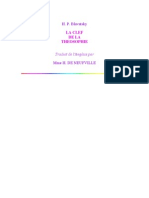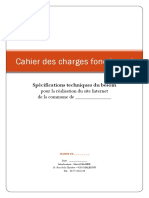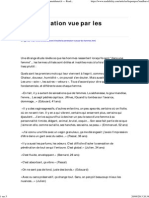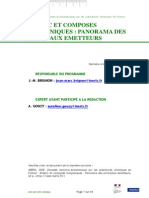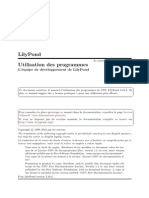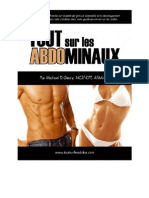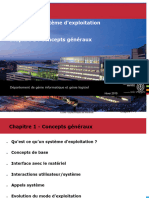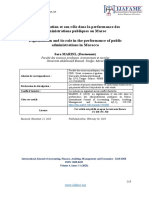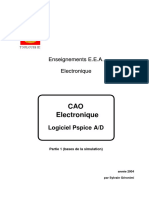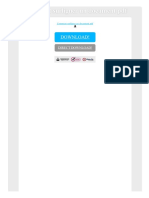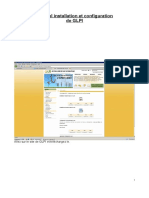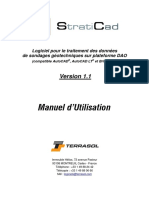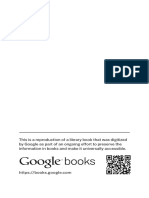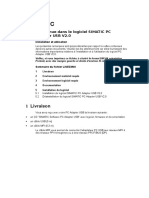Академический Документы
Профессиональный Документы
Культура Документы
Sibelius713 Tutorials FR
Загружено:
KzarghОригинальное название
Авторское право
Доступные форматы
Поделиться этим документом
Поделиться или встроить документ
Этот документ был вам полезен?
Это неприемлемый материал?
Пожаловаться на этот документАвторское право:
Доступные форматы
Sibelius713 Tutorials FR
Загружено:
KzarghАвторское право:
Доступные форматы
Tutoriels
dition 7.0
Juillet 2011
Tutoriels rdigs par Tom Clarke.
Ouvrez la bote de dialogue propos de Sibelius pour
obtenir la liste complte de l'quipe de dveloppement et
les autres crdits.
Nous adressons nos remerciements tous ceux (trop
nombreux pour tre cits) qui nous ont envoy des
commentaires utiles ainsi que des suggestions concernant
Sibelius et sa documentation.
Mentions lgales
Ce produit est sujet aux termes et conditions d'un contrat
de licence de logiciel.
Ce guide est protg par le Copyright 2011
d'Avid Technology Inc., (ci-aprs Avid), tous droits rservs.
Selon les lois relatives aux copyrights, ce guide ne doit pas
tre reproduit en totalit ou en partie sans l'accord crit d'Avid.
Avid, Sibelius et Scorch sont des marques dposes
d'Avid Technology, Inc. aux tats-Unis, au Royaume-Uni et
dans d'autres pays. Toutes les autres marques commercial
es cites sont la proprit de leur dtenteur respectif.
Les fonctionnalits, les spcifications, les caractristiques
techniques et la disponibilit du produit sont susceptibles
d'tre modifies sans avertissement.
Commentaires sur le document
Nous sommes toujours soucieux d'amliorer la qualit de
notre documentation. Si vous avez des commentaires,
corrections ou suggestions apporter notre documentation,
veuillez nous contacter par e-mail l'adresse suivante:
docs@sibelius.com.
Table des matires
3
. Introduction . . . . . . . . . . . . . . . . . . . . . . . . 5
. propos des projets. . . . . . . . . . . . . . . . . . 8
Projet 1 9
1.1 Ouvrir une partition . . . . . . . . . . . . . . 11
1.2 Saisie et dition de notes . . . . . . . . . . . 19
1.3 Slection et copie de musique. . . . . . . 26
1.4 Saisie en mode Flexi-time . . . . . . . . . 31
1.5 Saisie alphabtique et pas--pas. . . . . 35
1.6 Lecture. . . . . . . . . . . . . . . . . . . . . . . . . . 41
1.7 Texte et nuances . . . . . . . . . . . . . . . . . . 44
Projet 2 49
2.1 Crer une nouvelle partition. . . . . . . . 51
2.2 Numrisation . . . . . . . . . . . . . . . . . . . . 57
2.3 Cls, armures et multiplets . . . . . . . . . 61
2.4 Marquer une partition. . . . . . . . . . . . . 64
2.5 Format et mise en page . . . . . . . . . . . . 70
2.6 Parties dynamiques . . . . . . . . . . . . . . 75
2.7 Exporter. . . . . . . . . . . . . . . . . . . . . . . . . 79
Projet 3 81
3.1 criture pour clavier . . . . . . . . . . . . . . . 83
3.2 crire pour la guitare. . . . . . . . . . . . . . . 86
3.3 Ides et notation pour batterie. . . . . . . 89
3.4 Symboles d'accord . . . . . . . . . . . . . . . . . 96
3.5 Reprises et codas . . . . . . . . . . . . . . . . 102
3.6 Arrangement et lecture . . . . . . . . . . . 105
Projet 4 111
4.1 Crer une feuille d'exercices . . . . . . . 113
4.2 Gammes et arpges . . . . . . . . . . . . . . 118
4.3 Format et mise en page . . . . . . . . . . . 121
4.4 Contrle de la classe . . . . . . . . . . . . . 125
Projet 5 129
5.1 Utiliser une vido. . . . . . . . . . . . . . . . 131
5.2 Synchroniser la musique aux images 133
5.3 Ajouter une bande son une vido . 137
Index 139
Table des matires
4
Introduction
5
I
n
t
r
o
d
u
c
t
i
o
n
Introduction
Avertissement!
Mme si vous n'aimez pas les manuels d'utilisation, vous devez lire cette introduction afin de
pouvoir faire vos premiers pas avec le programme.
Nous vous conseillons vivement d'effectuer au moins les trois premiers projets contenus dans ce
Guide avant de vous lancer seul dans un vrai projet avec Sibelius. Sibelius est facile d'accs et tout
semble en gnral vident, mais en ne ralisant pas ces projets vous risquez de ne jamais dcouvrir
certaines fonctions de base, surtout si vous tes dj habitu utiliser des programmes de notation
qui fonctionnent diffremment. Une fois ces projets raliss, c'est--dire aprs quelques heures,
vous serez capable de saisir, modifier, jouer et imprimer de la musique simple, et vous pourrez
envisager d'aborder de la musique plus difficile.
Ce guide part du principe que vous connaissez les bases de l'utilisation d'un ordinateur (comme la
souris, le clavier, les menus et les fichiers).
Guide de rfrence l'cran
Des sujets plus avancs sont abords un par un dans le Guide de rfrence de Sibelius, qui
explique chaque fonction en dtail (avec un Glossaire des termes spcifiques). Pour lancer le
Guide de rfrence l'cran, cliquez sur le bouton de la barre d'outils droite, ou slectionnez
Fichier Aide et cliquez sur le Guide de rfrence de Sibelius 7 (raccourci F1 ou #?).
Le Guide de rfrence ne se lit pas entirement, car la majorit des gens n'utilise que certains
aspects de la notation musicale. Vous pouvez donc parcourir votre guise les parties qui vous
intressent du Guide de rfrence de Sibelius.
Le Guide de rfrence est aussi disponible en version imprime en option. Pour l'acheter, rendez-vous
dans la boutique en ligne d'Avid (shop.avid.com) ou dans votre librairie prfre en ligne.
Typographie et rfrences croises
Les noms des touches, des menus et des botes de dialogue sont nots dans
ce style de caractres.
Les commandes se trouvent principalement dans le ruban. Le ruban est une
large bande de boutons de commandes apparaissant en haut de l'cran
lorsque vous cliquez sur un onglet tel que Fichier ou Accueil. Chaque
onglet comprend un jeu de commandes connexes (Saisie de notes,
Notations, Texte, Mise en page, etc.) Lorsque vous cliquez sur un onglet,
le ruban change alors pour afficher les boutons de commandes correspon-
dants. Chaque onglet contient un certain nombre de groupes avec des
commandes correspondantes.
Pour dcrire rapidement comment accder aux commandes, ces tutoriels utilisent le format suivant:
slectionnez Accueil Instruments Ajouter/supprimer signifie cliquez sur l'onglet Accueil,
recherchez le groupe Instruments et cliquez sur le bouton Ajouter/supprimer.
Le ruban est dcrit en dtail dans les pages suivantes, il n'aura bientt plus de secret pour vous.
Encadrs du Guide
de rfrence
Vous rencontrerez des enca-
drs comme celui-ci tout au
long de la section rfrence.
Ils expliquent diverses rgles
de notation et de gravure.
Introduction
6
2.1 Altrations signifie consultez la section Altrations (du Guide de rfrence de Sibelius)
soit l'cran en slectionnant FichierAideGuide de rfrence de Sibelius, soit dans la
version imprime du guide disponible en option.
Terminologie de base
La terminologie de base utilise dans ce guide sera comprise de presque tous les lecteurs. Voici
cependant quelques prcisions pour tre absolument sr que tout soit parfaitement compris:
Certaines touches ont des noms diffrents selon les claviers, et particulirement sur Mac. Voici les
conventions utilises dans ces tutoriels:
Sibelius est pratiquement identique sous Windows et Mac, mais quand il y a des diffrences,
principalement au niveau des raccourcis clavier, la convention Windows est affiche en premier.
Pour en savoir plus sur les diffrences entre les raccourcis clavier Mac et Windows, consultez la
section Tastaturkrzeldu Guide de rfrence, dans laquelle figurent les listes de tous les
raccourcis disponibles. Les raccourcis clavier sont galement affichs dans les menus.
Appuyez sur Ctrl+A ou #A signifie qu'il faut maintenir la touche Ctrl (Windows) ou # (Mac)
enfonce et appuyer sur A. Bien que A soit crit en majuscule, n'appuyez pas sur Maj moins
que cela ne soit spcifi explicitement. De mme, pour les raccourcis tels que Ctrl+? ou #? o / et ?
apparaissent sur la mme touche, vous appuyez en fait sur Ctrl+/ ou #/ sans utiliser la touche Maj.
Aussi, Alt+clic ou +clic signifie qu'il faut maintenir la touche Alt (Windows) ou (Mac)
enfonce et cliquer.
Sous Windows, cliquer sur quelque chose signifie dplacer le pointeur de la souris sur l'objet et
cliquer avec le bouton gauche de la souris. Faire un clic droit sur quelque chose signifie pointer
l'objet avec la souris et cliquer sur le bouton droit de la souris.
Sous Mac, cliquer sur quelque chose signifie dplacer le pointeur de la souris sur l'objet et cliquer
soit avec le bouton gauche de la souris, soit avec le seul bouton existant si vous utilisez un ancien
modle de souris qui, de fait, ne possde qu'un seul bouton. Faire un Contrle+clic signifie
maintenir la touche Contrle du clavier enfonce (parfois intitule Ctrl) et cliquer sur le bouton
gauche ou le seul bouton de la souris. Cependant, si votre souris possde un bouton droit,
cliquer sur ce bouton produit le mme effet.
Faire glisser un objet signifie dplacer le pointeur de la souris sur l'objet, cliquer et maintenir enfonc le
bouton gauche de la souris (ou l'unique bouton sur Mac) pendant que vous le dplacez. Pour
arrter de faire glisser l'objet, relchez simplement le bouton de la souris.
Symbole Mac Nom Mac quivalent Window
# Command Ctrl (Contrle)
- Maj Maj
Option Alt
, Entre Entre (sur le clavier principal)
Entre Entre (sur le clavier principal)
Introduction
7
I
n
t
r
o
d
u
c
t
i
o
n
Une bote de dialogue est une fentre comprenant des boutons. Certaines botes de dialogue sont
divises en plusieurs pages et possdent un menu droulant (Mac), avec des onglets en haut, ou
une zone de liste dans laquelle vous pouvez cliquer pour afficher les diffrentes pages de la bote
de dialogue.
Le pav numrique est le rectangle compos de chiffres et de quelques autres caractres
l'extrmit droite du clavier d'un ordinateur. Les ordinateurs portables en gnral n'ont pas de
pav numrique. Consultez la section Tastaturkrzel du Guide de rfrence pour en savoir
plus.
La touche Entre se situe droite des touches alphabtiques. Sur certains claviers elle est
appele Return ou illustre d'une flche spciale, mais nous l'appellerons toujours Entre.
La touche Entre est la grande touche en bas droite du pav numrique. Mme si son
intitul ne figure pas sur certains claviers, il s'agit bien de la touche Entre.
Des termes moins habituels figurent dans le Glossar la fin du Guide de rfrence.
Suggestions
Nous sommes toujours heureux de recevoir des remarques sur les ventuelles erreurs ou coquilles
ainsi que des suggestions pour amliorer les tutoriels et le Guide de rfrence. N'hsitez pas les
envoyer par e-mail l'adresse docs@sibelius.com.
Vos suggestions d'amlioration du programme Sibelius sont aussi les bienvenues. Pour nous les
envoyer, veuillez utiliser le forum sur le site Internet de Sibelius, ou contacter le service technique.
Introduction
8
propos des projets
Ces tutoriels se composent de cinq projets, qui vous prendront environ huit heures de travail pour
les effectuer entirement. Il est recommand de raliser au moins les trois premiers projets, vous
permettant ainsi de comprendre tous les concepts et les options que vous utiliserez constamment
dans Sibelius. Les quatrime et cinquime projets sont plus particulirement ddis des options
spcifiques, cependant vous devriez les raliser quand vous aurez le temps.
Projet 1 (2 heures)
Ce projet dcrit comment ouvrir une partition, slectionner et copier-coller. De plus, il prsente
l'utilisation du ruban ainsi que le dplacement au sein de la partition l'aide du panneau
Navigateur et de plusieurs raccourcis clavier et souris. En utilisant un arrangement de la chanson folk
Scarborough Fair, vous apprendrez diter et saisir des notes avec la souris, le clavier de votre
ordinateur et un clavier MIDI ainsi qu' saisir des paroles. Vous serez initi la lecture et
l'annotation de votre partition avec du texte et des nuances.
Projet 2 (2 heures)
Dans ce projet, vous apprendrez recrer un extrait du Quatuor cordes en Mi mineur, Op. 83 d'Elgar
en numrisant les quatre parties instrumentales grce PhotoScore Lite, puis en les copiant et les
collant dans une nouvelle partition. Vous apprendrez crer des changements d'armure et de cl,
utiliser des modes de saisie de notes avancs, dont les multiplets, et explorer les diffrents types
d'objets (articulations, lignes, tenues, liaisons et texte) gnralement utiliss pour annoter les
partitions. Vous serez galement initi aux parties dynamiques et l'exportation d'images depuis
Sibelius.
Projet 3 (2 heures)
Ce projet prsente les bases de l'criture pour clavier, guitare et batterie, ainsi qu'une introduction la
cration de symboles d'accord et de structures rptes (incluant les 1re et 2de lignes de fin et D.S.
al Coda). Vous dcouvrirez aussi l'ajustement de la lecture l'aide du panneau Table de mixage et
l'utilisation du panneau Ides de Sibelius pour stocker et rutiliser des morceaux musicaux.
Projet 4 (1 heure)
Ce projet est particulirement utile si vous comptez crer du matriel pdagogique pour des
tudiants ou enseigner Sibelius en classe. Il peut aussi vous intresser si vous souhaitez en savoir
plus sur certaines techniques avances de mise en page et de mise en forme de la musique. Dans ce
projet, vous crerez une feuille d'exercices avec des gammes et apprendrez comment indenter des
portes, masquer des portes vides, modifier les polices de texte et bien plus encore.
Projet 5 (1 heure)
Ce projet prsente la fentre Vido et tudie les techniques d'criture l'image comme le timecode,
les points de montage et une extension pour rgler la dure d'une section de musique. Grce
l'utilisation d'une vido tire du dessin-anim Mr. Bean, vous apprendrez aussi exporter une piste
audio depuis Sibelius de faon l'ajouter sous forme de bande son une vido dans un logiciel de
montage tel que Avid Studio.
P
r
o
j
e
t
1
1 Projet 1
Projet 1
10
1.1 Ouvrir une partition
11
P
r
o
j
e
t
1
1.1 Ouvrir une partition
Le premier chapitre de ce projet explique comment ouvrir une partition dans Sibelius et utiliser les
outils de navigation; vous apprendrez galement imprimer une copie de l'arrangement que nous
allons crer dans les chapitres suivants.
Ouverture d'un fichier
Sibelius est fourni avec des partitions d'exemple qui illustrent diffrents aspects du programme.
Vous pouvez les modifier volont, les versions originales restent accessibles sur votre DVD-ROM
d'installation. Ouvrons un de ces exemples maintenant.
Cliquez sur l'onglet Rcent de la bote de dialogue Dmarrage rapide, puis sur Projet1, et enfin
sur Ouvrir.
Vous pouvez galement ouvrir ce fichier en utilisant la mthode alternative suivante: slectionnez
Fichier Ouvrir (raccourci Ctrl+O ou #O). Une bote de dialogue Ouvrir classique apparat.
Sous Windows, le dossier Partitions s'ouvre par dfaut et contient un raccourci vers le dossier Partitions
d'exemple de Sibelius. Double-cliquez sur ce raccourci, puis naviguez jusqu'au dossier Fichiers projet,
slectionnez la partition intitule Projet1 et cliquez sur Ouvrir. Il s'agit d'un arrangement d'une
ballade traditionnelle appele Scarborough Fair.
Notez que vous pouvez ouvrir directement des partitions, mme si Sibelius n'est pas en
cours d'excution: accdez au fichier sur votre ordinateur, puis double-cliquez dessus
pour l'ouvrir dans Sibelius (l'application dmarrera automatiquement). Les fichiers de
partition Sibelius sont identifis par une icne semblable celle reprsente droite.
Projet1
12
Aprs avoir ouvert la partition Scarborough Fair, son contenu apparat sous la forme suivante:
Prsentation du ruban
Le ruban est la bande large situe en haut de la fentre de Sibelius qui contient des boutons de
commande organiss par type de tche et permettant d'appeler l'intgralit des fonctions de
l'application.
Le ruban lui-mme est divis en 11onglets. L'onglet Fichier est diffrent des autres onglets. Il vous permet
d'importer et d'exporter des fichiers sous diffrents formats, d'imprimer, d'accder des fonctions
d'apprentissage et d'enseignement spcifiques et une aide dtaille. La section 1. Onglet
Fichier du Guide de rfrence prsente cet onglet de manire exhaustive.
Les autres onglets se suivent selon l'ordre dans lequel vous excuterez la plupart du temps des
tches sur votre partition. Ainsi, vous pourrez travailler du dbut d'un projet jusqu' sa fin en utilisant
les onglets du ruban de la gauche vers la droite.
Le ruban
Onglets du
ruban
Bouton Aide
Ouvrir un
nouvel onglet
Changer
d'onglet
Barre d'tat Commandes de zoom Boutons d'affichage
du document
Affichage d'informations
Barre de titre Bouton Rduire le ruban Boutons de fentre
Onglets de
document
1.1 Ouvrir une partition
13
P
r
o
j
e
t
1
Les 10onglets successifs contiennent les types de commandes suivants, organiss en groupes:
Accueil: oprations basiques de configuration de la partition, telles que l'ajout ou la suppression
d'instruments (portes) et de mesures, et commandes d'dition principales, dont la gestion du
contenu du presse-papiers et des puissants filtres de Sibelius. Consultez la section 2. Start-
Registerkarte du Guide de rfrence.
Saisie de notes: commandes relatives la saisie alphabtique, pas--pas et en mode Flexi-Time,
ainsi qu' l'dition de notes, notamment le changement de voix. Contient galement des outils de
composition tels que Exploser/Rduire et des transformations comme Rtrograder, Renverser, etc.
Consultez la section 3. Onglet Saisie de notes du Guide de rfrence.
Notations: regroupe toutes les indications basiques autres que des notes, comme les cls, armures,
signatures rythmiques, barres de mesure spciales, lignes, symboles, types de ttes de note, etc...
Consultez la section 4. Onglet Notations du Guide de rfrence.
Texte: commandes de style et de taille de police, de slection de style de texte, de paroles et de
symboles d'accord, repres de rptition et options de numrotation de mesures et pages.
Consultez la section 5. Onglet Texte du Guide de rfrence.
Lecture: permet de slectionner une configuration de lecture, le contrle du transport, les
options Live Tempo, l'excution en direct, ainsi que la faon dont Sibelius doit interprter les
indications sur votre partition en cours de lecture. Consultez la section 6. Onglet Lecture
du Guide de rfrence.
Mise en page: options de configuration du document telles que les dimensions de la page et des
portes, l'espacement et le masquage des portes, options de Mise en page magntique, ainsi que
commandes de mise en forme. Consultez la section 7. Onglet Mise en page du Guide de
rfrence.
Prsentation: regroupe les options qui agissent sur l'aspect visuel de votre partition,
notamment des choix de style personnalis, d'espacement des notes et de noms d'instruments,
plus des commandes de rinitialisation de la prsentation, de la position et d'autres proprits
d'objets de votre partition. Consultez la section 8. Onglet Prsentation du Guide de
rfrence.
Parties: options relatives aux parties spcifiques chaque instrument. Consultez la section
9. Onglet Parties du Guide de rfrence.
Rvision: ajoutez et consultez des commentaires grce aux notes adhsives, crez et grez plusieurs
versions de votre partition, comparez ces versions avant et aprs modification et accdez diverses
extensions de vrification. Consultez la section 10. Onglet Rvision du Guide de
rfrence.
Affichage: permet de modifier les paramtres relatifs aux lments invisibles (indications utiles non
imprimables, mais qui fournissent des informations essentielles sur les caractristiques de votre
partition), d'afficher ou de masquer des panneaux supplmentaires pour les oprations avances,
et d'organiser ou de basculer entre les fentres de document ouvertes. Consultez la section
11. Onglet Affichage du Guide de rfrence.
Pour en savoir plus sur le ruban, consultez la section, Utilisation du ruban du Guide de
rfrence. Passons maintenant aux mthodes de navigation dans une partition.
Projet1
14
Dplacement dans la partition
Il existe plusieurs manires de se dplacer dans la partition, mais la plus simple consiste faire glisser
le papier l'cran avec votre souris. Pour ce faire, cliquez sur une zone vierge du papier et faites glisser
la page. Au cours de cette opration, vous remarquerez que l'affichage prsent dans le rectangle gris
de la partie gauche de l'cran se dplace lui aussi. Ce rectangle est appel le Navigateur; il affiche une
vue miniature de quelques pages. Le rectangle blanc du Navigateur correspond la zone de la
partition qui est affiche l'cran.
Si le Navigateur n'est pas ouvert, affichez-le en slectionnant Affichage Panneaux Navigateur
(raccourci Ctrl+Alt+N ou #N). Consultez la section Masquage et affichage des panneaux
ci-aprs.
Cliquez sur n'importe quelle zone du Navigateur et l'affichage sera immdiatement mis jour vers
cette partie de la partition.
Vous pouvez galement cliquer sur le rectangle blanc et le faire glisser, pour dplacer la fentre sur
l'ensemble de la partition. Cette mthode est similaire un travelling de camra sur une partition
relle.
Pour les partitions plus consquentes, si vous faites glissez le rectangle blanc vers le bord droit ou gauche
du Navigateur, l'affichage de la partition continuera se dplacer dans la direction correspondante.
Plus vous approchez du bord, plus l'affichage de la partition dfile vite. Vous pouvez ainsi vous
dplacer de manire continue, quel que soit le nombre de pages.
En vous dplaant l'aide du Navigateur, vous remarquerez que les pages sont disposes cte--cte
sur un bureau bleu. Pour les partitions assez longues, les pages sont jointes par paire comme pour
une partition ouverte plat, ce qui permet de bien visualiser les tournes. Vous pouvez modifier la
manire dont les pages sont organises afin qu'elles se suivent verticalement ou horizontalement,
en pages spares ou en vis--vis. Consultez la section 11. Onglet Affichage du Guide de
rfrence.
Vous ne pouvez faire glisser le rectangle blanc au-del des limites suprieure et infrieure des
pages affiches dans le Navigateur ou au-del du bord gauche de la premire page ou du bord droit
de la dernire. Cependant, il est possible de cliquer sur le papier et de faire glisser la partition au-del
des bords de l'cran. Dans ce cas, cliquez n'importe o dans le Navigateur pour afficher la partition
nouveau.
Si le dplacement de la partition est lent, utilisez des couleurs unies plutt que des textures pour le papier
et/ou le bureau. Pour obtenir des conseils sur la modification de l'affichage dans Sibelius, consultez
la section 1.25 Paramtres d'affichage du Guide de rfrence.
Si votre souris dispose d'une molette, vous pouvez galement l'utiliser pour faire dfiler la partition:
Faites tourner la molette vers le haut ou vers le bas pour dplacer la page dans la direction correspon-
dante; maintenez la touche Alt ou enfonce pour vous dplacer d'un cran l'autre.
Maintenez la touche Maj enfonce et faites tourner la molette pour dplacer la page vers la gauche
ou la droite; de la mme manire, maintenez la touche Alt ou enfonce pour vous dplacer d'un
cran l'autre.
Vous pouvez galement utiliser la molette pour zoomer en maintenant la touche Ctrl ou # enfonce.
Consultez la section Le zoom ci-aprs.
1.1 Ouvrir une partition
15
P
r
o
j
e
t
1
Des raccourcis claviers vous permettent aussi de naviguer dans votre partition. Sibelius dispose de
nombreux raccourcis clavier qui permettent d'excuter une action en appuyant sur une touche
plutt qu'en utilisant la souris. Il est conseill de connatre au moins les raccourcis clavier des
oprations les plus courantes: ils sont rpertoris dans la section Raccourcis clavier du Guide
de rfrence.
Commencez par faire des essais avec les raccourcis suivants, qui vous permettent de naviguer dans
la partition:
Page Haut (+ sur certains claviers Mac) et Page Bas (4sur Mac) dplacent l'affichage d'un
cran vers le haut ou le bas.
Origine (^ sur Mac) et Fin ( sur Mac) dplacent l'affichage d'un cran vers la gauche ou la droite,
ou d'une page entire si la page occupe toute la largeur de la fentre.
Ctrl+Origine ou #^ et Ctrl+Fin ou # dplacent l'affichage sur la premire ou la dernire page.
(Certains claviers Mac ne comprennent pas de touche (Fin); vous pouvez dans ce cas utiliser
le raccourci -^ pour vous dplacer d'un cran vers la droite et -#^ pour vous rendre la
dernire page.)
Dans Sibelius, maintenir la touche Ctrl ou # enfonce et appuyer sur une autre touche revient
souvent effectuer l'opration, mais avec une porte plus tendue. En d'autres termes, si vous
appuyez sur la touche de raccourci sans maintenir Ctrl ou # enfonc, la commande sera excute
normalement; en ajoutant la touche Ctrl ou #, la commande est excute avec une porte d'action
suprieure. De nombreuses oprations dans Sibelius sont effectues l'aide des touches Ctrl ou #
pour raliser des tches d'ensemble, telles que le dplacement de notes ou d'autres objets (du texte
par exemple), augmenter ou rduire l'espacement des notes, etc...
La touche chap est probablement la plus importante lorsque vous travaillez dans Sibelius. Cette
touche chap est votre porte de sortie pour vous tirer de tous les mauvais pas! Si vous cliquez sur
une note (ou tout autre objet dans une partition) et la slectionnez sans le vouloir, appuyez sur
chap pour dslectionner tout; si vous souhaitez annuler ou arrter une opration dans Sibelius,
appuyez sur chap.
Panoramique
Sibelius offre un vaste ensemble d'outils pour vous aider travailler sur une partition. Pour accder
une vue plus globale de votre partition afin de pouvoir la lire plus facilement, passez en affichage
Panoramique.
Pour passer en mode Panoramique, slectionnez Affichage Affichage du document
Panoramique (raccourci Maj+P), ou cliquez sur le bouton Panoramique de la barre d'tat
situe dans la partie infrieure de la fentre. Ce bouton est reprsent droite.
Projet1
16
Votre partition est instantanment prsente sous la forme d'un systme unique sur une page de
largeur infinie:
L'affichage Panoramique permet de saisir de la musique en vitant tout mouvement de page
vertical, ce qui peut perturber votre travail; la partition ne peut dfiler que sur l'axe horizontal.
Toutes les mthodes de navigation dj prsentes fonctionnent de manire similaire en affichage
Panoramique et en affichage normal, l'exception du Navigateur qui n'apparat pas en mode
Panoramique (votre partition n'est en effet plus prsente en pages).
Ce type d'affichage est parfois appel vue dfilement ou vue galerie dans d'autres applications.
Dsactivez l'affichage Panoramique en slectionnant de nouveau Affichage Affichage du document
Panoramique, ou en cliquant sur le bouton de la barre d'tat. Vous aurez peut-tre remarqu la
marge magique bleue en surimpression sur la marge gauche de l'affichage Panoramique, qui affiche
tout moment la cl, l'armure et le nom de l'instrument pour chaque porte.
Pour en savoir plus sur l'affichage Panoramique, consultez la section 11.1 Affichage du
document du Guide de rfrence.
1.1 Ouvrir une partition
17
P
r
o
j
e
t
1
Le zoom
Vous pouvez modifier le grossissement de la partition de plusieurs manires, mais les raccourcis
clavier sont sans conteste le plus rapide d'entre eux: appuyez sur Ctrl++ ou #+ pour effectuer un
zoom avant, ou Ctrl+ ou # pour un zoom arrire. Si une note ou un autre objet est slectionn,
le zoom sera centr sur cet lment. Essayez de cliquer sur la premire note de la porte vocale de la
partition Scarborough Fair, puis effectuez un zoom avant. En ralisant cette opration, le facteur de
zoom (en pourcentage) affich dans la liste droulante de la barre d'outils est mis jour. Vous pouvez
galement slectionner partir de la liste un facteur spcifique pour le niveau de zoom, ou encore
saisir la valeur que vous souhaitez.
Si votre souris dispose d'une molette, vous pouvez effectuer un zoom avant ou arrire rgulier en
maintenant la touche Ctrl ou # enfonce et en faisant tourner la molette.
Rduisez le niveau de zoom pour pouvoir afficher la page entire l'cran. Revenez ensuite au facteur
de zoom 100%, qui correspond une taille d'affichage confortable pour la plupart des oprations
dans Sibelius.
Masquage et affichage des panneaux
Si votre cran commence tre surcharg, vous pouvez cliquer sur les cases du sous-menu Affichage
Panneaux pour masquer n'importe quel panneau de Sibelius, dont le Navigateur, comme expliqu
prcdemment.
Le pav situ en bas droite de l'cran est un outil indispensable pour saisir des notes, des altrations,
des articulations, des liaisons et autres indications et peut tre affich ou masqu en activant ou en
dsactivant l'option Affichage Panneaux Pav.
Vous pouvez galement masquer l'ensemble des panneaux de Sibelius en slectionnant Affichage
Panneaux Masquer tout. Cliquez de nouveau sur cette case pour rtablir les fentres ouvertes
prcdemment.
Versions
Lorsque vous travaillez sur un morceau de musique, il peut tre extrmement utile d'enregistrer
diffrentes versions d'une mme partition, en particulier si vous souhaitez exprimenter ou introduire
diffrents arrangements du mme morceau. Sibelius vous permet de stocker toutes ces diffrentes
versions dans le mme fichier, afin que vous puissiez passer librement d'une version une autre.
Tous les fichiers de projets sur lesquels vous travaillez dans ces tutoriels sont fournis en plusieurs
versions diffrentes qui correspondent aux numros de chapitres, afin de pouvoir slectionner
facilement la bonne.
Vous pouvez rapidement identifier la version actuellement affiche et en visionner d'autres
contenues dans le fichier en utilisant les onglets de document situs immdiatement sous le ruban.
Vous pouvez ainsi ouvrir plusieurs vues diffrentes du mme document dans une fentre unique.
Vous pouvez ouvrir de nouveaux onglets l'aide du bouton + situ sur la droite de la barre
d'onglets de document, reprsent ici droite. Un menu s'ouvre alors, qui contient l'ensemble
des vues disponibles de la partition actuelle, dont chaque version. Ce menu est galement
accessible par un clic droit (Ctrl+clic sur Mac) sur une zone de la barre d'onglets de document.
Projet1
18
Vous ne pouvez modifier aucune version enregistre, l'exception de la version actuelle. Il est
donc impossible de changer quoi que ce soit dans les partitions. Vous pouvez en revanche les lire,
les imprimer, slectionner des notes et d'autres objets et copier de la musique partir d'elles. Pour afficher
une autre version, slectionnez-la partir du menu afin de l'ouvrir dans un nouvel onglet de document.
Vous aurez besoin d'une version imprime de l'arrangement final de Scarborough Fair laquelle vous
rfrer pour la suite de ce projet. Imprimons-la! Slectionnez Rvision Versions diter les versions
ou cliquez pour ouvrir la bote de dialogue diter les versions. partir de la liste des versions,
slectionnez 1Ouvrir un fichier, puis cliquez sur Choisir comme actuelle. Sibelius vous demande si
vous souhaitez choisir cette version comme la version actuelle et rendre la version existante non
modifiable. Cliquez sur Oui. Vous devriez dsormais voir un arrangement termin de Scarborough Fair
avec les portes de cordes masques.
Consultez la section 10.3 Versions du Guide de rfrence pour plus d'informations.
Ciblage de portes
La fonction Ciblage de portes de Sibelius est active pour la partition que vous venez de dfinir
comme version actuelle. Les portes sur lesquelles vous ne travaillez pas sont masques. Vous
n'aurez modifier aucune partie de cordes tout au long de ce projet, vous conomiserez donc du
papier en les masquant sur votre version imprime.
Slectionnez Mise en page Masquage des portes Portes en vue cible (raccourci
Ctrl+Alt+F ou #F) pour dsactiver la fonction.
Les parties de cordes prcdemment masques sont instantanment affiches. Comme vous n'avez
pas besoin de travailler dessus, vous devriez ractiver la fonction de ciblage de portes en slectionnant
Mise en page Masquage des portes Portes en vue cible. (Vous pouvez vrifier d'un
simple coup d'il si des portes sont masques en observant la barre d'tat dans la partie infrieure
de la fentre. Le message Ciblage de portes est affich lorsque la fonction est active.)
Pour en savoir plus, consultez la section 7.4 Portes en vue cible du Guide de rfrence.
Impression d'une partition
Slectionnez Fichier Imprimer (raccourci Ctrl+P ou #P) pour ouvrir le panneau Imprimer et
l'aperu. Ne vous occupez pas des options pour le moment; cliquez simplement sur le bouton
Imprimer pour lancer l'impression de votre partition.
En quelques instants, une impression de haute qualit de la partition de Scarborough Fair sort de
votre imprimante. Conservez ce document, vous l'utiliserez pour lire la partition lorsque nous
aborderons la saisie de notes.
Si vous rencontrez des problmes, consultez la section 1.10 Imprimer du Guide de rfrence
pour obtenir de l'aide.
Pour le prochain chapitre de ce projet, nous aurons besoin de modifier une autre version. Slectionnez
Rvision Versions diter les versions. Dans la liste des versions, slectionnez 2dition et
saisie de notes, puis cliquez sur Choisir comme actuelle. Sibelius vous demande si vous
souhaitez choisir cette version comme la version actuelle et rendre la version existante non modifiable.
Cliquez sur Oui. Vous devriez dsormais voir un arrangement non achev de Scarborough Fair.
1.2 Saisie et dition de notes
19
P
r
o
j
e
t
1
1.2 Saisie et dition de notes
Pour pouvoir terminer cette partie du projet, vous devez avoir choisi la version 2dition et saisie de
notes comme version actuelle (voir ci-dessus). Si ce n'est pas le cas, slectionnez Rvision Versions
diter les versions, slectionnez cette version dans la liste, puis cliquez sur Choisir comme actuelle.
La saisie de notes et leur dition reprsentent l'essentiel des actions que vous effectuerez dans Sibelius.
Sibelius vous permet de saisir la musique de nombreuses manires diffrentes: en numrisant des
partitions, en jouant sur un clavier ou une guitare MIDI, en plaant des notes la souris, en ouvrant
des fichiers d'autres programmes, mais la mthode la plus rapide consiste utiliser votre clavier
d'ordinateur et diter les notes au fur et mesure.
La touche chap est votre meilleure amie
Avant d'apprendre comment saisir et diter les notes dans une partition, nous avons vu que la touche
chap pouvait vous permettre de vous sortir de tous les mauvais pas. Lorsque vous saisissez ou
ditez votre musique, et ce quelle que soit la mthode utilise, la touche chap est d'une importance
cruciale. Elle peut tre utilise dans les cas suivants:
Lorsque vous ajoutez des notes avec la souris, appuyer sur chap permet d'interrompre le placement
de notes.
Lorsque vous saisissez des notes avec votre clavier d'ordinateur, appuyer sur chap interrompt
l'ajout de nouvelles notes et slectionne la dernire note ajoute.
Si vous ditez un morceau de texte, appuyer sur chap arrte la saisie ou l'effacement du texte et
slectionne l'objet texte.
Si vous avez effectu une slection, appuyer sur chap annule cette slection.
Lorsque votre partition est en cours de lecture dans Sibelius, appuyer sur chap interrompt la lecture.
Vous pouvez galement cliquer sur le bouton situ en haut gauche du pav (celui reprsentant un
pointeur de souris) pour raliser la mme fonction (consultez la section Le pav, ci-dessous).
Dplacement entre les notes
Alors que Sibelius vous permet de cliquer sur une note pour la slectionner (elle devient alors
bleue, afin de l'diter ou de la modifier), la manire la plus rapide de vous dplacer entre les notes
est d'utiliser votre clavier d'ordinateur. Vous pouvez vous dplacer vers l'avant ou l'arrire depuis un
silence ou une note vers le/la suivant(e) en utilisant les touches et ; pour vous dplacer sur la
premire note ou le premier silence d'une mesure, appuyez simplement sur Ctrl+ ou Ctrl+.
Avez-vous remarqu? Il s'agit d'un autre exemple de... effectuer l'opration, mais avec une porte
plus tendue.
Vous pouvez galement utiliser la touche Tab (situe au-dessus de la touche Verr.Maj. de votre clavier
d'ordinateur) pour vous dplacer entre les objets lis une porte donne. La touche Tab slectionne le
premier objet sur la page, vous n'avez donc pas besoin d'utiliser la souris. Essayez de l'utiliser sur la
partition Scarborough Fair: assurez-vous qu'aucune slection n'est active (en appuyant sur chap),
puis appuyez sur Tab. La premire note de la porte vocale devrait apparatre en bleu. Continuez
appuyer sur Tab plusieurs reprises pour naviguer entre les notes, silences, repres dynamiques,
paroles, etc... De la mme faon, vous pouvez revenir en arrire l'aide du raccourci Maj+Tab.
Projet1
20
Le pav
Le pav situ dans le coin infrieur droit de l'cran permet de slectionner les
valeurs de note, altrations, articulations, liaisons et autres indications utiles
la cration et l'dition des notes. (Les articulations sont les symboles placs au-
dessus ou en dessous d'une note tels que le staccato, le tenuto et l'accent. Une valeur
de note dsigne sa dure. Ces mots, ainsi que d'autres termes musicaux et
techniques, sont dfinis dans le Glossaire du Guide de rfrence.)
Les touches numriques situes sur la droite de votre clavier d'ordinateur
correspondent aux boutons du pav.En appuyant sur ces touches, vous dclenchez
les mmes actions qu'en cliquant sur les boutons du pav avec votre souris, mais
plus rapidement. Si vous utilisez un ordinateur portable, consultez la section
Raccourcis Notebook (portable) ci-dessous.
Immdiatement sous la barre de titre de la fentre Pav se trouvent six petits onglets auxquels
correspondent six agencements de symboles musicaux; nous les appellerons premier pav, deuxime
pav, etc. Pour changer de pav, vous pouvez soit cliquer sur les onglets, soit utiliser les touches F7 F12,
soit cliquer sur le bouton (raccourci +) pour faire dfiler les pavs. Le bouton (raccourci F7 sous
Windows, sur le pav numrique Mac) permet de revenir au premier pav.
Prenez le temps d'explorer les autres pavs, mme si certains d'entre eux peuvent vous paratre
assez obscurs. Le premier pav est celui que vous utiliserez le plus souvent.
La srie de chiffres en bas du pav sert dfinir la voix de la note que vous tes en train de saisir ou
d'diter. C'est grce cela que plusieurs rythmes peuvent tre jous simultanment sur la mme porte.
Nous reparlerons de ce point ultrieurement.
Notez que comme le pav numrique de votre clavier est utilis pour effectuer des fonctions spcifiques
Sibelius, vous ne pouvez le dverrouiller avec la touche Verr Num pour utiliser les touches
alternatives (flches, etc.) comme avec d'autres programmes.
Le bouton situ dans le coin suprieur gauche de chaque pav (reprsent ici gauche) peut se
substituer la touche chap. Il est particulirement utile lorsque vous utilisez Sibelius en classe
sur un tableau interactif: vous n'avez pas transporter un clavier sous le bras constamment
juste pour appuyer sur chap!
Raccourcis Notebook (portable)
Si vous utilisez un ordinateur portable sans pav numrique spar, vous devez certainement vous
demander comment vous allez pouvoir saisir les notes. Rassurez-vous, vous n'aurez pas saisir chaque
note individuellement avec votre souris. Vous n'aurez pas non plus demander un camarade de
maintenir la touche Fn enfonce pendant que vous saisirez les notes!
Des raccourcis clavier alternatifs touche unique sont galement intgrs Sibelius; ils vous permettent
de saisir des notes aussi librement et rapidement qu'avec un pav distinct. Afin de les activer, slectionnez
Fichier Prfrences (raccourci Ctrl+, ou #), puis la page Raccourcis clavier. Slectionnez
Raccourcis Notebook (portable) partir du menu Jeu de fonctions actuel situ en haut de la
bote de dialogue, puis cliquez sur OK.
1.2 Saisie et dition de notes
21
P
r
o
j
e
t
1
Dsormais, au lieu d'utiliser les touches du pav numrique, vous pouvez utiliser les touches
chiffres standard du clavier alphanumrique. Elles correspondent aux mmes boutons du pav.
Lorsque ce jeu de fonctions est actif, utilisez les raccourcis Maj+1 Maj+9 pour entrer les intervalles
au-dessus d'une note. Consultez la section .2 Raccourcis clavier du Guide de rfrence.
Vous pouvez aussi acheter un pav numrique spar et le connecter votre ordinateur via USB
afin d'utiliser les raccourcis standard de Sibelius.
Sauvegardez votre travail!
Avant de passer aux choses srieuses et de commencer diter et saisir des notes, prenons un
moment pour sauvegarder la partition. Sauvegardez votre travail rgulirement et conservez des copies
de backup, de prfrence sur un priphrique amovible tel qu'une cl USB mmoire flash ou en les
gravant sur CD-R.
Pour sauvegarder une partition pour la premire fois, slectionnez Fichier Sauvegarder
raccourci Ctrl+S ou #S), naviguez jusqu' un emplacement appropri (votre dossier Partitions par
exemple), donnez un nom votre partition, puis cliquez sur Sauvegarder. Sous Windows, le dossier
Partitions est situ l'intrieur du dossier Mes Documents; sur Mac, le dossier Partitions est situ
l'intrieur de votre dossier d'utilisateur Documents.
Cependant, comme nous travaillons sur une partition existante dj nomme, il est prfrable de
slectionner Fichier Sauvegarder sous (raccourci Ctrl+Maj+S ou -#S) pour enregistrer une copie
de la partition sous un nouveau nom. Vous pouvez l'appeler par exemple Scarborough et l'enregistrer
sur votre bureau.
Sibelius enregistre galement une copie de sauvegarde de votre partition dans un dossier spcial
intervalles rguliers (quelques minutes). En cas de panne de secteur ou de plantage de votre ordinateur,
Sibelius vous proposera sa prochaine ouverture de rcuprer la dernire sauvegarde automatique
pour perdre le moins de travail possible.
Vous pouvez enregistrer une version de votre partition n'importe quel moment, que vous pouvez
ensuite utiliser pour enregistrer et rviser vos brouillons, pour garder une trace d'arrangements, pour
enregistrer une copie propre avant d'effectuer une modification majeure ou pour exporter un rapport
indiquant l'volution de votre partition. Slectionnez Rvision Versions Nouvelle version.
De plus, chaque fois que vous enregistrez votre partition par Fichier Enregistrer, Sibelius cre une copie
de backup numrote dans le dossier Partitions sauvegardes situ dans votre dossier Partitions.
Si votre partition est efface par accident ou si vous avez fait un changement majeur sur lequel vous
dcidez de revenir, vrifiez le contenu du dossier Partitions sauvegardes, vous trouverez une
copie rcente.
Pour obtenir plus d'informations sur ces fonctions particulirement utiles, consultez les sections
10.3 Versions et 1.1 Manipuler les fichiers du Guide de rfrence.
Projet1
22
dition des notes avec le pav
Toutes les touches du pav modifient instantanment la note slectionne. Ainsi, pour modifier la
dure ou ajouter des altrations une note, cliquez simplement sur celle-ci pour la slectionner et
utilisez le bouton du pav correspondant. Vous constaterez rapidement que si vous apprenez
utiliser le pav numrique et les touches flches, vous travaillerez bien plus vite qu'en cliquant sur les
boutons avec la souris.
Essayons:
Dans la partition Scarborough Fair, slectionnez la deuxime note de la partie vocale de la mesure 11,
une noire Si bcarre.
Appuyez sur 3 (sur le pav numrique) pour modifier cette note en croche. Remarquez comment
Sibelius a complt la mesure avec un demi-soupir juste aprs la note modifie afin que la mesure
reste de longueur correcte.
Revenez une noire puis appuyez sur 9 (sur le pav numrique) pour changer le bcarre en bmol.
Si vous appuyez de nouveau sur 9, Sibelius supprime l'altration redondante, mais la note sera
interprte comme un Sib (il y a un Sib dans l'armure). Pour le vrifier, appuyez sur chap pour
dslectionner la note, puis cliquez dessus pour la reslectionner- vous devriez entendre un Sib.
Appuyez une fois de plus sur la touche 7 pour retrouver le bcarre.
Si vous ne parvenez pas effectuer ces oprations, c'est probablement que vous n'utilisez pas le premier
pav. Dans ce cas, cliquez simplement sur le premier onglet de mise en page (ou appuyez sur F7)
et ressayez.
Vous pouvez utiliser les touches flches de votre clavier pour modifier la hauteur des notes slectionnes.
Avec le Si bcarre slectionn, appuyez sur + jusqu' atteindre la note r juste sous la porte. Appuyez sur
Ctrl+4/+ ou #4/+ dplace la note slectionne d'une octave vers le haut ou le bas; essayez de
dplacer la note r d'une octave en appuyant sur Ctrl+4 ou #4.
Vous devriez obtenir le rsultat suivant:
Si vous utilisiez auparavant une autre application de notation musicale et venez de passer Sibelius,
vous devez certainement tre habitu une disposition diffrente du pav numrique pour les
dures de notes, o la touche 5 correspond une noire. Si vous le souhaitez, vous pouvez modifier
l'agencement du pav de Sibelius pour l'adapter cette disposition, voire mme utiliser une mthode de
saisie de note alternative avec laquelle vous spcifiez la hauteur de note avant sa dure, plutt que
l'inverse. Nous dcouvrirons plus loin comment procder- consultez la section Spcifier la hauteur
avant la dure la page 38.
,
,
,
1.2 Saisie et dition de notes
23
P
r
o
j
e
t
1
Annuler et Rtablir
Si vous faites une erreur ou que vous n'tes pas satisfait du rsultat de vos
modifications, vous n'avez pas besoin de tout rcrire en corrigeant votre
partition manuellement. Par exemple, slectionnez la noire r et appuyez sur
la touche 5 du pav numrique pour la changer en blanche. Remarquez comment la note suivante
de cette mesure est efface. Essayez de cliquer sur le bouton flch vers la gauche de la barre d'outils
Accs rapide de Windows, reprsent ci-contre, ou slectionnez dition Annuler sur Mac (raccourci
Ctrl+Z ou #Z). Cette commande annule la dernire opration effectue, la note supprime devrait
rapparatre. Sibelius autorise plusieurs niveaux d'annulation successifs- appuyez sur Ctrl+Z ou #Z
un certain nombre de fois pour retrouver la partition d'origine. Annulez les oprations jusqu' ce que
vous reveniez au Si bcarre.
Cliquez sur le bouton flch vers la droite de la barre d'outil Accs rapide de Windows ou slectionnez
dition Rtablir sur Mac (raccourci Ctrl+Y ou #Y) pour rtablir la dernire opration annule.
Sibelius dispose mme d'un historique des annulations qui rpertorie toutes les oprations que vous
avez annules et vous permet de revenir n'importe quelle tape de la liste. Pour obtenir plus de dtails,
consultez la section Commandes Annuler et Rtablir du Guide de rfrence.
Malheureusement, cela ne fonctionne que pour les actions effectues dans Sibelius, si vous renversez
votre caf sur votre clavier, a ne vous sera d'aucune utilit.
Saisie la souris et panneau Clavier
La saisie des notes la souris est simple dans Sibelius, mais peut tre relativement longue. Nous vous
conseillons donc d'utiliser les raccourcis dont nous venons de parler pour acclrer le processus.
Avant de commencer saisir des notes, slectionnez Affichage Panneaux Clavier pour ouvrir
le panneau correspondant. Il s'agit d'un clavier de piano visuel virtuel qui peut afficher jusqu' sept
octaves en trois tailles diffrentes. Cliquez sur une touche avec la souris pour jouer la note.
Nous allons saisir une partie de la contre-mlodie en partant du dbut de la porte pour clarinette
pour accompagner la mlodie vocale. Commenons par slectionner notre premire note partir du
pav. En premier lieu, assurez-vous qu'aucun lment de la partition n'est slectionn en appuyant
sur chap (ou en cliquant sur le bouton situ en haut gauche du pav). Appuyez sur la touche 4 du
pav numrique pour slectionner une noire. Le curseur de la souris devient bleu fonc, pour
indiquer qu'il transporte une note. Appuyez sur la touche . du pav numrique pour pointer la noire.
Lorsque vous dplacez le pointeur au-dessus de la partition, vous remarquerez une note grise
s'afficher, symbolisant l'emplacement o serait place la noire pointe si vous cliquiez. Notez que des
lignes supplmentaires s'affichent au-dessus et en dessous de la porte, afin que vous puissiez
positionner les notes graves et aigus avec prcision.
Projet1
24
Dplacez maintenant le pointeur de la souris au dbut de la porte de clarinette, sur l'interligne de
la note la, deuxime interligne en partant du bas, puis cliquez:
Si vous avez cliqu au mauvais endroit, vous pouvez utiliser les touches 4 et + pour ajuster la
hauteur de la note aprs sa saisie.
Remarquez galement que la note que vous venez de crer est de couleur bleu fonc et qu'une ligne
verticale de mme couleur appele curseur se trouve immdiatement sa droite.
Le curseur indique que Sibelius est prt saisir d'autres notes la suite. Ce curseur est similaire au
point d'insertion des traitements de texte. Le curseur est particulirement utile pour la saisie
alphabtique, nous dtaillerons son utilisation dans ce mode.
Appuyez sur 3 pour slectionner la croche sur le pav et cliquez avec la souris pour ajouter un Sol sur la
deuxime ligne en partant du bas, puis appuyez sur 4 pour slectionner une noire de nouveau et cliquez
pour ajouter une note sur l'interligne Fa.
Le bouton de la noire du pav reste slectionn, vous pouvez donc poursuivre la saisie des notes en
cliquant avec la souris: il est inutile de cliquer sur le bouton noire chaque fois. Ajoutez trois autres
noires pour remplir la mesure suivante, en cliquant avec la souris pour insrer les notes Sol, Fa et Mi:
La mesure suivante commence par un soupir, appuyez donc sur la touche 0 du pav numrique
pour ajouter un silence (la dure noire doit toujours tre slectionne).
Continuons de saisir la contre-mlodie en utilisant le panneau Clavier, en cliquant sur les touches
et en utilisant le pav numrique pour modifier les valeurs de notes. Tout d'abord, appuyez sur la
touche 3 pour slectionner une croche, puis saisissez la mlodie ci-dessous l'aide du panneau Clavier;
pour ajouter une noire, appuyez simplement sur la touche 4 du pav numrique avant de cliquer
sur la touche du panneau Clavier (ou directement sur la partition). Vous devriez obtenir le rsultat
suivant:
Vous pouvez galement utiliser votre clavier d'ordinateur pour jouer sur le panneau Clavier.
Consultez la section 3.5 Fentre Clavier du Guide de rfrence.
_ _
,
,
,
_ _
,
,
,
,
,
,
,
_ _
,
,
,
,
,
,
,
,
,
,
,
,
,
1.2 Saisie et dition de notes
25
P
r
o
j
e
t
1
Ajout d'articulations et de tenues l'aide du pav
Pour finaliser notre contre-mlodie, nous allons ajouter des instructions d'articulation pour les interprtes.
Vous dcouvrirez par la suite que Sibelius respecte aussi les articulations lorsqu'il joue votre partition.
Les boutons du pav permettent d'ajouter ou de supprimer instantanment des articulations et
liaisons de tenue, de la mme manire que pour la slection des dures de note ou altrations:
slectionnez une note, puis un bouton du pav pour ajouter l'un de ces objets la note, ou le supprimer.
Revenons notre partition:
Slectionnez la premire note R noire de la troisime mesure de la porte de clarinette.
Sur votre pav numrique, appuyez sur la touche correspondant . (point staccato) de la range
suprieure des boutons du pav. Une indication staccato est ajoute la note.
Rptez cette procdure pour la note R noire de la mesure suivante.
Naviguez ensuite jusqu'au dbut du second systme pour ajouter une liaison de tenue:
Slectionnez la premire note La blanche de la neuvime mesure de la porte de la clarinette.
Appuyez sur la touche Entre du pav numrique pour ajouter une liaison de tenue aprs la note.
Utilisez ensuite les touches flches et le pav numrique pour ajouter des altrations et des liaisons
de tenue au reste de la contre-mlodie de la clarinette.
_ _
,
,
,
,
,
,
,
,
,
,
,
,
,
Projet1
26
1.3 Slection et copie de musique
Si vous commencez partir de cette partie du projet, ouvrez la partition d'exemple intitule Projet1 et
choisissez la version 3Slection et copie de musique comme Version actuelle, en slectionnant
Rvision Versions diter les versions, puis en slectionnant cette version partir de la liste et
en cliquant sur Choisir comme actuelle.
Aprs avoir prsent le processus d'dition de notes de votre partition et utilis les raccourcis
clavier pour l'acclrer, nous pouvons passer la slection de passages de musique pour manipuler,
copier ou effacer des groupes de notes et autres objets.
Slections et passages
Ds que des objets sont slectionns dans la partition, leur couleur est modifie pour indiquer qu'il
est possible d'interagir avec eux via la souris ou le clavier. Dans Sibelius, la plupart des tches de
modification des partitions impliquent que vous ralisiez des slections.
Il existe trois principaux types de slection:
les slections uniques, lorsqu'un seul objet est slectionn.
les slections multiples, lorsque plusieurs objets spars sont slectionns.
les slections de passages, lorsque des parties de musique continues sont slectionnes, indiques
par un lger contour bleu clair (passage de porte), ou violet (passage de systme).
Vous pouvez effectuer quasiment les mmes oprations sur ces trois types de slection. La principale
diffrence est la manire dont les objets ont t slectionns en premier lieu.
Voyons comment crer et utiliser diffrents types de slection dans la partition de Scarborough Fair.
La slection d'objets uniques est simple. Nous avons dj abord comment slectionner des notes
en cliquant sur elles avec la souris ou en appuyant sur la touche Tab.
Pour slectionner des objets multiples, slectionnez un premier objet, puis effectuez un Ctrl+clic
ou #+clic (maintenez la touche Ctrl ou # enfonce et cliquez avec le bouton gauche de la souris)
sur un ou plusieurs objets supplmentaires pour les ajouter la slection. Pour mettre cela en application,
slectionnez la premire note de la porte de clarinette de la premire mesure de la partition
Scarborough Fair. Maintenez ensuite la touche Ctrl ou # enfonce et cliquez sur la note suivante.
Vous pouvez ainsi slectionner du texte et d'autres objets. Ajoutez le titre la slection en
maintenant la touche Ctrl ou # enfonce, puis en cliquant dessus. Si vous ajoutez un objet la
slection par inadvertance, vous pouvez le retirer en maintenant la touche Ctrl ou # enfonce,
puis en cliquant de nouveau sur l'objet. Essayez de retirer le titre de la slection.
Les slections multiples vous permettent d'effectuer des oprations d'dition sur des objets spcifiques:
utilisez les touches 4 et + pour dplacer les notes slectionnes vers le haut et le bas. Cette
mthode est particulirement utile pour les objets autres que les notes, accords et silences: vous pouvez
de cette manire slectionner plusieurs articulations ou parties de texte.
Avant d'apprendre comment slectionner un passage, annulez la slection actuelle en appuyant sur
chap (ou en cliquant sur le bouton suprieur gauche du pav).
1.3 Slection et copie de musique
27
P
r
o
j
e
t
1
Un passage est un extrait continu de musique, qui peut s'tendre sur plusieurs pages. Il peut
comprendre une ou plusieurs portes. Vous slectionnerez frquemment un passage afin de copier de
la musique d'un instrument un autre, par exemple lorsque les parties se doublent. Les passages vous
permettent d'diter, de copier ou de supprimer un nombre important de notes la fois.
Pour raliser une slection d'un passage d'une porte, commencez par cliquer sur la premire note
de la porte de clarinette de la premire mesure. Maintenez la touche Maj enfonce puis cliquez
sur une zone vierge de la quatrime mesure de la porte de guitare acoustique. Un contour de
slection bleu clair doit apparatre autour des notes concernes:
Remarquez comment chaque objet attach la porte est slectionn sur la dure du passage. Cette
mthode est extrmement pratique pour copier de la musique car toutes les articulations, les repres
dynamiques, le texte et autres objets attachs la porte sont galement copis! Vous pouvez de
nouveau utiliser les touches 4 et + pour dplacer les notes slectionnes vers le haut et le bas. La slection
active est galement affiche en miniature dans le Navigateur.
Plusieurs moyens d'effectuer certaines slections de passages rapidement existent:
Cliquer sur une zone vierge d'une mesure slectionne uniquement cette mesure sur sa porte
(utile par exemple pour copier une mesure).
Double-cliquer sur une zone vierge d'une mesure slectionne la porte laquelle elle appartient
sur toute la longueur du systme.
Cliquer trois fois de suite sur une zone vierge d'une mesure slectionne la porte sur l'ensemble
de la partition.
Aprs avoir cliqu une, deux ou trois fois, vous pouvez maintenir la touche Maj enfonce et
cliquer sur une autre porte pour ajouter la slection l'ensemble des portes comprises entre les deux,
ou ajouter ou supprimer des portes spcifiques en maintenant la touche Ctrl ou # enfonce,
puis en cliquant dessus.
Afin d'effectuer une slection de passage de systme, maintenez la touche Ctrl ou # enfonce et
cliquez sur une zone vierge de la premire mesure de la porte vocale. Un cadre de slection violet
doit apparatre autour des portes de cette mesure.
Vous pouvez maintenir la touche Ctrl ou # enfonce, puis effectuer un simple, un double ou un
triple clic pour slectionner des passages de systme d'une mesure, sur la dure du systme, ou de la
partition entire, respectivement.
Vous pouvez mme slectionner l'intgralit de la partition l'aide de la commande Accueil
Slectionner Tout (raccourci Ctrl+A ou #A). Vous pouvez ainsi trs rapidement transposer
l'ensemble de la partition, modifier son format ou slectionner des types d'objets particuliers.
Pour obtenir plus de dtails sur les slections, consultez la section 2.1 Slections et passages
du Guide de rfrence.
Projet1
28
Suppression de notes et autres objets
Essayez de slectionner divers objets, puis de les supprimer l'aide de la touche Suppr:
Supprimez une partie du texte, comme par exemple le texte Arrangeur situ en haut de la
premire page.
Supprimez une note: elle est remplace par un silence pour respecter le nombre de temps de la
mesure.
Si vous supprimez un silence, il sera alors masqu et les autres lments rythmiques ne seront pas
modifis, comme s'il tait toujours prsent. Lorsque vous supprimez un silence pour la premire fois,
sa couleur est modifie en une teinte plus claire pour indiquer qu'il a t masqu; une fois dslectionn,
il disparatra compltement. En principe, vous n'avez pas masquer les silences, mais cela peut tre utile
dans certains cas. D'autres objets peuvent aussi tre masqus pour des applications particulires. Pour
reprer l'emplacement de tous les objets masqus, vous pouvez les afficher en gris en slectionnant
Affichage Invisibles Objets masqus (raccourci Ctrl+Alt+H ou #H).
Vous pouvez galement utiliser la touche Retour arrire pour supprimer des objets.
L'effet de la commande Accueil Presse-papiers Couper (raccourci Ctrl+X ou #X) est similaire
celui de la touche Suppr, mais les objets coups sont placs dans le presse-papiers afin de pouvoir
les coller ailleurs l'aide de la commande Accueil Presse-papiers Coller (raccourci Ctrl+V ou #V).
Cette commande est trs peu utilise dans Sibelius, nous ne l'utiliserons donc pas pour l'instant.
Souvenez-vous que vous pouvez utiliser les fonctions Annuler et Rtablir pour rcuprer un objet
que vous auriez supprim.
Effacement de mesures
Vous aurez rgulirement supprimer de votre partition une ou plusieurs mesures, vides ou non.
Il convient donc d'apprendre utiliser cette fonction. Vous pouvez supprimer des mesures de deux
faons dans Sibelius.
La mthode la plus simple consiste effectuer une slection de passage comprenant les mesures que
vous souhaitez supprimer de la partition (consultez la section Slections et passages ci-dessus),
puis slectionner la commande Accueil Mesures Supprimer (raccourci Ctrl+Retour arrire
ou #Retour arrire). Vous devrez ensuite confirmer cette opration en cliquant sur Oui. Notez
que vous pouvez cocher la case de l'option Ne plus afficher ceci afin que Sibelius n'affiche plus de
message de confirmation (vous pouvez toujours utiliser la commande Annuler en cas de besoin!).
Si vous aimez vivre dangereusement et que vous activez cette option, puis souhaitiez revenir en
arrire, vous pouvez ractiver ce message, ainsi que d'autres du mme type en cliquant sur le bouton
Afficher tous les messages de la catgorie Autre de la bote de dialogue Fichier Prfrences.
La seconde mthode de suppression des mesures consiste effectuer une slection de passage de systme,
puis appuyer sur la touche Suppr.
Essayez de supprimer les trois dernires mesures de la partition Scarborough Fair, puis cliquez sur
Annuler ou slectionnez dition Annuler sur Mac pour les rcuprer.
1.3 Slection et copie de musique
29
P
r
o
j
e
t
1
Copie
Copier de la musique d'une mesure une autre, entre des portes et mme entre des fichiers est
trs simple dans Sibelius. Utilisons cette fonction: cliquez sur la noire staccato de la cinquime
mesure de la porte de clarinette, puis maintenez la touche Alt ou enfonce et cliquez sur une
zone de la porte dans la sixime mesure de guitare acoustique. La note est copie exactement mais
sa hauteur correspond celle de la ligne ou de l'interligne de la porte sur laquelle/lequel vous
avez cliqu(e). Notez que le point staccato est copi lui aussi; toutes les articulations sur une note
seront copies de la mme manire.
Cette mthode est idale pour copier de grandes portions de musique. Commencez par slectionner la
cinquime mesure de la porte de guitare acoustique:
Maintenez ensuite la touche Alt ou enfonce puis cliquez sur l'espace situ juste avant la note
que vous venez de copier dans la sixime mesure. Vous devriez obtenir le rsultat suivant:
Sibelius remplace la note que vous aviez copie prcdemment par la musique copie partir de la
mesure prcdente. Vous pouvez maintenir la touche Alt ou enfonce et cliquer pour copier
toute combinaison d'objets d'une partition, en effectuant des slections uniques, multiples ou de
passage.
Sous Windows, si votre souris possde un troisime bouton (central par exemple), ou une
molette cliquable, vous pouvez l'utiliser la place du raccourci Alt+clic pour copier et coller une
slection en une opration unique. Si votre souris ne possde que deux boutons, vous pouvez
cliquer simultanment sur les boutons droit et gauche afin d'excuter la fonction assigne au
bouton central.
Sibelius dispose galement d'une commande de duplication des notes ou autres objets de votre
partition qui ajoute une copie exacte de la slection immdiatement aprs l'originale en slectionnant
Saisie de notes Saisie de notes Rpter (raccourciR). Slectionnez les quatre mesures de
la ligne de basse que vous venez de saisir l'aide du raccourci Alt+clic ou +clic, puis appuyez sur R
pour rpter les mesures les unes la suite des autres. Cette commande vous permet de rpter
rapidement n'importe quelle note, accord, texte, passage de musique ou objet divers.
Vous pouvez galement recourir la mthode plus traditionnelle de copie de musique dans le
presse-papiers en slectionnant Accueil Presse-papiers Copier (raccourci Ctrl+C ou #C),
puis Accueil Presse-papiers Coller (raccourci Ctrl+V ou #V) pour coller le contenu un autre
emplacement. Cette mthode est plus lente que les prcdentes est n'est pas vraiment conseille, sauf
pour copier de la musique entre diffrentes partitions (le raccourci Alt+clic ou +clic n'effectue une
copie qu'au sein d'une mme partition).
Projet1
30
Les commandes Copier et Coller sont toutes deux accessibles partir du menu contextuel que
vous ouvrez en effectuant un clic droit (Windows) ou en maintenant la touche Ctrl et en cliquant (Mac)
lorsque un ou plusieurs objets sont slectionns.
l'aide des diffrentes mthodes de copie de musique prsentes, remplissez les mesures manquantes
de la partie de guitare en copiant le contenu de la ou des mesure(s) prcdente(s) sur les mesures vides
de la porte de guitare acoustique.
1.4 Saisie en mode Flexi-time
31
P
r
o
j
e
t
1
1.4 Saisie en mode Flexi-time
Si vous dmarrez partir de cette partie du projet, ouvrez la partition d'exemple intitule Projet1 et
choisissez la version 4Saisie Flexi-time comme Version actuelle, en slectionnant Rvision
Versions diter les versions, puis en slectionnant cette version partir de la liste et en cliquant
sur Choisir comme actuelle.
Nous avons dj abord les mthodes de saisie de notes la souris en cliquant sur une porte, ou
l'aide du panneau Clavier. Cependant, il existe des mthodes bien plus rapides que vous devriez
essayer afin de pouvoir choisir celle qui vous convient le mieux. Vous pouvez galement en utiliser
plusieurs diffrentes si vous le souhaitez. Dcouvrons maintenant le systme de saisie de note en
temps rel propre Sibelius appel mode Flexi-time.
La saisie en temps rel signifie simplement que pendant que vous jouez, un logiciel enregistre
simultanment les hauteurs et valeurs rythmiques des notes que vous jouez. C'est ce qui se passe
en thorie. En pratique, il est trs difficile pour un logiciel d'extraire le rythme que vous jouez sans
analyser la musique aprs votre interprtation, ou recevoir des informations lui permettant de la faire.
Cela signifie que vous devez jouer avec un mtronome de manire aussi prcise que possible, puis ensuite
quantiser les notes pour essayer de corriger les imperfections rythmiques.
Toutefois, l'approche de Sibelius est sensiblement diffrente et vous permet de jouer bien plus
librement en garantissant des rsultats de qualit.
Si vous ne possdez pas de clavier ou guitare MIDI, vous pouvez passer directement la section
1.5 Saisie alphabtique et pas--pas la page 35.
Projet1
32
Utilisation d'un priphrique MIDI
Pour utiliser le mode Flexi-time, vous devez connecter un clavier ou une guitare MIDI votre ordinateur.
Une fois votre priphrique MIDI correctement install, vous pouvez configurer la saisie et la lecture
dans Sibelius. Pour cela, slectionnez Saisie de notes Paramtrage Priphriques de saisie.
Le nom de votre priphrique devrait apparatre dans le tableau situ en haut de page (comme M-Audio
Oxygen8 par exemple). Assurez-vous que la case Utiliser soit bien coche. Pour une guitare MIDI,
vous devez modifier la valeur de la colonne Type en cliquant sur le menu droulant, puis en slectionnant
Guitare la place de Clavier.
Dans ce chapitre, nous allons utiliser un clavier MIDI. Pour en savoir plus sur la configuration de
la saisie et de la lecture avec des priphriques MIDI, consultez la section 3.13 Priphriques
de saisie du Guide de rfrence.
Options Flexi-time
Le plus simple est de commencer par jouer une ligne mlodique unique. Pour cela, examinons la
partition de Scarborough Fair sur laquelle nous avons travaill.
Nous allons enregistrer un couplet de la partie de clarinette. Afin d'obtenir les meilleurs
rsultats possibles, cliquez sur le bouton d'ouverture de la bote de dialogue reprsent droite,
situ sur l'onglet Saisie de notes Flexi-time (raccourci Ctrl+Shift+O ou -#O).
Puisque nous devons enregistrer une simple mlodie en nous rfrant au tempo des autres instruments,
slectionnez Aucune (non rubato) partir de la liste droulante Variabilit du tempo et dcochez
l'option Enregistrer dans des voix multiples.
Cliquez sur OK pour revenir la partition.
1.4 Saisie en mode Flexi-time
33
P
r
o
j
e
t
1
C'est parti!
Vous aurez besoin de la version imprime de la partition que nous avons faite au dbut du projet
afin de pouvoir y lire la musique.
Le panneau Transport permet de visualiser et de contrler la lecture dans Sibelius. Si le panneau
Transport n'est pas affich, ouvrez-le en slectionnant Affichage Panneaux Transport (raccourci
Ctrl+Alt+Y ou #Y).
La plupart des commandes de lecture sont galement accessibles via l'onglet Lecture Transport.
Commenons saisir des notes en mode Flexi-time partir de la mesure43 jusqu' la fin du couplet la
mesure61: slectionnez la mesure43 de la porte de clarinette. Un cadre bleu clair doit apparatre
autour de cette mesure (ou slectionnez le petit rectangle de pause lui-mme); vous indiquez ainsi
Sibelius partir de quel point commencer l'enregistrement.
Maintenant, soyez prt, car ds que vous aurez slectionn Saisie de notes Flexi-time
Enregistrer (raccourci Ctrl+Maj+F ou -#F) ou aurez cliqu sur le bouton d'enregistrement
avec le cercle rouge sur le panneau Transport, Sibelius dcomptera une mesure puis lancera
l'enregistrement. Essayez maintenant:
Par dfaut, le dcompte en mode Flexi-time est d'une mesure; dans notre cas, vous devriez donc
entendre trois clics de dcompte. (Si vous n'entendez pas de clics de mtronome, vrifiez que
votre priphrique de lecture est allum, puis consultez les sections 3.14 Flexi-time ou
6.1 Utilisation de la lecture du Guide de rfrence.
la fin du dcompte, essayez de jouer les quelques mesures suivantes de manire rgulire, en suivant
le tempo du mtronome.
Continuez aussi longtemps que vous le souhaitez et remarquez comment Sibelius affiche les
notes l'cran (il aura normalement quelques notes de retard sur vous). Cependant, il vaut mieux
vous concentrer sur votre jeu pendant que vous enregistrez!
Lorsque vous voulez interrompre l'enregistrement, cliquez sur le bouton Arrt avec le carr sur
le panneau Transport ou appuyez sur Espace.
Affichage du timecode
Retour rapide
Tempo actuel
Flexi-time
Curseur de tempo
Dplacer la ligne de
lecture au dbut
Lecture Avance rapide
Arrt Dplacer la ligne
de lecture la fin
Excution en direct
Clic (on/off )
Curseur de timeline
Indicateurs
MIDI in & out
Enregistrer Live Tempo
Jouer Live Tempo
Projet1
34
Regardez maintenant ce que Sibelius a transcrit: si vous n'tes pas satisfait du rsultat, slectionnez
simplement les mesures que vous venez de saisir, appuyez sur Suppr et reslectionnez la mesure43.
Ressayez autant de fois que ncessaire, jusqu' obtenir un rsultat convenable. Si vous souhaitez que
Sibelius lise votre partition plus lentement lors de l'enregistrement, consultez la section Ajustement
du tempo d'enregistrement ci-dessous.
Dans le Projet3 de ces tutoriels, vous apprendrez saisir sur deux portes simultanment. Vous pouvez
galement modifier d'autres options comme le rubato (la variabilit de votre tempo), le son et le
dcompte du mtronome, et la faon dont les triolets et autres multiplets sont reconnus. Consultez
la section 3.14 Flexi-time du Guide de rfrence.
Ajustement du tempo d'enregistrement
Si vous prouvez quelques difficults enregistrer ou que vos comptences en piano sont limites,
ne vous en faites pas! Sibelius n'est pas rserv qu'aux seuls virtuoses. Nous allons prochainement
aborder les mthodes d'ajustement de la transcription, mais voyons tout d'abord comment simplifier
l'enregistrement en mode Flexi-time.
Le curseur de tempo du panneau Transport vous permet d'acclrer ou de ralentir (ce qui nous
intresse plus en l'occurrence) la vitesse de lecture de votre partition. Cette fonction s'applique
galement l'enregistrement en mode Flexi-time- placez le curseur du ct gauche et le tempo
sera ralenti pour vous permettre de jouer plus en rythme.
N'utilisez le curseur de tempo que pour modifier la vitesse de lecture de l'ensemble de la partition;
pour insrer des changements de tempo, utilisez les textes de tempo et les indications mtronomiques
en les ajoutant la partition. Consultez la section 1.7 Texte et nuances la page 44.
Rcriture de l'excution
Si des silences inappropris, des notes se chevauchant ou des dures de note incorrectes figurent
dans la transcription, Sibelius peut les corriger pour les rendre plus lisibles. Slectionnez le passage,
puis slectionnez Saisie de notes Flexi-time Rcriture de l'excution, ce qui ouvre une
bote de dialogue simple. Aucune note d'une dure infrieure une croche n'est contenue dans le
passage que nous avons enregistr, vous pouvez donc dfinir le menu droulant Unit de quantification
(dure minimum) sur Plus petite: croche, puis cliquer sur OK. Sibelius recalcule la transcription
Flexi-time et produit une version rythmiquement et visuellement plus simple.
Si des erreurs subsistent, vous pouvez utiliser les techniques d'dition que vous avez dj apprises
pour corriger les dures et les hauteurs de note. Vous pouvez galement exprimenter d'autres plug-ins
du menu Saisie de notes Extensions Extensions, particulirement ceux de la catgorie Simplifier
la notation.
1.5 Saisie alphabtique et pas--pas
35
P
r
o
j
e
t
1
1.5 Saisie alphabtique et pas--pas
Si vous commencez partir de cette section du projet, vous devriez ouvrir la partition d'exemple Projet 1
et changer la version 5 Saisie alphabtique et pas--pas en Version actuelle, en slectionnant
Rvision Versions diter les versions, puis en slectionnant cette version dans la liste et en
cliquant sur Choisir comme actuelle.
Finissons dsormais de saisir les notes sur la porte de Clarinette. Nous allons apprendre deux
autres manires de crer des notes dans Sibelius. Vous aurez besoin de la version imprime de la
partition que nous avons faite au dbut du projet afin de pouvoir y lire la musique.
Saisie alphabtique
Vous pouvez saisir les notes dans Sibelius avec les touches A (La) G (Sol) directement depuis le
clavier de l'ordinateur et saisir les accords avec les touches 1 9 du clavier principal (pas celles du
pav numrique). Vous pouvez aussi effectuer des accords en slectionnant des notes et en choisissant
Saisie de notes Intervalles Au-dessus et Saisie de notes Intervalles En dessous.
L'utilisation du clavier pour la saisie est beaucoup plus rapide que l'utilisation de la souris une fois
que vous tes habitu.
Essayez d'ajouter la musique la partie de la clarinette de la mesure 66 la mesure 68:
Cliquez sur le rectangle de pause sur la mesure 66 de la porte de clarinette. Elle devient alors
bleu fonc pour indiquer Sibelius o commencer. partir de maintenant, rsistez la tentation
de toucher la souris!
Appuyez sur N (qui est le raccourci de Saisie de notes Saisie de notes Saisie de notes), le
curseur apparat.
Appuyez sur F7 pour afficher le premier agencement du pav (si ce n'est dj fait), puis appuyez
sur la touche 3 du pav numrique pour slectionner une croche. Le choix d'une valeur de note
est indispensable, sinon Sibelius n'a pas d'autre moyen de connatre la longueur de la note dsire.
Appuyez sur F. Sibelius saisira automatiquement les hauteurs afin que l'intervalle entre les notes
prcdentes soit le plus petit possible, mais dans ce cas le Fa est une octave trop basse, appuyez
ainsi sur Ctrl+4 ou #4 pour dplacer la note une octave vers le haut.
Appuyez sur C A puis sur Ctrl+ 4ou #4 pour dplacer le La une octave vers le haut. Notez que
le curseur se dplace aprs chaque note saisie, vous indiquant o la note suivante sera ajoute.
Appuyez sur F C A (en utilisant le raccourci Ctrl+ 4ou #4) pour dplacer le Do une octave vers
le haut.
Appuyez sur la touche 5 du pav pour slectionner une blanche.
Appuyez sur D 4 (sur le pav numrique) C A. Un R blanche et des Do et La noires sont insrs.
Puis, pour saisir un Si bcarre, appuyez sur la touche 7 (du clavier numrique) pour slectionner
le bcarre.
Appuyez sur B G pour saisir le Si bcarre et un Sol noire.
Appuyez deux fois sur chap pour interrompre la cration de notes et dslectionner la dernire note.
Pour le moment, restons-en l pour l'ajout des notes.
Projet 1
36
Voici le rsultat que vous devriez avoir obtenu:
Avec la souris, une note n'est cre qu'au moment o vous cliquez sur la partition. De la mme manire,
avec la saisie alphabtique, la note n'est cre qu'au moment o vous appuyez sur les lettres A G.
Les boutons sur lesquels vous appuyez sur le pav ne font que prparer ce qui arrivera lorsque vous
appuierez sur les lettres A G ou cliquerez sur la souris. Comme avec la souris, vous devez donc
entrer les altrations, les articulations ou d'autres indications figurant sur le pav avant d'appuyer
sur la lettre. Si vous oubliez, vous pouvez toujours revenir en arrire et diter la note. La seule exception
concerne les liaisons de tenue (en appuyant sur Entre) qui sont saisies aprs la cration de la note
(simplement car ceci semble plus naturel tant donn que la liaison de tenue apparat aprs la note).
Une fois que vous serez habitu modifier les dures avec une main, utiliser le pav numrique,
et saisir les hauteurs de l'autre, en utilisant les lettres A G et R, vous verrez quel point cette
mthode de cration de notes est rapide.
Rappelez-vous qu'il est possible de modifier les articulations, les altrations et les autres attributs
d'une note existante simplement en la slectionnant et en choisissant le bouton appropri sur le pav.
La modification d'une hauteur de note est trs simple: slectionnez la note et appuyez sur la nouvelle
hauteur en utilisant les lettres A G. Nous avons dj vu comment modifier la longueur d'une note
en la slectionnant et en choisissant des valeurs de notes diffrentes grce au pav.
Utilisez la saisie alphabtique pour insrer le reste de la musique manquante depuis la partie de
clarinette dans votre partition partir de la mesure69.
Pour en savoir plus, consultez la section 3.1 Introduction la saisie des notes du Guide de
rfrence.
Accords avec la saisie alphabtique
Il existe trois manires simples de construire des accords avec la saisie alphabtique. Entrez l'une
des notes de la manire habituelle, puis:
Slectionnez Saisie de notes Intervalles Au-dessus ou Saisie de notes Intervalles
En dessous et choisissez un intervalle dans le menu.
Sur un clavier normal, appuyez sur un chiffre entre 1 et 9 sur le clavier principal (pas sur le pav
numrique) pour ajouter une note un intervalle au-dessus ou appuyez sur Maj et un chiffre entre 1 et 9
pour ajouter une note en dessous. Par exemple, 1 ajoute un unisson, 3 ajoute une tierce suprieure,
Maj+6 ajoute une sixte infrieure. Ce sont les raccourcis clavier des lments du menu suivants:
Saisie de notes Intervalles Au-dessus et Saisie de notes Intervalles En dessous.
Appuyez sur Maj et une lettre entre A et G pour ajouter la note choisie au-dessus de la note
slectionne. Il n'y a pas de raccourci pour entrer des notes en dessous par lettre.
Vous pouvez continuer ajouter des notes un accord de la mme faon.
,
,
,
,
,
,
,
,
,
,
,
1.5 Saisie alphabtique et pas--pas
37
P
r
o
j
e
t
1
Si vous utilisez un ordinateur portable (consultez la section Raccourcis Notebook (portable)
la page 20), appuyez sur Maj et un chiffre entre 1 et 9 pour ajouter un intervalle au-dessus, par
exemple Maj+4 ajoute une tierce suprieure.
Dtail particulirement utile, vous pouvez slectionner des passages et ajouter des notes au-dessus
ou en dessous de toutes les notes slectionnes en une fois en utilisant les touches 1 9 ou Maj+1 9.
Saisie pas--pas
Nous avons dj vu comment utiliser un priphrique MIDI pour saisir de la musique dans Sibelius
lors d'un enregistrement en direct. Vous pouvez aussi utiliser votre clavier MIDI (ou votre guitare MIDI)
pour jouer les hauteurs de la mme faon que la saisie alphabtique.
Si vous n'avez pas de priphrique MIDI reli votre ordinateur, terminez cette section en utilisant
le mode de saisie alphabtique que nous venons d'tudier ou utilisez le panneau Pav comme
clavier MIDI virtuel (consultez la section 3.5 Fentre Clavier du Guide de rfrence).
La saisie en mode pas--pas ressemble la saisie alphabtique mais l'utilisation d'un priphrique
MIDI en fait une mthode encore plus rapide. Voici les seules tapes que vous devez suivre:
Slectionnez une pause comme point de dpart de la saisie de notes et appuyez sur N pour faire
apparatre le curseur.
Choisissez une valeur de note sur le pav (rappelez-vous en ou Sibelius devra deviner).
Commencez jouer des notes sur votre clavier MIDI. Comme pour la saisie alphabtique,
choisissez les articulations et d'autres indications sur le pav avant de saisir une note. Les touches
du pav restent actives tant que vous n'en slectionnez pas une autre.
Pour modifier la valeur d'une note, slectionnez-en une nouvelle sur le pav avant de crer la note.
Pour insrer un silence, appuyez sur la touche 0. Un silence de la valeur slectionne sur le pav
sera alors insr.
Les seules diffrences avec la saisie alphabtique sont les suivantes:
Inutile de spcifier les altrations, puisque Sibelius peut videmment les dtecter lorsque vous jouez
sur une touche noire. Sibelius devine intelligemment l'criture des touches noires, par exemple un
Fa# ou un Solb, en fonction de l'armure et du contexte musical. Cependant, vous pouvez modifier
une note automatiquement gnre par Sibelius en slectionnant Saisie de notes Saisie de
notes Rcrire ou appuyez simplement sur la touche Entre (du clavier de votre ordinateur).
De mme, Sibelius identifie toujours l'octave souhaite.
Vous pouvez saisir des accords instantanment en les jouant tout simplement (vous n'avez pas
besoin de saisir une note puis d'en ajouter d'autres, comme avec la saisie alphabtique).
Ces diffrences font de la saisie pas--pas un processus un peu plus rapide que la saisie alphabtique.
Essayez maintenant de saisir la pause de la musique manquante sur la porte de la guitare
acoustique partir de la mesure69, en utilisant la saisie en mode pas--pas:
Slectionnez tout d'abord la pause dans la porte de la guitare acoustique (elle est alors surligne
en bleu fonc).
Choisissez ensuite la croche sur le pav.
Puis commencez jouer les notes, en modifiant la vole les longueurs de notes sur le pav.
Projet 1
38
Vous pouvez toujours revenir en arrire avec les flches si vous faites une erreur ou si vous voulez
modifier quelque chose. Comme pour la saisie alphabtique, pour corriger la hauteur d'une note
ou d'un accord il vous suffit de les slectionner puis de les rejouer avec votre clavier MIDI. Il est galement
toujours possible d'Annuler.
Il est bien plus rapide d'utiliser votre clavier MIDI (ou votre guitare MIDI) pour crer des accords
plutt que de saisir les notes avec la souris ou d'utiliser les raccourcis clavier. Pour en savoir plus,
consultez la section 3.1 Introduction la saisie des notes du Guide de rfrence.
Rappelez-vous que vous pouvez effectuer Alt+clic ou +clic pour copier la musique et la touche R pour
rpter les notes ou les mesures.
Spcifier la hauteur avant la dure
Si vous utilisiez un autre programme de notation musicale avant Sibelius, vous avez peut-tre
remarqu que le mode de saisie de notes par dfaut de Sibelius fonctionne de la mme manire que
le mode Saisie simple que vous devez connatre.
Si vous tes habitu utiliser un autre mode de saisie de notes avec lequel vous dfinissez la dure de
la note ou de l'accord aprs la hauteur plutt que l'inverse, vous pouvez aussi l'utiliser avec Sibelius.
Slectionnez Fichier Prfrences et cliquez sur la page Saisie de notes. Slectionnez Hauteur
avant dure dans le menu Preset de saisie de notes en haut de la bote de dialogue, puis cliquez
sur OK.
Le premier agencement du pav affiche alors diffrentes touches, correspondantes aux raccourcis
pour la dure des notes utiliss dans d'autres programmes de notation musicale. Ainsi, si vous souhaitez
insrer une noire, appuyez sur 5 la place de 4. Dsormais, lorsque vous slectionnez l'endroit o
vous voulez commencer votre saisie et que vous appuyez sur N, vous pouvez jouer des notes ou des
accords et les notes fantmes afficheront ce qui est jou. Cependant, Sibelius n'insrera des notes ou
des accords que lorsque vous saisirez une dure sur le pav tout en maintenant enfonc une note ou
un accord sur votre clavier MIDI.
Vous pouvez utiliser les options de la page Saisie de notes de la bote de dialogue Prfrences
dans toutes les combinaisons, afin de pouvoir tester les paramtres pour trouver le type de saisie de
note qui vous convient.
Ces tutoriels partent du principe que vous utilisez le mode de saisie de notes par dfaut de Sibelius.
Ainsi si vous dcidez d'utiliser le mode Hauteur avant dure pour les effectuer, rappelez-vous
que les raccourcis du pav seront diffrents que ceux dcrits dans ce guide.
Pour plus d'informations sur la saisie de notes dans Sibelius, consultez la section 3.12 Options
de saisie de notes du Guide de rfrence.
Transposer des partitions
Par dfaut, votre partition est affiche en notes hauteur relle (au diapason standard). Pour
modifier la hauteur transpose et afficher la porte de la clarinette la hauteur correcte pour son
interprte, slectionnez tout simplement Accueil Instruments Transposer la partition
(raccourci Ctrl+Maj+T ou -# T). Vous pouvez essayer ds maintenant. Vous constaterez que la
musique et les armures sur la porte de la clarinette sont immdiatement modifies la hauteur
transpose de la clarinette. Sibelius prend automatiquement en charge tous les autres problmes
lis aux instruments transpositeurs.
1.5 Saisie alphabtique et pas--pas
39
P
r
o
j
e
t
1
Lorsque vous jouez une partition transpose, Sibelius lit correctement les instruments transpositeurs
pour produire la bonne hauteur. Il transpose la musique copie entre diffrents instruments transpositeurs
de manire conserver les notes relles. Lors de l'extraction du matriel d'une partition en notes relles,
il transpose automatiquement les parties des instruments transpositeurs - voir ci-dessous.
Vous pouvez voir en un clin d'il si la partition s'affiche une hauteur relle ou transpose en regardant
la barre d'tat en bas de la fentre indiquant selon les cas Hauteur relle ou Partition transpose.
Les modes de saisie de notes de Sibelius vous permettent d'insrer des notes sur la partition en cliquant sur
AccueilInstrumentsTransposer la partition. Si vous saisissez des notes l'aide des lettres A G, les
hauteurs crites correspondantes apparaissent sur la porte:
Slectionnez AccueilInstrumentsTransposer la partition pour passer en partition transpose
si ce n'est pas dj fait.
Slectionnez les deux premires mesures de la porte de clarinette et appuyez sur Suppr pour
effacer les notes.
Appuyez sur N pour faire apparatre le curseur et choisissez une valeur de note sur le pav.
Saisissez A B C D pour insrer les notes La, Si, Do et R sur la porte.
Slectionnez AccueilInstrumentsTransposer la partition ou cliquez sur le bouton de la barre
d'outils de nouveau pour passer en hauteurs relles. Vous constaterez que les notes sont
automatiquement transposes en Sol, La, Sib et Do.
Toutefois, quand vous jouez des hauteurs en mode pas--pas l'aide d'un priphrique MIDI, ce sont
les hauteurs relles qui seront saisies sur la porte:
Slectionnez Accueil Instruments Transposer la partition pour passer en partition transpose.
Slectionnez les deux premires mesures de la porte de clarinette et appuyez sur Suppr pour
effacer les notes.
Appuyez sur N pour faire apparatre le curseur et choisissez une valeur de note sur le pav.
Jouez les notes La, Si, Do et R sur votre priphrique MIDI.
Vous constaterez que les notes Si, Do#, R et Mi sont insres sur la porte. Consultez la section
2.4 Instruments du Guide de rfrence pour plus d'informations.
Annulez vos modifications et restaurez le contre-chant de clarinette en cliquant sur Annuler ou en
slectionnant diter Annuler sous Mac.
Travailler avec des parties
En plus de transposer les instruments dans la partition, Sibelius cre un jeu de parties instrumentales,
une par instrument dans la partition. Elles ne contiennent que les notations adaptes l'instrument et
Sibelius se charge du format, de la transposition et de la mise en page.
Sibelius utilise une approche rvolutionnaire grce laquelle tout changement ralis dans la partition
est automatiquement rpercut dans les parties, et vice versa. Ce phnomne s'appelle les parties
dynamiques.
Vous pouvez diter les parties dynamiques exactement de la mme manire que les partitions.
Vous pouvez dplacer, ajouter et supprimer des notes, ainsi qu'ajouter des liaisons, des indications
d'expression et d'autres lments, comme votre habitude. Mais ds que vous modifiez la partition, les
Projet 1
40
parties sont instantanment mises jour et vice versa. Il n'est donc pas ncessaire d'extraire les parties
dynamiques, car elles sont en fait enregistres dans le mme fichier que le conducteur. L'organisation
est ainsi simplifie.
Vous pouvez rapidement visualiser des parties, ainsi que d'autres vues du document telles que les versions
sauvegardes, en utilisant les onglets de document sous le ruban. Ils vous permettent d'ouvrir plusieurs
parties d'une mme partition dans une seule fentre.
tant donn que les parties sont cres automatiquement quand vous ouvrez une partition, vous n'avez
rien besoin de faire. Jetons un il aux parties des instruments de la partition Scarborough Fair:
Cliquez sur le bouton Ouvrir un nouvel onglet droite de la barre d'onglet de document ou cliquez
droit (Ctrl+clic sous Mac) n'importe o dans la barre d'onglet de document pour afficher les parties
disponibles.
Slectionnez Clarinette en Sib dans la liste. Un nouvel onglet s'ouvre et affiche un seul instrument
sur un papier couleur crme pour vous aider diffrencier rapidement une partition d'une partie.
Cette partie est prte tre donne un musicien. Elle dispose du mme titre et des mmes notes
que la partition (mais dans la transposition crite correcte). Elle contient en fait tout ce dont un
musicien a besoin et rien de superflu!
Slectionnez une mesure et transposez-la une octave vers le haut en appuyant sur Ctrl+4 ou #4,
puis retournez sur l'onglet de la partition complte ou cliquez sur le bouton Alterner entre des
onglets ouverts sur la droite et slectionnez Partition complte dans le menu (raccourci W).
Sibelius a transpos le mme passage une octave plus haute dans la partition complte. Appuyez sur
Ctrl++ ou #+ pour dplacer le passage vers son octave d'origine.
Nous en apprendrons davantage sur la manire de travailler avec des parties dynamiques dans d'autres
projets de ces tutoriels. Pour en savoir plus, consultez la section 9.1 Travailler avec des parties
du Guide de rfrence.
1.6 Lecture
41
P
r
o
j
e
t
1
1.6 Lecture
Si vous dmarrez partir de cette partie du projet, ouvrez la partition d'exemple intitule Projet1 et
choisissez la version 6Lecture comme Version actuelle, en slectionnant Rvision Versions diter
les versions, puis en slectionnant cette version partir de la liste et en cliquant sur Choisir comme
actuelle.
L'une des fonctionnalits les plus puissantes de Sibelius, et que nous n'avons pas encore rellement
aborde, est la fonction de lecture de vos partitions.
Commandes de lecture
Cliquez sur le bouton Lecture du panneau Transport ou appuyez sur Espace pour lancer la lecture de la
musique, qui doit commencer immdiatement (si ce n'est pas le cas, consultez les sections ci-dessous).
Vous pouvez aussi activer cette fonction partir de l'onglet Lecture Transport Lecture.
Sibelius masque automatiquement le pav et zoome pour afficher une page de partition entire.
Vous verrez apparatre une ligne verticale verte (appele ligne de lecture) qui dfilera sur la
partition pour indiquer la position de lecture actuelle. La partition se dplace autour de la position
de cette ligne pour suivre la musique.
Et si nous coutions l'arrangement de Scarborough Fair dans son intgralit ? Si vous souhaitez arrter
la lecture, cliquez simplement sur le bouton Arrt du panneau Transport, ou appuyez de nouveau sur
Espace.
Vous pouvez effectuer un retour et une avance rapide sur une partition l'aide des boutons correspondants
du panneau Transport ou des raccourcis clavier [ (retour rapide) et ] (avance rapide).
En cliquant sur le bouton Lecture ou en appuyant sur Espace, Sibelius reprend la lecture partir du
point o vous l'avez interrompue. Pour relancer la lecture partir du dbut d'une pice, effectuez un
retour rapide pour revenir au dbut de la partition. Pour revenir rapidement au dbut ou avancer vers
la fin de la partition, utilisez les raccourcis Ctrl+[/] ou #[/].
Pour jouer partir d'un emplacement prcis de la page, vous pouvez galement cliquer sur une note
pour la slectionner puis appuyer ensuite sur P. Enfin, la mthode la plus rapide pour relancer la
lecture partir du dbut de la partition est d'appuyer sur la touche chap pour tout dslectionner,
puis sur P pour lancer la lecture.
Si vous avez des problmes avec la lecture, consultez la section Je n'entends rien! ci-dessous.
Le panneau Table de mixage
Lors de la lecture de Scarborough Fair, vous avez peut-tre remarqu que les sons des instruments
semblent provenir de positions stro diffrentes: la fonctionnalit SoundStage de Sibelius place les
instruments dans un espace 3D, comme s'ils se trouvaient sur une scne de concert.
Vous pouvez ajuster la position et le volume (mais aussi appliquer une reverb et d'autres effets) de chaque
instrument partir du puissant panneau Table de mixage de Sibelius. Pour l'afficher, slectionnez
Lecture Paramtrage Table de mixage, ou utilisez le raccourciM.
La table de mixage est divise en tranches de couleurs diffrentes. Dans l'image ci-dessous, vous pouvez
remarquer que chaque porte de votre partition dispose de sa propre tranche de porte bleu clair.
Projet1
42
Localisez la tranche de porte de guitare acoustique, cliquez et dplacez le curseur de volume vers
le haut, pour augmenter le niveau de lecture de la guitare acoustique. Faites glisser le curseur de volume
jusqu' atteindre la valeur 118.
Maintenant, modifions la position stro de la batterie: pour cela, vous devez afficher toutes les com-
mandes de la table de mixage. Agrandissez-la jusqu' sa hauteur maximum (comme sur la figure
ci-dessous) en cliquant sur le bouton de redimensionnement ( ).
Vous dcouvrirez de nombreuses autres commandes, dont les curseurs Reverb et Chorus. Cherchez la
tranche de porte Batterie, puis le bouton situ en milieu de tranche. Appuyez sur Espace pour lancer la
lecture de la partition, puis cliquez sur ce bouton et faites-le glisser compltement gauche. En ralisant
cette opration, vous avez d constater que le son de la batterie s'est dplac vers la gauche.
Voyons maintenant comment utiliser la table de mixage pour ajouter aux instruments des effets
tels qu'une reverb et un chorus:
Localisez la tranche de porte de la guitare.
Cliquez sur le curseur nomm REVERB.
Faites le glisser avec votre souris pour dfinir la quantit d'effet applique la guitare: vous pouvez
en mme temps couter les modifications apportes au son. Le puissant lecteur intgr Sibelius
Player et la bibliothque Sibelius7 Sounds permettent de crer des sons incroyablement ralistes
pour lire la partition Scarborough Fair. Plus vous ajoutez de reverb au son de la guitare, plus le
guitariste semble jouer dans une grande salle de concert.
1.6 Lecture
43
P
r
o
j
e
t
1
Toute modification du volume, des effets, de la position stro (pan), ou de toute autre commande
de la table de mixage est sauvegarde en mme temps que la partition (ou qu'une version de la partition).
Lorsque vous l'ouvrez de nouveau, vous retrouvez exactement les mmes rglages.
Pour en savoir plus sur la lecture dans Sibelius et la table de mixage, consultez la section
6. Onglet Lecture du Guide de rfrence.
Je n'entends rien!
Si vous appuyez sur Lecture et que vous n'entendez rien, vous pouvez vrifier un certain nombre
de points avant de jeter votre ordinateur par la fentre.
Tout d'abord, vrifiez que vos enceintes d'ordinateur, clavier MIDI ou autre priphrique de lecture
sont correctement branchs, allums, et que leur volume n'est pas au minimum. Vrifiez ensuite si
le systme d'exploitation de votre ordinateur est configur pour lire l'audio en sortie de Sibelius.
Suivez les instructions ci-dessous, en fonction de votre systme d'exploitation.
Windows:
Cliquez sur le menu Dmarrer, slectionnez Panneau de configuration, puis Matriel et audio.
Cliquez sur le lien Ajuster le volume du systme, situ immdiatement sous la rubrique Son.
Assurez-vous que le volume de Sibelius (sous Applications) et le volume principal Priphrique
ne sont pas muts ou leur niveau minimum.
Mac OSX:
Cliquez sur le menu Pomme et slectionnez Prfrences Systme.
Cliquez sur l'icne Son, puis sur l'onglet Sortie.
Assurez-vous que le curseur Volume de sortie n'est pas au minimum et que la case Silence
n'est pas coche.
Si vous n'entendez toujours rien en lecture, vrifiez que Sibelius est correctement configur:
Cliquez sur le bouton d'ouverture de la bote de dialogue de l'onglet Lecture Paramtrage,
reprsent ici sur la droite, ce qui affichera la bote de dialogue Priphriques de lecture.
Slectionnez Sons Sibelius partir du menu droulant Configuration.
Slectionnez Sibelius Player dans la colonne de droite, puis cliquez sur le bouton Test.
Si vous n'entendez toujours aucun son, cliquez sur Options du moteur audio au bas de la bote
de dialogue.
Vrifiez que votre interface est bien slectionne (sous Windows, slectionnez ASIO si ce
choix est disponible; si ce n'est pas le cas, slectionnez Primary Sound Driver (DS)), puis cliquez
sur Fermer.
Slectionnez Sibelius Player dans la colonne de droite, puis cliquez sur le bouton Test de nouveau.
Si vous n'entendez toujours pas Sibelius lire votre partition, veuillez contacter l'assistance technique.
Consultez la section 6.2 Priphriques de lecture du Guide de rfrence pour plus
d'informations.
Projet 1
44
1.7 Texte et nuances
Si vous commencez partir de cette section du projet, vous devriez ouvrir la partition d'exemple
Projet1 et changer la version 7Texte et nuances en Version actuelle, en slectionnant Rvision
Versions diter les versions, puis en slectionnant cette version dans la liste et en cliquant sur
Choisir comme actuelle.
Dans une partition, en plus des notes, de nombreuses instructions sont donnes aux interprtes
sous la forme de texte. Sibelius en gre un bon nombre, automatiquement, comme les numros de page,
les numros de mesure et les noms d'instruments; inutile donc de s'en soucier. vous par contre
de rajouter les autres types de texte: nuances, paroles, indications mtronomiques et de tempo. La plupart
des instructions textuelles sont excutes par Sibelius, comme le seront donc les indications de
nuance ou de tempo que vous aurez choisies.
propos du texte
Chaque type de texte que vous pouvez crer dans Sibelius a son propre style de texte dfini par la police,
la taille, la position et d'autres caractristiques encore. Les styles de texte portent des noms explicites tels
que Titre, Paroles et Tempo. Si vous souhaitez modifier la police ou sa taille, vous pouvez changer des
parties du texte individuellement, mais il est gnralement prfrable d'diter le style de texte, ce qui
permet de modifier l'ensemble des textes de mme type instantanment dans la partition. Pour en
savoir plus, consultez la section 5.6 diter les styles de texte du Guide de rfrence.
Avant de modifier un texte, rappelez-vous des choses suivantes:
Si vous souhaitez seulement modifier les caractristiques d'une petite partie du texte, vous devriez
utiliser les options du groupe Texte Format sur le ruban.
Si vous souhaitez modifier dans une partition du texte d'un style de texte particulier, il est prfrable de
modifier le style de texte lui-mme (consultez la section 5.6 diter les styles de texte
dans le Guide de rfrence). Ainsi, tout le texte avec ce style et celui qui sera ensuite cr seront
automatiquement modifis. Par exemple, si vous souhaitez attribuer aux paroles une police
diffrente, il est prfrable de modifier le style de texte plutt que tous les mots existants
manuellement.
Ajouter des paroles
La porte vocale de la partition Scarborough Fair ne contient aucune parole, ce qui n'est pas trs
utile si nous souhaitons qu'un chanteur interprte notre arrangement!
Ajoutons donc des paroles:
Cliquez sur la mesure5 de la porte vocale pour la slectionner.
Cliquez sur la partie suprieure du bouton Texte Paroles Paroles (raccourci Ctrl+L ou #L)
Un curseur clignotant apparat en dessous de la premire note.
Saisissez maintenant la premire ligne des paroles.
1.7 Texte et nuances
45
P
r
o
j
e
t
1
Pour placer une csure entre les syllabes, appuyez sur la touche - (trait d'union) et Sibelius placera
automatiquement le curseur sur la note suivante. Si la syllabe dure plus d'une note, appuyez sur le
trait d'union plusieurs fois (une fois pour chaque note) jusqu' ce que le curseur apparaisse sous la
note qui doit recevoir la syllabe suivante. Pour ajouter un espace entre deux mots, appuyez sur la touche
Espace. Si la dernire syllabe du mot saisi dure plus longtemps qu'une note, appuyez plusieurs fois sur
la touche Espace jusqu' ce que le curseur apparaisse sous la note qui doit recevoir le mot suivant.
Sibelius indiquera que ce mot doit tre chant de manire mlismatique en dessinant une ligne jusqu'au
moment o il faut arrter de chanter la syllabe.
Vous devriez maintenant voir ceci:
Importer des paroles partir d'un fichier texte
La saisie manuelle de paroles peut tre une tche laborieuse, en particulier si vous devez chercher
la csure des mots. Sibelius peut importer un fichier texte contenant les paroles pour votre morceau et
faire la csure automatiquement. Un fichier texte contenant les paroles de Scarborough Fair est inclus
dans le dossier Fichiers projet des partitions d'exemple.
Importons donc les paroles:
Cliquez trois fois sur la porte vocale pour faire une slection de passage sur l'ensemble de la porte.
Slectionnez Texte Paroles partir d'un fichier texte.
Cliquez sur Parcourir pour afficher la bote de dialogue standard Ouvrir. Sous Windows, le dossier
Partitions s'ouvre par dfaut et contient un raccourci vers le dossier Partitions d'exemple
de Sibelius. Double-cliquez dessus, puis rendez-vous dans le dossier Fichiers projet, slectionnez
le fichier texte intitul Paroles du projet 1 et cliquez sur Ouvrir.
Cliquez sur OK pour importer les paroles (elles effacent automatiquement la premire ligne que
vous venez de saisir).
Vous pouvez aussi copier les paroles depuis d'autres programmes (tels que les traitements de texte),
crer plusieurs couplets et contrler chaque aspect de leur apparence et format. Consultez la section
5.7 Paroles du Guide de rfrence.
Nuances
Le terme nuances signifie la fois les informations textuelles comme mp et les soufflets (lignes de
crescendo/decrescendo), que Sibelius respectera lors de la lecture de votre partition exactement
comme ce que vous attenderiez d'un interprte. Le style de texte s'appliquant aux nuances textuelles est
intitul Expression.
Les styles de texte disponibles sont rpertoris et classs par catgorie dans la galerie Texte Styles
Style. Cette galerie est intgre directement dans le ruban, vous permettant ainsi d'accder aux
premiers lments de la galerie sans avoir l'ouvrir. Dans le ruban, ce type de galeries vous permet
de faire dfiler la liste en utilisant les boutons flchs de dfilement sur la droite ou d'ouvrir la galerie
sous forme de menu droulant.
Are
mf
you go ing - to Scar bo - rough - Fair?
5
_
,
, ,
, , ,
,
,
,
,
Projet 1
46
Crons une indication de nuance au dbut du morceau:
Slectionnez la premire note de la porte de la clarinette.
Ouvrez la galerie Texte Styles Style.
Slectionnez Expression dans la catgorie Courantes (raccourci Ctrl+E ou #E). La premire
catgorie, Utiliss, prsente les styles de texte dj utiliss dans la partition actuelle. La deuxime
et la plus importante catgorie est Courantes. Elle contient une slection prdfinie des styles de
texte que vous aurez le plus utiliser.
Un curseur clignotant apparat en dessous de la premire note.
Maintenez la touche Ctrl ou # enfonce et appuyez sur F- maintenir la touche Ctrl ou # enfonce
indique Sibelius qu'il doit crire les lettres en utilisant les caractres gras spciaux utiliss pour
les nuances. Vous pouvez aussi faire un clic droit (Windows) ou Contrle+clic (Mac) pour faire
apparatre un menu comportant des mots utiles. Ce menu est appel menu contextuel.
Appuyez sur chap pour interrompre la cration du texte.
Vous devriez maintenant voir ceci:
Ajoutez ensuite le reste des nuances textuelles manquantes pour les portes vocale, de clarinette et
de guitare acoustique sur la partition, en vous rfrant la copie imprime de Scarborough Fair que
nous avons cre au dbut de ce projet. Vous pouvez crire toutes les nuances dans cet arrangement
soit en maintenant les touches Ctrl ou # enfonces tout en les saisissant pour indiquer Sibelius
d'utiliser les caractres gras spciaux, soit en utilisant le menu contextuel.
Texte de tempo
Le texte de tempo est utilis au dbut de la partition et dans les sections o le tempo de la musique
change considrablement. Sibelius suit le texte de tempo lors de la lecture et modifie la vitesse en
fonction. Vous avez peut-tre remarqu que la lecture de la partition dans le chapitre prcdent
tait un peu lente. Si vous n'aviez pas remarqu, appuyez sur la touche Espace pour jouer votre
partition et l'couter nouveau!
Modifions le tempo en ajoutant un texte de tempo:
Appuyez sur les touches Ctrl+Origine ou #^ pour revenir au dbut de la partition et slectionnez la
premire mesure (cela indique Sibelius o placer le repre de tempo).
Slectionnez Tempo dans la catgorie Courantes dans la galerie Texte Styles Style (raccourci
Ctrl+Alt+T ou #T).
Un curseur clignotant apparat au-dessus de la mesure; Sibelius reconnat que ce style de texte
se place au-dessus de la porte et l'y place donc automatiquement.
Ensuite, faites un clic droit (Windows) ou Contrle+clic (Mac) pour afficher le menu contextuel
des repres de tempo.
Choisissez Allegro dans le menu et cliquez dessus. Le menu disparat et le mot Allegro apparat
dans la partition.
Appuyez sur chap pour interrompre la cration du texte.
f
_ _
,
,
,
,
1.7 Texte et nuances
47
P
r
o
j
e
t
1
Vous devriez maintenant voir ceci:
Revenez ensuite au dbut de votre partition et appuyez sur la touche Espace pour la jouer (assurez-vous
que le curseur de tempo sur le panneau Transport est rgl en position centrale pour l'couter la bonne
vitesse).
Vous pouvez essayer de tester plusieurs suggestions de tempo diffrentes disponibles dans le menu
contextuel en effaant le repre Allegro et en slectionnant de nouveau Tempo dans la catgorie
Courantes de la galerie. coutez la partition en utilisant les tempos Prestissimo ou Maestoso.
Vous pourriez aussi vouloir utiliser le style de texte Tempo pour modifier le style rythmique d'une
partition ou de certains passages de musique en saisissant Swing ou Straight (pas de swing).
Texte technique
Pour indiquer un interprte de modifier le son d'un instrument ou d'utiliser une technique instrumen-
tale ou un priphrique particulier, utilisez le texte Technique. Sibelius interprte aussi vos instructions
et les jouera (selon votre priphrique de lecture), afin que vous puissiez utiliser la mise en mute, le
pizzicato, le trmolo, la distorsion et d'autres effets dans votre partition.
Le texte Technique est similaire au texte Expression mais il apparat au dessus de la porte et n'est pas
en italique par dfaut. Pour crer des indications techniques, slectionnez Technique dans la
catgorie Courantes de la galerie Texte Styles Style (raccourci Ctrl+T ou #T).
Pour en savoir plus sur les textes d'expression, de tempo et techniques ainsi que sur les autres
styles de texte courants, consultez la section 5.2 Styles de texte courants du Guide de
rfrence.
Modification du texte existant
Pour modifier du texte dans la partition, double-cliquez dessus et appuyez sur la touche Entre
(sur le clavier principal). Pour modifier le nom d'un instrument, suivez les tapes suivantes:
Slectionnez le nom d'instrument Batterie au dbut du premier systme.
Double-cliquez sur le texte pour le modifier.
Effacez le texte existant et saisissez Kit de batterie.
Appuyez sur chap pour interrompre l'dition du texte, puis de nouveau pour le dslectionner.
Vous pouvez effectuer cette opration sur tout le texte de votre partition, il est ainsi plus facile de
modifier les titres, les paroles, les nuances et les autres instructions.
Voix
Allegro
3
4 &
b
Projet 1
48
Mise en page magntique
Lors de l'dition, vous avez peut-tre remarqu que le texte et d'autres objets dans votre partition se
dplaaient au gr des manipulations des notes. De plus, vous avez peut-tre constat que lors de la
slection de certains objets, un objet fantme apparaissait en dessous d'eux.
Ce que vous voyez ce sont les effets de la Mise en page magntique, l'option rvolutionnaire de dtection
et d'vitement des collisions de Sibelius. Aucun autre logiciel de notation n'offre un systme de mise
en page automatique alors que vous crez et modifiez la musique! La mise en page magntique adapte
constamment la position des objets sur la porte afin qu'ils ne se chevauchent pas ou ne masquent
pas les notes.
Pour en savoir plus sur son fonctionnement, consultez le Projet 2, ou la section 7.5 Mise en
page magntique du Guide de rfrence.
P
r
o
j
e
t
2
2 Projet 2
Projet 2
50
2.1 Crer une nouvelle partition
51
P
r
o
j
e
t
2
2.1 Crer une nouvelle partition
Dans ce projet, vous apprendrez crer une nouvelle partition en partant de zro, numriser la
musique vers Sibelius et bien prsenter votre partition avec clart pour aider les interprtes.
Le premier chapitre de ce projet montre comment crer une partition pour quatuor cordes pour vous
permettre de saisir les notes. Vous apprendrez comment configurer rapidement un papier musique
contenant tout ce dont vous avez besoin pour commencer crire de la musique.
Copie imprime
Avant de commencer crer une partition pour quatuor cordes, vous devrez imprimer une copie
de la partition termine pour la musique que vous allez crer, afin de s'y rfrer lors de la ralisation du
reste de ce projet. Slectionnez FichierOuvrir (raccourci Ctrl+O ou #O) et recherchez la partition
d'exemple appele Projet 2 dans le dossier Fichiers projet dans le dossier de partitions d'exemple.
Ouvrez cette partition et cliquez sur le bouton Ouvrir un nouvel onglet droite de la barre d'onglet de
document et slectionnez 1 Crer une nouvelle partition dans la liste droulante Versions de la barre
d'outils.
Vous devriez voir dsormais un arrangement pour quatuor cordes termin, extrait du Quatuor
cordes d'Edward Elgar en Mi mineur, Op.83, III. Finale: Allegro molto.
Slectionnez FichierImprimer (raccourci Ctrl+P ou #P) et cliquez sur Imprimer pour imprimer votre
partition. Dans quelques instants, une copie de la partition Quatuor cordes en Mi mineur devrait sortir
de votre imprimante. Conservez cet imprim pour pouvoir y lire la musique quand nous modifierons
notre arrangement.
Crer une nouvelle partition
Pour crer une nouvelle partition, slectionnez FichierNouveau (raccourci Ctrl+N ou #N). La bote de
dialogue de Dmarrage rapide s'affiche. Ouvrez l'onglet Nouvelle partition qui vous guidera dans la
cration de votre partition en quelques tapes.
Tout d'abord, slectionnez dans la liste des papiers musique prdfinis ou crez votre propre
instrumentation. Vous verrez ensuite apparatre les options de configuration qui vous permettront
de personnaliser diffrents lments de la partition comme suit:
Slectionnez la taille et l'orientation de la page, puis choisissez l'apparence de la partition, c'est--dire
une prsentation de la musique traditionnelle ou manuscrite.
Dfinissez la signature rythmique initiale et le tempo.
Dfinissez l'armure initiale.
Pour finir, donnez un titre votre partition, saisissez le nom du compositeur, etc. Crez ensuite
une page de garde si ncessaire.
L'aperu permet de visualiser chacune de ces modifications dans la partition. Si vous ne souhaitez
pas prendre toutes ces dcisions ds le dpart, vous pouvez tout moment cliquer sur Crer.
Ce processus est tellement simple que toute aide vous semblera inutile, mais comme nous voulons
crer un type de partition particulier, parcourons-le ensemble.
Projet 2
52
Papier musique
L'onglet Nouvelle partition de la bote de dialogue Dmarrage rapide rpertorie de nombreux
types d'instrumentation, classs par catgories: Groupe, Ensemble de musique de chambre,
Chorale et chant, etc.
Si vous crivez pour un ensemble standard, l'idal consiste utiliser un des papiers musique
proposs par Sibelius plutt que de crer le vtre car ceux-ci offrent de nombreux rglages trs utiles tels
que les formats spciaux de noms d'instrument, les portes correspondantes, etc. Vous apprendrez plus
tard crer vos propres papiers musique.
Pour crer une partition de quatuor cordes (ce que nous souhaitons), le plus rapide serait d'utiliser le
papier musique Quatuor cordes dans la catgorie Ensemble de musique de chambre,
cependant, puisque pour le moment il s'agit d'apprendre crer les instruments, choisissez Vierge
(qui est, comme son nom l'indique, du papier compltement vierge) dans Aucune catgorie.
Lorsque vous cliquez sur la vignette, un aperu de la partition ainsi que des options de configuration
supplmentaires s'affichent afin de la personnaliser.
2.1 Crer une nouvelle partition
53
P
r
o
j
e
t
2
Crer des instruments
Il est bien sr possible d'ajouter des instruments tout moment, ce qui laisse la libert de ne pas tout
dcider au dbut. Mais pour commencer il est indispensable de choisir au moins un instrument
sinon vous n'aurez rien pour crire la musique!
Cliquez sur le bouton Changer les instruments droite pour ouvrir la bote de dialogue Ajouter ou
supprimer des instruments.
tant donn que Sibelius comprend de nombreux instruments (plus de650), la liste Choisir parmi
en haut gauche de la bote de dialogue vous montre les slections les plus pertinentes. Par dfaut,
Sibelius vous propose la slection Instruments courants, comprenant environ 90instruments.
Si toutefois l'envie vous dmange d'crire pour des instruments plus sotriques, comme le basson
de quinte, les ondes Martenot ou l'orgue de Barbarie, slectionnez Tous les instruments dans la
liste droulante pour afficher l'ensemble des instruments. Si par contre vous crivez spcifiquement
pour un groupe, du jazz ou un orchestre, choisissez l'option correspondante dans la liste pour voir
les instruments standard utiliss par ces ensembles. Si vous ne trouvez pas un instrument peu
commun, Sibelius vous permet aussi de le crer vous-mme (consultez la section 2.6 diter
les instruments du Guide de rfrence).
Les instruments sont affichs dans l'ordre standard dans lequel ils apparatraient sur une partition,
mais vous pouvez personnaliser cet ordre si vous le dsirez.
Nous allons saisir un extrait du Quatuor cordes en Mi mineur d'Elgar, vous aurez donc besoin de
deux violons, un alto et un violoncelle. Dveloppez le groupe Cordes dans la liste des familles
d'instruments en cliquant sur la petite flche sur la gauche, puis slectionnez Violon (solo) et cliquez
deux fois sur Ajouter la partition pour insrer deux portes de violons solo dans la liste
Portes dans la partition droite. Ajouter l'Alto (solo) et le Violoncelle (solo) de la mme
manire, puis cliquez sur OK. Les noms d'instruments pour les violons ne sont pas corrects, mais vous
pourrez y remdier plus tard.
Vous pouvez afficher cette bote de dialogue n'importe quel moment en slectionnant Accueil
Instruments Ajouter/supprimer, ou en appuyant sur la touche de raccourci I. Elle est trs utile,
car elle permet non seulement d'ajouter et de supprimer des instruments de la partition mais galement
d'en changer l'ordre tout moment.
Projet 2
54
Paramtres du document
Vous tes maintenant revenu la page d'aperu, qui vous permet de slectionner diffrentes formes
et tailles de papier ou bien de dfinir un style personnalis pour la partition que vous tes sur le
point de crer.
Le style personnalis reprsente les caractristiques graphiques dfinies pour votre partition.
Chaque diteur possde son propre style. Sibelius vous permet d'arranger l'apparence de votre
partition pratiquement sous tous les aspects, des polices utilises la taille des portes et des notes,
jusqu'aux plus infimes dtails, tels que l'paisseur des doubles barres de mesure finales!
Nous n'avons cependant pas nous soucier de ces dtails pour l'instant. Vous pouvez donc laisser
(Inchang) slectionn dans la liste. Si vous le souhaitez, vous pouvez jeter un il la liste des
styles personnaliss prdfinis dans le menu droulant. Vous pouvez cliquer dessus pour prvisualiser
l'affichage de votre partition. Les noms indiquent la police de la musique (c'est--dire l'apparence
des notes et d'autres symboles) utilise dans le style personnalis, par exemple Opus et la police de
texte principale Plantin. N'hsitez pas tester plus tard d'autres styles personnaliss. Ceux bass
sur les polices Reprise et Inkpen2 qui imitent les partitions manuscrites conviennent particulirement
au jazz. La police musicale Helsinki prsente un aspect ancien.
2.1 Crer une nouvelle partition
55
P
r
o
j
e
t
2
Rglages de signature rythmique
Les options de configuration vous permettent aussi de slectionner une signature rythmique et le
tempo de votre partition.
Cliquez sur 4,4 dans la liste pour slectionner cette signature rythmique, et comme nous voulons
une mesure de leve, activez la case Commencer par une mesure contenant. La mesure de
leve tant une double croche, choisissez cette valeur dans le menu. Vous pouvez videmment
modifier la signature rythmique (comme bien d'autres choses) tout moment lors de l'dition de
votre partition. Nous allons donc ici simplement configurer la signature rythmique initiale.
Nous devons ajouter une indication de tempo. Dans le champ Texte de tempo, slectionnez
Allegro molto et activez la case Indication mtronomique pour ajouter un tempo spcifique.
Notre tempo est de 132noires par minute, slectionnez donc une noire dans le menu et saisissez132.
Rglages de l'armure
Vous pouvez galement slectionner une armure. Dans le menu droulant, slectionnez Mineur dise
puis Mi mineur dans la liste.
Rglage des Infos de la partition
La dernire partie des options de configuration vous permet de saisir certaines informations,
comme par exemple le titre de la partition, le nom du compositeur/parolier et le copyright. Ces lments
s'ajoutent automatiquement la premire page de la partition et si vous activez la case Crer une
page de titre, Sibelius ajoutera le titre et le nom du compositeur cette page. Pour le moment, laissez-la
dsactive car nous verrons comment ajouter une page de garde plus tard.
Pour le moment, saisissez Quatuor cordes en tant que Titre, Edward Elgar, Op.83 en tant que
Compositeur et cliquez sur Crer. Comme nous l'avons dj prcis prcdemment, vous pouvez
cliquer sur Crer tout moment, vous n'avez pas choisir toutes les options maintenant!
En un clin d'il voici donc notre partition labore et prte pour la saisie des notes:
Il reste encore un dtail rgler: double-cliquez sur le nom d'instrument Violon sur la premire
porte de violon et saisissez Violon I, puis faites de mme avec la deuxime porte de violon
Violon II.
Projet 2
56
Enregistrer votre partition
N'oubliez pas d'enregistrer votre partition ce moment! Nous allons devoir insrer de la musique
numrise dans le chapitre suivant, slectionnez Fichier Enregistrer (raccourci Ctrl+S ou #S),
choisissez un emplacement adapt (par exemple votre dossier Partitions ou votre Bureau), nommez
votre partition (par exemple Elgar) puis cliquez sur Enregistrer. Sous Windows, le dossier
Partitions se trouve dans le dossier Mes Documents. Sous Mac, le dossier Partitions se trouve
dans votre dossier utilisateur Documents.
2.2 Numrisation
57
P
r
o
j
e
t
2
2.2 Numrisation
Si vous commencez partir de cette section du projet, vous devriez ouvrir la partition d'exemple
Projet2 et changer la version 2 Numrisation en Version actuelle, en slectionnant Rvision
Versions diter les versions, puis en slectionnant cette version dans la liste et en cliquant sur
Choisir comme actuelle.
Sibelius est fourni avec un programme de numrisation gratuit appel Photoscore Lite qui numrise
et dtecte les partitions imprimes. Si vous avez des feuillets de musique imprims ou des fichiers
PDF, vous pouvez numriser et lire la musique directement dans Sibelius. Vous pouvez la modifier
ou la transposer, la jouer, crer des parties et l'imprimer comme si vous l'aviez saisi vous mme.
Ce chapitre dcrit comment transformer la partition que vous venez de crer en une partition complte
digne d'un chef d'orchestre depuis un jeu de parties de quatuor cordes. (Si vous ne disposez pas d'un
scanner reli votre ordinateur, vous pouvez toujours effectuer ce tutoriel en utilisant des fichiers
PDF numriss).
Numriser avec PhotoScore Lite
Avant de continuer, assurez-vous de bien avoir install PhotoScore Lite depuis le DVD-ROM de Sibelius.
Une fois PhotoScore install, dans Sibelius, slectionnez Fichier Nouveau afin d'ouvrir la fentre de
Dmarrage rapide. Cliquez sur l'onglet Import et lancez PhotoScore.
Une fois Photoscore ouvert, cliquez sur le bouton Ouvrir les PDF de la barre d'outils.
Une bote de dialogue Ouvrir classique apparat. Recherchez le dossier Fichiers projet dans le dossier
des partitions d'exemple, slectionnez le fichier Quatuor cordes - Violon I.pdf et cliquez sur
Ouvrir.
Avant que PhotoScore numrise et traite le fichier PDF, il vous permet de modifier la rsolution (en ppp)
pour la numrisation. Les fichiers numriss en haute rsolution contiennent plus de dtails mais
prennent plus de temps traiter. Dfinissez votre propre rsolution en saisissant 600 dans la zone
de texte et cliquez sur OK.
PhotoScore traite maintenant le fichier et analyse les pages numrises pour dterminer les notes
et les autres indications.
Projet 2
58
Modifier la musique numrise
Une fois que la musique a t analyse dans PhotoScore Lite, son interprtation de la premire
page de la partie violon s'affiche dans la fentre principale. Vous pouvez alors corriger les erreurs
commises par PhotoScore Lite.
La partie suprieure de la fentre (avec un arrire-plan rousstre) affiche la page originale. La fentre
d'affichage des dtails dans le coin suprieur droit affiche une partie agrandie de la page originale,
selon l'endroit o se trouve le pointeur de la souris.
La grande partie infrieure de la fentre (avec un arrire-plan gris) affiche l'interprtation de PhotoScore
Lite de la premire page numrise, c'est--dire ce que PhotoScore pense tre la premire page de
l'original. C'est donc dans cette partie de la fentre que les erreurs peuvent survenir.
Vous constaterez que PhotoScore Lite possde un pav en bas droite de la fentre. Ses fonctions
sont similaires au pav de Sibelius, except certaines non appropries PhotoScore Lite.
Corrigez les erreurs en comparant la partie infrieure de la fentre avec le fichier original au-dessus.
La leve au dbut de la partie affiche des lignes pointilles rouges au-dessus et au dessous de la
porte, suivies par une srie de notes bleues sur la barre de mesure, montrant le nombre de temps
manquants ou supplmentaires. PhotoScore Lite a dtect la signature rythmique comme tant 4/4 et
ne peut comprendre pourquoi la mesure ne fait qu'une double croche.
Slectionnez la signature rythmique dans la fentre de sortie (bleu clair) et choisissez Crer
Signature rythmique (raccourci T) pour dfinir une signature diffrente. Cliquez sur Autre et
slectionnez 1/16 dans les listes droulantes. Assurez-vous d'activer l'option Invisible (pour les
mesures de leve et irrgulires) afin que PhotoScore masque la signature rythmique.
2.2 Numrisation
59
P
r
o
j
e
t
2
Notez que les pauses dans le morceau deviennent rouges et que des notes bleues apparaissent sur
les barres de mesure. Pour corriger cela, ajoutez une deuxime signature rythmique au dbut de la
premire mesure de la partie:
Appuyez de nouveau sur T pour crer une signature rythmique et slectionnez 4/4, assurez-vous
que l'option Invisible (pour les mesures de leve et irrgulires) est dsactive, puis
cliquez sur OK.
Le curseur de la souris devient bleu fonc, pour indiquer qu'il transporte un objet.
Cliquez au dbut de la premire mesure pour placer la signature rythmique. Les lignes pointilles
rouges disparaissent.
D'autres erreurs comme la hauteur de note peuvent tre corriges dans Sibelius, mais corriger les
armures et les signatures rythmiques est bien plus facile dans PhotoScore Lite. Nous vous conseillons
donc de le faire avant d'envoyer la partition vers Sibelius.
Pour en savoir plus sur l'dition de la sortie de PhotoScore, consultez la section 1.7
PhotoScoreLite du Guide de rfrence.
Envoyer vers Sibelius
Une fois les pages dites, vous pouvez les envoyer vers Sibelius. Slectionnez FichierEnvoyer vers
Sibelius (raccourci Ctrl+D ou #D), ou cliquez simplement sur l'icne de Sibelius( ) ct du
bouton Sauvegarder la partition en haut de la fentre de sortie.
La bote de dialogue Ouvrir un fichier PhotoScore ou AudioScore s'affiche dans Sibelius. Ne prtez
pas attention aux options pour le moment, cliquez simplement sur OK et laissez Sibelius ouvrir le
fichier. La partie Violon apparat maintenant dans la nouvelle partition de Sibelius. Nous allons la
transfrer vers la partition que nous avons prpare dans le premier chapitre de ce projet:
Cliquez trois fois sur la premire mesure de la partie violon que nous venons d'importer depuis
PhotoScore Lite pour slectionner toute la musique sur la porte.
Slectionnez AccueilPresse-papiersCopier (raccourci Ctrl+C ou #C) pour copier la musique
dans le presse-papiers.
Retournez la partition que nous avons prpar plus tt en la slectionnant dans le menu Affichage
Fentre Changer de fentre.
Slectionnez le silence de double croche dans la mesure de leve de la porte du Violon I.
Slectionnez AccueilPresse-papiersColler (raccourci Ctrl+V ou #V) pour coller la musique de
la partition importe vers la partition prpare.
Votre partition se remplit immdiatement d'une musique parfaitement crite et incluant toutes les
altrations, liaisons et tenues. Vous constaterez que Sibelius ajoute automatiquement des mesures dans
votre partition pour les remplir avec la musique copie. Vous aurez aussi peut-tre remarqu que
PhotoScore a raccourci certaines liaisons sur les notes. Ne vous en faites pas, nous les corrigerons plus tard.
Projet 2
60
Saisir la musique restante
Vous devez maintenant utiliser PhotoScore Lite pour numriser, dtecter et envoyer vers Sibelius les
parties cordes restantes: Quatuor cordes Violon II.pdf, Quatuor cordes - Alto.pdf et
Quatuor cordes - Violoncelle.pdf. Les fichiers PDF pour chacune de ces parties sont situs dans
le mme dossier que la partie que nous avons dj numrise.
Une fois les parties envoyes vers Sibelius, copiez et collez-les dans la porte approprie de la
partition cre, comme vous l'avez fait avec la musique dans la porte du Violon I.
Sauvegarder une version
Slectionnez maintenant Rvision Versions Nouvelle version. Sibelius vous demandera de
nommer votre version et vous pouvez si vous le souhaitez ajouter un commentaire pour l'identifier plus
tard. Donnez un nom dont vous vous souviendrez cette version, par exemple Version 1 - saisie
numrise, puis cliquez sur OK.
Nous utiliserons cette version plus tard pour vous montrer comment comparer les partitions ou les
versions rapidement.
2.3 Cls, armures et multiplets
61
P
r
o
j
e
t
2
2.3 Cls, armures et multiplets
Si vous commencez partir de cette section du projet, vous devriez ouvrir la partition d'exemple
Projet 2 et changer la version 3 Cls, armures et multiplets en Version actuelle, en slectionnant
Rvision Versions diter les versions, puis en slectionnant cette version dans la liste et en
cliquant sur Choisircomme actuelle.
La partition que nous venons de crer peut dsormais tre transforme en arrangement. Nous
avons dj vu comment utiliser le Dmarrage rapide pour configurer une partition dans Sibelius
mais vous pouvez ajouter les mmes informations aprs avoir saisi la musique dans la partition et
la modifier rtrospectivement. Ce chapitre vous montre comment ajouter des cls, des armures et
des multiplets (triolets dans le cas prsent) une partition existante.
Modifications des cls
Quand vous crez une partition l'aide de Sibelius, les cls sont automatiquement ajoutes au
dbut de chaque systme, vous n'avez donc pas y penser. Toutefois, dans certaines situations,
vous pouvez souhaiter modifier la cl d'une porte. Cela peut faciliter la lecture par l'interprte si la
musique descend ou monte trop loin de la porte dans la cl normale. Parfois les changements de
cls sont dfinis pour un court passage, d'une mesure ou moins; d'autres fois au contraire vous
souhaitez modifier la cl dfinitivement.
Dans la mesure15, la partie du violoncelle prsente soudain deux croches trs hautes, Lab et Sol,
dans la seconde moiti de la mesure. Plaons un changement de cl avant les croches pour les
rendre plus lisibles pour le violoncelliste:
Slectionnez le Lab croche.
Maintenez la touche Maj enfonce tout en cliquant sur le Sol croche juste aprs pour effectuer la
slection d'un passage.
Ouvrez la galerie Notations Courantes Cl (raccourci Q pour ql).
Cliquez sur la cl d'ut4e dans la premire range de la liste.
Sibelius ajoute une petite cl d'ut4e puis retourne automatiquement la cl d'origine aprs le
passage slectionn. Vous constaterez que les notes s'cartent pour laisser de la place aux cls.
Ajoutons un autre changement de cl d'ut4e pour le violoncelliste dans la mesure26; cette fois,
nous allons le placer en utilisant la souris:
Appuyez sur chap pour vous assurer de ne rien slectionner.
Ouvrez la galerie Cl.
Slectionnez la cl d'ut4e.
Le curseur de la souris devient bleu fonc, pour indiquer qu'il transporte un objet.
Cliquez dans l'espace vide au dbut de la mesure26 sur la porte du Violoncelle.
De nouveau, Sibelius ajoute une petite cl d'ut4e. Cette fois cependant, elle a t ajoute la
toute fin de la mesure25, dans le systme prcdent. Vous constaterez que la cl normale au
dbut de chaque systme aprs ce point est devenue une cl d'ut4e.
Projet 2
62
Changez la porte de nouveau vers une cl de fa aprs la premire noire dans la mesure28, de la
mme manire. Ajoutez maintenant les changements de cls restants aux portes du violoncelle et
de l'alto dans les mesures4344, en vous rfrant la copie imprime de l'arrangement complet
que nous avons dj cr.
Pour en savoir plus, consultez la section 4.1 Cls du Guide de rfrence.
Armures
Vous avez peut-tre dj remarqu que vers la fin de cet extrait, la musique change de cl, modulant
vers un La majeur. Notez l'apparition accrue d'altrations de dises sur les notes. Nous allons ajouter
une armure la mesure53, pour dmontrer le changement de cl.
Appuyez sur chap pour vous assurer de ne rien slectionner.
Ouvrez la galerie Notations Courantes Armure (raccourci K).
Slectionnez le La majeur dans la liste.
Le curseur de la souris devient bleu fonc pour indiquer qu'il transporte un objet.
Cliquez au dbut de la mesure53.
Sibelius cre une double barre de mesure et trois dises la cl. Vous pouvez constater que les
altrations de dises dans les mesures suivantes cres inutilement par la nouvelle armure sont
supprimes automatiquement.
Les changements de cls et les armures peuvent tre slectionns et copis, supprims ou dplacs.
Si vous faites glisser un changement de cl ou une armure, Sibelius dplacera automatiquement la
musique vers le haut ou vers le bas, en supprimant ou en ajoutant des altrations, de faon ce que
les notes sonnent toujours pareil.
Pour en savoir plus, consultez la section 4.2 Armures du Guide de rfrence.
Triolets et autres multiplets
Les multiplets dsignent des rythmes jous une fraction de leur vitesse normale. Le plus habituel
est le triolet. Nous allons crer quelques triolets dans la mesure30 de la porte du Violon II, manquants
dans la partie numrise:
Slectionnez la pause et appuyez sur la touche3 (du pav numrique) pour choisir une croche.
Saisissez 8 G Maj+6 (utilisez la touche 6 du clavier principal, pas celle du pav numrique). Un Sol#
croche est alors insr, puis une note d'une sixte en dessous, crant un nouvel accord de deux notes.
Vous auriez pu aussi insrer le Si sous la porte, puis appuyez sur la touche 8 (du pav numrique) G
pour choisir un dise et ajouter le Sol au dessus du Si.
Cliquez sur la partie suprieure du bouton Saisie de notes Saisie de notes Triolets
(raccourci Ctrl+3 ou #3); un crochet de triolet et un nombre apparaissent:
Saisissez deux notes de plus pour terminer le triolet (un Mi aigu, sur l'espace suprieur de la
porte et un autre Sol#).
3
,
,
, ,
2.3 Cls, armures et multiplets
63
P
r
o
j
e
t
2
Notez que le crochet disparat automatiquement (ce qui est la notation correcte dans le cas prsent):
Comme vous pouvez vous en douter, les multiplets sont intelligents dans Sibelius: les crochets sont
masqus automatiquement si les notes du multiplet sont jointes par une ligature continue. De plus les
crochets du multiplet (quand ils sont affichs) sont magntiques, ils suivent les notes si celles-ci
changent de hauteur.
Terminez en ajoutant la pause aux notes de cette mesure. Pour crer d'autres types de multiplets,
vous pouvez soit cliquer sur la partie infrieure du bouton Saisie de notes Saisie de notes Triolets
et les slectionner dans la liste, soit appuyer sur Ctrl ou # suivi de n'importe quel chiffre, par
exemple 5 pour un quintolet ou 6 pour un sextolet.
Pour des multiplets plus complexes comme le73:51, cliquez sur la partie infrieure du bouton
Saisie de notes Saisie de notes Triolets et slectionnez Saisie de notes Saisie de notes
Triolets Autre pour ouvrir la bote de dialogue Multiplet. Pour en savoir plus, consultez la
section 3.10 Triolets et autres multiplets du Guide de rfrence.
3
,
,
,
,
Projet 2
64
2.4 Marquer une partition
Si vous commencez partir de cette section du projet, vous devriez ouvrir la partition d'exemple
Projet2 et changer la version 4Marquer une partition en Version actuelle, en slectionnant
Rvision Versions diter les versions, puis en slectionnant cette version dans la liste et en
cliquant sur Choisir comme actuelle.
Pour l'instant, nous avons travaill sur un extrait du Quatuor cordes en Mi mineur, Op.83, III.
Finale: Allegromolto d'Elgar en crant une partition vide, en numrisant les parties individuelles
depuis des fichiers PDF et en les copiant dans la partition. Nous allons maintenant ajouter quelques
couleurs et un peu de vie tout cela en indiquant sur la musique des nuances, du texte technique,
des indications de tempo, des liaisons et des articulations.
Ce chapitre dcrit comment ajouter ces diverses indications et nous observerons leur interaction
avec l'outil rvolutionnaire d'vitement des collisions de Sibelius, la Mise en page magntique.
Texte d'expression
Dans le premier projet de ces tutoriels, nous avons appris ajouter des nuances, le texte technique
et les indications de tempo. l'aide de la copie imprime de la partition que nous avons cre plus tt,
ajoutons les indications de nuances manquantes. Comme prcdemment, procdez comme suit:
Slectionnez Expression (raccourci Ctrl+E ou #E) dans la catgorie Courantes de la galerie
TexteStylesStyle pour ajouter des indications de nuances.
Maintenez la touche Ctrl ou # enfonce tout en saisissant des indications de nuances en gras
telles que f, p, sf ou rfz. Sibelius utilise des caractres gras spciaux pour indiquer les nuances,
lorsque vous maintenez la touche Ctrl ou # enfonce.
Faites un clic droit (Windows) ou un Contrle+clic (Mac) pour afficher un menu contextuel des
termes de nuances utiles (tels que espress., dolce, poco, cresc. et dim.).
Saisissez n'importe quel terme non prsent dans le menu contextuel (par exemple risoluto, rubato,
brilliante et appassionato) directement dans Sibelius pour le faire apparatre sous forme de texte en
italique normal.
En copiant le texte des nuances d'une porte l'autre, vous verrez que la procdure d'annotation
d'une partition devient bien plus rapide. Vous pouvez utiliser n'importe laquelle des mthodes de
copie tudies dans le premier projet. La manire la plus rapide est de slectionner le texte que
vous souhaitez copier, puis d'effectuer un Alt+clic ou +clic o vous souhaitez le voir apparatre.
Si vous souhaitez copier un objet de texte sur sa position par dfaut (c'est--dire l o il apparat
quand vous l'avez cr avec une note slectionne) plutt qu' l'endroit o se trouve le pointeur de
votre souris, effectuez alors un Maj+Alt+clic ou -+clic.
2.4 Marquer une partition
65
P
r
o
j
e
t
2
Copie multiple d'un objet
Lorsque toutes les portes de votre partition ont les mmes indications de nuances (par exemple
les indications ff au dbut de la mesure 43 ou sf la 53), vous pouvez gagner du temps en faisant
une copie multiple des nuances sur toutes les portes de la manire suivante:
Insrez l'indication de nuance en utilisant le texte d'expression (comme ci-dessus) sur la porte
du Violon I.
Slectionnez la nuance et cliquez sur AccueilPresse-papiersCopier (raccourci Ctrl+C ou #C)
pour la copier dans le presse-papiers.
Appuyez sur chap pour la dslectionner.
Slectionnez un passage prs de la mme mesure sur les trois portes restantes.
Slectionnez AccueilPresse-papiersColler (raccourci Ctrl+V ou #V) pour copier l'lment
au dbut du passage sur chaque porte.
Vous pouvez aussi utiliser la copie multiple de plusieurs objets et les coller verticalement sur plusieurs
portes. Vous pouvez ainsi gagner beaucoup de temps lors de l'annotation de vos partitions.
Texte de technique
Maintenant que vous avez ajout toutes les nuances manquantes, ajoutons les instructions techniques de
la copie imprime:
Slectionnez Technique (raccourci Ctrl+T ou #T) dans la catgorie Courantes de la galerie
TexteStylesStyle pour ajouter des instructions techniques.
Faites un clic droit (Windows) ou effectuez un Contrle+clic (Mac) pour afficher un menu
contextuel contenant les termes techniques utiles (vous y trouverez senza sord.).
Saisissez n'importe quel terme non prsent dans le menu contextuel (par exemple colla parte et ten.)
directement dans Sibelius pour le faire apparatre sous forme de texte non-italique normal.
Texte de tempo
Une fois tous les termes techniques manquants insrs, vous pouvez ajouter les indications de tempo.
Mais avant, il est important de connatre la diffrence entre les textes de porte et de systme.
Les styles de texte de technique et d'expression sont deux exemples de texte de porte. Cela signifie
qu'ils ne s'appliquent qu' une seule porte et que vous devriez les copier sur une autre porte si
vous souhaitez obtenir le mme effet sur d'autres instruments dans la partition.
Le texte de systme, au contraire, s'applique toutes les portes de la partition. Les indications de
tempo sont des exemples de ce type de texte: si nous ajoutons du texte de tempo notre partition,
il apparat une fois au-dessus du systme (et dans les partitions avec de nombreux instruments, il est
possible qu'il apparaisse aussi au-dessus d'une porte plus bas), et dans chaque partie instrumentale.
Projet 2
66
Ajoutons les indications de tempo manquantes. Premirement, l'indication de tempo A dans la mesure 7:
Slectionnez la septime mesure de la porte du Violon I.
Slectionnez Tempo (raccourci Ctrl+Alt+T ou #T) dans la catgorie Courantes de la galerie
TexteStylesStyle pour ajouter des indications de tempo.
Cliquez droit (Windows) ou effectuez un Contrle+clic (Mac) pour afficher le menu contextuel
des termes de tempo utiles.
Cliquez sur Tempo A pour l'ajouter votre partition.
Appuyez deux fois sur chap pour arrter l'dition et dslectionner le texte.
De la mme manire, ajoutez les indications Tempo A aux mesures 20, 56 et 60.
Soufflets et autres lignes
Nous devons encore saisir les indications de nuances et les instructions de tempo qui apparaissent
sur la copie imprime. Ce sont diffrents types de lignes: les soufflets (indications de crescendo et
de decrescendo), les liaisons et les ritardandos.
Pour ajouter des lignes, slectionnez simplement une note ou un autre objet dans votre partition
pour indiquer Sibelius o vous souhaitez que la ligne dbute, puis appuyez sur L pour ouvrir la
galerie Notations Lignes Ligne.
Dans l'extrait que nous sommes en train d'annoter, nous allons crer des soufflets et des liaisons,
qui disposent de leur propre raccourci: H pour un soufflet crescendo, Maj+H pour un soufflet
decrescendo et S pour une liaison.
Commenons par ajouter le crescendo sur la porte du Violon I dans la deuxime mesure de l'extrait:
Slectionnez la deuxime note de la porte du Violon I dans la deuxime mesure aprs la leve.
Appuyez sur H pour ajouter un soufflet de crescendo en dessous de la note.
Appuyez quatre fois sur Espace pour tendre le soufflet une note la fois jusqu' ce que vous
atteigniez le milieu de la mesure, un Mi double croche. Si vous allez trop loin, appuyez sur
Maj+Espace pour le rduire de nouveau.
Slectionnez maintenant la neuvime note dans la mme mesure, un autre Mi double croche, et
effectuez un Maj+clic sur la dernire note de la mesure pour tendre la slection jusqu' la fin de
la mesure.
Appuyez sur Maj+H pour ajouter un decrescendo: vous constaterez qu'il fait la mme longueur
que la slection que vous venez d'effectuer. C'est encore une astuce qui vous permet de gagner du
temps.
p
, ,
p
, ,
2.4 Marquer une partition
67
P
r
o
j
e
t
2
Maintenant vous pouvez parcourir le reste de la partition et ajouter les soufflets manquants. Vous
pouvez utiliser la copie multiple des soufflets sur plusieurs portes, comme nous l'avons fait avec
les nuances.
Ajoutons les lignes de tempo manquantes:
Slectionnez la mesure 19 de la porte du Violon I en cliquant sur une partie vide de la mesure.
Appuyez sur L pour ouvrir la galerie Ligne.
Slectionnez Poco rit. (texte uniquement) dans la catgorie Rit. et Accel. (cette ligne n'apparat pas
discontinue aprs le texte).
Ajoutez une ligne Poco rit. identique sur la mesure 59 de la mme manire, mais en slectionnant
cette fois une croche la moiti de la mesure et appuyez sur L.
Enfin, ajoutez une ligne Rit. sur la dernire mesure de l'extrait en slectionnant Rit. (texte uniquement)
dans la catgorie Rit. et Accel. afin que n'apparaisse pas aprs le texte une ligne de dure discontinue.
Pour en savoir plus sur les lignes, consultez la section 4.6 Lignes du Guide de rfrence.
Liaisons
Les liaisons et les phrass sont des types de lignes particuliers et, comme les soufflets, sont si souvent
utiliss qu'ils disposent de leur propre raccourci: S. Sibelius les traite similairement et les appelle
liaisons tant donn qu'un legato est dessin comme une grande liaison.
Quand nous avons numris les fichiers PDF des parties du quatuor cordes, PhotoScore Lite n'a
pas reconnu les liaisons sur la partie (alors que la version complte, PhotoScore Ultimate, peut le
faire pour vous), vous devrez donc ajouter les liaisons manquantes.
Pour placer une liaison, slectionnez la note de dbut et appuyez sur S. Si vous crez une liaison au
mauvais endroit, slectionnez-la et appuyez sur Suppr., puis slectionnez la note ou le silence
partir duquel vous souhaitez que la liaison commence et appuyez sur S. Comme lors de l'extension
des soufflets, utilisez la touche Espace pour tendre la liaison d'une note la fois et les touches
Maj+Espace pour la rduire si vous allez trop loin.
Slectionnez une note l'une des extrmits de la liaison et dplacez-la de haut en bas. Vous constaterez
que la liaison est magntique, elle se rapproche le plus possible des notes de chaque extrmit. Lorsque
vous slectionnez une liaison, vous pouvez voir apparatre un lger cadre compos de six poignes.
Ces poignes vous permettent de contrler la forme de la liaison. En cliquant sur l'une de ces poignes
et en la tirant vous modifierez la forme dans une direction spcifique.
Faites bien la distinction entre les liaisons et les tenues entre les notes dans vos partitions. Les tenues
sont ajoutes partir du pav numrique (voir ci-dessous) et se comportent trs diffremment des
liaisons.
Pour en savoir plus sur les liaisons, consultez la section 4.8 Liaisons du Guide de rfrence.
Projet 2
68
Articulations
Dans le premier projet de ce tutoriel, nous avons appris ajouter des articulations aux notes
partir du pav numriqueles indications de staccato et de tenuto, les accents et les tenues. Appuyez
sur F10 (ou cliquez sur l'onglet Articulations sur le pav) pour afficher les indications d'articulation du
quatrime agencement du pav. Vous pouvez ajouter les indications suivantes trs accentu, coups
d'archet, marcato, staccatissimo et des points d'arrt de diffrentes dures.
Vous pouvez ajouter des articulations aux notes dans une slection multiple ou de passage, ce qui
peut considrablement acclrer la procdure d'annotation. Par exemple, chaque note dans la
troisime mesure des portes du Violon I et du Violon II est joue staccato:
Cliquez dans une partie vide de la troisime mesure de la porte du Violon I et effectuez un
Maj+clic sur la troisime mesure de la porte du Violon II pour slectionner un passage.
Assurez-vous que le premier agencement du pav est slectionn en appuyant sur F7.
Sur votre pav numrique, appuyez sur la touche correspondante . (point staccato) de la range
suprieure des boutons du pav. Cela ajoute un repre staccato sur chaque note de la mesure
pour les deux portes.
Puis continuez traiter l'extrait en ajoutant les articulations manquantes l'aide de la copie imprime
ralise plus tt. Vous constaterez que la plupart des articulations dont vous avez besoin se trouvent sur
le premier agencement du pav mais vous aurez aussi besoin du quatrime agencement pour ajouter
les indications suivantes:
Marcato sur les mesures 8 et 38 de la porte du Violon I.
Marcato sur les mesures 20, 22, 29 et 40 de la porte du Violon II.
Marcato sur les mesures 9, 10, 21, 23, 40 et 4952 de la porte de l'Alto.
Marcato sur les mesures 4952 de la porte du Violoncelle.
Staccatissimo sur la mesure 48 de toutes les portes.
Staccatissimo sur la mesure 49 de la porte du Violon II.
Pour en savoir plus sur les articulations, consultez la section 4.22 Articulations du Guide de
rfrence.
Comparaison de versions
Que vous soyez un compositeur, un arrangeur ou un copiste musical, vous trouverez trs pratique
de pouvoir comparer les partitions annotes avec les versions prcdentes, de faon voir les
diffrences une fois que vous avez ajout les dtails une partition de cette manire. La fentre
Comparer de Sibelius vous permet de comparer deux partitions diffrentes, ou deux versions d'une
mme partition, et de gnrer un rsum de leurs diffrences. Si vous le souhaitez, vous pouvez
aussi gnrer une comparaison trs dtaille de chaque diffrence, ce qui est trs utile pour la
rvision ou la documentation du dveloppement d'un morceau.
Pour afficher la fentre Comparer, slectionnez Rvision Comparer Comparer.
2.4 Marquer une partition
69
P
r
o
j
e
t
2
En haut de la fentre Comparer vous trouverez deux menus droulants partir desquels vous
pouvez slectionner n'importe quelles partitions ouvertes et les versions qu'elles contiennent.
Comparons la partition actuelle avec la version sauvegarde prcdemment:
Slectionnez le titre de la partition, par exemple Elgar (ou le nom que vous avez donn la partition
lors de sa sauvegarde) depuis le premier menu droulant (pour ainsi comparer la version actuelle de la
partition).
Slectionnez Version 1 saisie numrise (ou le nom donn la version sauvegarde) depuis le
second menu droulant.
Si vous avez saut les chapitres prcdents et ouvert le fichier projet cette tape, vous devriez
slectionner la version 3 Cls, armures et multiplets dans le second menu.
Cliquez sur le bouton Comparer ( ) ct des menus droulants.
Sibelius analysera les versions et affichera une bote de dialogue contenant un bref rsum des
diffrences entre les partitions.
Cliquez sur Fermer pour afficher les diffrences en dtails dans la fentre Comparer.
Pour visualiser la diffrence dans la partition, double-cliquez dans la fentre Comparer sur une des
diffrences dtectes. Sibelius ajoute aussi une couleur d'arrire-plan aux objets ajouts (vert),
supprims (rouge) ou modifis (orange).
Essayez de comparer certaines des autres versions des partitions du projet pour voir quel point la
comparaison est dtaille.
Avec cet important outil vous pouvez mme gnrer un rapport dtaill sur les diffrences que
Sibelius dtecte contenant des captures des partitions. Ce rapport peut s'ouvrir dans un logiciel de
traitement de texte. Pour en savoir plus sur les versions et la comparaison de partitions, consultez
la section 10.3 Versions du Guide de rfrence.
Projet 2
70
2.5 Format et mise en page
Si vous commencez partir de cette section du projet, vous devriez ouvrir la partition d'exemple
Projet2 et changer la version 5Format et mise en page en Version actuelle, en slectionnant
Rvision Versions diter les versions, puis en slectionnant cette version dans la liste et en
cliquant sur Choisir comme actuelle.
Une fois que vous avez saisi les notes dans une partition et termin d'ajouter les indications, vous
souhaiterez vous assurer que votre musique est parfaitement prsente. tant donn que Sibelius
ajuste la mise en page de la partition au fur et mesure que vous saisissez la musique, les instruments,
le texte et autres objets, il est prfrable d'attendre que la partition soit termine. Sinon, vous
devrez peut-tre refaire tous vos rglages.
Nous avons dj dcrit certains des effets de la mise en page magntique et l'option de dtection et
d'vitement des collisions de Sibelius, qui rglent votre partition au fur et mesure de sa cration.
Sibelius dispose de toute une gamme d'outils et d'options pour vous aider mettre en forme votre
musique (la mise en forme est la procdure de configuration des pages).
Dans ce chapitre, nous apprendrons comment crer des sauts, manipuler l'orientation des pages et
les dimensions des portes, modifier l'espacement entre les portes et crer des pages de garde afin
de crer une partition belle et lgante.
Mise en page magntique
Tout d'abord, nous allons observer la mise en page magntique quand elle est l'uvre et voir
comment Sibelius est capable de recalculer les positions des objets sur la porte pour viter qu'ils
ne se chevauchent les uns les autres ou ne masquent les notes. Pour ce faire:
Slectionnez le Fa# double-croche, l'avant-dernire note la fin de la premire mesure de la
porte du violoncelle.
Utilisez + pour baisser la hauteur de la note.
Au fur et mesure que vous baissez la hauteur, les nuances sous la porte descendent pour viter la note.
Notez que Sibelius dplace intelligemment la ligne entire de nuances sous le systme, prservant
leurs positions relatives horizontalement. Dsormais, si vous cliquez sur l'une des indications de
nuances (par exemple le soufflet) pour le slectionner, vous verrez une ligne bleu clair en pointills
indiquant que les nuances sont regroupes. Elles formeront ainsi un seul bloc si l'une d'elles doit
tre dplace pour viter une superposition. Vous verrez aussi un jeu de nuances grises fantmes le
long du systme pour indiquer o elles devraient normalement se situer. Vous pouvez agrandir
l'affichage pour les voir plus facilement.
Cela fonctionne pour tous les lments de texte, les symboles, les lignes et d'autres objets (par exemple
les symboles d'accord).
2.5 Format et mise en page
71
P
r
o
j
e
t
2
Vous pouvez dplacer les objets sur la porte et Sibelius utilisera l'espace disponible pour garantir
qu'ils ne se chevauchent ou ne masquent rien. Les objets les moins importants (tels que le texte, les lignes
et les symboles) laissent astucieusement place aux objets plus importants (par exemple les notes,
les altrations, les pauses, les articulations, etc.) devant rester des positions fixes, le plus proche de
la porte.
Vous pouvez aussi activer ou non la mise en page magntique pour les objets individuels, ils ne sont
ainsi plus dplacs, et figer leurs positions dans la partition quand vous tes satisfaits avec la mise
en page et que vous souhaitez viter que les objets ne se dplacent magntiquement. Pour en savoir plus,
consultez la section 7.5 Mise en page magntique du Guide de rfrence.
Voyons maintenant les diffrents types de commandes de mise en page disponibles dans Sibelius.
Sauts
Que vous soyez en train de composer, de faire un arrangement ou simplement de copier de la musique,
il arrive toujours un moment o vous voudrez effectuer des modifications, par exemple ajouter des
mesures au milieu de la partition. Sibelius doit alors ragir correctement en modifiant la mise en
page de la musique qui suit, ce qu'il fait instantanment.
L'un des avantages de cette mise en page instantane consiste ne pas devoir utiliser de commande
spcifique pour ajouter un nouveau systme ou une nouvelle page- cela se fait tout seul au fur et mesure
de la progression du travail.
Toutefois, il est parfois ncessaire de terminer un systme ou une page un endroit prcis. Dans l'extrait
du quatuor cordes d'Elgar, par exemple, l'indication Tempo A indique le dbut d'un nouveau
systme la mesure7 parce qu'un saut de systme y a t ajout.
Pour ajouter un saut de systme, slectionnez une barre de mesure et choisissez Mise en page
SautsSaut de systme, ou utilisez la touche Entre (sur le clavier principal). Vous pouvez utiliser
cette option pour contrler l'espacement quand vous trouvez que l'un de vos systmes est trop dense
ou, au contraire, trop espac en comparaison aux autres systmes (dans ce cas vous pouvez ajouter un
saut sur le systme prcdent pour dplacer l'une de ses mesures sur le systme suivant). Essayez
d'ajouter des sauts de systme la partition sur laquelle nous travaillons.
Sibelius vous permet aussi d'ajouter des sauts de page, que vous utiliserez gnralement la fin des
sections, par exemple dans un morceau avec plusieurs mouvements ou quand la section suivante
aura un nouveau titre. Pour en savoir plus et savoir comment verrouiller des passages de musique
pour viter leur mise en page, consultez la section 7.9 Mise en page et formatage du
Guide de rfrence. Dans les parties, Sibelius peut mme ajouter automatiquement des sauts aux
endroits qui conviennent, consultez la section 7.6 Sauts automatiques du Guide de
rfrence.
Projet 2
72
Paramtres du document
Un autre avantage consiste pouvoir appliquer des changements radicaux une partition dj existante,
comme le format de page; Sibelius adapte automatiquement la mise en page de l'ensemble de la partition.
Pour voir un exemple frappant de ce genre de mise en page habituelle, changez l'orientation du papier
de votre partition de portrait (plus haut que large) en paysage (plus large que haut). Slectionnez Mise
en page Paramtres du documentOrientationPaysage. La partition devrait mainte-
nant ressembler ceci:
Essayez de rduire la taille de la porte de 4mm en slectionnant Mise en pageParamtres du
documentTaille de porte, vous constaterez que la taille de la musique est rduite afin de tenir sur
moins de pages.
Vous pouvez slectionner diffrentes tailles de pages et de marges prdfinies dans le groupe
Mise en pageParamtres du document sur le ruban. Si vous souhaitez dfinir vos propres
dimensions et marges de page, cliquez sur le bouton de lancement de la bote de dialogue dans
Mise en pageParamtres du document sur la droite pour ouvrir la bote de dialogue
Paramtres du document.
Pour plus d'informations sur ces paramtres, consultez la section 7.1 Paramtres du
document du Guide de rfrence.
Espacement des portes
Au fur et mesure que vous saisissez de la musique sur la partition, vous vous apercevrez rapidement
que les pages deviennent trs denses et que vous aurez besoin d'espacer les portes pour donner vos
notes et autres objets de l'espace. Il existe diffrentes manires d'effectuer cette opration, testez-les
sur vos partitions.
L'espacement par dfaut entre les portes et les systmes est dfini par les paramtres Espaces d'cart
dans le groupe Mise en pageEspacement des portes. Ces paramtres vous permettent de
modifier l'apparence de l'espacement sur votre partition en une simple opration. Essayez toujours
d'ajuster ces valeurs avant d'effectuer des ajustements individuels directement sur la partition.
2.5 Format et mise en page
73
P
r
o
j
e
t
2
Il est parfois ncessaire d'augmenter la distance entre deux portes d'un systme pour viter les collisions
entre des notes particulirement graves ou aigus. Vous pouvez optimiser l'espace que vous avez choisi
entre les portes et les systmes en slectionnant Mise en pageEspacement des portes
Optimiser. Sibelius calcule alors la distance la plus courte pour dplacer les portes de sorte que les
objets sur une porte ne rentrent pas en collision avec ceux d'une autre. Essayez donc sur la premire
page de votre partition:
Cliquez sur la mesure de leve de la porte du Violon I pour la slectionner.
Faites un Maj+clic sur la porte du Violoncelle dans la dernire mesure du systme infrieur sur
la premire page.
Slectionnez Mise en page Espacement des portes Optimiser.
Sibelius essaye au maximum d'viter que la musique d'une porte ne rentre en collision avec
celle des autres.
En dernier ressort, vous devrez peut tre rsoudre manuellement une collision sur un systme, en
faisant glisser les portes. Pour ce faire, slectionnez une mesure de la porte du Violon II en cliquant
sur un espace vide de la porte et faites-la glisser vers le haut et le bas, ou utilisez les raccourcis
Alt+4/+ ou 4/+ (maintenez les touches Ctrl ou # enfonces pour des incrments plus grands).
Observez la remise en forme automatique au fur et mesure du dplacement.
Vous pouvez modifier l'espacement entre les portes sur toute la partition, pour un seul systme ou
pour n'importe quel passage de votre choix. Si vous faites une erreur, vous pouvez utiliser les options
Mise en page Espacement des portes Rinitialiser l'espace au-dessus de la porte/
Rinitialiser l'espace en dessous de la porte pour rinitialiser l'espacement ces paramtres
par dfaut.
Pour avoir accs plus de commandes sur l'espacement des portes, cliquez sur le bouton de
lancement de la bote de dialogue dans Mise en page Espacement des portes, sur la
droite ouvrant la page Portes de la bote de dialogue Rgles de gravure.
Pour en savoir plus, consultez la section 7.3 Espacement des portes du Guide de
rfrence.
Crer des pages de garde
Vous pouvez crer une page de garde quand vous crez une partition (comme nous l'avons vu dans le
premier chapitre de ce projet) en activant l'option Crer une page de garde dans les options de
configuration de l'onglet Nouvelle partition de la fentre Dmarrage rapide.
Toutefois, vous pouvez aussi crer une page de garde n'importe quel moment. Pour cela, procdez
de la manire suivante: slectionnez Mise en page Paramtres du document Page de garde
pour afficher une bote de dialogue permettant de choisir le nombre de pages blanches ajouter au dbut
de votre partition ainsi que d'autres dtails. tant donn que nous avons ajout le titre et le compositeur
dans les options de configuration de la nouvelle partition, ces champs sont automatiquement renseigns
par Sibelius, prparant ainsi la page de garde pour l'ajout.
Activez l'option Inclure le nom de la partie pour afficher Partition complte en haut de la page,
puis cliquez sur OK pour crer une page de garde simple o apparatront le titre et le compositeur.
Projet 2
74
Effacer les pages de garde
Quand vous crez une page de garde, que ce soit en slectionnant Mise en pageParamtres
du documentPage de garde ou en l'ajoutant depuis les options de configuration d'une
nouvelle partition, un repre de mise en page apparat au dbut de la partition (illustr ici
gauche). S'il ne s'affiche pas, vrifiez que la case Affichage Invisibles Repres de mise en
page est active.
Pour supprimer une page de garde, cliquez simplement sur le repre de mise en page pour la slec-
tionner et appuyez sur Suppr. Vous supprimez ainsi toutes les pages blanches au dbut de la parti-
tion, si vous ne souhaitez en supprimer qu'une, consultez la section 7.7 Sauts du Guide de
rfrence.
Comme pour les autres fonctions d'dition de Sibelius, vous pouvez toujours annuler les changements
que vous avez effectus sur les pages de garde. Cliquez sur Annuler ou slectionnez diterAnnuler
sur Mac pour restaurer la page de garde que vous venez de supprimer.
2.6 Parties dynamiques
75
P
r
o
j
e
t
2
2.6 Parties dynamiques
Si vous commencez partir de cette section du projet, vous devriez ouvrir la partition d'exemple
Projet2 et changer la version 6 Parties dynamiques en Version actuelle, en slectionnant
RvisionVersionsditer les versions, puis en slectionnant cette version dans la liste et en cliquant
sur Choisir comme actuelle.
Dans le premier projet, nous avons tudi les parties dynamiques- le jeu de parties instrumentales
que Sibelius cre pour chaque partition, qui montre la notation pertinente pour un instrument et met
automatiquement jour le conducteur. Il est important de se rappeler que si vous modifiez ou
dplacez quelque chose dans la partition, il change aussi dans la partie. Cependant, si vous dplacez
des objets autres qu'une note ou un accord dans une partie, ils ne sont pas dplacs dans la partition.
Par contre ils s'afficheront en orange, pour indiquer que dsormais leur position dans les parties est
diffrente de celle de la partition. Il est donc possible d'ajuster la position des indications dans les
parties sans modifier la mise en page de la partition.
Ce chapitre dcrit comment crer des rpliques, modifier la mise en page des parties, crer de
nouvelles parties instrumentales et produire une rduction pour piano simple d'un arrangement
pour quatuor cordes.
Onglet Parties
L'onglet Parties du ruban vous permet de raliser divers changements sur les parties soit individuel-
lement, soit sur l'ensemble des parties ou encore sur une slection d'entre elles. partir de l'onglet
Parties, vous pouvez imprimer des parties multiples, ajuster la mise en page automatique des parties,
en crer de nouvelles, supprimer ou ajouter des portes dans des parties existantes, etc.
Vous pouvez afficher des parties en cliquant sur le bouton Ouvrir un nouvel onglet droite
de la barre d'onglet de document. Ce bouton ouvre un menu, illustr ci-dessous, rpertoriant
toutes les parties dynamiques ainsi que d'autres vues disponibles pour la partition actuelle.
Vous pouvez galement accder ce menu en faisant un clic droit (Ctrl+clic sous Mac) n'importe
o dans la barre d'onglet de document.
Normalement, vous ne devriez avoir besoin d'utiliser l'onglet Parties que vers la fin de votre
travail sur une partition. On l'utilisera cependant pour ajuster la mise en page automatique des
parties, ou lorsqu'une partie doit contenir plus d'un instrument (par exemple s'il s'agit de plusieurs
instruments ou d'une chorale). Pour en savoir plus, consultez la section 9. Onglet Parties du
Guide de rfrence.
Projet 2
76
Rpliques
Les notes de rpliques sont des petites notes destines aider l'interprte se situer mais ne sont pas
destines tre joues. Les rpliques peuvent aussi servir indiquer des passages facultatifs, par
exemple un solo d'harmonica dans une partie de clarinette avec l'indication jouer s'il n'y a pas d'har-
monica pour le faire.
Avec Sibelius le placement des rpliques dans les parties est particulirement simple. Voici comment
procder:
Assurez-vous que l'ensemble de la partition est affich.
Slectionnez la mesure8 de la porte du Violon I en cliquant sur une partie vide de la porte.
Slectionnez AccueilPresse-papiersCopier (raccourci Ctrl+C ou #C) pour copier la musique
dans le presse-papiers.
Slectionnez maintenant la mesure vide correspondante sur la porte du Violon II.
Cliquez sur la partie infrieure du bouton AccueilPresse-papiersColler et slectionnez
Coller en tant que rplique (raccourci Ctrl+Maj+Alt+V ou -#V) pour crer une rplique.
Appuyez sur W avec la rplique slectionne pour afficher la partie du Violon II. Appuyez sur chap
pour dslectionner la rplique. Vous constaterez que Sibelius a cr de petites notes au format de
rpliques et d'autres indications, ajout une pause dans une voix spare (mais, comme nous le verrons,
a masqu la rplique dans la partition complte) et indiqu l'instrument rpliqu au dessus de la porte.
Si ncessaire, Sibelius ajoutera aussi automatiquement les changements de cl ou des transpositions
d'octave et modifiera le type de porte (par exemple pour une tablature de guitare) et copiera les paroles.
Appuyez de nouveau sur W pour revenir la partition complte. La mme mesure sur la porte du
Violon II apparat vide mais la rplique est simplement masque.
Mise en page des parties
En gnral, lors de l'dition d'une partition, on ralisera d'abord la saisie dans la partition complte
plutt que dans les parties. Seuls les ultimes ajustements de position et de prsentation des objets
se feront dans les parties.
Notez cependant que, outre le dplacement des objets, vous pouvez raliser des changements de
mise en page tels que dplacer des portes, ajuster les sauts de systme et de page et changer l'espacement
des notes car il n'y a aucun problme au fait que la partition complte et les parties se prsentent
sous des mises en page identiques.
Sibelius va mettre en page vos parties de sorte que les banales tches de placement des changements
de pages adquates pour les interprtes, d'ajout de sauts de systmes aux changements de tempo et
de section ainsi que la justification gnrale (rpartir la musique horizontalement et verticalement
pour remplir une page jusqu'aux marges) des parties sont toutes ralises sans aucune intervention de
votre part. Elles sont toutes excutes par la fonction Mise en pageSautsSauts automatiques.
Vous pouvez contrler chaque lment automatis de la mise en page de vos parties et si vous le
souhaitez vous pouvez compltement dsactiver cette fonction.
Pour en savoir plus, consultez la section 7.6 Sauts automatiques du Guide de rfrence.
2.6 Parties dynamiques
77
P
r
o
j
e
t
2
Crer une nouvelle partie
Quand vous avez besoin de rarranger un morceau pour incorporer diffrents instruments, la
possibilit de crer une nouvelle partie partir de la musique existante permet de gagner beaucoup
de temps. Nous allons crer une autre partie de basson depuis la porte du violoncelle.
Tout d'abord, ouvrez la partie existante de Violoncelle dans un nouvel onglet de document.
Slectionnez PartiesParamtrageCopier et changer l'instrument.
Une bote de dialogue apparat, vous permettant de choisir un instrument pour lequel crer une
nouvelle partie.
Saisissez basson dans le champ Rechercher et appuyez sur Entre pour le slectionner dans
la liste, puis cliquez sur OK.
Une nouvelle partie Basson est automatiquement cre. Vous constaterez que le nom de l'instrument
apparaissant en haut gauche de la page est mis jour, comme l'est celui aussi de la partie dans la
liste Ouvrir un nouvel onglet.
Vous pouvez aussi souhaiter crer une autre partie contenant plus d'un instrument:
Slectionnez Parties Paramtrage Nouvelle partie.
Une bote de dialogue apparat, vous permettant de slectionner les portes que vous souhaitez
voir apparatre dans la nouvelle partie.
Slectionnez Alto dans la liste de gauche et cliquez sur Ajouter la partie.
Slectionnez Violoncelle dans la liste de gauche et cliquez sur Ajouter la partie, puis cliquez sur OK.
Vous devriez voir apparatre une deuxime partie nomme Alto, Violoncelle dans un nouvel onglet
de document.
Vous pouvez toujours modifier les instruments dans cette partition en ajoutant un changement
d'instrument. Les changements d'instruments peuvent tre ajouts une partie de la partition (si un
musicien interprte plusieurs instruments) ou remplacer un instrument avec un autre, tout en conservant
la musique existante:
Avec cette nouvelle partie cre, slectionnez Accueil Instruments Changement (raccourci
Ctrl+Maj+Alt+I ou -#I)
De nouveau, saisissez basson dans le champ Rechercher et appuyez sur Entre pour le slectionner
dans la liste, puis cliquez sur OK.
Le curseur de la souris devient bleu fonc pour indiquer qu'il transporte un objet.
Cliquez en bas de la porte, sur la gauche de la premire mesure, avant le tout dbut du premier
systme de musique dans la partie.
La porte est transforme en Basson automatiquement. Vous constaterez que le nom de l'instrument
apparaissant en haut gauche de la page est mis jour, comme l'est aussi celui de la partie dans la liste
Ouvrir un nouvel onglet.
Projet 2
78
Crer une rduction pour piano
Nous allons voir comment crer rapidement une rduction pour piano simple de notre extrait d'Elgar:
Appuyez sur W pour afficher la partition complte.
Slectionnez AccueilInstrumentsAjouter/supprimer (raccourci I), puis ajoutez un Piano la
partition.
Cliquez trois fois sur la porte du Violon I pour raliser une slection de passage sur la porte
complte, puis faites un Maj+clic sur la porte du Violon II pour slectionner toutes les mesures
sur les deux portes.
Slectionnez Saisie de notesArrangerRduire.
Dans la bote de dialogue qui apparat, slectionnez Utiliser la porte existante en tant que
destination et choisissez Piano dans la liste droulante.
Cliquez sur OK et l'extension Rduire condensera la musique des deux portes de violons sur la
porte du piano droite.
Cliquez trois fois maintenant sur la porte de l'Alto pour raliser une slection de passage sur la
porte complte puis faites un Maj+clic sur la porte du Violoncelle pour slectionner toutes les
mesures sur les deux portes.
Slectionnez de nouveau Saisie de notesArrangerRduire.
Cette fois, dans la bote de dialogue, choisissez Piano~(2) dans la liste droulante.
Cliquez sur OK et l'extension Rduire condensera la musique des deux portes Alto et Violoncelle
sur la porte du piano gauche.
Si vous le souhaitez, vous pouvez organiser la partie de piano en utilisant les fonctions d'dition
que vous avez dj apprises, ou utiliser Saisie de notes Flexi-time Rcriture de l'excution
pour simplifier les passages mal organiss.
Si vous regardez dans la liste Ouvrir un nouvel onglet, vous constaterez que Sibelius a dj cr
une nouvelle partie de piano, comprenant la musique des deux portes de piano.
Saisie de notesArrangerRduire est une des 100extensions performantes disponibles avec
Sibelius (ce sont des options supplmentaires crites dans le langage de programmation intgr de
Sibelius, ManuScript) conues pour automatiser les tches rptitives et conomiser du temps.
La plupart des onglets du ruban possdent un groupe Extensions o vous trouverez des extensions
relatives aux tches de l'onglet, vous permettant d'automatiser toutes sortes de procdures, comme
l'ajout de symboles d'accord, l'harmonisation des accords, l'analyse des changements de pdale de
harpe ou la vrification de votre partition. Et si le cur vous en dit, vous pouvez mme programmer
vos propres extensions.
2.7 Exporter
79
P
r
o
j
e
t
2
2.7 Exporter
Si vous commencez partir de cette section du projet, vous devriez ouvrir la partition d'exemple
Projet2 et changer la version 7Exportation en Version actuelle, en slectionnant Rvision
Versionsditer les versions, puis en slectionnant cette version dans la liste et en cliquant sur
Choisir comme actuelle.
Dans Sibelius, il est possible d'exporter des fichiers, des pages ou des extraits de page de la partition
dans un autre programme, soit en tant que fichier image sauvegard sous plusieurs formats ou sous
forme de PDF. Vous pouvez partager votre partition avec d'autres programmes de notation musicale
en tant que fichier MusicXML. Vous pouvez aussi copier et coller des images directement depuis
Sibelius. De plus, Sibelius vous aide publier vos partitions sur Internet, permettant ainsi d'autres
personnes de les visualiser, de les jouer, d'en changer la tonalit et les instruments et de les imprimer
l'aide de l'extension gratuite Scorch de Sibelius.
Ce chapitre dcrit comment copier une image depuis Sibelius vers un autre programme (par exemple
Microsoft Word) et comment exporter un fichier MusicXML vers d'autres programmes de notation
musicale.
Copier des images dans d'autres programmes
Nous allons donc apprendre exporter de courts extraits de musique sous la forme d'images en
utilisant simplement les fonctions copier et coller.
Effectuez une slection d'un passage sur l'ensemble du premier systme de musique.
Slectionnez Accueil Presse-papiers Slectionner une image (raccourci Alt+G ou #G):
un cadre en pointill avec des poignes apparat sur la partition.
Utilisez les poignes sur les cts du cadre form pour l'ajuster en cliquant dessus et en les
faisant glisser si ncessaire.
Slectionnez AccueilPresse-papiersCopier (raccourci Ctrl+C ou #C) pour copier le contenu
du cadre dans le presse-papiers.
Appuyez sur chap pour dslectionner.
Ouvrez l'application dans laquelle doit tre colle l'image (par exemple Microsoft Word).
Slectionnez AccueilPresse-papiersColler (raccourci Ctrl+V ou #V).
Et voil! Si le rsultat obtenu n'est pas assez dtaill, ajustez le rglage Points par pouce de la page
Autre dans la fentre FichierPrfrences et recommencez les tapes ci-dessus.
Sibelius vous permet galement d'exporter des images en tant que fichiers aux formats EPS, SVG,
PNG, TIFF et BMP. Pour en savoir plus, consultez la section 1.12 Exporter des images du
Guide de rfrence.
Projet 2
80
Exporter des fichiers MusicXML vers d'autres programmes
Si vous travaillez en collaboration avec des utilisateurs d'un autre programme de notation musicale,
vous pouvez exporter votre partition en tant que fichier MusicXML et la partager avec eux.
Cliquez sur l'onglet Fichier, puis slectionnez Exporter, et enfin MusicXML.
Slectionnez maintenant le type de fichier MusicXML Compress ou Non compress.
Cliquez sur le bouton Exporter pour enregistrer le fichier MusicXML.
Une bote de dialogue Enregistrer classique s'affiche. Nommez le fichier et cliquez sur Enregistrer.
La plupart des programmes de notation musicale peuvent ouvrir les fichiers MusicXML compresss, qui
sont plus petits et plus faciles envoyer par e-mail que les fichiers MusicXML non compresss. Sibelius
peut videmment importer et exporter des fichiers MusicXML compresss ou non compresss.
P
r
o
j
e
t
3
3 Projet 3
Projet 3
82
3.1 criture pour clavier
83
P
r
o
j
e
t
3
3.1 criture pour clavier
Dans ce projet, vous dcouvrirez certaines caractristiques importantes pour vous aider composer
du jazz et des musiques commerciales: saisir des musiques pour clavier complexes et crire pour la
guitare; stocker et rutiliser des extraits de musique en utilisant le panneau Ides; crer des symboles
d'accord en utilisant la saisie de texte et MIDI; utiliser des structures de reprise et crer des arrangements
pour cor; rendre le son vos partitions plus raliste et effectuer des enregistrements audio.
Le premier chapitre de ce projet traite des fonctions de saisie de note que nous avons tudies dans le
premier projet de ce guide et vous montre comment saisir des musiques pour clavier plus complexes
avec votre clavier MIDI en utilisant la saisie Flexi-time de Sibelius.
Copie imprime
D'abord, slectionnez Fichier Ouvrir (raccourci Ctrl+O ou #O) et recherchez la partition d'exemple
appele Projet 3 dans le dossier Fichiers projet dans le dossier des partitions d'exemple. Ouvrez cette
partition. Vous devriez voir maintenant un arrangement termin d'un morceau de funk intitul
Urbane Filigree.
tant donn que nous devrons consulter une copie imprime de cet arrangement tout au long du projet,
slectionnez FichierImprimer (raccourci Ctrl+P ou #P) et cliquez sur le bouton Imprimer pour
imprimer la partition.
Dans quelques instants, un tirage de notre partition Urbane Filigree devrait sortir de votre imprimante.
Conservez cette copie imprime sous la main pour pouvoir lire la musique dessus lorsque nous
modifierons notre arrangement.
Maintenant afin de poursuivre ce projet, slectionnez Rvision Versions diter les versions,
puis slectionnez la version 1 crire pour clavier dans la liste et cliquez sur Choisir comme
actuelle. Cliquez sur Oui pour en faire la version actuelle et cliquez sur Fermer. Vous devriez
dsormais voir un arrangement sur lequel il manque la musique des parties Piano lectromcanique
(scne) et Guitare lectrique.
Utiliser un clavier MIDI
Pour utiliser le Flexi-time, vous devez disposer d'un priphrique MIDI reli votre ordinateur.
Pour configurer la saisie et la lecture dans Sibelius, slectionnez Fichier Prfrences et cliquez
sur la page Priphriques de saisie.
Dans ce chapitre, nous allons utiliser un clavier MIDI. Pour en savoir plus sur la configuration de
la saisie et de la lecture avec des priphriques MIDI, consultez la section 3.13 Priphriques
de saisie du Guide de rfrence.
Projet 3
84
Options Flexi-time
Nous allons apprendre jouer des musiques complexes dans Sibelius en utilisant la saisie Flexi-time
et un clavier MIDI. Si vous prfrez ne pas enregistrer de musique dans Sibelius en temps rel, vous pouvez
toujours saisir la musique manquante en utilisant la mthode pas--pas que nous avons apprise dans
le premier projet de ce guide. Si vous ne possdez pas de clavier MIDI, passez la section 3.2 crire
pour la guitare la page 83.
Nous allons enregistrer la partie de Piano lectromcanique (scne) manquante. Afin
d'obtenir les meilleurs rsultats, cliquez sur le bouton droite de Saisie de notes Flexi-time
(raccourci Ctrl+Maj+O ou -#O) pour ouvrir la bote de dialogue Options Flexi-time.
Slectionnez Aucune (non rubato) dans le menu droulant Variabilit du tempo et dcochez la
case Enregistrer dans des voix multiples. Cliquez sur OK pour revenir la partition. Si vous
souhaitez ralentir le tempo pour faciliter l'enregistrement, dplacez le curseur de tempo vers la gauche
dans le panneau Transport.
Saisie Flexi-time deux mains
Placez la copie imprime de faon pouvoir lire correctement les portes du Piano lectromcanique
(scne) ou, si vous prfrez, improvisez votre propre partie en suivant les symboles d'accord au-dessus
des portes de la copie imprime. Puis slectionnez la premire mesure des deux portes adjacentes du
Piano lectromcanique (scne) dans la partition. Cliquez sur la porte suprieure puis maintenez
enfonce la touche Maj et cliquez sur la porte infrieure afin de les slectionner toutes les deux.
Sibelius connat alors le point de dpart et quels instruments enregistrer. Ensuite:
Cliquez sur le bouton rouge Enregistrer dans le panneau Transport ou slectionnez Saisie de notes
Flexi-timeEnregistrer (raccourci Ctrl+Maj+F ou -#F).
Flexi-time vous donne au moins un dcompte d'une mesure complte par dfaut. Ainsi, dans le
cas prsent vous devriez donc entendre une mesure et trois clics de dcompte jusqu' la mesure de leve.
la fin du dcompte, essayez de jouer les quelques mesures suivantes de manire rgulire, en suivant
le tempo du mtronome. Au fur et mesure que vous jouez, les notes vont apparatre l'cran.
Quand vous atteignez la musique existante sur la porte suprieure la mesure9, arrtez
simplement de jouer avec votre main droite.
la mesure17, recommencez jouer la partie du Piano lectromcanique (scne) de la main droite.
Lorsque vous voulez interrompre l'enregistrement, cliquez sur le bouton carr Arrt du panneau
Transport ou appuyez sur les touches Espace ou chap.
Pour en savoir plus sur l'enregistrement avec la saisie Flexi-time, consultez la section 3.14
Flexi-time du Guide de rfrence.
3.1 criture pour clavier
85
P
r
o
j
e
t
3
Extensions pour simplifier les notations
Si vous trouvez que Flexi-time cre une notation complique et que vous souhaitez la simplifier,
voici deux extensions essayer:
L'extension Saisie de notesFlexi-timeRcriture de l'excution vous permet de retoucher les
silences superflus, les notes qui se chevauchent ou les dures de notes incorrectes. Comme nous
l'avons vu dans le Projet 1, en slectionnant un passage sur les deux portes et en excutant
l'extension, vous pouvez indiquer Sibelius de recalculer la transcription Flexi-time et de crer
une version rythmiquement et visuellement plus simple.
L'extension Saisie de notesExtensionsExtensionsSimplifier la notationModifier le point
de sparation vous permet de modifier le point o les notes se sparent entre les portes de droite et
gauche d'un instrument clavier. Si vous avez des passages dans votre saisie enregistre o les
notes conviendraient mieux sur une porte diffrente, slectionnez la musique sur les deux
portes et excutez l'extension.
S'il y a toujours des erreurs, vous pouvez utiliser les techniques d'dition que vous avez dj apprises
pour corriger les valeurs et les hauteurs de note. Vous pouvez aussi tester d'autres extensions dans
le menu Extensions au bout de l'onglet Saisie de notes.
Pour en savoir plus sur les extensions, consultez la section 1.22 Travailler avec des
extensions du Guide de rfrence.
Projet 3
86
3.2 crire pour la guitare
Si vous dmarrez partir de cette partie du projet, veuillez ouvrir la partition d'exemple nomme
Projet3, et faire de la version 2 crire pour la guitare la version actuelle, en allant dans Rvision
Versionsditer les versions, en slectionnant cette version dans la liste, et en cliquant Choisir
comme actuelle.
Sibelius dispose de toute une slection de fonctionnalits et d'outils conus pour faciliter l'criture
pour la guitare. Parmi ceux-ci, on trouve la possibilit d'crire de la musique sous forme de tablature
guitare. Sibelius contient des informations sur tous types d'instruments cordes qui peuvent tre
nots en utilisant des tablatures, et affichera le nombre correct de cordes et l'accordage adquat,
que vous criviez pour une guitare standard, une basse quatre, cinq ou six cordes, un luth ou pourquoi
pas, une balalaka basse! Vous pouvez copier de la musique depuis des portes de solfge vers une
porte de tablature guitare, et vice versa- vous pouvez mme passer d'une porte de notation standard
une porte de tablature en plein milieu d'un systme.
Dans ce chapitre, nous allons apprendre enregistrer de la musique dans Sibelius sous forme de
notation standard et la transformer en tablature pour guitare, ainsi que comment saisir une tablature
pour guitare.
Si vous disposez d'une guitare MIDI, essayez d'effectuer les tches de ce chapitre en l'utilisant pour
saisir les notes dans Sibelius. Dans le cas contraire, vous pouvez utiliser un clavier MIDI ou la saisie
de note alphabtique aborde dans le Projet 1
Utiliser une guitare MIDI
Si vous disposez d'une guitare MIDI (ou d'une guitare avec un micro hexaphonique et une interface
MIDI guitare) branche sur votre ordinateur et que vous souhaitez l'utiliser dans ce chapitre, vous
devez configurer la saisie et l'excution dans Sibelius. Pour ce faire, slectionnez FichierPrfrences
et rendez-vous la page Priphriques de saisie.
Vous devriez trouver le nom de votre priphrique dans le tableau en haut de la page assurez-vous que
Utiliser est bien coch. Vous devrez changer la valeur Type, en cliquant dans le menu droulant
pour choisir Guitare, au lieu de Clavier; slectionnez ensuite le nombre de cordes.
Pour en savoir plus sur la configuration de la saisie et de l'excution avec une guitare MIDI,
consultez 3.13 Priphriques de saisie dans le Guide de rfrence.
Saisir la partie guitare
Veuillez vous reportez la copie imprime que nous avons ralise plus tt, pour avoir sous les
yeux la musique que nous allons saisir.
Si vous disposez d'un priphrique MIDI reli votre ordinateur, enregistrez la partie guitare
jusqu' la mesure 20 en utilisant la saisie Flexi-time, en slectionnant la premire mesure de la
porte et en choisissant Saisie de notesFlexi-timeEnregistrer, ou en cliquant sur le bouton
rouge Enregistrer du panneau Transport.
3.2 crire pour la guitare
87
P
r
o
j
e
t
3
Sinon, utilisez une combinaison de vos mthodes prfres de saisie de notes, pour entrer la musique
jusqu' la mesure 20: saisie la souris, saisie alphabtique, saisie pas--pas et panneaux Clavier/Manche.
Il ne s'agit pas l de modes alternatifs d'criture de musique, activer ou dsactiver; vous pouvez
changer de mthode de saisie tout moment.
Une fois que vous aurez saisi la partie guitare, vous verrez que vous devez changer certaines notes
et accords, pour utiliser une tte de note touffe (en forme de croix). Pour ce faire, slectionnez la
note ou l'accord (conseil: vous pouvez double-cliquer sur un accord pour slectionner toutes les notes
qu'il contient), puis cliquez sur la partie suprieure du bouton NotationsTtes de noteType pour
transformer la tte de note en croix. Nous en apprendrons davantage sur la modification des ttes de
notes plus loin dans ce projet consultez aussi 4.12 Ttes de Note dans le Guide de rfrence.
Convertir en tablature
Sibelius peut changer instantanment la notation standard en tablature, en utilisant un changement
d'instrument:
Allez dans AccueilInstrumentsChangement (raccourci Ctrl+Shift+Alt+I ou -#I).
Trouvez Guitare lectrique, accord standard [tab] et cliquez sur OK.
Le curseur de la souris devient bleu fonc, pour indiquer qu'il transporte un objet.
Cliquez sur la porte Guitare lectrique, au tout dbut du premier systme de musique, sur la
gauche de sa premire barre de mesure.
La porte de solfge est transforme automatiquement en porte de tablature six cordes; remarquez
que toute la musique est convertie en notation tablature. Vous pouvez toujours copier de la musique
depuis et vers cette porte de tablature, en utilisant Alt+clic ou +clic- Sibelius transformera la
musique copie en notation approprie au type de porte.
crire en notation tablature
Maintenant que nous avons vu comment Sibelius peut basculer entre la notation standard et la
tablature, essayons de saisir de la musique en partant de zro:
Slectionnez la pause dans la mesure21 de la porte de guitare.
Appuyez sur N pour lancer la saisie de notes. Assurez-vous que la premire disposition du pav
numrique est active (pressez F7 pour en tre certain).
Appuyez sur 3 0 (sur le pav numrique) afin de saisir un demi-soupir.
Appuyez sur 4 une fois pour passer la quatrime corde, et tapez 4 (sur le clavier principal, cette
fois).
Ajoutez une articulation staccato depuis le pav numrique.
Avancez jusqu' la position suivante en pressant puis tapez 4 (sur le pav numrique) pour
passer une noire.
Pressez 4 deux fois, pour passer la deuxime corde, et tapez 1 (sur le clavier principal).
Allez jusqu' la premire corde, et tapez nouveau 1.
Vous devriez voir ce qui suit:
4
.
4
1
1
.
Projet 3
88
Saisissez prsent le reste des quatre dernires mesures en tant que tablature, comme indiqu ci-dessous:
Passons nouveau la porte de guitare en notation conventionnelle; utilisez un changement d'instrument
pour revenir Guitare lectrique [notation].
4
.
4
1
1
3
0
0
4
1
1
X
X
X
.
_
X
X
X
_
4
1
1
3
0
0
4
1
1
_
X
X
4
5
5
7
0
.
4
6
6
3
5
5
4
6
6
X
X
X
.
_
X
X
X
_
4
6
6
3
5
5
4
6
6
_
5
6
7
7
4
5
6
6
s
3.3 Ides et notation pour batterie
89
P
r
o
j
e
t
3
3.3 Ides et notation pour batterie
Si vous commencez partir de cette section du projet, vous devriez ouvrir l'exemple de partition
Projet3 et changer la version 3 Ides et notation pour batterie en Version actuelle, en slectionnant
RvisionVersionsditer les versions, puis en slectionnant cette version dans la liste et en
cliquant sur Choisir comme actuelle.
Dans ce chapitre, nous allons tudier un des outils de crativit de Sibelius parmi les plus performants,
le panneau Ides vous pouvez y sauvegarder des extraits de musique de toute longueur, appels ides,
pour pouvoir les rcuprer et les rutiliser plus tard. Vous pouvez associer une balise (ou un mot-cl)
chaque ide afin d'en faciliter la recherche ultrieure.
Sibelius vous permet non seulement de capturer rapidement votre cration mais vous propose aussi
plus de 2000ides prdfinies, pour une multitude d'instruments et de genres diffrents, de sorte
que si vous tes en panne d'inspiration ou si vous recherchez un lment stylistique prcis pour lancer
votre processus de cration, quelques secondes suffiront pour trouver celui qui convient.
tant donn que nous avons dj vu comment crire pour un clavier et une guitare, nous allons aussi
apprendre crer des notations pour batterie dans ce chapitre. Comme nous le verrons, l'utilisation
du panneau Ides pour crire pour les percussions vous permettra d'conomiser du temps.
Ajouter une porte de batterie une partition
La partition sur laquelle nous avons travaill jusqu' maintenant ne dispose pas de porte de batterie,
ajoutons-en une:
Slectionnez AccueilInstrumentsAjouter/supprimer, ou appuyez sur le raccourci I.
Recherchez Batterie (Rock) et cliquez sur Ajouter la partition.
La Batterie (Rock) apparatra alors dans la liste Portes dans la partition; cliquez dessus pour la
slectionner.
Utilisez la flche Bas pour placer la Batterie (Rock) entre la Guitare basse 5cordes et le
Synthtiseur (a).
Cliquez sur OK pour revenir la partition.
prsent, vous devriez voir apparatre une porte de percussion sur votre partition, permettant
l'criture d'une partie de batterie.
Projet 3
90
couter des ides de batterie
Affichez le panneau Ides, si ce n'est pas dj fait, en slectionnant AffichagePanneauxIdes
(raccourci Ctrl+Alt+I ou #I). Le panneau Ides peut s'afficher sous deux formes diffrentes,
compacte et dtaille. Par dfaut, il s'ouvre en affichage compact, qui a l'aspect suivant:
Basculez entre les boutons Bibliothque, Partition et Tous. Quand le bouton Bibliothque est
slectionn, vous pouvez accder plus de 2000ides prdfinies. Faites dfiler la liste vers le haut
et vers le bas.
Chaque ide propose un aperu de la musique ou des autres objets qu'elle contient. Normalement,
vous verrez deux ou trois mesures d'une porte (les ides peuvent cependant contenir un nombre
indfini de mesures ou d'instruments). Les balises importantes sont affiches aux quatre coins de
l'aperu: en haut gauche le nom de l'ide, en haut droite la lettre L (qui apparat si l'ide est
contenue dans la bibliothque plutt que dans la partition en cours); en bas gauche, la signature
rythmique de l'ide, et enfin en bas droite, son tempo.
Pour couter une ide, il suffit de cliquer dessus et de maintenir enfonc le bouton de la souris
l'ide sera joue en boucle jusqu' ce que vous relchiez le bouton de la souris.
Vous pouvez rechercher des ides qui correspondent un style ou un genre particulier en saisissant
diffrentes balises en haut de la fentre. De cette manire, il est trs rapide d'tablir une liste des
ides correspondant le mieux possible ce qui est recherch.
Tapez quelques mots-cls pour voir le nombre d'ides diffrentes en tout genre et de tout style que
propose Sibelius: motown, funk, happy, melody, slow. Maintenant, utilisons certaines ides adaptes
la partition que nous avons cre; effacez les ventuelles saisies dans le panneau et cliquez sur le
bouton Partition. En haut de la liste vous verrez Urbane Funky Drum Loop 1.
3.3 Ides et notation pour batterie
91
P
r
o
j
e
t
3
Coller une ide
Continuons utiliser cette ide. Tout d'abord, slectionnez Urbane Funky Drum Loop 1 dans le
panneau Ides; vous remarquerez qu'un cadre apparat pour indiquer qu'elle est slectionne. Maintenant
copiez-la dans le presse-papiers, soit en tapant Ctrl+C ou #C, ou en cliquant sur le bouton Copier
en bas de la fentre.
Coller une ide dans une partition est exactement pareil toute forme de collagevous pouvez soit
slectionner l'emplacement voulu dans la partition et choisir AccueilPresse-papiersColler
(raccourci Ctrl+V ou #V); soit vrifier que rien n'est slectionn et choisir Accueil Presse-papiers
Coller puis cliquer l'emplacement voulu dans la partition. Vous pouvez aussi cliquer sur le bouton
Coller situ en bas du panneau Ides. Slectionnez la premire mesure de la porte de la batterie
dans la partition et appuyez sur les touches Ctrl+V ou #V pour la coller.
Vous devriez voir l'ide que vous venez de coller dans les quatre premires mesures de notation de
la batterie aprs la mesure de leve de votre copie imprime.
Vous pouvez ajouter la mesure suivante de la musique en copiant l'ide Urbane Funky Drums 2 sur
la mesure5 de la mme manire.
Saisir la notation de batterie
Quand on ralise la saisie dans des portes de batterie, n'importe quelle mthode de saisie convient,
mais comme les percussions utilisent diffrents types de ttes de note, il est plus rapide d'utiliser la
mthode pas--pas ou Flexi-time.
Si vous disposez d'un clavier MIDI reli votre ordinateur, vous pouvez simplement jouer la hauteur
qui correspond la ligne ou l'espace sur la porte (comme s'il s'agissait d'une porte en cl de sol) et
Sibelius choisit automatiquement la bonne tte de note. (Si vous ne disposez pas d'un clavier MIDI,
saisissez les notes en utilisant la saisie alphabtique et consultez la section Modifier les ttes de
note ci-dessous pour les modifier manuellement).
Saisissons le pattern de percussion pour la mesure6:
Slectionnez la pause dans la mesure6 et appuyez sur N pour commencer la saisie de note.
Appuyez sur la touche 3 du pav numrique pour choisir une croche.
Sur le clavier MIDI, jouez un sol au-dessus de la porte, qui correspond un charleston ferm.
Notez comment Sibelius change la tte de note en croix:
Saisissez trois autres croches de charleston.
Appuyez sur la touche 2 du pav numrique pour slectionner une double croche.
Jouez sol deux fois sur votre clavier MIDI pour saisir deux doubles croches de charleston.
De la mme manire, continuez de saisir les notes de charleston pour le reste de la mesure; pour ajouter
un symbole de cercle pour la note de charleston ouvert, appuyez simplement sur la touche F10 pour
choisir la quatrime configuration des touches du pav puis appuyez sur la touche . (du pav numrique)
qui correspond au bouton Harmonique/Ouvert. Vous pouvez nouveau appuyer sur la touche .
pour supprimer le symbole de cercle si vous le souhaitez. Assurez-vous d'appuyer sur la touche F7
pour revenir la premire configuration des touches du pav pour continuer de saisir des notes.
_
g .
Projet 3
92
Sibelius peut crire jusqu' quatre voix indpendantes, ou lignes de notes et d'accords, sur une seule
porte. Les voix possdent un code couleur: la voix1 (que nous avons utilise jusqu' maintenant) en bleu
sombre, la2 en vert, la3 en orange et la4 en rose; vous utiliserez rarement plus de deux voix en
mme temps.
De faon ajouter les patterns de grosse caisse et de caisse claire pour que leurs hampes pointent
toujours vers le bas alors que les hampes des charlestons pointent vers le haut, nous utiliserons la
deuxime voix:
Premirement, appuyez sur la touche chap pour vous assurer de tout dslectionner.
Slectionnez maintenant Saisie de notesVoixVoix2 (raccourci Alt+2 ou 2) pour changer
de voix ou cliquez sur 2 dans la range de boutons en bas du pav.
Choisissez une double croche en appuyant sur la touche 2 du pav numrique.
Le curseur de la souris devient vert pour indiquer qu'il transporte un objet qui sera saisi pour
la voix 2.
Dplacez maintenant le pointeur de la souris au dbut de la sixime mesure sur l'interligne du Fa,
l'espace en bas de la porte:
Terminez en ajoutant les patterns de grosse caisse et de caisse claire pour la mesure6 en utilisant le
clavier MIDI comme prcdemment.
Pour en savoir plus sur les voix, consultez la section 3.15 Voix du Guide de rfrence.
Modifier les ttes de note
Si vous saisissez des notes dans une porte de batterie en utilisant la saisie alphabtique, Sibelius ne
change pas les ttes de note automatiquement pour vous, apprenons donc comment le faire manuellement
en saisissant le mme pattern dans la mesure7, cette fois en utilisant le clavier de l'ordinateur:
Slectionnez la pause dans la mesure7 et appuyez sur N pour commencer la saisie.
Appuyez sur la touche 3 du pav numrique pour slectionner une croche.
Appuyez sur la touche G du clavier de votre ordinateur; assurez-vous qu'elle va au-dessus de la porte.
Saisissez trois autres croches en appuyant sur la touche R.
Appuyez sur la touche 2 du pav numrique pour slectionner une double croche.
Appuyez deux fois sur la touche G du clavier de votre ordinateur pour saisir deux double croches.
Ajoutez les notes de charleston restantes et saisissez le pattern de grosse caisse et de caisse claire
sur la voix 2:
_
_ g
_ _
.
_ _ _ _ _
,
_ _ _
_ _
_
_ _
_
_
_
_ _ _ _ _
,
_
_
_ _ _
3.3 Ides et notation pour batterie
93
P
r
o
j
e
t
3
Sibelius vous permet de filtrer une slection, vous pouvez ainsi slectionner un jeu d'objets avec
des caractristiques particulires. Pour ce faire, suivez les tapes suivantes:
Slectionnez la mesure7 afin que toute la mesure soit surligne en bleu.
Slectionnez AccueilSlectionnerFiltres et recherchez Voix 1 dans la catgorie Voix (raccourci
Ctrl+Maj+Alt+1 ou -#1).
Sibelius effectue une slection multiple uniquement des notes situes dans la voix1, c'est--dire
les notes de Charleston.
Dsormais, toutes les modifications seront uniquement appliques aux notes slectionnes dans la voix1.
Changeons donc la tte de note:
Modifiez la tte de note en cliquant sur la partie suprieure du bouton NotationsTtes de note
Type (raccourci Maj+Alt+1 ou -1).
Toutes les notes affichent une tte de note en croix:
Si vous souhaitez utiliser un type de tte de note diffrent, vous pouvez ouvrir la galerie Ttes de note
en cliquant sur la partie infrieure du bouton NotationsTtes de noteType .
Pour en savoir plus sur les ttes de note, consultez la section 4.12 Ttes de Note du Guide de
rfrence.
Capturer une ide
Maintenant crons une nouvelle ide. Le processus qui consiste introduire une ide dans le panneau
Ides s'appelle capturer une ide:
Slectionnez la mesure7 de manire ce qu'elle soit encadre en bleu.
Slectionnez AccueilPresse-papiersCapturer une ide (raccourci Maj+I), ou cliquez sur le
bouton Capturer une ide ( ) en bas du panneau Ides.
La musique que vous avez slectionne apparat immdiatement en haut de la liste dans le panneau
Ides, de faon ce que vous puissiez la rutiliser plus tard.
diter une ide
Vous pouvez diter la fois la musique et les balises des ides.
Pour diter les balises, slectionnez l'ide que vous venez de capturer dans le panneau Ides, puis
cliquez sur le bouton diter les informations d'ide ( ) en bas de la fentre (ou faites un clic droit
(Windows) ou Contrle+clic (Mac) sur une ide de la liste et choisissez diter les informations d'ide
dans le menu contextuel). Une simple bote de dialogue apparat:
Donnez ici un nouveau Nom votre ide; saisissez Urbane Funky Drums 1.
Vous pouvez galement saisir quelques balises dans le champ Tags: il n'y a pas de limite de caractre,
vous pouvez donc utiliser autant de mots que vous souhaitez afin de faciliter la recherche de votre ide
plus tard.
_ _
_
_ _
_
_
_
_ _ _ _ _
,
_
_
_ _ _
Projet 3
94
Cliquez sur Couleur pour afficher une palette de couleur et choisir une couleur d'arrire-plan
pour votre ide. De nouveau, vous pouvez utiliser les couleurs pour classer vos ides et faciliter
leur recherche ultrieure.
Ds que vous tes satisfait de vos choix, cliquez sur OK pour fermer la bote de dialogue diter
les informations d'ide.
Pour diter la musique d'une ide, slectionnez-la dans le panneau Ides, puis cliquez sur le bouton
diter une ide ( ) en bas du panneau (ou choisissez diter une ide dans le menu contextuel).
Un nouvel onglet de document s'affiche. Vous pouvez l'diter comme n'importe quelle autre partition,
par exemple en ajoutant ou en supprimant des notes et des mesures, en ajoutant du texte, des lignes et
d'autres indications, etc. Quand vous avez termin d'diter votre ide, sauvegardez-la avec la commande
FichierEnregistrer (raccourci Ctrl+S ou #S), puis fermez l'onglet en cliquant sur la croix droite de
son nom ou en appuyant sur Ctrl+W ou #W pour revenir la partition originale.
Si vous dcidez de ne pas sauvegarder les modifications apportes votre ide, il suffit de fermer l'onglet,
puis de cliquer sur Non quand il vous est demand si vous voulez sauvegarder les modifications.
Si vous ouvrez une des ides de la bibliothque pour la modifier, une nouvelle fentre de Sibelius
s'ouvrira et non pas un nouvel onglet de document dans la fentre existante. En effet, Sibelius regroupe
les diffrentes vues d'une mme partition sous forme d'onglets (versions sauvegardes, parties dynami-
ques et ides de partition) et utilise plusieurs fentres pour les partitions diffrentes, ici des ides de
bibliothque.
Nous avons peine effleur tout ce qu'il est possible de raliser grce aux ides. N'oubliez donc pas
de consulter la section 2.3 Ides du Guide de rfrence.
Mesures de reprise
Souvent, les parties de batterie ou d'autres percussions sont composes de patterns rpts d'une ou
deux mesures. Plutt que de copier la mme mesure plusieurs fois, les arrangeurs utilisent souvent un
symbole de reprise. Cela indique l'interprte de jouer le mme pattern que la mesure prcdente.
Sibelius comprend et excute les mesures de reprise comme un vrai interprte.
Ajoutons une partie de tambourin la partition pour en comprendre le fonctionnement.
Slectionnez Accueil Instruments Ajouter/supprimer, ou appuyez sur le raccourci I.
Recherchez Tambourin dans la famille Percussion et batteries.
Cliquez sur Ajouter la partition.
Slectionnez Tambourin dans la liste Portes dans la partition et utilisez le bouton Bas pour la
rorganiser de sorte qu'il apparaisse entre Batterie (Rock) et Synthtiseur (a).
Cliquez sur OK pour revenir la partition.
Sibelius vous proposera alors de redimensionner la page en fonction de la musique (tant donn
qu'il y a dsormais plusieurs instruments). Cliquez sur Non. Aprs tout un tambourin ne prend
pas beaucoup de place!
3.3 Ides et notation pour batterie
95
P
r
o
j
e
t
3
prsent, vous devriez voir apparatre une porte de percussion sur votre partition, permettant
l'criture d'une partie de batterie. Cliquez ensuite sur le bouton Partition dans le panneau Ides et
recherchez l'ide Urbane Tambourine 1 dans la liste. Copiez et collez cette ide dans la mesure9.
Pour ajouter un symbole de mesure de reprise, slectionnez la mesure10 de la porte de tambourin et
appuyez sur F11 pour afficher la cinquime configuration du pav. Appuyez maintenant sur la touche 1
(du pav numrique) pour ajouter un symbole simple de mesure de reprise. Continuez d'appuyer sur 1
jusqu' atteindre la mesure16.
Notez que vous pouvez aussi ajouter des reprises de2 et 4mesures depuis la cinquime configuration
du pav. Sibelius excutera toutes ces reprises.
Pour en savoir plus sur les reprises, consultez la section 4.25 Barres de reprise du Guide de
rfrence.
Terminer les parties de percussions
Saisissez ce qui reste de musique pour les parties Batterie et Tambourin, en consultant la copie
imprime ralise plus tt. Utilisez le panneau Ides, les mesures de reprise et les voix multiples
pour vous aider finir la saisie des parties de percussion.
Projet 3
96
3.4 Symboles d'accord
Si vous dmarrez partir de cette partie du projet, veuillez ouvrir la partition d'exemple nomme
Projet3, et faire de la version 4 Symboles d'accord la version actuelle, en allant dans Rvision
Versionsditer les versions, en slectionnant cette version dans la liste, et en cliquant sur
Choisir comme actuelle.
Dans Sibelius, un symbole d'accord est compos de deux parties, qui dcrivent l'harmonie ce point de
la musique: un texte d'accord et un diagramme d'accord. Les diagrammes d'accord indiquent l'inter-
prte le doigt utiliser sur chaque corde de la guitare; ils prsentent les accords, sur une reprsentation
schmatise du manche de la guitare.
Vous avez la possibilit de saisir les symboles d'accord de deux manires: soit en les tapant directement
au clavier dans la partition, soit en jouantles notes qui les composent sur un priphrique MIDI. Vous
pouvez ensuite choisir d'afficher l'une ou les deux parties du symbole d'accord.
Dans ce chapitre, nous apprendrons saisir et diter des symboles d'accord en les tapant au clavier,
jouer et rgler la saisie des symboles d'accord par MIDI, et utiliser certaines des extensions lies
aux symboles d'accord. Pour en savoir plus sur les symboles d'accord, consultez 5.8 Symboles
daccord dans le Guide de rfrence.
Crer des symboles d'accord au clavier
Sibelius vous permet d'ajouter facilement des symboles d'accord votre partition en les crivant.
Cliquez sur la note ou l'accord au-dessus duquel vous souhaitez placer le symbole d'accord; dans cet
exemple, slectionnez la premire mesure complte de la porte Piano lectromcanique (scne).
Slectionnez TexteSymboles d'accordSymbole d'accord (raccourci Ctrl+K ou #K).
Un curseur clignotant apparat au-dessus de la note slectionne.
crivez directement le nom en anglais des accords que vous souhaitez voir apparatre; Sibelius crera
automatiquement tous les symboles spciaux ncessaires pour afficher les symboles d'accord de
faon adquate et lisible. Essayez de taper Ab13(#11).
Appuyez sur Espace pour avancer jusqu' la note ou jusqu'au temps suivant, ou Tab pour passer au
dbut de la mesure suivante.
Sibelius cre le symbole d'accord appropri, en utilisant des caractres spciaux dises et bmols,
ainsi que bien d'autres caractres spciaux; dans notre cas, vous verrez apparatre Ab13(#11).
Toutefois, la manire la plus rapide de saisir des symboles d'accord reste de les jouer sur un priphrique
MIDI, et de laisser Sibelius les dchiffrer pour vous.
Crer des symboles d'accord en jouant
Sibelius peut reconnatre plus de 750types d'accord par le biais des notes qu'ils contiennent, vous
pouvez donc utiliser votre clavier (ou guitare) MIDI pour saisir rapidement des symboles d'accord
dans une partition.
Vous devez disposer d'un priphrique MIDI reli votre ordinateur pour entrer ainsi les accords
dans Sibelius. Si vous n'avez pas de priphrique MIDI connect, veuillez simplement saisir les
symboles d'accord dans la partition, comme ci-dessus.
3.4 Symboles d'accord
97
P
r
o
j
e
t
3
Essayons:
Slectionnez la troisime mesure complte de la porte Piano lectromcanique (scne).
Choisissez TexteSymboles d'accordSymbole d'accord
Un curseur clignotant apparat au-dessus de la premire note.
Sur votre clavier MIDI, jouez un accord de Do Majeur.
Sibelius crit un symbole d'accord de C (Do) et avance jusqu'au temps suivant.
Vous pouvez jouer un immense ventail d'accords, depuis des triades simples jusqu'aux accords
tendus les plus complexes: Sibelius notera de faon intelligente les symboles d'accord qui correspondent
au mieux. Essayez de jouer diffrentes combinaisons de notes sur votre clavier MIDI, pour voir comment
elles sont notes.
Par dfaut, Sibelius utilise la disposition de l'accord que vous jouez, pour dterminer non seulement
le type d'accord mais aussi la manire spcifique de le noter. Si par exemple, vous jouez l'accord sous
la forme d'un de ses renversements, Sibelius gnrera un symbole d'accord avec une note de basse
qui n'est pas la fondamentale, par exemple: D/Fa#. Pour en savoir plus sur la faon dont vous pouvez
personnaliser le systme de reconnaissance des accords de Sibelius, consultez 5.9 diter les
symboles d'accords dans le Guide de rfrence.
Projet 3
98
Tout en maintenant Ctrl ou # enfonc, slectionnez les symboles d'accord que vous venez de crer
et effacez-les, ou utilisez Annuler pour les retirer de la partition. Nous allons maintenant saisir les
symboles d'accords correspondant aux accords utiliss dans le morceau Urbane Filigree. Il s'agit d'accord
relativement complexes, voici donc les notes que vous devrez jouer pour obtenir les symboles d'accord
correspondants:
Terminez l'ajout des symboles d'accord sur la partition, en vous reportant la copie imprime que
nous avons ralise plus tt. Vous pouvez les jouer sur votre clavier MIDI ou taper le nom des accords,
selon votre prfrence.
A13(#11) D13(#11) G13(#11) A13(#11)
F7 B7 E13(#11) E9
A7 D7 G/A A13[]
F7 B7(#5) B13(b9) F13(#11)
E13(#11)
_ _ _ _
_ _ _ _
_ _ _ _
_ _ _ _
_ _ _ _
_ _ _ _
_ _ _ _
_ _ _ _
_
_
,
,
,
,
,
,
,
,
,
,
,
,
,
,
,
,
,
,
,
,
,
,
,
,
,
,
,
,
,
, ,
,
,
3.4 Symboles d'accord
99
P
r
o
j
e
t
3
Crer des symboles d'accord partir de hauteurs de notes existantes
De la mme faon, Sibelius est capable de reconnatre l'harmonie lie des notes et des accords existants,
en les analysant. Chaque fois que vous effectuez une slection contenant des notes, la barre d'tat en
bas de la fentre affiche les hauteurs des notes slectionnes (ou de la premire note ou du premier accord
si vous avez slectionn un passage musical). Elle indique galement l'harmonie de l'accord compos de
toutes les notes slectionnes au dbut de la slection, recouvrant plusieurs portes si ncessaire, sous la
forme d'un symbole d'accord.
Faisons un essai:
Slectionnez la premire note de la mesure9 sur la porte Basse 5cordes.
Maintenez la touche Maj enfonce, et slectionnez le premier accord de la mesure, sur la partie
Guitare lectrique (tout ce qui se trouve entre les deux, sur la porte Piano lectromcanique (scne),
est galement slectionn).
L'afficheur Harmonie, dans la barre d'tat situe en bas de la fentre, devrait indiquer Bbm7.
Vous pouvez mettre profit cette analyse pour ajouter des symboles d'accord votre partition,
en slectionnant un passage et en choisissant Texte Symboles d'accord Ajouter partir de notes;
cette opration ouvrira une bote de dialogue vous permettant de rgler diverses options concernant la
frquence et l'emplacement des symboles d'accord calculs partir des notes de la slection.
Texte d'accord quivalent
Sibelius choisit automatiquement le meilleur symbole d'accord pour un jeu de hauteurs de notes donn,
mais il est possible que vous souhaitiez parfois utiliser un type d'accord diffrent. Pour voir d'autres
possibilits correspondant au mme groupe d'intervalles, il vous suffit de slectionner le ou les symbole(s)
d'accord que vous souhaitez modifier, puis de choisir TexteSymboles d'accordTexte d'accord
quivalent (raccourci Ctrl+Shift+K ou -#K), ou de faire un clic droit (Windows) ou Contrle+clic
(Mac) et de choisir Texte d'accord quivalent partir du sous-menu Symbole d'accord.
Pour changer, par exemple, G#7 en Ab7, voir Enharmoniser un symbole d'accord, ci-dessous.
Essayons ceci:
Slectionnez l'accord Ab13(#11) dans la premire mesure de la porte Piano lectromcanique (scne).
Pressez Ctrl+Shift+K ou -#K pour passer au texte d'accord quivalent suivant.
Le type d'accord passe D7[??? ?]/G#.
Pressez Ctrl+Shift+K ou -#K pour passer au symbole d'accord suivant.
Le type d'accord passe Ab7[#11'13].
Continuez changer le texte d'accord de cette manire, jusqu' revenir Ab13(#11).
De cette faon, vous pouvez changer rapidement le texte d'accord d'un symbole d'accord si Sibelius
n'a pas choisi le texte que vous favorisez, ou si la disposition des notes lors de votre interprtation
suggrait un type d'accord diffrent.
prsent, vrifiez que les accords que vous avez saisis sont tous nots de faon correcte; le cas chant,
modifiez-les en appuyant sur Ctrl+Shift+K ou -#K. Pour diter un symbole d'accord existant,
double-cliquez simplement sur celui-ci, ou slectionnez le symbole que vous souhaitez modifier et
pressez Entre (sur le clavier principal) pour l'diter. Puis, jouez-le nouveau sur votre priphrique
MIDI, ou saisissez le texte correct en anglais.
Projet 3
100
Enharmoniser un symbole d'accord
Sibelius dtermine automatiquement l'harmonie d'un accord selon l'armure qui prvaut; cependant,
dans certains cas, vous souhaiterez peut-tre passer la fondamentale d'un symbole d'accord son
quivalent enharmonique sans pour cela changer de type d'accord. Voyons la faon dont cela fonctionne:
Slectionnez le symbole d'accord que vous souhaitez enharmoniser.
Choisissez TexteSymboles d'accordEnharmoniser le texte d'accord.
La fondamentale du symbole d'accord (et toute note basse alternative, s'il s'agit d'un accord dont
la basse n'est pas la fondamentale) sera rcrite en utilisant l'quivalent enharmonique.
Copier les symboles d'accord
Nous avons vu comment les symboles d'accord apparaissent sur une porte de clavier lorsque vous
copiez des symboles d'accord vers d'autres instruments, Sibelius sait s'il doit ou non afficher un
symbole d'accord, et les met mme jour automatiquement pour afficher la transposition correcte
sur des partitions transposes.
Copions par exemple les symboles d'accord que vous venez de saisir:
Triple-cliquez sur la porte suprieure du Piano lectromcanique (scne) pour en effectuer la
slection dans l'ensemble de la partition
Allez dans Accueil Slection Filtres, et trouvez Symboles d'accord dans la catgorie Texte
pour slectionner seulement les symboles d'accord
Copiez les symboles d'accord vers la porte de guitare en effectuant Alt+clic ou +clic au dbut
de la premire mesure complte de la porte Guitare lectrique
Copiez les symboles d'accord vers la porte de basse en effectuant Alt+clic ou +clic au dbut
de la premire mesure complte de la porte Basse 4 cordes.
ce point, il est intressant de noter que vous avez la possibilit d'effectuer une copie multiple de symboles
d'accord sur un nombre quelconque de portes il suffit pour cela de copier dans le presse-papiers
les symboles d'accord que vous souhaitez dupliquer, l'aide de Ctrl+C ou #C, puis de slectionner
les portes sur lesquelles vous dsirez les copier, et de taper Ctrl+V ou #V.
Rharmoniser des diagrammes d'accord
Sibelius affecte automatiquement un diagramme d'accord chaque symbole d'accord affich sur
une porte de guitare. Ils sont soit choisis parmi une slection intgre d'accords, correspondant
l'accordage standard d'une guitare six cordes et choisis pour leur confort d'excution, ou calculs
automatiquement selon les notes contenues dans l'accord. Cela signifie que mme si vous utilisez
un accordage guitare particulier, Sibelius vous fournira une ample slection de formes jouables pour
un type d'accord donn.
Vous avez la possibilit de changer le diagramme d'accord que Sibelius choisit par dfaut, tout comme
vous pouvez modifier le symbole d'accord par dfaut choisi par Sibelius lorsque vous jouez sur un
priphrique MIDI. Pour ce faire, slectionnez simplement le symbole d'accord (ou les symboles
d'accord) dont vous souhaitez changer le diagramme d'accord, puis choisissez TexteSymboles
d'accordRharmoniser le diagramme d'accord (raccourci Ctrl+Shift+Alt+K ou -#K),
ou faites un clic droit (Windows) ou Contrle+clic (Mac) et choisissez Rharmoniser le diagramme
d'accord dans le sous-menu Symboles d'accord.
3.4 Symboles d'accord
101
P
r
o
j
e
t
3
Essayons ceci:
slectionnez l'accord Ab13(#11) dans la premire mesure de la porte Guitare lectrique.
appuyez sur Ctrl+Shift+Alt+K ou -#K pour modifier la disposition de l'accord correspondant
au diagramme affich; essayez plusieurs reprises, pour voir les diffrentes dispositions que
Sibelius peut gnrer pour vous.
Pour en savoir plus sur la faon de dterminer le type ou le diagramme d'accord que Sibelius doit
afficher par dfaut, et sur la faon de modifier l'apparence des symboles d'accord, consultez 5.8
Symboles daccord et 5.9 diter les symboles d'accords dans le Guide de rfrence.
Extensions lies aux symboles d'accord
Sibelius vous offre diverses extensions fort utiles, qui vous permettront de travailler avec les symboles
d'accord. Vous les trouverez dans la catgorie Symboles d'accord de la galerie Extensions, la
fin de l'onglet Texte du ruban.
Pour ajouter des accompagnements simples, bass sur des symboles d'accord existants, essayez de
lancer ExtensionsSymboles d'accordGnrer des symboles d'accord. Cette fonction utilise
les symboles d'accord de votre partition pour crer des accompagnements de guitare ou piano dans une
grande varit de styles.
Projet 3
102
3.5 Reprises et codas
Si vous commencez partir de cette section du projet, vous devriez ouvrir la partition d'exemple
Projet3 et changer la version 5Structures de reprise et codas en Version actuelle, en slectionnant
RvisionVersionsditer les versions, puis en slectionnant cette version dans la liste et en cliquant
sur Choisir comme actuelle.
Ce chapitre dcrit comment modifier la forme de votre musique avec des barres de reprise, les
primos, les secundos et les codas. Quand vous jouez vos partitions, Sibelius respecte toutes ces
structures de reprise comme le ferait un interprte.
Barres de reprise
Nous allons rpter les quatre premires mesures du morceau, en utilisant des barres de reprise.
Commenons par ajouter une barre de reprise la fin de la section rpte:
Cliquez sur la barre de mesure la fin de la mesure 4. Elle devient violette lors de la slection.
Ouvrez la galerie NotationsCourantesBarre de mesure.
Slectionnez Fin de reprise dans la liste.
La barre de mesure change immdiatement en barre de reprise pour marquer la fin de la section
rpte.
Dans ce contexte, cette barre de reprise indique l'interprte qu'il doit revenir au dbut de la partition
et reprendre cette partie, qui inclut la mesure de leve aussi. Pour marquer le dbut de la section
rpte, nous avons besoin de crer une autre barre de reprise:
Slectionnez Dbut de reprise dans la galerie NotationsCourantesBarre de mesure.
Le curseur de la souris devient bleu fonc, pour indiquer qu'il transporte un objet.
Cliquez sur la barre de mesure au dbut de la premire mesure pour placer la barre de dbut de reprise.
Appuyez sur chap pour tout dslectionner, puis appuyez sur P pour jouer la partition depuis
le dbut.
Sibelius joue la partition jusqu' la mesure 4 puis revient la mesure 1 avant de continuer avec le reste.
Lignes de fin de primos et de secundos
Pour des reprises plus complexes, les compositeurs ou les arrangeurs utilisent des primos et des
secundos qui ne sont jous que lors du premier ou du second passage sur une section rpte. Dans
Sibelius, les lignes de fin de primos et secundos sont des lignes de systme. Elles se comportent de
la mme manire que les lignes de tempo que nous avons utilises dans le Projet 2.
Crons donc une reprise avec des primos et des secundos. Nous devons insrer une mesure utiliser
la fin du premier passage de notre section rpte:
Commencez par slectionner la mesure de fin de reprise que nous avons ajoute plus tt et appuyez
sur Suppr pour la supprimer.
Effectuez un Ctrl+clic ou #+clic sur la mesure4 de n'importe quelle porte pour slectionner
un systme. Un double encadr violet apparat autour de toutes les portes.
3.5 Reprises et codas
103
P
r
o
j
e
t
3
Appuyez sur Ctrl+C ou #C pour copier la musique de tous les instruments dans cette mesure.
Slectionnez la mesure8 de la porte des Trompettes en Sib que nous utiliserons la fin du second
passage de notre section rpte.
Appuyez sur Ctrl+V ou #V pour coller la mesure copie dans la partition. La nouvelle mesure
est insre entre les mesures existantes, elle devient alors la mesure8.
Tout en slectionnant cette mesure, appuyez sur L pour ouvrir la galerie NotationsLignes Ligne.
Slectionnez la ligne de Primo dans la catgorie Courantes pour ajouter la ligne la mesure8.
La ligne est ajoute en haut de la partition, mais tant donn que c'est une ligne de systme, elle
apparatra au-dessus de la mesure8 de chaque partie individuelle. Ajoutons maintenant la barre de
fin de reprise et la ligne de secundo pour terminer la structure de reprise:
Cliquez sur la barre de mesure la fin de la mesure8. Elle devient violette lorsqu'elle est slectionne.
Slectionnez Fin de reprise dans la galerie Notations Courantes Barre de mesure.
La barre de mesure devient immdiatement une barre de reprise.
Slectionnez la mesure9 de la porte des Trompettes en Sib.
Appuyez sur L pour ouvrir la galerie Notations Lignes Ligne.
Slectionnez la ligne de Secundo dans la catgorie Courantes pour ajouter la ligne la mesure8.
Si vous souhaitez raccourcir les lignes pour viter les chevauchements, cliquez sur les extrmits et
faites-les glisser avec la souris ou utilisez les touches et (n'oubliez pas que vous pouvez utiliser
Ctrl ou # pour des incrments suprieurs).
f
1.
f
.
_ ,
_
_
_ _
_
_
_
_
_
_
_
,
g
. g _
_
_
_
_
_
_ ,
f
1. 2.
f
.
_ ,
_
_
_ _
_
_
_
_
_
_
_
,
g
_
_
_
_
_
_
.
,
,
_
_
.
s
_
_
_ _
_
_
_
_
_
_
_
s
. g _
_
_
_
_
_
_ ,
g
_
_
_
_
_
_
.
,
,
_
_
.
s
_
_
_ _
_
_
_
_
_
_
s
Projet 3
104
Reprises de la coda et Dal segno (D.S.)
Crons une reprise de la coda et dal segno (D.S.) simple. Nous transformerons les mesures2225 en
section coda:
Slectionnez la barre de mesure au dbut de la mesure22.
Slectionnez Double dans la galerie NotationsCourantesBarre de mesure pour ajouter
une double barre de mesure afin d'indiquer la fin d'une section.
Slectionnez Mise en pageSautsDiviser un systme pour crer un espace aprs la double
barre de mesure. Notez que Sibelius rtablit automatiquement les cls, les armures et les accolades.
Slectionnez le silence au dbut de la mesure22 de la porte des Trompettes en Sib.
Slectionnez Tempo dans la catgorie Courantes de la galerie TexteStylesStyle.
Faites un clic droit (Windows) ou un Contrle+clic (Mac) pour afficher le menu contextuel.
Slectionnez le premier des deux symboles de coda () dans la liste des mots et symboles suggrs.
Saisissez le mot Coda et appuyez sur chap.
Puis ajoutons la reprise Dal segno. Nous allons indiquer l'interprte de revenir la mesure1 lorsqu'il
atteindra la mesure21:
Slectionnez la double barre de mesure la fin de la mesure21.
Slectionnez Reprise (D.C./D.S./Al Coda) dans la catgorie Courantes de la galerie Texte
StylesStyle.
Faites un clic droit (Windows) ou un Contrle+clic (Mac) pour afficher le menu contextuel.
Slectionnez D.S. al Coda dans la liste des mots et symboles suggrs.
Appuyez sur chap pour le dslectionner.
Faites un Ctrl+clic ou #+clic sur n'importe quelle porte la mesure1 pour slectionner un systme.
Un double encadr violet apparatra autour de toutes les portes.
Appuyez sur Z pour ouvrir la galerie Notations Symboles Symbole.
Slectionnez Segno ($) dans la catgorie Courantes pour insrer ce symbole sur la partition.
Faites glisser le symbole au-dessus de la porte jusqu' une position approprie au dbut de la mesure.
La diffrence entre les symboles et les autres objets est que vous pouvez positionner les symboles
o vous le souhaitez, vous permettant de contourner les rgles de positionnement de Sibelius.
Finalement, ajoutons les indications Al coda. Nous allons indiquer l'interprte de revenir la
mesure1 lorsqu'il atteindra la fin de la mesure4:
Slectionnez la barre de mesure la fin de la mesure4.
Slectionnez Reprise (D.C./D.S./Al Coda) dans la catgorie Courantes de la galerie Texte
Styles Style.
Faites un clic droit (Windows) ou un Contrle+clic (Mac) pour afficher le menu contextuel.
Slectionnez Al Coda dans la liste des mots et symboles suggrs.
Appuyez sur chap pour le dslectionner.
Dsormais, quand vous jouerez votre partition, Sibelius respectera les reprises ajoutes. Pour en
savoir plus sur les structures de reprise, consultez la section 6.9 Reprises du Guide de rfrence.
3.6 Arrangement et lecture
105
P
r
o
j
e
t
3
3.6 Arrangement et lecture
Si vous commencez partir de cette section du projet, vous devriez ouvrir la partition d'exemple
Projet3 et changer la version 6 Arrangement et lecture en Version actuelle, en slectionnant
RvisionVersionsditer les versions, puis en slectionnant cette version dans la liste et en
cliquant sur Choisir comme actuelle.
Ce chapitre prsente un des outils d'arrangement de Sibelius: la fonction Arranger vous permet de
rarranger automatiquement de la musique pour diffrents instruments. Nous apprendrons aussi
comment changer les sons que Sibelius utilise pour jouer votre partition, ajouter des effets et
gnrer un fichier audio de votre partition.
Ajouter un accompagnement de cordes
En utilisant la partie Synthtiseur existante dans la partition Urbane Filigree, nous allons crer un
accompagnement de cordes simple.
Ajoutez une partie de cordes en slectionnant AccueilInstrumentsAjouter/supprimer
(raccourci I).
Cliquez sur Violon 1 dans la catgorie Cordes pour le slectionner, puis maintenez la touche
Ctrl ou # enfonce et slectionnez Violon 2, Alto et Violoncelle.
Cliquez sur Ajouter la partition pour ajouter tous les instruments slectionns votre partition.
Cliquez sur OK pour revenir la partition.
ce moment, Sibelius vous proposera de redimensionner la musique afin qu'elle tienne mieux sur
la page (il y a dsormais plusieurs instruments). Cliquez sur Non car nous allons bientt supprimer
les portes du Synthtiseur.
Rien de plus simple grce la fonction Arranger, une exclusivit de Sibelius pour l'orchestration et
l'arrangement qui fait gagner normment de temps. En voici un aperu du potentiel:
Cliquez dans un espace vide de la mesure 10 de la premire porte du Synthtiseur pour la
slectionner.
Puis effectuez un Maj+clic sur la dernire mesure de la porte du Synthtiseur, afin que les portes
soient slectionnes (la slection s'affiche en bleu clair).
Saisissez Ctrl+C ou #C pour copier la musique dans le presse-papiers.
Slectionnez la mesure 10 de la porte du Violon I en cliquant sur une partie vide de la porte.
Effectuez un Maj+clic sur la mesure 10 de la porte du Violoncelle pour slectionner toutes les
portes de corde ensemble.
Cliquez sur la partie suprieure du bouton Saisie de notes Arranger Arranger (raccourci
Ctrl+Maj+V ou -#V).
Dans la bote de dialogue qui apparat, slectionnez un Arrangement standard puis cliquez sur OK.
Projet 3
106
Sibelius arrange la musique sur les portes de cordes de votre partition, en rpartissant intelligemment
la musique entre les instruments.
La fonction Arranger copie la musique de manire intelligente, quel que soit le nombre de portes
sources ou cibles. Elle s'utilise pour effectuer des rductions de piano ou au contraire pour rpartir des
accords sur plusieurs portes. Et surtout, cette puissante fonction vous aide arranger et orchestrer
pour un large ventail de styles et d'ensembles.
Pour en savoir plus, consultez la section 3.16 Arranger du Guide de rfrence.
Mixer votre partition
Comme nous l'avons vu dans le Projet 1, le panneau Table de mixage est un outil extrmement
important pour contrler la manire dont Sibelius joue votre partition. Dans ce panneau, vous pouvez
modifier les sons utiliss pour jouer chaque instrument dans votre partition, ajouter des effets tels que la
rverbration et le chorus, modifier les paramtres spcifiques de chaque son d'instrument et quilibrer
l'ensemble du mixage de votre partition.
D'abord, nous allons utiliser la Table de mixage pour mettre en mute les portes du Synthtiseur,
tant donn que nous n'en avons plus besoin car nous disposons de notre section de cordes.
Appuyez sur M pour ouvrir le panneau Table de mixage, s'il n'est pas dj affich.
Recherchez les tranches des portes des Synthtiseur (a) et Synthtiseur (b).
Cliquez sur le bouton Muet( )situ au milieu de chaque tranche afin de partiellement mettre en
mute les portes (si vous ne voyez pas le bouton Muet, assurez-vous que le panneau Table de mixage
s'affiche sa taille maximale).
Cliquez nouveau dessus pour les mettre en mute compltement.
Maintenant, essayez de jouer votre partition. Vous devriez entendre que les parties de cordes ont
remplac le Synthtiseur.
Rglez le volume des tranches des portes pour faire la balance des parties de cordes. Si vous souhaitez
changer le volume de l'ensemble de la section des cordes, utilisez le groupe Cordes droite du panneau
Table de mixage. Il existe en effet des tranches pour chaque famille d'instruments de votre partition.
En les rglant, vous modifierez le volume de toute la famille.
Si les tranches des groupes n'apparaissent pas, vous pouvez les afficher en cliquant sur le bouton
Afficher/masquer les groupes ( ) gauche du panneau Table de mixage.
3.6 Arrangement et lecture
107
P
r
o
j
e
t
3
Changer les sons des instruments
Vous pouvez choisir quels sons parmi ceux disponibles sur votre ordinateur, Sibelius doit utiliser pour
jouer chaque instrument individuel. Modifions tous les sons des cordes pour utiliser des instruments
en solo plutt qu'un ensemble, cela donnera notre partition un caractre plus rduit et plus intime:
Assurez-vous que le panneau Table de Mixage s'affiche en grand.
Recherchez la tranche de la porte du Violon 1.
Assurez-vous que (S. Play), le priphrique de lecture Sibelius Player, apparat dans l'affichage
du milieu en haut de la tranche.
Cliquez sur la flche prs de l'affichage o (Violons) apparat.
Un menu apparat listant les priphriques de lecture que Sibelius peut utiliser. Nous allons utiliser
Sibelius7Sounds.
Slectionnez Sibelius 7 SoundsCordesViolon Violon 1 Solo pour passer un son de
violon solo.
Changez maintenant les portes du Violon 2, de l'Alto et du Violoncelle de la mme manire, pour qu'elles
utilisent les sons Violon 2 Solo, Alto 1 Solo et Violoncelle 1 Solo respectivement.
Essayez de jouer votre partition de nouveau pour entendre la diffrence. Vous pouvez rgler la balance
des nouveaux sons.
Projet 3
108
Paramtres des effets
Chaque instrument possde jusqu' six paramtres d'effets qui sont contrls par des boutons droite
de la tranche de la porte. Si un instrument a des paramtres supplmentaires, un bouton reprsentant
une flche ( ) s'affiche en bas de la tranche. Cliquez sur ce bouton pour afficher les paramtres d'effet.
Vous pouvez agrandir toutes les tranches de porte dans le panneau Table de mixage en effectuant un
Maj+clic sur chaque bouton en forme de flche.
Essayez de rgler les boutons pour modifier les diffrents effets et couter les changements grce
au priphrique de lecture de Sibelius. Si vous souhaitez rgler un bouton sur ses paramtres par
dfaut, double-cliquez dessus. Notez que vous pouvez aussi effectuer ces rglages avec les boutons
de panoramique, les faders de volume ainsi que les curseurs de rverbration et de chorus.
Pour tout savoir sur l'utilisation de la Table de mixage pour modifier la lecture de Sibelius,
consultez la section 6.3 Table de mixage du Guide de rfrence.
Supprimer un instrument d'une partition
Maintenant que nous avons ajout des parties cordes, nous n'avons plus besoin du Synthtiseur
dans notre partition, et nous pouvons donc le supprimer. Il existe deux faons de supprimer un
instrument d'une partition:
Cliquez trois fois sur la porte de l'instrument pour le slectionner dans toute la partition et appuyez
sur Suppr (c'est la mthode la plus pratique pour supprimer un instrument d'une seule porte).
Slectionnez AccueilInstrumentsAjouter/supprimer puis slectionnez tous les instruments
que vous souhaitez supprimer dans la liste Portes dans la partition, ici Synthtiseur (a) et
Synthtiseur (b). Cliquez sur Supprimer de la partition pour les effacer et cliquez sur Oui lorsque
Sibelius vous demande si vous souhaitez vraiment les supprimer. Appuyez sur OK pour revenir la
partition.
Cette mthode-ci est beaucoup plus pratique pour supprimer plusieurs instruments.
3.6 Arrangement et lecture
109
P
r
o
j
e
t
3
Exporter un fichier audio
Grce aux instruments virtuels VST/AU tels que Sibelius 7 Sounds, Sibelius vous permet d'exporter
votre partition sous forme de fichier audio en un seul clic. Vous pouvez graver les fichiers audio
directement sur CD, ou les convertir dans d'autres formats tels que le MP3. Ceci permet de faire passer
des enregistrements des chefs d'orchestre ou des interprtes pour qu'ils aient une ide de la musique,
ou mme pour qu'ils puissent s'en servir comme outil de travail.
Exportons donc un fichier audio de Urbane Filigree:
Slectionnez FichierExporterAudio.
Dans la fentre Exporter un fichier audio, assurez-vous que l'option Exporter partir du dbut
est slectionne dans Ligne de lecture.
Cliquez sur le bouton Exporter.
Nommez votre fichier audio et cliquez sur Sauvegarder.
Sibelius enregistre votre partition en tant que fichier audio et le sauvegarde dans le mme dossier
que la partition.
Pour en savoir plus, consultez la section 1.11 Exporter des fichiers audio du Guide de
rfrence.
Projet 3
110
P
r
o
j
e
t
4
4 Projet 4
Projet 4
112
4.1 Crer une feuille d'exercices
113
P
r
o
j
e
t
4
4.1 Crer une feuille d'exercices
Ce projet dcrit comment utiliser certaines options de Sibelius qui permettent de crer des feuilles
d'exercices, des ressources d'enseignement et de grer l'utilisation de Sibelius en classe.
Le premier chapitre de ce projet traite de la cration de feuilles d'exercices dans Sibelius et de la sauvegarde
du modle pour le rutiliser ensuite. Vous apprendrez comment modifier la police de texte pour la
partition dans son intgralit et comment modifier les proprits des diffrents types de texte.
Crateur de feuilles d'exercices
Le Crateur de feuilles d'exercices est une fonction trs performante (consultez la section 1.20
Crateur de feuilles d'exercices du Guide de rfrence) capable de crer automatiquement de
nombreux types de questionnaires, exercices, posters, cartes et divers matriaux de rfrence pour
des tudiants de diffrents niveaux. Ainsi, avant de commencer crer votre propre feuille
d'exercices, vrifiez si le crateur de feuilles d'exercices n'en propose pas une qui pourrait vous
convenir ou tre facilement adapte.
Sinon, le Crateur de feuilles d'exercices comprend aussi de nombreux modles de feuilles d'exercices
dans diffrents formats composs de mesures vides remplir. Cette option peut vous faire gagner du
temps. Ainsi, si un modle vous convient, utilisez-le plutt que de crer une feuille d'exercices de A Z.
Pour accder ces modles, slectionnez Fichier Enseignement, puis cliquez sur Crateur de
feuilles d'exercices et dans la bote de dialogue qui s'affiche, slectionnez Modle et cliquez sur
Suivant. La liste des modles disponibles apparat alors gauche. Cependant, nous allons crer
notre propre feuille d'exercices dans ce projet, par consquent cliquez sur Annuler.
Crer une feuille d'exercices dans son intgralit
Si vous souhaitez crer une feuille d'exercices de A Z au lieu d'utiliser l'un des modles, vous aurez
besoin de vous familiariser avec les outils de mise en page disponibles dans Sibelius, qui permettent
de rgler l'espacement entre les portes et de crer des systmes ou des sauts de page (vous pouvez en
savoir plus sur ceux-ci dans le Projet 2 de ce guide).
Nous allons utiliser ces options et en dcouvrir quelques nouvelles pour crer un modle de feuille
d'exercices standard, que nous ajouterons aux modles dans le crateur de feuilles d'exercices.
Commenons par configurer une nouvelle partition:
Slectionnez Fichier Nouveau.
La fentre de Dmarrage rapide s'ouvre et affiche l'onglet Nouvelle partition.
Choisissez le papier musique Vierge et cliquez sur Changer les instruments.
Dans la bote de dialogue s'ouvrant, recherchez Sans nom (porte en cl de sol) dans la catgorie
Autres de la liste des instruments disponibles.
Cliquez sur Ajouter la partition puis sur OK.
Cliquez sur Crer pour fermer la bote de dialogue Dmarrage rapide et crer la partition.
Projet 4
114
La fentre suivante s'affiche:
Ajoutons dsormais quelques mesures et crons la mise en page initiale:
Cliquez sur la partie infrieure du bouton Accueil Mesures Ajouter et slectionnez Ajouter des
mesures multiples ou irrgulires (raccourci Alt+B ou B).
Dans la bote de dialogue qui apparat, dfinissez le Nombre de mesures sur 43 et cliquez sur OK.
Le curseur de la souris devient bleu fonc, pour indiquer qu'il transporte un objet.
Cliquez n'importe o dans la partition pour ajouter les nouvelles mesures.
Appuyez sur chap pour tout dslectionner.
Slectionnez Mise en pageSautsSauts automatiques.
Dans la bote de dialogue qui apparat, activez l'option Utiliser les sauts de systme automatiques
et slectionnez Toutes les 4 mesures.
Cliquez sur OK. Votre partition devrait instantanment se mettre jour et afficher les nouveaux
rglages de mise en page.
Avant de continuer la cration de notre modle, nous devons effectuer quelques rglages:
Dans le groupe En cours de numrotation de l'onglet Texte du ruban, slectionnez Pas de
numros de mesure afin d'effacer les numros de mesure sur la feuille d'exercices.
Nous allons maintenant ouvrir la page Portes de la bote de dialogue Rgles de gravure.
Cliquez sur le bouton droite du groupe Mise en pageEspacement des portes. La bote
de dialogue Rgles de gravure s'ouvre, vous permettant de modifier diffrents paramtres
de votre partition. Tous les rglages effectus sur une note ou sur un autre objet seront appliqus
l'ensemble des notes ou des objets de mme type dans la partition.
4.1 Crer une feuille d'exercices
115
P
r
o
j
e
t
4
Dfinissez l'option Justifier les portes quand le taux de remplissage de la page est d'au
moins n% en plus sur 100%. Cela vous permet de contrler entirement le positionnement vertical
des portes lorsque vous effectuez la mise en page de vos feuilles d'exercices. En effet, avec ce paramtre,
Sibelius ne peut plus automatiquement espacer les portes de manire rgulire sur la page au fur
et mesure qu'elle se remplit.
Vous ne devez dsactiver la justification verticale que lorsque vous crez une feuille d'exercices, un
examen ou d'autre type d'exemples de musique. La justification verticale est toujours ncessaire dans les
autres cas. Prenez le temps de consulter la section 7.3 Espacement des portes du Guide de
rfrence.
Cliquez sur OK, pour fermer la bote de dialogue Rgles de gravure.
Nous pouvons aussi rgler la taille des portes de sorte que toutes les mesures tiennent sur une
seule page A4:
Changez la valeur Mise en pageParamtres du documentTaille de porte sur 6mm.
Ajouter du texte
Ajoutons un titre et une zone de texte pour que l'tudiant puisse crire son nom:
Slectionnez Titre dans la catgorie Courantes de la galerie TexteStylesStyle.
Le curseur de la souris devient bleu fonc, pour indiquer qu'il transporte un objet.
Cliquez en haut de la premire page et saisissez GAMMES ET ARPGES.
Appuyez deux fois sur chap pour arrter l'dition du texte et le dslectionner.
Slectionnez Sous-titre dans la catgorie Courantes de la galerie.
Cliquez en haut de la premire page et saisissez Feuille d'exercices1.
Appuyez deux fois sur chap pour arrter l'dition du texte et le dslectionner.
Slectionnez maintenant En-tte de feuille d'exercices (premire page, d) dans la catgorie
En-ttes et pieds de page de la galerie (c'est le dernier style de texte de cette catgorie).
Cliquez en haut de la premire page et saisissez Nom: __________. Appuyez sur Entre pour
passer la ligne.
Saisissez Classe: __________.
Appuyez deux fois sur chap pour arrter l'dition du texte et le dslectionner.
La partition devrait maintenant ressembler ceci:
Nom : __________
Classe : __________
&
Feuille d'exercices 1
GAMMES ET ARPGES
Projet 4
116
Changer la police du texte
Nous allons changer le texte de cette feuille d'exercices afin d'utiliser une police claire et lisible. Lorsque
vous souhaitez modifier les proprits de soulignement de tout le texte d'une partition, ditez le style
de texte Texte normal. Tous les autres styles de texte tirent leur police, taille, position et d'autres
caractristiques de ce style:
Cliquez sur le bouton droite de TexteStylesStyle. La bote de dialogue diter les
styles de texte s'ouvre.
Recherchez Texte normal dans la liste des Styles et cliquez sur diter.
Changez la police en Verdana en la slectionnant dans la liste droulante et cliquez sur OK puis
sur Fermer pour revenir la partition.
Dsormais, l'apparence du texte devrait tre la suivante:
Modifier un style de texte
Quand vous souhaitez changer les proprits d'un certain type de texte, vous devriez modifier son style de
texte. Le style de texte dfinit la police, la taille, la position et d'autres caractristiques d'un type de texte.
Dans la feuille d'exercices que nous avons cre, modifions les styles de texte Titre et Sous-titre afin
que le texte soit align gauche de la page:
Cliquez sur le titre pour le slectionner.
Cliquez sur le bouton TexteStylesStyle pour ouvrir la bote de dialogue diter les styles
de texte.
Dans la liste des styles de texte disponibles, le style Titre devrait tre slectionn. Cliquez sur diter.
Sur la page Posn horizontale, slectionnez Gauche sous Aligner sur la page et cliquez sur OK.
Slectionnez le style Sous-titre dans la liste des styles de texte disponibles, et cliquez sur diter.
Sur la page Gnral, activez la case Italique.
Sur la page Posn horizontale, slectionnez Gauche sous Aligner sur la page et cliquez sur OK.
Cliquez sur Fermer pour revenir la partition.
Nom : __________
Classe : __________
&
Feuille d'exercices 1
GAMMES ET ARPGES
Nom : __________
Classe : __________
&
Feuille d'exercices 1
GAMMES ET ARPGES
4.1 Crer une feuille d'exercices
117
P
r
o
j
e
t
4
Ajouter aux modles de feuilles d'exercices
Ajoutons cette partition aux autres modles disponibles dans le Crateur de feuilles d'exercices. Il sera
ensuite possible de l'utiliser vous vitant de perdre du temps prparer le modle.
Slectionnez FichierEnseignement et cliquez sur le bouton Ajouter feuille d'exercices.
Slectionnez Modle dans les options Type et nommez votre feuille d'exercice, par exemple
Gammes et arpges.
Si vous souhaitez ajouter d'autres informations utiles pour identifier ce modle l'avenir, saisissez-les
dans le champ Description (pour le professeur).
Cliquez sur OK pour ajouter la feuille d'exercices la liste des modles et revenir la partition.
La prochaine fois que vous ouvrirez le Crateur de feuille d'exercices et afficherez la liste des modles,
le modle Gammes et arpges que nous venons de crer apparatra dans la liste.
Projet 4
118
4.2 Gammes et arpges
Si vous dmarrez partir de cette partie du projet, veuillez ouvrir la partition d'exemple nomme Projet4,
et faire de la version 2 Gammes et arpges la version actuelle, en allant dans Rvision Versions
diter les versions, en slectionnant cette version dans la liste, et en cliquant sur Choisir comme
actuelle.
Dans ce chapitre, nous allons apprendre utiliser les extensions pour crer raspidement un jeu de
gammes du mme type, prtes pour l'tude, la rvision ou l'valuation. Nous allons voir comment
enharmoniser des notes vers leurs quivalents enharmoniques (par exemple, modifier Sol# en Lab),
et rintroduire les hauteurs pour modifier les types de gamme; grce tous ces outils, vous serez
mme de produire une grande varit de feuilles de gammes, rapidement et sans effort.
Ajouter des gammes
Nous allons utiliser l'une des puissantes extensions de Sibelius pour crer, simplement en quelques clics,
une feuille de gammes dans toutes les tonalits, qui servira de base aux exercices que nous crerons
dans ce projet. Ajoutons donc les gammes majeures dans toutes les tonalits:
Allez dans AccueilExtensionsExtensionsAutreGammes et arpges.
Dans la bote de dialogue qui apparat, assurez-vous que vous choisissez Ajouter gammes et arpges
la partition actuelle et cliquez sur Suivant.
Choisissez Gammes majeures dans le menu droulant puis cliquez sur Suivant.
Une bote de dialogue apparat, avec diffrentes options concernant les gammes qui seront
ajoutes la partition- vous pouvez choisir d'afficher des gammes ascendantes ou descendantes,
quel sera l'ventail d'octaves couvertes, la note de dpart et la dure des notes, et bien plus encore.
Assurez-vous que le Type de gamme est rgl sur Majeure et que l'option Inclure l'armure est
active.
Choisissez Tout sauf l'octave dans la liste droulante Nombre de gammes ou d'arpges,
et Chromatique dans la liste droulante Intervalle des notes de dpart. Cela aura pour effet
d'ajouter des gammes majeures partir de toutes les hauteurs de note allant de Do Si.
Cliquez Terminer et Sibelius ajoutera les gammes votre partition.
Vous devriez voir des gammes majeures ascendantes et descendantes sur deux octaves, avec une
tiquette encadre qui identifie chaque gamme. Sibelius ajoute automatiquement l'armure avant
chaque gamme, et fait commencer la gamme suivante sur un nouveau systme.
4.2 Gammes et arpges
119
P
r
o
j
e
t
4
Enharmoniser les altrations enharmoniques
Vous pouvez passer instantanment d'une altration enharmonique une autre en slectionnant une
note ou des notes et en pressant Entre (sur le clavier principal). Modifions la gamme de R# majeur
en Mib majeur:
Slectionnez les quatre mesures de R# majeur.
Appuyez sur Entre pour enharmoniser toutes les altrations.
Appuyez sur chap pour dslectionner les notes.
L'armure est dsormais incorrecte, modifions-la:
Appuyez sur K pour ouvrir la galerie NotationsCourantesArmure.
Choisissez Mib majeur dans la catgorie Tonalits majeures bmols.
Le curseur de la souris passe au bleu.
Cliquez au dbut de la premire mesure de la nouvelle gamme de Mib majeur, pour y crer l'armure.
Double-cliquez sur l'tiquette au dessus de la porte (ou slectionnez-la et pressez Entre) pour
changer le texte en Mib Majeur:
Sibelius place un changement d'armure sur le systme prcdent, mais il n'est pas ncessaire sur notre
feuille d'exercices; par consquent, masquons-le:
Slectionnez le changement d'armure dans la dernire mesure du systme prcdent (aprs la double
barre); il devient violet pour indiquer sa slection.
Cliquez sur la partie suprieure du bouton AccueilditionMasquer ou afficher (raccourci
Ctrl+Shift+H ou -#H) pour masquer le changement d'armure.
Pour restaurer l'espacement des notes et de la double barre de mesure, slectionnez la mesure toute
entire et choisissez PrsentationRinitialiser les notesRinitialiser l'espacement des notes
(raccourci Ctrl+Shift+N ou -#N).
Pour en savoir plus sur l'affichage ou le masquage des notes et des autres objets, consultez 2.10
Masquer des objets dans le Guide de rfrence.
A prsent, enharmonisez la gamme de Mi# majeur en Fa majeur (vous pourrez choisir d'enharmoniser
nouveau les notes de hauteur Fab en tant que Mi, par la suite), et la gamme de La# majeur en tant que Sib
majeur, en masquant les changements d'armure de la mme faon que prcdemment. N'oubliez pas de
changer les tiquettes!
Modifier une gamme
Si vous souhaitez modifier une gamme existante en un autre type de gamme, il y a deux manires
simples de le faire dans Sibelius. Vous pouvez saisir nouveau les hauteurs tout en utilisant les
mmes rythmes, ou faire appel une extension.
Eb Major
Projet 4
120
Remarquez que nous nous sommes retrouvs avec deux gammes de Fa majeur, puisque nous avons
enharmonis la gamme de Mi# majeur. Transformons la seconde gamme de Fa majeur en gamme de Fa#
majeur, en saisissant nouveau les hauteurs de note:
Premirement, modifiez l'armure en Fa# majeur, et masquez le changement d'armure comme
prcdemment.
Slectionnez la premire note de la gamme, Fa bcarre.
Choisissez Saisie de notes Saisie de notes Saisir nouveau les hauteurs (raccourci
Ctrl+Shift+I ou -#I).
Un curseur pointill apparat (en lieu et place de la ligne pleine habituelle), pour indiquer que
Sibelius remplacera les hauteurs de notes, mais pas leur rythme.
Jouez une gamme de Fa# majeur ascendante et descendante sur deux octaves avec votre clavier
MIDI, ou tapez F G A B C D E F G A B C, etc. (Sibelius ajoutera automatiquement un dise
chacune des notes, d'aprs l'armure).
Changez l'tiquette de la bote en Fa# Majeur.
Vous devriez maintenant voir ceci:
Si vous souhaitez transformer le caractre d'une gamme, par exemple passer de majeure mineure
harmonique, Sibelius dispose d'une fonctionnalit fort utile, qui effectue cette tche instantanment:
Slectionnez les quatre mesures en gamme de R majeur.
Choisissez Saisie de notesTransformationsPlus de choixTransformer la gamme.
Dans la bote de dialogue qui apparat, la Gamme actuelle doit tre rgle R Majeur (Ionien).
Dans la liste droulante Nouvelle gamme, passez Fa mineur harmonique, et cliquez sur OK.
Les notes sont alors transformes en un type de gamme compltement diffrent (il vous faudra
cependant modifier l'tiquette et l'armure):
Vous pouvez aussi ajouter les noms des notes sous la porte pour aider les tudiants apprendre une
gamme. Slectionnez tout simplement les mesures auxquelles vous souhaitez ajouter le nom des notes,
et choisissez Texte ExtensionsExtensionsTexte Ajouter le nom des notes pour que Sibelius
place automatiquement le nom de chaque hauteur de note, au-dessus ou en dessous de la porte.
Pour en savoir plus sur l'ventail des puissantes extensions offertes par Sibelius, consultez 1.22
Travailler avec des extensions dans le Guide de rfrence.
F# Major
F Harmonic Minor
4.3 Format et mise en page
121
P
r
o
j
e
t
4
4.3 Format et mise en page
Si vous commencez partir de cette section du projet, vous devriez ouvrir la partition d'exemple
Projet4 et changer la version 3Format et mise en page en Version actuelle, en slectionnant
RvisionVersionsditer les versions, puis en slectionnant cette version dans la liste et en cliquant
sur Choisir comme actuelle.
Ce chapitre dcrit comment effectuer certaines des tches les plus complexes de mise en page et de
mise en forme que vous pouvez souhaiter utiliser de faon crer des feuilles d'exercices non termines
pour que vos tudiants les compltent. Nous allons apprendre crer des exercices pour tudiants comme
complter une gamme, copier une gamme sur une porte avec une cl diffrente et identifier un type de
gamme.
Ajouter une nouvelle porte
Premirement, nous allons ajouter une porte d'Alto avec une cl d'ut3e:
Slectionnez Accueil Instruments Ajouter/supprimer.
Dans la famille Cordes, slectionnez Alto et cliquez sur Ajouter la partition.
Slectionnez Alto dans la liste de droite et utilisez le bouton Vers le bas pour la dplacer sous
Sans nom (porte en cl de sol).
Cliquez sur OK pour revenir la partition.
Masquez maintenant le nom des instruments apparaissant au dbut de chaque systme en modifiant
les paramtres dans le groupe PrsentationNoms d'instrument. Slectionnez Aucun dans les
menus droulants Au dbut et Par la suite.
Vous pouvez aussi masquer les armures de prcaution cres la fin des systmes sur la porte de
l'Alto en les slectionnant et en cliquant sur la partie suprieure du bouton Accueilditer
Masquer ou afficher.
Gammes incompltes
Crons des exercices de gammes incompltes. Tout d'abord, cliquez trois fois sur la porte en cl de sol
pour tout slectionner puis effectuez un Alt+clic ou +clic sur la porte de l'alto pour copier toutes
les gammes puis dplacer les hauteurs d'une octave en appuyant sur Ctrl++ ou #+. Nous pouvons
dsormais supprimer des lments sur la partition o nous souhaitons que les tudiants remplissent
la gamme:
Slectionnez les trois dernires mesures de la gamme harmonique en Fa mineur sur la porte de
l'Alto et supprimez les notes en appuyant sur Suppr.
Avec les mesures slectionnes, masquez les pauses en appuyant sur Ctrl+Maj+H ou sur -#H.
Si vous faites une feuille d'exercices pour vos tudiants sous forme imprime, vous pouvez simplement
masquer les notes plutt que de les effacer, tant donn qu'elles ne seront pas imprimes. Sibelius laisse
ainsi assez d'espace pour que les tudiants remplissent la gamme avec les notes correctes.
Appuyez sur chap pour tout dslectionner.
Projet 4
122
Vous devriez voir une gamme harmonique en Fa mineur sur la porte en cl de sol et uniquement
sur les huit premires hauteurs de la porte de l'Alto, suivie de trois mesures vides:
Puis, faites la mme chose sur la gamme en Mib majeur mais cette fois en masquant toute la porte
en cl de sol:
Une fois que vous avez crit la version incomplte de l'Alto de la gamme en Mib majeur en suivant
les tapes ci-dessus, slectionnez les quatre mesures de la version pour porte en cl de sol de la
mme gamme.
Appuyez sur Suppr pour supprimer toutes les notes.
Slectionnez Mise en page Masquage des portes Masquer les portes vides (raccourci
Ctrl+Maj+Alt+H ou -#H).
La porte en cl de sol disparat, laissant uniquement la porte de l'alto:
Vous pouvez ainsi donner des indices aux tudiants pour les aider remplir les gammes incompltes
ou simplement supprimer les hauteurs pour qu'ils les remplissent eux-mmes.
En utilisant les options de mise en page que nous venons de voir, modifiez quelques gammes de plus
dans les exercices.
Supprimez les gammes descendantes en Mi majeur sur les deux portes et masquez les pauses.
Effacez le milieu des deux mesures de la gamme en Fa majeur sur la porte de l'Alto, masquez les
pauses, supprimez la gamme de la porte en cl de sol et masquez compltement cette dernire.
Ajoutez un saut de page entre les gammes en Mi majeur et Fa majeur en slectionnant la double
barre de mesure et en choisissant Mise en page Sauts Saut de page (vous pouvez supprimer
un saut de page en slectionnant de nouveau Mise en page Sauts Saut de page).
Ajoutez un autre saut de page entre les gammes en Sol# majeur et en La majeur.
Effacez les gammes en Fa# majeur, en Sol majeur et en Sol# majeur de la porte en cl de sol et
masquez les pauses.
Effacez les gammes en La majeur, Sib majeur et Si majeur de la porte de l'Alto et masquez les
silences.
F Harmonic Minor
F Harmonic Minor
Eb Major
4.3 Format et mise en page
123
P
r
o
j
e
t
4
Dplacer et indenter les portes
Notre feuille d'exercices ne contient pour l'instant aucune question, nous allons donc ajouter quelques
tches effectuer. Cependant nous devons d'abord dplacer les systmes ou les indenter afin de pouvoir
placer le texte entre eux.
Utilisons les gammes en Do majeur et Do# majeur comme exemples. Nous allons indenter les systmes
pour placer du texte sur la gauche:
Activez la case AffichageInvisiblesPoignes (ce sont de petits rectangles qui apparaissent sur
les objets tels que les portes, les barres de mesure, les hampes de notes, etc. pour indiquer que
vous pouvez les faire glisser et changer leur position).
Cliquez sur le rectangle au dbut de la premire mesure de la porte en sol.
Faites glisser la porte jusqu' ce que la premire barre de mesure soit au niveau de la fin du et
dans le titre que nous avons ajout plus tt:
De la mme manire, faites glisser le dbut du systme avec les gammes en Do# majeur au mme point:
C Major
Feuille d'exercices 1
GAMMES ET ARPGES
C Major
Nom : __________
Classe : __________
C Major
Feuille d'exercices 1
GAMMES ET ARPGES
C Major
C# Major
C# Major
F Harmonic Minor
F Harmonic Minor
Projet 4
124
Avant d'ajouter du texte, dplacez la porte en cl de sol avec la gamme harmonique en Fa mineur vers le
bas pour faire de la place avec la porte du dessus. Pour ce faire, cliquez simplement sur un espace vide
dans la porte et dplacez-la.
De la mme manire, dplacez la porte de l'Alto avec la gamme en Mib majeur et la porte en cl de
sol avec la gamme en Mi majeur pour faire de la place.
Ajouter du texte la feuille d'exercices
tant donn qu'il existe plusieurs types de textes que vous pouvez ajouter aux feuilles d'exercices
(questions, citations, exemples, explications, etc.), le style de texte normal de Sibelius est la meilleure
option.
Tout texte normal ajout cette feuille d'exercices apparatra dans la police de texte principale (que nous
avons chang en Verdana prcdemment) sans les caractres spciaux de musique ou les symboles,
comme s'il s'agissait d'un traitement de texte.
Essayons donc en ajoutant une explication sur la gauche des deux premires portes d'exemple que nous
avons indentes:
Slectionnez Texte normal dans la catgorie Courantes de la galerie TexteStylesStyle.
Le curseur de la souris devient bleu.
Cliquez pour placer le texte de sorte que le curseur clignotant apparaisse au niveau du haut de la
premire porte et align avec le titre.
Saisissez le texte suivant:
La gamme majeure est l'une des gammes les plus importantes dans la musique classique
occidentale.
Vous devez remplir toutes les gammes incompltes de cette feuille d'exercices. Remplissez
les hauteurs manquantes pour les portes avec sol et ut 3e la cl.
Appuyez deux fois sur chap pour arrter l'dition du texte et pour le dslectionner.
Notez que la zone de texte superpose la musique. Tirez simplement les poignes sur les cts de la zone
de texte pour la redimensionner et placez-la l'endroit que nous avons cr gauche du premier systme.
Maintenant, crons un texte simple pour ajouter des explications sur les diffrents types de gamme.
De la mme manire, ajoutez le texte suivant au-dessus de la gamme harmonique en Fa mineur:
La gamme mineure harmonique est aussi trs importante dans la musique classique occidentale
et dans de nombreuses autres musiques traditionnelles. Remplissez la gamme harmonique en
Fa mineur ci-dessous en copiant les notes en cl d'ut 3e :
Puis, au-dessus de la gamme en Mib majeur:
Remplissez la gamme en Mib majeur en cl d'ut 3e :
Et enfin:
Remplissez ces gammes en Mi majeur en cl de sol et en cl d'ut 3e :
Le style de texte normal est utile dans de nombreux domaines car il apparat exactement l'endroit
o vous placez le pointeur de la souris. Vous pouvez ainsi placer le texte n'importe o sur la page et
redimensionner les zones de texte afin que leur contenu tienne dans l'espace fourni.
4.4 Contrle de la classe
125
P
r
o
j
e
t
4
4.4 Contrle de la classe
Si vous commencez partir de cette section du projet, vous devriez ouvrir la partition d'exemple
Projet4 et changer la version 4 Contrle de la classe en Version actuelle, en slectionnant
RvisionVersionsditer les versions, puis en slectionnant cette version dans la liste et en
cliquant sur Choisir comme actuelle.
Si vous disposez d'une version de Sibelius avec un serveur de licence rseau, qui offre toute une gamme
d'options pour les professeurs, lancez-la afin de tirer le meilleur parti de Sibelius en classe. Ce chapitre
vous montre comment rapidement distribuer des exercices aux tudiants ou ramasser la partition sur
laquelle ils travaillent. Nous allons aussi apprendre comparer rapidement le travail d'un tudiant
avec la version corrige des exercices.
Distribuer les exercices en utilisant le serveur de licences Sibelius
Pour accder aux fonctions de contrle de la classe de Sibelius, slectionnez Fichier Enseignement,
cliquez sur le bouton Contrle de la classe et saisissez votre mot de passe enseignant que vous avez
dfini dans le panneau de configuration du serveur de licence. Une bote de dialogue s'affiche rpertoriant
tous les ordinateurs relis au serveur de licence et la partition sur laquelle ils travaillent.
Envoyez l'exercice que vous avez cr tous les tudiants de la classe:
Cliquez sur Slectionner tout pour slectionner tous les tudiants rpertoris.
Cliquez sur Envoyer la partition en cours.
Sibelius distribue la partition sur le rseau vers tous les ordinateurs connects.
Vous pouvez envoyer une partition vers l'ensemble de la classe de cette manire (cliquez sur Envoyer
une autre partition si vous n'en avez aucune d'ouverte). De plus, si vous voulez envoyer un exercice
un seul tudiant, slectionnez simplement son nom dans la liste et cliquez sur Envoyer la partition en
cours/une autre partition.
Rcuprer les partitions en utilisant le serveur de licences Sibelius
Vous pouvez rcuprer les partitions des tudiants en un seul clic, aussi facilement que vous les
avez distribues. Rcuprons les feuilles d'exercices termines de tous les tudiants.
Cliquez sur Slectionner tout pour slectionner tous les tudiants rpertoris.
Assurez-vous que le bouton radio Sauvegarder et ouvrir les partitions rcupres droite
de la bote de dialogue est slectionn.
Cliquez sur Obtenir partitions.
Sibelius collecte les partitions de chaque ordinateur connect sur le rseau et les sauvegarde sur votre
ordinateur puis les ouvre.
Pour rechercher les partitions, ouvrez le dossier Partitions l'intrieur duquel se trouve un sous-dossier
nomm Partitions d'tudiant contenant un dossier par tudiant avec leur partition.
Vous pouvez rcuprer la partition d'un seul tudiant, de la mme manire, en slectionnant son nom
dans la liste et en cliquant sur Obtenir partitions.
Pour en savoir plus, consultez la section 1.19 Contrle de la classe du Guide de rfrence.
Projet 4
126
Basculer entre les partitions
Lorsque vous ouvrez les partitions de tous vos tudiants, vous allez peut-tre trouver que le basculement
entre elles est assez droutant. Sibelius ajoute le nom d'utilisateur des tudiants la fin du nom de leur
partition, vous pouvez ainsi voir en clin d'il quelles partitions sont ouvertes en cliquant dans le menu
Affichage Fentre Changer de fentre o s'affichent les fichiers ouverts.
Comparer des feuilles d'exercices termines
Vous pouvez utiliser la fentre Comparer de Sibelius pour rapidement voir les diffrences entre la feuille
d'exercice d'un tudiant et la correction!
Pour afficher la fentre Comparer, slectionnez Rvision Comparer Comparer (raccourci
Ctrl+Alt+C ou #C):
Comparons la partition d'un tudiant avec la version corrige. Si vous n'avez pas de partition d'tudiant,
vous pouvez simplement complter la partition vous mme. Assurez-vous de laisser quelques erreurs
pour voir si le programme les dtecte!
Ouvrez la partition d'exemple Projet 4.
Depuis la fentre Comparer, choisissez la feuille d'exercices termine d'un tudiant dans la liste
droulante Comparer.
Slectionnez la version Feuille d'exercices termine dans le fichier Projet 4 depuis la liste
droulante Avec.
Cliquez sur le bouton Comparer ( ).
Sibelius affiche les deux partitions cte--cte ainsi qu'un rsum des diffrences. partir de ces
diffrences, vous devriez pouvoir savoir si l'tudiant a correctement effectu les exercices.
Cliquez sur Fermer pour revenir aux partitions. La fentre Comparer tablit une liste dtaille
de toutes les diffrences entre les deux versions:
4.4 Contrle de la classe
127
P
r
o
j
e
t
4
Double-cliquez sur n'importe laquelle de ces diffrences dans la liste pour afficher les mesures corres-
pondantes dans les deux partitions. Sibelius ajoute aussi un arrire-plan de couleur aux objets ajouts
(vert), supprims (rouge) ou modifis (orange).
Avec ce puissant outil, vous pouvez rapidement voir quels tudiants ont t capables de terminer un
exercice et mme de gnrer un rapport dtaill des diffrences que Sibelius a dtectes, accompagn
de captures des partitions, que vous pourrez ouvrir dans un logiciel de traitement de texte. Pour en savoir
plus sur les versions et la comparaison de partitions, consultez la section 10.3 Versions du
Guide de rfrence.
Projet 4
128
P
r
o
j
e
t
5
5 Projet 5
Projet 5
130
5.1 Utiliser une vido
131
P
r
o
j
e
t
5
5.1 Utiliser une vido
Avec Sibelius, vous pouvez ajouter la partition une vido qui restera synchronise avec la lecture. Il est
ainsi possible d'crire de la musique de film sans se soucier du SMPTE, LTC ou d'autres techniques de
synchronisation. La seule chose ncessaire est un ordinateur, l'idal pour une utilisation scolaire, prive
ou professionnelle.
Ce projet prsente certaines applications que vous pouvez donner la vido dans Sibelius, comme
la cration de points de montage, l'affichage du timecode sur votre partition et la synchronisation
de la musique et des images avec des extensions. Vous apprendrez aussi comment exporter de l'audio
depuis Sibelius pour l'utiliser en tant que bande son pour un film dans votre logiciel de montage vido,
tel qu'Avid Studio.
Le premier chapitre de ce projet montre comment ajouter une vido une partition existante.
Sibelius peut lire les vidos avec Windows Media Player et QuickTime (si vous l'avez install) sous
Windows et QuickTime sur Mac. Ainsi, tout fichier vido qui peut tre lu par votre systme d'exploitation
le sera aussi dans Sibelius. Pour obtenir la liste complte des formats normalement pris en charge
par votre systme d'exploitation, consultez la section 6.10 Vido du Guide de rfrence.
Tout d'abord, slectionnez FichierOuvrir (raccourci Ctrl+O ou #O) et recherchez la partition
d'exemple Projet 5 dans le dossier Fichiers projet l'intrieur du dossier des partitions d'exemple.
Ouvrez cette partition.
C'est la partition originale crite par Howard Goodall d'un extrait tir de la bande son du dessin-anim
avec le clbre personnage comique, Mr Bean.
Avant d'ajouter le fichier vido la partition, vous devez changer la version 1 Utilisation de la fonction
vido en Version actuelle, en slectionnant RvisionVersionsditer les versions, puis en
slectionnant cette version dans la liste et en cliquant sur Choisir comme actuelle.
Ajouter une vido une partition
Pour ajouter une vido une partition, procdez de la manire suivante:
Slectionnez Lecture Vido Vido Ajouter vido.
Le fichier vido Mr. Bean se trouve dans le mme dossier que la partition Projet5. Slectionnez-le
et cliquez sur Ouvrir.
La vido apparat dans la fentre Vido de Sibelius, affichant l'image correspondant la position
actuelle de la ligne de lecture verte.
Une fois la vido ajoute, appuyez sur la touche Espace pour lancer la lecture, et observez comment
Sibelius excute la partition. Observez aussi avec attention la vido de Mr. Bean, tant donn que nous
essaierons de synchroniser la musique avec les actions des personnages plus tard dans ce projet.
Observez comment s'excute la partition tout en gardant la vido synchronise, mme lorsque vous
dplacez le curseur du tempo pour ajuster la vitesse d'excution. Et il en sera de mme si vous dplacez
le curseur de la timeline sur le panneau Transport. Essayez et admirez!
Projet 5
132
Fentre Vido
Pour afficher ou masquer la fentre Vido, slectionnez AffichagePanneauxVido, ou utilisez le
raccourci Ctrl+Alt+V ou #V.
La vido contient dj des dialogues mais vous pouvez rgler leur volume afin qu'ils soient correctement
mixs avec le volume de la partition sur laquelle vous travaillez. Il suffit d'ajuster le curseur du
volume de la fentre Vido. Si celui-ci est plac l'extrmit gauche, la bande son de la vido sera
inaudible.
La taille de la fentre Vido peut tre ajuste au moyen de quatre boutons situs gauche de la
commande de volume. Ils permettent de redimensionner la fentre Vido 50%, 100%, 200% de sa
dimension originale, ou de passer en mode plein cran. Sinon vous pouvez utiliser les options du menu
LectureVidoVido.
Rechercher des vidos
Internet est le meilleur endroit pour trouver des vidos pour lesquelles crire de la musique. Il existe de
nombreux sites Web avec des pubs ou des bandes-annonces qui peuvent tre tlcharges comme
matriel supplmentaire pour les exercices de composition.
Vous pouvez aussi crire de la musique pour des vidos que vous avez faites vous-mme. Plus loin
nous verrons comment transformer une partition de Sibelius et en faire une bande son dans votre
logiciel de montage vido.
5.2 Synchroniser la musique aux images
133
P
r
o
j
e
t
5
5.2 Synchroniser la musique aux
images
Si vous commencez partir de cette section du projet, vous devriez ouvrir la partition d'exemple
Projet5 et changer la version 2Synchroniser la musique aux images en Version actuelle, en
slectionnant RvisionVersionsditer les versions, puis en slectionnant cette version dans la
liste et en cliquant sur Choisir comme actuelle.
Pour ajouter une vido cette version, slectionnez LectureVidoVidoAjouter vido et
slectionnez le fichier vido Mr. Bean dans le mme dossier que celui de la partition Projet5.
La vido apparat dans la fentre Vido de Sibelius, affichant l'image correspondant la position
actuelle de la ligne de lecture verte.
Ce chapitre vous apprendra utiliser le timecode, les outils de point de montage et les extensions
pour synchroniser la musique la vido.
Ajouter un timecode et une dure
Le timecode indique la position dans le temps d'un point prcis d'une partition ou d'une vido. Il
s'talonne en gnral au dbut de la partition ou de la bobine d'un film, ou encore tout autre endroit
que l'on souhaite. Quand vous excutez une partition, le timecode apparat sur un cran affich dans
le panneau Transport, ainsi que le tempo actuel en pulsations par minute (consultez la section 6.1
Utilisation de la lecture du Guide de rfrence).
Les points de montage sont les rfrences temporelles insres dans la partition qui indiquent les
vnements importants apparaissant dans un film ou dans une vido pour faciliter la synchronisation
de l'criture de la musique avec ces moments.
Sibelius peut aussi afficher le timecode automatiquement sous forme de texte dans la partition.
Il calcule la position dans le temps des barres de mesure d'aprs le nombre de mesures, leur longueur
et les indications mtronomiques ce point. Le timecode est particulirement utile pour dtecter le
minutage prcis de passages de musique spcifiques, ou pour synchroniser des moments importants
de la partition avec les points de montage (vnements dans un film).
Projet 5
134
Ajoutons l'affichage du timecode au-dessus de chaque systme dans la partition, ainsi qu'un marqueur
avec la dure calcule:
Slectionnez LectureVidoTimecode.
Slectionnez le bouton Au dbut de chaque systme pour indiquer Sibelius d'afficher le timecode
sur chaque systme.
Cochez la case Dure la fin de la partition.
Changez la configuration des Units en Images (01:23:04:15) pour calculer le timecode en
nombre d'images par seconde. (C'est le format standard utilis pour les films ou la tl).
Assurez-vous que le nombre d'images par seconde est dfini sur 24 et cliquez sur OK pour revenir
la partition.
Vous devriez maintenant voir un timecode s'afficher au-dessus de chaque systme dans la partition.
Sibelius recalcule le timecode quand vous changez le tempo, ajoutez ou supprimez des mesures ou
changez leurs longueurs, etc.
Ajouter des points de montage
Quand vous ajoutez un point de montage dans une partition, il est ajout la position o se trouve
la ligne de lecture. Vous pouvez ajouter un point de montage en cliquant sur le bouton Ajouter un
point de montage ( ) dans la fentre Vido, ou en cliquant sur la partie suprieure du bouton
LectureVidoPoint de montage. Un point de montage est ajout au-dessus de ce point dans
la partition. Comme pour le timecode, Sibelius recalculera la position de n'importe lequel de ces
points de montage dans votre partition quand vous changerez le tempo, ajouterez ou supprimerez
des mesures ou changerez leurs longueurs.
Nous allons identifier des points spcifiques dans la vido Mr. Bean o la musique devra concider
avec les actions, chaque fois que les dmnageurs laissent tomber le piano:
Assurez-vous que la ligne de lecture est au dbut de la partition et appuyez sur la touche Espace
pour lancer la lecture.
chaque fois vous voyez les dmnageurs poser le piano dans la vido Mr. Bean, cliquez sur le
bouton Ajouter un point de montage.
5.2 Synchroniser la musique aux images
135
P
r
o
j
e
t
5
la fin de la partition, vous devriez avoir cr cinq points de montage. Ils devraient plus ou moins
correspondre aux timecodes suivants:
Point de montage01 00:00:27:00
Point de montage02 00:00:40:01
Point de montage03 00:00:50:12
Point de montage04 00:01:00:19
Point de montage05 00:01:07:23
Ne vous en faites pas si les points de montage ne sont pas exactement ajusts avec les timecodes ci-dessus
ou si vous ajoutez trop de points de montage, car nous allons maintenant apprendre les ajuster et
les supprimer.
Modifier les points de montage
Modifions les points de montage que nous venons d'ajouter en cliquant sur la partie infrieure du bouton
LectureVidoPoints de montage (raccourci Maj+Alt+P ou -P):
La bote de dialogue qui apparat devrait afficher une liste des points de montage que vous venez
d'ajouter.
Pour modifier le timecode des points de montage, cliquez une fois sur la valeur du timecode pour
le slectionner, puis cliquez nouveau pour saisir les valeurs prcises dfinies ci-dessus.
Appuyez sur la touche Entre (du clavier principal) pour appliquer le changement.
Vous pouvez modifier le nom d'un point de montage de la mme manire. Changez ainsi le nom de
tous les points de montage, par exemple Point de montage01 en Chute de piano01, etc.
Vous pouvez aussi supprimer un point de montage en le slectionnant et en appuyant sur la touche
Suppr ou en crant un nouveau point de montage en cliquant sur Nouveau. Ds que vous avez
termin vos modifications, cliquez sur OK pour revenir la partition.
Pour en savoir plus, consultez la section 6.11 Timecode et points de montage du Guide de
rfrence.
Ajuster la musique existante sur l'image
Vous pouvez modifier le tempo de votre partition pour vous assurer que les vnements musicaux
concident avec l'action du clip vido. Sibelius dispose d'une extension pratique qui le fera pour vous:
Slectionnez un passage dans la porte du Basson au dbut de la mesure8 jusqu' la premire
note de la mesure12.
Slectionnez Saisie de notesExtensionsExtensionsOutils de compositionFaire
correspondre la slection au temps.
Dans l'option Dfinir la fin de la slection sur slectionnez Temps de point de montage
slectionn.
Slectionnez Chute du piano01 dans la liste droulante et cliquez sur OK.
Sibelius calcule le changement de tempo ncessaire pour ajuster le point de montage exactement
avec le silence dans la musique et affiche un rsum des modifications effectues. Cliquez sur Fermer
pour revenir la partition.
Projet 5
136
Maintenant, si vous excutez la partition, vous remarquerez que la vido et le son sont parfaitement
synchroniss, tant donn que le dmnageur lche le piano sur le deuxime temps de la mesure12.
De la mme manire, slectionnez un passage partir du deuxime temps de la mesure12
jusqu'au troisime temps de la mesure16, puis modifiez l'option Dfinir la fin de la slection sur
pour concider avec le point de montage Chute du piano02.
Faites de mme avec les trois derniers points de montage, de sorte qu'ils concident avec les
lments suivants:
Chute du piano03 sur le deuxime temps de la mesure20.
Chute du piano04 sur le silence de la croche avant le dernier temps de la mesure23.
Chute du piano05 sur le silence de la croche avant le deuxime temps de la mesure26.
Enfin, assurez-vous que la fin concide avec le sourire de Mr. Bean:
Slectionnez le passage partir du silence de la croche de la mesure26 jusqu'au premier temps
de la mesure29.
Slectionnez Saisie de notesExtensionsExtensionsOutils de compositionFaire
correspondre la slection au temps.
Dans l'option Dfinir la fin de la slection sur slectionnez Nouveau temps de fin.
Saisissez 0 Heures 1 Minutes 17 Secondes et cliquez sur OK.
Lancez nouveau la lecture de la partition et voyez la diffrence!
5.3 Ajouter une bande son une vido
137
P
r
o
j
e
t
5
5.3 Ajouter une bande son une vido
Si vous commencez partir de cette section du projet, vous devriez ouvrir la partition d'exemple Projet3
et changer la version 3 Ajouter une bande son une vido en Version actuelle, en slectionnant
RvisionVersionsditer les versions, puis en slectionnant cette version dans la liste et en cliquant
sur Choisircomme actuelle.
Pour ajouter une vido cette version, slectionnez LectureVidoVidoAjouter vido et
slectionnez le fichier vido Mr. Bean dans le mme dossier que celui de la partition Projet5.
Ce chapitre montre comment exporter une partition que vous avez cr dans Sibelius en tant que
fichier audio, de faon pouvoir l'ajouter un fichier vido en tant que bande son, en utilisant le
programme de montage vido de votre choix.
Exporter un fichier audio
Grce aux instruments virtuels tels que Sibelius7Sounds, Sibelius vous permet d'exporter votre
partition sous forme de fichier audio en un clic. Vous pouvez graver les fichiers audio directement sur CD,
ou les convertir dans d'autres formats tels que le MP3. Ceci permet de donner des enregistrements
des chefs d'orchestre ou des interprtes pour qu'ils aient une ide de la musique, ou mme pour
qu'ils puissent s'en servir comme outil de travail.
Essayons d'exporter un fichier audio de la bande son de Mr. Bean:
Slectionnez LectureTransportDplacer la ligne de lecture au dbut (raccourci Ctrl+[ ou # [)
ou cliquez sur le bouton correspondant dans le panneau Transport.
Slectionnez Fichier Exporter Audio et cliquez sur le bouton Exporter.
Nommez votre fichier audio et cliquez sur Sauvegarder.
Sibelius enregistre votre partition en tant que fichier audio et l'enregistre dans le mme dossier
que la partition.
Pour en savoir plus, consultez la section 1.11 Exporter des fichiers audio du Guide de
rfrence.
Ouvrir un film dans un logiciel de montage vido
Dmarrez votre logiciel de montage vido favori. Nous allons voir l'utilisation du logiciel AvidStudio
(Windows uniquement) pour monter une vido, mais vous pouvez aussi utiliser iMovie, Windows
Movie Maker ou de nombreux autres programmes.
Ouvrez le film dans lequel vous souhaitez ajouter la bande son.
Ajouter une bande son dans AvidStudio
Cliquez sur le bouton Importer.
Recherchez le fichier audio export depuis Sibelius, cliquez sur la vignette pour le slectionner et
cliquez sur Commencer l'importation pour ajouter une copie de ce fichier votre bibliothque.
Cliquez sur l'onglet Film et faites glisser le fichier audio de votre bibliothque de mdias sur
n'importe quelle piste de la timeline.
Projet 5
138
Terminer votre film dans AvidStudio
Cliquez sur le bouton Exporter.
Vous pouvez soit enregistrer votre film sur votre disque dur afin de l'utiliser pour un site internet, des
prsentations ou l'envoyer par e-mail, soit le graver sur un disque ou le diffuser directement sur YouTube.
Pour graver un DVD ou un disque Blu-ray, insrez un disque enregistrable et cliquez sur l'onglet Disque.
Cliquez sur Crer disque pour graver votre film.
139
Index
Cet ndex se rapporte ces tutoriels uniquement.
Le Guide Cet index de rfrence contient beau-
coup plus d'informations et de dtails sur les
caractristiques de Sibelius. Ainsi, si vous ne
trouvez pas un terme dans cet index, essayez
de le rechercher dans le Guide de rfrence.
A
accelerando . . . . . . . . . . . . . . . . . . . . . . . . . . . . . . . . . . . . 69
affichage
parties . . . . . . . . . . . . . . . . . . . . . . . . . . . . . . . . . . . . . . 40
aide . . . . . . . . . . . . . . . . . . . . . . . . . . . . . . . voir dpannage
amliorations . . . . . . . . . . . . . . . . . . . . . . . . . . . . . . . . . . . 7
anacrouses . . . . . . . . . . . . . . . . . . . . . . . . . . . . . . . . . . . . 57
annuler . . . . . . . . . . . . . . . . . . . . . . . . . . . . . .23, 28, 39, 76
armures . . . . . . . . . . . . . . . . . . . . . . . . . . . . . . . . . . . . 57, 64
masquer . . . . . . . . . . . . . . . . . . . . . . . . . . . . . . . . . . . 121
arpges
cration . . . . . . . . . . . . . . . . . . . . . . . . . . . . . . . . . . . . 120
articulations . . . . . . . . . . . . . . . . . . . . . . . . . . . . . . . . 25, 70
ASIO . . . . . . . . . . . . . . . . . . . . . . . . . . . . . . . . . . . . . . . . . 44
avance rapide . . . . . . . . . . . . . . . . . . . . . . . . . . . . . . . . . . 41
B
balance . . . . . . . . . . . . . . . . . . . . . . . . . . . . . . . . . . . . . . . 42
bande son . . . . . . . . . . . . . . . . . . . . . . . . . . . . . . . . . . . . 139
barres de mesures
rpter . . . . . . . . . . . . . . . . . . . . . . . . . . . . . . . . . . . . . 104
batterie . . . . . . . . . . . . . . . . . . . . . . . . . . . . . . . . . . . . . . . 91
bote de dialogue
dfinie . . . . . . . . . . . . . . . . . . . . . . . . . . . . . . . . . . . . . . . 7
C
capturer des ides . . . . . . . . . . . . . . . . . . . . . . . . . . . . . . 95
Ciblage de portes . . . . . . . . . . . . . . . . . . . . . . . . . . . . . . 18
cls . . . . . . . . . . . . . . . . . . . . . . . . . . . . . . . . . . . . . . . . . . . 63
clic . . . . . . . . . . . . . . . . . . . . . . . . . . . . . . . . . . . . . . . . . . . 33
clic du mtronome . . . . . . . . . . . . . . . . . . . . . . . . . . . . . 33
codas . . . . . . . . . . . . . . . . . . . . . . . . . . . . . . . . . . . . . . . . 104
Coller en tant que rplique . . . . . . . . . . . . . . . . . . . . . . . 78
coller. . . . . . . . . . . . . . . . . . . . . . . . . . . . . . . . . . voir copier
comparer les partitions . . . . . . . . . . . . . . . . . . . . . . . . . . 70
Contrle de la classe . . . . . . . . . . . . . . . . . . . . . . . . . . . 127
copie . . . . . . . . . . . . . . . . . . . . . . . . . . . . . . . . . . . . . . . . . 29
ides . . . . . . . . . . . . . . . . . . . . . . . . . . . . . . . . . . . . . . . 93
objets multiples en mme temps . . . . . . . . . . . . . . . 67
paroles . . . . . . . . . . . . . . . . . . . . . . . . . . . . . . . . . . . . . 46
symboles d'accord . . . . . . . . . . . . . . . . . . . . . . . . . . . 102
texte . . . . . . . . . . . . . . . . . . . . . . . . . . . . . . . . . . . . . . . 66
copie multiple . . . . . . . . . . . . . . . . . . . . . . . . . . . . . . . . . 67
copier
images dans Microsoft Word . . . . . . . . . . . . . . . . . . 81
corriger l'enharmonie . . . . . . . . . . . . . . . . . . . . . . . . . . 121
cration
instruments . . . . . . . . . . . . . . . . . . . . . . . . . . . . . 55, 123
parties . . . . . . . . . . . . . . . . . . . . . . . . . . . . . . . . . . . . . . 79
crescendo . . . . . . . . . . . . . . . . . . . . . . . . . . . . . . . . . . 46, 68
curseur . . . . . . . . . . . . . . . . . . . . . . . . . . . . . . . . . . . . . . . 24
curseur . . . . . . . . . . . . . . . . . . . . . voir lecture, saisie, texte
D
D.S. . . . . . . . . . . . . . . . . . . . . . . . . . . . . . . . . . . . . . . . . . 106
dal segno . . . . . . . . . . . . . . . . . . . . . . . . . . . . . . . . . . . . . 106
de prcaution
armures . . . . . . . . . . . . . . . . . . . . . . . . . . . . . . . . . . . 121
dpannage
impression . . . . . . . . . . . . . . . . . . . . . . . . . . . . . . . . . . 18
lecture . . . . . . . . . . . . . . . . . . . . . . . . . . . . . . . . . . . . . . 43
diagrammes d'accord . . . . . . . . . . voir symboles d'accord
diminuendo . . . . . . . . . . . . . . . . . . . . . . . . . . . . . . . . 46, 68
DirectSound . . . . . . . . . . . . . . . . . . . . . . . . . . . . . . . . . . . 44
Diviser un systme . . . . . . . . . . . . . . . . . . . . . . . . . . . . 106
dure en fin de partition . . . . . . . . . . . . . . . . . . . . . . . . 135
dynamiques . . . . . . . . . . . . . . . . . . . . . . . . . . . . . . . . 46, 66
E
effets . . . . . . . . . . . . . . . . . . . . . . . . . . . . . . . . . . . . . . . . 110
ensembles . . . . . . . . . . . . . . . . . . . . . . . . . . . . . . . . . . . . . 54
entre MIDI
de symboles d'accord . . . . . . . . . . . . . . . . . . . . . . . . . 98
espacement
des portes . . . . . . . . . . . . . . . . . . . . . . . . . . . . . . . . . . 74
vitement des collisions . . . . . . . . . . . . . . . . . . . . . . . . . 49
exercices. . . . . . . . . . . . . . . . . . . . . . voir gammes, arpges
exporter . . . . . . . . . . . . . . . . . . . . . . . . . . . . . . . . . . . . . . . 81
images . . . . . . . . . . . . . . . . . . . . . . . . . . . . . . . . . . . . . . 81
pistes audio . . . . . . . . . . . . . . . . . . . . . . . . . . . . 111, 139
extension Rduire . . . . . . . . . . . . . . . . . . . . . . . . . . . . . . 80
Index
140
F
fentre Clavier . . . . . . . . . . . . . . . . . . . . . . . . . . . . . . . . . 23
fentre Comparer . . . . . . . . . . . . . . . . . . . . . . . . . . . . . 128
fentre Ides . . . . . . . . . . . . . . . . . . . . . . . . . . . . . . . . . . 92
fentre Pav . . . . . . . . . . . . . . . . . . . . . . . . . . . . . . . . . . . 20
fentre Table de mixage . . . . . . . . . . . . . . . . . . . . . . . . 108
changer les sons des instruments . . . . . . . . . . . . . 109
fentre Transport . . . . . . . . . . . . . . . . . . . . . . . . . . . 33, 41
fentres
basculer entre . . . . . . . . . . . . . . . . . . . . . . . . . . . . . . 128
feuilles d'exercices . . . . . . . . . . . . . . . . . . . . . . . . . . . . 115
fichiers. . . . . . . . . . . . . . . . . . . . . . . . . . . . . . voir partitions
filtres . . . . . . . . . . . . . . . . . . . . . . . . . . . . . . . . . . . . . . . . 95
Flexi-time . . . . . . . . . . . . . . . . . . . . . . . . . . . . . . . . . . . . . 31
sur deux portes . . . . . . . . . . . . . . . . . . . . . . . . . . . . . 86
format . . . . . . . . . . . . . . . . . . . . . . . . . . . . . . . . . . . . 72, 123
G
gammes
cration . . . . . . . . . . . . . . . . . . . . . . . . . . . . . . . . . . . 120
grilles d'accord . . . . . . . . . . . . . . . voir symboles d'accord
grilles de manche. . . . . . . . . . . . . voir symboles d'accord
Guide de rfrence . . . . . . . . . . . . . . . . . . . . . . . . . . . . . . 5
Guide de rfrence de Sibelius . . . . . . . . . . . . . . . . . . . . 5
guitare . . . . . . . . . . . . . . . . . . . . . . . . . . . . . . . . . . . . . . . 88
guitare MIDI . . . . . . . . . . . . . . . . . . . . . . . . . . . . . . . . . . 88
H
hauteur
crite (transpose) . . . . . . . . . . . . . . . . . . . . . . . . . . . 38
relle . . . . . . . . . . . . . . . . . . . . . . . . . . . . . . . . . . . . . . . 38
hauteur crite . . . . . . . . . . . . . . . . . . . . . . . . . . . . . . . . . 38
hauteur relle . . . . . . . . . . . . . . . . . . . . . . . . . . . . . . . . . 38
hauteur transpose . . . . . . . . . . . . . . . . . . . . . . . . . . . . . 38
I
images
exporter . . . . . . . . . . . . . . . . . . . . . . . . . . . . . . . . . . . . 81
formats . . . . . . . . . . . . . . . . . . . . . . . . . . . . . . . . . . . . 81
impression . . . . . . . . . . . . . . . . . . . . . . . . . . . . . . . . . . . . 18
indenter des portes . . . . . . . . . . . . . . . . . . . . . . . . . . . 125
Informations sur la partition . . . . . . . . . . . . . . . . . . . . 57
Inkpen2 (police) . . . . . . . . . . . . . . . . . . . . . . . . . . . . . . . 56
instrumentation . . . . . . . . . . . . . . . . . . . . . . . . . . . . . . . 54
instruments
ajouter . . . . . . . . . . . . . . . . . . . . . . . . . . . . . . . . . . . . 123
changement . . . . . . . . . . . . . . . . . . . . . . . . . . . . . . . . 79
cls . . . . . . . . . . . . . . . . . . . . . . . . . . . . . . . . . . . . . . . . 63
cration . . . . . . . . . . . . . . . . . . . . . . . . . . . . . . . . . . . . 55
transposition . . . . . . . . . . . . . . . . . . . . . . . . . . . . . . . . 39
L
lecture . . . . . . . . . . . . . . . . . . . . . . . . . . . . . . . . . . . . . . . .41
arrter . . . . . . . . . . . . . . . . . . . . . . . . . . . . . . . . . . . . . .41
avance rapide . . . . . . . . . . . . . . . . . . . . . . . . . . . . . . . .41
changer les sons des instruments . . . . . . . . . . . . . 109
dmarrer . . . . . . . . . . . . . . . . . . . . . . . . . . . . . . . . . . . .41
dpannage . . . . . . . . . . . . . . . . . . . . . . . . . . . . . . . . . . .43
ligne . . . . . . . . . . . . . . . . . . . . . . . . . . . . . . . . . . . . . . . .41
retour arrire . . . . . . . . . . . . . . . . . . . . . . . . . . . . . . . .41
volume . . . . . . . . . . . . . . . . . . . . . . . . . . . . . . . . . . . . . .42
liaisons . . . . . . . . . . . . . . . . . . . . . . . . . . . . . . . . . . . . 68, 69
liaisons de phras. . . . . . . . . . . . . . . . . . . . . . . voir liaisons
ligne verte . . . . . . . . . . . . . . . . . . . . . . . . . . . . . . . . . . . . .41
lignes
aprs les paroles . . . . . . . . . . . . . . . . . . . . . . . . . . . . . .46
lecture . . . . . . . . . . . . . . . . . . . . . . . . . . . . . . . . . . . . . .41
primos et secundos . . . . . . . . . . . . . . . . . . . . . . . . . 104
rit./accel. . . . . . . . . . . . . . . . . . . . . . . . . . . . . . . . . . . . .69
soufflets . . . . . . . . . . . . . . . . . . . . . . . . . . . . . . . . . . . . .68
systme . . . . . . . . . . . . . . . . . . . . . . . . . . . . . . . . . . . . .69
verte . . . . . . . . . . . . . . . . . . . . . . . . . . . . . . . . . . . . . . . .41
lignes de fin de primos et de secundos . . . . . . . . . . . 104
M
masquer
armures . . . . . . . . . . . . . . . . . . . . . . . . . . . . . . . . . . . 121
notes et pauses . . . . . . . . . . . . . . . . . . . . . . . . . . . . . 123
portes . . . . . . . . . . . . . . . . . . . . . . . . . . . . . . . . . . . . 124
portes contenant de la musique . . . . . . . . . . . . . . . .18
Masquer les portes vides . . . . . . . . . . . . . . . . . . . . . . 124
menu contextuel . . . . . . . . . . . . . . . . . . . . . . . . . . . 66, 106
mesures
copie . . . . . . . . . . . . . . . . . . . . . . . . . . . . . . . . . . . . . . . .29
mesure de leve . . . . . . . . . . . . . . . . . . . . . . . . . . . . . .57
reprise . . . . . . . . . . . . . . . . . . . . . . . . . . . . . . . . . . . . . .96
suppression . . . . . . . . . . . . . . . . . . . . . . . . . . . . . . . . . .28
mesures de leve . . . . . . . . . . . . . . . . . . . . . . . . . . . . . . . .57
mesures de reprise . . . . . . . . . . . . . . . . . . . . . . . . . . . . . .96
mise en page . . . . . . . . . . . . . . . . . . . . . . . . . . . . . . 72, 123
des parties . . . . . . . . . . . . . . . . . . . . . . . . . . . . . . . . . . .78
espacement des notes . . . . . . . . . . . . . . . . . . . . . . . 121
espacement des portes . . . . . . . . . . . . . . . . . . . 74, 117
Mise en page magntique . . . . . . . . . . . . . . . . . . . . 49, 72
modifier
texte . . . . . . . . . . . . . . . . . . . . . . . . . . . . . . . . . . . . . . . .48
molette de la souris . . . . . . . . . . . . . . . . . . . . . . . . . . . . .14
multiplets . . . . . . . . . . . . . . . . . . . . . . . . . . . . . . . . . . . . . .64
mute . . . . . . . . . . . . . . . . . . . . . . . . . . . . . . . . . . . . . . . . 108
Table des matires
141
N
Navigateur . . . . . . . . . . . . . . . . . . . . . . . . . . . . . . . . . . . . 14
Ne plus afficher ceci . . . . . . . . . . . . . . . . . . . . . . . . . . . . 28
noms d'instruments . . . . . . . . . . . . . . . . . . . . . . . . . . . . 48
notes
ajouter les noms des notes . . . . . . . . . . . . . . . . . . . . 122
articulations . . . . . . . . . . . . . . . . . . . . . . . . . . . . . . . . . 70
changer le type de tte de notes . . . . . . . . . . . . . . . . 94
convertir en tablature . . . . . . . . . . . . . . . . . . . . . . . . . 89
copie . . . . . . . . . . . . . . . . . . . . . . . . . . . . . . . . . . . . . . . 29
enharmoniser . . . . . . . . . . . . . . . . . . . . . . . . . . . . . . 121
masquer . . . . . . . . . . . . . . . . . . . . . . . . . . . . . . . . . . . 123
modification . . . . . . . . . . . . . . . . . . . . . . . . . . . . . . . . 22
multiplets . . . . . . . . . . . . . . . . . . . . . . . . . . . . . . . . . . . 64
rinitialiser l'espacement . . . . . . . . . . . . . . . . . . . . . 121
rendre plus grand . . . . . . . . . . . . . . . . . . . . . . . . . . . . 74
rendre plus petit . . . . . . . . . . . . . . . . . . . . . . . . . . . . . 74
saisie . . . . . . . . . . . . . . . . . . . . . . . . . . . . . . . . . . . . . . . 35
suppression . . . . . . . . . . . . . . . . . . . . . . . . . . . . . . . . . 28
transposition . . . . . . . . . . . . . . . . . . . . . . . . . . . . . 22, 35
nuances
soufflets . . . . . . . . . . . . . . . . . . . . . . . . . . . . . . . . . . . . 46
numrisation . . . . . . . . . . . . . . . . . . . . . . . . . . . . . . . . . . 59
O
objets
suppression . . . . . . . . . . . . . . . . . . . . . . . . . . . . . . . . . 28
Options du moteur audio . . . . . . . . . . . . . . . . . . . . . . . . 44
ordinateur portable . . . . . . . . . . . . . . . . . . . . . . . . . . . . . 20
orientation paysage . . . . . . . . . . . . . . . . . . . . . . . . . . . . . 74
orientation portrait . . . . . . . . . . . . . . . . . . . . . . . . . . . . . 74
outil fentres . . . . . . . . . . . . . . . . . . . . . . . . . . . . . . . . . . 17
P
pages
affichage . . . . . . . . . . . . . . . . . . . . . . . . . . . . . . . . . . . . 14
vierges . . . . . . . . . . . . . . . . . . . . . . . . . . . . . . . . . . . . . . 75
pages blanches . . . . . . . . . . . . . . . . . . . . . . . . . . . . . . . . . 75
pages de garde . . . . . . . . . . . . . . . . . . . . . . . . . . . . . . 57, 75
suppression . . . . . . . . . . . . . . . . . . . . . . . . . . . . . . . . . 76
Panoramique . . . . . . . . . . . . . . . . . . . . . . . . . . . . . . . . . . 15
papier musique . . . . . . . . . . . . . . . . . . . . . . . . . . . . . . . 54
paroles . . . . . . . . . . . . . . . . . . . . . . . . . . . . . . . . . . . . . . . . 45
importer partir d'un fichier texte . . . . . . . . . . . . . . 46
lignes . . . . . . . . . . . . . . . . . . . . . . . . . . . . . . . . . . . . . . . 46
prolongations . . . . . . . . . . . . . . . . . . . . . . . . . . . . . . . . 46
traits d'union . . . . . . . . . . . . . . . . . . . . . . . . . . . . . . . . 46
parties . . . . . . . . . . . . . . . . . . . . . . . . . . . . . . . . . . . . . 39, 77
cration . . . . . . . . . . . . . . . . . . . . . . . . . . . . . . . . . . . . . 79
mise en page . . . . . . . . . . . . . . . . . . . . . . . . . . . . . . . . 78
parties dynamiques . . . . . . . . . . . . . . . . . . . . . . . . . . 39, 77
parties instrumentales . . . . . . . . . . . . . . . . . . . . . . . 39, 77
partitions
basculer entre . . . . . . . . . . . . . . . . . . . . . . . . . . . . . . 128
comparer . . . . . . . . . . . . . . . . . . . . . . . . . . . . . . . 70, 128
cration . . . . . . . . . . . . . . . . . . . . . . . . . . . . . . . . . . . . . 53
ouvrir . . . . . . . . . . . . . . . . . . . . . . . . . . . . . . . . . . . . . . 11
sauvegardes . . . . . . . . . . . . . . . . . . . . . . . . . . . . . . . . . 21
se dplacer . . . . . . . . . . . . . . . . . . . . . . . . . . . . . . . . . . 14
versions multiples de . . . . . . . . . . . . . . . . . . . . . . . . . 17
pauses
masquer . . . . . . . . . . . . . . . . . . . . . . . . . . . . . . . . . . . 123
suppression . . . . . . . . . . . . . . . . . . . . . . . . . . . . . . . . . 28
PDF (fichiers)
ouvrir avec PhotoScore . . . . . . . . . . . . . . . . . . . . . . . 59
percussion . . . . . . . . . . . . . . . . . . . . . . . . . . . . . . . . . . . . 91
Priphrique de lecture du son primaire . . . . . . . . . . . 44
PhotoScore Lite . . . . . . . . . . . . . . . . . . . . . . . . . . . . . . . . 59
piano
clavier . . . . . . . . . . . . . . . . . . . . . . . . . . . . . . . . . . . . . . 23
rduction . . . . . . . . . . . . . . . . . . . . . . . . . . . . . . . . . . . 80
Pinnacle Studio . . . . . . . . . . . . . . . . . . . . . . . . . . . . . . . 139
pistes audio . . . . . . . . . . . . . . . . . . . . . . . . . . . . . . . 111, 139
plus grandes portes . . . . . . . . . . . . . . . . . . . . . . . . . . . . 74
poignes . . . . . . . . . . . . . . . . . . . . . . . . . . . . . . . . . . . . . 125
point de sparation
modification . . . . . . . . . . . . . . . . . . . . . . . . . . . . . . . . 87
points de montage . . . . . . . . . . . . . . . . . . . . . . . . . 135, 136
modifier . . . . . . . . . . . . . . . . . . . . . . . . . . . . . . . . . . . 137
police Opus . . . . . . . . . . . . . . . . . . . . . . . . . . . . . . . . . . . . 56
police Reprise . . . . . . . . . . . . . . . . . . . . . . . . . . . . . . . . . . 56
portes
ajouter . . . . . . . . . . . . . . . . . . . . . . . . . . . . . . . . . . . . 123
changer la distance entre . . . . . . . . . . . . . . . . . . 74, 117
changer les sons la lecture . . . . . . . . . . . . . . . . . . 109
cration . . . . . . . . . . . . . . . . . . . . . . . . . . . . . . . . . . . . . 55
indenter . . . . . . . . . . . . . . . . . . . . . . . . . . . . . . . . . . . 125
masquer . . . . . . . . . . . . . . . . . . . . . . . . . . . . . . . . 18, 124
mettre en mute . . . . . . . . . . . . . . . . . . . . . . . . . . . . . 108
rendre plus petit . . . . . . . . . . . . . . . . . . . . . . . . . . . . . 74
position du panoramique . . . . . . . . . . . . . . . . . . . . . . . . 42
position stro . . . . . . . . . . . . . . . . . . . . . . . . . . . . . . . . . 42
prdfinie . . . . . . . . . . . . . . . . . . . . . . . . . . . . . . . . . . . . . 73
prfrences . . . . . . . . . . . . . . . . . . . . . . . . . . . . . . . . . . . . 20
Q
quantification . . . . . . . . . . . . . voir rcriture, Flexi-time
R
raccourcis clavier . . . . . . . . . . . . . . . . . . . . . . . . . . . . . . . 20
rallentando . . . . . . . . . . . . . . . . . . . . . . . . . . . . . . . . . . . . 69
rduction . . . . . . . . . . . . . . . . . . . . . . . . . . . . . . . . . . . . . 80
rduction du clavier . . . . . . . . . . . . . . . . . . . . . . . . . . . . 80
rcriture . . . . . . . . . . . . . . . . . . . . . . . . . . . . . . . . . . 34, 80
refaire les hauteurs . . . . . . . . . . . . . . . . . . . . . . . . . . . . 122
Rinitialiser l'espacement des notes . . . . . . . . . . . . . . 121
Index
142
Repres de mise en page . . . . . . . . . . . . . . . . . . . . . . . . 76
rpliques . . . . . . . . . . . . . . . . . . . . . . . . . . . . . . . . . . . . . 78
reprises . . . . . . . . . . . . . . . . . . . . . . . . . . . . . . . . . . . . . . 104
lignes de fin . . . . . . . . . . . . . . . . . . . . . . . . . . . . . . . . 104
Ressaisir les hauteurs . . . . . . . . . . . . . . . . . . . . . . . . . . 122
rtablir . . . . . . . . . . . . . . . . . . . . . . . . . . . . . . . . . . . . . . . 23
retour arrire . . . . . . . . . . . . . . . . . . . . . . . . . . . . . . . . . . 41
rverbration . . . . . . . . . . . . . . . . . . . . . . . . . . . . . . . . . . 42
ritardando . . . . . . . . . . . . . . . . . . . . . . . . . . . . . . . . . . . . 69
rythmes irrationnels . . . . . . . . . . . . . . . . . . . . . . . . . . . . 64
S
saisie
accords . . . . . . . . . . . . . . . . . . . . . . . . . . . . . . . . . . . . . 36
en mode pas--pas . . . . . . . . . . . . . . . . . . . . . . . . . . . 37
en temps rel via MIDI . . . . . . . . . . . . . . . . . . . . . . . 31
hauteurs uniquement . . . . . . . . . . . . . . . . . . . . . . . 122
notation de batterie . . . . . . . . . . . . . . . . . . . . . . . . . . 93
sur deux portes . . . . . . . . . . . . . . . . . . . . . . . . . . . . . 86
symboles d'accord . . . . . . . . . . . . . . . . . . . . . . . . . . . 98
tablature de guitare . . . . . . . . . . . . . . . . . . . . . . . . . . 89
saisie alphabtique . . . . . . . . . . . . . . . . . . . . . . . . . . . . . 35
saisie MIDI . . . . . . . . . . . . . . . . . . . . . . . . . . . . . . . . 31, 37
saisie pas--pas . . . . . . . . . . . . . . . . . . . . . . . . . . . . . . . . 37
sauts
automatiques . . . . . . . . . . . . . . . . . . . . . . . . . . . . . . . 79
systme . . . . . . . . . . . . . . . . . . . . . . . . . . . . . . . . . . . . 73
Sauts automatiques . . . . . . . . . . . . . . . . . . . . . . . . 79, 116
sauvegardes . . . . . . . . . . . . . . . . . . . . . . . . . . . . . . . . . . . 21
slectionner
passage . . . . . . . . . . . . . . . . . . . . . . . . . . . . . . . . . . . . . 27
passage de systme . . . . . . . . . . . . . . . . . . . . . . . . . . 27
slectionner des passages . . . . . . . . . . . . . . . . . . . . . . . 27
slections
images . . . . . . . . . . . . . . . . . . . . . . . . . . . . . . . . . . . . . 81
multiples . . . . . . . . . . . . . . . . . . . . . . . . . . . . . . . . . . . 26
slections multiples . . . . . . . . . . . . . . . . . . . . . . . . . . . . 26
Serveur de licence . . . . . . . . . . . . . . . . . . . . . . . . . . . . . 127
Serveur de licence Sibelius . . . . . . . . . . . . . . . . . . . . . 127
Sibelius Player . . . . . . . . . . . . . . . . . . . . . . . . . . . . . . . . . 43
signatures rythmiques . . . . . . . . . . . . . . . . . . . . . . . . . . 57
soufflets . . . . . . . . . . . . . . . . . . . . . . . . . . . . . . . . . . . 46, 68
suggestions . . . . . . . . . . . . . . . . . . . . . . . . . . . . . . . . . . . . 7
suppression . . . . . . . . . . . . . . . . . . . . . . . . . . . . . . . . . . . 28
mesures . . . . . . . . . . . . . . . . . . . . . . . . . . . . . . . . . . . . 28
pages de garde . . . . . . . . . . . . . . . . . . . . . . . . . . . . . . 76
syllabes . . . . . . . . . . . . . . . . . . . . . . . . . . . . . . . . . . . . . . . 46
symboles d'accord . . . . . . . . . . . . . . . . . . . . . . . . . . . . . 98
copie . . . . . . . . . . . . . . . . . . . . . . . . . . . . . . . . . . . . . . 102
crer en jouant . . . . . . . . . . . . . . . . . . . . . . . . . . . . . . 98
crer en saisissant . . . . . . . . . . . . . . . . . . . . . . . . . . . 98
rcriture . . . . . . . . . . . . . . . . . . . . . . . . . . . . . . . . . . 102
rharmoniser les diagrammes d'accord . . . . . . . . 102
texte d'accord quivalent . . . . . . . . . . . . . . . . . . . . . 101
systme
diviser . . . . . . . . . . . . . . . . . . . . . . . . . . . . . . . . . . . . 106
saut . . . . . . . . . . . . . . . . . . . . . . . . . . . . . . . . . . . . . . . . .73
slectionner des passages . . . . . . . . . . . . . . . . . . . . . .27
T
tablature . . . . . . . . . . . . . . . . . . . . . . . . . . . . . . . . . . . . . . .88
taille de pages . . . . . . . . . . . . . . . . . . . . . . . . . . . . . . . . . .74
taille de portes . . . . . . . . . . . . . . . . . . . . . . . . . . . . 74, 117
Tastaturkrzel . . . . . . . . . . . . . . . . . . . . . . . . . . . . . . . . . . .6
techniques de jeu . . . . . . . . . . . . . . . . . . . . . . . . . . . . . . .48
tempo . . . . . . . . . . . . . . . . . . . . . . . . . . . . . . . . . . . . . 57, 67
rgler avec le texte . . . . . . . . . . . . . . . . . . . . . . . . . . . .47
rgler pour Flexi-time . . . . . . . . . . . . . . . . . . . . . . . . .34
terminologie . . . . . . . . . . . . . . . . . . . . . . . . . . . . . . . . . . . .6
ttes de note . . . . . . . . . . . . . . . . . . . . . . . . . . . . . . . . . . .94
texte . . . . . . . . . . . . . . . . . . . . . . . . . . . . . . . . . . . . . . . . . .45
aligner . . . . . . . . . . . . . . . . . . . . . . . . . . . . . . . . . . . . . .72
copie . . . . . . . . . . . . . . . . . . . . . . . . . . . . . . . . . . . . . . . .66
modification . . . . . . . . . . . . . . . . . . . . . . . . . . . . . . . . .48
noms d'instruments . . . . . . . . . . . . . . . . . . . . . . . . . . .48
noms des notes . . . . . . . . . . . . . . . . . . . . . . . . . . . . . 122
nuances . . . . . . . . . . . . . . . . . . . . . . . . . . . . . . . . . . . . .66
suppression . . . . . . . . . . . . . . . . . . . . . . . . . . . . . . . . . .28
tempo . . . . . . . . . . . . . . . . . . . . . . . . . . . . . . . . . . . . . . .47
texte d'expression . . . . . . . . . . . . . . . . . . . . . . . . . . . . .66
texte de technique . . . . . . . . . . . . . . . . . . . . . . . . 48, 67
texte de tempo . . . . . . . . . . . . . . . . . . . . . . . . . . . . . . .67
texte encadr . . . . . . . . . . . . . . . . voir points de montage
timecode . . . . . . . . . . . . . . . . . . . . . . . . . . . . . . . . . . . . 135
tranches. . . . . . . . . . . . . . . . .voir fentre Table de mixage
transposer
d'une octave . . . . . . . . . . . . . . . . . . . . . . . . . . . . . . . . .35
transposition
instruments . . . . . . . . . . . . . . . . . . . . . . . . . . . . . . . . .39
partitions . . . . . . . . . . . . . . . . . . . . . . . . . . . . . . . . . . . .38
triolets . . . . . . . . . . . . . . . . . . . . . . . . . . . . . . . . . . . . . . . .64
V
versions . . . . . . . . . . . . . . . . . . . . . . . . . . . . . . . . . . . . . . .17
comparer . . . . . . . . . . . . . . . . . . . . . . . . . . . . . . . . . . . .70
vido . . . . . . . . . . . . . . . . . . . . . . . . . . . . . . . . . . . . . . . . 133
bande son . . . . . . . . . . . . . . . . . . . . . . . . . . . . . . . . . 139
fentre . . . . . . . . . . . . . . . . . . . . . . . . . . . . . . . . . . . . 134
voix . . . . . . . . . . . . . . . . . . . . . . . . . . . . . . . . . . . . . . . . . . .95
volume . . . . . . . . . . . . . . . . . . . . . . . . . . . . . . . . . . . . . . . .42
mettre en mute . . . . . . . . . . . . . . . . . . . . . . . . . . . . . 108
voir aussi nuances
Z
zoom . . . . . . . . . . . . . . . . . . . . . . . . . . . . . . . . . . . . . . . . . .17
Вам также может понравиться
- H. P. Blavatsky - La Clef de La TH OsophieДокумент267 страницH. P. Blavatsky - La Clef de La TH OsophiePatrick NjikeОценок пока нет
- Cahier Des Charges FonctionnelДокумент12 страницCahier Des Charges FonctionnelSoft Play AlgerieОценок пока нет
- Cours de SAGE 2015 - 2016Документ103 страницыCours de SAGE 2015 - 2016bal mohamed100% (1)
- Utilisation de L-Ordinateur Et Gestion de Fichiers-ManuelДокумент35 страницUtilisation de L-Ordinateur Et Gestion de Fichiers-ManuelAhmed MsafriОценок пока нет
- Notation (Commandes)Документ833 страницыNotation (Commandes)KzarghОценок пока нет
- Exercices de BaseДокумент32 страницыExercices de BaseSylv Grz100% (1)
- Kali Linux TPДокумент6 страницKali Linux TPAchraf BouyalloulОценок пока нет
- La Pénétration Vue Par Les HommesДокумент5 страницLa Pénétration Vue Par Les HommesKzarghОценок пока нет
- RD-600 Mode D'emploiДокумент80 страницRD-600 Mode D'emploiKzarghОценок пока нет
- ArsenicДокумент65 страницArsenicKzarghОценок пока нет
- FHM France Mars 2012Документ124 страницыFHM France Mars 2012KzarghОценок пока нет
- UtilisationДокумент68 страницUtilisationKzarghОценок пока нет
- Tout Sur Les AbdominauxДокумент157 страницTout Sur Les AbdominauxNunursepolaireОценок пока нет
- Comment Avoir Une Excellente MémoireДокумент18 страницComment Avoir Une Excellente MémoirePatrickОценок пока нет
- Comment Avoir Une Excellente MémoireДокумент18 страницComment Avoir Une Excellente MémoirePatrickОценок пока нет
- Catalogues Details PrinergyДокумент10 страницCatalogues Details PrinergyDjamal BoussouiraОценок пока нет
- CH 1 INF2610 Hiv 19Документ50 страницCH 1 INF2610 Hiv 19ramzi ayadiОценок пока нет
- Tp1 STR Bonlougou & DaДокумент23 страницыTp1 STR Bonlougou & DaPaul BonlougouОценок пока нет
- Presentation Entree en RelationДокумент36 страницPresentation Entree en RelationIsmael NguetsopОценок пока нет
- 915-Article Text-2309-2-10-20230201Документ21 страница915-Article Text-2309-2-10-20230201Nouhaila AmaachouОценок пока нет
- Cours SpiceДокумент75 страницCours SpicePipipriso NsankonОценок пока нет
- GEOCONCEPTДокумент26 страницGEOCONCEPTCharles Yeboah TwumasiОценок пока нет
- SALTS Formation Saltstack PDFДокумент2 страницыSALTS Formation Saltstack PDFCertyouFormationОценок пока нет
- Module-Ii System D ExploitationДокумент7 страницModule-Ii System D ExploitationJules Andronik JosephОценок пока нет
- "L'usure Démasquée... " (Tome 1), Par Le R.P. Hyacinthe de GasquetДокумент507 страниц"L'usure Démasquée... " (Tome 1), Par Le R.P. Hyacinthe de GasquetvbeziauОценок пока нет
- Comment Surligner Un Document PDFДокумент2 страницыComment Surligner Un Document PDFGeorgiaОценок пока нет
- GlpiДокумент14 страницGlpipolenaОценок пока нет
- BD TP MysqlДокумент4 страницыBD TP MysqlAnonymous CZVjyUzОценок пока нет
- Covadis PDFДокумент63 страницыCovadis PDFNedia Tounsi100% (1)
- TP 1Документ2 страницыTP 1Nhu PhamОценок пока нет
- Traite Des Maldies ChroniquesДокумент533 страницыTraite Des Maldies ChroniquesbtkmouadОценок пока нет
- Exercice 1Документ2 страницыExercice 1B R A H I M • H A N D O U DОценок пока нет
- "Les Sectes Protestantes Ou Histoire Alphabétique Des Divisions Survenues Dans La Réforme Depuis Luther Jusqu'à Nos Jours", Par Le Baron Gaston de FlotteДокумент413 страниц"Les Sectes Protestantes Ou Histoire Alphabétique Des Divisions Survenues Dans La Réforme Depuis Luther Jusqu'à Nos Jours", Par Le Baron Gaston de FlottevbeziauОценок пока нет
- Compression NTFSДокумент2 страницыCompression NTFSGhita AQEJTAOUIОценок пока нет
- Mode D'emploi Montre Camera Espion Détecteur de Mouvement Étanche Noir USBДокумент4 страницыMode D'emploi Montre Camera Espion Détecteur de Mouvement Étanche Noir USBCakpo Eric AgbangbatinОценок пока нет
- Manuel Straticad v1 1Документ45 страницManuel Straticad v1 1Seif15Оценок пока нет
- Origine de La Langue AnnamiteДокумент33 страницыOrigine de La Langue AnnamiteVientihAgОценок пока нет
- WHONET For GLASS - FrenchДокумент34 страницыWHONET For GLASS - FrenchR.Wenceslas Lendamba100% (1)
- PC Adapter USB - LisezmoiДокумент4 страницыPC Adapter USB - LisezmoialainОценок пока нет
- L3 - Blocs PDFДокумент16 страницL3 - Blocs PDFyoussef100% (1)