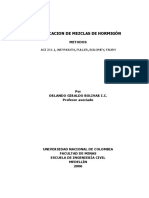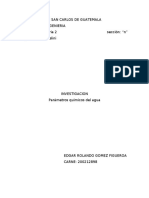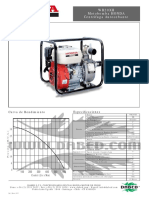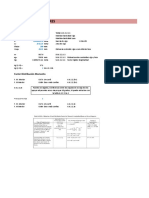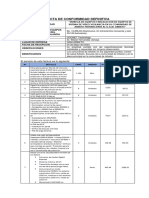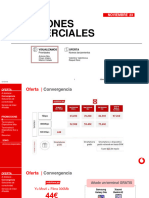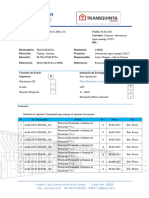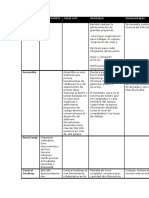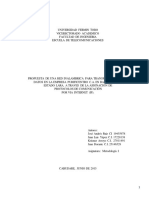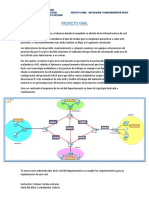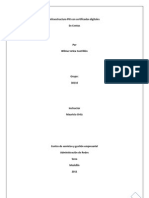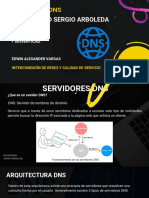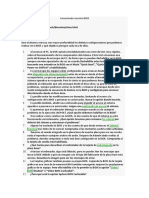Академический Документы
Профессиональный Документы
Культура Документы
Manual AutoDesk Land DeskTop R2
Загружено:
jorge0 оценок0% нашли этот документ полезным (0 голосов)
19 просмотров0 страницАвторское право
© Attribution Non-Commercial (BY-NC)
Доступные форматы
PDF, TXT или читайте онлайн в Scribd
Поделиться этим документом
Поделиться или встроить документ
Этот документ был вам полезен?
Это неприемлемый материал?
Пожаловаться на этот документАвторское право:
Attribution Non-Commercial (BY-NC)
Доступные форматы
Скачайте в формате PDF, TXT или читайте онлайн в Scribd
0 оценок0% нашли этот документ полезным (0 голосов)
19 просмотров0 страницManual AutoDesk Land DeskTop R2
Загружено:
jorgeАвторское право:
Attribution Non-Commercial (BY-NC)
Доступные форматы
Скачайте в формате PDF, TXT или читайте онлайн в Scribd
Вы находитесь на странице: 1из 0
LECCION 1: TRABAJAR CON PROYECTOS.
El proyecto en es una estructura de subdirectorios en los que se estructuran
los dibujos asociados a una misma base de datos, donde se incluyen puntos,
superficies, alineaciones, lotes, parcelas y datos de campo de levantamiento.
Ejecutar el programa Land Development Desktop, y los tutores.
1. En la barra de inicio (PROGRAMAS) (AutoCad Land Development Desktop R2)
(AutoCad Land Development Desktop R2 Online Help) para abrir el cuadro de
dilogo de ayuda de AutoCad.
2. Ejecutar el programa Land Development Desktop
Para trabajar en la primera leccin.
4. Verificar que se abre el cuadro de dilogo (Start Up)
3. En el men descolgable Projects, pulsar User Preferences
1
4. En AutoCad Overrides, pulsar Use Land Development Startup
5. Salir del programa.
Para que los dibujos originales no sufran alteracin ser necesario copiar el
subdirectorio Landtud en el subdirectorio de trabajo \Land Projects R2\
Cargaremos desde AutoCad los mens propios del programa Land
6. En el men descolgable Projects pulsar Men Palette Manager
7. Elegir Land Desktop R2 y pulsar load.
2
CREAR UN NUEVO DIBUJO Y UN PROYECTO.
1. En el cuadro de dilogo Archivo seleccionar nuevo dibujo y nuevo
proyecto. Nombre del dibujo: leccin _1
2. Seleccionar crear proyecto, e introducir como nombre del proyecto:
proyecto_1. El prototipo por defecto debe ser (metros). Verificar que la
carpeta donde se guardarn los dibujos es DWG del proyecto
3
3. Seleccionar el formato donde vamos a ubicar el dibujo y la escala a la
que luego se imprimir. (aec_m.dwt)
4. Seleccionar el tamao del campo de descripcin de puntos, es decir
cuantos caracteres se permiten para la descripcin de puntos, en general
las descripciones suelen utilizar pocos caracteres por la dificultad que tiene
escribir cuando se est haciendo el levantamiento. Por tanto es suficiente
32 caracteres para la descripcin y 16 para el nmero de punto. (Aceptar)
5. Cargar parmetros del dibujo . En las rdenes sucesivas podemos
especifiar unidades formatos, escalas, proyeccin cartogrfica etc.
6. Empezamos por verificar el subdirectorio de bsqueda para el archivo de
parmetros (unidad de red F: \Land Desktop R2\Data\setup\ )
7. Seleccionamos un formato existente (mtrico a escala 1:500, que incluye
las coordenadas de la zona, tipo de texto,.. para confirmarlo Ver , Cargar.
En caso de no querer utilizar uno existente, pasamos a la siguiente pantalla
Siguiente y podremos definir uno a uno todos los parmetros
4
8. Cuadro de unidades y precisin.
9. Cuadro de escalas y formato de la hoja.
5
10. Proyeccin utilizada
10. Definicin de las coordenadas del punto base y orientacin del dibujo.
Esto pretende encuadrar el dibujo dentro del formato asignado a unas
coordenadas de pantalla las utilizadas por la estacin total en el campo
cuando se hizo el levantamiento. Y ajustar la direccin del eje Y del
levantamiento en cualquiera que consideremos adecuada. De esta forma
trabajamos con coordenadas de dibujo que corresponden con otras de la
base de datos y del levantamiento.
6
11. Eleccin del tipo de texto y del tamao una vez seleccionado tendremos
que Cargar.
12. Seleccionamos un formato con cajetn o definimos los mrgenes
deseados. Pm841-594
7
13. finalizar, Aceptar.
14. Comprobamos la estructura de directorios del proyecto, para ello abrimos
explorer en la carpeta LAND PROYECTSR2:
COGO. Se almacenan los puntos de la base de datos, adems de las
claves de descripcin y las referencias externas.
DWG Dibujos y archivos dfm que es un ASCII y contiene parmetros de
dibujo.
SURVEY. Almacena los datos de estacin en polares, para permitir
compensar los itinerarios.
DTM. Superficies y modelos digitales de tereno.
ALIGN. Alineaciones y viales.
ER. Volmenes de movimiento de tierras.
8
COPIAR UN PROYECTO PARA ASOCIARLO AL ACTUAL
DIBUJO.
1. Copiar el proyecto tutorial2 con otro nombre, (proyecto 2)
2.
9
3
Mensaje de advertencia: est asociando el dibujo actual al nuevo
proyecto.
4. ahora vamos a abrir es dibujo para asociarlo al proyecto creado.
Cerramos el programa y lo volvemos a abrir.
En el men descolgable de archivo seleccionamos abrir, para escoger
proyecto PROYECTO-2 y dibujo lesson-2.
5. Repetimos el proceso del primer dibujo y cambiamos la configuracin
del dibujo.
Escala 1:1000
Estilo de texto milli y 2 mm.
Precisin de la elevacin de 3 a 1
Estilo de visualizacin de ngulos acimutes al norte.
10
Cambiar punto de insercin y orientacin del norte, punto de insercin
escoger node 10 de coordenadas (315522.542, 4839090.031) que
corresponden con las coordenadas de levantamiento 5000,5000
La orientacin de norte girar 13.250 grados centesimales
Un mensaje de AutoCad no avisa de que ha cambiado el punto base y la
orientacin del norte .
6. insertar un bloque con la orientacin del norte en men descolgable de
utilidades gestor de smbolos. Escoger bloque del norte y dejar magntico
como descripcin.
Se inserta el bloque del norte con la direccin que hemos definido en la
configuracin del dibujo.
11
Podemos editar los parmetros del dibujo prototipo y guardarlos para utilizarla
en otros dibujos del mismo proyecto o en cualquier otro proyecto. Dentro del
men proyectos seleccionamos AJUSTES DEL DIBUJO. Verificamos que el
programa en Antes de guardarlo, comprobamos que el programa es Land
Development Desktop.
No entramos en la definicin de todos los parmetros, lo haremos slo en
algunos:
Rtulos Geodsicos, seleccionamos para acotacin de lnea, se puede
acotar el acimut y la distancia de una lnea de terreno o de rejilla, en la
columna Az quitar rejilla y terreno, en el sufijo cambiar a metros y en unidades
cambiar a metros, Nota: los ngulos se acotarn con las unidades que se
hayan definido en CONFIGURACIN DEL DIBUJO
Estos valores se cambian slo en el dibujo actual, para poder utilizarlo en otros
debemos salvarlo.
Aceptamos y salvamos el prototipo (metros)
12
LECCION 1.3: TRABAJAR CON PUNTOS DE LA BASE DE
DATOS.
Los puntos tienen las siguientes caractersticas:
- pueden estar en planta o en la elevacin actual.
- Estn en una base de datos externa, sta puede ser utilizada por uno o
varios dibujos.
- Para realizar cambios en los puntos insertados en el dibujo se ha de editar
el cuadro de dilogo AJUSTE DE PUNTOS o en el men del botn derecho
del ratn (siempre que haya un punto seleccionado).
- Se puede definir el tipo de punto y el de texto. El aspa del punto y el texto
pueden tener un tamao en unidades absolutas o relativas a pantalla
- Estn asociados a la marca del punto el texto y se le puede asociar un
dibujo que se inserta automticamente, siempre que se defina en CLAVES
DE DESCRIPCIN.
- Los puntos son visibles siempre que la capa en la que se encuentran est
activa.
- El texto del punto se aade a la misma capa que el marcador del punto.
- Los objetos de puntos, texto, se alinean al insertarlos en el dibujo segn la
UCS actual.
- El comando UNDO de AutoCAD afecta slo a los objetos de puntos del
dibujo.
Abrimos el dibujo lesson-3.dwg dentro del proyecto Tutorial 2. y cargamos el
men Land Desktop R2. Tal y como hemos hecho en los anteriores ejercicios.
Slo son visibles dos puntos en la pantalla el 247 y el 758.
Con la orden lista de AutoCAD seleccionamos el punto 247
Insertar puntos existentes en la base de datos al dibujo.
Borramos con el comando de AutoCAD los puntos visibles. En el men de puntos
UTILIDADES DE PUNTOS ZOOM A LA EXTENSIN
13
Listar nmeros de puntos disponibles: da una relacin de nmeros de puntos de la
base de datos en intervalos utilizados.
Vista rpida: muestra la ubicacin de los puntos existentes en la base de datos
aunque no se insertan en el dibujo, estas marcas desaparecen con cualquier
orden que cambie la visualizacin de pantalla o con redibuja.
Zoom a puntos: permite localizar un punto sabiendo su nmero, con una amplitud
de zoom.
14
En el men de puntos listar puntos seleccionar todos.
Comprobamos que el punto 247 est bloqueado por eso aparece en el listado
como 247L.
Hacemos un zoom a puntos nmero de punto 247 amplitud de zomm 600.600,
Borramos los puntos 247 y 758 con la orden erase de AutoCad , de esta forma
desaparecen los puntos del dibujo pero no ocurre as con la base de datos,
volvemos a listar puntos y comprobamos que siguen existiendo,
15
Insertamos puntos en el dibujo eligindolos por nmero de punto: 247, 758
Vuelven a aparecer en el dibujo los puntos seleccionados, con los parmetros de
ajuste de puntos que tengamos actualmente, es decir: marca del punto, tamo,
color.., hay que aclarar que los puntos se insertan en la capa de dibujo que
tengamos actual. Si no nos interesa que sea la capa cero previamente
crearemos una capa nueva y la pondremos actual.
CAMBIAR LA ELEVACIN DE PUNTOS AL INSERTARLOS EN EL DIBUJO
En el men de puntos ajuste de puntos seleccionar en vez de elevacin
actual elevacin fija cero. Con el comando lista de Autocad seleccionar uno
16
de los puntos, comprobamos que el punto se encuentra a la misma elevacin
que muestra el atributo de cota
En el men de puntos insertar puntos en el dibujo seleccionamos por nmero
de punto los dos anteriores. Al cuadro de dialogo que aparece reemplazar
Volvemos a listar los puntos y comprobamos que ahora estn en cota cero
CAMBIAR PROPIEDADES DE LOS PUNTOS.
Activamos pinzamientos en el punto 758, con el botn derecho del ratn
elegimos propiedades, y aparece un cuadro de dilogo
17
De igual forma se puede utilizar para editar las propiedades, en men de puntos
editar puntos listar propiedades seleccionar por nmero de punto
restablecer elevacin en el dibujo y seleccionar eelevacin actual
18
Volvemos a listar los puntos y comprobamos los cambios en elevacin que hemos
efectuado.
CAMBIAR LA MARCA DEL PUNTO Y EL TEXTO
Cuando se utiliza el comando DDPTYPE se ajusta el tipo de punto de AutoCad.
Para cambiar el tipo de punto civil ser necesario editar sus propiedades.
Seleccionar uno de los puntos, con el botn derecho del ratn propiedades de
visualizacin seleccionar marca como smbolo superpuesto un crculo. Tamao
en unidades absolutas 2
Podemos cambiar el color y activar o desactivar el texto.
19
Opciones que se muestran a continuacin
Tenemos opcin de no regenerar el dibujo despus de un zoom
20
En el men ver vistas guardadas elegir la numero 1 definir actual aceptar
Activar pinzamientos del punto 247
CONTROLAR LAS CAPAS DE LOS PUNTOS
Seleccionar un punto y con el botn derecho visualizacin de entidades.
Seleccionar capa y elegir pnt_misc
21
El punto ha cambiado de capa
CAMBIAR LA VISUALIZACION DE LAS COORDENADAS DE PUNTOS
En el men puntos ajuste de puntos coordenadas cambiar a Este-Norte y
mostrar coordenadas en la lnea de comandos
En el men de puntos listar puntos todos, observamos como han cambiado
los valores
22
Вам также может понравиться
- NTP 1119Документ12 страницNTP 1119Cristian Ramirez F.Оценок пока нет
- Dosificacion de Mezclas de Hormigón. Metodos ACI 211.1, Weymouth, Fuller, Bolomey, Faury PDFДокумент58 страницDosificacion de Mezclas de Hormigón. Metodos ACI 211.1, Weymouth, Fuller, Bolomey, Faury PDFGonzalo Mardones HОценок пока нет
- Parametros GSMДокумент5 страницParametros GSMVíctor IdiaqzОценок пока нет
- Ensayo - de Morbis Artificum Diatriba - RamazziniДокумент9 страницEnsayo - de Morbis Artificum Diatriba - Ramazzinijosythomas100% (1)
- Formulario Dise o 2011Документ2 страницыFormulario Dise o 2011jorgeОценок пока нет
- Codigos MazdaДокумент2 страницыCodigos MazdajorgeОценок пока нет
- Comprension Lectura 1 ConcretoДокумент1 страницаComprension Lectura 1 ConcretojorgeОценок пока нет
- Estructuración SismosДокумент51 страницаEstructuración SismosDaila Mariana Salazar GomezОценок пока нет
- Diseño Presentación 1Документ12 страницDiseño Presentación 1jorgeОценок пока нет
- Taller AFlexion Vigas HomogeneasДокумент14 страницTaller AFlexion Vigas HomogeneasjorgeОценок пока нет
- Clasificacion de Aguas ResidualesДокумент7 страницClasificacion de Aguas ResidualesjorgeОценок пока нет
- Clase 03 AplicacionesДокумент49 страницClase 03 AplicacionesjorgeОценок пока нет
- Demanda Bioquimica de Oxigeno en 5 Dias Dbo5Документ6 страницDemanda Bioquimica de Oxigeno en 5 Dias Dbo5jorgeОценок пока нет
- Complemento Taller Vigas HomogeneasДокумент5 страницComplemento Taller Vigas HomogeneasjorgeОценок пока нет
- Guía Vigas Presforzadas y PostensadasДокумент23 страницыGuía Vigas Presforzadas y PostensadasjorgeОценок пока нет
- WB 20 XHДокумент1 страницаWB 20 XHjorge100% (1)
- Ejemplo Vigas PDFДокумент8 страницEjemplo Vigas PDFMarvin H. ReinosoОценок пока нет
- Grupo 7 PuentesДокумент13 страницGrupo 7 PuentesjorgeОценок пока нет
- Cilindro de GasДокумент214 страницCilindro de GasHenry Geovanny AvilaОценок пока нет
- Concreto ReforzadoДокумент26 страницConcreto ReforzadojorgeОценок пока нет
- Cilindro de GasДокумент214 страницCilindro de GasHenry Geovanny AvilaОценок пока нет
- Grupo 7 PuentesДокумент13 страницGrupo 7 PuentesjorgeОценок пока нет
- Barandas de PuentesДокумент34 страницыBarandas de Puentesmanuelsalasmacias0% (1)
- Ejemplo Vigas PDFДокумент8 страницEjemplo Vigas PDFMarvin H. ReinosoОценок пока нет
- Ejemplo Factores DistribucionДокумент10 страницEjemplo Factores DistribucionMarvin H. ReinosoОценок пока нет
- Manual Especificaciones Tecnicas Fopavi PDFДокумент32 страницыManual Especificaciones Tecnicas Fopavi PDFDarwin Arias GaliciaОценок пока нет
- ABCommInstall LatinAmerica PDFДокумент64 страницыABCommInstall LatinAmerica PDFVerónica Andrea Sobarzo AlvearОценок пока нет
- Fe de Erratas AGIES NSE - 10 Octubre 2013Документ3 страницыFe de Erratas AGIES NSE - 10 Octubre 2013Jorge TabarezОценок пока нет
- Analisis y Diseno de Pilotes Clase04Документ11 страницAnalisis y Diseno de Pilotes Clase04jorgeОценок пока нет
- Plano 002 PDFДокумент1 страницаPlano 002 PDFjorgeОценок пока нет
- Actas de Conformidad Gam ArbietoДокумент2 страницыActas de Conformidad Gam ArbietoRedes UABОценок пока нет
- Manual Yaesu FT-70DR PDFДокумент44 страницыManual Yaesu FT-70DR PDFPatricio Figueroa100% (1)
- Guia Geo BoliviaДокумент52 страницыGuia Geo BoliviaHANS CHOQUEОценок пока нет
- Practica 1 Ponchado de Cable UTPДокумент4 страницыPractica 1 Ponchado de Cable UTPJonathan OsorioОценок пока нет
- Gestión de Acueducto y Alcantarillado Mediante Sistemas de Información GeográficaДокумент2 страницыGestión de Acueducto y Alcantarillado Mediante Sistemas de Información Geográfica777ecorОценок пока нет
- Aacc - Noviembre - 2023 - Presencial CallДокумент9 страницAacc - Noviembre - 2023 - Presencial CallAlicia Hinostroza RezábalОценок пока нет
- Unidad 1 Teleproceso SistemasДокумент20 страницUnidad 1 Teleproceso SistemasCesar Roberto Vazquez TrujilloОценок пока нет
- Descargar ManganiДокумент9 страницDescargar ManganiPauloGarciaОценок пока нет
- Transmittal NE - CSPDR - 19231-TRN-528Документ2 страницыTransmittal NE - CSPDR - 19231-TRN-528Gabriel Morales BelloОценок пока нет
- Injetech AUTEL 2019Документ12 страницInjetech AUTEL 2019Ing. Julián Solís100% (1)
- Cuadro ComparativoДокумент7 страницCuadro ComparativoKarla AlejandraОценок пока нет
- Proyectofibraoptica4 150811162804 Lva1 App6892Документ37 страницProyectofibraoptica4 150811162804 Lva1 App6892luigi0903Оценок пока нет
- Curso Rockwell CiscoДокумент4 страницыCurso Rockwell Cisco'De Jesús Gutierrez ZavalaОценок пока нет
- Proyecto Final PDFДокумент2 страницыProyecto Final PDFXtian Diego Cordova AlvarezОценок пока нет
- Ejercicios Redes de ComunicacionДокумент3 страницыEjercicios Redes de ComunicacionEladhio BurgosОценок пока нет
- Manual de La Ciudadanía DigitalДокумент6 страницManual de La Ciudadanía DigitalClaudia Valeria Flores MontesОценок пока нет
- Articulo IO-LinkДокумент6 страницArticulo IO-LinkErick Jaimes LeonОценок пока нет
- VPN Usando Routers Linksys Por Banda Ancha Con IP DinámicaДокумент7 страницVPN Usando Routers Linksys Por Banda Ancha Con IP DinámicapantreceОценок пока нет
- Infraestructura PKI Con Certificados DigitalesДокумент27 страницInfraestructura PKI Con Certificados Digitaleswilmer0929Оценок пока нет
- Servidores DNS y Nisip - Arquitectura AdslДокумент15 страницServidores DNS y Nisip - Arquitectura AdsledwОценок пока нет
- Conociendo Nuestra BIOSДокумент2 страницыConociendo Nuestra BIOSJj GomezОценок пока нет
- Netgear WN3000RPv3 ManualДокумент20 страницNetgear WN3000RPv3 Manualthe_brainxОценок пока нет
- Manual Del Usuario (Español) - ROUTER LTE Cube HUAWEI E5180s-517Документ24 страницыManual Del Usuario (Español) - ROUTER LTE Cube HUAWEI E5180s-517Fidel CaballeroОценок пока нет
- Ejemplo Conexionado y Programación HMIДокумент5 страницEjemplo Conexionado y Programación HMISaya CoaquiОценок пока нет
- Redes de OrdenadoresДокумент6 страницRedes de OrdenadoresmatrodrОценок пока нет
- Avances en Automatizacion en Perforacion RotativaДокумент70 страницAvances en Automatizacion en Perforacion RotativapollОценок пока нет
- Inventario de InformaticaДокумент6 страницInventario de InformaticaAlexis VargasОценок пока нет
- Silabo Final Iet - Ix CicloДокумент27 страницSilabo Final Iet - Ix Ciclojose luisОценок пока нет
- Procedimiento para La Instalacion de LightsquidДокумент4 страницыProcedimiento para La Instalacion de LightsquidAlfredo TesarikОценок пока нет