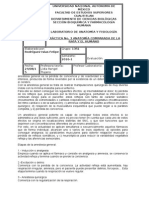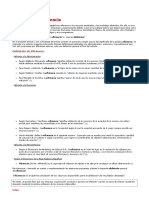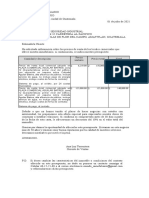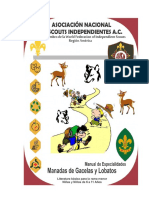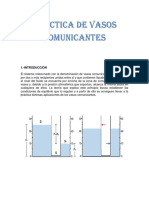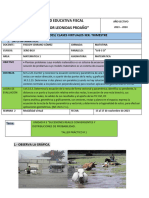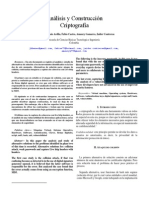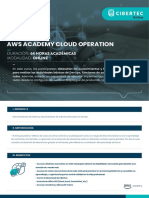Академический Документы
Профессиональный Документы
Культура Документы
NeroBurningRom Esp Alex
Загружено:
apololitos010 оценок0% нашли этот документ полезным (0 голосов)
16 просмотров0 страницАвторское право
© Attribution Non-Commercial (BY-NC)
Доступные форматы
PDF, TXT или читайте онлайн в Scribd
Поделиться этим документом
Поделиться или встроить документ
Этот документ был вам полезен?
Это неприемлемый материал?
Пожаловаться на этот документАвторское право:
Attribution Non-Commercial (BY-NC)
Доступные форматы
Скачайте в формате PDF, TXT или читайте онлайн в Scribd
0 оценок0% нашли этот документ полезным (0 голосов)
16 просмотров0 страницNeroBurningRom Esp Alex
Загружено:
apololitos01Авторское право:
Attribution Non-Commercial (BY-NC)
Доступные форматы
Скачайте в формате PDF, TXT или читайте онлайн в Scribd
Вы находитесь на странице: 1из 0
Manual del usuario
Nero Burning ROM 6
Nero AG
Informacin sobre derechos de autor y marcas comerciales
El manual del usuario de Nero y todo su contenido son propiedad de Nero AG y
estn protegidos por las leyes de derechos de autor. Reservados todos los
derechos. El presente manual del usuario contiene material protegido por las
leyes internacionales de derechos de autor. Queda prohibido copiar, transmitir o
reproducir, cualquiera que sea el medio que se utilice, este manual, ya sea en
su totalidad o en parte, sin la autorizacin expresa y por escrito de Nero AG.
Todos los nombres de marcas y marcas comerciales son propiedad de sus
respectivos propietarios.
Nero AG rechaza cualquier reclamacin que sobrepase los derechos de la
garanta legal. Nero AG no acepta ninguna responsabilidad derivada de la
exactitud del contenido del manual del usuario de Nero. El contenido del
software, as como el del manual del usuario de Nero, puede sufrir
modificaciones sin previo aviso.
Las marcas comerciales mencionadas en el presente documento aparecen
nicamente con fines informativos.
A menos que sea el propietario de los derechos de autor o tenga permisos
de dicho propietario, la copia no autorizada de discos puede constituir
una violacin de las leyes nacionales o internacionales y puede dar como
resultado graves sanciones penales.
Copyright 1995 - 2005 Nero AG
REV 1.2
Nero Contenido 3
Contenido
1 Informacin general acerca de Nero Burning ROM 6................. 10
1.1 Acerca del manual de ayuda de Nero....................................... 10
1.2 Estructura del manual de ayuda............................................... 11
1.3 Novedades de Nero 6.0.............................................................. 12
1.3.1 Introduccin.................................................................................. 12
1.3.2 Ventana Grabacin...................................................................... 12
1.4 Soportes admitidos por Nero .................................................... 12
1.4.1 CD................................................................................................ 13
1.4.2 DDCD........................................................................................... 13
1.4.3 DVD.............................................................................................. 13
1.4.4 HD-Burn ....................................................................................... 14
2 Estructura de mens..................................................................... 15
2.1 Archivo ........................................................................................ 15
2.1.1 Nuevo........................................................................................... 15
2.1.2 Abrir.............................................................................................. 15
2.1.3 Cerrar ........................................................................................... 15
2.1.4 Guardar ........................................................................................ 15
2.1.5 Guardar como .............................................................................. 15
2.1.6 Informacin de compilacin.......................................................... 15
2.1.7 Actualizar compilacin.................................................................. 15
2.1.8 Preferencias ................................................................................. 16
2.1.9 Ver pgina.................................................................................... 16
2.1.10 Imprimir ........................................................................................ 16
2.1.11 Imprimir portada de CD................................................................ 16
2.1.12 Archivo anterior ............................................................................ 16
2.1.13 Salir .............................................................................................. 16
2.2 Edicin ........................................................................................ 16
2.2.1 Deshacer...................................................................................... 16
2.2.2 Cortar ........................................................................................... 16
2.2.3 Copiar........................................................................................... 16
2.2.4 Pegar............................................................................................ 16
2.2.5 Pegar acceso directo.................................................................... 17
2.2.6 Borrar ........................................................................................... 17
2.2.7 Seleccionar todo........................................................................... 17
2.2.8 Invertir seleccin.......................................................................... 17
2.2.9 Propiedades ................................................................................. 17
2.2.10 Aadir archivo .............................................................................. 17
2.2.11 Crear carpeta ............................................................................... 17
2.2.12 Buscar .......................................................................................... 17
Nero Contenido 4
2.3 Ver................................................................................................ 18
2.3.1 Barras de herramientas................................................................ 18
2.3.2 Barra de estado............................................................................ 18
2.3.3 Iconos grandes............................................................................. 18
2.3.4 Iconos pequeos.......................................................................... 18
2.3.5 Lista.............................................................................................. 18
2.3.6 Detalles ........................................................................................ 18
2.3.7 Organizar iconos .......................................................................... 18
2.3.8 Original ......................................................................................... 18
2.3.9 ISO Level 1, ISO Level 2, J oliet ................................................... 19
2.3.10 Actualizar...................................................................................... 19
2.4 Grabador ..................................................................................... 19
2.4.1 Seleccionar grabador ................................................................... 19
2.4.2 Seleccionar robot ......................................................................... 19
2.4.3 Grabar compilacin...................................................................... 19
2.4.4 Copiar disco ................................................................................. 19
2.4.5 Grabar imagen............................................................................. 19
2.4.6 Grabar copia de seguridad de disco duro.................................... 19
2.4.7 Grabar particin HFS ................................................................... 20
2.4.8 Grabar DiskT@2.......................................................................... 20
2.4.9 Borrar regrabable......................................................................... 20
2.4.10 Expulsar disco.............................................................................. 20
2.4.11 Informacin de disco.................................................................... 20
2.5 Herramientas .............................................................................. 20
2.5.1 Codificacin de archivos .............................................................. 20
2.5.2 Guardar pista................................................................................ 21
2.5.3 Ver pista....................................................................................... 21
2.5.4 Abrir base de datos de CD/DVD-ROM del programa................... 21
2.6 Base de datos ............................................................................. 21
2.6.1 Abrir base de datos de CD del programa..................................... 21
2.6.2 Abrir base de datos de ttulos del programa ................................ 21
2.6.3 Abrir base de datos de CD de usuario......................................... 22
2.6.4 Abrir base de datos de ttulos de usuario..................................... 22
2.6.5 Crear una nueva base de datos del usuario ................................ 22
2.6.6 Importar base de datos de Internet.............................................. 22
2.6.7 Reparar una base de datos daada............................................. 22
2.7 Ventana ....................................................................................... 22
2.7.1 Horizontal (parte superior de compilacin)................................... 22
2.7.2 Horizontal (parte inferior de compilacin)..................................... 22
2.7.3 Vertical (parte izquierda de compilacin) ..................................... 23
2.7.4 Vertical (parte derecha de compilacin)....................................... 23
2.8 Ayuda .......................................................................................... 23
2.8.1 Temas de ayuda........................................................................... 23
2.8.2 Utilizar Nero Express.................................................................... 23
2.8.3 Actualizar explorador antivirus ..................................................... 23
2.8.4 Introducir nuevo nmero de serie................................................. 23
2.8.5 Nero en la Web............................................................................ 23
2.8.6 Acerca de Nero Burning ROM...................................................... 23
Nero Contenido 5
3 Nero Express ................................................................................. 24
3.1 Diferencias con Nero ................................................................. 24
4 Preferencias................................................................................... 25
4.1 Introduccin................................................................................ 25
4.2 General ........................................................................................ 26
4.3 Cach........................................................................................... 26
4.4 Idioma.......................................................................................... 26
4.5 Sonidos ....................................................................................... 26
4.6 Caractersticas avanzadas ........................................................ 26
4.7 Base de datos ............................................................................. 26
4.8 Ultrabfer .................................................................................... 27
4.9 Explorador de archivos ............................................................. 27
4.10 Dilogos ...................................................................................... 27
5 Seleccionar grabador .................................................................... 28
5.1 Introduccin................................................................................ 28
5.2 Grabador ..................................................................................... 28
5.3 Grabador de imgenes .............................................................. 28
5.4 Varios grabadores ...................................................................... 28
6 Antes de grabar el primer disco................................................... 29
6.1 Ficha Grabar ............................................................................... 29
6.2 Determinar velocidad mxima .................................................. 29
6.3 Simulacin .................................................................................. 29
6.4 Grabar.......................................................................................... 30
6.5 Ajuste .......................................................................................... 30
6.6 Velocidad de grabacin ............................................................. 30
6.7 Mtodo de grabacin ................................................................. 30
6.7.1 Disc-at-Once ................................................................................ 30
6.7.2 Track-at-once............................................................................... 30
6.8 Nmero de copias ...................................................................... 31
6.9 Proteccin contra insuficiencia de datos en el bfer ............. 31
6.10 Usar varios grabadores ............................................................. 31
6.11 Exploracin antivirus antes de grabar ..................................... 31
7 Creacin de un CD/DVD................................................................ 33
7.1 Introduccin................................................................................ 33
7.2 CD de datos (ISO) ....................................................................... 33
7.2.1 Informacin detallada................................................................... 33
7.2.2 Grabacin de CD de datos (sin utilizar multisesin)..................... 34
Nero Contenido 6
7.3 CD de datos (Multisesin) ......................................................... 36
7.3.1 General......................................................................................... 36
7.3.2 Cul es la estructura de los CD multisesin?............................. 37
7.3.3 Informacin detallada................................................................... 38
7.3.4 Creacin de un CD multisesin (Inicio)........................................ 38
7.3.5 Creacin de un CD multisesin (Continuacin) ........................... 40
7.3.6 Creacin de un CD multisesin (Finalizacin) ............................. 43
7.3.7 Notas adicionales......................................................................... 45
7.4 CD de audio ................................................................................ 46
7.4.1 Introduccin.................................................................................. 46
7.4.2 El soporte de origen es una unidad de CD/DVD.......................... 47
7.4.3 El soporte de origen es el disco duro........................................... 48
7.4.4 Grabacin de archivos de audio desde CD.................................. 48
7.4.5 Grabacin de archivos de audio del disco duro........................... 51
7.4.6 Texto de CD................................................................................. 53
7.4.7 Filtros de audio especiales........................................................... 54
7.4.8 Reproductor de CD de audio........................................................ 56
7.4.9 Grabacin de discos..................................................................... 56
7.4.10 Divisin de pistas ......................................................................... 56
7.4.11 Codificacin.................................................................................. 57
7.4.12 Descodificacin............................................................................ 59
7.4.13 Listas M3U ................................................................................... 60
7.4.14 Nero Wave Editor......................................................................... 61
7.4.15 Base de datos de CD de Nero ..................................................... 61
7.5 CD de modo mixto...................................................................... 65
7.5.1 Creacin de un CD de modo mixto.............................................. 66
7.6 CD EXTRA ................................................................................... 68
7.6.1 Creacin de un CD EXTRA.......................................................... 68
7.7 CD de arranque........................................................................... 71
7.7.1 Condiciones.................................................................................. 71
7.7.2 Informacin detallada................................................................... 71
7.7.3 Plantilla para crear un CD de arranque........................................ 72
7.7.4 Creacin de CD de arranque ....................................................... 72
7.8 Vdeo CD/Super Vdeo CD ......................................................... 74
7.8.1 Formatos admitidos...................................................................... 74
7.8.2 CD de vdeo ................................................................................. 74
7.8.3 CD de supervdeo ........................................................................ 75
7.8.4 Recodificacin de archivos MPEG-1, MPEG-2............................ 75
7.8.5 Complemento DVD de Nero......................................................... 75
7.8.6 Mens de VCD y SVCD............................................................... 76
7.9 CD de (super) vdeo ................................................................... 77
7.9.1 Creacin de un CD de vdeo........................................................ 77
7.9.2 Creacin de un CD de supervdeo............................................... 80
7.10 Imgenes en un CD de vdeo o CD de supervdeo.................. 83
7.10.1 Introduccin.................................................................................. 83
7.10.2 Creacin de un CD sencillo.......................................................... 83
7.10.3 Creacin de un CD interactivo con imgenes.............................. 85
7.11 CD HFS........................................................................................ 88
7.12 CD hbridos ................................................................................. 89
7.12.1 Creacin de un CD hbrido........................................................... 89
Nero Contenido 7
7.13 Formato UDF............................................................................... 91
7.13.1 Creacin de un CD UDF .............................................................. 92
7.13.2 Creacin de CD puente con UDF/ISO ......................................... 93
8 Copiado de CD............................................................................... 97
8.1 Introduccin................................................................................ 97
8.2 Mtodos de copiado................................................................... 98
8.2.1 Copiado utilizando un archivo de imagen .................................... 98
8.2.2 Copiado utilizando una copia rpida (al vuelo) ............................ 99
8.3 Comprobacin de la calidad de lectura de audio.................. 101
8.4 Ajuste de velocidad en unidades de CD/DVD-ROM.............. 103
9 Archivo de imagen ...................................................................... 105
9.1 Introduccin.............................................................................. 105
9.2 Creacin de un archivo de imagen......................................... 105
9.3 Grabacin del archivo de imagen........................................... 106
9.4 Nero ImageDrive....................................................................... 106
9.4.1 Qu es Nero ImageDrive? ....................................................... 107
9.4.2 Instalacin de Nero ImageDrive................................................. 107
9.4.3 Procedimiento ............................................................................ 107
10 Almacenamiento de pistas con Nero......................................... 109
10.1 Almacenamiento de pistas de audio ...................................... 109
10.2 Almacenamiento de pistas de datos ...................................... 109
11 LightScribe................................................................................... 112
11.1 LightScribe Requisitos del sistema........................................ 112
11.2 Impresin de etiquetas de LightScribe .................................. 112
11.3 Creacin de una compilacin, grabacin e impresin de
etiquetas de LightScribe.......................................................... 113
11.4 LightScribe Preguntas frecuentes .......................................... 126
12 Nero Toolkit ................................................................................. 129
12.1 Nero CD-DVD Speed ................................................................ 129
12.2 Nero DriveSpeed ...................................................................... 130
12.2.1 Utilizacin de Nero DriveSpeed ................................................. 130
12.3 Nero InfoTool ............................................................................ 131
13 Varios ........................................................................................... 132
13.1 Virus Checker ........................................................................... 132
13.1.1 Actualizacin de la base de datos.............................................. 132
13.2 Indicador de nivel de Nero ...................................................... 132
13.2.1 Modificacin del indicador de nivel de Nero............................... 133
Nero Contenido 8
13.3 Deteccin automtica de unidades de CD/DVD-ROM........... 133
13.3.1 Informacin detallada................................................................. 133
13.3.2 Deteccin automtica de unidades de CD/DVD-ROM............... 134
13.3.3 Resolucin de problemas del proceso de deteccin automtica135
13.4 Grabacin de CD de tamao extra.......................................... 136
13.4.1 Habilitacin de grabacin de tamao extra................................ 136
13.5 Apagado automtico del sistema al final del proceso de
grabacin .................................................................................. 138
13.5.1 Activacin del apagado automtico del sistema......................... 138
13.6 Comprobacin de compilaciones con Nero .......................... 138
13.6.1 La grabacin de datos en un CD o DVD conlleva ms riesgos que
la grabacin de datos en un disco duro. .................................... 139
13.6.2 Utilizacin de la opcin Verificar ................................................ 139
13.6.3 Funcionamiento de la opcin Verificar ....................................... 139
13.7 Borrado de datos de los discos grabables ............................ 139
14 Mdulos adicionales ................................................................... 141
14.1 Nero Cover Designer ................................................................ 141
14.2 Nero Wave Editor ..................................................................... 141
14.3 Nero StartSmart ........................................................................ 142
14.4 Nero BackItUp........................................................................... 142
14.5 Nero SoundTrax ....................................................................... 143
14.6 Codificador MP3....................................................................... 144
14.7 Codificador mp3PRO............................................................... 144
14.7.1 Eleccin entre MP3 y mp3PRO.................................................. 145
14.8 Codificador/descodificador MPEG-4/AAC ............................. 147
14.9 Codificador DVD....................................................................... 147
14.9.1 CD de supervdeo ...................................................................... 147
14.10 Codificador DVD....................................................................... 149
14.11 Nero Multi Mounter ................................................................... 149
14.12 SDK Nero................................................................................... 150
15 Preguntas frecuentes.................................................................. 151
15.1 Preguntas generales sobre Nero ............................................ 151
15.1.1 Se pueden grabar y copiar CD al vuelo con Nero?.................. 151
15.1.2 Cmo se crea un archivo de imagen de CD? .......................... 152
15.1.3 He creado un CD multisesin pero slo puedo ver la primera o la
ltima sesin en el Explorador. A qu se debe?...................... 152
15.1.4 He introducido el nmero de serie, pero no puedo abrir Nero. A
qu se debe?.............................................................................. 152
15.1.5 Aunque la prueba de velocidad y la simulacin se han ejecutado
correctamente, cuando grabo el CD aparecen mensajes de error
SCSI del tipo "Error de adaptador host" o "Fallo al poner en cola".
Qu debo hacer? ..................................................................... 153
15.1.6 Cmo se pueden evitar los errores de "insuficiencia de datos en
el bfer"? .................................................................................... 153
15.1.7 Slo puedo seleccionar el idioma ingls. ................................... 153
Nero Contenido 9
15.1.8 Desde que instal Nero, el ordenador funciona de manera
imprevisible. A qu se debe? ................................................... 154
15.1.9 Puedo leer el CD que he grabado en el grabador, pero no en todas
las unidades de CD/DVD-ROM. A qu se debe?..................... 154
15.1.10 La unidad rpida de CD/DVD-ROM SCSI lee los discos con
relativa lentitud cuando utilizo Nero. A qu se debe? .............. 154
15.1.11 Cmo puedo eliminar la molesta pausa de 2 segundos entre
pistas de audio? ......................................................................... 154
15.1.12 Los CD de audio que he grabado tienen interferencias de sonido
como ruidos de crujidos, susurros y tarareos. A qu se debe? 155
15.1.13 Durante el proceso de grabacin aparece uno de los siguientes
errores. A qu se debe?........................................................... 155
15.1.14 Nero no detecta la unidad de CD/DVD-ROM. Qu debo hacer?
................................................................................................... 156
15.2 Ayuda contextual ..................................................................... 156
15.3 Informacin de contacto.......................................................... 157
16 Glosario........................................................................................ 159
Nero Informacin general acerca de Nero Burning ROM 6 10
1 Informacin general acerca de Nero
Burning ROM 6
1.1 Acerca del manual de ayuda de Nero
En este manual de ayuda se describen las muchas y variadas funciones de
Nero. Existen numerosos programas de grabacin distintos, pero Nero es
nico, Nero ofrece ms.
Con Nero puede grabar todo tipo de soportes:
CD de audio
Cuando se crea un CD de audio, los archivos musicales comprimidos se
convierten automticamente al formato CDA sin necesidad de cambiar
ningn ajuste.
CD de datos (ISO)
CD HFS
CD de modo mixto
CD EXTRA
Vdeo CD / Super Vdeo CD
Cuando se crea un CD de vdeo, los archivos de vdeo sin comprimir se
convierten automticamente al formato MPG-1 sin necesidad de cambiar
ningn ajuste. Para crear un CD de supervdeo, es necesario que los datos
ya estn en formato MEG-2 o que los archivos se conviertan a este formato
mediante el uso del complemento DVD, que se puede adquirir pagando un
suplemento.
CD de arranque (y DVD)
CD hbridos
Formatos UDF (CD y DVD)
y, por supuesto, tambin puede copiar CD (y DVD).
Nero Cover Designer le permite crear sus propias portadas o cartulas
individuales para los CD.
Nero Wave Editor permite editar los archivos de audio.
Nero CD-DVD Speed es un programa de referencia que proporciona
informacin detallada sobre la velocidad de las unidades de CD y DVD. El
Nero Informacin general acerca de Nero Burning ROM 6 11
conocimiento de la capacidad de extraccin de audio (Extraccin de audio
digital - DAE) es especialmente importante para el almacenamiento de pistas
de audio en disco duro y para la copia de CD de audio, puesto que los datos de
audio se extraen digitalmente desde los CD.
Nero DriveSpeed permite ajustar la velocidad de lectura de la unidad de CD si
su funcionamiento produce un ruido excesivo.
Nero Image Drive permite ver el contenido de un archivo de imagen.
Nero InfoTool proporciona informacin detallada sobre las posibilidades de las
unidades de CD/DVD.
Nota: Nero InfoTool no siempre se incluye con Nero; puede descargarlo
gratuitamente desde http://www.cdspeed2000.com.
1.2 Estructura del manual de ayuda
Este manual de ayuda tiene la estructura siguiente:
En el captulo titulado "Estructura de mens" se describe la estructura de
mens de Nero y se explica la accin de cada comando.
El captulo titulado "Nero Express" ofrece una breve descripcin de Nero
Express y explica las diferencias con Nero.
En el captulo titulado "Preferencias" se describen las fichas y la forma de
cambiar la configuracin general para que la grabacin con Nero se adapte a
las necesidades personales de cada usuario.
En el captulo titulado "Seleccionar grabador" se indica cmo seleccionar un
grabador. Si slo aparece un grabador en la pantalla Seleccionar grabador, es
probable que tenga un solo grabador fsico instalado, pero gracias a Nero
dispondr adems del denominado grabador de imgenes, que permite crear
archivos de imagen en el disco duro que posteriormente podrn grabarse en un
soporte.
En el captulo titulado "Antes de grabar el primer disco" se indica cmo crear los
distintos tipos de CD.
El manual de ayuda tiene la estructura siguiente:
Antes de grabar el primer disco: Esta seccin contiene consejos tiles,
trucos e informacin acerca de la grabacin de soportes.
Creacin de un CD/DVD: En esta seccin se indica cmo grabar un soporte.
Copiado de CD: En esta seccin se indica cmo copiar un soporte.
Archivo de imagen: Aqu puede averiguar cmo crear y grabar un archivo de
imagen.
Almacenamiento de pistas con Nero: En esta seccin se indica cmo
guardar las pistas de un disco en el disco duro.
Nero Toolkit: Contiene herramientas tiles que le facilitan el trabajo.
Varios: Esta seccin contiene informacin sobre programas como Virus
Checker, as como otros consejos tiles sobre la grabacin como, por
ejemplo, cmo realizar una grabacin de tamao extra.
Mdulos adicionales: Esta seccin contiene informacin sobre los mdulos
adicionales de Nero disponibles.
Nero Informacin general acerca de Nero Burning ROM 6 12
Preguntas frecuentes: Aqu encontrar las respuestas a preguntas
frecuentes.
Glosario: El glosario explica algunos de los trminos asociados a la
grabacin de soportes.
1.3 Novedades de Nero 6.0
1.3.1 Introduccin
La versin 6.0 de Nero permanece fiel a la idea original de proporcionar
software de gran calidad y de manejo sencillo, capaz tanto de ofrecer la ayuda
necesaria a los principiantes como de satisfacer las necesidades de los
usuarios avanzados.
Aunque la interfaz de usuario ha cambiado ligeramente esperamos que resulte
gratamente impresionado por las mejoras, ya que Nero es ahora ms cmodo y
sencillo de utilizar.
Pero eso no es todo, la familia de programas Nero se ha ampliado con nuevos
miembros.
Nero StartSmart es un programa que muestra los componentes instalados
de Nero y tambin permite iniciarlos. Nero StartSmart permite seleccionar e
iniciar el programa adecuado para cada tipo de compilacin. Los programas
de Nero Toolkit tambin se pueden iniciar mediante Nero StartSmart.
Nero BackItUp es un programa fcil de usar, cmodo y eficaz que permite
realizar copias de seguridad de datos y restaurarlos.
Nero SoundTrax es un programa profesional diseado para crear CD de
audio masterizados. Encontrar informacin adicional acerca de Nero
SoundTrax en la Gua rpida asociada.
Ya se encuentra disponible la versin 4 del software de escritura de paquetes
InCD. Este programa ha sido totalmente revisado para convertirlo en la
referencia entre los programas de escritura de paquetes. Encontrar
informacin adicional acerca de InCD en la Gua rpida asociada.
Nero Wave Editor II admite ahora los complementos DirectX y VST y contiene
nuevas funciones y filtros. Encontrar informacin adicional acerca de Nero
Wave Editor en la Gua rpida asociada.
1.3.2 Ventana Grabacin
La ventana Grabacin ya no es una ventana independiente que se abre cuando
Nero inicia la grabacin, sino que se ha integrado en la interfaz de Nero. De
esta manera slo hay que utilizar una interfaz.
1.4 Soportes admitidos por Nero
Con Nero puede utilizar tanto CD como DVD para realizar las copias. ste es el
motivo de que a lo largo del presente manual se emplee siempre el trmino
genrico "disco" para referirse a cualquiera de ellos. Puede grabar un CD con un
grabador de CD o con un grabador de DVD. El resultado obtenido depender del
disco utilizado. En un grabador de CD puede grabar CD pero no DVD. Si desea
Nero Informacin general acerca de Nero Burning ROM 6 13
grabar una determinada compilacin que slo es posible con un formato de
disco especfico (CD de vdeo o CD de supervdeo), se especificar el formato
de disco correspondiente.
1.4.1 CD
Nero proporciona una interfaz de usuario estndar que convierte la creacin de
cualquier tipo de soporte en un juego de nios. Puede utilizar cualquiera de las
fichas para creacin de CD; por tanto, encontrar descripciones detalladas de
cada una en las secciones correspondientes. Puesto que cualquier tipo de
compilacin de DDCD y DVD se puede incluir tambin en un CD, aqu se
explica cmo grabar un CD, pero no se ofrecen instrucciones especficas sobre
el mtodo de creacin de un DDCD o DVD.
1.4.2 DDCD
Nero proporciona una interfaz de usuario estndar que convierte la creacin de
cualquier tipo de soporte en un juego de nios. Esto implica entre otras cosas
que las fichas que definen las propiedades del DDCD son en su mayor parte
idnticas a las que corresponden al CD. El procedimiento para copiar un DDCD
es ligeramente distinto debido, por ejemplo, a que nicamente se puede utilizar
para datos y no como soporte musical, de modo que la ficha Opciones de
lectura no est disponible para estos discos. Opciones como, por ejemplo, la
eleccin de formato ("Modo 1" y "Modo 2/XA") no estn disponibles para los
DDCD, de modo que esta rea est desactivada en la ficha correspondiente.
Los pasos de los que consta la creacin de un DDCD no difieren de aqullos
implicados en la creacin de un CD. El proceso de creacin de un DDCD, por
tanto, no se describe por separado.
El DDCD (CD de doble densidad) es una versin ampliada del CD y est a
medio camino entre el CD y el DVD, con una capacidad mxima de 1,3 GB de
datos.
En un DDCD se pueden crear las compilaciones siguientes:
DDCD-ROM (ISO)
Copia de un DDCD
DDCD-ROM (Arranque)
DDCD-ROM (UDF)
DDCD-ROM (UDF/ISO)
Para averiguar cmo se copia un DDCD, por ejemplo, consulte la seccin
titulada "Copiado de CD".
1.4.3 DVD
Nero proporciona una interfaz de usuario estndar que convierte la creacin de
cualquier tipo de soporte en un juego de nios. Esto implica entre otras cosas
que las fichas que definen las propiedades del DVD son en su mayor parte
idnticas a las que corresponden al CD. El procedimiento para crear un DVD
(ISO) es ligeramente distinto debido, por ejemplo, a que este tipo de DVD no
siempre admite multisesiones, de modo que la ficha correspondiente no
siempre est disponible. Opciones como, por ejemplo, la eleccin de formato
Nero Informacin general acerca de Nero Burning ROM 6 14
("Modo 1" y "Modo 2/XA") no estn disponibles para los DVD (ISO), de modo
que esta rea est desactivada en la ficha correspondiente.
Las siglas DVD significan disco verstil digital. Su aspecto exterior es similar al
de un CD estndar. Sin embargo, puede almacenar mayor cantidad de datos
(actualmente llega a 4,7 GB comparado con los 650 MB de un CD) puesto que
la informacin se almacena ms compacta y el disco se graba en un mximo de
cuatro capas. Esta informacin se tiene que leer con un lser especial con una
longitud de onda modificada, motivo por el cual las unidades de CD estndar no
pueden leer los DVD.
Nero permite grabar los tipos de DVD siguientes:
DVD-R
DVD-RW
DVD+RW
DVD+R
DVD-RAM
DVD+R DL
DVD-R DL
Los pasos de los que consta la creacin de un DVD no difieren de aqullos
implicados en la creacin de un CD. El proceso de creacin de un DVD, por
tanto, no se describe por separado.
En un DVD se pueden crear las compilaciones siguientes:
DVD-ROM (ISO)
Copia de un DVD
DVD-ROM (Arranque)
DVD-ROM (UDF)
DVD-ROM (UDF/ISO)
Para averiguar cmo se copia un DVD-ROM, por ejemplo, consulte la seccin
titulada "Copiado de CD".
1.4.4 HD-Burn
HD-Burn es un proceso que utiliza la tecnologa de DVD para escribir en CD-R.
Por ejemplo, gracias a este proceso es posible duplicar la cantidad que se
puede grabar en un CD-R y almacenar hasta 1,4 GB de datos, en lugar de 700
MB.
Nero Estructura de mens 15
2 Estructura de mens
2.1 Archivo
2.1.1 Nuevo
Este comando abre la ventana de seleccin de una compilacin nueva.
2.1.2 Abrir
Este comando abre una compilacin guardada previamente. El tipo y el
contenido de las compilaciones para los distintos tipos de CD difieren, por lo
que tienen distintas extensiones de archivo. Puede seleccionar el tipo de
compilacin que necesite en la lista desplegable "Tipo de archivo".
2.1.3 Cerrar
Este comando cierra la ventana activa. Si existe una compilacin abierta o ha
realizado cambios en una compilacin existente, el sistema le preguntar si
quiere guardar los cambios.
2.1.4 Guardar
Guarda la compilacin seleccionada.
2.1.5 Guardar como
Permite guardar la compilacin seleccionada con otro nombre.
2.1.6 Informacin de compilacin
Proporciona informacin completa sobre la compilacin activa.
2.1.7 Actualizar compilacin
Actualiza la compilacin activa. Este comando no est disponible para todos los
tipos de CD.
Nero Estructura de mens 16
2.1.8 Preferencias
Abre el rea de preferencias de Nero. Consulte la seccin titulada "Nero
Express" para obtener ms informacin sobre los distintos ajustes.
2.1.9 Ver pgina
Abre una ventana en la que se muestra el contenido de la compilacin
seleccionada. Esta informacin se puede imprimir.
2.1.10 Imprimir
Imprime el contenido de la compilacin seleccionada.
2.1.11 Imprimir portada de CD
Abre Cover Designer.
2.1.12 Archivo anterior
Este comando slo est activo si an no se ha abierto una compilacin
existente. En este caso, se muestran aqu los nombres de las cuatro ltimas
compilaciones abiertas.
2.1.13 Salir
Este comando cierra Nero. Si hay una compilacin abierta, el sistema pregunta
antes si quiere guardarla.
2.2 Edicin
2.2.1 Deshacer
Este comando deshace la ltima accin realizada.
2.2.2 Cortar
Copia el archivo en el portapapeles y lo elimina de su posicin original.
2.2.3 Copiar
Copia el archivo en el portapapeles y lo deja en su posicin original.
2.2.4 Pegar
Pega el contenido del portapapeles.
Nero Estructura de mens 17
2.2.5 Pegar acceso directo
Pega un acceso directo en lugar del archivo.
2.2.6 Borrar
Borra el archivo seleccionado.
El archivo se elimina inmediatamente de la ventana de compilacin.
En el explorador de archivos, se le pedir que confirme la supresin del archivo
puesto que ste se borra realmente; es decir, se mueve a la papelera de
reciclaje de Windows.
2.2.7 Seleccionar todo
Selecciona todos los archivos de una carpeta.
2.2.8 Invertir seleccin
Invierte la seleccin; es decir, se anula la seleccin de todos los archivos y, en
cambio, se seleccionan todos los archivos que no estaban seleccionados.
2.2.9 Propiedades
Muestra informacin sobre el archivo seleccionado.
La ventana de compilacin contiene informacin como, por ejemplo, el origen
del archivo y la fecha en la que se aadi a la compilacin.
En el explorador de archivos las propiedades se muestran de la misma forma
que en el explorador de Windows.
2.2.10 Aadir archivo
Abre un cuadro de dilogo y muestra una carpeta cuyos archivos se pueden
aadir. Para cambiar la carpeta puede examinar todo el disco duro y las
unidades de red.
Este comando slo est activo si se ha seleccionado una ventana de
compilacin. El cuadro de dilogo que se abre es similar al explorador de
archivos de Nero, pero resulta menos sencillo de utilizar.
2.2.11 Crear carpeta
Crea una carpeta nueva en el directorio seleccionado.
2.2.12 Buscar
Abre una ventana de bsqueda. Este comando slo est disponible cuando hay
una ventana de compilacin activa.
Nero Estructura de mens 18
2.3 Ver
2.3.1 Barras de herramientas
Haga clic en este comando para mostrar las diferentes opciones de
visualizacin de las barras de herramientas.
2.3.2 Barra de estado
Haga clic en este comando para activar o desactivar la barra de estado. Si hay
una marca junto al comando, la barra de estado est visible.
2.3.3 Iconos grandes
Haga clic en este comando para ver los archivos del explorador de archivos con
iconos grandes.
2.3.4 Iconos pequeos
Haga clic en este comando para ver los archivos del explorador de archivos con
iconos pequeos.
2.3.5 Lista
Haga clic en este comando para ver los archivos del explorador de archivos en
forma de lista.
2.3.6 Detalles
Haga clic en este comando para ver los detalles de los archivos del explorador
de archivos; es decir, con informacin adicional junto al nombre como, por
ejemplo, el tamao del archivo, el tipo de archivo o la fecha de creacin.
2.3.7 Organizar iconos
Cuando seleccione este comando, ver varias opciones para organizar los
archivos.
2.3.8 Original
Un punto negro delante de este comando indica si se estn utilizando los
nombres de archivo y carpeta originales o si es necesario convertir el nombre
de acuerdo con el estndar ISO Level 1, ISO Level 2, J oliet.
Consulte tambin: ISO Level 1, ISO Level 2, J oliet
Nero Estructura de mens 19
2.3.9 ISO Level 1, ISO Level 2, Joliet
Un punto negro delante de este comando indica si los nombres de archivo y
carpeta originales se han convertido de acuerdo con el estndar ISO Level 1,
ISO Level 2, J oliet o si se debe restaurar el nombre original.
Consulte tambin: Original
ISO Level 1, ISO Level 2, J oliet permite los nombres de archivo con formato 8.3
(8 caracteres para el nombre y 3 para la extensin) y los nombres de directorio
de 8 caracteres en el nivel 1. nicamente se pueden utilizar los caracteres de la
A a la Z, del 0 al 9 y el subrayado (_); no est permitido el uso de caracteres
especiales como, por ejemplo, , $, % y &. El nmero mximo de niveles de
directorio es de 8 (incluido el directorio principal).
2.3.10 Actualizar
Actualiza el contenido del explorador de archivos.
2.4 Grabador
2.4.1 Seleccionar grabador
Muestra los grabadores instalados y permite seleccionar el que sea necesario.
2.4.2 Seleccionar robot
Abre un cuadro de dilogo para seleccionar el robot. (Disponible nicamente si
se ha adquirido el complemento)
2.4.3 Grabar compilacin
Abre el cuadro de dilogo "Grabar CD". Este comando slo est disponible
cuando hay una compilacin activa.
2.4.4 Copiar disco
Abre el cuadro de dilogo "Copiar", en el que se pueden realizar los ajustes
deseados e iniciar la copia del CD.
2.4.5 Grabar imagen
Abre el cuadro de dilogo para seleccionar un archivo de imagen. Una vez
realizada la seleccin, se abrir el cuadro de dilogo "Grabar CD".
2.4.6 Grabar copia de seguridad de disco duro
Abre un cuadro de dilogo en el que se puede seleccionar el disco duro y la
particin. Una vez hecho esto, se abre el cuadro de dilogo "Grabar CD".
Nero Estructura de mens 20
Nota: Asegrese de leer la informacin importante que aparece delante del
cuadro de dilogo en el que se selecciona el disco duro.
Precaucin: De momento no es posible realizar una copia de seguridad de
discos duros o particiones NTFS bajo Windows XP. Windows XP no funcionara
despus de restaurar la copia de seguridad.
2.4.7 Grabar particin HFS
Este comando slo est disponible si se ha instalado un disco duro HFS. De
esta manera se puede crear un CD utilizando el sistema de archivos HFS de los
ordenadores Macintosh. Nero puede crear tanto discos CD HFS "puros", como
discos CD hbridos que contengan datos HFS e ISO.
2.4.8 Grabar DiskT@2
Graba un DiskT@2. Este comando est disponible nicamente si se ha
instalado un grabador que admite esta funcin.
2.4.9 Borrar regrabable
Abre un cuadro de dilogo en el que se puede borrar un disco regrabable. Esta
opcin slo se puede utilizar cuando hay un grabador RW instalado con un
disco RW insertado.
2.4.10 Expulsar disco
Abre la bandeja del grabador seleccionado para la grabacin para poder sacar
el disco e insertar uno nuevo. Este comando est desactivado si se ha
seleccionado el grabador de imgenes.
2.4.11 Informacin de disco
Muestra informacin sobre el disco insertado. ste se puede encontrar en la
unidad de CD/DVD o en un grabador.
Nota: Tenga en cuenta que las unidades de CD slo pueden mostrar
determinadas funciones como, por ejemplo, el texto de CD, si el ordenador
tambin las admite.
2.5 Herramientas
2.5.1 Codificacin de archivos
Abre un cuadro de dilogo para convertir los archivos de audio del disco duro
en uno de los formatos siguientes:
WAV
WMA
AAC (solamente hasta 50 veces; despus debe adquirir el complemento HE-
AAC)
Nero Estructura de mens 21
MP3 (solamente hasta 30 veces; despus debe adquirir el complemento
MP3 o mp3PRO)
mp3PRO (solamente hasta 30 veces; despus debe adquirir el complemento
MP3 o mp3PRO)
AIF
2.5.2 Guardar pista
Guarda una pista de un disco en el disco duro. Las pistas de audio se pueden
convertir en archivos WAV, MP3, mp3PRO o AIF, y los archivos de imagen
(nrg) se pueden crear a partir de otros tipos de archivo. El nmero de archivos
MP3 o mp3PRO que se pueden crear es ilimitado si se utilizan los
complementos MP3 o mp3PRO, que se pueden adquirir por separado. De lo
contrario, el codificador mp3PRO slo se puede utilizar 30 veces antes de que
se bloquee por motivos de licencia.
2.5.3 Ver pista
Permite ver el contenido de un CD de datos en formato hexadecimal y saltar
directamente a los distintos sectores.
2.5.4 Abrir base de datos de CD/DVD-ROM del programa
Abre la base de datos del programa y permite borrar, editar y aadir un nuevo
CD/DVD-ROM.
La ubicacin de la base de datos del programa se define en la ficha Base de
datos de Preferencias.
Consulte la seccin titulada "Base de datos" para obtener ms informacin.
2.6 Base de datos
2.6.1 Abrir base de datos de CD del programa
Abre la base de datos del programa y permite borrar, editar y aadir un nuevo
CD.
La ubicacin de la base de datos del programa se define en la ficha Base de
datos de Preferencias.
Consulte la seccin titulada "Base de datos" para obtener ms informacin.
2.6.2 Abrir base de datos de ttulos del programa
Abre la base de datos del programa y permite realizar bsquedas por ttulo o
por artista.
La ubicacin de la base de datos del programa se define en la ficha Base de
datos de Preferencias.
Consulte la seccin titulada "Base de datos" para obtener ms informacin.
Nero Estructura de mens 22
2.6.3 Abrir base de datos de CD de usuario
Abre la base de datos del usuario y permite borrar, editar y aadir un nuevo CD.
La ubicacin de la base de datos del usuario se define en la ficha Base de
datos de Preferencias.
Consulte la seccin titulada "Base de datos" para obtener ms informacin.
2.6.4 Abrir base de datos de ttulos de usuario
Abre la base de datos del usuario y permite realizar bsquedas por ttulo o por
artista.
La ubicacin de la base de datos del usuario se define en la ficha Base de
datos de Preferencias.
Consulte la seccin titulada "Base de datos" para obtener ms informacin.
2.6.5 Crear una nueva base de datos del usuario
Abre un cuadro de dilogo en el que se puede crear una nueva base de datos
del usuario. Seleccione el directorio en el que desea guardar la base de datos.
Despus el sistema le preguntar si quiere utilizar la base de datos nueva como
base de datos del usuario. En caso afirmativo, el directorio se define en la ficha
Base de datos de la opcin Preferencias.
Consulte la seccin titulada "Base de datos" para obtener ms informacin.
2.6.6 Importar base de datos de Internet
Abre un cuadro de dilogo en el que se puede importar la base de datos de
Internet.
Consulte la seccin titulada "Importacin de la base de datos del programa"
para obtener ms informacin.
2.6.7 Reparar una base de datos daada
Abre un cuadro de dilogo en el que se puede reparar una base de datos
daada. Si tiene bases de datos del programa y del usuario en el sistema,
seleccione la que quiere reparar. Nero le indicar si necesita hacerlo.
2.7 Ventana
2.7.1 Horizontal (parte superior de compilacin)
Las ventanas abiertas se organizan en sentido horizontal con la ventana de
compilacin arriba.
2.7.2 Horizontal (parte inferior de compilacin)
Las ventanas abiertas se organizan en sentido horizontal con la ventana de
compilacin abajo.
Nero Estructura de mens 23
2.7.3 Vertical (parte izquierda de compilacin)
Las ventanas abiertas se organizan en sentido vertical con la ventana de
compilacin a la izquierda. ste es el ajuste por defecto de Nero.
2.7.4 Vertical (parte derecha de compilacin)
Las ventanas abiertas se organizan en sentido vertical con la ventana de
compilacin a la derecha.
2.8 Ayuda
2.8.1 Temas de ayuda
Abre el archivo de ayuda de Nero.
2.8.2 Utilizar Nero Express
Activa o desactiva Nero Express. Cuando la opcin est seleccionada, Nero
Express est activo. La interfaz particularmente sencilla de Nero Express se
abrir cuando comience a crear la siguiente compilacin.
Consulte la seccin titulada "Nero Express" para obtener ms informacin.
2.8.3 Actualizar explorador antivirus
Este comando slo est activo y, por tanto, disponible, en la versin para venta
al pblico de Nero. Si dispone de conexin con Internet, se conecta al servidor
y actualiza la base de datos antivirus.
Consulte la seccin titulada "Virus Checker" para obtener ms informacin.
2.8.4 Introducir nuevo nmero de serie
Abre un cuadro de dilogo en el que se puede introducir un nmero de serie
nuevo.
2.8.5 Nero en la Web
Abre la pgina principal de Nero AG.
2.8.6 Acerca de Nero Burning ROM
Abre una ventana que contiene el nmero de la versin instalada y los datos de
usuario introducidos durante la instalacin de Nero.
Nero Nero Express 24
3 Nero Express
3.1 Diferencias con Nero
Nero Express es una innovadora aplicacin que ofrece ayuda mediante
asistentes. Esta aplicacin se utiliza para grabar discos basados en la aplicacin
principal Nero. Cuando se compila un proyecto, se puede cambiar de Nero
Express a Nero y viceversa en cualquier punto del proceso. Nero Express
puede iniciarse desde Nero haciendo clic en el icono Nero Express ' ' de la
barra de herramientas.
Nero Express est especialmente recomendado para los principiantes, ya que
selecciona automticamente los ajustes correctos y permite al usuario
concentrarse en el objetivo principal: grabar discos.
Nero Express permite grabar las siguientes compilaciones en los discos
marcados con X.
CD DDCD DVD
Disco de datos X X X
Disco de datos de arranque X X X
CD de audio X
CD de audio y datos X
Disco MP3 X X X
Disco WMA X X X
CD de vdeo X
CD de supervdeo X
DVD-Vdeo X
Copia X X X
Archivo de imagen X X X
Compilacin guardada X X X
Todas las dems compilaciones se pueden crear con Nero.
Encontrar ms informacin sobre la utilizacin de Nero Express en el manual
escrito especialmente para este programa.
Nero Preferencias 25
4 Preferencias
4.1 Introduccin
La mejor forma de acceder a la ventana Preferencias de Nero es a travs de
Archivo/Preferencias.
Esta ventana contiene fichas en las que se puede cambiar la configuracin
general de la grabacin de soportes con Nero para que se adapte a las
necesidades personales de cada usuario.
Nero Preferencias 26
4.2 General
Puede cambiar algunos de los ajustes bsicos en esta ficha. Es aconsejable
activar todas las casillas de verificacin, ya que esto facilita el trabajo con Nero.
Tambin puede ver qu complementos estn instalados, cules estn admitidos
y cules no lo estn.
Si tiene varios editores de portadas instalados en el PC, puede definir un editor
por defecto. El editor de portadas de Nero es Cover Designer. Encontrar ms
informacin sobre este tema en la seccin correspondiente.
4.3 Cach
En esta ficha se define la unidad y la ruta del cach; es decir, la memoria en la
que se almacenan temporalmente los datos antes y durante la grabacin. Si
tiene varios discos duros instalados, es recomendable que compruebe su
velocidad y utilice el ms rpido de ellos como cach.
En la prueba de velocidad no se incluyen las unidades de red. Por tanto, no es
aconsejable utilizarlas como cach.
4.4 Idioma
Esta ficha contiene todos los idiomas instalados y es donde se selecciona el
idioma en el que se van a mostrar los comandos y funciones, as como todas las
entradas de Nero.
Slo se muestran los idiomas seleccionados durante la instalacin. Si quiere
utilizar otro idioma, inserte el CD de instalacin e instlelo.
4.5 Sonidos
En esta ficha se definen los sonidos que se reproducen en relacin con las
distintas acciones de grabacin. Durante la instalacin de Nero se cargan varios
sonidos, pero tambin es posible enlazar otros sonidos distintos a las acciones
de grabacin.
Al activar la casilla de verificacin se reproduce el sonido seleccionado. Al
desactivar la casilla de verificacin no se reproduce el sonido.
4.6 Caractersticas avanzadas
Como su nombre indica, esta ficha va destinada a los usuarios avanzados que
tienen experiencia en la grabacin de soportes.
La opcin de tamao extra debe utilizarse con especial precaucin porque puede
daar el grabador. Utilcela bajo su responsabilidad.
4.7 Base de datos
Nero permite enlazar CD de audio con una base de datos local.
Puede tratarse de una base de datos del usuario que contenga los ttulos que se
han grabado con Nero o de una base de datos del programa. La base de datos
Nero Preferencias 27
del programa proviene de freedb.org y se debe cargar previamente en el PC
(consulte "Base de datos de CD de Nero"). Una vez hecho esto, el ttulo y el
artista del CD insertado se suelen reconocer, por lo que no es necesario
introducirlos manualmente.
4.8 Ultrabfer
Esta ficha permite especificar la cantidad de memoria que Nero utilizar como
bfer RAM. Esto se puede hacer de forma automtica o manual. Es aconsejable
utilizar la opcin Configuracin automtica para lograr una relacin ptima entre
el bfer existente y el bfer reservado para la grabacin.
Cuando ajuste el bfer manualmente, asegrese de que no sea demasiado
pequeo, ya que un bfer grande producir resultados de grabacin ms fiables
que uno de tamao reducido.
4.9 Explorador de archivos
Esta ficha permite cambiar la configuracin del explorador de archivos, que es el
ncleo de la ventana de compilacin de Nero.
Por ejemplo, puede especificar si el explorador de archivos se tiene que abrir
automticamente al abrir Nero y si es necesario confirmar operaciones de
archivo como Borrar o Cambiar nombre.
4.10 Dilogos
Esta ficha permite especificar si se mostrar un contador de insuficiencia de
datos en el bfer al final del proceso de grabacin. Esta casilla de verificacin se
encuentra activada nicamente en los grabadores que admiten esta funcin.
Nero Seleccionar grabador 28
5 Seleccionar grabador
5.1 Introduccin
El grabador deseado se puede seleccionar en la barra de herramientas. Se
pueden ver los grabadores instalados en el ordenador y seleccionar el que se
va a utilizar por medio de la opcin Seleccionar grabador del men Grabador.
Esta ventana contiene adems informacin sobre el grabador seleccionado.
Normalmente se muestran al menos dos grabadores, el dispositivo instalado y
el grabador de imgenes virtual.
5.2 Grabador
Muestra el dispositivo instalado y ofrece informacin importante relativa al
proceso de grabacin como, por ejemplo:
la velocidad mxima
grabacin de tamao extra (admitida/no admitida)
proteccin contra insuficiencia de datos en el bfer (admitida/no admitida)
texto de CD (admitido/no admitido)
el tamao del bfer del grabador
5.3 Grabador de imgenes
Muestra el dispositivo instalado y ofrece informacin importante relativa al
proceso de grabacin como, por ejemplo:
la velocidad mxima
grabacin de tamao extra (admitida/no admitida)
proteccin contra insuficiencia de datos en el bfer (admitida/no admitida)
texto de CD (admitido/no admitido)
el tamao del bfer del grabador
5.4 Varios grabadores
Los propietarios de la versin para venta al pblico de Nero pueden grabar
simultneamente en ms de un grabador si tienen varios instalados.
Nero Antes de grabar el primer disco 29
6 Antes de grabar el primer disco
6.1 Ficha Grabar
La estructura de la ficha Grabar es la siguiente:
6.2 Determinar velocidad mxima
La prueba de velocidad determina la rapidez con la que se puede acceder a los
archivos compilados. Si la velocidad de acceso es ms lenta que la velocidad
de grabacin, esta ltima se reduce para evitar una insuficiencia de datos en el
bfer.
Nota: No es necesario realizar la prueba de velocidad cuando se utilizan
grabadores con proteccin contra insuficiencia de datos en el bfer.
6.3 Simulacin
La simulacin lleva a cabo todos los pasos implicados en la grabacin de un
disco aparte de la activacin del haz lser, de modo que se entiende que si la
simulacin se realiza correctamente, el proceso de grabacin tambin ser
correcto.
Se recomienda realizar una simulacin si se van a descomprimir datos antes de
la grabacin; por ejemplo, cuando se graba un CD de audio desde archivos
Nero Antes de grabar el primer disco 30
MP3. Para reproducir archivos MP3 en un reproductor de CD, stos deben
convertirse al formato correspondiente (CDA). En Nero, la descompresin tiene
lugar durante el proceso de grabacin. Consume tiempo del ordenador, lo que
puede dar como resultado una insuficiencia de datos en el bfer en los
sistemas ms antiguos. Los sistemas Pentium 3 o superiores pueden
descomprimir los datos y grabar a altas velocidades de forma simultnea.
Nota: No es necesario realizar simulaciones cuando se utiliza un grabador con
proteccin contra insuficiencia de datos en el bfer.
6.4 Grabar
Esta casilla de verificacin inicia el proceso de grabacin real. Si se interrumpe,
el resultado ser un fallo y todo el disco podra quedar inservible, dependiendo
del tipo que sea. Slo los grabadores con proteccin contra insuficiencia de
datos en el bfer pueden continuar la grabacin en estos casos.
6.5 Ajuste
Cuando se finaliza un CD, ste se bloquea y no se puede seguir grabando.
Dependiendo del tipo de disco que se grabe, ste es un proceso necesario que
permite utilizarlo en toda su extensin. Todas las opciones estn ajustadas
correctamente en la configuracin por defecto de Nero.
6.6 Velocidad de grabacin
Este cuadro desplegable contiene las velocidades de grabacin admitidas por
el grabador seleccionado (consulte Seleccionar grabador). Este campo slo se
muestra cuando se selecciona un grabador fsico y no el grabador de
imgenes.
6.7 Mtodo de grabacin
Existen dos mtodos alternativos para la grabacin de soportes: "Disc-at-Once"
(DAO) y "Track-at-once" (TAO).
6.7.1 Disc-at-Once
Con "Disc-At-Once" se graba todo el disco de una vez sin desactivar el lser.
En el proceso "Disc-At-Once/96" (DAO/96) se graba mayor cantidad de datos,
lo que puede producir mejores resultados para acciones como, por ejemplo, la
copia de CD.
Nota: Los CD de audio, vdeo y supervdeo siempre deben grabarse por medio
de Disc-at-Once, incluso cuando sea posible seleccionar tambin Track-at-
once. No es aconsejable utilizar Track-at-once. Es ms adecuado utilizar Disc-
At-Once/96 para copiar los CD.
6.7.2 Track-at-once
Con "Track-at-once" cada pista se graba por separado, lo que implica que el
lser se desactiva al final de cada una de ellas.
Nero Antes de grabar el primer disco 31
6.8 Nmero de copias
Este campo contiene el nmero de copias que desea grabar, siendo un disco el
nmero predeterminado de discos que se grabarn. Si desea grabar ms
discos, indique el nmero en este campo.
6.9 Proteccin contra insuficiencia de datos en el
bfer
Esta casilla de verificacin se encuentra presente nicamente si el grabador
seleccionado admite un mtodo que ofrezca proteccin contra insuficiencia de
datos en el bfer. El ajuste predeterminado es que esta casilla de verificacin
est activada, ya que esta proteccin asegura la grabacin fiable de los CD.
6.10 Usar varios grabadores
Si se han instalado varios grabadores, se pueden utilizar para grabar discos
simultneamente. Si esta casilla de verificacin se encuentra activada, cuando
haga clic en el botn "Grabar" aparecer una ventana en la que podr
seleccionar los grabadores deseados.
6.11 Exploracin antivirus antes de grabar
Esta casilla de verificacin slo se encuentra disponible para los propietarios de
una versin para venta al pblico de Nero. Cuando la casilla est activada, se
comprobar la existencia de virus en los datos antes de grabarlos. De esta
manera se asegura que el disco grabado se encuentra libre de virus.
Nero Antes de grabar el primer disco 32
1
Nero Creacin de un CD/DVD 33
7 Creacin de un CD/DVD
7.1 Introduccin
Nero permite al usuario crear sus propios CD y DVD de forma rpida y sencilla.
No importa si se va a grabar un CD de datos, CD de audio, CD de vdeo, CD de
supervdeo, DDCD o DVD, el procedimiento es el mismo en todos los casos.
Arrastre los archivos con el ratn desde el explorador de archivos a la ventana
de compilacin, abra el cuadro de dilogo de grabacin e inicie la grabacin.
Y no se preocupe, no puede equivocarse:
Digamos que quiere crear un CD de audio pero arrastra un archivo de datos a
la ventana de compilacin por error. Nero detectar el formato de datos
incorrecto (que no reconoce) y no aadir el archivo al CD de audio.
7.2 CD de datos (ISO)
7.2.1 Informacin detallada
7.2.1.1 Datos ISO en formato XA
Nero suele escribir los datos ISO en el formato de sectores de CD Modo 1. No
obstante, admite tambin el denominado Formato XA para datos ISO. El
formato XA es una extensin de las estructuras ISO y slo se puede grabar en
el CD en Modo 2 (otro formato de sectores de CD). Las pistas del modo ISO 1
"Normal" se comportan de la misma forma que las pistas del modo 2/XA cuando
se leen en DOS/Windows utilizando unidades de CD-ROM modernas.
Las unidades de CD-ROM ms recientes pueden leer con facilidad los CD del
modo 1 y 2/XA. No obstante, todava existen algunas unidades de CD-ROM
que no pueden leer correctamente los CD del modo 1. Es aconsejable que los
propietarios de estas unidades ms antiguas escriban los datos en el formato
de modo 2/XA.
7.2.1.2 ISO 9660
ISO 9660 es un sistema de archivos diseado para ser tan independiente del
sistema y, al mismo tiempo, tan compatible como sea posible. Los CD que
tienen ISO 9660 como sistema de archivos se pueden leer en todos los
sistemas operativos.
Nero Creacin de un CD/DVD 34
ISO 9660 admite los nombres de archivo con formato 8.3 en el nivel 1 (8
caracteres para el nombre y 3 para la extensin) y los nombres de directorio de
8 caracteres. nicamente se permiten los caracteres de la A a la Z, del 0 al 9 y
el subrayado (_). La profundidad de niveles de directorio mxima permitida es
de 8 (incluido el directorio raz).
En el nivel 2 se permite un total de 31 caracteres, que se pueden leer en
Windows 95 y versiones superiores, mientras que DOS y Windows 3.1 suelen
tener problemas para manejar los nombres de archivo largos.
7.2.2 Grabacin de CD de datos (sin utilizar multisesin)
Tenga en cuenta que cuando se graba un CD sin multisesin, se crea un ndice
de contenido del CD al final de la grabacin. Si la opcin "Finalizar CD" est
seleccionada, el CD se protege contra escritura y no se puede seguir grabando.
Si esta opcin no est seleccionada, es posible grabar sesiones posteriores
pero slo es visible la ltima de ellas, de forma que parece que el CD no
contiene nada ms, y no es as. El programa Nero Multi Mounter sirve para ver
el contenido de las dems sesiones. Es aconsejable utilizar la opcin "CD de
datos (Multisesin)" cuando se cree un CD de datos con varias sesiones.
Ahora veamos paso a paso cmo se crea un CD-ROM (ISO) con Nero:
Todos los ajustes pueden dejarse en sus valores por defecto.
1. Inserte un CD vaco en el grabador.
2. Para iniciar una nueva compilacin haga clic en el botn correspondiente o
en el men Archivo y el comando Nuevo.
3. Haga clic en el icono "CD-ROM (ISO)", la ficha Multisesin est situada
delante. Utilice las fichas para especificar los atributos de la compilacin
como, por ejemplo, el nombre del CD, diferentes caractersticas y
restricciones.
4. Seleccione la opcin "Sin multisesin" para crear realmente un CD-ROM
ISO.
5. En la ficha ISO puede cambiar entre los formatos de modo 1 y modo 2/XA,
segn sea necesario. No debera ser necesario comprobar el formato; en el
pasado hubo problemas con unidades de CD que no podan leer los CD del
modo 1, pero estas unidades ya no se utilizan o al menos son muy poco
corrientes. Si estas opciones estn atenuadas, significa que la seleccin no
es posible desde el punto de vista lgico en ese momento. La combinacin
de pistas de modo 1 y modo 2/XA en un CD dara como resultado un formato
de CD poco fiable y potencialmente ilegible. En la seccin "Longitud de
nombres de archivo y directorio" puede especificar el nivel ISO para la
longitud de los nombres. Se permite un mximo de 31 caracteres para
Windows 95 y versiones superiores. En Windows 3.1 los nombres no pueden
tener ms de 11 caracteres de longitud (8 para el nombre y 3 para la
extensin). El nivel ISO 2 es el ms adecuado para la mayora de los casos;
si sabe que el CD tambin deber ser legible en un sistema con Windows
3.1, debera seleccionar el nivel 1.
6. En la ficha Etiqueta puede especificar un nombre para el CD y sobrescribir
el nombre por defecto "Nuevo". Puede utilizar las letras de la A a la Z, los
dgitos del 0 al 9 y el carcter de subrayado (_); no se admiten los signos
diacrticos (tildes) ni los espacios.
Nero Creacin de un CD/DVD 35
7. En la ficha Fechas puede indicar la fecha de la compilacin y de sus
archivos. La fecha y la hora actuales se introducen como valor por defecto
para la compilacin, as como la fecha de creacin de los archivos.
8. Utilice la ficha Varios para especificar los archivos que se van a almacenar
en el cach. Los archivos ubicados en soportes lentos (disquetes y unidades
de red) y de tamao muy reducido se mueven al cach por defecto. La
ubicacin del cach se especifica en la ficha Cach del men Archivo
(opcin Preferencias).
9. Una vez seleccionada la configuracin, haga clic en el botn Nuevo situado
a la derecha. Ahora ver la ventana de compilacin vaca correspondiente al
CD.
10. Si an no se ha abierto un explorador de archivos, puede hacerlo mediante
la seleccin de Nuevo Explorador de archivos en el men Ver o haciendo
clic en el icono "Explorador de archivos" adecuado. Para especificar que
Nero se ha iniciado con un explorador de archivos abierto, active "Iniciar con
el Explorador de archivos" en la seccin "General" de la ficha Explorador de
archivos (Archivo ->Preferencias).
11. Compile los archivos para el CD por medio del mtodo de arrastrar y colocar
simplemente haciendo clic en los archivos necesarios en el explorador de
archivos y arrastrndolos a la ventana de compilacin. Al hacer clic con el
botn derecho del ratn se abre un men de contexto en el que puede
aadir u omitir de forma selectiva determinados tipos de archivo. Asimismo,
existen varios comandos que encontrar tambin en el explorador de
Windows como, por ejemplo, "Copiar", "Abrir" y "Cortar".
12. Cuando compile por medio del mtodo de arrastrar y colocar, la estructura
de directorios tambin se mueve; es decir, si arrastra una carpeta entera a la
ventana de compilacin, sta se crear en el CD que quiera grabar. No
obstante, si arrastra muchos archivos sueltos, esto puede afectar a la
claridad del contenido del CD. Para evitarlo, puede crear carpetas nuevas
dentro de la compilacin. Para ello, seleccione la opcin Crear carpeta del
men Edicin o haga clic con el botn derecho del ratn y elija el comando
del men de contexto. A la carpeta que acaba de crear se le asigna el
nombre por defecto "Nueva", que puede cambiar inmediatamente. Puede
crear tantas carpetas como sea necesario y arrastrar los archivos existentes
con el mtodo de arrastrar y colocar. Por supuesto, puede arrastrar otros
archivos a la ventana de compilacin desde el explorador de archivos.
13. Haga clic en el botn Grabar CD o seleccione el comando Grabar CD del
men Archivo para abrir el cuadro de dilogo de grabacin. Esta opcin
slo est disponible cuando la ventana de compilacin est seleccionada, lo
que puede apreciarse por el hecho de que la barra de ttulo es de color azul.
Si se selecciona el explorador de archivos (y la barra de ttulo de la ventana
de compilacin aparece, por tanto, atenuada) la opcin no est disponible y
no es posible iniciar la grabacin del CD. En este caso, haga clic en
cualquier lugar de la ventana de compilacin. En ese momento se abre el
cuadro de dilogo "Grabar CD", que es el mismo que aparece al crear una
nueva compilacin, excepto en que la ficha Grabar ahora aparece delante.
14. En la seccin "Accin" active las dems casillas de verificacin que necesite
adems de la casilla "Grabar". Encontrar ms informacin sobre esta
seccin en "Antes de grabar el primer disco". Cuando cree un CD con una
nica sesin no olvide que debe activar la casilla de verificacin "Finalizar
CD". Este ajuste protege el CD contra escritura, lo que impide seguir
escribiendo en l. (Con un CD multisesin esta casilla de verificacin slo se
debe activar durante la ltima sesin del CD). Todos los ajustes de esta y de
Nero Creacin de un CD/DVD 36
las dems fichas se pueden revisar y cambiar en ese momento, si es
necesario.
15. Haga clic en el botn Grabar para comenzar el proceso de grabacin (o la
simulacin, dependiendo de la opcin seleccionada). Todos los pasos
seleccionados se ejecutan ahora por orden hasta que finaliza la grabacin.
Puede controlar el progreso en una ventana de estado en la que los pasos
se registran a medida que se ejecutan. Un mensaje final caracterstico sera
el siguiente: "Proceso de grabacin correcto con 12x (1800 KB/s)". Entonces
se expulsa el CD. Los mensajes mostrados se pueden guardar, imprimir o
descartar. Para cerrar la ventana, haga clic en los botones Descartar o
Cerrar.
16. Ahora puede comprobar lo que se ha escrito en el nuevo CD volviendo a
insertarlo y haciendo clic en el icono "Informacin de disco".
7.3 CD de datos (Multisesin)
7.3.1 General
Si quiere crear un CD de datos que conste de varias sesiones, es aconsejable
crear un CD multisesin. Cada proceso de grabacin completo con Nero en un
CD, desde la insercin del CD que se quiere grabar hasta su expulsin, genera
una sesin en dicho CD. A su vez, la sesin contiene una o varias pistas. Todos
los CD que constan de varias sesiones se denominan "CD multisesin".
Existen dos tipos bsicos de CD multisesin:
CD multisesin para archivos enlazados como, por ejemplo, copias de
seguridad
CD multisesin para archivos independientes
7.3.1.1 CD multisesin para archivos enlazados
Los CD multisesin son aconsejables, por ejemplo, cuando se realiza una
copia de seguridad semanal de varias carpetas en un CD.
Cuando se crea una compilacin ISO la carpeta necesaria se graba en el CD
en cada nueva sesin. Como es posible que slo hayan cambiado unos pocos
archivos, la grabacin reiterada de toda la carpeta tendra las desventajas
siguientes:
La grabacin tardara un tiempo innecesariamente largo porque los datos
redundantes se graban repetidamente.
El valioso espacio del CD se malgastara porque se copian los mismos datos
varias veces.
Con un CD-R, los datos slo se pueden grabar, pero no borrar ni cambiar, por
lo que con los CD multisesin se utiliza el procedimiento siguiente:
En lugar de volver a grabar los datos no modificados en cada sesin; es decir,
cada procedimiento de copia de seguridad, Nero graba nicamente referencias
cruzadas a una pista del CD anterior que contiene el archivo sin alterar. Slo se
vuelven a grabar completamente los archivos modificados.
Mediante la activacin de las dos casillas de verificacin, "Sustituir los archivos
en la compilacin" y "Aadir archivos nuevos a la compilacin" de la seccin
"Opciones", se garantiza la realizacin de este procedimiento.
Nero Creacin de un CD/DVD 37
Por supuesto, cuando las sesiones individuales estn enlazadas entre s, debe
haber alguna forma de asegurar que las pistas (que tengan una conexin clara
con un CD existente) no se graben en otro CD por error. Esto hara que todos
los archivos con referencias fuera de las pistas fueran ilegibles a partir de
entonces. Por este motivo Nero comprueba que se haya cargado el CD
correcto para grabar. En caso contrario, el CD cargado por error se expulsa.
Encontrar informacin detallada sobre la grabacin de CD multisesin en los
captulos "Creacin de un CD multisesin (Inicio) )", "Creacin de un CD
multisesin (Continuacin) )" y "Creacin de un CD multisesin (Finalizacin) "
7.3.1.2 CD multisesin para archivos no enlazados
Si los archivos de la sesin que quiere grabar son tan pequeos que se pueden
aadir otros archivos y quiere utilizar todo el espacio del CD, puede crear un
CD multisesin.
Si desactiva las dos casillas de verificacin, "Sustituir los archivos en la
compilacin" y "Aadir archivos nuevos a la compilacin", de la seccin
"Opciones"; se asegurar de que Nero no busque enlaces con archivos
existentes del CD.
Encontrar informacin detallada sobre la grabacin de CD multisesin en los
captulos "Creacin de un CD multisesin (Inicio) )", "Creacin de un CD
multisesin (Continuacin) )" y "Creacin de un CD multisesin (Finalizacin) "
7.3.2 Cul es la estructura de los CD multisesin?
En este captulo se da informacin detallada bastante tcnica sobre los CD
multisesin, por lo que va dirigido principalmente a los usuarios que ya cuentan
con cierta experiencia en la grabacin de CD y quieren saber un poco ms. El
usuario "normal" que slo quiera crear un CD multisesin con Nero puede
saltar este captulo.
El sistema de archivos ISO dispone de una funcin de gran utilidad que ayuda a
crear CD multisesin: La forma en la que se almacenan los archivos en los
ndices de contenido ISO viene determinada por el bloque de inicio absoluto de
cada archivo y la longitud de archivo en bloques. El trmino absoluto significa
que todos los bloques de todas las pistas del CD estn numerados de forma
secuencial.
De forma que qu ocurre cuando el bloque de inicio de un archivo pertenece a
una pista distinta de la que contiene el ndice de contenido que se quiere crear?
No importa. Los controladores y grabadores de CD-ROM se limitarn a leer el
archivo desde otra pista.
Los CD se graban sesin por sesin y pista por pista, por lo que slo es posible
trabajar con las pistas que ya estn grabadas. Ese es el motivo por el que se
debe especificar la pista de referencia con antelacin para la creacin de CD
ISO multisesin con Nero. Nero lee esta pista y recuerda las posiciones de los
archivos contenidos en ella. En la siguiente sesin de grabacin estas
posiciones se vuelven a grabar para los archivos no modificados.
Informacin multisesin adicional sobre el CD
Cuando se inicia un nuevo CD multisesin, Nero guarda, no slo los archivos y
carpetas, sino tambin sus ubicaciones de origen en el disco duro. Al actualizar
una compilacin multisesin, esta informacin adicional se utiliza para sustituir,
aadir o borrar automticamente los archivos modificados.
Nero Creacin de un CD/DVD 38
Los CD multisesin se pueden crear incluso cuando no exista informacin
adicional de Nero sobre la pista de referencia. La desventaja de esto, no
obstante, es que Nero no conocer las referencias al disco duro mencionadas
anteriormente y, por tanto, no se producir la actualizacin automtica.
7.3.3 Informacin detallada
7.3.3.1 Datos ISO en formato XA
Nero normalmente graba los datos ISO en el formato de sectores de CD "Modo
1". Sin embargo, Nero admite tambin el denominado "formato XA" para datos
ISO. El formato XA es una extensin de las estructuras ISO y slo se puede
grabar en el CD en "Modo 2" (otro formato de sectores de CD). Las pistas del
modo ISO 1 "Normal" se comportan de la misma forma que las pistas del modo
2/XA cuando se leen en DOS/Windows utilizando unidades de CD-ROM
modernas.
Las unidades de CD-ROM ms recientes pueden leer con facilidad los CD del
modo 1 y 2/XA. No obstante, todava existen algunas unidades de CD-ROM
que no pueden leer correctamente los CD del modo 1. Es aconsejable que los
propietarios de estas unidades ms antiguas escriban los datos en el formato
de modo 2/XA.
7.3.4 Creacin de un CD multisesin (Inicio)
Ahora veamos paso a paso cmo se crea un CD multisesin con Nero:
Todos los ajustes pueden dejarse en sus valores por defecto.
1. Inserte un CD vaco en el grabador.
2. Para iniciar una nueva compilacin haga clic en el botn correspondiente o
en el men Archivo y el comando Nuevo.
3. Haga clic en el icono "CD-ROM (ISO)", la ficha Multisesin est situada
delante. Utilice las fichas para especificar los atributos de la compilacin
como, por ejemplo, el nombre del CD, diferentes caractersticas y
restricciones.
4. Active la opcin "Iniciar un CD multisesin" para crear un CD multisesin.
5. En la ficha ISO puede cambiar entre los formatos de modo 1 y modo 2/XA,
segn sea necesario. No debera ser necesario comprobar el formato; en el
pasado hubo problemas con unidades de CD que no podan leer los CD del
modo 1, pero muy pocas de estas unidades siguen utilizndose actualmente.
Si estas opciones estn atenuadas, significa que la seleccin no es
significativa desde el punto de vista lgico en este momento. La combinacin
de pistas de modo 1 y modo 2/XA en un CD dara como resultado un formato
de CD poco fiable y potencialmente ilegible. En la seccin "Longitud de
nombres de archivo y directorio" puede especificar el nivel ISO para la
longitud de los nombres. Se permite un mximo de 31 caracteres para
Windows 95 y versiones superiores. En Windows 3.1 los nombres no pueden
tener ms de 11 caracteres de longitud (8 para el nombre y 3 para la
extensin). El nivel ISO 2 es el ms adecuado para la mayora de los casos;
si sabe que el CD tambin deber ser legible en un sistema con Windows
3.1, debera seleccionar el nivel 1.
Nero Creacin de un CD/DVD 39
6. En la ficha Etiqueta puede especificar un nombre para el CD y sobrescribir
el nombre por defecto "Nuevo". Puede utilizar las letras de la A a la Z, los
dgitos del 0 al 9 y el carcter de subrayado (_); no se admiten los signos
diacrticos (tildes) ni los espacios.
7. En la ficha Fechas puede indicar la fecha de la compilacin y de sus
archivos. La fecha y la hora actuales se introducen como valor por defecto
para la compilacin, as como la fecha de creacin de los archivos.
8. Utilice la ficha Varios para especificar los archivos que se van a almacenar
en el cach. Los archivos ubicados en soportes lentos (disquetes y unidades
de red) y de tamao muy reducido se mueven al cach por defecto. La
ubicacin del cach se especifica en la ficha Cach del men Archivo
(opcin Preferencias).
9. Una vez seleccionada la configuracin, haga clic en el botn Nuevo situado
a la derecha. Ahora ver la ventana de compilacin vaca correspondiente al
CD.
10. Si an no se ha abierto un explorador de archivos, puede hacerlo mediante
la seleccin de Nuevo Explorador de archivos en el men Ver o haciendo
clic en el icono "Explorador de archivos" adecuado. Para especificar que
Nero se ha iniciado con un explorador de archivos abierto, active "Iniciar con
el Explorador de archivos" en la seccin "General" de la ficha Explorador de
archivos (Archivo ->Preferencias).
11. Compile los archivos para el CD por medio del mtodo de arrastrar y colocar
simplemente haciendo clic en los archivos necesarios en el explorador de
archivos y arrastrndolos a la ventana de compilacin.
Al hacer clic con el botn derecho del ratn se abre un men de contexto en
el que puede aadir u omitir de forma selectiva determinados tipos de
archivo. Asimismo, existen varios comandos que encontrar tambin en el
explorador de Windows como, por ejemplo, "Copiar", "Abrir" y "Cortar".
Cuando compile por medio del mtodo de arrastrar y colocar, la estructura
de directorios tambin se mueve; es decir, si arrastra una carpeta entera a la
ventana de compilacin, sta se crear en el CD que quiera grabar.
No obstante, si arrastra muchos archivos sueltos, esto puede afectar a la
claridad del contenido del CD. Para evitarlo, puede crear carpetas nuevas
dentro de la compilacin. Para ello, seleccione la opcin Crear carpeta del
men Edicin o haga clic con el botn derecho del ratn y elija el comando
del men de contexto.
A la carpeta que acaba de crear se le asigna el nombre por defecto "Nueva",
que puede cambiar inmediatamente. Puede crear tantas carpetas como sea
necesario y arrastrar los archivos existentes con el mtodo de arrastrar y
colocar. Por supuesto, puede arrastrar otros archivos a la ventana de
compilacin desde el explorador de archivos.
12. Haga clic en el botn Grabar CD o seleccione el comando Grabar CD del
men Archivo para abrir el cuadro de dilogo de grabacin. Esta opcin
slo est disponible cuando la ventana de compilacin est seleccionada, lo
que puede apreciarse por el hecho de que la barra de ttulo es de color azul.
Si se selecciona el explorador de archivos (y la barra de ttulo de la ventana
de compilacin aparece, por tanto, atenuada) la opcin no est disponible y
no es posible iniciar la grabacin del CD. En este caso, haga clic en
cualquier lugar de la ventana de compilacin.
Nero Creacin de un CD/DVD 40
En ese momento se abre el cuadro de dilogo "Grabar CD", que es el mismo
que aparece al crear una nueva compilacin, excepto en que la ficha Grabar
ahora aparece delante.
13. En la seccin "Accin" active las dems casillas de verificacin que necesite
adems de la casilla "Grabar". Encontrar ms informacin sobre esta
seccin en "Antes de grabar el primer disco".
Importante:
No olvide desactivar la casilla de verificacin "Finalizar CD" cuando cree la
primera sesin de un CD multisesin. Con un CD multisesin esta casilla de
verificacin slo se activa durante la ltima sesin del CD. Este ajuste
protege el CD contra escritura, lo que impide seguir escribiendo en l. )
Todos los ajustes de esta y de las dems fichas se pueden revisar y cambiar
en ese momento, si es necesario.
14. Haga clic en el botn Grabar para comenzar el proceso de grabacin (o la
simulacin, dependiendo de la opcin seleccionada). Todos los pasos
seleccionados se ejecutan ahora por orden hasta que finaliza la grabacin.
Puede controlar el progreso en una ventana de estado en la que los pasos
se registran a medida que se ejecutan. Un mensaje final caracterstico sera
el siguiente: "Proceso de grabacin correcto con 12x (1800 KB/s)". Entonces
se expulsa el CD. Los mensajes mostrados se pueden guardar, imprimir o
descartar. Para cerrar la ventana, haga clic en los botones Descartar o
Cerrar.
15. Ahora puede comprobar lo que se ha escrito en el nuevo CD volviendo a
insertarlo y haciendo clic en el icono "Informacin de CD".
7.3.5 Creacin de un CD multisesin (Continuacin)
Ahora veamos paso a paso cmo se contina un CD multisesin existente con
Nero:
Todos los ajustes pueden dejarse en sus valores por defecto.
1. Cargue en el grabador el CD multisesin que quiere continuar.
2. Para iniciar una nueva compilacin haga clic en el botn correspondiente o
en el men Archivo y el comando Nuevo.
3. Haga clic en el icono "CD-ROM (ISO)", la ficha Multisesin est situada
delante. Utilice las fichas para especificar los atributos de la compilacin
como, por ejemplo, el nombre del CD, diferentes caractersticas y
restricciones.
4. Active la opcin "Continuar un CD multisesin" para crear un CD ISO.
Para un CD multisesin con archivos enlazados, active las dos casillas de
verificacin, " Sustituir los archivos en la compilacin" y " Aadir
archivos nuevos a la compilacin" , de la seccin " Opciones" .
Para un CD multisesin con archivos independientes, desactive las dos
casillas de verificacin, " Sustituir los archivos en la compilacin" y
" Aadir archivos nuevos a la compilacin" , de la seccin " Opciones" ;
con ello se garantiza que Nero no busque enlaces con archivos existentes
del CD.
5. En la ficha ISO puede cambiar entre los formatos de modo 1 y modo 2/XA,
segn sea necesario. No debera ser necesario comprobar el formato; en el
pasado hubo problemas con unidades de CD que no podan leer los CD del
Nero Creacin de un CD/DVD 41
modo 1, pero muy pocas de estas unidades siguen utilizndose actualmente.
Si estas opciones estn atenuadas, significa que la seleccin no es
significativa desde el punto de vista lgico en este momento. La combinacin
de pistas de modo 1 y modo 2/XA en un CD dara como resultado un formato
de CD poco fiable y potencialmente ilegible.
En la seccin "Longitud de nombres de archivo y directorio" puede
especificar el nivel ISO para la longitud de los nombres. Se permite un
mximo de 31 caracteres para Windows 95 y versiones superiores. En
Windows 3.1 los nombres no pueden tener ms de 11 caracteres de longitud
(8 para el nombre y 3 para la extensin). El nivel ISO 2 es el ms adecuado
para la mayora de los casos; si sabe que el CD tambin deber ser legible
en un sistema con Windows 3.1, debera seleccionar el nivel 1.
6. En la ficha Etiqueta puede especificar un nombre para el CD y sobrescribir
el nombre por defecto "Nuevo". Puede utilizar las letras de la A a la Z, los
dgitos del 0 al 9 y el carcter de subrayado (_); no se admiten los signos
diacrticos (tildes) ni los espacios.
7. En la ficha Fechas puede indicar la fecha de la compilacin y de sus
archivos. La fecha y la hora actuales se introducen como valor por defecto
para la compilacin, as como la fecha de creacin de los archivos.
8. Utilice la ficha Varios para especificar los archivos que se van a almacenar
en el cach. Los archivos ubicados en soportes lentos (disquetes y unidades
de red) y de tamao muy reducido se mueven al cach por defecto. La
ubicacin del cach se especifica en la ficha Cach del men Archivo
(opcin Preferencias).
9. Una vez seleccionada la configuracin, haga clic en el botn Nuevo situado
a la derecha.
Seleccione la pista ISO que quiere continuar. Normalmente se tratar de la
ltima pista ISO del CD, de modo que esta seleccin est predeterminada.
Haga clic en el botn Aceptar. Los archivos y carpetas que ya estn en el
CD se leen y actualizan automticamente en este momento. Ahora se abre
la ventana de compilacin multisesin de Nero.
En la ventana de compilacin multisesin nueva se muestran todos los
archivos y carpetas que se encuentran en el CD. Dependiendo de las
opciones de actualizacin seleccionadas, algunos archivos y carpetas
aparecern de color gris y otros sern de color negro.
Los archivos y carpetas negros son lo que se han aadido o sustituido. Las
carpetas que contienen al menos un archivo o carpeta sustituida o aadida
tambin se muestran en color negro para que quede claro dnde estn los
cambios.
Los archivos y carpetas que aparecen atenuados en la ventana de
compilacin no se vuelven a escribir durante la grabacin. Ya se encuentran
en el CD. Nero, por tanto, solamente escribir una referencia a estos
archivos en el CD.
10. Compile los archivos para el CD por medio del mtodo de arrastrar y colocar
simplemente haciendo clic en los archivos necesarios en el explorador de
archivos y arrastrndolos a la ventana de compilacin.
Al hacer clic con el botn derecho del ratn se abre un men de contexto en
el que puede aadir u omitir de forma selectiva determinados tipos de
archivo. Asimismo, existen varios comandos que encontrar tambin en el
explorador de Windows como, por ejemplo, "Copiar", "Abrir" y "Cortar".
Nero Creacin de un CD/DVD 42
Cuando compile por medio del mtodo de arrastrar y colocar, la estructura
de directorios tambin se mueve; es decir, si arrastra una carpeta entera a la
ventana de compilacin, sta se crear en el CD que quiera grabar.
No obstante, si arrastra muchos archivos sueltos, esto puede afectar a la
claridad del contenido del CD. Para evitarlo, puede crear carpetas nuevas
dentro de la compilacin. Para ello, seleccione la opcin Crear carpeta del
men Edicin o haga clic con el botn derecho del ratn y elija el comando
del men de contexto.
A la carpeta que acaba de crear se le asigna el nombre por defecto "Nueva",
que puede cambiar inmediatamente. Puede crear tantas carpetas como sea
necesario y arrastrar los archivos existentes con el mtodo de arrastrar y
colocar. Por supuesto, puede arrastrar otros archivos a la ventana de
compilacin desde el explorador de archivos.
11. Haga clic en el botn Grabar CD o seleccione el comando Grabar CD del
men Archivo para abrir el cuadro de dilogo de grabacin. Esta opcin
slo est disponible cuando la ventana de compilacin est activa, lo que
puede apreciarse por el hecho de que la barra de ttulo es de color azul. Si
se activa el explorador de archivos (y la barra de ttulo de la ventana de
compilacin aparece, por tanto, atenuada) la opcin no est disponible y no
es posible iniciar la grabacin del CD. En este caso, haga clic en cualquier
lugar de la ventana de compilacin.
En ese momento se abre el cuadro de dilogo "Grabar CD", que es el mismo
que aparece al crear una nueva compilacin, excepto en que la ficha Grabar
ahora aparece delante.
Todos los ajustes de esta y de las dems fichas se pueden revisar y cambiar
en ese momento, si es necesario.
12. En la seccin "Accin" active las dems casillas de verificacin que necesite
adems de la casilla "Grabar". Encontrar ms informacin sobre esta
seccin en Antes de grabar el primer disco.
Importante:
No olvide desactivar la casilla de verificacin "Finalizar CD" cuando contine
la sesin de un CD multisesin. Con un CD multisesin esta casilla de
verificacin slo se activa durante la ltima sesin del CD. Este ajuste
protege el CD contra escritura, lo que impide seguir escribiendo en l.
Todos los ajustes de esta y de las dems fichas se pueden revisar y cambiar
en ese momento, si es necesario.
13. Confirme la seleccin haciendo clic en el botn Grabar. Todos los pasos
seleccionados se ejecutan ahora por orden hasta que finaliza la grabacin.
Puede controlar el progreso en una ventana de estado en la que los pasos
se registran a medida que se ejecutan. Un mensaje final caracterstico sera
el siguiente: "Proceso de grabacin correcto con 12x (1800 KB/s)". Entonces
se expulsa el CD. Los mensajes mostrados se pueden guardar, imprimir o
descartar. Para cerrar la ventana, haga clic en los botones Descartar o
Cerrar.
14. Ahora puede comprobar lo que se ha escrito en el nuevo CD volviendo a
insertarlo y haciendo clic en el icono "Informacin de CD".
Nero Creacin de un CD/DVD 43
7.3.6 Creacin de un CD multisesin (Finalizacin)
En esta seccin se muestra paso a paso cmo se utiliza Nero para continuar y
finalizar un CD multisesin existente de modo que quede protegido contra
escritura y no sea posible seguir grabando.
Todos los ajustes pueden dejarse en sus valores por defecto.
1. Cargue en el grabador el CD multisesin que quiere continuar.
2. Para iniciar una nueva compilacin haga clic en el botn correspondiente o
en el men Archivo y el comando Nuevo.
3. Haga clic en el icono "CD-ROM (ISO)", la ficha Multisesin est situada
delante. Utilice las fichas para especificar los atributos de la compilacin
como, por ejemplo, el nombre del CD, diferentes caractersticas y
restricciones.
4. Active la opcin "Continuar un CD multisesin" para crear un CD ISO.
Para un CD multisesin con archivos enlazados, active las dos casillas de
verificacin, " Sustituir los archivos en la compilacin" y " Aadir
archivos nuevos a la compilacin" , de la seccin " Opciones" .
Para un CD multisesin con archivos independientes, desactive las dos
casillas de verificacin, " Sustituir los archivos en la compilacin" y
" Aadir archivos nuevos a la compilacin" , de la seccin " Opciones" ;
con ello se garantiza que Nero no busque enlaces con archivos existentes
del CD.
5. En la ficha ISO puede cambiar entre los formatos de modo 1 y modo 2/XA,
segn sea necesario. No debera ser necesario comprobar el formato; en el
pasado hubo problemas con unidades de CD que no podan leer los CD del
modo 1, pero muy pocas de estas unidades siguen utilizndose actualmente.
Si estas opciones estn atenuadas, significa que la seleccin no es
significativa desde el punto de vista lgico en este momento. La combinacin
de pistas de modo 1 y modo 2/XA en un CD dara como resultado un formato
de CD poco fiable y potencialmente ilegible.
En la seccin "Longitud de nombres de archivo y directorio" puede
especificar el nivel ISO para la longitud de los nombres. Se permite un
mximo de 31 caracteres para Windows 95 y versiones superiores. En
Windows 3.1 los nombres no pueden tener ms de 11 caracteres de longitud
(8 para el nombre y 3 para la extensin). El nivel ISO 2 es el ms adecuado
para la mayora de los casos; si sabe que el CD tambin deber ser legible
en un sistema con Windows 3.1, debera seleccionar el nivel 1.
6. En la ficha Etiqueta puede especificar un nombre para el CD y sobrescribir
el nombre por defecto "Nuevo". Puede utilizar las letras de la A a la Z, los
dgitos del 0 al 9 y el carcter de subrayado (_); no se admiten los signos
diacrticos (tildes) ni los espacios.
7. En la ficha Fechas puede indicar la fecha de la compilacin y de sus
archivos. La fecha y la hora actuales se introducen como valor por defecto
para la compilacin, as como la fecha de creacin de los archivos.
8. Utilice la ficha Varios para especificar los archivos que se van a almacenar
en el cach. Los archivos ubicados en soportes lentos (disquetes y unidades
de red) y de tamao muy reducido se mueven al cach por defecto. La
ubicacin del cach se especifica en la ficha Cach del men Archivo
(opcin Preferencias).
Nero Creacin de un CD/DVD 44
9. Una vez seleccionada la configuracin, haga clic en el botn Nuevo situado
a la derecha.
Seleccione la pista ISO que quiere continuar. Normalmente se tratar de la
ltima pista ISO del CD, de modo que esta seleccin est predeterminada.
Haga clic en el botn Aceptar. Los archivos y carpetas que ya estn en el
CD se leen y actualizan automticamente en este momento. Ahora se abre
una ventana de compilacin multisesin de Nero.
En la ventana de compilacin multisesin nueva se muestran todos los
archivos y carpetas que se encuentran en el CD. Dependiendo de las
opciones de actualizacin seleccionadas, algunos archivos y carpetas
aparecern de color gris y otros sern de color negro.
Los archivos y carpetas negros son lo que se han aadido o sustituido. Las
carpetas que contienen al menos un archivo o carpeta sustituida o aadida
tambin se muestran en color negro para que quede claro dnde estn los
cambios.
Los archivos y carpetas que aparecen atenuados en la ventana de
compilacin no se vuelven a escribir durante la grabacin. Ya se encuentran
en el CD. Nero, por tanto, solamente escribir una referencia a estos
archivos en el CD.
10. Compile los archivos para el CD por medio del mtodo de arrastrar y colocar
simplemente haciendo clic en los archivos necesarios en el explorador de
archivos y arrastrndolos a la ventana de compilacin.
Al hacer clic con el botn derecho del ratn se abre un men de contexto en
el que puede aadir u omitir de forma selectiva determinados tipos de
archivo. Asimismo, existen varios comandos que encontrar tambin en el
explorador de Windows como, por ejemplo, "Copiar", "Abrir" y "Cortar".
Cuando compile por medio del mtodo de arrastrar y colocar, la estructura
de directorios tambin se mueve; es decir, si arrastra una carpeta entera a la
ventana de compilacin, sta se crear en el CD que quiera grabar.
No obstante, si arrastra muchos archivos sueltos, esto puede afectar a la
claridad del contenido del CD. Para evitarlo, puede crear carpetas nuevas
dentro de la compilacin. Para ello, seleccione la opcin Crear carpeta del
men Edicin o haga clic con el botn derecho del ratn y elija el comando
del men de contexto.
A la carpeta que acaba de crear se le asigna el nombre por defecto "Nueva",
que puede cambiar inmediatamente. Puede crear tantas carpetas como sea
necesario y arrastrar los archivos existentes con el mtodo de arrastrar y
colocar. Por supuesto, puede arrastrar otros archivos a la ventana de
compilacin desde el explorador de archivos.
11. Haga clic en el botn Grabar CD o seleccione el comando Grabar CD del
men Archivo para abrir el cuadro de dilogo de grabacin. Esta opcin
slo est disponible cuando la ventana de compilacin est activa, lo que
puede apreciarse por el hecho de que la barra de ttulo es de color azul. Si
se selecciona el explorador de archivos (y la barra de ttulo de la ventana de
compilacin aparece, por tanto, atenuada) la opcin no est disponible y no
es posible iniciar la grabacin del CD. En este caso, haga clic en cualquier
lugar de la ventana de compilacin.
En ese momento se abre el cuadro de dilogo "Grabar CD", que es el mismo
que aparece al crear una nueva compilacin, excepto en que la ficha Grabar
ahora aparece delante.
Nero Creacin de un CD/DVD 45
12. Si ahora quiere finalizar el CD, active la casilla de verificacin "Finalizar CD".
Esta opcin finaliza y protege contra escritura el CD que se ha creado. En la
seccin "Accin" active las dems casillas de verificacin que necesite
adems de la casilla "Grabar". Encontrar ms informacin sobre esta
seccin en Antes de grabar el primer disco.
Importante:
Compruebe que la casilla de verificacin "Finalizar CD" est activada slo
cuando se cree la sesin final de un CD multisesin. De lo contrario, el CD
finalizar y quedar protegido contra escritura. No ser posible continuar su
grabacin.
Todos los ajustes de esta y de las dems fichas se pueden revisar y cambiar
en ese momento, si es necesario.
13. Confirme la seleccin haciendo clic en el botn Grabar. Todos los pasos
seleccionados se ejecutan ahora por orden hasta que finaliza la grabacin.
Puede controlar el progreso en una ventana de estado en la que los pasos
se registran a medida que se ejecutan. Un mensaje final caracterstico sera
el siguiente: "Proceso de grabacin correcto con 12x (1800 KB/s)". Entonces
se expulsa el CD. Los mensajes mostrados se pueden guardar, imprimir o
descartar. Para cerrar la ventana, haga clic en los botones Descartar o
Cerrar.
14. Ahora puede comprobar lo que se ha escrito en el nuevo CD volviendo a
insertarlo y haciendo clic en el icono "Informacin de CD".
7.3.7 Notas adicionales
7.3.7.1 Almacenamiento de compilaciones multisesin
El almacenamiento de compilaciones multisesin no es absolutamente
necesario puesto que Nero guarda automticamente toda esta informacin en
el CD cuando se graba una compilacin multisesin.
Incluso as, como ocurre con las compilaciones ISO, las compilaciones
multisesin se pueden guardar tambin en el disco duro como documento de
Nero. El CD multisesin conserva las referencias a la pista de referencia y una
especie de impresin digital. Esta impresin digital contiene las caractersticas
del CD y se utiliza para identificar el CD de referencia asociado para que
puedan expulsarse los CD cargados incorrectamente.
7.3.7.2 Copiar, cortar y pegar en compilaciones ISO y multisesin
Bsicamente es posible copiar, cortar y pegar archivos y carpetas dentro de las
compilaciones ISO o multisesin. Sin embargo, hay que tener en cuenta varias
limitaciones propias de la naturaleza de las compilaciones multisesin.
Si quiere continuar un CD multisesin que no se compil con Nero o que se
cre en otro PC, Nero no puede actualizar automticamente las compilaciones
porque desconoce las posiciones de los archivos en el disco duro. De los
archivos mostrados Nero slo conoce su tamao y posicin en el CD de
referencia. Si esta entrada se copiara y pegara ahora en otra compilacin ISO
"normal", el archivo no podra grabarse correctamente con posterioridad porque
Nero no conoce su contenido y no sabe si el archivo se encuentra en el disco
duro y, si es as, en qu ubicacin.
Nero Creacin de un CD/DVD 46
Para evitar que ocurran estos problemas durante la grabacin, Nero muestra
un mensaje de error cuando se realiza un intento de pegado como ste y no
realiza la operacin. Podran producirse problemas similares al transferir
archivos de un documento multisesin a otro.
Por tanto, habra que tener en cuenta que cuando se manejan compilaciones
multisesin con frecuencia se trabaja con datos que no tienen un acceso directo
y, como resultado de ello, existen ciertas limitaciones de comodidad en
comparacin con las compilaciones ISO que no hay que olvidar.
7.4 CD de audio
7.4.1 Introduccin
Un CD de audio es un CD que contiene archivos musicales y que se puede
reproducir con cualquier reproductor de CD corriente disponible en comercios;
las canciones del CD deben estar en formato CDA o convertirse a dicho
formato.
Prcticamente todos los reproductores de CD slo pueden leer CD-R; es decir,
no es aconsejable el uso de CD regrabables (CD-RW). Nero graba los datos de
audio en el CD-RW correctamente, pero muchos reproductores de CD no
pueden reproducir las pistas.
Si es posible, los CD de audio siempre se deben grabar en el modo "Disc-at-
Once". As se aprovecharn al mximo las funciones que ofrece Nero y se
evitar el siseo y el chisporroteo no deseables entre las pistas.
Un CD que contiene archivos musicales en distintos formatos (digamos MP3 o
WMA) es estrictamente hablando un CD de audio tambin, pero puesto que los
reproductores de CD no pueden leer estos formatos y reproducirlos, estos CD
no se denominan CD de audio.
Para Nero es indiferente el formato de audio que tengan los archivos porque
los archivos comprimidos (por ejemplo, MP3, mp3PRO, WAV, WMA o AIF) se
convierten automticamente antes de la grabacin para que puedan grabarse
en formato CDA. Sin embargo, la descodificacin de estos archivos tarda cierto
tiempo y, por tanto, la velocidad de grabacin deber estar en consonancia con
la potencia del PC y los procesos informticos.
Aunque la escritura de CD de audio con Nero es verdaderamente sencilla, vale
la pena dedicar unos momentos a reflexionar sobre el soporte de origen.
Bsicamente existen dos formas de crear CD de audio. Con uno de los
mtodos las pistas de audio provienen de un CD de audio y con el otro los
archivos de audio se encuentran en el disco duro.
Para copiar un CD de audio existente, encontrar toda la informacin que
necesita en el captulo "Copiado de CD".
Si quiere utilizar pistas de un CD de audio existente o de varios, existen
varias estrategias con las que Nero puede manejar los archivos de audio.
Encontrar ms informacin sobre estas estrategias en el captulo "El
soporte de origen es una unidad de CD/DVD". La informacin que necesita
acerca de la grabacin se encuentra en el captulo "Grabacin de archivos
de audio desde CD".
Si quiere utilizar archivos de audio que se encuentran en el disco duro, en el
captulo titulado "El soporte de origen es el disco duro" se explican las
Nero Creacin de un CD/DVD 47
ventajas de esta opcin. La informacin que necesita acerca de la grabacin
se encuentra en el captulo "Grabacin de archivos de audio del disco duro".
i
Nota: Desde hace algn tiempo se pueden encontrar en el mercado CD
musicales con una proteccin contra copiado especial. Estos CD no se pueden
reproducir ni copiar con un PC normal. Si tiene problemas con el copiado,
asegrese de que no est utilizando CD de este tipo. Puede identificarlos por
una nota en la portada del CD original.
7.4.2 El soporte de origen es una unidad de CD/DVD
7.4.2.1 Arrastrar y colocar pistas de audio
Para arrastrar y colocar archivos de audio que se encuentran en un CD (CDA)
el usuario puede elegir entre cuatro estrategias distintas con las que Nero
puede manejar los archivos CDA. La estrategia se selecciona en la ficha
Opciones de CDA. Ver esta ficha en el cuadro de dilogo "Compilacin
nueva" que se abre al crear una nueva compilacin. Si ya hay una compilacin
abierta, seleccione la estrategia que desee o compruebe la estrategia
seleccionada en el men Archivo con la opcin Informacin de compilacin.
La seccin "Opciones generales" permite elegir entre cuatro estrategias
distintas:
Estrategia de espacio en disco (valor por defecto)
Con esta estrategia, los archivos CDA se almacenan en el directorio cach
de Nero si hay suficiente espacio libre disponible. Si no hay espacio
disponible, se crea una referencia de pista.
Estrategia de archivo temporal
Con esta estrategia, los archivos CDA se almacenan en el directorio cach
de Nero si hay suficiente espacio libre disponible. Si no hay espacio
disponible, aparece un mensaje de error.
Estrategia de referencias
Los archivos CDA se tratan como referencias de pista. El soporte de origen
slo puede ser una unidad de CD/DVD, no un grabador.
Estrategia dependiente de dispositivo
Los archivos CDA se tratan como referencias de pista cuando sea posible,
de lo contrario se utiliza la estrategia de archivo temporal.
Las estrategias de espacio en disco y archivo temporal se pueden utilizar para
grabar en modo "Disc-at-once". Es aconsejable utilizar una de estas dos
estrategias.
La estrategia de referencias slo se puede utilizar para la grabacin "Track-at-
once" y nicamente se puede leer en unidades de CD/DVD, no en grabadores.
El motivo de utilizar "Track-at-once" con esta estrategia (ajuste predefinido) es
que cuando se utilizan archivos de un soporte intercambiable puede que sea
necesario cambiar el CD de origen si los archivos de audio provienen de
distintos CD o si hay que acceder a una pista que se encuentra en una posicin
de lectura remota del CD de origen. Esto, sin embargo, puede implicar un
tiempo de espera prolongado entre las pistas. En el modo "Track-at-once" la
Nero Creacin de un CD/DVD 48
espera entre las pistas puede tener cualquier longitud sin que con ello se
desperdicie el CD de destino.
El modo de grabacin que se puede utilizar con la estrategia dependiente de
dispositivo depende del soporte de origen; es decir, si las pistas provienen de
un reproductor de CD/DVD, slo se crea una referencia y nicamente se puede
usar "Track-at-once".
En el captulo "Grabacin de archivos de audio desde CD" se explica cmo
grabar compilaciones creadas con el mtodo de arrastrar y colocar.
7.4.2.2 Copiado de pistas de audio
El proceso de copiado de archivos CDA en un disco duro ofrece al usuario ms
mtodos de utilizacin de los archivos de audio. Al contrario que con arrastrar y
colocar, las pistas se pueden convertir a otros formatos.
En el captulo "Grabacin de archivos de audio desde CD" se explica cmo
grabar compilaciones con pistas de audio copiadas.
Encontrar todos los detalles sobre el copiado de archivos CDA en el captulo
"Almacenamiento de pistas de audio".
7.4.3 El soporte de origen es el disco duro
La ventaja de grabar archivos de audio de un disco duro es que se puede
escribir en el CD por medio de "Disc-at-once". Esto significa que se obtiene ms
provecho de las funciones de muchos grabadores. Por ejemplo, se puede
escribir texto de CD, especificar la longitud de la pausa o definir posiciones de
ndice adicionales; estas posibilidades slo estn disponibles con "Disc-at-
Once".
La desventaja es que los archivos de audio necesitan espacio de
almacenamiento en el disco duro. En funcin del formato de audio, se necesitan
alrededor de 10 MB por minuto (en formato WAV). Si los archivos estn
comprimidos, por ejemplo, en formato MP3, la necesidad de espacio se reduce
en un 90%. Puede comprobar las ventajas de la compresin MP3 con Nero: Es
posible convertir un mximo de 30 archivos de audio en formato MP3. En el
captulo "Almacenamiento de pistas de audio" se le indica cmo puede hacerlo.
En el captulo "Grabacin de archivos de audio del disco duro" se explica cmo
grabar compilaciones con pistas de audio copiadas.
7.4.4 Grabacin de archivos de audio desde CD
Ahora veamos paso a paso cmo se crea un CD de audio con Nero.
Todos los ajustes pueden dejarse en sus valores por defecto.
1. Inserte un CD-R vaco en el grabador de CD.
2. Inserte un CD de audio en la unidad de CD.
3. Para iniciar una nueva compilacin haga clic en el botn correspondiente o
en el men Archivo y el comando Nuevo.
4. Haga clic en el icono "CD de audio", la ficha CD de audio est situada
delante. Utilice las fichas para especificar los atributos de la compilacin
como, por ejemplo, el nombre del CD, diferentes caractersticas y
restricciones.
Nero Creacin de un CD/DVD 49
5. Utilice la ficha Opciones de CDA para especificar la estrategia que Nero
utilizar para manejar los archivos CDA en un CD de audio (consulte
tambin: Arrastrar y colocar pistas de audio).
6. Una vez seleccionada la configuracin, haga clic en el botn Nuevo situado
a la derecha. Ahora ver la ventana de compilacin vaca correspondiente al
CD.
Si an no se ha abierto un explorador de archivos, puede hacerlo mediante
la seleccin de Nuevo Explorador de archivos en el men Ver o haciendo
clic en el icono "Explorador de archivos" adecuado. Para especificar que
Nero se ha iniciado con un explorador de archivos abierto, active "Iniciar con
el Explorador de archivos" en la seccin "General" de la ficha Explorador de
archivos (Archivo ->Preferencias).
7. Inserte el primer CD original del que desee extraer pistas de audio en la
unidad de CD-ROM y abra esta unidad con el explorador de archivos.
8. Compile los archivos CDA para el primer CD de audio por medio del mtodo
de arrastrar y colocar simplemente haciendo clic en los archivos necesarios
en el explorador de archivos y arrastrndolos a la ventana de compilacin.
Nero analiza en ese momento el CD de origen y los archivos CDA
necesarios, y los muestra en el explorador de archivos. Tambin ver una
pequea ventana en la que puede introducir un nombre para el CD de
origen. Esto es para su propia comodidad de forma que cuando seleccione
la estrategia de referencias para la grabacin, Nero pueda pedirle que
inserte el CD nombrado que necesita para dicha grabacin.
9. Haga doble clic en uno (o ms) archivos de audio para abrir el cuadro de
dilogo "Informacin de audio". Las fichas ofrecen una gran variedad de
opciones:
Ficha " Propiedades de pista de audio"
Puede asignar un nombre a la pieza musical seleccionada e introducir el
artista.
Si las pistas de audio se pueden grabar en el modo "Disc-at-once", puede
especificar la pausa entre ellas (esto es especialmente til con grabaciones
en directo si no quiere pausas; es decir, silencio en este caso, entre las
pistas. Seleccione un tiempo de pausa de 0 segundos en esta situacin).
Si dispone de una versin para venta al pblico de Nero, puede crear un
fundido entre dos pistas de audio, de modo que el nmero nuevo comience a
reproducirse en silencio mientras el nmero actual an se est
reproduciendo. La pista actual se unir con la pista nueva sin interrupciones.
En este caso, active la casilla de verificacin y especifique los segundos que
durar el fundido.
Ficha " ndices, lmites, divisin"
En la parte superior de la ficha se muestra el progreso de la pista de audio
en forma de grfico.
El botn ndice nuevo define una nueva posicin de ndice en la posicin
seleccionada. En un reproductor de CD, se trata de la posicin a partir de la
cual se inicia un nmero nuevo, a la que se puede saltar directamente.
Precaucin: No todos los reproductores de CD admiten esta funcin.
El botn Dividir divide la pista de audio en la posicin seleccionada; es
decir, la pista de divide fsicamente y se convierte en dos (o ms) pistas. Las
pistas divididas se comportan de la misma forma que dos pistas
Nero Creacin de un CD/DVD 50
independientes, de modo que es posible asignarles un nombre y especificar
una pausa entre ellas.
El botn Reproducir reproduce la pista desde la posicin seleccionada.
Durante la reproduccin de la pista, el botn cambia a Detener.
El botn Borrar suprime una posicin de ndice nueva seleccionada o la
posicin de una pista dividida.
Ficha " Filtro"
Ver varios filtros a la izquierda. Los ajustes de la derecha cambian en
funcin del filtro seleccionado.
Para seleccionar un filtro, active su casilla de verificacin. El botn Probar
filtros seleccionados reproduce la pista de audio, lo que le permite
comprobar si est satisfecho con el resultado antes de confirmar los
cambios.
10. Ahora inserte el segundo CD (el que tenga los archivos de audio que desee
grabar) en la unidad de CD-ROM, seleccione el explorador de archivos y
actualice el contenido de la pantalla pulsando F5 (o seleccione la opcin
Actualizar del men Ver).
11. Abra la unidad con el explorador de archivos y compile los archivos CDA
para el segundo CD de audio con el mtodo arrastrar y colocar como se ha
descrito anteriormente en el punto 8.
Repita los tres ltimos pasos para cada CD adicional que quiera utilizar.
12. Haga clic en el botn Grabar CD o seleccione el comando Grabar CD del
men Archivo para abrir el cuadro de dilogo de grabacin. Esta opcin
slo est disponible cuando la ventana de compilacin est seleccionada, lo
que puede apreciarse por el hecho de que la barra de ttulo es de color azul.
Si se selecciona el explorador de archivos (y la barra de ttulo de la ventana
de compilacin aparece, por tanto, atenuada) la opcin no est disponible y
no es posible iniciar la grabacin del CD. En este caso, haga clic en
cualquier lugar de la ventana de compilacin.
En ese momento se abre el cuadro de dilogo "Grabar CD", que es el mismo
que aparece al crear una nueva compilacin, excepto en que la ficha Grabar
ahora aparece delante.
Importante: No desactive la casilla de verificacin "Disc-at-Once" si ya est
activada. Si la casilla de verificacin no est activada, el CD se escribir en
el modo de "Track-at-once", lo que puede producir siseo y chisporroteo entre
las pistas.
13. Haga clic en el botn Grabar para iniciar el proceso de grabacin. Todos los
pasos seleccionados se ejecutan ahora por orden hasta que finaliza la
grabacin. Puede controlar el progreso en una ventana de estado en la que
los pasos se registran a medida que se ejecutan.
14. Si ha seleccionado la estrategia de referencias al compilar las pistas, Nero
puede pedirle que inserte el CD necesario en el curso de la grabacin.
15. Un mensaje final caracterstico sera el siguiente: "Proceso de grabacin
correcto con 12x (1800 KB/s)". Entonces se expulsa el CD. Los mensajes
mostrados se pueden guardar, imprimir o descartar. Para cerrar la ventana,
haga clic en los botones Descartar o Cerrar.
16. Ahora puede comprobar lo que se ha escrito en el nuevo CD de audio
volviendo a insertarlo y haciendo clic en el icono " Informacin de CD" .
Nero Creacin de un CD/DVD 51
Importante: Si los CD de audio grabados presentan chisporroteo, zumbido o
siseo, es probable que tenga problemas con el denominado "efecto de
alteracin del sonido". Esto se debe a problemas bsicos que experimenta el
hardware al leer los datos de audio y no tiene nada que ver con Nero.
Encontrar ms informacin en estos captulos: "Ajuste de velocidad en
unidades de CD/DVD-ROM" y "Comprobacin de la calidad de lectura de
audio".
7.4.5 Grabacin de archivos de audio del disco duro
1. Si los archivos de audio que quiere grabar ya se encuentran en el disco
duro, puede saltar este punto y continuar a partir del punto 2.
Si las pistas de audio que quiere grabar no estn en el disco duro:
cpielas en primer lugar en el disco duro con el explorador de Windows si
tienen el formato WAV, MP3 u otro formato de audio y no tiene intencin
de convertirlas a otro formato, o
gurdelas en el disco duro si se trata de CD de audio y los archivos tienen
el formato CDA o si quiere comprimir los archivos de audio. En el captulo
"Almacenamiento de pistas de audio" se le indica cmo puede hacerlo.
2. Inserte un CD-R vaco en el grabador de CD.
3. Para iniciar una nueva compilacin haga clic en el botn correspondiente o
en el men Archivo y el comando Nuevo.
4. Haga clic en el icono "CD de audio", la ficha CD de audio est situada
delante. Utilice las fichas para especificar los atributos de la compilacin
como, por ejemplo, el nombre del CD, diferentes caractersticas y
restricciones.
5. En la ficha Opciones de CDA se puede seleccionar la forma en la que Nero
manejar los archivos CDA de un CD musical; sin embargo, esta ficha es
irrelevante para la grabacin de archivos que estn en un disco duro.
6. Una vez seleccionada la configuracin, haga clic en el botn Nuevo situado
a la derecha. Ahora ver la ventana de compilacin vaca correspondiente al
CD.
Si an no se ha abierto un explorador de archivos, puede hacerlo mediante
la seleccin de Nuevo Explorador de archivos en el men Ver o haciendo
clic en el icono "Explorador de archivos" adecuado. Para especificar que
Nero se ha iniciado con un explorador de archivos abierto, active "Iniciar con
el Explorador de archivos" en la seccin "General" de la ficha Explorador de
archivos (Archivo ->Preferencias).
7. Compile los archivos de onda por medio del mtodo de arrastrar y colocar
simplemente haciendo clic en los archivos necesarios en el explorador de
archivos y arrastrndolos a la ventana de compilacin.
Haga doble clic en uno (o ms) archivos de audio para abrir el cuadro de
dilogo "Informacin de audio". La ficha ofrece una gran variedad de
opciones. Las principales son las siguientes:
Ficha " Propiedades de pista de audio"
Si el grabador admite la escritura de texto de CD, es posible insertar
informacin para texto de CD en esta ficha.
Encontrar ms informacin sobre el texto de CD en el captulo "Texto de
CD".
Nero Creacin de un CD/DVD 52
Tambin se puede especificar la longitud de la pausa entre pistas, la pausa
por defecto entre dos pistas es de 2 segundos.
Consejo: Es posible que las pausas entre pistas le resulten irritantes,
especialmente con las grabaciones en directo. En este caso, defina una
longitud de 0 segundos para la pausa.
Se puede crear un fundido entre dos pistas de audio de modo que el nmero
nuevo comience a reproducirse en silencio mientras el nmero actual an se
est reproduciendo. La pista actual se unir con la pista nueva sin
interrupciones. En este caso, active la casilla de verificacin y especifique los
segundos que durar el fundido.
Ficha " ndices, lmites, divisin"
En la parte superior de la ficha se muestra el progreso de la pista de audio
en forma de grfico.
El botn ndice nuevo define una nueva posicin de ndice en la posicin
seleccionada. En un reproductor de CD, se trata de la posicin a partir de la
cual se inicia un nmero nuevo, a la que se puede saltar directamente.
Precaucin: No todos los reproductores de CD admiten esta funcin.
El botn Dividir divide la pista de audio en la posicin seleccionada; es
decir, la pista de divide fsicamente y se convierte en dos (o ms) pistas. Las
pistas divididas se comportan de la misma forma que dos pistas
independientes, de modo que es posible asignarles un nombre y especificar
una pausa entre ellas.
El botn Reproducir reproduce la pista desde la posicin seleccionada.
Durante la reproduccin de la pista, el botn cambia a Detener.
El botn Borrar suprime una posicin de ndice nueva seleccionada o la
posicin de una pista dividida.
Ficha " Filtro"
Ver varios filtros a la izquierda. Los ajustes de la derecha cambian en
funcin del filtro seleccionado.
Para seleccionar un filtro, active su casilla de verificacin. El botn Probar
filtros seleccionados reproduce la pista de audio, lo que le permite
comprobar si est satisfecho con el resultado antes de confirmar los
cambios.
8. Haga clic en el botn Grabar CD o seleccione el comando Grabar CD del
men Archivo para abrir el cuadro de dilogo de grabacin. Esta opcin
slo est disponible cuando la ventana de compilacin est seleccionada, lo
que puede apreciarse por el hecho de que la barra de ttulo es de color azul.
Si se selecciona el explorador de archivos (y la barra de ttulo de la ventana
de compilacin aparece, por tanto, atenuada) la opcin no est disponible y
no es posible iniciar la grabacin del CD. En este caso, haga clic en
cualquier lugar de la ventana de compilacin.
En ese momento se abre el cuadro de dilogo "Grabar CD", que es el mismo
que aparece al crear una nueva compilacin, excepto en que la ficha Grabar
ahora aparece delante.
Importante: No desactive la casilla de verificacin "Disc-at-Once". Si la
casilla de verificacin no est activada, el CD se escribir en el modo de
"Track-at-once", lo que puede producir siseo y chisporroteo entre las pistas.
9. Haga clic en el botn Grabar para iniciar el proceso de grabacin. Todos los
pasos seleccionados se ejecutan ahora por orden hasta que finaliza la
Nero Creacin de un CD/DVD 53
grabacin. Puede controlar el progreso en una ventana de estado en la que
los pasos se registran a medida que se ejecutan.
10. Un mensaje final caracterstico sera el siguiente: "Proceso de grabacin
correcto con 12x (1800 KB/s)". Entonces se expulsa el CD. Los mensajes
mostrados se pueden guardar, imprimir o descartar. Para cerrar la ventana,
haga clic en los botones Descartar o Cerrar.
11. Ahora puede comprobar lo que se ha escrito en el nuevo CD de audio
volviendo a insertarlo y haciendo clic en el icono " Informacin de CD" .
Importante: Si los CD de audio grabados presentan chisporroteo, zumbido o
siseo, es probable que tenga problemas con el denominado "efecto de
alteracin del sonido". Esto se debe a problemas bsicos que experimenta el
hardware al leer los datos de audio y no tiene nada que ver con Nero.
Encontrar ms informacin en estos captulos: "Ajuste de velocidad en
unidades de CD/DVD-ROM" y "Comprobacin de la calidad de lectura de
audio".
7.4.6 Texto de CD
El texto de CD es un elemento de informacin adicional sobre los CD de audio
que permite a los reproductores de CD ms recientes mostrar el ttulo del CD y
los nombres de las pistas y de los artistas. Los CD se reproducirn
correctamente incluso cuando el reproductor no admita texto de CD. Esto es
posible porque la informacin adicional de texto de CD se almacena en el rea
denominada "lead-in" del CD antes del inicio de los datos de audio.
La creacin de CD con texto de CD slo es posible si se cumplen dos
condiciones: El grabador debe admitir esta funcin y el CD se debe grabar en el
modo "Disc-at-once".
7.4.6.1 Creacin de un CD de audio con texto de CD
El texto de CD no se puede escribir en un CD a menos que el reproductor de
CD que se utilice admita esta funcin y que el disco se grabe en modo " Disc-
at-Once" . Un CD siempre se puede grabar en modo "Disc-at-once" si los
archivos de audio estn en un disco duro. El uso de "Disc-at-once" para
compilaciones de CD de audio depende de la estrategia seleccionada.
Encontrar todos los detalles sobre este tema en el captulo "Arrastrar y colocar
pistas de audio".
Para ver si el grabador puede escribir texto de CD, seleccione la opcin
Seleccionar grabador del men Grabador. Ahora resalte el grabador deseado
y lea la informacin.
Consejo: De igual forma, puede comprobar si el grabador admite "Tamao
extra", "Proteccin contra insuficiencia de datos en el bfer" y "Disc-at-once".
Cree un CD de audio tal como se describe en el captulo "Grabacin de
archivos de audio desde CD" o "Grabacin de archivos de audio del disco
duro". Tenga en cuenta los puntos siguientes:
En primer lugar, cree una nueva compilacin de audio y arrastre las pistas
de audio que desee incluir en ella.
En el men Archivo seleccione Informacin de compilacin y en la ficha
"CD de audio" active la casilla de verificacin "Escribir texto de CD en CD".
Nero Creacin de un CD/DVD 54
Escriba el ttulo y el artista del CD. Estas entradas no deben superar los 64
caracteres de longitud cada una.
En la ventana de compilacin haga clic en una pista de audio y escriba el
ttulo y el artista de la pista en la ficha.
Antes de escribir, asegrese de que el modo "Disc-at-Once" est activo.
Ahora haga clic en el botn Grabar para escribir el CD de audio con texto de
CD.
7.4.6.2 Visualizacin de informacin de texto de CD
Puede ver el texto de CD en los CD de audio siempre que la unidad de lectura
seleccionada admita la lectura de texto de CD. Los grabadores con capacidad
para escribir texto de CD pueden hacerlo.
Inserte un CD de audio en el grabador.
Seleccione la opcin Guardar pistas del men Grabador y elija la unidad
deseada.
Ahora consulte la informacin que necesite en las columnas "Ttulo" y
"Artista".
7.4.6.3 Copiado de CD con informacin de texto de CD
Nero copia automticamente el texto de CD existente si la unidad de lectura y
el grabador seleccionado lo admiten. Esto se aplica a las copias de imgenes y
a las copias al vuelo.
Consulte tambin los captulos siguientes: "7.3" y "Comprobacin de la calidad
de lectura de audio".
7.4.7 Filtros de audio especiales
Si no est contento con la calidad de sus pistas de audio, Nero ofrece varios
filtros que mejoran la calidad de las pistas musicales o las cambian. Las pistas
se editan de forma no destructiva, lo que significa que la grabacin real no se
ve afectada y slo se ajustan las selecciones. La gran ventaja del mtodo no
destructivo es que los pasos de edicin se pueden deshacer en cualquier
momento y no se crean datos de audio adicionales a medida que se trabaja.
Los archivos de audio no se cambian realmente hasta que se graban.
Los filtros se encuentran en el cuadro de dilogo "Informacin de audio" de la
ficha Filtro. La ventana se abre haciendo doble clic en una pista de audio de la
ventana de compilacin.
Al hacer clic en el botn Probar filtros seleccionados se reproduce la pista de
audio, lo que le permite comprobar si est satisfecho con el resultado antes de
confirmar los cambios.
Normalizacin
Si las pistas de audio que se graban provienen de distintos orgenes, el
volumen de las distintas pistas puede equilibrarse con este filtro. Es
necesario haber seleccionado todas las pistas de audio de la compilacin
para que este filtro funcione correctamente.
Eliminacin de clics
Nero Creacin de un CD/DVD 55
Se utiliza para eliminar el sonido de los clics cuando el archivo de audio
proviene de un vinilo rayado.
Reduccin de siseo
Este filtro reduce el siseo de un archivo de audio mediante la eliminacin de
los componentes de frecuencia que se encuentran por debajo de un
determinado valor.
Fade In
Este filtro funde la pista de audio desde el silencio hasta el volumen total.
Fade Out
Este filtro funde la pista de audio desde el volumen total hasta el silencio.
Ampliacin de estreo
Este filtro cambia la intensidad del efecto de estreo en las grabaciones en
estreo.
Karaoke
Este filtro elimina las partes de una cancin que son iguales en ambos
canales estreo. Normalmente suele ser la voz, por lo que este efecto se
puede utilizar para CD de karaoke.
Consulte tambin el captulo: "Creacin de un CD de karaoke".
Eco
Este efecto proporciona varias opciones para efectos de eco.
Ecualizador
Este efecto abre un ecualizador para que se pueda cambiar el volumen en
distintas bandas de frecuencia.
Consejo: El programa Nero Wave Editor que forma parte del paquete de Nero
proporciona an ms filtros y distintas opciones de edicin de audio. Para
localizar este programa, seleccione Inicio >Programas >Nero >Nero 6 >Nero
Wave Editor.
7.4.7.1 Creacin de un CD de karaoke
La creacin de un CD de karaoke es bastante compleja porque el filtro de
karaoke se debe ajustar por separado para cada cancin.
Cree un CD de audio tal como se describe en el captulo "Grabacin de
archivos de audio desde CD" o "Grabacin de archivos de audio del disco
duro".
Tenga en cuenta los puntos siguientes:
En primer lugar, cree una nueva compilacin de audio y arrastre las pistas
de audio que desee incluir en ella.
En la ventana de compilacin, haga doble clic en la cancin en la que quiera
ajustar el filtro de karaoke.
Active el filtro "Karaoke" en la ficha Filtro.
Indique la intensidad del efecto, el balance de voz y la calidad de la
conversin.
Haga clic en el botn Probar filtros seleccionados para reproducir la
cancin y asegurarse de que est satisfecho con el resultado. Si no est
Nero Creacin de un CD/DVD 56
contento, cambie la intensidad del efecto y el balance de voz y realice una
nueva comprobacin.
Ahora, haga clic en Aceptar para confirmar los cambios y cerrar el cuadro
de dilogo. El nombre del filtro aparecer en la columna "Filtro" de la
ventana de compilacin.
Ahora repita los puntos oportunos para todas las dems canciones.
Grabe el CD de karaoke cuando haya convertido las canciones.
7.4.8 Reproductor de CD de audio
Nero tiene un reproductor de CD integrado que puede reproducir archivos de
audio antes de guardarlos para que el usuario pueda comprobar si realmente
quiere guardarlos. El reproductor tambin reproduce pistas digitalmente para
poder enviar los archivos de audio directamente a la tarjeta de sonido. Esto
significa que aunque el grabador no est conectado a la tarjeta de sonido
mediante un cable, los archivos de audio se pueden reproducir con la tarjeta de
sonido.
Inserte un CD de audio en la unidad de CD.
Seleccione Guardar pista del men Grabador.
Resalte las pistas que desee.
Haga clic en el botn Reproducir para reproducir la primera pista.
Consejo: El reproductor de CD bloquea todas las dems funciones de Nero,
por lo que no es aconsejable ejecutarlo en segundo plano. Sin embargo, el
programa Nero Wave Editor que forma parte del paquete de Nero proporciona
un reproductor de CD completo que no afecta al trabajo con Nero. Para
encontrar este programa seleccione lo siguiente:
Inicio >Programas >Nero >Nero 6 >Nero Wave Editor.
7.4.9 Grabacin de discos
Nero Wave Editor permite digitalizar discos y guardarlos en el disco duro.
Encontrar instrucciones detalladas sobre cmo hacerlo en la gua rpida y en
la ayuda en lnea del programa. Al grabar un disco, se crean dos pistas (una
desde el principio y otra desde el final). Cuando estas dos pistas estn
grabadas, las canciones no se pueden controlar por separado con un
reproductor de CD. Para que esto sea posible es necesario dividir la pista. En el
captulo "Divisin de pistas" se le indica cmo puede hacerlo.
7.4.10 Divisin de pistas
Las pistas de audio muy largas se pueden dividir para que trozos especficos se
puedan activar directamente o para convertirlas en pistas independientes por
derecho propio. Las pistas de audio largas se crean, por ejemplo, cuando se
copia de un disco al disco duro y se pueden dividir antes de la grabacin.
1. Haga doble clic en la pista deseada de la compilacin de audio y haga clic
en la ficha ndices, lmites, divisin.
2. Seleccione la posicin en la que quiere que se divida la pista.
3. Haga clic en el botn Dividir.
Nero Creacin de un CD/DVD 57
4. Haga clic en Aceptar para cerrar la ventana y confirmar que realmente
quiere dividir la pista.
Consulte tambin el captulo: Ficha " ndices, lmites, divisin" .
7.4.11 Codificacin
Codificar un archivo de audio significa comprimirlo. Con Nero las pistas de
audio se pueden convertir en los formatos ms habituales como, por ejemplo,
MP3 y mp3PRO. Cuando se graban, Nero trata estos formatos de la misma
forma que otros formatos de audio, de forma que se puedan utilizar para crear
CD de audio sin dificultad; es decir, los archivos comprimidos se descodifican
automticamente antes de grabarlos.
7.4.11.1 MP3 y mp3PRO
Debido a su gran calidad de audio y al tamao de archivo reducido, el formato
de audio MPEG3 (con extensin MP3) se ha convertido en el formato ms
utilizado para transmitir datos de audio en Internet. Por ese motivo Nero admite
tambin la grabacin de los populares archivos MP3; los trata de la misma
forma que otros archivos de audio y se descodifican automticamente antes de
la grabacin.
Puede probar el complemento de codificador mp3PRO de Nero tan pronto
como Nero est instalado. Es posible codificar un mximo de 30 archivos de
audio o piezas musicales desde CD en el popular formato MP3 o mp3PRO.
Los archivos mp3PRO se pueden comprimir hasta la mitad del tamao de los
archivos MP3 convencionales con la misma calidad. Estos dos tipos de archivo
tienen la misma extensin: mp3.
Complemento MP3
El complemento MP3 utiliza el flamante y ultrarrpido codificador MP3 del
Fraunhofer Institute, los inventores de MP3. Con el codificador MP3 puede
condensar sus piezas musicales favoritas hasta un 10 % de su tamao original.
Y con una prdida de calidad prcticamente imperceptible! Nada le gustara
ms a Nero AG que permitir a sus usuarios crear tantos archivos MP3 como
deseen, pero no podemos hacerlo por motivos de licencia puesto que los
derechos pertenecen a Fraunhofer Institute y tendramos que pagrselos. Esa
es la razn por la que slo est permitido probar el codificador 30 veces. Si
posteriormente quiere continuar utilizando el codificador, encontrar ms
informacin sobre la compra del complemento mp3PRO en la Webshop.
Complemento mp3PRO
El complemento mp3PRO utiliza el flamante y ultrarrpido codificador mp3PRO
de Coding technologies, los inventores de mp3PRO. Con el codificador
mp3PRO puede condensar sus piezas musicales preferidas hasta un 5% de su
tamao original. Y con una prdida de calidad prcticamente imperceptible!
A Nero AG le gustara ofrecerle la oportunidad de crear los archivos mp3PRO
que desee, pero por razones de licencia esto no es posible puesto que Coding
Technologies posee los derechos del codificador, lo que significa que
tendramos que pagar dichos derechos de licencia. Esa es la razn por la que
slo est permitido probar el codificador 30 veces. Si posteriormente quiere
continuar utilizando el codificador, encontrar ms informacin sobre la compra
del complemento mp3PRO en la Webshop.
Nero Creacin de un CD/DVD 58
Para utilizar el codificador mp3PRO debe tener la versin de Nero 5.5.4.0 (no
una versin de demostracin) instalada en el PC como requisito mnimo.
La gran potencia de procesamiento necesaria para descomprimir los archivos
MP3 implica que la velocidad de grabacin mxima posible depender de la
potencia del PC. Por experiencia, podemos decir que los sistemas Pentium con
velocidad de reloj superior a 100Mhz deberan poder grabar al doble de
velocidad. Los ordenadores de la clase Pentium II y superiores deben poder
grabar con una velocidad de 4 a 8 veces superior. Los PC Pentium III o IV
pueden alcanzar velocidades de grabacin an ms altas.
Nota: Los archivos MP3 descargados de Internet se pueden daar debido a
errores de transmisin. Tales problemas pueden afectar al sonido. Nero
muestra una advertencia que indica si se han aadido archivos MP3 daados a
una compilacin de audio. Durante la grabacin, los archivos daados se
registran con el mensaje de advertencia "Prdida de sincronizacin dentro del
flujo MP3".
Actualmente, la biblioteca MP3 utilizada por Nero admite nicamente el formato
estndar MPEG de nivel 3. Un mensaje de error similar aparece si Nero recibe
archivos MP3 para descodificar y su biblioteca MPEG3 no puede procesar el
formato de archivo.
7.4.11.2 Codificacin de CD de audio
El mtodo de codificacin que se describe en este captulo slo es adecuado
para las pistas de CD de audio. La codificacin de archivos de audio que se
encuentran en el disco duro se describe en el captulo "Codificacin de pistas
del disco duro".
Cuando codifique pistas de audio puede guardar las pistas codificadas como
lista M3U. Encontrar todos los detalles sobre este tema en el captulo "Listas
M3U".
1. Cargue el CD de audio con las pistas que quiera codificar en una unidad de
CD.
2. Seleccione Guardar pista del men Herramientas.
3. Seleccione la unidad que contiene el CD con las pistas que se van a
codificar.
4. Resalte las pistas de audio que quiere codificar.
5. Seleccione el formato de archivo de salida haciendo clic en el botn
desplegable y resaltando el formato que quiera.
6. Haga clic en el botn Configuracin y especifique la calidad de codificacin
y la velocidad de bits necesarias.
7. Seleccione la ruta para guardar el archivo de audio. Si el archivo de audio no
tiene un nombre distintivo, puede hacer clic en el botn que tiene tres puntos
y cambiarlo de nombre.
8. Haga clic en el botn Inicio para iniciar la codificacin, su progreso se
muestra en una ventana.
9. Una vez finalizada la codificacin, haga clic en Cerrar para cerrar la ventana.
Nero Creacin de un CD/DVD 59
7.4.11.3 Codificacin de pistas del disco duro
El mtodo de codificacin que se describe en este captulo slo es adecuado
para las pistas de audio ubicadas en un disco duro. Si quiere codificar pistas de
un CD de audio consulte el captulo "Codificacin de CD de audio".
1. Seleccione Codificacin de archivos del men Herramientas.
2. Haga clic en el botn Aadir y seleccione el directorio que contiene las
pistas de audio que quiere codificar.
3. Resalte las pistas de audio que quiere codificar.
4. Haga clic en el botn Configuracin y especifique la calidad de codificacin
y la velocidad de bits necesarias.
5. Seleccione la ruta para guardar el archivo de audio. Si el archivo de audio no
tiene un nombre distintivo, puede hacer clic en el botn que tiene tres puntos
y cambiarlo de nombre.
6. Haga clic en el botn Inicio para iniciar la codificacin, su progreso se
muestra en una ventana.
7. Una vez finalizada la codificacin, haga clic en Cerrar para cerrar la ventana.
7.4.11.4 Grabacin de archivos codificados
Si los archivos de audio que quiere codificar estn en formato comprimido
(MP3) Nero los descomprimir automticamente antes de la grabacin. Slo
tiene que abrir una compilacin de audio y arrastrar los archivos comprimidos
que necesite a la ventana de compilacin segn el mtodo de arrastrar y
colocar.
Encontrar todos los detalles sobre la creacin de archivos de CD de audio en
el captulo "Grabacin de archivos de audio del disco duro".
7.4.12 Descodificacin
La conversin de pistas de audio comprimidas se denomina descodificacin. Al
contrario que la codificacin, en la descodificacin no se establecen diferencias
por el soporte en el que se encuentran las pistas de audio.
7.4.12.1 Descodificacin de pistas de audio
1. Seleccione Conversin de archivos del men Herramientas.
2. Haga clic en el botn Aadir y seleccione el directorio que contiene las
pistas de audio que quiere descodificar.
3. Resalte las pistas de audio que quiere descodificar.
4. Haga clic en el botn Configuracin y especifique la frecuencia, la
velocidad de bits y los canales.
5. Seleccione la ruta para guardar el archivo de audio. Si el archivo de audio no
tiene un nombre distintivo, puede hacer clic en el botn que tiene tres puntos
y cambiarlo de nombre.
6. Haga clic en el botn Inicio para iniciar la descodificacin, su progreso se
muestra en una ventana.
Nero Creacin de un CD/DVD 60
7. Una vez finalizada la descodificacin, haga clic en Cerrar para cerrar la
ventana.
7.4.13 Listas M3U
Nero admite listas de archivos de audio con formato de texto ASCII que se
etiquetan como listas y tienen formato M3U. stas se pueden editar, por
ejemplo, con el Bloc de notas de Windows. Si arrastra un archivo M3U a la
ventana de compilacin, Nero aadir todos los archivos de la lista a la
compilacin de audio.
Una gran ventaja adicional de las listas M3U es que tambin se puede
especificar informacin sobre los artistas y ttulos en un archivo de audio. De
esta forma puede incluso importar informacin sobre el ttulo y el artista si las
pistas de audio se han guardado como archivos WAV. Los archivos WAV
normalmente no permiten guardar los artistas y los ttulos. Sin embargo, cuando
Nero lee una lista M3U con informacin sobre el ttulo y el artista, esta
informacin tambin se importa.
Los archivos M3U tambin se pueden crear, por ejemplo, con ayuda de uno de
los programas de reproduccin de MP3 disponibles en el mercado. Cuando
est satisfecho con la compilacin musical, sta se puede aadir fcilmente a
una compilacin de audio mediante el mtodo de arrastrar y colocar la lista. Los
archivos M3U creados por Nero tambin se pueden leer con programas de
reproduccin de MP3 como, por ejemplo, NeroMIX.
7.4.13.1 Creacin de listas M3U
Las listas se pueden crear con Nero cuando se guardan o descodifican CD de
audio.
1. Inserte el CD necesario en una unidad de CD.
2. Seleccione Guardar pista del men Grabador.
3. Seleccione la unidad en la que est insertado el CD.
4. Haga clic en el botn Opciones de la parte inferior de la ventana.
5. Active la casilla de verificacin "Generar automticamente una lista M3U de
las pistas de audio almacenadas".
6. Resalte las pistas de audio necesarias.
7. Haga clic en el botn Configuracin y especifique la calidad de codificacin
y la velocidad de bits necesarias.
8. Seleccione la ruta para guardar el archivo de audio. Si el archivo de audio no
tiene un nombre distintivo, puede hacer clic en el botn que tiene tres puntos
y cambiarlo de nombre.
9. Haga clic en el botn Inicio para iniciar el almacenamiento, su progreso se
muestra en una ventana.
10. Una vez finalizado el copiado, asigne un nombre a la lista y haga clic en
Guardar.
11. Una vez finalizado el almacenamiento, haga clic en Cerrar para cerrar la
ventana.
Nero Creacin de un CD/DVD 61
7.4.14 Nero Wave Editor
Las funciones de filtro de Nero se pueden utilizar para establecer un filtro sobre
las pistas de audio con el fin de modificarlas. Encontrar todos los detalles
sobre este tema en el captulo "Filtros de audio especiales".
Si quiere realizar cambios generales en el archivo de audio, Nero Wave Editor
es la herramienta idnea para esta tarea, ya que sirve para editar y reproducir
las pistas de audio. Nero Wave Editor est disponible en compilaciones de
audio, modo mixto y CD EXTRA. Los botones Reproducir y Editar aparecen
en la ventana para estas compilaciones.
Cuando se inicia el proceso de grabacin o se cierra la ventana de compilacin
todas las pistas de esa compilacin que estn enlazadas con Nero Wave
Editor se cierran.
Encontrar todos los detalles sobre las funciones de Nero Wave Editor en los
archivos de ayuda correspondientes a ese programa.
Reproduccin de archivos de audio
Haga clic en el botn Reproducir para reproducir las pistas de audio que ha
resaltado.
Edicin de archivos de audio
Al hacer clic en Editar se abren la pista de audio resaltada y Nero Wave
Editor. Efecte los cambios que desee y gurdelos.
Si el archivo de audio se ha guardado con un nombre distinto en el programa
Nero Wave Editor, cuando cierre Nero Wave Editor, Nero le preguntar si
quiere aadir el nuevo nombre a la compilacin en lugar del nombre antiguo.
7.4.15 Base de datos de CD de Nero
Por desgracia, la mayora de los CD de audio no contienen informacin sobre
sus pistas, slo lo hacen los CD de audio con texto de CD. Cuando se crea un
CD de audio, los ttulos y los artistas de las pistas normalmente se tienen que
introducir manualmente. Sin embargo, Nero cuenta con una base de datos de
CD y ttulos integrada diseada para localizar los ttulos, artistas y todas las
pistas de los CD de audio publicados de manera oficial. Esto se logra mediante
una especie de impresin digital en el CD. La informacin obtenida de esta
forma se puede utilizar con distintos fines como, por ejemplo:
Generar nombres de archivo distintivos al guardar las pistas de audio
(consulte tambin: Codificacin de audio). Estos nombres de archivo facilitan
la compilacin de los CD de audio propios del usuario y proporcionan
asimismo la informacin que Nero Cover Designer imprime en la portada.
La informacin sobre el ttulo y el artista se guarda tambin en el archivo de
audio siempre que su formato lo permita. Esto es posible con archivos MP3 y
WMA (MS Audio), por ejemplo, pero no con archivos WAV.
Aadir automticamente texto de CD al copiar los CD de audio. Esto
posibilita la creacin de copias de CD que son de alguna forma mejores que
el original porque recogen ms informacin. Con el texto de CD aadido, un
reproductor de CD de audio con el equipo adecuado puede mostrar el ttulo y
el artista en un CD.
Nero Creacin de un CD/DVD 62
7.4.15.1 Descompresin de la base de datos del programa
Los propietarios de la versin completa de Nero encontrarn la base de datos
del programa gratuita en sus CD. La base de datos est comprimida y deber
descomprimirse para poder configurarla.
1. Descomprima el archivo "CDDB.zip" que se encuentra en el directorio
"FreeCDDB" del CD y extrigalo a una carpeta nueva del disco duro.
Precaucin: Para ello son necesarios unos 120 MB de espacio en disco.
2. En el explorador de Windows cree otro directorio (directorio de destino) que
contenga la base de datos del programa del CD importado. Debern quedar
al menos unos 250 MB de espacio libre en la unidad seleccionada. No es
aconsejable ubicar la base de datos de Nero en una unidad de red puesto
que el acceso simultneo a ella por parte de varios usuarios an no est
admitido.
Nota: Cuando instale la base de datos recuerde que la unidad de destino
debe tener al menos 300 MB de espacio libre.
Nota:
Los propietarios de la versin de demostracin pueden utilizar tambin esta
base de datos del programa gratuita. Sin embargo, para ello deben descargar la
base de datos de CD gratuita en el PC, por ejemplo, desde la direccin
http://freedb.freedb.org.
7.4.15.2 Importacin de la base de datos del programa
Dependiendo de la configuracin del PC, la base de datos puede tardar hasta
un da de tiempo de procesamiento en importarse. Esto es inevitable por el
tamao total de la base de datos y la gran cantidad de referencias cruzadas
que Nero tiene que crear. Sin embargo, una vez importada la base de datos, el
acceso de lectura a ella es muy rpido. Puede cancelar la descarga en
cualquier momento, pero no es aconsejable porque NO PODR reanudarla.
Ser necesario volver a importar la base de datos, lo que ocasionara entradas
duplicadas.
1. Seleccione Importar base de datos de Internet del men Herramientas.
2. Seleccione la unidad que contiene el directorio descomprimido.
3. Seleccione la ruta de destino de la base de datos.
4. Una vez finalizada la importacin ver una ventana en la que se le
preguntar si quiere utilizar esta base de datos como base de datos del
programa Nero. Haga clic en S para confirmar su eleccin.
7.4.15.3 Creacin de una base de datos del usuario
Al contrario que la base de datos del programa, que contiene informacin sobre
CD publicados, la base de datos del usuario es adecuada para las
compilaciones de CD propias del usuario. La creacin de una base de datos del
usuario garantizar que esa informacin sobre los CD creados por el usuario no
se pierda si se sobrescribe la base de datos del programa.
1. En el explorador de Windows cree un directorio (directorio de destino) que
contenga la base de datos del usuario.
Nero Creacin de un CD/DVD 63
2. Seleccione Crear una nueva base de datos de usuario del men
Herramientas y resalte la ruta de destino para la base de datos del usuario
nueva.
3. Una vez finalizada la importacin ver una ventana en la que se le
preguntar si quiere utilizar esta base de datos como base de datos del
usuario. Haga clic en S para confirmar su eleccin.
7.4.15.4 Configuracin de las bases de datos locales de Nero
Si al importar la base de datos del programa o la base de datos del usuario,
responde S a la pregunta de si quiere utilizarlas como sus nuevas bases de
datos, los directorios se introducen automticamente. Sin embargo, puede
seguir revisando los ajustes en la ficha oportuna despus de haber importado
las bases de datos.
Antes de utilizar la base de datos de Nero, tmese un tiempo para comprobar
que los ajustes son correctos. Para configurar estos ajustes, seleccione
Archivo, Preferencias y despus la ficha Base de datos. Ver que hay tres
reas de ajustes.
7.4.15.5 Configuracin de la base de datos de Internet para lectura
Adems de la base de datos local, Nero admite el acceso a las bases de datos
de Internet con informacin de CD que cumplan con el estndar denominado
CDDB. La base de datos de CD de Internet gratuita http://freedb.freedb.org
est predeterminada como preferencia, Nero puede acceder a ella
directamente en Internet siempre que se disponga de una conexin de este
tipo.
Seleccione Preferencias del men Archivo y haga clic en la ficha Base de
datos.
Compruebe que "freedb.freedb.org" est predeterminado como servidor de
lectura en el rea "Usar base de datos de CD de Internet".
Compruebe que "/~cddb/cddb.cgi" est predeterminada como direccin.
Compruebe que "80" se ha introducido como puerto.
Precaucin: Recuerde que es probable que los errores cometidos al escribir
estos parmetros causen fallos de red. Cuando cambie los parmetros, debe
comprobar tambin que la ortografa es correcta. Si utiliza un servidor proxy,
debe introducir los datos necesarios para acceder a l en el cuadro de dilogo
Configuracin de proxy. Si no dispone de la informacin necesaria, consulte a
su administrador de red o proveedor de Internet. Si tiene alguna duda, pruebe
en primera instancia sin un servidor proxy.
7.4.15.6 Configuracin de la base de datos de Internet para escritura
Adems de descargar descripciones de CD de la base de datos de Internet
puede hacer que otros usuarios acceden a ellas. De esta forma puede ayudar a
mejorar la calidad de la base de datos de Internet cuando tenga un CD que no
exista en la base de datos local o de Internet. Esto no se aplica a los CD con
pistas compiladas por el propio usuario. Sin embargo, puesto que es
improbable que otra persona posea un CD idntico, las entradas sobre dichos
CD no se deben cargar en la base de datos de Internet, ya que esto creara
entradas de CD sin sentido.
Nero Creacin de un CD/DVD 64
1. Seleccione Preferencias del men Archivo y haga clic en la ficha Base de
datos.
2. Active la casilla de verificacin "Direccin de correo electrnico de envo" y
compruebe que "freedb-submit@freedb.org" se muestra como direccin.
3. Escriba su direccin de correo electrnico y el nombre del servidor SMTP en
los cuadros suministrados al efecto. Solicite el nombre a su administrador de
red o proveedor de Internet si no dispone de esta informacin.
4. En el campo "Nombre de aplicacin" se muestra el nombre y la versin del
programa utilizado para cargar las entradas de la base de datos de CD; es
decir, Nero y la versin del programa instalada.
Nota: Cuando cargue entradas de CD, recuerde que las bases de datos de
Internet normalmente no son actualizadas de forma inmediata por sus
administradores porque previamente deben comprobar la admisibilidad de las
entradas nuevas. Esto significa que si carga una descripcin de CD hoy,
probablemente no aparecer en la red hasta varios das ms tarde.
7.4.15.7 Configuracin de ajustes de las bases de datos
La informacin de las bases de datos de CD se puede usar con varios fines.
Encontrar las casillas de verificacin necesarias en la parte inferior de la ficha
"Base de datos":
Abrir la base de datos durante "Guardar pista":
Si esta casilla de verificacin est activada, Nero abre el cuadro de dilogo
de la base de datos al seleccionar la opcin Guardar pista del men
Grabador. Ahora puede guardar la informacin necesaria cuando convierta
las pistas de audio en archivos de audio. Consulte tambin:
"Almacenamiento de pistas de audio".
Abrir la base de datos durante "Copia de CD":
Cuando esta casilla de verificacin est activada, Nero abre el cuadro de
dilogo de la base de datos durante el copiado del CD de audio. Nero usa la
informacin obtenida de esta forma para crear texto de CD. Si no dispone de
un grabador que pueda escribir texto de CD, tambin puede utilizar la
informacin para crear una portada para el CD con Nero Cover Designer.
Nero aadir automticamente la informacin sobre las pistas de audio.
Abrir la base de datos al "arrastrar *.cda":
Cuando esta casilla de verificacin est activada, Nero abre el cuadro de
dilogo de la base de datos durante el proceso de arrastrar y colocar los CD
de audio. No es necesario que el usuario introduzca un nombre para el CD y
las pistas aadidas a la compilacin.
7.4.15.8 Cuadro de dilogo de la base de datos y su utilizacin en Nero
Dependiendo de la configuracin de Nero (consulte "Base de datos de CD de
Nero"), el cuadro de dilogo de la base de datos aparece en muchas ocasiones
distintas como, por ejemplo, al copiar CD de audio o guardar pistas de audio en
el disco duro. Esto se hace para obtener informacin sobre los ttulos y artistas
del CD y sus pistas. sta se utiliza despus para crear informacin de texto de
CD o para generar nombres de archivo significativos al guardar las pistas. El
cuadro de dilogo de la base de datos intenta en primer lugar obtener
Nero Creacin de un CD/DVD 65
informacin de texto de CD acerca del CD cargado desde el unidad de origen.
Si esta informacin est disponible, el cuadro de dilogo no se abre. Si no se
puede obtener la informacin de texto de CD (por ejemplo, porque el CD no
contiene texto de CD o la unidad de origen no lo admite), el cuadro de dilogo
se abre. Entonces busca en la base de datos de CD de Nero (si est instalada),
en la base de datos del usuario (si est instalada) y en la base de datos de
Internet, si es necesario. Otra caracterstica es que busca en la base de datos
del reproductor de CD de Windows, que tambin puede manejar una lista de
CD detectados previamente.
Los resultados de la bsqueda se muestran despus en una lista. El cuadro de
dilogo puede encontrar varias entradas distintas o ninguna. Puede haber
varias entradas distintas si diferentes CD tienen la misma impresin digital. Esta
impresin digital se obtiene de las posiciones de inicio de cada pista, el nmero
de pistas y el tiempo de reproduccin del CD. Es obvio que los CD que tienen el
mismo nmero de pistas, el mismo tiempo de reproduccin y las mismas
posiciones de inicio de pista tendrn por consiguiente la misma impresin
digital. Ni Nero ni la base de datos de Internet los pueden distinguir. Habr
distintas entradas para un CD existente. Ser el usuario quien deba seleccionar
la entrada correcta. Otros errores pueden deberse al hecho de que muchos
grabadores antiguos no incluan el modo "Disc-at-Once". Sin este modo, las
posiciones de inicio de las pistas del CD pueden pasar inadvertidas. Si se utiliza
una copia de CD inexacta como esta para la carga, aparecern duplicados de
las entradas del CD o los CD que realmente estn en la base de datos no
podrn encontrarse. Esto es un problema con el que por desgracia se
encontrar en la base de datos de CD.
Si no hay ninguna entrada en la lista de posibles CD y tampoco se encuentra
una entrada adecuada en la base de datos de Internet (botn Ir a base de
datos de Internet), la nica solucin es que el usuario defina su propia
entrada. Para crear esta entrada, puede hacer clic en Crear una entrada de
CD nueva. No olvide introducir el ttulo y el artista para cada pista. Esto es
especialmente importante si tiene la intencin de cargar la entrada de CD en
Internet en el futuro. No tiene sentido cargar la base de datos de Internet con
entradas incompletas.
Sin embargo, es aconsejable poner a disposicin del pblico general en Internet
nicamente las entradas de CD recin creadas para CD originales
comercializados. De igual forma, no tiene sentido cargar descripciones de CD
compiladas por el propio usuario porque con ello slo se conseguira atascar la
base de datos de Internet y en ningn caso los dems usuarios podrn
conseguir este CD especial. Recuerde tambin que slo se pueden cargar
entradas con caracteres ASCII en la base de datos de Internet. Esta base de
datos no admite caracteres especiales como los "umlauts" alemanes o los
caracteres asiticos. Por tanto, los caracteres especiales se debern escribir en
notacin ASCII, por ejemplo "Marius Mueller Westernhagen" en lugar de
"Marius Mller Westernhagen".
La entrada seleccionada es utilizada por Nero como fuente de informacin para
las entradas de artistas y ttulos e introducida en la base de datos del usuario,
donde se puede emplear para un acceso futuro al CD. Si no quiere utilizar una
entrada, haga clic en Cancelar.
7.5 CD de modo mixto
Un CD de modo mixto es un CD con distintos formatos de archivo en una
misma sesin. Una pista de datos seguida por una o varias pistas de audio (por
Nero Creacin de un CD/DVD 66
ejemplo, una pista de sonido con juegos de PC) es un ejemplo tpico. Los
reproductores de CD de audio antiguos con frecuencia no podan reconocer la
pista de datos como tal e intentaban reproducirla. El formato CD EXTRA se ha
desarrollado para solucionar este problema. Consulte la seccin "Creacin de
un CD EXTRA".
7.5.1 Creacin de un CD de modo mixto
Ahora veamos paso a paso cmo se crea un CD de modo mixto con Nero:
Todos los ajustes pueden dejarse en sus valores por defecto.
1. Inserte un CD vaco en el grabador.
2. Para iniciar una nueva compilacin haga clic en el botn correspondiente o
en el men Archivo y el comando Nuevo.
3. Haga clic en el icono "CD modo mixto", la ficha ISO est situada delante.
Utilice las fichas para especificar los atributos de la compilacin como, por
ejemplo, el nombre del CD, diferentes caractersticas y restricciones.
En la ficha ISO puede cambiar entre los formatos de modo 1 y modo 2/XA,
segn sea necesario. No debera ser necesario comprobar el formato; en el
pasado hubo problemas con unidades de CD que no podan leer los CD del
modo 1, pero muy pocas de estas unidades siguen utilizndose actualmente.
Si estas opciones estn atenuadas, significa que la seleccin no es
significativa desde el punto de vista lgico en este momento. La combinacin
de pistas de modo 1 y modo 2/XA en un CD dara como resultado un formato
de CD poco fiable y potencialmente ilegible.
En la seccin "Longitud de nombres de archivo y directorio" puede
especificar el nivel ISO para la longitud de los nombres. Se permite un
mximo de 31 caracteres para Windows 95 y versiones superiores. En
Windows 3.1 los nombres no pueden tener ms de 11 caracteres de longitud
(8 para el nombre y 3 para la extensin). El nivel ISO 2 es el ms adecuado
para la mayora de los casos; si sabe que el CD tambin deber ser legible
en un sistema con Windows 3.1, debera seleccionar el nivel 1.
4. En la ficha Etiqueta puede especificar un nombre para el CD y sobrescribir
el nombre por defecto "Nuevo". Puede utilizar las letras de la A a la Z, los
dgitos del 0 al 9 y el carcter de subrayado (_); no se admiten los signos
diacrticos (tildes) ni los espacios.
5. En la ficha Fechas puede indicar la fecha de la compilacin y de sus
archivos. La fecha y la hora actuales se introducen como valor por defecto
para la compilacin, as como la fecha de creacin de los archivos.
6. Puede introducir informacin adicional sobre el CD que quiera grabar en la
ficha CD de audio.
7. Utilice la ficha Opciones de CDA para especificar la estrategia que Nero
utilizar para manejar los archivos CDA en un CD de audio (consulte
tambin: Arrastrar y colocar pistas de audio).
8. Utilice la ficha Varios para especificar los archivos que se van a almacenar
en el cach. Los archivos ubicados en soportes lentos (disquetes y unidades
de red) y de tamao muy reducido se mueven al cach por defecto. La
ubicacin del cach se especifica en la ficha Cach del men Archivo
(opcin Preferencias).
Nero Creacin de un CD/DVD 67
9. Una vez seleccionada la configuracin, haga clic en el botn Nuevo situado
a la derecha. Ahora ver la ventana de compilacin vaca correspondiente al
CD.
Si an no se ha abierto un explorador de archivos, puede hacerlo mediante
la seleccin de Nuevo Explorador de archivos en el men Ver o haciendo
clic en el icono "Explorador de archivos" adecuado. Para especificar que
Nero se ha iniciado con un explorador de archivos abierto, active "Iniciar con
el Explorador de archivos" en la seccin "General" de la ficha Explorador de
archivos (Archivo ->Preferencias).
10. Compile los archivos de audio para el CD de modo mixto por medio del
mtodo de arrastrar y colocar simplemente haciendo clic en los archivos
necesarios del explorador de archivos y arrastrndolos al rea de audio de la
ventana de compilacin. Esta rea se encuentra en la parte inferior de la
ventana de compilacin e incluye las columnas con los encabezamientos
"Pista", "Ttulo", "Duracin" y "Pausa".
Al hacer clic con el botn derecho del ratn se abre un men de contexto en
el que puede aadir u omitir de forma selectiva determinados tipos de
archivo. Asimismo, existen varios comandos que encontrar tambin en el
explorador de Windows como, por ejemplo, "Copiar", "Abrir" y "Cortar".
11. Compile los archivos de datos para el CD de modo mixto por medio del
mtodo de arrastrar y colocar simplemente haciendo clic en los archivos
necesarios del explorador de archivos y arrastrndolos al rea de datos de la
ventana de compilacin. Esta rea se encuentra en la parte superior de la
ventana de compilacin e incluye las columnas con los encabezamientos
"Nombre" y "Tamao".
12. Haga clic en el botn Grabar CD o seleccione el comando Grabar CD del
men Archivo para abrir el cuadro de dilogo de grabacin. Esta opcin
slo est disponible cuando la ventana de compilacin est seleccionada, lo
que puede apreciarse por el hecho de que la barra de ttulo es de color azul.
Si se selecciona el explorador de archivos (y la barra de ttulo de la ventana
de compilacin aparece, por tanto, atenuada) la opcin no est disponible y
no es posible iniciar la grabacin del CD. En este caso, haga clic en
cualquier lugar de la ventana de compilacin.
En ese momento se abre el cuadro de dilogo "Grabar CD", que es el mismo
que aparece al crear una nueva compilacin, excepto en que la ficha Grabar
ahora aparece delante.
13. En la seccin "Accin" active las dems casillas de verificacin que necesite
adems de la casilla "Grabar". Encontrar ms informacin sobre esta
seccin en "Antes de grabar el primer disco". Cuando cree un CD con una
nica sesin no olvide que debe activar la casilla de verificacin "Finalizar
CD".
Precaucin:
Debe comprobar que la casilla de verificacin "Finalizar CD" est activada.
Este ajuste protege el CD contra escritura, lo que impide seguir escribiendo
en l.
14. Haga clic en el botn Grabar para comenzar el proceso de grabacin (o la
simulacin, dependiendo de la opcin seleccionada). Todos los pasos
seleccionados se ejecutan ahora por orden hasta que finaliza la grabacin.
Puede controlar el progreso en una ventana de estado en la que los pasos
se registran a medida que se ejecutan. Un mensaje final caracterstico sera
el siguiente: "Proceso de grabacin correcto con 12x (1800 KB/s)". Entonces
Nero Creacin de un CD/DVD 68
se expulsa el CD. Los mensajes mostrados se pueden guardar, imprimir o
descartar. Para cerrar la ventana, haga clic en los botones Descartar o
Cerrar.
15. Ahora puede comprobar lo que se ha escrito en el nuevo CD volviendo a
insertarlo y haciendo clic en el icono "Informacin de CD".
Importante: Si las pistas de audio grabadas presentan chisporroteo, zumbido o
siseo, es probable que tenga problemas con el denominado "efecto de
alteracin del sonido". Esto se debe a problemas bsicos que experimenta el
hardware al leer los datos de audio y no tiene nada que ver con Nero.
Consulte: "Comprobacin de la calidad de lectura de audio" y "Ajuste de
velocidad en unidades de CD/DVD-ROM".
7.6 CD EXTRA
Un CD con formato CD EXTRA (tambin conocido como CD mejorado) es un
CD multisesin que consta de dos sesiones: la primera sesin contiene los
archivos de audio y la segunda sesin contiene los datos.
Los reproductores de CD de audio normales existentes reproducen la primera
sesin como un CD de audio. La segunda sesin contiene archivos de datos
cuyo contenido est relacionado con la pista de audio de la primera sesin; por
ejemplo, las letras de las canciones o informacin detallada sobre la msica, o
que son simplemente trucos publicitarios en forma de vdeoclips. Slo los PC
que tengan unidad de CD-ROM pueden utilizar la segunda sesin, los
reproductores de CD normales no pueden verla.
7.6.1 Creacin de un CD EXTRA
Ahora veamos paso a paso cmo se crea un CD EXTRA con Nero:
Todos los ajustes pueden dejarse en sus valores por defecto.
1. Inserte un CD vaco en el grabador.
2. Para iniciar una nueva compilacin haga clic en el botn correspondiente o
en el men Archivo y el comando Nuevo.
3. Haga clic en el icono "CD EXTRA", la ficha CD EXTRA est situada delante.
Utilice las fichas para especificar los atributos de la compilacin como, por
ejemplo, el nombre del CD, diferentes caractersticas y restricciones.
4. Puede utilizar los cuadros de texto de la ficha CD EXTRA para especificar la
identificacin de lbum. Esto es especialmente til cuando el lbum va a
constar de varios CD. Puede especificar tambin el nmero de volmenes
del lbum y el nmero de secuencia de conjunto de lbumes. El valor por
defecto para el nmero de volmenes y el nmero de secuencia es 1.
El botn Imgenes abre un cuadro de dilogo en el que puede seleccionar
dos imgenes para guardarlas en la portada y la contraportada del CD.
Puede indicar adems el formato de color para la resolucin de codificacin
de todas las imgenes que se grabarn en el CD.
Un CD EXTRA puede contener informacin en varios idiomas. Haga clic en
el botn Aadir situado debajo de la ventana "Idioma" para seleccionar los
Nero Creacin de un CD/DVD 69
idiomas desde una lista de pases. Por ejemplo, podra escribir el ttulo del
lbum en varios idiomas.
Es necesario especificar al menos un idioma. (Precaucin: El ajuste del
alemn se encuentra en "Alemania"). Cuando resalte un idioma, puede
escribir un nombre en el cuadro "Ttulo de lbum".
5. En la ficha ISO puede cambiar entre los formatos de modo 1 y modo 2/XA,
segn sea necesario. No debera ser necesario comprobar el formato; en el
pasado hubo problemas con unidades de CD que no podan leer los CD del
modo 1, pero muy pocas de estas unidades siguen utilizndose actualmente.
Si estas opciones estn atenuadas, significa que la seleccin no es posible
desde el punto de vista lgico en ese momento. La combinacin de pistas de
modo 1 y modo 2/XA en un CD dara como resultado un formato de CD poco
fiable y potencialmente ilegible. En la seccin "Longitud de nombres de
archivo y directorio" puede especificar el nivel ISO para la longitud de los
nombres. Se permite un mximo de 31 caracteres para Windows 95 y
versiones superiores. En Windows 3.1 los nombres no pueden tener ms de
11 caracteres de longitud (8 para el nombre y 3 para la extensin). El nivel
ISO 2 es el ms adecuado para la mayora de los casos; si sabe que el CD
tambin deber ser legible en un sistema con Windows 3.1, debera
seleccionar el nivel 1.
6. En la ficha Etiqueta puede especificar un nombre para el CD y sobrescribir
el nombre por defecto "Nuevo". Puede utilizar las letras de la A a la Z, los
dgitos del 0 al 9 y el carcter de subrayado (_); no se admiten los signos
diacrticos (tildes) ni los espacios.
7. En la ficha Fechas puede indicar la fecha de la compilacin y de sus
archivos. La fecha y la hora actuales se introducen como valor por defecto
para la compilacin, as como la fecha de creacin de los archivos.
8. Puede introducir informacin adicional sobre el CD que quiera grabar en la
ficha CD de audio.
9. Utilice la ficha Opciones de CDA para especificar la estrategia que Nero
utilizar para manejar los archivos CDA en un CD de audio (consulte
tambin: Arrastrar y colocar pistas de audio).
10. Utilice la ficha Varios para especificar los archivos que se van a almacenar
en el cach. Los archivos ubicados en soportes lentos (disquetes y unidades
de red) y de tamao muy reducido se mueven al cach por defecto. La
ubicacin del cach se especifica en la ficha Cach del men Archivo
(opcin Preferencias).
11. Una vez seleccionada la configuracin, haga clic en el botn Nuevo situado
a la derecha. Ahora ver la ventana de compilacin correspondiente al CD.
La parte de audio inferior est vaca y en el rea de datos superior se
pueden ver dos carpetas: "CDPLUS" e "IMGENES". Estas carpetas y los
archivos que contienen son necesarios para crear un CD EXTRA y no se
pueden modificar. Si an no se ha abierto un explorador de archivos, puede
hacerlo mediante la seleccin de Nuevo Explorador de archivos en el
men Ver o haciendo clic en el icono "Explorador de archivos" adecuado.
Para especificar que Nero se ha iniciado con un explorador de archivos
abierto, active "Iniciar con el Explorador de archivos" en la seccin "General"
de la ficha Explorador de archivos (Archivo ->Preferencias).
12. Compile los archivos de audio para el CD EXTRA por medio del mtodo de
arrastrar y colocar simplemente haciendo clic en los archivos necesarios del
explorador de archivos y arrastrndolos al rea de audio de la ventana de
compilacin. Esta rea se encuentra en la parte inferior de la ventana de
Nero Creacin de un CD/DVD 70
compilacin e incluye las columnas con los encabezamientos "Pista",
"Ttulo", "Duracin" y "Pausa". Al hacer clic con el botn derecho del ratn se
abre un men de contexto en el que puede aadir u omitir de forma selectiva
determinados tipos de archivo. Asimismo, existen varios comandos que
encontrar tambin en el explorador de Windows como, por ejemplo,
"Copiar", "Abrir" y "Cortar".
Nota:
Al hacer doble clic en un archivo de audio, se abre el cuadro de dilogo
"Informacin de audio". Este cuadro de dilogo es prcticamente idntico al
que se abre al crear CD de audio excepto en que tiene una ficha CD EXTRA
adicional. No es posible realizar entradas en esta ficha a menos que haya
seleccionado un idioma al crear el CD.
Elija el idioma que quiere utilizar e introduzca informacin sobre la pista de
audio. Repita la operacin con cada idioma adicional. Si no se selecciona un
idioma, aparecer una nota al hacer clic en la ficha. En este caso, seleccione
Informacin de compilacin en el men Archivo y aada un idioma.
13. Compile los archivos de datos para el CD EXTRA por medio del mtodo de
arrastrar y colocar simplemente haciendo clic en los archivos necesarios del
explorador de archivos y arrastrndolos al rea de datos de la ventana de
compilacin. Esta rea se encuentra en la parte superior de la ventana de
compilacin e incluye las columnas con los encabezamientos "Nombre" y
"Tamao".
14. Haga clic en el botn Grabar CD o seleccione el comando Grabar CD del
men Archivo para abrir el cuadro de dilogo de grabacin. Esta opcin
slo est disponible cuando la ventana de compilacin est seleccionada, lo
que puede apreciarse por el hecho de que la barra de ttulo es de color azul.
Si se selecciona el explorador de archivos (y la barra de ttulo de la ventana
de compilacin aparece, por tanto, atenuada) la opcin no est disponible y
no es posible iniciar la grabacin del CD. En este caso, haga clic en
cualquier lugar de la ventana de compilacin. En ese momento se abre el
cuadro de dilogo "Grabar CD", que es el mismo que aparece al crear una
nueva compilacin, excepto en que la ficha Grabar ahora aparece delante.
15. En la seccin "Accin" active las dems casillas de verificacin que necesite
adems de la casilla "Grabar". Encontrar ms informacin sobre esta
seccin en "Antes de grabar el primer disco".
Precaucin:
Debe comprobar que la casilla de verificacin "Finalizar CD" est activada.
Este ajuste protege el CD contra escritura, lo que impide seguir escribiendo
en l.
16. Haga clic en el botn Grabar para comenzar el proceso de grabacin (o la
simulacin, dependiendo de la opcin seleccionada). Todos los pasos
seleccionados se ejecutan ahora por orden hasta que finaliza la grabacin.
Puede controlar el progreso en una ventana de estado en la que los pasos
se registran a medida que se ejecutan. Un mensaje final caracterstico sera
el siguiente: "Proceso de grabacin correcto con 12x (1800 KB/s)". Entonces
se expulsa el CD. Los mensajes mostrados se pueden guardar, imprimir o
descartar. Para cerrar la ventana, haga clic en los botones Descartar o
Cerrar.
17. Ahora puede comprobar lo que se ha escrito en el nuevo CD volviendo a
insertarlo y haciendo clic en el icono "Informacin de CD".
Nero Creacin de un CD/DVD 71
Importante: Si las pistas de audio grabadas presentan chisporroteo, zumbido o
siseo, es probable que tenga problemas con el denominado "efecto de
alteracin del sonido". Esto se debe a problemas bsicos que experimenta el
hardware al leer los datos de audio y no tiene nada que ver con Nero.
Consulte: "Comprobacin de la calidad de lectura de audio" y "Ajuste de
velocidad en unidades de CD/DVD-ROM".
7.7 CD de arranque
7.7.1 Condiciones
Un PC slo se puede arrancar desde un CD si su BIOS admite esta funcin
(secuencia de arranque, por ejemplo, "CD-ROM, C, A") o, si se utiliza una
unidad de CD-ROM SCSI, sta debe estar conectada a un adaptador SCSI con
su propio BIOS cuyos ajustes se puedan cambiar en consecuencia. (Esto slo
funciona cuando no hay discos duros IDE puesto que stos preceden al
adaptador SCSI en la secuencia de arranque.)
Si no se cumple ninguna de estas condiciones, el PC no se podr arrancar
desde un CD-ROM.
An as, no todos los sistemas operativos se pueden arrancar desde un CD.
Durante el arranque, Windows95/98/Me y Windows NT/2000/XP escriben en el
soporte desde el que se arrancan. Esto no es posible con un CD, por lo que el
proceso se cancela y no se puede arrancar el PC. Cuando se desarrollaron
estos sistemas operativos, no se previ el arranque desde un soporte de ROM.
Por tanto, desde un CD slo se puede arrancar un sistema operativo que no
escriba en el soporte como, por ejemplo, "MS-DOS" o "Linux".
Los CD de arranque se han creado de acuerdo con el estndar "El Torito". El
CD contiene una imagen de arranque y una parte ISO. Cuando el controlador
de lectura de la unidad de CD-ROM y el archivo "Mscdex.exe" se han instalado,
MS-DOS puede acceder a la parte ISO del CD que ejecuta el resto de la rutina
de instalacin.
7.7.2 Informacin detallada
Los CD de arranque se han creado de acuerdo con la especificacin
denominada "El Torito". Se trata de una extensin del estndar ISO Level 1,
ISO Level 2, J oliet que controla la estructura de los CD de datos: Un CD de
arranque consta de una particin de arranque y una pista ISO opcional. El
formato ve una seccin de arranque que contiene la informacin necesaria para
arrancar el CD y un catlogo de arranque.
Dicho CD slo se puede crear a partir de una particin de arranque existente.
Toda la particin se copia en el CD de forma que ste sea menor de 650 MB (o
700 MB).
Existen tres tipos bsicos de CD de arranque: emulacin de disquete,
emulacin de disco duro y sin emulacin.
Con la emulacin de disquete, es necesario un disquete de arranque para
crear el CD de arranque. El tamao de los datos de arranque est limitado
por la capacidad del disquete (por ejemplo: 1,44 MB). Al arrancar, al CD de
arranque se le asigna la unidad A y la unidad de disco real se trata como B.
Nero Creacin de un CD/DVD 72
La emulacin de disco duro requiere un disco duro de arranque para crear el
CD de arranque. Al CD de arranque se le asigna la letra de unidad C y los
discos duros existentes aumentan una letra; es decir, C se convierte en D, D
se convierte en E y as sucesivamente. Durante el arranque el CD se
comporta como si fuera la unidad de CD C. Se pueden almacenar hasta 640
MB (o 700 MB) de datos de arranque en un CD con este tipo de CD de
arranque. Sin embargo, esto requiere una particin de disco duro con 640 (o
700) MB como mximo. Esta particin se deber crear previamente si no
existe.
Con la opcin sin emulacin, las letras de unidad no se alteran. Este tipo se
utiliza para los CD de instalacin de arranque.
7.7.3 Plantilla para crear un CD de arranque
Se necesita una plantilla en forma de unidad de arranque para crear un CD de
arranque. Existen tres tipos bsicos de CD de arranque:
1. Emulacin de disquete: La emulacin de disquete necesita un disquete de
arranque para crear el CD de arranque. Cuando se arranca, el CD se
comporta como si el disquete estuviera insertado en la unidad A. Las letras
de unidad aumentan de modo que la unidad A: corresponde al CD de
arranque. La unidad de disquete A: se convierte en B: despus del arranque.
El tamao de los datos de arranque est limitado bsicamente por la
capacidad del disquete (por ejemplo: 1,44 MB).
2. Emulacin de disco duro: Se necesita un disco duro de arranque para
crear un CD de arranque. Cuando se arranca, el CD se comporta como si
fuera la unidad C:. La antigua unidad C: se convierte en unidad D:, la antigua
unidad D: se convierte en unidad E: y as sucesivamente. Se puede
almacenar un mximo de 640 MB de datos de arranque en un CD con este
tipo de CD de arranque. Por supuesto, esto significa que la unidad de
plantilla no debe ser mayor de 640 MB o no cabr en el CD. De modo que si
tiene un disco duro de 2 GB con una nica particin, por ejemplo, no podr
crear un CD de arranque desde l si no crea previamente las particiones
adecuadas. Este es un problema de principio que no tiene nada que ver con
Nero.
3. Sin emulacin: Esta caracterstica slo es para uso de los expertos
consumados que no necesitan emulacin de disquete ni de disco duro y que
quieren instalar sus propios controladores de dispositivos. Con el CD de
Windows 2000, por ejemplo, se utiliza este mtodo.
Para Nero la plantilla de creacin de un CD de arranque puede ser una unidad
lgica (por ejemplo, la unidad C: ) o el denominado archivo de imagen de una
unidad. Los archivos de imagen contienen la unidad sector por sector, como un
archivo. Los archivos de imagen se pueden crear con paquetes como, por
ejemplo, "Norton Disk Editor" o "WinImage" y suelen ser de gran tamao (tan
grandes como la unidad desde la que se crearon, obviamente).
7.7.4 Creacin de CD de arranque
Encontrar informacin bsica sobre los CD de arranque basados en el
estndar "El Torito" en la seccin titulada "Informacin detallada"; en esta
seccin slo se describe cmo crear un CD de arranque con Nero.
1. Inserte un CD vaco en el grabador.
Nero Creacin de un CD/DVD 73
2. Para iniciar una nueva compilacin haga clic en el botn correspondiente o
en el men Archivo y el comando Nuevo.
3. Haga clic en el icono "CD-ROM (Arranque)", la ficha Arranque est situada
delante. Utilice las fichas para especificar los atributos de la compilacin
como, por ejemplo, el nombre del CD, diferentes caractersticas y
restricciones.
4. En la parte superior de la ficha Arranque (Origen del archivo de imagen de
arranque) se puede especificar si los datos de plantilla del CD de arranque
tienen su origen en una unidad lgica o en archivos de imagen de unidad
(consulte "Plantilla para crear un CD de arranque").
Nota: Si la unidad lgica que desea no aparece en la lista de unidades de
esta ficha, esto se debe a que su tamao es superior a 640 MB. Esa
cantidad de datos no cabe en un CD y por ello Nero no muestra la unidad en
la lista.
Recuerde tambin que en Windows NT/2000/XP debe tener derechos de
administrador para acceder directamente a las unidades, lo que es
absolutamente esencial para crear los CD de arranque. Este acceso directo
a las unidades restringido en Windows NT/2000/XP es una funcin
deliberada de Microsoft diseada para impedir que los piratas informticos
puedan acceder a informacin confidencial de otros usuarios.
5. La parte inferior de la ficha (Valores avanzados) contiene ajustes detallados
para los CD de arranque que cumplen el estndar "El Torito". Estos ajustes
suelen estar atenuados, lo que indica que Nero realiza los ajustes correctos
automticamente. Cuando se introduce un archivo de imagen como origen
de la imagen de arranque, Nero no puede realizar los ajustes correctos de
forma automtica. En este caso o si quiere cambiar los valores avanzados
manualmente, puede introducir todos los parmetros de ese modo. Active la
casilla de verificacin "Activar valores avanzados", si es necesario. Por
supuesto, el usuario es el responsable de que el CD funcione correctamente
en lo sucesivo.
6. Una vez seleccionada la configuracin, haga clic en el botn Nuevo situado
a la derecha. Ahora ver la ventana de compilacin vaca correspondiente al
CD. Si an no se ha abierto un explorador de archivos, puede hacerlo
mediante la seleccin de Nuevo Explorador de archivos en el men Ver o
haciendo clic en el icono "Explorador de archivos" adecuado. Para
especificar que Nero se ha iniciado con un explorador de archivos abierto,
active "Iniciar con el Explorador de archivos" en la seccin "General" de la
ficha Explorador de archivos (Archivo ->Preferencias).
7. Para compilar los archivos necesarios por medio del mtodo de arrastrar y
colocar, haga clic en ellos en el explorador de archivos y arrstrelos a la
ventana de compilacin o copie un archivo de imagen.
8. Haga clic en el botn Grabar CD o seleccione el comando Grabar CD del
men Archivo para abrir el cuadro de dilogo de grabacin. Esta opcin
slo est disponible cuando la ventana de compilacin est seleccionada, lo
que puede apreciarse por el hecho de que la barra de ttulo es de color azul.
Si se selecciona el explorador de archivos (y la barra de ttulo de la ventana
de compilacin aparece, por tanto, atenuada) la opcin no est disponible y
no es posible iniciar la grabacin del CD. En este caso, haga clic en
cualquier lugar de la ventana de compilacin. En ese momento se abre el
cuadro de dilogo "Grabar CD", que es el mismo que aparece al crear una
nueva compilacin, excepto en que la ficha Grabar ahora aparece delante.
Nero Creacin de un CD/DVD 74
9. En la seccin "Accin" active las dems casillas de verificacin que necesite
adems de la casilla "Grabar". Encontrar ms informacin sobre esta
seccin en "Antes de grabar el primer disco".
Precaucin: Debe comprobar que la casilla de verificacin "Finalizar CD" no
est activada. De lo contrario, el CD se proteger contra escritura y no se
podr seguir grabando.
10. Haga clic en el botn Grabar para comenzar el proceso de grabacin (o la
simulacin, dependiendo de la opcin seleccionada). Todos los pasos
seleccionados se ejecutan ahora por orden hasta que finaliza la grabacin.
Puede controlar el progreso en una ventana de estado en la que los pasos
se registran a medida que se ejecutan. Un mensaje final caracterstico sera
el siguiente: "Proceso de grabacin correcto con 24x (3600 KB/s)". Entonces
se expulsa el CD. Los mensajes mostrados se pueden guardar, imprimir o
descartar. Para cerrar la ventana, haga clic en los botones Descartar o
Cerrar.
11. Ahora puede comprobar lo que se ha escrito en el nuevo CD volviendo a
insertarlo y haciendo clic en el icono "Informacin de CD".
7.8 Vdeo CD/Super Vdeo CD
7.8.1 Formatos admitidos
Nero puede grabar (S)VCD con los formatos siguientes:
AVI
ASF
MPG
MPEG
MOV
7.8.2 CD de vdeo
Los CD de vdeo contienen secuencias de vdeo MPEG-1. El estndar para la
creacin de CD de vdeo fue establecido por Philips y J VC en el White Book en
1993. La primera pista contiene el programa de reproduccin CD-i para el CD
de vdeo, as como los directorios CDI, MPEGAV y VCD basados en el sistema
de archivos ISO Level 1, ISO Level 2, J oliet. Las pistas siguientes tienen el
formato de sectores CD-ROM/XA modo 2/formato 2 y contienen las secuencias
de audio/vdeo codificadas MPEG que estn incluidas en MPEGAV.
Los CD de vdeo se pueden reproducir en reproductores CD-i, reproductores de
CD de vdeo especiales o bien en un PC en unidades de CD-ROM con soporte
de CD-ROM/XA y descodificador MPEG (estndar en Windows 98 y versiones
superiores) o con el software de CD de vdeo propio del usuario.
El CD de vdeo admite los formatos siguientes:
352x288 con 25 imgenes por segundo (PAL)
352x288 con 29,97 imgenes por segundo (NTSC)
704x576 como imagen nica
704x480 como imagen nica
Nero Creacin de un CD/DVD 75
352x288 con 29,976 imgenes por segundo (resolucin FILM)
Precaucin: Algunos reproductores no admiten este formato.
El formato de CD de supervdeo (SVCD) es una mejora del CD de vdeo.
7.8.3 CD de supervdeo
Los SVCD contienen secuencias de vdeo MPEG-2. El SVCD es el sucesor
tecnolgico del CD de vdeo (VCD) y, desde el punto de vista visual, est ms
prximo al DVD que al VCD.
En un VCD, las pelculas se codifican en formato MPEG-1 (25 imgenes por
segundo) a una resolucin de 352 x 288 pxeles (PAL, 25 imgenes por
segundo) o 352 x 240 (NTSC, 29,97 imgenes por segundo). En un SVCD, la
velocidad de transferencia de datos es de 2,6 Mbits/s, el doble que la de un
VCD. El codificador MPEG-2 para SVCD utiliza una resolucin de 480 x 576
(PAL, 25 Hz) o 480 x 480 (NTSC, 29,97 Hz), dos tercios de la de un DVD.
No obstante, la resolucin mxima posible para imgenes individuales es la
misma: 704 x 576 o 704 x 480.
Adems, se puede utilizar una velocidad de bits variable, lo que significa que
las escenas con pocos movimientos se pueden comprimir ms que las escenas
de accin frentica.
Con la calidad mxima, los SVCD tienen capacidad para unos 35 minutos de
pelcula (utilizando un disco en blanco estndar con capacidad de
almacenamiento de 74 minutos).
El formato SVCD actual es una combinacin de desarrollos del formato SVCD
del mismo nombre desarrollado por el China Recording Standards Committee y
el formato CD de vdeo de alta calidad (HQ-VCD) del VideoCD Consortium
(Philips, Sony, Matsushita y J VC).
7.8.4 Recodificacin de archivos MPEG-1, MPEG-2
En determinadas situaciones los archivos MPEG pueden no tener las
caractersticas adecuadas de un (S)VCD para una compilacin. Cuando ocurre
esto, Nero detecta el formato incorrecto y el usuario tiene tres opciones: "Omitir
compatibilidad", "Recodificar el archivo" o "Cancelar".
La recodificacin implica varios pasos. Descodificacin del archivo existente,
conversin de resolucin y velocidad de imgenes, y recodificacin. Si se
selecciona esta opcin, la recodificacin se inicia tan pronto como comienza la
grabacin. Como se estn codificando los archivos AVI, el proceso necesitar
tiempo y espacio en la memoria temporal. Las caractersticas de las pistas de
vdeo creadas se pueden comprobar mediante la opcin "Resolucin de
codificacin" de la ficha "CD de vdeo" en la ventana Compilacin nueva.
La grabacin de MPEG-2 en VCD o MPEG-1 en SVCD slo est permitida
cuando el mdulo de complemento DVD de Nero est instalado. Lea la seccin
siguiente para obtener ms informacin.
7.8.5 Complemento DVD de Nero
Puede crear SVCD cuando los archivos ya estn en formato MPEG-2 o cuando
se conviertan otros formatos de vdeo a dicho formato. Los archivos MPEG-2 se
pueden descodificar y codificar cuando este complemento est instalado.
Nero Creacin de un CD/DVD 76
Contiene un archivo llamado "VMPEG-2Enc.dll" que debe estar situado en el
directorio de Nero. El archivo se carga cuando es necesaria una operacin de
descodificacin y codificacin de vdeo.
Por motivos de licencia, este complemento no se puede suministrar con Nero.
Sin embargo, puede adquirir el complemento DVD en el sitio web de Nero AG
en www.nero.com.
7.8.6 Mens de VCD y SVCD
Nero puede crear un men para un (S)VCD. Este men consta de una o varias
pginas que constituyen el inicio del (S)VCD. El usuario puede desplazarse por
las pginas del men por medio de los botones del reproductor Anterior y
Siguiente. En las pginas del men se muestran todos los elementos del CD.
El usuario puede seleccionar estos elementos con las teclas numricas del
reproductor o mediante el dispositivo de puntero (por ejemplo, el ratn).
7.8.6.1 Ajuste de los parmetros del men
Los parmetros del men se encuentran en la ficha Men de la ventana
"Compilacin nueva". Si el men est activado, sus pginas se crearn en la
compilacin.
El usuario puede elegir entre varios diseos preconfigurados. El resultado se
puede previsualizar en una pequea ventana mediante la seleccin de la casilla
de verificacin "Vista preliminar de primera pgina". Algunos de los diseos
tienen una miniatura que se extrae de los elementos de imagen y vdeo. En la
seccin siguiente se explica cmo configurar miniaturas para los elementos de
vdeo.
El usuario puede elegir una imagen de fondo y especificar cmo encajar en el
tamao de pgina. Las zonas en primer plano que no quedan ocupadas por la
imagen se rellenan con el color seleccionado en el botn cuadrado situado
junto al botn Examinar.
El botn Fuente se utiliza para seleccionar el formato de texto de los distintos
elementos de las pginas. Las casillas de verificacin situadas junto a este
botn proporcionan sombra a estas secciones de texto. La sombra facilita la
lectura del texto en contraste con distintos fondos. Al activar la casilla de
verificacin Sombra se abre un botn de seleccin de color.
El botn Establecer por defecto permite al usuario guardar sus ajustes
actuales. Los ajustes se cargan la prxima vez que se crea un men.
7.8.6.2 Ttulos y miniaturas de elementos
El ttulo de un elemento que aparece en el men se puede especificar cuando
se accede a las caractersticas de ese elemento en la ventana de compilacin.
Este ajuste se encuentra en el ficha "Men".
Respecto a los elementos de vdeo, esta ficha se puede utilizar para
seleccionar una imagen que se extraer del vdeo y utilizar como miniatura. El
deslizador determina el momento de esta imagen en el vdeo. La vista
preliminar de la imagen se actualiza en cuanto se mueve el deslizador.
Nero Creacin de un CD/DVD 77
7.8.6.3 Formatos de imagen admitidos
Los tipos de archivo bmp, ico, ljp, pbm, pcx, png, tga, tif y wmf se pueden
utilizar ahora como origen de las imgenes congeladas.
Todos estos archivos se pueden aadir directamente a una compilacin de
vdeo. Tambin se pueden utilizar como imgenes de origen para CD EXTRA.
7.8.6.4 Posibilidad de grabar imgenes de origen en CD
Cuando se graba un (S)VCD con imgenes congeladas, stas se pueden
almacenar en su formato original en el CD grabado; es decir, no es necesario
convertirlas previamente.
Para ello, active la casilla de verificacin "Almacenar imgenes de origen en" de
la ficha CD de vdeo de la ventana Compilacin nueva.
7.8.6.5 Ajuste automtico de la relacin entre dimensiones
Cuando se graban imgenes congeladas y mens en un (S)VCD, Nero realiza
las conversiones necesarias automticamente y mantiene la relacin entre la
anchura y la altura. Esto es necesario porque los pxeles del (S)VCD no son
cuadrados, aunque ste sea el caso en la mayora de los ajustes del ordenador.
Ejemplo: Una imagen de ordenador con una resolucin de 640x480 encaja
perfectamente en una imagen de SVCD PAL con una resolucin de 704x576.
La resolucin real depende de la opcin "Resolucin de codificacin" de la ficha
"CD de vdeo" de la ventana de compilacin.
7.8.6.6 Soporte de Joliet para CD de (super) vdeo
J oliet se puede activar ahora para (S)VCD en la ficha "ISO". Esto crea un CD
compatible puesto que J oliet cumple los requisitos del estndar ISO.
7.9 CD de (super) vdeo
7.9.1 Creacin de un CD de vdeo
Puede crear VCD cuando los archivos ya se estn en formato MPEG-1 o
cuando se conviertan otros formatos de vdeo a dicho formato. Nero contiene
un codificador MPEG-1 integrado con el que se pueden crear archivos MPEG-
1.
Ahora veamos paso a paso cmo se crea un VCD con Nero: Todos los ajustes
pueden dejarse en sus valores por defecto.
1. Inserte un CD vaco en el grabador.
2. Para iniciar una nueva compilacin haga clic en el botn correspondiente o
en el men Archivo y el comando Nuevo.
3. Haga clic en el icono "CD de vdeo" del cuadro de dilogo Compilacin
nueva que se abre al iniciar Nero. Si Nero ya se est ejecutando, puede
abrir este cuadro de dilogo seleccionando el icono "Compilacin nueva" de
la barra de herramientas.
Nero Creacin de un CD/DVD 78
4. La ficha CD de vdeo ofrece varias opciones que puede utilizar para adaptar
el VCD a sus necesidades especficas. Active la casilla de verificacin "Crear
CD conforme al estndar" para asegurarse de que va a crear un VCD
reproducible en un reproductor de DVD. Especifique el formato de color al
que se convertirn los archivos de vdeo en la seccin "Resolucin de
codificacin": Pal o NTSC. Si quiere tener capacidad para aadir imgenes
al vdeo, stas se pueden copiar en un directorio distinto. En este caso,
active la casilla de verificacin "Almacenar imgenes de origen en".
La casilla de verificacin "Usar aplicacin CD-i" est destinada a usuarios
con experiencia en aplicaciones CD-i.
5. En la ficha Men puede crear un men que aparezca al insertar el VCD.
Active la casilla de verificacin y utilice los cuadros para especificar el
aspecto del men. Si hace clic en el botn Establecer por defecto, los
ajustes de las entradas del men se guardarn y cargarn automticamente
la prxima vez que se cree un VCD.
6. En la ficha ISO puede seleccionar el nivel ISO para la longitud de los
nombres en la seccin "Longitud de nombres de archivo y directorio". Se
permite un mximo de 31 caracteres para Windows 95 y versiones
superiores. En Windows 3.1 los nombres no pueden tener ms de 11
caracteres de longitud (8 para el nombre y 3 para la extensin). El nivel ISO
2 es el ms adecuado para la mayora de los casos; si sabe que el CD
tambin deber ejecutarse en un sistema con Windows 3.1, debera
seleccionar el nivel 1.
7. En la ficha Etiqueta puede especificar un nombre para el CD y sobrescribir
el nombre por defecto "Nuevo". Puede utilizar las letras de la A a la Z, los
dgitos del 0 al 9 y el carcter de subrayado (_); no se admiten los signos
diacrticos (tildes) ni los espacios.
8. En la ficha Fechas puede indicar la fecha de la compilacin y de sus
archivos. La fecha y la hora actuales se introducen como valor por defecto
para la compilacin, as como la fecha de creacin de los archivos.
9. Utilice la ficha Varios para especificar los archivos que se van a almacenar
en el cach. Los archivos ubicados en soportes lentos (disquetes y unidades
de red) y de tamao muy reducido se mueven al cach por defecto. La
ubicacin del cach se especifica en la ficha Cach del men Archivo
(opcin Preferencias).
10. Una vez seleccionada la configuracin, haga clic en el botn Nuevo situado
a la derecha. Ahora ver la ventana de compilacin vaca correspondiente al
VCD. La ventana grande es para los vdeos e imgenes, mientras que la
ventana pequea es para otros tipos de archivo. stos pueden ser archivos
de texto o incluso un reproductor de software para el PC. Si an no se ha
abierto un explorador de archivos, puede hacerlo mediante la seleccin de
Nuevo Explorador de archivos en el men Ver o haciendo clic en el icono
"Explorador de archivos" adecuado. Para especificar que Nero se ha iniciado
con un explorador de archivos abierto, active "Iniciar con el Explorador de
archivos" en la seccin "General" de la ficha Explorador de archivos (Archivo
->Preferencias).
Compile los archivos para el CD por medio del mtodo de arrastrar y colocar
simplemente haciendo clic en los archivos necesarios en el explorador de
archivos y arrastrndolos a la ventana de compilacin adecuada.
Al hacer clic con el botn derecho del ratn se abre un men de contexto en
el que puede aadir u omitir de forma selectiva determinados tipos de
Nero Creacin de un CD/DVD 79
archivo. Asimismo, existen varios comandos que encontrar tambin en el
explorador de Windows como, por ejemplo, "Copiar", "Abrir" y "Cortar".
Nota:
Si un archivo MPEG no tiene las caractersticas correctas de un VCD, Nero
detecta el formato incorrecto y el usuario tiene tres opciones: "Omitir
compatibilidad", "Recodificar el archivo" o "Cancelar".
Si se ignora la compatibilidad, el archivo se graba en el CD sin cambios.
Esta opcin va destinada especficamente a los usuarios expertos.
La recodificacin descodifica el archivo existente, lo convierte en la
resolucin y velocidad de imgenes correctas, y lo vuelve a codificar. La
recodificacin se realiza antes de la grabacin. Este proceso requiere tiempo
y espacio en la memoria temporal.
La cancelacin interrumpe la adicin del archivo de vdeo; es decir, ste no
se aade a la compilacin.
Importante: Si no arrastra un archivo MPEG a la seccin de vdeo, ste no
se escribir como pista de vdeo y necesitar ms espacio en el CD.
Al hacer doble clic en un archivo de vdeo, se abre el cuadro de dilogo
"Informacin de MPEG".
Ficha " Propiedades"
Esta ficha muestra informacin bsica sobre el vdeo seleccionado. Tambin
puede especificar la longitud de la pausa que sigue al vdeo.
Haga clic en Aceptar para confirmar su eleccin y cerrar el cuadro de
dilogo.
Ficha " Men"
Esta ficha slo est disponible cuando se ha activado la casilla de
verificacin de la ficha Men.
Puede cambiar el ttulo del vdeo y extraer una imagen de l para utilizarla
como miniatura. Utilice el deslizador para ver el vdeo imagen por imagen.
Haga clic en Aceptar para confirmar su eleccin y cerrar el cuadro de
dilogo.
Nota: Si ha resaltado varios archivos de vdeo, se abrir el cuadro de
dilogo "Propiedades de vdeo". En este cuadro se muestra informacin
sobre los vdeos resaltados. Tambin puede especificar la pausa entre los
archivos.
Haga clic en Aceptar para confirmar su eleccin y cerrar el cuadro de
dilogo.
11. Haga clic en el botn Grabar CD o seleccione el comando Grabar CD del
men Archivo para abrir el cuadro de dilogo de grabacin. Esta opcin
slo est disponible cuando la ventana de compilacin est seleccionada, lo
que puede apreciarse por el hecho de que la barra de ttulo es de color azul.
Si se selecciona el explorador de archivos (y la barra de ttulo de la ventana
de compilacin aparece, por tanto, atenuada) la opcin no est disponible y
no es posible iniciar la grabacin del CD. En este caso, haga clic en
cualquier lugar de la ventana de compilacin.
12. En la seccin "Accin" active las dems casillas de verificacin que necesite
adems de la casilla "Grabar". Encontrar ms informacin sobre esta
Nero Creacin de un CD/DVD 80
seccin en "Antes de grabar el primer disco". Cuando cree un VCD no olvide
que debe activar la casilla de verificacin "Finalizar CD". Este ajuste protege
el CD contra escritura, lo que impide seguir escribiendo en l.
Todos los ajustes de esta y de las dems fichas se pueden revisar y cambiar
en ese momento, si es necesario.
13. Haga clic en el botn Grabar para comenzar el proceso de grabacin (o la
simulacin, dependiendo de la opcin seleccionada). Todos los pasos
seleccionados se ejecutan ahora por orden hasta que finaliza la grabacin.
Puede controlar el progreso en una ventana de estado en la que los pasos
se registran a medida que se ejecutan. Un mensaje final caracterstico sera
el siguiente: "Proceso de grabacin correcto con 12x (1800 KB/s)". Entonces
se expulsa el CD. Los mensajes mostrados se pueden guardar, imprimir o
descartar. Para cerrar la ventana, haga clic en los botones Descartar o
Cerrar.
14. Ahora puede comprobar lo que se ha escrito en el nuevo CD volviendo a
insertarlo y haciendo clic en el icono "Informacin de CD".
7.9.2 Creacin de un CD de supervdeo
Puede crear SVCD cuando los archivos ya estn en formato MPEG-2 o cuando
se conviertan otros formatos de vdeo a dicho formato. Por motivos de licencia,
este complemento no se puede suministrar con Nero. Sin embargo, puede
adquirir el complemento DVD en el sitio web de Nero AG en www.nero.com.
Ahora veamos paso a paso cmo se crea un SVCD con Nero: Todos los
ajustes pueden dejarse en sus valores por defecto.
1. Inserte un CD vaco en el grabador.
2. Para iniciar una nueva compilacin haga clic en el botn correspondiente o
en el men Archivo y el comando Nuevo.
3. Haga clic en el icono "CD de supervdeo" del cuadro de dilogo
Compilacin nueva que se abre al iniciar Nero. Si Nero ya se est
ejecutando, puede abrir este cuadro de dilogo seleccionando el icono
"Compilacin nueva" de la barra de herramientas.
4. La ficha CD de supervdeo ofrece varias opciones que puede utilizar para
adaptar el SVCD a sus necesidades especficas. Active la casilla de
verificacin "Crear CD conforme al estndar" para asegurarse de que va a
crear un SVCD reproducible en un reproductor de DVD. Especifique el
formato de color al que se convertirn los archivos de vdeo en la seccin
"Resolucin de codificacin": Pal o NTSC. Si quiere tener capacidad para
aadir imgenes al vdeo, stas se pueden copiar en un directorio distinto.
En este caso, active la casilla de verificacin "Almacenar imgenes de origen
en".
La casilla de verificacin "Usar aplicacin CD-i" est destinada a usuarios
con experiencia en aplicaciones CD-i.
5. En la ficha Men puede crear un men que aparezca al insertar el SVCD.
Active la casilla de verificacin y utilice los cuadros para especificar el
aspecto del men. Si hace clic en el botn Establecer por defecto, los
ajustes de las entradas del men se guardarn y cargarn automticamente
la prxima vez que se cree un SVCD.
6. En la ficha ISO puede seleccionar el nivel ISO para la longitud de los
nombres en la seccin "Longitud de nombres de archivo y directorio". Se
Nero Creacin de un CD/DVD 81
permite un mximo de 31 caracteres para Windows 95 y versiones
superiores. En Windows 3.1 los nombres no pueden tener ms de 11
caracteres de longitud (8 para el nombre y 3 para la extensin). El nivel ISO
2 es el ms adecuado para la mayora de los casos; si sabe que el CD
tambin deber ejecutarse en un sistema con Windows 3.1, debera
seleccionar el nivel 1.
7. En la ficha Etiqueta puede especificar un nombre para el CD y sobrescribir
el nombre por defecto "Nuevo". Puede utilizar las letras de la A a la Z, los
dgitos del 0 al 9 y el carcter de subrayado (_); no se admiten los signos
diacrticos (tildes) ni los espacios.
8. En la ficha Fechas puede indicar la fecha de la compilacin y de sus
archivos. La fecha y la hora actuales se introducen como valor por defecto
para la compilacin, as como la fecha de creacin de los archivos.
9. Utilice la ficha Varios para especificar los archivos que se van a almacenar
en el cach. Los archivos ubicados en soportes lentos (disquetes y unidades
de red) y de tamao muy reducido se mueven al cach por defecto. La
ubicacin del cach se especifica en la ficha Cach del men Archivo
(opcin Preferencias).
10. Una vez seleccionada la configuracin, haga clic en el botn Nuevo situado
a la derecha. Ahora ver la ventana de compilacin vaca correspondiente al
SVCD. La ventana grande es para los vdeos e imgenes, mientras que la
ventana pequea es para otros tipos de archivo. stos pueden ser archivos
de texto o incluso un reproductor de software para el PC. Si an no se ha
abierto un explorador de archivos, puede hacerlo mediante la seleccin de
Nuevo Explorador de archivos en el men Ver o haciendo clic en el icono
"Explorador de archivos" adecuado. Para especificar que Nero se ha iniciado
con un explorador de archivos abierto, active "Iniciar con el Explorador de
archivos" en la seccin "General" de la ficha Explorador de archivos (Archivo
->Preferencias).
Compile los archivos para el CD por medio del mtodo de arrastrar y colocar
simplemente haciendo clic en los archivos necesarios en el explorador de
archivos y arrastrndolos a la ventana de compilacin adecuada. Al hacer
clic con el botn derecho del ratn se abre un men de contexto en el que
puede aadir u omitir de forma selectiva determinados tipos de archivo.
Asimismo, existen varios comandos que encontrar tambin en el explorador
de Windows como, por ejemplo, "Copiar", "Abrir" y "Cortar".
Nota:
Si un archivo MPEG no tiene las caractersticas correctas de un SVCD, Nero
detecta el formato incorrecto y el usuario tiene tres opciones: "Omitir
compatibilidad", "Recodificar el archivo" o "Cancelar".
Si se ignora la compatibilidad, el archivo se graba en el CD sin cambios.
Esta opcin va destinada especficamente a los usuarios expertos.
La recodificacin descodifica el archivo existente, lo convierte en la
resolucin y velocidad de imgenes correctas, y lo vuelve a codificar. La
recodificacin se realiza antes de la grabacin. Este proceso requiere tiempo
y espacio en la memoria temporal.
La cancelacin interrumpe la adicin del archivo de vdeo; es decir, ste no
se aade a la compilacin.
Importante: Si no arrastra un archivo MPEG a la seccin de vdeo, ste no
se escribir como pista de vdeo y necesitar ms espacio en el CD.
Nero Creacin de un CD/DVD 82
11. Al hacer doble clic en un archivo de vdeo, se abre el cuadro de dilogo
"Informacin de MPEG".
Ficha " Propiedades"
Esta ficha muestra informacin bsica sobre el vdeo seleccionado. Tambin
puede especificar la longitud de la pausa que sigue al vdeo. Haga clic en
Aceptar para confirmar su eleccin y cerrar el cuadro de dilogo.
Ficha " Men"
Esta ficha slo est disponible cuando se ha activado la casilla de
verificacin de la ficha Men.
Puede cambiar el ttulo del vdeo y extraer una imagen de l para utilizarla
como miniatura. Utilice el deslizador para ver el vdeo imagen por imagen.
Haga clic en Aceptar para confirmar su eleccin y cerrar el cuadro de
dilogo.
Nota: Si ha resaltado varios archivos de vdeo, se abrir el cuadro de
dilogo "Propiedades de vdeo". En este cuadro se muestra informacin
sobre los vdeos resaltados. Tambin puede especificar la pausa entre los
archivos. Haga clic en Aceptar para confirmar su eleccin y cerrar el cuadro
de dilogo.
12. Haga clic en el botn Grabar CD o seleccione el comando Grabar CD del
men Archivo para abrir el cuadro de dilogo de grabacin. Esta opcin
slo est disponible cuando la ventana de compilacin est seleccionada, lo
que puede apreciarse por el hecho de que la barra de ttulo es de color azul.
Si se selecciona el explorador de archivos (y la barra de ttulo de la ventana
de compilacin aparece, por tanto, atenuada) la opcin no est disponible y
no es posible iniciar la grabacin del CD. En este caso, haga clic en
cualquier lugar de la ventana de compilacin.
En la seccin "Accin" active las dems casillas de verificacin que necesite
adems de la casilla "Grabar". Encontrar ms informacin sobre esta
seccin en "Antes de grabar el primer disco". Cuando cree un SVCD no
olvide que debe activar la casilla de verificacin "Finalizar CD". Este ajuste
protege el CD contra escritura, lo que impide seguir escribiendo en l.
Todos los ajustes de esta y de las dems fichas se pueden revisar y cambiar
en ese momento, si es necesario.
13. Haga clic en el botn Grabar para comenzar el proceso de grabacin (o la
simulacin, dependiendo de la opcin seleccionada). Todos los pasos
seleccionados se ejecutan ahora por orden hasta que finaliza la grabacin.
Puede controlar el progreso en una ventana de estado en la que los pasos
se registran a medida que se ejecutan. Un mensaje final caracterstico sera
el siguiente: "Proceso de grabacin correcto con 12x (1800 KB/s)". Entonces
se expulsa el CD. Los mensajes mostrados se pueden guardar, imprimir o
descartar. Para cerrar la ventana, haga clic en los botones Descartar o
Cerrar.
14. Ahora puede comprobar lo que se ha escrito en el nuevo CD volviendo a
insertarlo y haciendo clic en el icono "Informacin de CD".
Nero Creacin de un CD/DVD 83
7.10 Imgenes en un CD de vdeo o CD de supervdeo
7.10.1 Introduccin
Las imgenes se pueden almacenar en un CD de vdeo o un CD de supervdeo
de manera rpida y rentable, adems de constituir una manera sencilla de
distribuirlas.
Los tipos de archivo bmp, ico, ljp, pbm, pcx, png, tga, tif y wmf se pueden
utilizar para este CD.
Nota: Cuando cree un CD con imgenes, es recomendable que seleccione una
compilacin de CD de vdeo para optimizar la compatibilidad con los
reproductores de DVD
7.10.2 Creacin de un CD sencillo
Ahora veamos paso a paso cmo se crea un CD con imgenes con Nero:
Todos los ajustes pueden dejarse en sus valores por defecto.
1. Inserte un CD vaco en el grabador.
2. Para iniciar una nueva compilacin haga clic en el botn correspondiente o
en el men Archivo y el comando Nuevo.
3. Haga clic en el icono "CD de vdeo" del cuadro de dilogo Compilacin
nueva que se abre al iniciar Nero. Si Nero ya se est ejecutando, puede
abrir este cuadro de dilogo seleccionando el icono "Compilacin nueva" de
la barra de herramientas.
4. La ficha CD de vdeo ofrece varias opciones que puede utilizar para adaptar
el CD de fotografas a sus necesidades especficas. Debe activar las casillas
de verificacin "Crear CD conforme al estndar" y "Usar aplicacin CD-i"
para asegurar la creacin de un CD de fotografas que se pueda reproducir
en tantos reproductores como sea posible. La casilla de verificacin
"Almacenar imgenes de origen en" tambin debe estar activada.
Nota: La resolucin de codificacin es irrelevante a la hora de crear este CD.
5. En la ficha ISO puede seleccionar el nivel ISO para la longitud de los
nombres en la seccin "Longitud de nombres de archivo y directorio". Se
permite un mximo de 31 caracteres para Windows 95 y versiones
superiores. En Windows 3.1 los nombres no pueden tener ms de 11
caracteres de longitud (8 para el nombre y 3 para la extensin). El nivel ISO
2 es el ms adecuado para la mayora de los casos; si sabe que el CD
tambin deber ejecutarse en un sistema con Windows 3.1, debera
seleccionar el nivel 1.
6. En la ficha Etiqueta puede especificar un nombre para el CD y sobrescribir
el nombre por defecto "Nuevo". Puede utilizar las letras de la A a la Z, los
dgitos del 0 al 9 y el carcter de subrayado (_); no se admiten los signos
diacrticos (tildes) ni los espacios.
7. En la ficha Fechas puede indicar la fecha de la compilacin y de sus
archivos. La fecha y la hora actuales se introducen como valor por defecto
para la compilacin, as como la fecha de creacin de los archivos.
8. Utilice la ficha Varios para especificar los archivos que se van a almacenar
en el cach. Los archivos ubicados en soportes lentos (disquetes y unidades
de red) y de tamao muy reducido se mueven al cach por defecto. La
Nero Creacin de un CD/DVD 84
ubicacin del cach se especifica en la ficha Cach del men Archivo
(opcin Preferencias).
9. Una vez seleccionada la configuracin, haga clic en el botn Nuevo situado
a la derecha. Ahora ver la ventana de compilacin vaca correspondiente al
VCD. La ventana grande es para las imgenes, mientras que la ventana
pequea es para otros tipos de archivo. stos pueden ser archivos de texto
o incluso un reproductor de software para el PC. Si an no se ha abierto un
explorador de archivos, puede hacerlo mediante la seleccin de Nuevo
Explorador de archivos en el men Ver o haciendo clic en el icono
"Explorador de archivos" adecuado. Para especificar que Nero se ha iniciado
con un explorador de archivos abierto, active "Iniciar con el Explorador de
archivos" en la seccin "General" de la ficha Explorador de archivos (Archivo
->Preferencias).
10. Compile los archivos para el CD por medio del mtodo de arrastrar y colocar
simplemente haciendo clic en los archivos necesarios en el explorador de
archivos y arrastrndolos a la ventana de compilacin adecuada. Al hacer
clic con el botn derecho del ratn se abre un men de contexto en el que
puede aadir u omitir de forma selectiva determinados tipos de archivo.
Asimismo, existen varios comandos que encontrar tambin en el explorador
de Windows como, por ejemplo, "Copiar", "Abrir" y "Cortar".
Al hacer doble clic en un archivo de imagen, se abre el cuadro de dilogo
"Informacin de MPEG".
Ficha " Propiedades"
Esta ficha muestra informacin bsica sobre la imagen seleccionada.
Tambin puede especificar la longitud de la pausa que sigue a la imagen.
Haga clic en Aceptar para confirmar su eleccin y cerrar el cuadro de
dilogo.
Nota: Si ha resaltado varios archivos de imagen, se abrir el cuadro de
dilogo "Propiedades de vdeo". En este cuadro se muestra informacin
sobre las imgenes resaltadas. Tambin puede especificar la pausa para
todos los archivos de imagen. Haga clic en Aceptar para confirmar su
eleccin y cerrar el cuadro de dilogo.
11. Haga clic en el botn Grabar CD o seleccione el comando Grabar CD del
men Archivo para abrir el cuadro de dilogo de grabacin. Esta opcin
slo est disponible cuando la ventana de compilacin est seleccionada, lo
que puede apreciarse por el hecho de que la barra de ttulo es de color azul.
Si se selecciona el explorador de archivos (y la barra de ttulo de la ventana
de compilacin aparece, por tanto, atenuada) la opcin no est disponible y
no es posible iniciar la grabacin del CD. En este caso, haga clic en
cualquier lugar de la ventana de compilacin.
12. En la seccin "Accin" active las dems casillas de verificacin que necesite
adems de la casilla "Grabar". Encontrar ms informacin sobre esta
seccin en "Antes de grabar el primer disco". Cuando cree un VCD no olvide
que debe activar la casilla de verificacin "Finalizar CD". Este ajuste protege
el CD contra escritura, lo que impide seguir escribiendo en l.
Todos los ajustes de esta y de las dems fichas se pueden revisar y cambiar
en ese momento, si es necesario.
13. Haga clic en el botn Grabar para comenzar el proceso de grabacin (o la
simulacin, dependiendo de la opcin seleccionada). Todos los pasos
seleccionados se ejecutan ahora por orden hasta que finaliza la grabacin.
Puede controlar el progreso en una ventana de estado en la que los pasos
Nero Creacin de un CD/DVD 85
se registran a medida que se ejecutan. Un mensaje final caracterstico sera
el siguiente: "Proceso de grabacin correcto con 12x (1800 KB/s)". Entonces
se expulsa el CD. Los mensajes mostrados se pueden guardar, imprimir o
descartar. Para cerrar la ventana, haga clic en los botones Descartar o
Cerrar.
14. Ahora puede comprobar lo que se ha escrito en el nuevo CD volviendo a
insertarlo y haciendo clic en el icono "Informacin de CD".
7.10.3 Creacin de un CD interactivo con imgenes
Ahora veamos paso a paso cmo se crea un CD interactivo con imgenes con
Nero: Todos los ajustes pueden dejarse en sus valores por defecto.
1. Inserte un CD vaco en el grabador.
2. Para iniciar una nueva compilacin haga clic en el botn correspondiente o
en el men Archivo y el comando Nuevo.
3. Haga clic en el icono "CD de vdeo" del cuadro de dilogo Compilacin
nueva que se abre al iniciar Nero. Si Nero ya se est ejecutando, puede
abrir este cuadro de dilogo seleccionando el icono "Compilacin nueva" de
la barra de herramientas.
4. La ficha CD de vdeo ofrece varias opciones que puede utilizar para adaptar
el CD a sus necesidades especficas. Debe activar las casillas de
verificacin "Crear CD conforme al estndar" y "Usar aplicacin CD-i" para
asegurar la creacin de un CD que se pueda reproducir en tantos
reproductores como sea posible. La casilla de verificacin "Almacenar
imgenes de origen en" tambin debe estar activada.
Nota: La resolucin de codificacin es irrelevante a la hora de crear un CD.
5. Haga clic en la ficha Men para crear un men que aparezca al insertar el
CD. Active la casilla de verificacin y especifique el aspecto del men en la
seccin "Diseo".
6. En la ficha ISO puede seleccionar el nivel ISO para la longitud de los
nombres en la seccin "Longitud de nombres de archivo y directorio". Se
permite un mximo de 31 caracteres para Windows 95 y versiones
superiores. En Windows 3.1 los nombres no pueden tener ms de 11
caracteres de longitud (8 para el nombre y 3 para la extensin). El nivel ISO
2 es el ms adecuado para la mayora de los casos; si sabe que el CD
tambin deber ser legible en un sistema con Windows 3.1, debera
seleccionar el nivel 1.
7. En la ficha Etiqueta puede especificar un nombre para el CD y sobrescribir
el nombre por defecto "Nuevo". Puede utilizar las letras de la A a la Z, los
dgitos del 0 al 9 y el carcter de subrayado (_); no se admiten los signos
diacrticos (tildes) ni los espacios.
8. En la ficha Fechas puede indicar la fecha de la compilacin y de sus
archivos. La fecha y la hora actuales se introducen como valor por defecto
para la compilacin, as como la fecha de creacin de los archivos.
9. Utilice la ficha Varios para especificar los archivos que se van a almacenar
en el cach. Los archivos ubicados en soportes lentos (disquetes y unidades
de red) y de tamao muy reducido se mueven al cach por defecto. La
ubicacin del cach se especifica en la ficha Cach del men Archivo
(opcin Preferencias).
Nero Creacin de un CD/DVD 86
10. Una vez seleccionada la configuracin, haga clic en el botn Nuevo situado
a la derecha. Ahora ver la ventana de compilacin vaca correspondiente al
VCD. La ventana grande es para las imgenes, mientras que la ventana
pequea es para otros tipos de archivo. stos pueden ser archivos de texto
o incluso un reproductor de software para el PC. Si an no se ha abierto un
explorador de archivos, puede hacerlo mediante la seleccin de Nuevo
Explorador de archivos en el men Ver o haciendo clic en el icono
"Explorador de archivos" adecuado. Para especificar que Nero se ha iniciado
con un explorador de archivos abierto, active "Iniciar con el Explorador de
archivos" en la seccin "General" de la ficha Explorador de archivos (Archivo
->Preferencias).
11. Compile los archivos para el CD de fotografas por medio del mtodo de
arrastrar y colocar simplemente haciendo clic en los archivos necesarios del
explorador de archivos y arrastrndolos a la ventana de compilacin
adecuada. Al hacer clic con el botn derecho del ratn se abre un men de
contexto en el que puede aadir u omitir de forma selectiva determinados
tipos de archivo. Asimismo, existen varios comandos que encontrar
tambin en el explorador de Windows como, por ejemplo, "Copiar", "Abrir" y
"Cortar".
Al hacer doble clic en un archivo de imagen, se abre el cuadro de dilogo
"Informacin de MPEG".
Ficha " Propiedades"
Esta ficha muestra informacin bsica sobre la imagen seleccionada.
Tambin puede especificar la longitud de la pausa que sigue a la imagen.
Haga clic en Aceptar para confirmar su eleccin y cerrar el cuadro de
dilogo.
Nota: Si ha resaltado varios archivos de imagen, se abrir el cuadro de
dilogo "Propiedades de vdeo". En este cuadro se muestra informacin
sobre las imgenes resaltadas. Tambin puede especificar la pausa para
todos los archivos de imagen. Haga clic en Aceptar para confirmar su
eleccin y cerrar el cuadro de dilogo.
12. Haga clic en el botn Grabar CD o seleccione el comando Grabar CD del
men Archivo para abrir el cuadro de dilogo de grabacin. Esta opcin
slo est disponible cuando la ventana de compilacin est seleccionada, lo
que puede apreciarse por el hecho de que la barra de ttulo es de color azul.
Si se selecciona el explorador de archivos (y la barra de ttulo de la ventana
de compilacin aparece, por tanto, atenuada) la opcin no est disponible y
no es posible iniciar la grabacin del CD. En este caso, haga clic en
cualquier lugar de la ventana de compilacin.
13. En la seccin "Accin" active las dems casillas de verificacin que necesite
adems de la casilla "Grabar". Encontrar ms informacin sobre esta
seccin en "Antes de grabar el primer disco". Cuando cree un VCD no olvide
que debe activar la casilla de verificacin "Finalizar CD". Este ajuste protege
el CD contra escritura, lo que impide seguir escribiendo en l.
Todos los ajustes de esta y de las dems fichas se pueden revisar y cambiar
en ese momento, si es necesario.
14. Haga clic en el botn Grabar para comenzar el proceso de grabacin (o la
simulacin, dependiendo de la opcin seleccionada). Todos los pasos
seleccionados se ejecutan ahora por orden hasta que finaliza la grabacin.
Puede controlar el progreso en una ventana de estado en la que los pasos
se registran a medida que se ejecutan. Un mensaje final caracterstico sera
el siguiente: "Proceso de grabacin correcto con 12x (1800 KB/s)". Entonces
Nero Creacin de un CD/DVD 87
se expulsa el CD. Los mensajes mostrados se pueden guardar, imprimir o
descartar. Para cerrar la ventana, haga clic en los botones Descartar o
Cerrar.
15. Ahora puede comprobar lo que se ha escrito en el nuevo CD volviendo a
insertarlo y haciendo clic en el icono "Informacin de CD".
7.10.3.1 Imgenes y diapositivas sueltas
Con Nero versin 5.0 y superiores puede aadir imgenes sueltas a un CD de
(super) vdeo. Al contrario de lo que ocurre con las pelculas de vdeo, el propio
Nero puede y debe codificar las imgenes sueltas.
A partir de la versin V5.5, los tipos de archivo bmp, ico, ljp, pbm, pcx, png, tga,
tif y wmf se pueden utilizar como origen de las imgenes congeladas.
Las imgenes codificadas se almacenan en la primera pista y se muestran en el
directorio SEGMENT cuando el contenido del CD se ve en un PC. Un (S)VCD
debe contener al menos una pista ms para que Nero genere una pista vaca
adicional si el (S)VCD contiene nicamente imgenes sueltas.
Es el objetivo declarado de Nero que la produccin de diapositivas sueltas sea
lo ms fcil posible. Por este motivo Nero utiliza la misma interfaz de usuario
que emplea para los CD de audio (una simple lista de elementos del CD) y crea
un CD que reproduzca estos elementos en la secuencia especificada. Las
imgenes se convierten automticamente en la resolucin que se espera del
(S)VCD, de modo que las imgenes originales pueden tener cualquier
resolucin. Se han previsto para futuras versiones de Nero opciones que sirven
para intervenir en el proceso de edicin de las imgenes. Tambin se ha
previsto la creacin de imgenes de vista preliminar de tamao reducido que se
pueden ampliar hasta el tamao total de la imagen por medio de sencillos
comandos.
Las resoluciones admitidas por ambos estndares se muestran a continuacin:
PAL NTSC
VCD, normal 352x288 352x240
VCD, alta 704x576 704x480
SVCD, normal 480x576 480x480
SVCD, alta 704x576 704x480
En un VCD siempre se almacena la resolucin normal para los reproductores
antiguos y se puede ofrecer tambin la resolucin ms alta para los
reproductores con mejor visualizacin. En cambio, en un SVCD slo se
almacena una de las dos resoluciones. Nero genera la resolucin ms alta
cuando la imagen de origen es suficientemente grande y adems detecta
automticamente el modo de vdeo.
7.10.3.2 Informacin tcnica
El CD de vdeo V2.0 (VCD) es un estndar para el almacenamiento de datos de
vdeo en un CD. Obtiene ms datos de un CD y permite la seleccin interactiva
de su contenido. Los reproductores especiales como, por ejemplo, de CDI y
DVD, admiten este formato. Los flujos de datos de vdeo y audio se comprimen
con MPEG-1, nivel de audio 2 y se reproducen a velocidad en tiempo real (75
bloques por segundo). Debido a este formato y a que los datos de vdeo y audio
generalmente toleran errores de bits, el espacio que normalmente se necesita
para la correccin de errores se puede utilizar tambin para datos MPEG. Esto
Nero Creacin de un CD/DVD 88
aumenta la cantidad de datos del usuario de 2048 a 2324 bytes por bloque, lo
que da al VCD un 13% ms de capacidad en comparacin con el
almacenamiento de archivos MPEG en un CD de datos.
El formato CD de supervdeo (SVCD) es una extensin del estndar VCD en el
que el estndar de compresin MPEG-2 se utiliza con la codificacin de
velocidad de bits variable que permite el doble de velocidad de bits que el VCD.
Como resultado de ello, el SVCD ofrece tambin una calidad de imagen
mejorada; sin embargo, el tiempo de reproduccin total se reduce cuando se
utiliza el ancho de banda completo. A la velocidad de bits mxima, un SVCD
slo almacena alrededor de 35 minutos de pelcula de vdeo en comparacin
con los 70 minutos de un VCD.
Un (S)VCD es un disco XA con varias pistas de modo 2. La primera pista suele
contener bloques de formato 1 con los normales 2048 bytes por bloque y
almacena una imagen de CD-ROM (ISO) para que el CD se pueda leer en un
PC. Los estndares necesitan determinados archivos y directorios:
(S)VCD: Informacin relativa a las pistas disponibles y su modo de
reproduccin
EXT (slo VCD): Informacin ms detallada acerca del tipo de reproduccin;
slo se aplica a los reproductores de CDI
CDI (slo VCD): Este directorio contiene la aplicacin CDI de Philips y sus
utilidades. Philips posee los derechos de licencia de estos archivos, que se
encuentran en el directorio raz de Nero. Esta aplicacin es necesaria para
reproducir pistas en un reproductor de CDI.
MPEGAV (MPEG-2 para SVCD): Los archivos AVSEQxx contienen las
pistas MPEG del VCD. La primera pista contiene nicamente referencias a
los datos que estn almacenados no en ella, sino en las pistas siguientes.
Esto significa que aunque estos archivos tengan una gran longitud nominal,
no necesitan mucho espacio en la pista ISO.
SEGMENT: Los archivos ITEMxxxx representan las imgenes sueltas
codificadas. Estn almacenados en la primera pista como bloques de
formato 2 y tienen una longitud fija de 150 bloques.
Los archivos codificados se pueden reproducir en un PC siempre que se haya
instalado un paquete adecuado como, por ejemplo, Windows Media Player.
Para MPEG-2 se necesita un software de reproductor de DVD.
Se pueden aadir otros archivos y directorios al CD-ROM. El reproductor los
ignora. (S)VCD admite adems otras funciones especiales como, por ejemplo,
karaoke y mens jerrquicos con imgenes, pero Nero no puede utilizarlas en
este momento. Nero simplemente obtiene una lista de archivos MPEG o de
imagen y los graba en un CD de forma que la reproduccin comienza
inmediatamente con el primer archivo y las teclas de avance y retroceso del
reproductor se pueden utilizar para saltar de un archivo a otro.
Se puede definir una pausa que detenga la reproduccin al final de cada
archivo. La pausa es simplemente un valor en la descripcin del archivo por lo
que no es necesario crear bloques vacos; la pausa puede ser muy larga o
incluso definirse en un valor infinito, en cuyo caso el reproductor se detendr y
esperar una introduccin del usuario.
7.11 CD HFS
HFS es el nombre del sistema de archivos de Apple Macintosh. Nero puede
grabar los denominados CD hbridos (que contienen datos ISO Level 1, ISO
Nero Creacin de un CD/DVD 89
Level 2, J oliet y HFS; consulte "Creacin de un CD hbrido") y CD HFS puros
(que slo se pueden leer en ordenadores Apple Macintosh). El disco duro SCSI
que contiene los datos HFS se debe conectar al PC para que esto funcione.
Los datos nicamente se pueden generar y editar con un PC de Apple
Macintosh. El diseo de los iconos de archivo, el icono de unidad y las
posiciones de las ventanas en el Apple Mac se definen mediante la
configuracin de la particin HFS seleccionada.
Cuando se conecta el disco duro que contiene los datos HFS, el disco duro
SCSI debe estar conectado y encendido antes de encender el PC. Los nmeros
de dispositivos SCSI no deben estar duplicados. Compruebe asimismo que los
datos HFS no superan los 640 MB o no cabrn en el CD.
1. En el men Archivo, seleccione " Grabar particin HFS..." .
Con ello se abre un cuadro de dilogo que contiene una lista de las
particiones HFS disponibles. Si la lista est vaca, significa que no se ha
encontrado ningn disco duro SCSI con datos HFS.
2. Ahora seleccione la particin HFS que desee de la lista y haga clic en
"Aceptar".
Ver la conocida ficha de Nero en la que puede iniciar el proceso de
grabacin de la forma habitual.
3. La ficha contiene varias casillas de verificacin, algunas de las cuales ya
estn activadas.
Todos los ajustes de esta y de las dems fichas se pueden revisar y cambiar
en ese momento, si es necesario.
4. Confirme la seleccin haciendo clic en el botn Grabar. Todos los pasos
seleccionados se ejecutan ahora por orden hasta que finaliza la grabacin.
Puede controlar el progreso en una ventana de estado en la que los pasos
se registran a medida que se ejecutan. Un mensaje final caracterstico sera
el siguiente: "Proceso de grabacin correcto con 12x (1800 KB/s)". Entonces
se expulsa el CD. Los mensajes mostrados se pueden guardar, imprimir o
descartar. Para cerrar la ventana, haga clic en los botones Descartar o
Cerrar.
7.12 CD hbridos
Un CD hbrido contiene archivos para PC basados en el estndar ISO Level 1,
ISO Level 2, J oliet y para ordenadores de Apple Macintosh basados en el
estndar HFS. Nero crea los denominados CD hbridos " no compartidos" .
Esto significa que si quiere utilizar archivos en un Mac y en un PC, stos deben
estar duplicados en el CD: Uno en el sector ISO y otro en el sector HFS.
Precaucin: Si quiere crear un CD hbrido desde un PC, los datos de entrada
HFS deben estar ubicados en un disco duro SCSI conectado al PC. Recuerde,
sin embargo, que los datos del disco duro SCSI slo se pueden crear con un
ordenador Apple Mac.
7.12.1 Creacin de un CD hbrido
El disco duro SCSI que contiene los datos de entrada HFS debe estar
conectado al PC para poder crear un CD hbrido. El disco duro SCSI debe estar
conectado y encendido antes de encender el PC. Los nmeros de dispositivos
SCSI no deben estar duplicados.
Nero Creacin de un CD/DVD 90
Precaucin: Ni los datos ISO, ni los datos HFS ni ambos datos juntos deben
superar los 640 MB o no cabrn en el CD.
1. Inserte un CD vaco en el grabador.
2. Para iniciar una nueva compilacin haga clic en el botn correspondiente o
en el men Archivo y el comando Nuevo.
3. Haga clic en el icono "CD-ROM (Hbrido)", la ficha Hbrido est situada
delante. En ella aparecen las particiones Mac existentes. Si la lista est
vaca, significa que no se ha encontrado ningn disco duro SCSI con datos
HFS. Seleccione la particin HFS que desee.
4. En la ficha ISO puede cambiar entre los formatos de modo 1 y modo 2/XA,
segn sea necesario. No debera ser necesario comprobar el formato; en el
pasado hubo problemas con unidades de CD que no podan leer los CD del
modo 1, pero muy pocas de estas unidades siguen utilizndose actualmente.
Si estas opciones estn atenuadas, significa que la seleccin no es posible
desde el punto de vista lgico en ese momento. La combinacin de pistas de
modo 1 y modo 2/XA en un CD dara como resultado un formato de CD poco
fiable y potencialmente ilegible. En la seccin "Longitud de nombres de
archivo y directorio" puede especificar el nivel ISO para la longitud de los
nombres. Se permite un mximo de 31 caracteres para Windows 95 y
versiones superiores. En Windows 3.1 los nombres no pueden tener ms de
11 caracteres de longitud (8 para el nombre y 3 para la extensin). El nivel
ISO 2 es el ms adecuado para la mayora de los casos; si sabe que el CD
tambin deber ser legible en un sistema con Windows 3.1, debera
seleccionar el nivel 1.
5. En la ficha Etiqueta puede especificar un nombre para el CD y sobrescribir
el nombre por defecto "Nuevo". Puede utilizar las letras de la A a la Z, los
dgitos del 0 al 9 y el carcter de subrayado (_); no se admiten los signos
diacrticos (tildes) ni los espacios.
6. En la ficha Fechas puede indicar la fecha de la compilacin y de sus
archivos. La fecha y la hora actuales se introducen como valor por defecto
para la compilacin, as como la fecha de creacin de los archivos.
7. Utilice la ficha Varios para especificar los archivos que se van a almacenar
en el cach. Los archivos ubicados en soportes lentos (disquetes y unidades
de red) y de tamao muy reducido se mueven al cach por defecto. La
ubicacin del cach se especifica en la ficha Cach del men Archivo
(opcin Preferencias).
8. Una vez seleccionada la configuracin, haga clic en el botn Nuevo situado
a la derecha. Ahora ver la ventana de compilacin vaca correspondiente al
CD-ROM. Si an no se ha abierto un explorador de archivos, puede hacerlo
mediante la seleccin de Nuevo Explorador de archivos en el men Ver o
haciendo clic en el icono "Explorador de archivos" adecuado. Para
especificar que Nero se ha iniciado con un explorador de archivos abierto,
active "Iniciar con el Explorador de archivos" en la seccin "General" de la
ficha Explorador de archivos (Archivo ->Preferencias).
9. Compile los archivos para el CD por medio del mtodo de arrastrar y colocar
simplemente haciendo clic en los archivos necesarios en el explorador de
archivos y arrastrndolos a la ventana de compilacin. En primer lugar los
archivos de la parte ISO del CD hbrido que se vern posteriormente en el
PC y en segundo lugar los archivos de la parte HFS del CD hbrido que se
vern posteriormente en el Mac.
Nero Creacin de un CD/DVD 91
Nota: El diseo de los iconos de archivo, el icono de unidad y las posiciones
de las ventanas en el Apple Mac se definen mediante la configuracin de la
particin HFS seleccionada.
Al hacer clic con el botn derecho del ratn se abre un men de contexto en
el que puede aadir u omitir de forma selectiva determinados tipos de
archivo. Asimismo, existen varios comandos que encontrar tambin en el
explorador de Windows como, por ejemplo, "Copiar", "Abrir" y "Cortar".
10. Haga clic en el botn Grabar CD o seleccione el comando Grabar CD del
men Archivo para abrir el cuadro de dilogo de grabacin. Esta opcin
slo est disponible cuando la ventana de compilacin est seleccionada, lo
que puede apreciarse por el hecho de que la barra de ttulo es de color azul.
Si se selecciona el explorador de archivos (y la barra de ttulo de la ventana
de compilacin aparece, por tanto, atenuada) la opcin no est disponible y
no es posible iniciar la grabacin del CD. En este caso, haga clic en
cualquier lugar de la ventana de compilacin. En ese momento se abre el
cuadro de dilogo "Grabar CD", que es el mismo que aparece al crear una
nueva compilacin, excepto en que la ficha Grabar ahora aparece delante.
11. En la seccin "Accin" active las dems casillas de verificacin que necesite
adems de la casilla "Grabar". Encontrar ms informacin sobre esta
seccin en "Antes de grabar el primer disco". Cuando cree un CD con una
nica sesin no olvide que debe activar la casilla de verificacin "Finalizar
CD". Este ajuste protege el CD contra escritura, lo que impide seguir
escribiendo en l. (Con un CD multisesin esta casilla de verificacin slo se
activa durante la ltima sesin del CD.)
Todos los ajustes de esta y de las dems fichas se pueden revisar y cambiar
en ese momento, si es necesario.
12. Haga clic en el botn Grabar para comenzar el proceso de grabacin (o la
simulacin, dependiendo de la opcin seleccionada). Todos los pasos
seleccionados se ejecutan ahora por orden hasta que finaliza la grabacin.
Puede controlar el progreso en una ventana de estado en la que los pasos
se registran a medida que se ejecutan. Un mensaje final caracterstico sera
el siguiente: "Proceso de grabacin correcto con 12x (1800 KB/s)". Entonces
se expulsa el CD. Los mensajes mostrados se pueden guardar, imprimir o
descartar. Para cerrar la ventana, haga clic en los botones Descartar o
Cerrar.
13. Ahora puede comprobar lo que se ha escrito en el nuevo CD volviendo a
insertarlo y haciendo clic en el icono "Informacin de CD".
7.13 Formato UDF
El sistema de archivos UDF se desarroll cuando se hizo cada vez ms
evidente que el sistema de archivos ISO 9660 utilizado en los CD ya no poda
responder a las necesidades de los soportes regrabables y DVD. Se optimiz
principalmente para dar cabida a grandes volmenes de datos y para facilitar la
modificacin de un sistema de archivos existente.
Nero puede grabar UDF y los denominados "CD puente con UDF", que
contienen tanto un sistema de archivos UDF como uno ISO 9660. El sistema de
archivos UDF puede leerse, por ejemplo, en Windows 98 y Windows 2000 sin
controladores especiales. En caso de duda, Windows 2000 y Windows 98
tambin leen el sistema de archivos UDF si se detectan tanto un sistema de
archivos ISO 9660 como uno UDF en el soporte. La escritura en formato UDF
Nero Creacin de un CD/DVD 92
es especialmente importante cuando se graban DVD porque UDF es el sistema
operativo preferido para estos soportes.
7.13.1 Creacin de un CD UDF
Tenga en cuenta que Nero an no admite los CD UDF multisesin y que, por
tanto, las sesiones UDF o puente con UDF se deben escribir en CD en blanco.
Ahora veamos paso a paso cmo se crea un CD-ROM (UDF) con Nero:
Todos los ajustes pueden dejarse en sus valores por defecto.
1. Inserte un CD vaco en el grabador.
2. Para iniciar una nueva compilacin haga clic en el botn correspondiente o
en el men Archivo y el comando Nuevo.
3. Haga clic en el icono "CD-ROM (UDF)", la ficha Ttulo est situada delante.
Utilice las fichas para especificar los atributos de la compilacin como, por
ejemplo, el nombre del CD, diferentes caractersticas y restricciones. En esta
ficha puede especificar un nombre para el CD y sobrescribir el nombre por
defecto "Nuevo". Puede utilizar las letras de la A a la Z, los dgitos del 0 al 9
y el carcter de subrayado (_); no se admiten los signos diacrticos (tildes) ni
los espacios.
4. En la ficha Fechas puede indicar la fecha de la compilacin y de sus
archivos. La fecha y la hora actuales se introducen como valor por defecto
para la compilacin, as como la fecha de creacin de los archivos.
5. Utilice la ficha Varios para especificar los archivos que se van a almacenar
en el cach. Los archivos ubicados en soportes lentos (disquetes y unidades
de red) y de tamao muy reducido se mueven al cach por defecto. La
ubicacin del cach se especifica en la ficha Cach del men Archivo
(opcin Preferencias).
6. Una vez seleccionada la configuracin, haga clic en el botn Nuevo situado
a la derecha. Ahora ver la ventana de compilacin vaca correspondiente al
CD-ROM.
7. Si an no se ha abierto un explorador de archivos, puede hacerlo mediante
la seleccin de Nuevo Explorador de archivos en el men Ver o haciendo
clic en el icono "Explorador de archivos" adecuado. Para especificar que
Nero se ha iniciado con un explorador de archivos abierto, active "Iniciar con
el Explorador de archivos" en la seccin "General" de la ficha Explorador de
archivos (Archivo ->Preferencias).
8. Compile los archivos para el CD por medio del mtodo de arrastrar y colocar
simplemente haciendo clic en los archivos necesarios en el explorador de
archivos y arrastrndolos a la ventana de compilacin.
Al hacer clic con el botn derecho del ratn se abre un men de contexto en
el que puede aadir u omitir de forma selectiva determinados tipos de
archivo. Asimismo, existen varios comandos que encontrar tambin en el
explorador de Windows como, por ejemplo, "Copiar", "Abrir" y "Cortar".
9. Cuando compile por medio del mtodo de arrastrar y colocar, la estructura
de directorios tambin se mueve; es decir, si arrastra una carpeta entera a la
ventana de compilacin, sta se crear en el CD que quiera grabar.
No obstante, si arrastra muchos archivos sueltos, esto puede afectar a la
claridad del contenido del CD. Para evitarlo, puede crear carpetas nuevas
dentro de la compilacin. Para ello, seleccione la opcin Crear carpeta del
Nero Creacin de un CD/DVD 93
men Edicin o haga clic con el botn derecho del ratn y elija el comando
del men de contexto.
A la carpeta que acaba de crear se le asigna el nombre por defecto "Nueva",
que puede cambiar inmediatamente. Puede crear tantas carpetas como sea
necesario y arrastrar los archivos existentes con el mtodo de arrastrar y
colocar. Por supuesto, puede arrastrar otros archivos a la ventana de
compilacin desde el explorador de archivos.
10. Haga clic en el botn Grabar CD o seleccione el comando Grabar CD del
men Archivo para abrir el cuadro de dilogo de grabacin. Esta opcin
slo est disponible cuando la ventana de compilacin est seleccionada, lo
que puede apreciarse por el hecho de que la barra de ttulo es de color azul.
Si se selecciona el explorador de archivos (y la barra de ttulo de la ventana
de compilacin aparece, por tanto, atenuada) la opcin no est disponible y
no es posible iniciar la grabacin del CD. En este caso, haga clic en
cualquier lugar de la ventana de compilacin.
En ese momento se abre el cuadro de dilogo "Grabar CD", que es el mismo
que aparece al crear una nueva compilacin, excepto en que la ficha Grabar
ahora aparece delante.
11. En la seccin "Accin" active las dems casillas de verificacin que necesite
adems de la casilla "Grabar". Encontrar ms informacin sobre esta
seccin en "Antes de grabar el primer disco". Cuando cree un CD UDF con
una nica sesin no olvide que debe activar la casilla de verificacin
"Finalizar CD". Este ajuste protege el CD contra escritura, lo que impide
seguir escribiendo en l.
Todos los ajustes de esta y de las dems fichas se pueden revisar y cambiar
en ese momento, si es necesario.
12. Haga clic en el botn Grabar para comenzar el proceso de grabacin (o la
simulacin, dependiendo de la opcin seleccionada). Todos los pasos
seleccionados se ejecutan ahora por orden hasta que finaliza la grabacin.
Puede controlar el progreso en una ventana de estado en la que los pasos
se registran a medida que se ejecutan. Un mensaje final caracterstico sera
el siguiente: "Proceso de grabacin correcto con 12x (1800 KB/s)". Entonces
se expulsa el CD. Los mensajes mostrados se pueden guardar, imprimir o
descartar. Para cerrar la ventana, haga clic en los botones Descartar o
Cerrar.
13. Ahora puede comprobar lo que se ha escrito en el nuevo CD volviendo a
insertarlo y haciendo clic en el icono "Informacin de CD".
7.13.2 Creacin de CD puente con UDF/ISO
La gran ventaja de un CD puente con UDF/ISO es que los datos cumplen los
dos estndares, UDF e ISO. Los datos slo se aaden a la compilacin una vez
y Nero crea automticamente ndices de contenido UDF e ISO. Estos dos
ndices de contenido permiten utilizar el CD como puente.
Tenga en cuenta que Nero no admite los CD puente con UDF/ISO multisesin
actualmente. Las sesiones puente con UDF, por tanto, se deben escribir en CD
en blanco.
Ahora veamos paso a paso cmo se crea un CD-ROM (ISO/UDF) con Nero:
Todos los ajustes pueden dejarse en sus valores por defecto.
1. Inserte un CD vaco en el grabador.
Nero Creacin de un CD/DVD 94
2. Para iniciar una nueva compilacin haga clic en el botn correspondiente o
en el men Archivo y el comando Nuevo.
3. Haga clic en el icono "CD-ROM (UDF/ISO)", la ficha ISO est situada
delante. Utilice las fichas para especificar los atributos de la compilacin
como, por ejemplo, el nombre del CD, diferentes caractersticas y
restricciones.
En la ficha ISO puede cambiar entre los formatos de modo 1 y modo 2/XA,
segn sea necesario. No debera ser necesario comprobar el formato; en el
pasado hubo problemas con unidades de CD que no podan leer los CD del
modo 1, pero muy pocas de estas unidades siguen utilizndose actualmente.
Si estas opciones estn atenuadas, significa que la seleccin no es posible
desde el punto de vista lgico en ese momento. La combinacin de pistas de
modo 1 y modo 2/XA en un CD dara como resultado un formato de CD poco
fiable y potencialmente ilegible. En la seccin "Longitud de nombres de
archivo y directorio" puede especificar el nivel ISO para la longitud de los
nombres. Se permite un mximo de 31 caracteres para Windows 95 y
versiones superiores. En Windows 3.1 los nombres no pueden tener ms de
11 caracteres de longitud (8 para el nombre y 3 para la extensin). El nivel
ISO 2 es el ms adecuado para la mayora de los casos; si sabe que el CD
tambin deber ser legible en un sistema con Windows 3.1, debera
seleccionar el nivel 1.
4. En la ficha Etiqueta puede especificar un nombre para el CD y sobrescribir
el nombre por defecto "Nuevo". Puede utilizar las letras de la A a la Z, los
dgitos del 0 al 9 y el carcter de subrayado (_); no se admiten los signos
diacrticos (tildes) ni los espacios.
5. En la ficha Fechas puede indicar la fecha de la compilacin y de sus
archivos. La fecha y la hora actuales se introducen como valor por defecto
para la compilacin, as como la fecha de creacin de los archivos.
6. Utilice la ficha Varios para especificar los archivos que se van a almacenar
en el cach. Los archivos ubicados en soportes lentos (disquetes y unidades
de red) y de tamao muy reducido se mueven al cach por defecto. La
ubicacin del cach se especifica en la ficha Cach del men Archivo
(opcin Preferencias).
7. Una vez seleccionada la configuracin, haga clic en el botn Nuevo situado
a la derecha. Ahora ver la ventana de compilacin vaca correspondiente al
CD-ROM.
Si an no se ha abierto un explorador de archivos, puede hacerlo mediante
la seleccin de Nuevo Explorador de archivos en el men Ver o haciendo
clic en el icono "Explorador de archivos" adecuado. Para especificar que
Nero se ha iniciado con un explorador de archivos abierto, active "Iniciar con
el Explorador de archivos" en la seccin "General" de la ficha Explorador de
archivos (Archivo ->Preferencias).
8. Compile los archivos para el CD por medio del mtodo de arrastrar y colocar
simplemente haciendo clic en los archivos necesarios en el explorador de
archivos y arrastrndolos a la ventana de compilacin.
Al hacer clic con el botn derecho del ratn se abre un men de contexto en
el que puede aadir u omitir de forma selectiva determinados tipos de
archivo. Asimismo, existen varios comandos que encontrar tambin en el
explorador de Windows como, por ejemplo, "Copiar", "Abrir" y "Cortar".
Nero Creacin de un CD/DVD 95
Cuando compile por medio del mtodo de arrastrar y colocar, la estructura
de directorios tambin se mueve; es decir, si arrastra una carpeta entera a la
ventana de compilacin, sta se crear en el CD que quiera grabar.
No obstante, si arrastra muchos archivos sueltos, esto puede afectar a la
claridad del contenido del CD. Para evitarlo, puede crear carpetas nuevas
dentro de la compilacin. Para ello, seleccione la opcin Crear carpeta del
men Edicin o haga clic con el botn derecho del ratn y elija el comando
del men de contexto.
A la carpeta que acaba de crear se le asigna el nombre por defecto "Nueva",
que puede cambiar inmediatamente. Puede crear tantas carpetas como sea
necesario y arrastrar los archivos existentes con el mtodo de arrastrar y
colocar. Por supuesto, puede arrastrar otros archivos a la ventana de
compilacin desde el explorador de archivos.
9. Haga clic en el botn Grabar CD o seleccione el comando Grabar CD del
men Archivo para abrir el cuadro de dilogo de grabacin. Esta opcin
slo est disponible cuando la ventana de compilacin est seleccionada, lo
que puede apreciarse por el hecho de que la barra de ttulo es de color azul.
Si se selecciona el explorador de archivos (y la barra de ttulo de la ventana
de compilacin aparece, por tanto, atenuada) la opcin no est disponible y
no es posible iniciar la grabacin del CD. En este caso, haga clic en
cualquier lugar de la ventana de compilacin.
En ese momento se abre el cuadro de dilogo "Grabar CD", que es el mismo
que aparece al crear una nueva compilacin, excepto en que la ficha Grabar
ahora aparece delante.
10. En la seccin "Accin" active las dems casillas de verificacin que necesite
adems de la casilla "Grabar". Encontrar ms informacin sobre esta
seccin en "Antes de grabar el primer disco". Cuando cree un CD UDF con
una nica sesin no olvide que debe activar la casilla de verificacin
"Finalizar CD". Este ajuste protege el CD contra escritura, lo que impide
seguir escribiendo en l.
Todos los ajustes de esta y de las dems fichas se pueden revisar y cambiar
en ese momento, si es necesario.
11. Haga clic en el botn Grabar para comenzar el proceso de grabacin (o la
simulacin, dependiendo de la opcin seleccionada). Todos los pasos
seleccionados se ejecutan ahora por orden hasta que finaliza la grabacin.
Puede controlar el progreso en una ventana de estado en la que los pasos
se registran a medida que se ejecutan. Un mensaje final caracterstico sera
el siguiente: "Proceso de grabacin correcto con 12x (1800 KB/s)". Entonces
se expulsa el CD. Los mensajes mostrados se pueden guardar, imprimir o
descartar. Para cerrar la ventana, haga clic en los botones Descartar o
Cerrar.
12. Ahora puede comprobar lo que se ha escrito en el nuevo CD volviendo a
insertarlo y haciendo clic en el icono "Informacin de CD".
Nero Creacin de un CD/DVD 96
Nero Copiado de CD 97
8 Copiado de CD
8.1 Introduccin
El copiado de CD es una operacin sencilla con Nero. Lo nico que tiene que
hacer es decidir cmo le gustara copiar el CD:
Copia rpida (al vuelo) desde la unidad de CD/DVD-ROM al grabador.
Crear la copia con ayuda de un archivo de imagen temporal del disco duro.
Es aconsejable que lea el CD original con el grabador.
El mtodo que utilice para copiar depender de sus necesidades particulares:
no recomendamos ningn mtodo a priori puesto que ambos tienen ventajas y
desventajas.
Seleccione copia mediante imagen si
Cree que es importante obtener la mejor reproduccin posible
(especialmente por lo que se refiere a las posiciones de ndice y la calidad
de audio general) del CD original.
Dispone del tiempo necesario para producir una copia por medio de un
archivo de imagen.
Tiene espacio suficiente para el archivo de imagen en el disco duro.
Le gustara realizar varias copias del mismo CD.
Cree que es probable que se hayan producido errores de lectura en el CD de
origen (por ejemplo, porque est visiblemente rayado).
Slo tiene una unidad de CD.
Seleccione copia rpida si
No le sobra demasiado tiempo.
No tiene suficiente espacio para un archivo de imagen en el disco duro (por
ejemplo, necesitar unos 10 MB por minuto de datos de audio; por otra
parte, un CD de datos necesita un gran archivo de imagen de varios cientos
de MB).
Consulte tambin:
Mtodos de copiado
Comprobacin de la calidad de lectura de audio
Nero Copiado de CD 98
Ajuste de velocidad en unidades de CD/DVD-ROM
8.2 Mtodos de copiado
8.2.1 Copiado utilizando un archivo de imagen
El copiado de un archivo de imagen consta de tres etapas. En primer lugar
Nero lee el CD original de la unidad de CD y despus, en una segunda etapa,
produce un archivo de imagen en el disco duro que contiene toda la informacin
del CD. En la tercera etapa, Nero escribe el archivo de imagen ya creado en un
CD vaco.
Mediante este procedimiento se garantiza la mayor seguridad posible de que el
suministro de los datos no sea demasiado lento, lo que podra ser causa de
espacios en blanco incorrectos. En el caso de los CD de audio esta opcin
permite corregir los datos de audio, algo que no sera posible con la lectura y la
grabacin simultneas.
A continuacin se ofrece una gua paso a paso para la utilizacin de Nero para
copiar un CD:
Todos los ajustes pueden dejarse en sus valores por defecto.
1. Coloque el CD que se va a copiar en el grabador.
2. Para iniciar una nueva compilacin haga clic en el botn correspondiente o
en el men Archivo y el comando Nuevo.
3. Haga clic en el icono Copiar, la ficha Grabar est situada delante. Defina el
procedimiento de copiado de CD en las fichas.
4. Haga clic en la ficha Opciones de copia y desactive el campo de control
"Copia rpida". Compruebe si la unidad de CD mostrada contiene el CD
original y, si es necesario, cmbiela haciendo clic en el botn desplegable y
seleccionado la unidad que desee. Si es necesario, puede cambiar adems
la velocidad de lectura de la unidad de CD seleccionada.
5. Haga clic en la ficha Imagen y defina el nombre del archivo de imagen y el
directorio donde se va a almacenar.
Si no necesita el archivo de imagen para otra operacin de copiado, puede
hacer que se borre automticamente. Para ello, active el campo de control
"Borrar el archivo de imagen despus de copiar el CD".
Nota: Una copia mediante imagen puede ocupar como mximo de 1000 MB,
por lo que debe asegurarse de que dispone de espacio de almacenamiento
suficiente en el disco duro seleccionado. Adems es aconsejable guardar la
copia mediante imagen en el disco duro ms rpido. Si hace clic en el botn
adecuado, Nero realizar una prueba de velocidad automtica de todos los
discos duros y mostrar el resultado.
6. Haga clic en la ficha Opciones de lectura y decida cul va a ser el
comportamiento de Nero durante esta operacin.
7. Haga clic en la ficha Grabar para definir las acciones que se llevarn a cabo,
la velocidad de grabacin y el nmero de copias que se van a grabar.
8. Haga clic en el botn Copiar para iniciar el proceso de copiado. Nero ahora
recorre todas las etapas necesarias que se han definido. Aparecer una
ventana de estado que mostrar las etapas realizadas y le informar del
progreso del proceso de grabacin.
Nero Copiado de CD 99
Nota: Si lee el CD original con el grabador, la bandeja se abrir cuando se
haya creado el archivo de imagen. Extraiga el CD original e inserte uno
vaco.
Cuando Nero haya terminado el proceso de escritura aparecer una ventana
en la que se indicar, por ejemplo, "Proceso de grabacin 12x (1800 KB/s)
correcto".
9. Haga clic en el botn Aceptar para cerrar el cuadro de dilogo. Entonces se
expulsa el CD. Los mensajes mostrados se pueden guardar, imprimir o
descartar. Para cerrar la ventana, haga clic en los botones Descartar o
Cerrar.
10. Ahora puede comprobar lo que se ha escrito en el nuevo CD volviendo a
insertarlo en el grabador y haciendo clic en el icono " Informacin de CD" .
Consulte tambin:
Copiado utilizando una copia rpida (al vuelo)
Comprobacin de la calidad de lectura de audio
Ajuste de velocidad en unidades de CD/DVD-ROM
8.2.2 Copiado utilizando una copia rpida (al vuelo)
Nero puede realizar una copia rpida (al vuelo) directamente desde el CD-ROM
al grabador sin utilizar un archivo de imagen intermedio.
Algunas de las desventajas que se indican a continuacin no se aplican a los
grabadores que cuentan con un mecanismo (BURN-Proof, J ust Link, Safe Burn,
etc.) para impedir una insuficiencia de datos en el bfer, lo que contribuye a una
mayor estabilidad del proceso de grabacin. A continuacin se da una versin
simplificada de su funcionamiento: si los datos no se suministran con la
velocidad suficiente, el grabador interrumpe el proceso de grabacin, espera
hasta que haya datos suficientes en el bfer de nuevo y contina grabando
desde este punto.
Ventaja
Esta caracterstica, que a menudo es til, permite un copiado ms rpido y
adems no necesita espacio de almacenamiento adicional en el disco duro.
Desventaja
La ventaja de la velocidad puede convertirse en una desventaja:
En primer lugar, debe haber una unidad de CD/DVD-ROM disponible que
pueda suministrar los datos con la velocidad suficiente. Por ejemplo, si
quiere grabar a 24x, los datos de entrada debern poder leerse al menos a
24x (mejor con 32x) desde el CD/DVD-ROM para que no se produzca una
insuficiencia de datos en el bfer. Esto no es fcil de garantizar porque
algunos CD-ROM leen los datos de audio a una velocidad
considerablemente ms lenta que los datos normales (Modo 1 o Modo 2).
Por ejemplo, existen unidades de CD ROM de 48x modernas que leen los
datos de audio a una velocidad inferior a 10x.
Si se producen errores durante la lectura del CD (por ejemplo, porque el CD
est rayado) el error no se puede eliminar mediante la lectura repetida del
Nero Copiado de CD 100
punto apropiado del CD porque, al contrario que en el mtodo de archivo de
imagen, no hay tiempo (riesgo de insuficiencia de datos en el bfer). En esta
situacin, lo nico que Nero puede hacer es escribir los datos dudosos
recibidos o no escribir ningn dato. En otras palabras, las copias directas
son muy susceptibles de tener errores.
Muchas unidades de CD/DVD-ROM no pueden proporcionar informacin
sobre el nmero y el tipo de sesiones. Slo pueden ofrecer informacin
sobre el nmero y el tipo de pistas. Esto significa que Nero a veces no
puede preparar una copia exacta de un CD.
Las pistas de audio pueden contener posiciones de ndice. Sin embargo,
stas slo se pueden identificar si se est leyendo el punto adecuado del
CD. Cuando se crea una copia "Disc-at-once" esta informacin tiene que
estar disponible antes del inicio del proceso de grabacin. Esto significa que
con las copias rpidas Nero no puede copiar las posiciones de ndice de
audio de forma simultnea. Por tanto, stas se perdern inevitablemente.
La calidad de los datos de audio ledos puede verse afectada. El mtodo que
utiliza Nero para copiar un CD consiste en que algunos megabytes de datos
se leen desde el CD/DVD-ROM y despus se escriben en el grabador. Esto
ocurre inevitablemente porque Nero no tiene memoria principal suficiente
para grabar todo el CD (algunas veces ms de 700 MB) y no se va a crear
un archivo de imagen (incluso una copia rpida (al vuelo)). La unidad de
CD/DVD-ROM con frecuencia lee a mayor velocidad que aqulla a la que el
grabador puede escribir los datos. Esto implica que existe la posibilidad de
que el bfer interno de Nero no pueda aceptar ningn dato ms. Esto puede
llevar a una situacin en la que la unidad de CD/DVD-ROM ya haya ledo los
datos de audio en su bfer interno (cach) pero todava no haya podido
entregarlos a Nero porque el bfer de Nero est lleno. Esto significa que el
CD/DVD-ROM se ve obligado a cambiar de posicin el cabezal de lectura.
Puesto que el CD gira continuamente en la unidad de CD-ROM/DVD, el
cabezal de lectura tiene que saltar hasta una posicin anterior. Muchas
unidades de CD/DVD-ROM no pueden ajustar el cabezal de lectura para los
CD de audio con precisin y, por tanto, en ocasiones se transmiten datos de
audio no vlidos.
El copiado rpido de un CD requiere que al menos una unidad de CD/DVD y un
grabador estn conectados.
A continuacin se indica paso a paso cmo crear un CD/DVD con Nero
mediante el mtodo de copia rpida:
Todos los ajustes pueden dejarse en sus valores por defecto.
1. Coloque el CD/DVD que se va a copiar en la unidad de CD/DVD.
2. Coloque un CD/DVD vaco en el grabador.
3. Para iniciar una nueva compilacin haga clic en el botn correspondiente o
en el men Archivo y el comando Nuevo.
4. Haga clic en el icono Copiar, la ficha Grabar est situada delante. Defina el
procedimiento de copiado de CD y DVD en las fichas.
5. Haga clic en la ficha Opciones de copia y active el campo de control "Copia
rpida (al vuelo)".
Nota: Si no puede activar el cuadro de control, significa que la unidad de
lectura tambin es la unidad de grabacin. En este caso, haga clic en el
botn desplegable y seleccione otra unidad. Si es necesario, puede cambiar
adems la velocidad de lectura de la unidad de CD/DVD seleccionada.
Nero Copiado de CD 101
6. Haga clic en la ficha Opciones de lectura y decida cul va a ser el
comportamiento de Nero durante esta operacin.
7. Haga clic en el botn Grabar para comenzar el proceso de grabacin (o la
simulacin, dependiendo de la opcin seleccionada). Nero ahora recorre
todas las etapas necesarias seleccionadas. Aparecer una ventana de
estado que mostrar las etapas realizadas y le informar del progreso del
proceso de grabacin. Tan pronto como Nero finaliza el proceso de
escritura, aparece una ventana en la que se muestra el resultado; por
ejemplo, "proceso de grabacin 12x (1800 KB/s) correcto".
8. Haga clic en el botn Aceptar para cerrar el cuadro de dilogo. Entonces se
expulsa el CD. Los mensajes mostrados se pueden guardar, imprimir o
descartar. Para cerrar la ventana, haga clic en los botones Descartar o
Cerrar.
9. Ahora puede comprobar lo que se ha escrito en el nuevo CD volviendo a
insertarlo y haciendo clic en el icono Informacin de CD.
Consulte tambin:
Copiado utilizando un archivo de imagen
Comprobacin de la calidad de lectura de audio
Ajuste de velocidad en unidades de CD/DVD-ROM
8.3 Comprobacin de la calidad de lectura de audio
Los datos de audio de los CD se leen digitalmente con el fin de guardar las
pistas de audio en el disco duro y copiar los CD.
S, ha ledo bien, digitalmente. Todas las unidades de CD/DVD-ROM pueden
reproducir los CD de audio en formato analgico (es decir, a travs de
auriculares o tarjeta de sonido) pero no todas pueden leer los datos de audio
digitalmente, e incluso de stas slo unas pocas unidades producen una lectura
de audio de buena calidad. De modo que: la extraccin digital de datos de
audio es esencialmente diferente de la simple reproduccin de un CD de audio.
En la prctica, la calidad de los datos de audio ledos digitalmente nunca va a
ser satisfactoria. Por ejemplo, en ocasiones se producen saltos en los datos de
audio que se perciben como molestos sonidos de clics cuando se reproduce un
archivo de audio guardado o se escucha una copia de CD. La cantidad de estos
defectos en los datos de audio depende en gran medida del tipo y el modelo de
la unidad de CD/DVD-ROM.
Antes de extraer los datos de audio o de copiar los CD, todos los usuarios
deben conocer la calidad de lectura de audio de su propia unidad de CD/DVD-
ROM. Gracias al conocimiento de esta informacin se pueden evitar las copias
de CD inutilizables mediante la seleccin de las opciones de copia ptimas.
Para hacer un diagnstico de su CD-ROM, proceda como se indica a
continuacin:
1. En primer lugar, compruebe si Nero admite su unidad de CD/DVD-ROM.
Mire si el comando Detectar CD-ROM automticamente est disponible en
el men Herramientas. En caso afirmativo, realice la deteccin automtica
del CD/DVD-ROM antes de nada (consulte la seccin "Deteccin automtica
de unidades de CD/DVD-ROM"). Si el comando est atenuado y, por tanto,
no se puede activar, significa que se ha detectado la unidad de CD/DVD-
ROM instalada.
Nero Copiado de CD 102
2. Ahora inserte el CD de Nero en la unidad de CD/DVD-ROM. Si al hacerlo se
inicia la instalacin de Nero, canclela porque Nero ya est instalado.
3. Elija el comando Guardar pista del men Grabador y seleccione la unidad
de CD/DVD-ROM como unidad de origen. Seleccione la segunda pista (y/o
la primera pista de audio) y gurdela como archivo de onda en el disco duro.
4. Ahora busque en el men Archivo el comando Nuevo para crear una nueva
compilacin de audio y despus arrastre el archivo de onda extrado en la
etapa 3 a dicha compilacin.
5. Haga doble clic en la pista de la compilacin de audio que corresponde al
archivo de onda.
6. Haga clic en la ficha ndices, lmites, divisin. Ver un rectngulo
coloreado. Ample varias veces la vista grfica del archivo de audio haciendo
clic en el botn correspondiente hasta que vea una lnea en zigzag
(denominada de diente de sierra). La fila superior corresponde al canal
estreo izquierdo y debe mostrar una lnea en zigzag uniforme (o ms
especficamente un diente de sierra) y la fila inferior (canal estreo derecho)
una lnea horizontal.
7. Cuando se observan detenidamente los datos de audio, normalmente
corresponden a uno de los tres niveles de calidad siguientes:
Si aparece una lnea en zigzag regular y repetitiva en la mitad superior que
ocupa toda el rea y ninguna lnea horizontal en la mitad inferior, la unidad
de CD/DVD-ROM tiene una calidad de lectura muy buena. Si la unidad
puede leer tambin datos de audio con rapidez, no hay nada que le impida
utilizarla para copias rpidas de todo tipo.
Si la lnea en zigzag aparece exclusivamente en la fila superior, pero a veces
presenta irregularidades en comparacin con las ejecuciones anteriores o
siguientes, como si parte de ella se hubiera cortado y aadido de nuevo en
algn otro punto, la unidad de CD/DVD-ROM sufre un efecto J itter y, por
tanto, slo es adecuada hasta cierto punto para copias rpidas. Si se
utiliza para copias rpidas o para guardar pistas de audio, es posible que el
CD grabado y/o el archivo guardado contengan clics sonoros molestos en
los datos de audio. La unidad de CD/DVD-ROM se puede utilizar sin
problemas para copias rpidas de CD de datos, pero con reservas (es decir,
teniendo en cuenta la prdida de calidad) para el copiado de CD con pistas
de audio.
Si la lnea en zigzag unas veces aparece en la fila superior y otras veces en
la fila inferior o si los dos canales mostrados contienen nicamente lneas sin
sentido (por ejemplo, ambos canales tienen lneas horizontales o formas que
difieren mucho de la lnea en zigzag prevista en el canal izquierdo/superior)
la unidad de CD/DVD-ROM no tiene una calidad de lectura de audio
demasiado buena. En este caso, se desaconseja la utilizacin de la unidad
de CD/DVD-ROM para copias rpidas de CD que contengan pistas de audio
o para guardar dichas pistas. Sin embargo, la unidad de CD/DVD-ROM se
puede usar sin problemas para copias rpidas de CD de datos.
Nero CD-DVD Speed
La calidad de lectura de audio (DAE - Extraccin de audio digital) de la unidad
de CD/DVD se puede comprobar tambin por medio del programa de referencia
Nero CD-DVD Speed, componente del CD de Nero. Encontrar ms detalles
sobre este programa en el captulo sobre Nero CD-DVD Speed.
Nero Copiado de CD 103
Consulte tambin:
Copiado utilizando un archivo de imagen
Copiado utilizando una copia rpida (al vuelo)
Ajuste de velocidad en unidades de CD/DVD-ROM
8.4 Ajuste de velocidad en unidades de CD/DVD-
ROM
Nero puede definir especficamente la velocidad de lectura en las unidades de
CD/DVD-ROM. Esta caracterstica se utiliza principalmente para resolver
problemas de lectura de datos de audio (especialmente el denominado efecto
J itter), cuya frecuencia aumenta tambin en muchas unidades a velocidades de
lectura ms altas. Una velocidad de lectura ms baja con frecuencia puede dar
a las unidades la capacidad de corregir los errores de lectura que se producen
mediante una nueva lectura de los sectores. En algunas ocasiones el ruido se
puede evitar mediante la lectura ms lenta de los CD de audio ligeramente
rayados. La importancia del efecto de velocidad de lectura en el ndice de
errores durante la lectura de datos de audio depende en gran medida del
hardware que se utilice.
Por desgracia, el comando que se utiliza para ajustar las distintas velocidades
tambin depende del hardware. Dichos comandos son especficos del
fabricante en las unidades de CD/DVD-ROM SCSI y con frecuencia no estn
documentados. En vista de esto y de los muchos tipos de unidad de CD/DVD-
ROM distintos que existen, una vez ms hemos ignorado este comando no
reconocido temporalmente y utilizado la deteccin automtica de unidades de
Nero para ajustar la velocidad. Sin embargo, no siempre es posible encontrar
las velocidades de lectura admitidas porque, en primer lugar, las velocidades de
lectura de las pistas de audio y de datos a menudo son distintas; en segundo
lugar, la velocidad de lectura depende de los datos de salida del ordenador
correspondiente; y, en ltimo lugar, muchas unidades admiten el ajuste de
todas las velocidades posibles e imposibles sin ningn problema, por lo que con
frecuencia no est claro qu velocidades admite el hardware. Por tanto, es
posible que despus de la deteccin automtica de una unidad no se puedan
seleccionar todas las velocidades posibles de una unidad de CD/DVD-ROM o
no se obtenga el efecto exacto que se desea. En esta situacin, debe ponerse
en contacto con techsupport@nero.com para saber si entretanto hay ms
informacin disponible sobre esta unidad. En el peor de los casos, puede ser
que su unidad no admita ningn comando para ajustar la velocidad o que slo
Nero conozca los comandos no reconocidos. En este caso, la posibilidad de
ajustar la velocidad de lectura seguir sin estar disponible (aparece atenuada).
Repeticin de deteccin automtica de la unidad de CD/DVD-ROM
Si no est satisfecho con los ajustes disponibles en la unidad de CD/DVD-ROM
puede hacer que sta se vuelva a detectar con la ltima versin de Nero para
que dicho programa conozca tambin los comandos para ajustar la velocidad
de la unidad de CD/DVD-ROM. Para ello, proceda como se indica a
continuacin:
1. Determine el nombre exacto de la unidad de CD/DVD-ROM. Esto es posible
en Windows en la opcin Panel de control >Sistema > Administrador de
dispositivos >CD ROM. Anote la descripcin exacta.
Nero Copiado de CD 104
2. Busque el archivo "cdrom.cfg". Est ubicado en el directorio de instalacin
de Nero.
3. Abra el archivo " CDROM.CFG" por medio de un editor de texto (por ejemplo
" Accesorios > " Bloc de notas" ) y busque la entrada correspondiente a la
unidad de CD/DVD-ROM con el nombre que le dio en la etapa 1). Cuando
utilice otro editor de texto, asegrese de que el texto est almacenado
exclusivamente como texto ASCII puro ("slo texto"). El almacenamiento, por
ejemplo, en formato Word (.doc) podra inutilizar el archivo.
4. Anote un signo de punto y coma (;) delante de la entrada anterior
correspondiente a la unidad. El efecto de esta accin es que las filas
marcadas de esta forma dejan de ser legibles. La entrada sera similar a la
siguiente:
;[DriveXXXX CD-ROM CT.778]
;TYPE=SCSI GENERIC_5
;COM=1
;CDRCAP_MAXREADSPEED=1800
;CDRCAP_MAXREADDASPEED=900
5. Guarde y cierre el archivo e inicie Nero.
6. Ahora puede hacer que la unidad de CD/DVD-ROM se vuelva a detectar. La
nueva versin de Nero reconocer tambin los comandos para definir la
velocidad de la unidad y la introducir en su base de datos. Al igual que
antes, le agradeceramos que nos enve los parmetros de la unidad de
CD/DVD-ROM encontrados de esta forma. Los parmetros encontrados de
esta manera se incluirn en la siguiente versin de Nero y, por tanto, sern
provechosos para todos los usuarios de este programa. Si tiene algn
problema con el control de la unidad de CD/DVD-ROM mediante Nero (por
ejemplo, la lectura de audio ya no es posible, etc.) puede utilizar de nuevo
los antiguos ajustes para eliminar los signos de punto y coma aadidos en la
etapa 3.
Nero DriveSpeed
Estos parmetros se pueden definir como velocidad de la unidad por medio del
programa Nero DriveSpeed, componente de Nero Toolkit. Lo encontrar de
utilidad porque los ruidos que se producen a medida que la velocidad de la
unidad aumenta eran cada vez ms altos y necesitbamos un programa que
pudiera solucionar este problema. Si un programa no tarda mucho tiempo en
cargarse, el nivel de ruido de la unidad no debera ser un problema, pero si se
accede constantemente a un CD se producirn interferencias. Sin embargo, es
posible instalar un freno mediante el simple ajuste de la velocidad de lectura. Si
el uso de Nero DriveSpeed da lugar a conflictos con los ajustes de velocidad
de Nero, predominan estos ltimos. Puede encontrar informacin detallada
sobre el programa en la seccin "Nero DriveSpeed".
Consulte tambin:
Copiado utilizando un archivo de imagen
Copiado utilizando una copia rpida (al vuelo)
Comprobacin de la calidad de lectura de audio
Nero Archi vo de imagen 105
9 Archivo de imagen
9.1 Introduccin
La grabacin de un archivo de imagen consta de dos fases independientes. En
primer lugar, Nero produce un archivo de imagen que se almacena en el disco
duro y contiene toda la informacin sobre el CD que se va a grabar.
Inmediatamente despus de esto o en cualquier otro momento, Nero puede
escribir el archivo de imagen ya producido en un CD en blanco.
9.2 Creacin de un archivo de imagen
A continuacin se indica paso a paso cmo crear un archivo de imagen con
Nero:
1. En el men Grabador seleccione el comando Seleccionar grabador y
despus Grabador de imgenes (no el grabador instalado actualmente). A
continuacin, haga clic en Aceptar para confirmar la seleccin.
2. Ahora cree una compilacin de CD-ROM o audio tal como se describe en las
secciones correspondientes.
3. Haga clic en el botn Grabar CD o seleccione el comando Grabar CD del
men Archivo para abrir el cuadro de dilogo de grabacin.
Nota: Si no puede hacer clic en el comando "Grabar CD", esto se debe a
que la ventana de compilacin no est activa en ese momento. Para
corregirlo: haga clic en la ventana de compilacin para activarla.
Entonces se abre el cuadro de dilogo Grabar CD; el procedimiento es el
mismo que para producir una nueva compilacin, excepto en que la ficha
Grabar ahora aparece delante.
Solamente puede activar la accin "Grabar" porque se est creando un
archivo de imagen.
4. Ahora compruebe de nuevo todos los ajustes de esta y de las dems fichas
y realice las correcciones necesarias.
5. Haga clic en el botn Grabar para iniciar la creacin de un archivo de
imagen.
6. Escriba un nombre en el cuadro de dilogo del archivo de imagen que se
abre y defina la ubicacin de almacenamiento del archivo. Los archivos de
compilacin se escribirn en este archivo de imagen; es decir, el archivo de
imagen ser al menos tan grande como los archivos de la compilacin en
Nero Archi vo de imagen 106
total. Ahora haga clic en el botn Guardar para iniciar la creacin del archivo
de imagen.
Nero ahora recorre todas las etapas necesarias que se han definido.
Aparecer una ventana de estado que mostrar las etapas realizadas y le
informar del progreso del proceso de grabacin. Tan pronto como Nero
termine el proceso de grabacin, aparecer una ventana con el mensaje
"Proceso de grabacin correcto".
7. Haga clic en el botn Aceptar para cerrar el cuadro de dilogo. Los
mensajes mostrados se pueden guardar, imprimir o descartar. Para cerrar la
ventana, haga clic en los botones Descartar o Cerrar.
9.3 Grabacin del archivo de imagen
A continuacin se indica paso a paso cmo grabar un archivo de imagen
creado previamente con Nero:
1. Seleccione el comando Seleccionar grabador del men Grabador, elija el
grabador instalado (no el grabador de imgenes) y confirme la seleccin con
Aceptar.
2. En el men Archivo seleccione el comando Grabar archivo de imagen.
3. Se abrir un cuadro de dilogo donde podr seleccionar el archivo de
imagen que quiere grabar. Nero admite actualmente los formatos NRG, ISO
y CUE-Sheet. Seleccione el archivo que desee y haga clic en el botn Abrir.
Entonces se abre el cuadro de dilogo Grabar CD; el procedimiento es el
mismo que para producir una nueva compilacin, excepto en que la ficha
Grabar ahora aparece delante.
4. Ahora compruebe de nuevo todos los ajustes de esta y de las dems fichas
y realice las correcciones necesarias.
5. Confirme la seleccin haciendo clic en el botn Grabar. Nero ahora recorre
todas las etapas necesarias que se han definido. Aparecer una ventana de
estado que mostrar las etapas realizadas y le informar del progreso del
proceso de grabacin. Tan pronto como Nero finaliza el proceso de
grabacin, aparece una ventana con un mensaje de resultado como, por
ejemplo, "Proceso de grabacin 24x (3600 KB/s) correcto".
6. Haga clic en el botn Aceptar para cerrar el cuadro de dilogo. Entonces se
expulsa el CD. Los mensajes mostrados se pueden guardar, imprimir o
descartar. Para cerrar la ventana, haga clic en los botones Descartar o
Cerrar.
7. Ahora puede comprobar lo que se ha escrito en el CD volviendo a insertarlo
y haciendo clic en el icono Informacin de disco.
9.4 Nero ImageDrive
El programa Nero ImageDrive slo est disponible en la versin de venta al
pblico.
Hasta ahora un problema de los archivos de imagen era que no se poda ver su
contenido. Si se haban guardado varios archivos de imagen o se les haban
dado nombres ambiguos, la nica solucin era grabar la imagen para averiguar
su contenido.
Nero Archi vo de imagen 107
Nero ImageDrive ayuda en esta situacin al permitir el examen de la estructura
del archivo de imagen.
9.4.1 Qu es Nero ImageDrive?
ImageDrive crea una unidad virtual que se aade a las unidades existentes y
contiene tambin una letra de unidad. Esto significa que se puede asignar una
letra de unidad a un archivo de imagen y tratarlo como si fuera un CD insertado.
No obstante, esto implica que el contenido de una imagen no se puede
modificar.
9.4.2 Instalacin de Nero ImageDrive
Nero ImageDrive no se instala automticamente durante la instalacin de
Nero. Slo se instala si es necesario por medio de un instalador independiente.
Proceda como se indica a continuacin para instalar Nero ImageDrive:
1. Haga clic en: Inicio > Programas > Nero > Nero 6 > Nero ImageDrive
Installer
2. Ahora el sistema le guiar a lo largo del proceso de instalacin. Una vez
finalizada correctamente la instalacin, el sistema le pedir que reinicie.
3. Nero ImageDrive ahora est instalado y listo para utilizarse.
9.4.3 Procedimiento
1. Inicie Nero ImageDrive desde el control del sistema o por medio de Inicio >
Programas > Nero > Nero 6 > Nero ImageDrive.
Nero ImageDrive consta de dos fichas: Opciones e Informacin. La ficha
Opciones est situada delante. Desde esta ventana puede ver si un archivo
de imagen se ha cargado y, en caso afirmativo, el nombre de este archivo.
En la ficha Informacin se muestra el nmero, tipo y tamao de las pistas
del archivo de imagen.
La seccin "Info" contiene dos entradas:
"Imagen", que muestra el archivo de imagen que se ha seleccionado o se
seleccion por ltima vez. Si no se ha introducido un nombre de archivo,
todava no se ha seleccionado un archivo de imagen.
"Estado", que muestra si el archivo de imagen indicado en la entrada
"imagen" se ha cargado o no. Si no se ha cargado ningn dato, el botn
Cargar aparece en la seccin "Info". Si se ha cargado un archivo, el botn
Expulsar aparece en la seccin "Info". De esta forma se vuelve a lanzar
el archivo de imagen.
El botn ... situado al lado de la seccin "Info" permite seleccionar un
archivo de imagen.
El botn Cargar/Expulsar permite activar o desactivar el archivo de
imagen. Al hacer clic en el botn Cargar se activa el archivo de imagen y
por medio del explorador se puede examinar el contenido del archivo
como si fuera un CD.
Si el cuadro de control "Cargar archivo de imagen al iniciar el sistema" est
activado, el archivo de imagen indicado se carga inmediatamente despus
del inicio del sistema, momento en el que estar disponible.
Nero Archi vo de imagen 108
2. Haga clic en el botn ... para seleccionar el archivo de imagen que desee en
el cuadro de dilogo. Cuando haya hecho clic en el botn Abrir, el archivo
de imagen se cargar automticamente y estar a su disposicin; es decir,
podr saltar el tercer punto.
3. Una vez expulsado el archivo de imagen puede cargar el archivo haciendo
clic en el botn Cargar.
4. Haga clic en el botn Aceptar para cerrar Nero ImageDrive.
Nero Almacenamiento de pistas con Nero 109
10 Almacenamiento de pistas con Nero
10.1 Almacenamiento de pistas de audio
1. Si quiere guardar pistas de audio de los CD de audio en el disco duro
seleccione el comando Guardar pista del men Grabador. Se abrir un
cuadro de dilogo con una lista de todas las unidades.
2. Seleccione la unidad que contiene el CD de audio y haga clic en Aceptar.
Dependiendo de la opcin seleccionada (men Archivo > comando
Configuracin >ficha Base de datos) aparecer el cuadro de dilogo de la
base de datos. Si est cerrado o desactivado, ver un cuadro de dilogo con
una lista de todas las pistas en la parte superior.
3. Ahora seleccione todas las pistas de audio que quiera guardar.
4. Decida el formato de salida haciendo clic en el botn desplegable del campo
"Formato de archivo de salida" y seleccione el formato que desee.
Nota: Existen varios ajustes para los formatos de archivos que puede
cambiar, si es necesario. Si quiere ver o cambiar los ajustes actuales del
formato seleccionado haga clic en el botn Configuracin.
5. Cambie la ruta de los archivos haciendo clic en el botn " ..." y seleccionando
el directorio que desee.
6. Haga clic en el botn Inicio para empezar a guardar. En una barra de estado
se muestra el progreso del almacenamiento hasta el momento. Cuando
finaliza el almacenamiento el cuadro se cierra.
7. Haga clic en el botn Cerrar si no quiere guardar ms pistas.
Una vez hecha su eleccin, puede grabar el CD de audio. Consulte tambin:
" Grabacin de archivos de audio del disco duro" .
10.2 Almacenamiento de pistas de datos
Adems de la posibilidad de guardar pistas de audio como archivos de audio,
Nero ofrece tambin la posibilidad de guardar pistas de datos en este
momento.
El resultado es un archivo de imagen de Nero que se puede grabar en otro CD
posteriormente o utilizar con Nero ImageDrive como CD rpido. En esencia, el
efecto de este comando podra conseguirse tambin aadiendo archivos de la
pista de datos adecuada al disco duro y despus grabando una compilacin
Nero Almacenamiento de pistas con Nero 110
ISO con los archivos incluidos en ella. Sin embargo, el almacenamiento de una
pista de datos mediante su grabacin ofrece otras posibilidades:
Se pueden almacenar tambin pistas con formatos desconocidos. Por
ejemplo, pistas grabadas en formato HFS de Apple Macintosh. Nero se
puede utilizar para hacer copia de seguridad de dichas pistas y grabarlas.
Esto es aplicable tambin a los denominados CD hbridos que incluyen datos
ISO y HFS de Macintosh. Si se copia archivo por archivo en un PC, la
informacin de Macintosh se pierde irremediablemente. Esto es aplicable
tambin a algunas extensiones del formato ISO como las "extensiones
Apple" o a las "extensiones Rockridge" de Unix. Por otro lado, con la ruta a
travs de Guardar pista se conserva toda la informacin sobre las pistas de
datos.
Cuando se graba un archivo de imagen de Nero creado con Guardar pista
no es necesario finalizar el CD, al contrario de lo que ocurre con una copia
de CD.
Ventaja: Si graba esta imagen puede aadir datos adicionales o sesiones
posteriores al CD.
Los archivos de imagen del CD se pueden grabar en otros CD que no estn
finalizados ni vacos. Esto permitir, por ejemplo, crear un CD que contenga
la informacin de varios CD pequeos en forma de varias pistas y sesiones.
La ventaja es que se crea un CD a partir de varios CD con un contenido de
archivo reducido. Con Nero Multi Mounter es posible trabajar con el "sub
CD" deseado o la pista adecuada especficamente ms adelante. El
procedimiento para crear dicho CD consiste en seleccionar Guardar pista
para cada CD pequeo que se necesite. Por ltimo, todos los archivos de
imagen producidos se escriben por medio de Nero en un disco en blanco
uno despus de otro con el comando Grabar archivo de imagen. Los
conocidos archivos "Autorun.Inf" ofrecen proteccin contra la duplicacin de
nombres que, de otra manera, se producira inevitablemente al compilar
varios CD archivo por archivo. Adems, los programas de instalacin
funcionan sin problemas cuando se asignan a un nombre portador de datos
del CD definido.
Si es necesario, se puede crear una copia de los CD multisesin por medio
de esta funcin. Esto slo funciona si las pistas de datos del CD multisesin
no estn enlazadas entre s (como ocurre, por ejemplo, cuando se graba un
CD multisesin ISO por medio de Nero con el comando Continuar disco
multisesin de la ficha Multisesin.) El motivo de ello radica en el hecho de
que el comando Guardar pista slo se aplica a pistas de datos no
enlazadas. Si esto no fuera as, se podran crear archivos de imagen que no
contuvieran todos los archivos a los que se hace referencia en ellos. La
grabacin de dichas imgenes en un CD sera una accin sin sentido y
peligrosa porque las referencias originales a otras pistas del CD se perderan
necesariamente o no conduciran a nada. Esto implicara que todos los
archivos y directorios que estuvieran originalmente en otras pistas seran
inaccesibles pero apareceran en el directorio de archivos del CD. Al utilizar
posteriormente el acceso de lectura a una pista de datos grabada de esta
forma, apareceran errores de lectura y se extraeran datos no calculados.
Ese es el motivo por el que el almacenamiento de pistas ISO con referencias
que abarcan todas las pistas no est admitido en Nero.
Nero Almacenamiento de pistas con Nero 111
Sobre el funcionamiento interno de este comando: Nero intenta en primer lugar
buscar el formato de las pistas de datos. Despus, todos los bloques de pistas
de datos se guardan en el archivo de imagen. Por ltimo, si es necesario, se
efecta un trabajo de adaptacin posterior para permitir que las pistas de datos
se graben en CD que no estn vacos. Para los usuarios expertos: si es
necesario, hay que cambiar de ubicacin el sistema de archivos ISO. No se
desespere: Nero se ocupar de todo el proceso sin que el usuario tenga que
preocuparse de nada.
Nota: Nero controla el almacenamiento de pistas de datos ISO y HFS. La
inmensa mayora de los CD ROM existentes para PC y Apple Macintosh se
guardan en este formato. No obstante, si los datos del CD no tienen formato
ISO (PC) ni HFS (Macintosh), el resultado de la grabacin en un CD no vaco
puede ser incorrecto. Puede encontrar el formato de la pista de datos en la lista
de pistas despus de seleccionar el comando Guardar pista. Si la pista
adecuada no se muestra como ISO, HFS, hbrida ni J oliet, sino nicamente
como "modo de datos 1", sin ms detalles, proceda con precaucin. Nero
ofrece la oportunidad de guardar y grabar pistas de datos en formatos
desconocidos para l (por ejemplo, sistemas de archivos Unix nativos). En ese
caso, todos los bloques de la pista se copian simplemente 1:1. La
responsabilidad de decidir si se puede grabar dicha pista "sin cambiarla de
ubicacin" a un CD no vaco es enteramente del usuario.
Nero LightScribe 112
11 LightScribe
11.1 LightScribe Requisitos del sistema
Para crear etiquetas de LightScribe, deben considerarse por separado los
requisitos del sistema hardware y del software.
Sistema operativo
Windows 2000
Windows XP
Windows 2003 Server
Windows Media Center Edition 2004 o superior
Software
Nero 6.6.0.8 (o superior)
El software host de LightScribe debe estar instalado
Hardware
Grabador compatible con LightScribe
Disco adecuado para LightScribe
11.2 Impresin de etiquetas de LightScribe
LightScribe es un proceso por el cual se pueden etiquetar CD y DVD en el
grabador. Esto requiere tanto un grabador adecuado como un soporte especial.
La cara de la etiqueta del soporte tiene una capa de color especial y a veces
tambin una capa trmica; sta se calienta con el lser en el grabador, de
forma que las imgenes y el texto se imprimen en el soporte. Tras grabar una
compilacin, el disco se retira del grabador, se da la vuelta y se crea la etiqueta
de LightScribe.
Cuando se crea una etiqueta, se abre Nero Cover Designer. Si ya ha creado
etiquetas de disco con Nero Cover Designer, no tendr ningn problema para
crear etiquetas de LightScribe. En lo que respecta a la creacin de etiquetas, es
Nero LightScribe 113
indiferente si la etiqueta se imprime en papel y luego se adhiere al soporte o si
se imprime directamente en el soporte.
Encontrar toda la informacin sobre la creacin de etiquetas en el manual de
Nero Cover Designer.
11.3 Creacin de una compilacin, grabacin e
impresin de etiquetas de LightScribe
1. En Nero StartSmart, ejecute la aplicacin Nero Burning ROM o vaya a
'Inicio' >Todos los programas >Nero 6 >Nero Burning ROM.
2. En el cuadro de dilogo de compilacin, seleccione el tipo de disco que
desea grabar.
3. Seleccione el tipo de compilacin deseado.
Nero LightScribe 114
4. En caso necesario, cambie la configuracin de la ficha en primer plano. La
ficha que aparece en primer plano depende del tipo de compilacin
seleccionado.
5. Haga clic en el botn 'Nuevo' si est satisfecho con la configuracin y desea
empezar a aadir datos.
6. Si no lo ha hecho ya, seleccione un grabador capaz de imprimir etiquetas de
LightScribe.
Nero LightScribe 115
7. Seleccione los datos deseados y muvalos desde la ventana de compilacin
(en el lado derecho) a la ventana de grabacin (en el lado izquierdo).
8. Si no est seguro si se imprimir una etiqueta de LightScribe, compruebe la
configuracin. Seleccione 'Archivo' > 'Preferencias' > 'LightScribe' y
compruebe si el campo de control 'Imprimir siempre la etiqueta LightScribe'
est seleccionado. Si no es as, seleccinelo y haga clic en el botn 'Aceptar'
para cerrar la ficha.
Nero LightScribe 116
9. Haga clic en el botn para ir al rea donde puede configurar la
grabacin y crear las etiquetas de LightScribe.
10. Haga clic en la ficha 'Varios' para ir a la configuracin de LightScribe.
Nero LightScribe 117
11. Elija si desea cargar una etiqueta creada previamente con Nero Cover
Designer, o crear una etiqueta nueva ('Usar etiqueta de compilacin').
12. Haga clic en el botn 'Crear' para crear una etiqueta nueva; se abrir el
editor de etiquetas.
Nero LightScribe 118
Se abre el editor de etiquetas.
13. Haga clic en el rea 'Plantillas de etiqueta', en el botn desplegable, y
seleccione una plantilla. Puede elegir entre plantillas con un diseo de
etiqueta o una plantilla vaca (plantilla de etiqueta: 'Estilo libre').
Nero LightScribe 119
14. Ahora puede abrir una etiqueta ya creada (botn 'Abrir') o crear una etiqueta
nueva. Coloque el puntero del ratn en la ventana de procesamiento y haga
clic con el botn derecho del ratn para abrir el men de acceso directo.
15. Si desea insertar algo, seleccione 'Insertar' y elija el elemento deseado.
Nero LightScribe 120
Puede insertar varios elementos, como imagen, lnea, rectngulo, elipse,
texto o campos. En la siguiente imagen se ha insertado un crculo azul, un
rectngulo verde, una fotografa y texto.
16. Si desea imprimir una imagen de fondo en toda la superficie del disco,
seleccione el comando 'Propiedades de fondo'.
Nero LightScribe 121
17. Seleccione 'Archivo' si la imagen ya existe como archivo, o 'TWAIN' si desea
importarla, y siga los pasos apropiados.
Puede ver la imagen deseada en la ventana de vista preliminar.
18. Haga clic en el botn 'Aceptar' para cerrar la ventana e insertar la imagen
como fondo.
Nero LightScribe 122
19. Cuando est satisfecho con la etiqueta, haga clic en el botn 'Aceptar' para
cerrar el editor de etiquetas.
20. Haga clic en la ficha 'Grabar' para ir a la configuracin de grabacin.
Nero LightScribe 123
21. Compruebe la configuracin de grabacin y modifquela en caso necesario.
Inserte un disco de LightScribe en el grabador y haga clic en el botn
'Grabar' para comenzar el proceso de grabacin.
En la ventana siguiente, puede seguir el progreso de la grabacin y ajustar
otras opciones, como apagar el PC automticamente al acabar la grabacin
o verificar los datos grabados. Puede seleccionar estas opciones marcando
la casilla correspondiente.
Al terminar el proceso de grabacin, el disco es expulsado.
Nero LightScribe 124
22. Inserte un disco de LightScribe con la etiqueta hacia abajo en el grabador y
haga clic en el botn 'Aceptar'.
A continuacin se imprimir la etiqueta de LightScribe.
Nero LightScribe 125
23. Se le informar cuando termine el proceso de escritura. Haga clic en el botn
'Aceptar' para expulsar el disco LightScribe.
24. La bandeja se abre y recibir un mensaje diciendo que el proceso de
grabacin ha terminado correctamente. Haga clic en el botn 'Aceptar' para
cerrar la ventana.
Nero LightScribe 126
25. Haga clic en el botn 'Terminado' para cerrar el proceso de grabacin.
11.4 LightScribe Preguntas frecuentes
Qu es LightScribe?
El etiquetado directo de discos de LightScribe es un nuevo procedimiento para
etiquetar CD y DVD. Permite, tanto a particulares como a empresas, conseguir
fcilmente resultados profesionales con calidad de impresin serigrfica. En
primer lugar, los datos se graban en el disco en blanco por lser, como es
habitual. A continuacin, se da la vuelta al soporte y se vuelve a colocar en el
grabador. Con el mismo lser que se utiliza para grabar los datos, se crea una
etiqueta precisa e iridiscente, que puede constar de texto y elementos grficos.
De este modo, usted no tendr que volver a utilizar impresoras, rotuladores
permanentes o etiquetas autoadhesivas para discos.
Cmo se detectan los discos de LightScribe?
Las etiquetas de LightScribe slo pueden imprimirse en discos con una
superficie especial, que se fabrican especialmente para tal fin. Al insertarlo,
LightScribe busca la identificacin de disco de LightScribe en el centro del
disco. Si no se detecta el disco, siga estos pasos.
a. Compruebe que ha insertado un disco de LightScribe.
b. Compruebe si el disco de LightScribe est correctamente colocado en el
grabador (con el lado de la etiqueta hacia abajo).
c. Limpie el centro del disco con un pao que no suelte pelusa para eliminar la
suciedad y las manchas.
d. Si el problema no se soluciona, coloque otro disco de LightScribe en el
grabador.
Cul es la calidad de impresin?
LightScribe ofrece tres niveles de calidad diferentes: borrador, normal y ptima.
Con cada nivel de calidad mejora el contraste de imagen y texto, aunque
aumenta el tiempo de impresin.
Nero LightScribe 127
Cunto tarda en imprimirse una etiqueta de LightScribe?
El tiempo de impresin de una etiqueta de LightScribe depende de varios
factores: el nmero de datos que deben imprimirse, la posicin de los datos en
la etiqueta, la calidad de impresin seleccionada y el disco utilizado.
Al imprimir etiquetas, el grabador de LightScribe graba la imagen y el texto en
anillos concntricos de dentro hacia fuera. Los anillos que no tengan datos se
saltan. El grosor de los anillos determina el contraste y por tanto la calidad de
impresin.
Qu etiquetas pueden imprimirse?
En general, existen tres modos de impresin de etiquetas:
Ttulo: slo aparece el nombre del disco o de la compilacin en el disco. Este
mtodo de etiquetado permite identificar el disco.
Contenido: la informacin sobre el contenido del disco se imprime en el disco.
ste es el mtodo de etiquetado recomendado si hay varios discos o
compilaciones con el mismo nombre.
Completo: sobre el disco aparecen imgenes y texto; estos elementos creativos
ocupan casi toda la superficie del disco y lo hacen inconfundible. La plantilla de
formato para este mtodo de etiquetado se llama 'Estilo libre'. Este es el
mtodo de etiquetado recomendado para discos importantes o discos con
contenido especial.
Por qu actualizar el software host de LightScribe?
Por varias razones, a veces aparece una ventana que recomienda actualizar el
software host de LightScribe. Los motivos ms habituales son:
a. El software host de LightScribe instalado es defectuoso y debe volver a
instalarse.
b. El software host de LightScribe instalado no es la versin correcta.
c. Se intent acceder a un disco no certificado o no compatible con LightScribe.
Establezca conexin a Internet y haga clic en 'Actualizar'. En la ventana que se
abre, seleccione la opcin 'Guardar' y especifique dnde desea que se guarde
el software host de LightScribe.
Atencin: para instalar la actualizacin deber contar con derechos de
administrador.
Para instalar la actualizacin, haga doble clic en el archivo que ha descargado y
siga las instrucciones del asistente de instalacin.
Por qu slo es posible una impresin simplificada (genrica) de la
etiqueta?
Si se inserta un disco de LightScribe y el software host de LightScribe ofrece
una impresin simplificada (genrica), la impresin no estar optimizada para
ese disco. Si desea resultados de impresin ptimos, se recomienda actualizar
el software host de LightScribe. Se abrir la ventana correspondiente.
Nero LightScribe 128
Establezca conexin a Internet y haga clic en 'Actualizar'. En la ventana que se
abre, seleccione la opcin 'Guardar' y especifique dnde desea que se guarde
el software host de LightScribe.
Atencin: para instalar la actualizacin deber contar con derechos de
administrador.
Para instalar la actualizacin, haga doble clic en el archivo que ha descargado y
siga las instrucciones del asistente de instalacin.
Nero Nero Toolkit 129
12 Nero Toolkit
12.1 Nero CD-DVD Speed
Este programa est ubicado en la carpeta Nero Toolkit y se inicia como se
indica a continuacin: Inicio > Programas > Nero > Nero Toolkit > Nero CD-
DVD Speed.
Nota: La interfaz de usuario de Nero CD-DVD Speed slo est disponible
actualmente en ingls.
Nero CD-DVD Speed es un programa de referencia que sirve para obtener
informacin detallada sobre las posibilidades de las unidades de CD/DVD. El
conocimiento de la capacidad de extraccin de audio (Extraccin de audio
digital - DAE) es especialmente importante para el almacenamiento de pistas
de audio en disco duro y para la copia de CD de audio, puesto que los datos de
audio se extraen digitalmente desde los CD.
No es posible dar cifras vlidas generales sobre la extraccin desde CD de
audio. Es de utilidad conocer la capacidad de velocidad de extraccin de audio
del equipo instalado, especialmente cuando se realizan copias rpidas de CD
de audio, para evitar que el bfer se quede vaco.
Se puede encontrar informacin detallada sobre cmo comprobar la capacidad
de extraccin de audio con Nero en la seccin "Comprobacin de la calidad de
lectura de audio".
Nero CD-DVD Speed proporciona informacin sobre los sectores siguientes:
Velocidad de extraccin (velocidad de transferencia de datos)
Tiempo de acceso
Carga de la CPU
Calidad de extraccin de audio (Extraccin de audio digital, DAE)
Tiempo de giro de inicio/giro de parada
Exploracin de sectores daados de un CD
1. Inserte un CD de audio en la unidad de CD/DVD.
2. Inicie el programa y seleccione la unidad que desee haciendo clic en el
botn desplegable y seleccionando la unidad.
3. Haga clic en el botn Inicio para realizar las pruebas ms importantes.
4. Consulte el sector de calidad DAE para averiguar la magnitud del valor DAE
de la unidad seleccionada. Si la capacidad DAE es adecuada, este sector
tendr una marca. Si no aparece una marca, utilice otra unidad para la
extraccin digital de archivos de audio.
Nero Nero Toolkit 130
A travs de los mens se accede fcilmente a todos los comandos. Una de las
opciones que se pueden definir con el comando Opciones del men Archivo
son las pruebas que se van a realizar. Las modificaciones de los ajustes se
guardan haciendo clic en el botn Aplicar y despus se cierra la ventana.
Puede encontrar ms informacin sobre Nero CD-DVD Speed y Nero
DriveSpeed en el sitio web WWW.CDSpeed2000.com. Encontrar muchos
consejos tiles sobre la utilizacin del programa, as como las ltimas
versiones.
12.2 Nero DriveSpeed
Nero DriveSpeed sirve para definir la velocidad de lectura de las unidades de
CD ya instaladas. Este programa est ubicado en la carpeta Nero Toolkit y se
inicia como se indica a continuacin: Inicio >Programas >Nero >Nero Toolkit
>Nero DriveSpeed.
Este programa forma parte de Nero porque los ruidos que se producen a
medida que la velocidad de la unidad aumenta eran cada vez ms altos y
necesitbamos un programa que pudiera solucionar este problema. Si un
programa no tarda mucho tiempo en cargarse, el nivel de ruido de la unidad no
debera ser un problema, pero si se accede constantemente a un CD se
producirn interferencias. Sin embargo, es posible instalar un freno mediante el
simple ajuste de la velocidad de lectura.
Otro problema especialmente molesto a la hora de utilizar los CD/DVD de
juegos surge cuando el motor de la unidad se apaga y se reinicia lentamente, lo
que produce, por una parte, un breve bloqueo del programa y, por otra parte,
que algunas unidades suministren datos incorrectos durante el inicio. Mediante
el uso de Nero SpeedDrive se evita este problema y se define el tiempo de giro
de parada; es decir, el tiempo de ejecucin en vaco segn el cual la unidad
ajusta la rotacin.
El icono del programa aparece en el campo de iconos de la barra de tareas
despus del inicio, normalmente en la esquina inferior derecha de la pantalla.
12.2.1 Utilizacin de Nero DriveSpeed
1. Haga doble clic en el icono del programa Nero DriveSpeed. Si an no ha
definido los parmetros de velocidad de las unidades reconocidas, aparece
un cuadro de dilogo que le pide que lo haga mediante un clic en el botn
Aceptar.
2. Cuando aparezca la ventana, haga clic en el botn de deteccin automtica
para que se detecten los ajustes de velocidad de Nero DriveSpeed. Si se
han detectado muchas velocidades (ms de 6), se pueden borrar las que no
se necesitan. Para ello seleccinelas y haga clic en el botn Quitar. En el
sector "Idioma" se puede definir el idioma en el que aparecen las entradas.
3. Haga clic en el botn Aceptar para guardar los ajustes y cerrar el sector.
4. Para definir la velocidad de lectura de la unidad haga clic en el botn
desplegable y seleccione la velocidad que desee.
Nero Nero Toolkit 131
5. Al hacer clic en el botn desplegable y seleccionar el tiempo de giro de
parada deseado se puede definir el tiempo de ejecucin en vaco segn el
cual la unidad va a definir la rotacin (el ajuste por defecto es 2 minutos)
6. En los tres cuadros de control defina si Nero Drive Speed
Se va a iniciar al arrancar el ordenador
Se va a iniciar y minimizar
Los ltimos valores guardados se van a utilizar en el momento del
arranque.
7. Haga clic en el botn Cerrar para minimizar el programa. Esto significa que
el programa no ha finalizado y su icono aparece en el campo de iconos de la
bandeja.
Es posible realizar modificaciones en los ajustes de velocidad y el idioma
despus de hacer clic en el botn Opciones. Si quiere definir los ajustes de
DriveSpeed para otra unidad, haga clic en el botn desplegable y seleccione la
unidad que desee.
Puede encontrar ms informacin sobre Nero CD-DVD Speed y Nero
DriveSpeed en el sitio web WWW.CDSpeed2000.com. Aqu encontrar
muchos consejos tiles sobre la utilizacin del programa, as como las ltimas
versiones.
12.3 Nero InfoTool
Esta herramienta no siempre se incluye en Nero Toolkit y se puede descargar
por separado gratuitamente desde http://www.cdspeed2000.com.
Este programa proporciona informacin de gran utilidad sobre:
Todas las unidades de CD/DVD o grabadores instalados. Indica, entre otras
cosas, las funciones de lectura y escritura admitidas por el grabador y los
modos de grabacin admitidos como, por ejemplo, DAO, SAO, RAW.
Los discos insertados
Los discos duros instalados
El software de grabacin instalado
Nero Varios 132
13 Varios
13.1 Virus Checker
Virus Checker slo est disponible con la versin de venta al pblico de Nero.
Por motivos de seguridad, se ha integrado en Nero un programa antivirus que
comprueba los datos que se escriben en el CD para asegurar que no se
incluyan archivos con virus. Puede mantener la base de datos antivirus, que es
la parte esencial de cualquier software antivirus, constantemente actualizada a
travs de Internet.
13.1.1 Actualizacin de la base de datos
1. Establezca una conexin con Internet.
2. Inicie Nero.
3. Seleccione Actualizar explorador antivirus del men Ayuda.
4. En el cuadro de dilogo que aparece, haga clic en Aceptar para comenzar la
actualizacin. Se crea un enlace con el servidor FTP y la base de datos se
actualiza automticamente. Una vez realizada correctamente la
actualizacin, ver un mensaje que indica que la base de datos est
actualizada.
5. Haga clic en el botn Aceptar para cerrar el cuadro de dilogo.
Nota: Es aconsejable actualizar la base de datos antivirus peridicamente.
13.2 Indicador de nivel de Nero
El indicador de nivel se encuentra en la parte inferior de la ventana principal de
Nero. El indicador de nivel permite saber si los datos seleccionados caben en el
disco. Puesto que los datos se suelen medir en megabytes y los datos de audio
en minutos de tiempo de reproduccin, el indicador de nivel de Nero cambia
entre megabytes y minutos en funcin del tipo de datos que se escriban en el
CD. La barra azul del indicador de nivel muestra el tamao de la compilacin
actual.
Los CD estndar normalmente tienen una capacidad de 650 MB (o 74 minutos).
Actualmente existen CD en blanco con una capacidad de 80, 90 y 99 minutos.
Por tanto, la capacidad de los CD en blanco oscila actualmente entre 74 y 99
minutos. El indicador de nivel de Nero intenta adaptarse a esta capacidad
mostrando una lnea amarilla a los 74 minutos (o 650 MB) y una lnea de trazos
roja a los 80 minutos (o 700 MB).
Nero Varios 133
Si quiere mover estos marcadores, puede hacerlo con el elemento de men
Preferencias de Nero. Consulte la seccin "Modificacin del indicador de nivel
de Nero".
Debe tener en cuenta, sin embargo, que el valor que introduzca aqu afectar a
la visualizacin del indicador de nivel. Mediante el cambio de estos valores no
es posible crear espacio de almacenamiento adicional donde en realidad no
existe. Si lo desea, puede desactivar la visualizacin del indicador de nivel en el
cuadro de dilogo Preferencias de Nero.
Aunque el indicador de nivel de Nero resulta til, su precisin no se puede
garantizar como resultado de los problemas siguientes:
Con excepcin de la continuacin de los CD multisesin, en la mayora de
los casos el CD de destino no se inserta en el grabador hasta ms adelante,
por lo que Nero no puede saber en ese momento si la compilacin cabr en
dicho CD. Por tanto, los tamaos que se muestran en el indicador de nivel
deben basarse en el supuesto de que se est grabando un CD vaco.
En el caso de las compilaciones ISO, la estructura de los datos que se van a
grabar es relativamente compleja y depende de un gran nmero de factores
distintos. La creacin de este tipo de estructura tarda mucho tiempo en
realizarse en tiempo real. Esto significa que hasta que se inicie realmente el
proceso de grabacin, no ser posible determinar con exactitud cunto
espacio se necesitar para los datos en el CD. Por ello, los tamaos que se
muestran en el indicador de nivel son simplemente una estimacin
aproximada del espacio necesario para una compilacin.
13.2.1 Modificacin del indicador de nivel de Nero
Si quiere modificar el indicador de nivel, siga estas instrucciones:
1. Vaya al men Archivo y seleccione el elemento Preferencias.
2. En la ficha General, escriba el nmero de minutos que corresponden a los
marcadores amarillo y rojo.
3. Haga clic en el botn Aceptar para guardar los ajustes y cerrar el cuadro de
dilogo.
13.3 Deteccin automtica de unidades de CD/DVD-
ROM
13.3.1 Informacin detallada
Existen tantos tipos distintos de unidades de CD/DVD-ROM en el mercado que
no es posible, por motivos de tiempo y disponibilidad, comprobar y proporcionar
un soporte especfico para cada una de ellas. Nero ya puede identificar un gran
nmero de tipos de unidad CD/DVD-ROM corrientes, pero no es posible dar
soporte para todas las unidades disponibles por los motivos indicados
anteriormente.
Por ello, Nero cuenta con la opcin Detectar CD-ROM automticamente del
men Grabador para aquellas personas cuya unidad de CD/DVD-ROM no est
admitida. Una vez identificada correctamente la unidad de CD/DVD-ROM, se
puede utilizar como dispositivo de entrada para copias rpidas de CD y para
guardar pistas. Este proceso de deteccin automtica deber permitir en la
Nero Varios 134
mayora de los casos el uso de unidades que normalmente no se admiten en
Nero.
13.3.2 Deteccin automtica de unidades de CD/DVD-ROM
Con la opcin Detectar CD-ROM automticamente, Nero intenta determinar
las propiedades especficas de la unidad de CD/DVD-ROM mediante el envo
de comandos a la unidad y la comprobacin de los datos devueltos por ella. Sin
embargo, este proceso conlleva algunos riesgos porque no existen estndares
definitivos para los comandos que se utilizan para controlar las unidades de
CD/DVD-ROM. El envo de comandos no admitidos a una unidad de CD/DVD-
ROM puede causar un fallo del ordenador. Por este motivo, es recomendable
que cierre todos los dems programas y guarde los documentos importantes
antes de iniciar el proceso de deteccin automtica.
1. En el men Grabador, seleccione el elemento Detectar CD-ROM
automticamente. Aparece un cuadro de dilogo que contiene una lista de
las unidades de CD/DVD-ROM no admitidas actualmente por Nero, desde la
cual puede seleccionar su unidad.
2. Adems, puede definir el tipo de bus de CD/DVD-ROM. Si ya est definido
en SCSI o IDE, slo debe cambiar este ajuste si est seguro de que es
incorrecto porque Nero obtiene la informacin del controlador de CD/DVD-
ROM y, por tanto, debera ser correcto. Si tiene una unidad de CD/DVD-
ROM IDE, el cuadro de lista "Conjunto de comandos" contiene una sola
lnea, por lo que el ajuste no se puede cambiar. Esto se debe a que las
unidades IDE estn ms estandarizadas que las unidades de CD-ROM
SCSI. Si tiene una unidad de CD-ROM SCSI, slo debe cambiar el ajuste del
cuadro de lista "Conjunto de comandos" si es desconocido o si el proceso de
deteccin automtica ya ha fallado. En caso contrario, es muy probable que
Nero ya haya seleccionado el ajuste correcto.
3. Ahora inserte el CD de Nero en la unidad de CD/DVD-ROM para comprobar
la unidad. Para el proceso de deteccin automtica slo debe utilizar este
CD. Si utiliza un CD distinto, el proceso de deteccin fallar definitivamente.
Importante: Si est utilizando una versin de demostracin de Nero, puede
descargar un archivo de imagen de CD de nuestro sitio web www.nero.com.
Despus, grabe esta imagen en un CD vaco por medio del comando Grabar
imagen del men Archivo. (NO arrastre este archivo a una compilacin
ISO.) A continuacin, puede utilizar el CD que ha grabado en el proceso de
deteccin automtica.
4. Espere un momento hasta que la unidad haya analizado el CD.
Normalmente se puede decir que el anlisis ha finalizado cuando la luz de la
parte frontal de la unidad se apaga. Si se inicia el programa de instalacin de
Nero, canclelo de inmediato porque Nero ya est instalado. Este programa
se inicia al activar la opcin de notificacin de insercin automtica de
Windows.
5. Ahora haga clic en Aceptar. Nero intentar analizar la unidad de CD/DVD-
ROM en este momento. Puede seguir su progreso en el cuadro de dilogo
de estado que aparece. Si transcurridos unos minutos no se producen ms
cambios en el cuadro de dilogo de estado y el ordenador ya no reacciona
cuando se hace clic con el ratn, esto se debe a que el proceso de deteccin
automtica ha fallado. En este caso, es probable que tenga que reiniciar el
Nero Varios 135
ordenador e introducir otros parmetros de unidad en el primer cuadro de
dilogo que aparece en el proceso de deteccin automtica. Si el proceso
sigue fallando despus de varios intentos, encontrar la siguiente
informacin sobre lo que puede hacer.
Cuando la unidad de CD/DVD-ROM se ha detectado correctamente, se
mostrarn las velocidades de lectura de audio y de datos que se han
medido. Estos valores pueden no corresponder exactamente a los valores
indicados por el fabricante porque dependen, entre otras cosas, del tipo de
datos (audio o datos) y del entorno del sistema. En concreto, las velocidades
de lectura de audio suelen ser significativamente ms bajas que las
velocidades de lectura de datos.
Si la velocidad de lectura de audio es inferior a 150 KB/s (que corresponde a
velocidad 1X) o si toda la lnea de audio est atenuada, por desgracia no
podr hacer copias rpidas de los CD de audio o de modo mixto porque
todos los grabadores esperan recibir datos a una velocidad de al menos 1X,
pero la unidad slo puede leer los datos de audio a una velocidad ms lenta
o no puede hacerlo en absoluto. La nica solucin a este problema es no
hacer copias rpidas de los CD de audio o de modo mixto.
6. Nero ahora pregunta al usuario si quiere guardar estos ajustes del CD-ROM.
Si la respuesta es afirmativa, Nero guardar los parmetros y la unidad de
CD/DVD-ROM se podr usar directamente como dispositivo de entrada para
copias rpidas o para guardar pistas. Por tanto, debe seleccionar Guardar
configuracin del CD-ROM detectada.
13.3.3 Resolucin de problemas del proceso de deteccin
automtica
Puede consultar en el sitio web de Nero AG http://www.nero.com si hay una
versin ms reciente del archivo CDROM.CFG. Este archivo contiene los
ajustes de todas las unidades de CD/DVD-ROM admitidas por Nero. Estamos
introduciendo de forma gradual en este archivo todos los tipos de unidad de
CD/DVD-ROM de los que estamos informados. Por este motivo nos gustara
pedirle que nos enve su archivo CDROM.CFG si ha completado con xito el
proceso de deteccin automtica. Encontrar el archivo en la carpeta del
programa Nero y puede enviarla por correo electrnico a nuestra direccin de
asistencia tcnica: techsupport@nero.com. Gracias a esto otros usuarios de
Nero que tengan el mismo tipo de unidad de CD/DVD-ROM no tendrn que
realizar el proceso de deteccin automtica en el futuro. A cambio pondremos a
su disposicin la ltima versin de este archivo en nuestro sitio web.
Si no encuentra la informacin que necesita en nuestro sitio web o si no tiene
acceso a Internet, puede llamar a nuestra lnea directa o enviarnos un correo
electrnico donde indique la descripcin del problema. Asegrese de que tiene
la informacin siguiente antes de llamarnos y no olvide incluirla en su correo
electrnico: el nombre exacto de la unidad de CD/DVD-ROM (por ejemplo,
"PIONEER CD-ROM DR-U10X"), el tipo de conexin de bus (IDE/SCSI) de la
unidad y otros datos sobre el ordenador (sistema operativo, memoria,
controlador SCSI y, cuando sea pertinente, el nombre y la versin de otro
software de grabacin de CD que est instalado en el ordenador). Encontrar la
informacin necesaria en la portada del CD de Nero.
Nero Varios 136
13.4 Grabacin de CD de tamao extra
Nota: La grabacin de tamao extra slo es posible en los CD, no en los DDCD
o DVD.
Si quiere copiar o crear un CD que contenga ms de 74 minutos de material de
audio o ms de 650 MB de datos, tiene dos opciones:
La ms sencilla y segura: Comprar discos en blanco de mayor capacidad; es
decir, 80 minutos de audio o 700 MB de datos.
La otra opcin se denomina grabacin de tamao extra.
Encontrar todos los detalles sobre este tema en el captulo "Habilitacin de
grabacin de tamao extra".
13.4.1 Habilitacin de grabacin de tamao extra
13.4.1.1 Qu es la grabacin de tamao extra?
El nmero de minutos de msica o megabytes de datos que caben en el disco
est impreso en todos los CD en blanco. Puede comprobar la capacidad del
disco por medio del elemento Informacin de disco del men Grabador de
Nero. Cuando se utiliza la grabacin de tamao extra en un CD vaco, Nero
ignora el tamao del disco y los datos se escriben en l superando la capacidad
especificada. Est claro que ignorar la capacidad del disco entraa cierto
peligro.
Esto es aplicable a los CD de 74 y 80 minutos. Adems, el estndar sobre CD
contiene una restriccin que indica que no hay CD disponibles con una
capacidad superior a 80 minutos. Esto significa que Nero considera todos los
CD como de 80 minutos aunque los fabricantes los vendan, por ejemplo, como
CD de 99 minutos. Mediante la grabacin de tamao extra slo se pueden
escribir 99 minutos de audio en el CD.
13.4.1.2 Qu hace posible la grabacin de tamao extra?
La capacidad especificada por los fabricantes de CD en blanco es el tamao
mnimo del rea grabable del CD. Las tolerancias de fabricacin implican que el
rea grabable real es mayor que la capacidad especificada. Esta rea adicional
tiene con frecuencia de 2 a 3 minutos de longitud, pero puede ser
significativamente ms corta o ms larga.
13.4.1.3 Riesgos implcitos de la grabacin de tamao extra
Errores de lectura, interferencias de sonido, datos escritos de forma
incorrecta
El final de la capa grabable puede ser de peor calidad que el resto del disco,
lo que implica que se pueden producir errores de lectura al final del disco o
en reas externas a su rea de almacenamiento normal. En el caso del CD
de audio esto provoca errores sin explicacin, todos los tipos de
interferencias de sonido y que el reproductor de CD de audio se bloquee al
final del CD. En los CD de datos implica que no es posible leer una serie de
archivos.
Mensajes de error durante el proceso de grabacin
Nero Varios 137
El proceso de grabacin se puede interrumpir cerca del final por un mensaje
de error como, por ejemplo, "Emergencia de escritura" o "Error de pista". Sin
embargo, con frecuencia los CD se pueden leer prcticamente hasta el final
a pesar de estos mensajes de error. El lugar del disco en el que pueden
ocurrir los errores depende de la marca del disco en blanco y del tipo de
grabador. Puesto que no hay forma de saber la capacidad adicional exacta
de un CD automticamente, tendr que hacer algunos experimentos.
Daos en el grabador
El tercer problema, y ms grave, es la posibilidad de que el grabador sufra
daos. En la prctica es improbable que esto ocurra.
13.4.1.4 Siempre es posible realizar una grabacin de tamao extra?
No
Los CD slo se pueden grabar con tamao extra en el modo disc-at-once. No
es posible superar la capacidad especificada del disco en blanco en el modo
Track-at-once.
Adems, algunos grabadores no pueden realizar grabaciones de tamao extra.
Con Nero es sencillo averiguar si su grabador tiene esta capacidad:
En el men Grabador, elija la opcin Seleccionar grabador y seleccione su
grabador de la lista. Encontrar informacin sobre si el grabador admite el
tamao extra en el cuadro de informacin sobre el grabador.
13.4.1.5 Grabacin de tamao extra de un CD
1. En primer lugar, compruebe si el grabador puede grabar en tamao extra o
no. En el men Grabador, elija la opcin Seleccionar grabador y
seleccione su grabador de la lista. Encontrar informacin sobre si el
grabador admite el tamao extra en el cuadro de informacin sobre el
grabador.
2. Active la opcin de tamao extra dentro de Nero. En el men Archivo,
seleccione Preferencias y haga clic en la ficha Caractersticas avanzadas.
Active la casilla de verificacin que permite la grabacin de tamao extra y
especifique la longitud mxima de CD. En teora puede seleccionar cualquier
tamao hasta 99 minutos y 59 segundos. Inicialmente debe introducir una
longitud 2 minutos mayor que la capacidad especificada. Si se producen
errores de SCSI/ATAPI al final del proceso de simulacin o grabacin, es
aconsejable reducir la capacidad de grabacin de tamao extra mxima o
utilizar una marca de CD distinta. Si no se producen errores, puede
aumentar de forma gradual la capacidad de grabacin de tamao extra.
3. Haga clic en Aceptar para confirmar el cambio y cerrar el cuadro de dilogo.
Este ajuste tendr el efecto siguiente en el proceso de grabacin:
Si la cantidad de datos que se van a grabar supera la capacidad normal del
CD en blanco pero es inferior a la capacidad de grabacin de tamao extra
mxima, Nero pregunta al principio del proceso de grabacin se realmente
se quiere utilizar la grabacin de tamao extra. Si la respuesta es afirmativa,
Nero inicia el proceso de grabacin. Si la respuesta es negativa, se cancela
el proceso de grabacin porque no hay espacio suficiente en el CD de
destino.
Nero Varios 138
13.5 Apagado automtico del sistema al final del
proceso de grabacin
Nero puede, si el usuario as lo desea, apagar Windows y el ordenador al final
del proceso de grabacin.
En algunos casos no se puede apagar el PC automticamente aunque se haya
seleccionado la opcin de apagado. Esto puede deberse a uno de los motivos
siguientes:
Las opciones de ahorro de energa y/o ACPI del BIOS estn desactivadas.
El PC no admite el apagado del software. Slo las placas base ATX (no las
placas base AT) lo admiten.
El soporte de ACPI no est instalado correctamente.
Una aplicacin instalada en el PC que an est activa impide que ste se
apague automticamente.
Algunas placas base antiguas tienen problemas con el soporte de ACPI. Si
surge el problema, asegrese de que est utilizando el BIOS ms reciente
del fabricante de la placa base.
En este caso, compruebe la instalacin de Windows y las opciones del BIOS.
En ocasiones resulta til instalar el controlador de CD que se suministr con la
placa base. La mayora de estos CD contienen controladores o parches de
Windows que permiten a este sistema operativo realizar un apagado del
software. Como norma general, si Windows no se apaga automticamente al
pulsar Alt+F4 y seleccionar "Apagar", Nero tampoco podr hacerlo.
Nota: Si el PC ejecuta Windows NT4 o 2000 y el usuario no tiene privilegios de
administrador, quiz no le est permitido apagar el PC por carecer de los
permisos necesarios.
13.5.1 Activacin del apagado automtico del sistema
Puntos a tener en cuenta
Es muy recomendable cerrar todas las dems aplicaciones cuando se active la
opcin de apagado.
El motivo es que todas las aplicaciones abiertas se cierran cuando el sistema
se apaga automticamente. En algunas aplicaciones se pregunta, por ejemplo,
si se quiere guardar el documento actual. En este caso, Windows no permite a
Nero apagar el sistema porque se podran perder los datos de otras
aplicaciones.
Cmo activar el apagado automtico del sistema
1. Cree una compilacin del modo habitual e inicie el proceso de grabacin.
2. En el cuadro de dilogo del proceso de grabacin active la casilla de
verificacin "Apagar el PC automticamente al acabar".
13.6 Comprobacin de compilaciones con Nero
Puede utilizar la opcin Verificar para comprobar si una compilacin ISO se ha
escrito correctamente en un CD, DDCD o DVD.
Nero Varios 139
13.6.1 La grabacin de datos en un CD o DVD conlleva ms riesgos
que la grabacin de datos en un disco duro.
Por un lado, no todos los discos en blanco son compatibles con todos los
grabadores. Por otro lado, es posible que la suciedad de la atmsfera entre en
un grabador, que no est sellado de la misma forma que los discos de una
unidad de disco duro. La opcin Verificar permite comprobar los datos que se
han grabado con rapidez y facilidad. Resulta especialmente til cuando se hace
una copia de seguridad de datos muy importantes. Puede utilizar la opcin para
comprobar que es posible restaurar todos los datos en el caso de un bloqueo
del sistema. Sera desastroso averiguar despus del bloqueo del sistema que
hay sectores defectuosos en el disco de copia de seguridad o que los archivos
no se han grabado correctamente. Si utiliza la funcin Verificar de Nero al final
del proceso de grabacin, puede estar seguro de que el disco es legible y que
todos los archivos se han grabado correctamente.
13.6.2 Utilizacin de la opcin Verificar
Para utilizar la opcin Verificar debe activar la casilla de verificacin "Verificar
datos escritos" en el cuadro de dilogo de estado del proceso de grabacin.
Ello permite seleccionar cada vez que se crea un disco si se van a comprobar
los datos escritos.
13.6.3 Funcionamiento de la opcin Verificar
Despus de escribir los datos en el disco, Nero lo expulsa y carga otro disco.
Posteriormente, se comparan todos los archivos de la compilacin y Nero
comprueba si se han escrito correctamente. En las compilaciones multisesin,
Nero comprueba solamente los archivos que se escribieron durante el proceso
de grabacin ms reciente e ignora los dems. El final de la comprobacin,
Nero muestra un resumen. ste contiene la informacin del proceso de
comprobacin: el nmero de archivos idnticos, el nmero de archivos distintos
y el nmero de archivos a los que no se pudo acceder.
Precaucin: La funcin Verificar slo se puede utilizar con compilaciones ISO
9660.
13.7 Borrado de datos de los discos grabables
Con Nero se puede, no slo crear CD y DVD, sino tambin borrar los discos
grabables (CD-RW, DVD+RW y DVD-RW). Sin embargo, esto slo se puede
hacer con un grabador que tambin pueda escribir en estos tipos de disco.
1. En el men Grabador, seleccione Borrar regrabable.
2. Para seleccionar el mtodo de borrado que quiera haga clic en el botn
situado junto a la lista desplegable y seleccione el mtodo de borrado y la
velocidad.
Hay dos mtodos de borrado disponibles: borrado rpido y borrado
completo.
Borrado rpido: Los datos no se suprimen completamente del disco, sino
que slo se borran las referencias al contenido de dicho disco. El disco
parece vaco, aunque realmente no lo est. Esto implica que otro usuario
puede restaurar su contenido. No utilice este mtodo para discos que
Nero Varios 140
contengan informacin confidencial. El borrado de un disco por medio de
este mtodo dura entre 1 y 2 minutos.
Borrado completo: Todos los datos se borran del disco y su restauracin no
es posible. El tiempo necesario para borrar un disco mediante este mtodo
vara en funcin del tipo de disco.
3. Haga clic en el botn Borrar. El proceso de borrado se inicia
inmediatamente y aparece un cuadro de dilogo con informacin sobre su
estado. Una vez finalizado este proceso, el cuadro de dilogo se cierra y es
posible escribir nuevos datos en el disco regrabable mediante Nero o InCD.
Nero Mdulos adicionales 141
14 Mdulos adicionales
14.1 Nero Cover Designer
Con Nero Cover Designer se pueden personalizar los CD mediante la creacin
de portadas propias del usuario. Al iniciar Cover Designer desde Nero los
datos y listas se transfieren automticamente a este programa. Adems resulta
sencillo explorar, importar y editar imgenes. Puede encontrar ms informacin
sobre Cover Designer en el manual y la ayuda de este programa que se
incluyen en el CD de Nero.
Nero Cover Designer se puede iniciar fcilmente desde Nero. Vaya al men
Archivo y seleccione el elemento Imprimir portada de CD.
Nero Cover Designer es cmodo de utilizar y permite crear portadas propias
del usuario con rapidez y facilidad. Puede dar a las distintas partes de la
portada un toque profesional. Existe una gran variedad de opciones para el
diseo del folleto, la cartula o portada y la etiqueta, como las siguientes:
funciones de texto especiales como curvatura, crculos, colores para dibujar,
para el relleno y para el primer y el segundo plano
impresionantes efectos grficos para las imgenes como contrastes, filtros,
giros, torbellinos y rotaciones
ajuste de las imgenes al tamao del marco
plantillas de diseo definidas por el usuario
etiquetas predefinidas
opcin fcil de utilizar para aadir archivos y pistas
insercin automtica de informacin sobre las pistas
soporte de varias cajas, maxi CD, tarjetas comerciales, etc.
conjunto de etiquetas para el inicio (en la versin de venta al pblico de
Nero).
14.2 Nero Wave Editor
Las funciones de filtro de Nero se pueden utilizar para establecer un filtro sobre
las pistas de audio con el fin de modificarlas. Encontrar todos los detalles
sobre este tema en el captulo "Filtros de audio especiales".
Si quiere realizar cambios generales en el archivo de audio, Nero Wave Editor
es la herramienta idnea para esta tarea, ya que sirve para editar y reproducir
las pistas de audio. Nero Wave Editor est disponible en compilaciones de
Nero Mdulos adicionales 142
audio, modo mixto y CD EXTRA. Los botones Reproducir y Editar aparecen
en la ventana para estas compilaciones.
Cuando se inicia el proceso de grabacin o se cierra la ventana de compilacin
todas las pistas de esa compilacin que estn enlazadas con Nero Wave
Editor se cierran.
Encontrar todos los detalles sobre las funciones de Nero Wave Editor en los
archivos de ayuda correspondientes a ese programa.
Reproduccin de archivos de audio
Haga clic en el botn Reproducir para reproducir las pistas de audio que ha
resaltado.
Edicin de archivos de audio
Al hacer clic en Editar se abren la pista de audio resaltada y Nero Wave
Editor. Efecte los cambios que desee y gurdelos.
Si el archivo de audio se ha guardado con un nombre distinto en el programa
Nero Wave Editor, cuando cierre Nero Wave Editor, Nero le preguntar si
quiere aadir el nuevo nombre a la compilacin en lugar del nombre antiguo.
14.3 Nero StartSmart
Nero StartSmart tiene dos funciones. En primer lugar, es un programa que
muestra y abre los componentes de Nero instalados. Asimismo existe lo que se
podra denominar el centro de comandos de la gama de productos de Nero.
Nero StartSmart abre automticamente el programa ms adecuado para cada
tarea seleccionada. Si es usted un usuario avanzado, puede configurar adems
Nero StartSmart para que inicie otros programas distintos a los
preestablecidos como ms adecuados. Asimismo puede utilizar Nero
StartSmart para abrir los programas de Nero Toolkit.
14.4 Nero BackItUp
Nero BackItUp es un programa fcil de usar, cmodo y eficaz que permite
realizar copias de seguridad de datos y restaurarlos. De manera especial, los
datos confidenciales y otros de importancia deben almacenarse en ms de un
soporte para que siempre estn disponibles cuando se necesiten. Existe toda
una variedad de situaciones en las que la falta de una copia de seguridad
provoca problemas y una prdida de tiempo y dinero. Por ejemplo, formatear un
disco duro, un disco duro defectuoso, un robo, un incendio o sencillamente el
borrado accidental de datos.
Mediante Nero BackItUp puede realizar copias de seguridad de sus datos,
restaurar las copias que ya tenga y configurar trabajos para que se ejecuten
automticamente. Existe un soporte en concreto (CD o DVD) que ofrece una
solucin de copia de seguridad segura y rentable, y Nero BackItUp convierte la
tarea de grabar un CD en un juego de nios.
Con Nero BackItUp puede utilizar tanto CD como DVD para realizar las copias.
ste es el motivo de que a lo largo del presente manual se emplee siempre el
trmino genrico "soporte" para referirse a cualquiera de ellos. Puede grabar un
CD con un grabador de CD o con un grabador de DVD. El resultado obtenido
depender del soporte utilizado. En un grabador de CD puede grabar CD pero
no DVD.
Nero Mdulos adicionales 143
14.5 Nero SoundTrax
Nero SoundTrax es un programa profesional diseado para producir CD de
audio.
Con Nero SoundTrax podr:
Grabar clips de audio
Aadir su propio material de audio
Mezclar varios clips de audio
Aadir efectos de sonido y fundidos
Registrar sus proyectos de audio en un CD sin salir de Nero SoundTrax, ya
que SoundTrax utiliza la interfaz de programacin de aplicaciones de Nero.
Ahora, en lugar de colocar simplemente varios archivos de audio juntos en un
mismo CD como se haca antes, tiene la posibilidad de mezclar o cambiar el
contenido de dichos archivos. Por supuesto, tambin podr crear pistas, definir
marcas de ndice e introducir pausas.
Gracias al filtro integrado Karaoke puede eliminar las voces de las canciones y
aadir su propia interpretacin de las mismas. Grabe los resultados en un CD y
sorprenda a sus amigos.
Por ltimo, Nero SoundTrax permite crear complejas producciones musicales
utilizando varias pistas de audio que pueden reproducirse al mismo tiempo para
obtener un archivo nuevo en un CD.
Nero SoundTrax se integra perfectamente con Nero Wave Editor, por lo que
todos los efectos de sonido disponibles en Nero Wave Editor se pueden utilizar
tambin en Nero SoundTrax. Los efectos disponibles van desde los ecos en
grabaciones con calidad de estudio a divertidas alteraciones vocales. Si la
amplia gama de efectos existentes no satisface todas sus necesidades, es
posible aadir a Nero SoundTrax efectos de sonido adicionales disponibles
como complementos DirectX o VST.
Puede exportar o importar clips de audio en cualquiera de los formatos
compatibles con Nero. Nero SoundTrax tambin permite cortar y hacer bucles
en los clips. Si desea realizar cambios ms generales, basta con abrir Nero
Wave Editor haciendo doble clic y utilizar sus excelentes funciones de
sintonizacin. Despus de cerrar Nero Wave Editor, los cambios se verifican y
el archivo se importa inmediatamente a Nero SoundTrax.
Puede crear fundidos suaves entre clips arrastrndolos unos sobre otros y
unindolos en una sola cancin. Puede elegir entre diversos tipos de fundido e
incluso alargar la duracin de un clip, si con ello se consigue un fundido ms
rtmico. Tanto Nero SoundTrax como Nero Wave Editor utilizan mtodos no
destructivos, es decir, los procesos se llevan a cabo con toda rapidez y los
resultados pueden cancelarse o repetirse tantas veces como se desee sin
sobrecargar el disco duro.
Nero Mdulos adicionales 144
Los preparativos para grabar el CD de audio se realizan en la propia ventana
del proyecto. De la misma manera que se aaden clips a un proyecto, tambin
se pueden incluir pistas, ndices o pausas. Para aadir el ttulo y la informacin
del artista basta con hacer doble clic; cuando los resultados le parezcan
satisfactorios, simplemente haga clic en el botn Grabar de la barra de
herramientas para iniciar la grabacin del CD. Es tan fcil como utilizar Nero, ya
que Nero SoundTrax se basa en el motor de grabacin revisado de Nero 6.0,
que permite grabar los CD de forma rpida, fcil y sin errores.
Los asistentes de Nero SoundTrax son procedimientos automatizados que
permiten llevar a cabo tareas frecuentes, tales como copiar en un CD discos o
casetes de audio de forma rpida y sencilla. El asistente le gua paso a paso a
travs del procedimiento, desde el disco hasta la grabacin en el CD. Las pistas
se identifican de forma automtica y se separan unas de otras. El asistente
automatiza la funcin de reduccin de ruidos de Nero Wave Editor y limpia la
grabacin tambin automticamente. Ello permite eliminar siseos,
chisporroteos, chasquidos y sonidos de clics en cuestin de segundos.
14.6 Codificador MP3
Una vez instalado Nero, puede probar el codificador MP3 de Nero. Es posible
codificar hasta 30 archivos de audio en formato MP3.
El complemento utiliza el nuevo codificador MP3 de alta velocidad desarrollado
por el Fraunhofer Institute, institucin en la que se invent el formato MP3. Con
el codificador MP3 se puede reducir el tamao de los archivos que contienen
las piezas de msica a un 10 por ciento de su tamao original sin apenas
diferencia en cuanto a calidad de sonido.
Nada le gustara ms a Nero AG que permitir a sus usuarios crear tantos
archivos MP3 como deseen, pero no podemos hacerlo por motivos de licencia
puesto que los derechos pertenecen a Fraunhofer Institute y tendramos que
pagrselos.
Puede encontrar ms informacin sobre la compra del complemento MP3 en
http://www.nero.com. Para utilizar el codificador MP3 hay que tener instalado en
el PC Nero versin 5.0.0.0 o posterior (pero no una versin de demostracin de
Nero).
Precaucin: no se puede actualizar al codificador mp3PRO posteriormente.
Esto significa que no se puede deducir el precio del codificador MP3 del precio
del codificador mp3PRO, porque hay que pagar derechos de licencia por
ambos dispositivos.
14.7 Codificador mp3PRO
Una vez instalado Nero, puede probar el codificador mp3PRO de Nero. Es
posible codificar hasta 30 archivos de audio en formato MP3 o mp3PRO.
Los archivos mp3PRO pueden comprimirse a la mitad del tamao de los
archivos MP3 normales sin que la calidad del sonido se vea afectada. Estos
dos tipos de archivo tienen la misma extensin: MP3.
El complemento utiliza el nuevo codificador mp3PRO de alta velocidad de
Coding Technologies (www.codingtechnologies.com), empresa que invent el
formato mp3PRO. Con el codificador mp3PRO puede condensar sus piezas
musicales preferidas hasta un 5% de su tamao original. Y con una prdida de
Nero Mdulos adicionales 145
calidad prcticamente imperceptible! Puede encontrar ms informacin sobre el
mp3PRO en el sitio web mp3prozone.
A Nero AG le gustara ofrecerle la oportunidad de crear los archivos mp3PRO
que desee, pero por razones de licencia esto no es posible puesto que Coding
Technologies posee los derechos del codificador, lo que significa que
tendramos que pagar dichos derechos de licencia.
Puede encontrar ms informacin sobre la compra del complemento mp3PRO
en Webshop. Para utilizar el codificador mp3PRO hay que tener instalado en el
PC Nero versin 5.5.4.0 o posterior (pero no una versin de demostracin de
Nero).
14.7.1 Eleccin entre MP3 y mp3PRO
Si adquiere el complemento mp3PRO, puede elegir el formato que se va a
utilizar para codificar los archivos.
1. Seleccione el archivo de audio que desee codificar en el disco duro o en un
CD.
2. Elija mp3RP como formato de salida y haga clic en el botn Configuracin.
3. Active la casilla de verificacin mp3PRO para codificar el archivo en formato
mp3PRO, o desactvela si desea crear un archivo MP3 normal.
4. Elija los valores de calidad y velocidad de bits que desee utilizar.
5. Haga clic en el botn Aceptar para cerrar el cuadro de dilogo.
6. Haga clic en el botn CONTINUAR para iniciar el proceso de codificacin.
Dispone de informacin detallada sobre la conversin de los archivos de audio
en las secciones "Codificacin de CD de audio" y "Codificacin de pistas del
disco duro".
Configuracin MP3
Para elegir un ajuste, haga clic en el botn situado al lado de la lista
desplegable y seleccione la opcin que desee utilizar.
En el proceso de codificacin de archivos de audio en formato MP3 siempre se
pierde algo de informacin porque este proceso utiliza modelos psicoacsticos
para eliminar los fragmentos del archivo de audio que se consideran inaudibles.
Para la mayora de las personas resulta difcil notar la diferencia entre archivos
MP3 codificados y las versiones originales, siempre que los archivos se hayan
codificado a una velocidad de bits lo suficientemente alta. No obstante, es
inevitable que se pierda cierta cantidad de informacin acstica. La cantidad
perdida depende principalmente de dos factores: la velocidad de bits del
archivo MP3 y la calidad del modelo psicoacstico utilizado para reducir la
cantidad de datos.
A la hora de codificar un archivo en formato MP3, se dispone de los siguientes
ajustes:
Calidad de codificacin: la calidad del modelo psicoacstico que utiliza Nero
es excelente. Por supuesto, debe haber un equilibrio entre la complejidad del
modelo y el tiempo de procesamiento necesario. En funcin del uso que se
vaya a hacer del archivo MP3, la calidad de la codificacin, es decir, de los
modelos acsticos, se puede definir como rpida, media y ms alta. Si opta
por la calidad ms alta, el proceso de codificacin en un PII350 se realizar
a una velocidad 1X, es decir, 3 minutos de msica se codificarn en 3
Nero Mdulos adicionales 146
minutos. Si elige el ajuste rpido, el proceso de codificacin ser hasta 8
veces ms rpido con el hardware especificado anteriormente. La calidad de
sonido del ajuste rpido es muy buena. Resulta perfectamente adecuado
para la mayora de los usos.
Velocidad de bits constante: la velocidad de bits para los archivos MP3
puede ser constante o variable. A velocidad constante, la pieza musical se
transmitir a XXX kbits por segundo. A la velocidad de bits estndar de 128
kbits/s, la calidad ser casi igual a la de un CD.
Velocidad de bits variable: la velocidad de bits para los archivos MP3 puede
ser constante o variable. La velocidad variable (VBR) depende de la
dinmica y del rango de frecuencias de los datos. La velocidad de bits es
siempre lo ms baja posible sin un efecto negativo en la seal. El codificador
aumenta o reduce esta velocidad segn la complejidad de la seal de salida.
De esta forma se garantiza el mejor equilibrio posible entre calidad y
velocidad de compresin.
Los usuarios de Nero con experiencia pueden hacer clic en el botn
"Avanzados" para opciones adicionales de codificacin de archivos de audio.
Bit de original:
Indica que el archivo MP3 es un original y no una copia. Esta informacin
puede resultar importante si se aplica posteriormente la proteccin de copia.
Tambin es una informacin til para el usuario.
Bit de privado:
El usuario puede definir este bit en el valor que desee. Est pensado
principalmente para los usuarios que quieren descodificar o analizar archivos
MP3 por s mismos. Este bit se guarda en el archivo MP3, pero lo ignoran
casi todos los programas.
Bit de copyright:
Indica que el archivo MP3 est protegido por la ley de derechos de autor.
Tambin se utiliza para el sistema SCMS (sistema de gestin de copias
serie). Actualmente no tiene ningn efecto en la reproduccin o grabacin
del archivo.
Escribir CRC:
Cuando se define este bit, las sumas de verificacin se guardan con el
archivo MP3 al escribirlo, lo que permite la identificacin de las partes del
archivo que estn daadas. El dao se puede producir al descargar el
archivo de Internet, por ejemplo. Muchos descodificadores ignoran estas
sumas mientras que otros reproducen la seccin MP3 daada como silencio
para evitar la introduccin de interferencias en el archivo. Si se selecciona
esta opcin, el archivo MP3 ser ligeramente mayor.
Permitir codificacin estreo de intensidad
Esta opcin permite utilizar un tipo especial de codificacin que slo guarda
la informacin direccional y el volumen para frecuencias altas. En un uso
normal, debe configurarse esta opcin.
Permitir reduccin estreo:
Con esta opcin se puede convertir la seal de entrada de estreo a mono,
lo que resulta til cuando se codifica una fuente estreo con una velocidad
de datos muy baja, en cuyo caso slo resulta conveniente la codificacin
mono.
Rellenar:
Nero Mdulos adicionales 147
Como los bloques MP3 de un archivo MP3 pueden tener tamaos diferentes
y puesto que algunos reproductores MP3 no pueden manejar bloques de
distintos tamaos, se puede usar esta opcin para determinar cuntos de
estos bloques se pueden manejar. En Nero, el valor por defecto es "ISO",
que es el mtodo especificado en el estndar ISO MP3. Los ajustes
"siempre" y "nunca" rellenarn los bloques MP3 de tamaos diferentes
siempre o nunca, respectivamente.
14.8 Codificador/descodificador MPEG-4/AAC
Una vez instalado Nero, puede probar el codificador MPEG-4/AAC de Nero.
Durante un perodo de 30 das, podr convertir un nmero mximo de 50
archivos de audio en el nuevo formato con la extensin "MP4".
MPEG-4/AAC es el nuevo estndar de codificacin de audio. Este estndar
desarrollado por empresas lderes en el campo de la compresin de audio ha
sido creado por el Comit MPEG (la organizacin que desarroll MP3, el vdeo
MPEG-2 (DVD), etc.
MPEG-4/AAC es el fruto de una investigacin y desarrollo intensivos. Tambin
se incluyen muchas mejoras de antiguos mtodos de codificacin como MP3.
Con frecuencias de muestreo de 8 a 96 kHz y una capacidad mxima de 48
canales, MPEG-4/AAC ofrece una codificacin estreo y un banco de filtros
mejorados.
Nero AG deseara ofrecer a sus usuarios un uso ilimitado del complemento
MPEG-4/AAC pero, por motivos de licencias, esto no es posible. Puede
encontrar ms informacin sobre la compra del complemento mp3PRO en
Webshop. Para utilizar el complemento MPEG-4/AAC, debe tener instalada en
el ordenador como mnimo la versin 5.5.10.0 de Nero.
14.9 Codificador DVD
Para crear CD de supervdeo (SVCD), los archivos de vdeo deben estar en un
formato compatible con DVD o convertidos a este formato. En el caso de
archivos existentes, esto significa que slo tiene que arrastrarlos y colocarlos
en la ventana de compilacin.
Nero AG estara encantada de proporcionar el codificador DVD de forma
gratuita, pero no es posible por motivos de licencias. No obstante, se puede
adquirir el complemento DVD. Se puede encontrar informacin detallada sobre
la adquisicin del complemento en www.nero.com.
El codificador DVD dispone de una funcin especial para convertir archivos a
una velocidad de bits variable (VBR). Esta funcin VBR ahorra espacio de
almacenamiento al reducir automticamente la velocidad para datos de sonidos
y grficos redundantes o imperceptibles. La velocidad de transferencia del flujo
de datos aumenta al mximo para movimientos rpidos y escenas con mucho
detalle.
14.9.1 CD de supervdeo
Los SVCD contienen secuencias de vdeo MPEG-2. El SVCD es el sucesor
tecnolgico del CD de vdeo (VCD) y, desde el punto de vista visual, est ms
prximo al DVD que al VCD.
Nero Mdulos adicionales 148
En un VCD, las pelculas se codifican en formato MPEG-1 (25 imgenes por
segundo) a una resolucin de 352 x 288 pxeles (PAL, 25 imgenes por
segundo) o 352 x 240 (NTSC, 29,97 imgenes por segundo). En un SVCD, la
velocidad de transferencia de datos es de 2,6 Mbits/s, el doble que la de un
VCD. El codificador MPEG-2 para SVCD utiliza una resolucin de 480 x 576
(PAL, 25 Hz) o 480 x 480 (NTSC, 29,97 Hz), dos tercios de la de un DVD.
No obstante, la resolucin mxima posible para imgenes individuales es la
misma: 704 x 576 o 704 x 480.
Adems, se puede utilizar una velocidad de bits variable, lo que significa que
las escenas con pocos movimientos se pueden comprimir ms que las escenas
de accin frentica.
El formato de CD de supervdeo, como el formato de vdeo, permite aadir
imgenes individuales para crear presentaciones con diapositivas sencillas.
Con la calidad mxima, los SVCD tienen capacidad para unos 35 minutos de
pelcula (utilizando un disco en blanco estndar con capacidad de
almacenamiento de 74 minutos). Cuando se arrastra y se coloca el vdeo, Nero
comprueba el archivo automticamente y crea una pista MPEG. Cada archivo
MPEG constituye una pista y, en teora, en un CD de supervdeo puede haber
un mximo de 99 pistas.
Los archivos del CD de supervdeo se reproducen en el mismo orden en que se
aadieron con Nero. Por lo tanto, el primer archivo se muestra como pista 1,
aunque realmente es la segunda pista del CD. La primera se reserva para
entradas especiales.
A la hora de crear un CD de supervdeo, puede utilizar las siguientes opciones.
Crear CD conforme al estndar:
Esta casilla de verificacin se utiliza para determinar si hay que crear un CD
de supervdeo conforme al estndar. En situaciones "normales" se debera
activar esta casilla para asegurarse de que el CD puede reproducirse en la
mayora de los reproductores DVD. No obstante, para crear un CD de
supervdeo que no sea conforme al estndar, puede desactivar la casilla.
Velocidad de bits de codificacin:
La funcin especial del codificador DVD es la velocidad de bits variable
(VBR), lo que significa que cada escena se comprime de tal forma que se
consigue el mejor equilibrio entre calidad y tamao de archivo.
Intentar ajustar al tamao del disco:
La calidad de la codificacin se adapta al tamao del disco. Esto significa
que cuanto ms espacio hay en el disco, mejor es el resultado. No es
preciso considerar los requisitos tcnicos, slo hay que introducir el tiempo
de reproduccin del disco en minutos.
Def. usuario:
El usuario determina la calidad de la codificacin. Al hacer clic en la opcin
"Def. usuario", el rea SVCD de la ficha cambia y aparece una lista
desplegable que permite definir la calidad de codificacin.
Compatibilidad:
Con este botn se pueden cambiar los parmetros configurados por Nero,
ya que algunos reproductores no necesitan los parmetros estndar. Hay
que elegir la opcin ms conveniente.
Resolucin codificacin:
Nero Mdulos adicionales 149
En este campo se puede definir la resolucin de codificacin.
14.10 Codificador DVD
Para crear DVD, los archivos de vdeo deben tener un formato compatible con
DVD o convertidos en este formato. En el caso de archivos existentes, esto
significa que slo tiene que arrastrarlos y colocarlos en la ventana de
compilacin. Esto significa que tambin puede crear SVCD.
El codificador DVD dispone de una funcin especial para convertir archivos a
una velocidad de bits variable (VBR). Esta funcin VBR ahorra espacio de
almacenamiento al reducir automticamente la velocidad para datos de sonidos
y grficos redundantes o imperceptibles. La velocidad de transferencia del flujo
de datos aumenta al mximo para movimientos rpidos y escenas con mucho
detalle.
Nero AG deseara poder proporcionar el codificador DVD de forma gratuita,
pero no es posible por motivos de licencias. No obstante, se puede adquirir el
complemento DVD. Se puede encontrar informacin detallada sobre la
adquisicin del complemento en 1www.nero.com.
La conversin de archivos de vdeo utilizando el complemento DVD es
nicamente posible con Nero Vision Express. Como usuario de Nero, puede
usar libremente Nero Vision Express.
Si todava no dispone de una grabadora DVD, an puede realizar vdeos DVD.
Para ello, utilice la grabadora de imgenes y almacene la pelcula DVD en el
disco duro.
14.11 Nero Multi Mounter
El explorador de Windows slo suele mostrar la ltima pista de un CD
multisesin.
Multi Mounter, que se instala automticamente con Nero, permite acceder a
CUALQUIERA de las pistas de un CD directamente desde el escritorio de
Windows.
Utilizacin de Nero Multi Mounter
1. Inserte el CD que quiere leer en la unidad de CD/DVD-ROM o en el
grabador.
2. Seleccione la unidad correspondiente en el explorador de Windows.
3. Seleccione Propiedades del men Archivo o haga clic con el botn derecho
del ratn en el icono de unidad y seleccione Propiedades del men
emergente.
4. Aparece un cuadro de dilogo con varias fichas. Seleccione la ficha
Volmenes. Ver una lista de todas las pistas del CD. Como Windows
accede automticamente a la ltima pista del CD, esta pista est marcada.
5. Seleccione la pista que desee y confirme la seleccin haciendo clic en el
botn Aceptar.
Nero Mdulos adicionales 150
6. De ahora en adelante, Windows mostrar la pista seleccionada en el icono
de la unidad de CD o el grabador.
14.12 SDK Nero
Con el SDK Nero (kit para desarrollo de software) se pueden aadir funciones
de Nero a las aplicaciones del usuario. El SDK est disponible para OEMs
(fabricantes de equipos originales) y para usuarios de Nero registrados. Resulta
muy sencillo incorporar funcionalidad de grabacin de CD a los productos,
siempre que se cuente con experiencia en programacin en C o C++.
Puede encontrar ms informacin sobre el SDK ROM para grabacin de Nero
en http://www.nero.com.
Nero Preguntas frecuentes 151
15 Preguntas frecuentes
15.1 Preguntas generales sobre Nero
1. Se pueden grabar y copiar CD al vuelo con Nero?
2. Cmo se crea un archivo de imagen de CD?
3. He creado un CD multisesin pero slo puedo ver la primera o la ltima
sesin en el Explorador. A qu se debe?
4. He introducido el nmero de serie, pero no puedo abrir Nero. A qu se
debe?
5. Aunque la prueba de velocidad y la simulacin se han ejecutado
correctamente, cuando grabo el CD aparecen mensajes de error SCSI del
tipo "Error de adaptador host" o "Fallo al poner en cola". Qu debo hacer?
6. Cmo se pueden evitar los errores de "insuficiencia de datos en el bfer"?
7. Slo puedo seleccionar el idioma ingls.
8. Desde que instal Nero, el ordenador funciona de manera imprevisible. A
qu se debe?
9. Puedo leer el CD que he grabado en el grabador, pero no en todas las
unidades de CD/DVD-ROM. A qu se debe?
10. La unidad rpida de CD/DVD-ROM SCSI lee los discos con relativa lentitud
cuando utilizo Nero. A qu se debe?
11. Cmo puedo eliminar la molesta pausa de 2 segundos entre pistas de
audio?
12. Los CD de audio que he grabado tienen interferencias de sonido como
ruidos de crujidos, susurros y tarareos. A qu se debe?
13. Durante el proceso de grabacin aparece uno de los siguientes errores. A
qu se debe?
14. Nero no detecta la unidad de CD/DVD-ROM. Qu debo hacer?
15.1.1 Se pueden grabar y copiar CD al vuelo con Nero?
S. Nero puede copiar CD al vuelo.
1. En el cuadro de dilogo "Compilacin nueva", haga clic en el icono "Copia de
CD" o
2. Elija la opcin Copia de CD en el men Archivo.
Nero Preguntas frecuentes 152
3. En la ficha Opciones de copia active la casilla de verificacin "Al vuelo".
Seleccione la unidad de CD/DVD-ROM como la unidad con el CD original.
Consulte tambin:
Copiado utilizando una copia rpida (al vuelo)
Comprobacin de la calidad de lectura de audio
15.1.2 Cmo se crea un archivo de imagen de CD?
Para crear un archivo de imagen de CD con Nero, puede utilizar el "Grabador
de imagen". Para seleccionar este grabador se utiliza la opcin Seleccionar
grabador del men Grabador. El Grabador de imagen funciona igual que un
grabador real, pero escribe los datos en un archivo de imagen en vez de
hacerlo en un CD. Cuando se escribe una compilacin con el Grabador de
imagen, Nero solicita el nombre del archivo de imagen y despus crea el
archivo.
Hay que tener en cuenta que los archivos de imagen pueden ser bastante
grandes, por lo que hay que asegurarse de que se selecciona una unidad de
destino con espacio libre suficiente para el archivo.
Para grabar posteriormente el archivo de imagen en un CD, es aconsejable que
elija tambin una unidad rpida. Las unidades de red no son una buena opcin
en este caso, ya que tambin gestionan otros trabajos de usuarios y su
velocidad puede reducirse de pronto. Como resultado, cuando se graba un CD
a partir de un archivo de imagen, se corre el riesgo de que los datos se enven
demasiado despacio y se produzcan errores en el CD.
Consulte tambin:
Creacin de un archivo de imagen
15.1.3 He creado un CD multisesin pero slo puedo ver la primera o
la ltima sesin en el Explorador. A qu se debe?
Los sistemas Windows muestran slo la ltima sesin del CD.
Con Multi Mounter de Nero, se puede "convencer" a los sistemas operativos
Windows para que muestren las pistas y sesiones de su eleccin. Dispone de
ms informacin sobre este tema en la seccin "Nero Multi Mounter".
15.1.4 He introducido el nmero de serie, pero no puedo abrir Nero.
A qu se debe?
A qu se debe? Posiblemente tiene una versin de demostracin de Nero que
ha caducado. Pngase en contacto con nosotros para obtener una nueva
versin de demostracin o una versin completa de Nero.
Nero Preguntas frecuentes 153
15.1.5 Aunque la prueba de velocidad y la simulacin se han
ejecutado correctamente, cuando grabo el CD aparecen
mensajes de error SCSI del tipo " Error de adaptador host" o
" Fallo al poner en cola" . Qu debo hacer?
Es probable que todo se deba a un problema de comunicacin entre el
adaptador host SCSI y el grabador. Si tiene un adaptador host SCSI con su
propia BIOS (en particular Adaptec 2940/3940 o 2940UW) y encuentra las
siguientes opciones en la BIOS del controlador (generalmente pulsando Ctrl+A
al iniciar el ordenador), intente introducir los siguientes ajustes para el ID SCSI
(nmero de dispositivo) del grabador (por ejemplo, ID n 5): 5):
Initiate Sync Negotiation: No
Maximum Sync Transfer Rate: 5 o 10 (la mitad del valor anterior).
15.1.6 Cmo se pueden evitar los errores de " insuficiencia de datos
en el bfer" ?
Desfragmente el disco duro peridicamente.
Cierre todos los programas mientras graba el CD. Esto se aplica en concreto
a los programas que utilizan mucha memoria o tiempo del procesador, o los
que acceden con frecuencia al disco duro. Lo mejor es cerrar todos los
dems programas. En esta categora se incluyen los antivirus que pueden
ejecutarse en segundo plano y que exploran todos los archivos que se
abren. En su lugar, puede utilizar el explorador antivirus integrado de Nero
(disponible slo en la versin para usuarios) para asegurarse de que no hay
virus en los CD.
Si utiliza un porttil, compruebe antes de empezar a grabar un CD que ha
desactivado todas las funciones de ahorro energtico (por ejemplo, cierre del
disco duro, reduccin de la velocidad del procesador, etc.) del Panel de
control. Si el ordenador prcticamente se para durante la grabacin, el
proceso fallar.
Lleve a cabo una prueba de velocidad y una simulacin antes de grabar el
CD.
Para estar completamente seguro, elija una velocidad de grabacin menor
antes de empezar. El proceso de grabacin tardar ms, pero la seguridad
ser mxima.
Si va a comprar un nuevo grabador, elija uno que tenga proteccin contra la
insuficiencia de datos en el bfer.
15.1.7 Slo puedo seleccionar el idioma ingls.
Nero admite ms de 20 idiomas.
Si en la ficha Configuracin > Idioma slo aparece un idioma, puede instalar
de nuevo Nero con la configuracin de idioma deseada o descargar el archivo
de idioma adecuado en nuestro sitio web:
http://www.nero.com/en/download.htm.
Nero Preguntas frecuentes 154
15.1.8 Desde que instal Nero, el ordenador funciona de manera
imprevisible. A qu se debe?
Compruebe lo siguiente:
Si tiene instalado otro software de grabacin de CD aparte de Nero, podra
haber un conflicto de controladores. Por este motivo, Nero AG ha escrito un
men de arranque para usuarios de Windows 95 y 98. Con este men puede
elegir Nero u otro paquete de grabacin de CD mientras inicia el ordenador.
Puede descargar el men de arranque desde:
http://www.nero.com/en/download.htm.
Si el PC tiene el sistema operativo Windows ME, NT 2000 o XP, no podr
utilizar este men. Con estos sistemas operativos recomendamos la
desinstalacin del otro paquete de grabacin de CD.
Grabador IDE/ATAPI: la causa de los problemas puede ser un nivel de
controlador WinASPI antiguo. Los usuarios de Nero registrados deben
ponerse en contacto con el Servicio de asistencia de Nero AG. Enve un
mensaje de correo electrnico a techsupport@nero.com.
Grabador IDE/ATAPI: si hay instalado un controlador busmaster, descubrir
que muchos controladores busmaster IDE antiguos no son compatibles con
programas de grabacin.
15.1.9 Puedo leer el CD que he grabado en el grabador, pero no en
todas las unidades de CD/DVD-ROM. A qu se debe?
Compruebe que ha escrito los datos en un CD regrabable (CD-RW). Los CD-
RW slo pueden leerse en grabadores y en las unidades de CD/DVD-ROM ms
recientes compatibles con MultiRead (multilectura). Si desea asegurarse de que
los CD pueden leerse en cualquier unidad, utilice CD-R y no CD-RW.
15.1.10 La unidad rpida de CD/DVD-ROM SCSI lee los discos con
relativa lentitud cuando utilizo Nero. A qu se debe?
Es muy probable que el PC tenga un nivel de controlador WinASPI antiguo.
Compruebe en el sitio web del fabricante del adaptador SCSI si existen
controladores ASPI o Miniport nuevos. Los usuarios registrados tambin
pueden ponerse en contacto con el Servicio de asistencia de Nero AG. Correo
electrnico: techsupport@nero.com
15.1.11 Cmo puedo eliminar la molesta pausa de 2 segundos entre
pistas de audio?
Siga estas instrucciones para crear un CD de audio sin pausas entre las pistas:
1. En la ventana de compilacin, seleccione las pistas de audio que no desee
que incluyan una pausa previa.
Nota: no puede eliminar la pausa de 2 segundos previa a la primera pista de
audio. Los reproductores de CD no la reproducen ya que los CD siempre se
reproducen a partir del final de la primera pausa.
2. En el men Edicin, elija la opcin Propiedades o haga clic con el botn
derecho del ratn en la ventana de compilacin y elija despus Propiedades
en el men emergente.
Nero Preguntas frecuentes 155
3. Aparece un cuadro de dilogo en el que puede definir la duracin de la
pausa. Es aqu donde puede introducir "0" como duracin de la pausa.
4. Haga clic en el botn Aceptar para guardar los ajustes y cerrar el cuadro de
dilogo.
15.1.12 Los CD de audio que he grabado tienen interferencias de
sonido como ruidos de crujidos, susurros y tarareos. A qu
se debe?
Es posible que la causa sea el jitter de audio, resultado de problemas de
hardware importantes al leer datos de audio. Los problemas de interferencias
pueden resolverse del siguiente modo:
lea el CD ms lentamente o, si es posible, a velocidad 1X o
seleccione la funcin de correccin jitter de Nero o, si no puede resolver el
problema de ninguna otra forma,
utilice hardware ms adecuado para leer los datos de audio. Esto se aplica
en concreto a las unidades de CD/DVD-ROM. Lo ms aconsejable es
adquirir hardware de alta calidad de fabricantes conocidos. Le puede resulta
til consultar los informes de pruebas en alguna de las numerosas revistas
de informtica.
15.1.13 Durante el proceso de grabacin aparece uno de los
siguientes errores. A qu se debe?
" Insuficiencia de datos en el bfer" , " Error de escritura, aadidos
bloques de relleno" o " Aadidos bloques ficticios" y algunas veces
tambin " Bloque lgico fuera de rango" :
Significado:
La memoria o el bfer que contiene los datos que se van a escribir en el CD
est vaca, lo que significa que no se envan datos al grabador. Como el
proceso de grabacin exige un flujo de datos constante, esto supone que el
proceso se ha cancelado. Intente utilizar una velocidad de escritura menor y
asegrese de que el PC funciona a plena velocidad (cierre los dems
programas durante el proceso de grabacin, desfragmente el disco duro
antes de empezar, cierre todos los procesos en segundos plano como los
exploradores antivirus, etc. desactive el modo de ahorro energtico y los
protectores de pantalla, etc.)
" Fallo al poner en cola" , " Error en la cola de espera" o " Se ha
producido un reinicio" o el ordenador bloquea los grabadores ATAPI.
Significado:
La causa suelen ser problemas de comunicacin entre el adaptador y el
grabador de CD. Con dispositivos SCSI, puede intentar reducir la velocidad
de escritura del adaptador desactivando la opcin de negociacin
sincronizada y definiendo la velocidad de transferencia a la mitad de la
velocidad mxima. Normalmente puede hacerlo en la BIOS de la
controladora. Tambin puede ser de ayuda actualizar el software de
controlador para el adaptador host SCSI (que es el controlador Miniport y
WinASPI). Tambin debera comprobarse que todos los dispositivos SCSI
estn correctamente terminados y que el bus SCSI no es demasiado largo.
Si tiene un grabador ATAPI, el problema podra estar causado por los
Nero Preguntas frecuentes 156
controladores WinASPI. Tambin puede ser que los ajustes ATAPI
principal/secundario sean incorrectos o que no sean los idneos, o que los
dispositivos no estn conectados del mejor modo al bus IDE. Lo ms
aconsejable es proporcionar al grabador su propio bus IDR (normalmente
hay dos).
" No se puede recuperar de PMA" , " No se puede recuperar del rea de
calibracin" , " Error de " tracking" o de enfoque" , " Error de ajuste del
lser" , " Error de monitor ATIP" , " Error de calibracin de potencia" ,
" Error al aadir escritura" , " Se ha producido emergencia de escritura" ,
" Fallo del servoeje" o " Error de ejecucin OPC" .
Significado:
Estos mensajes de error son resultado de fallos del hardware del grabador
que no tienen una causa evidente. Una actualizacin del firmware, el uso de
una marca diferente de CD vacos o reparar el grabador pueden resultar de
ayuda en este caso.
"Error de servo", "Error de seguimiento de pista", "Error de posicionamiento
mecnico".
Significado:
La causa podra ser un fallo de hardware, o que sea preciso realizar una
actualizacin de firmware.
15.1.14 Nero no detecta la unidad de CD/DVD-ROM. Qu debo hacer?
Para detectar una unidad de CD/DVD-ROM, Nero necesita informacin
detallada sobre el juego de comandos, velocidad, etc. de la unidad. El comando
"Automatic detection of CD/DVD-ROM drives" se utiliza para detectar estos
parmetros.
15.2 Ayuda contextual
Nero cuenta con una completa ayuda contextual.
Si no se entiende una funcin de software, una opcin o cualquier otra parte del
software, basta con hacer clic en el icono de la barra de herramientas. El
puntero del ratn adoptar la forma de un icono . A continuacin slo hay
que hacer clic en el elemento sobre el que se desea obtener ayuda.
Otra forma de acceder a la ayuda es pulsando F1. No obstante, la ayuda que
aparece, al contrario que el estndar de Windows, no se refiere a todo el
cuadro de dilogo, sino slo al campo del cuadro de dilogo en el que se deben
introducir datos o al campo en el que est situado el puntero.
Nero Preguntas frecuentes 157
15.3 Informacin de contacto
Nero Burning ROM 6 es un productos de Nero AG.
Nero AG
Im Stoeckmaedle 18
76307 Karlsbad
Alemania
Web: http://www.nero.com
Ayuda: http://englishsupport.nero.com/
http://frenchsupport.nero.com/
http://germansupport.nero.com/
Correo electrnico: techsupport@nero.com
Fax: +49 7248 928 499
Copyright 1995 - 2005 Nero AG. Reservados todos los derechos.
Nos complacer ayudarle con cualquier pregunta o problema que pueda
plantearnos. Asegrese de rellenar el formulario siguiente para que as
podamos responder con mayor facilidad a sus preguntas. Le agradecemos de
antemano su ayuda.
Software:
Versin de Nero (los 4 dgitos)
Versin de Windows (95, 95a, 95b, 95C, 98, 98SE, NT4, Windows 2000,
Windows XP)
Para Windows NT4, Windows 2000, Windows XP: versin del service pack
Cualquier otra actualizacin de Windows instalada
Nombre de cualquier otro software grabador de CD instalado (y cualquier
software instalado previamente junto con el nmero de versin)
Nero Preguntas frecuentes 158
Hardware
Nombres de los grabadores conectados al PC y el firmware utilizado
Nombres de las unidades CD/DVD
Unidades IDE/ATAPI
Puerto principal principal: (master)
Puerto principal secundario: (slave)
Puerto secundario principal: (master)
Puerto secundario secundario: (slave)
Tipo de control de dispositivo para todos los dispositivos: (vaya al
Administrador de dispositivos >Unidades de CD-ROM/disco ><<SUS
UNIDADES>>>Propiedades >Configuracin)
DMA (si est disponible)
Desconectar
Notificar la insercin automticamente
Controladores Busmaster: (vaya al Administrador de dispositivos >
Controladores de disco duro)
Si estn conectados, los nombres de los siguientes dispositivos y el tipo de
conexin (USB, SCSI, paralelo...):
- Escner:
- Impresora:
- Unidad ZIP / J AZZ:
- Dems dispositivos conectados externamente.
Nombre de la placa madre y del conjunto de chips (consulte el manual del
ordenador o de la placa madre)
En PC con Windows 95/98/ME: Hay signos de admiracin en el
administrador de dispositivos? En caso afirmativo, dnde? Aconsejamos la
eliminacin de estos signos. En general, contribuye a actualizar los
controladores de los dispositivos en cuestin o para resolver todos los
conflictos de recursos.
Si el error se produce durante el proceso de grabacin, envenos el archivo
de registro que puede guardarse al final del proceso de grabacin o de la
simulacin. Este archivo nos proporcionar la informacin bsica que
necesitamos para solucionar el problema. Si es posible, envenos el archivo
de registro.
Lo ms importante es una descripcin detallada del problema y de los pasos
exactos previos al problema. No olvide que cualquier informacin que nos
proporcione, por pequea que sea, podra ayudarnos a resolver el problema
con mayor rapidez.
Nero Glosario 159
16 Glosario
Insuficiencia de datos en el bfer
Tiene que haber un flujo continuo de datos para grabar un CD. Si este flujo
entre el ordenador y el grabador es tan pequeo que el bfer est vaco, se
interrumpe el proceso de escritura y, por lo tanto, no hay datos que grabar en el
CD.
Texto de CD
Al igual que los datos de audio, hay espacio en el CD para una amplia gama de
informacin adicional como, por ejemplo, texto con el ttulo y el intrprete de
cada pista. Actualmente muy pocos reproductores de CD tienen una funcin de
texto de CD. Si un reproductor de CD de audio no admite texto de CD, puede
reproducir CD con texto de la misma forma que reproduce CD de audio
"normales" sin este texto. Esto es posible porque el texto adicional de CD se
guarda antes del inicio de los datos de sonido en el rea lead-in del CD.
Hay que contar con un grabador de CD que admita texto de CD para poder
escribir texto en un CD. El texto de CD slo puede escribirse en modo de
grabacin DAO (disc-at-once). En el cuadro de dilogo Seleccionar grabador se
puede ver si el grabador admite esta funcin.
CD EXTRA
Formato de grabacin estndar Blue Book denominado anteriormente CD-Plus
y CD-Enhanced (CD mejorado). Este formato carece de las desventajas de los
CD estndar de modo mixto en los que la primera pista siempre contiene un
sistema de archivos ISO, lo que significa que los reproductores de CD de audio
no pueden reproducir la primera pista de este tipo de CD. En comparacin, CD
EXTRA tiene dos sesiones:
la primera contiene hasta 98 pistas de audio conforme a la norma Red Book. La
segunda sesin incluye la pista ISO con el sistema de archivos ISO 9660 y los
directorios CDPLUS y PICTURES. Esto significa que los CD con formato CD
EXTRA pueden reproducirse en unidades de CD y en reproductores de CD de
audio, ya que este tipo de reproductor no puede "ver" la segunda sesin.
CD-i
Formato CD-i (disco compacto interactivo) desarrollado por Philips y Sony, y
que se describe en el Green Book. Este formato es particularmente idneo para
la creacin de aplicaciones multimedia interactivas. Estas aplicaciones constan
de subprogramas que pueden acceder a animaciones y secuencias de vdeo y
audio. Para reproducir CD-I se suelen utilizar reproductores especiales con
pantallas de televisin.
Nero Glosario 160
DAE
Acrnimo de Digital Audio Extraction (extraccin de audio digital). Esto significa
que las pistas de msica de los CD de audio se leen en formato digital.
Tambin se denomina "captura de audio". No todas las unidades de CD-ROM
pueden leer msica en formato digital. Por lo general, las unidades de CD-ROM
leen pistas de msica en formato analgico (mediante la tarjeta de sonido). Con
el programa Nero CD-DVD Speed, puede medir la calidad DAE de las unidades
de CD.
Copia rpida
Es un proceso de escritura que no implica el almacenamiento previo en el disco
duro de los datos que se escriben en el CD. Los datos se escriben directamente
en el CD vaco. Otro trmino utilizado para copia rpida es "al vuelo".
Disc-at-Once
Proceso de escritura que no crea enlaces entre las sesiones individuales. El
grabador empieza escribiendo el lead-in, que va seguido de los datos y del
lead-out. Los fabricantes de CD de audio son los que suelen utilizar este
proceso.
Disc-at-Once/96 es una ampliacin de Disc-at-Once que ofrece al software un
mejor control del proceso de grabacin. Si se dispone de l, es preferible utilizar
este mtodo.
DVD
Acrnimo de Digital Versatile Disc (disco digital verstil) conocido originalmente
como Digital Video Disc (disco de vdeo digital)
El DVD se desarroll con el propsito de crear un soporte con una mayor
capacidad para datos que el CD-ROM. Se pueden almacenar dos niveles de
datos en cada cara de un DVD. El primer nivel tiene capacidad para 4,7 GB y el
segundo para 3,8 GB, lo que significa que en un DVD de una sola cara se
pueden guardar 8,5 GB de datos. Los DVD slo pueden leerse en unidades de
DVD, que tambin pueden leer CD-ROM. Lamentablemente muchas unidades
de DVD no pueden leer CD-R. Un nmero incluso menor puede leer CD-RW.
Actualmente se dispone de los siguientes tipos de DVD:
DVD-Audio: disco de audio de gran capacidad.
DVD-R: los DVD-R pueden almacenar entre 3,95, 4,7 y 9,4 GB de datos.
Para guardar 9,4 GB, debe utilizarse la segunda cara del DVD-R lo que
significa que hay que darle la vuelta.
DVD-RAM: disco regrabable con capacidad para 2,6 GB (un nivel) o 5,2 GB
(dos niveles) de datos.
DVD-ROM: disco de datos.
DVD-RW: DVD regrabable que se puede leer prcticamente en cualquier
unidad de DVD-ROM o reproductor de DVD estndar. Las unidades DVD-
RW tambin pueden leer y escribir en DVD que no sean regrabables. Los
DVD-RW tienen una capacidad de almacenamiento de 4,7 GB. La diferencia
entre estos discos y los DVD-RAM es que tambin se pueden reproducir en
unidades de DVD-ROM estndar y en reproductores de DVD
independientes.
Nero Glosario 161
DVD+RW: DVD regrabable que se puede leer prcticamente en cualquier
unidad de DVD-ROM o reproductor de DVD estndar. Las unidades de
DVD+RW tambin pueden leer y escribir en DVD que no sean regrabables.
Los DVD+RW tienen una capacidad de almacenamiento de 4,7 GB. La
diferencia entre estos discos y los DVD-RAM es que tambin se pueden
reproducir en unidades de DVD-ROM estndar y en reproductores de DVD
independientes.
DVD-Video: los DVD-Videos contienen largometrajes con una elevada
calidad de audio y vdeo. Los vdeos se codifican en formato MPEG-2.
Informacin adicional:
El sistema de archivos UDF (Universal Disc Format, formato de disco
universal) se utiliza en los DVD. No obstante, slo se puede acceder a los
datos mediante un sistema de datos ISO 9660 que tambin se incluye en el
DVD.
El formato DVD ya no corresponde a ninguno de los formatos especificados
en los libros de colores.
El Torito
Especificacin que describe la estructura de un CD que se utiliza para arrancar
un PC. Si el ordenador cuenta con una BIOS adecuada, puede iniciar el
sistema operativo desde el CD y por lo tanto no necesitar un disquete ni un
disco duro.
Finalizacin
Es similar a ajuste pero se aplica a todo el disco. No se pueden escribir datos
adicionales en un disco finalizado. Cuando se graba un CD o un DVD en modo
DAO, el disco se finaliza automticamente. No obstante, an es posible eliminar
datos de un CD-RW finalizado mediante la opcin Borrar regrabable del men
Grabador.
Firmware
El firmware de los grabadores (unidades de CD/DVD-ROM) funciona como el
sistema operativo de la unidad y contiene instrucciones que determinan la
respuesta de la unidad a los comandos del ordenador. En general, el firmware
de los grabadores ms recientes puede actualizarse. Por ejemplo, en el sitio
web de Nero AG hay una pgina con enlaces a las ltimas versiones de
firmware. Para ver la versin de firmware de una unidad, se utiliza la opcin
Seleccionar grabador del men Grabador de Nero.
Ajuste
Similar a finalizacin pero aplicndose nicamente a una sesin individual y no
a todo el CD. Supone el cierre de la sesin que se acaba de escribir para que
pueda leerse. Para hacerlo, los datos de lead-in y de lead-out se escriben en el
disco. En la versin actual de Nero, las sesiones siempre se ajustan
automticamente.
Archivo de imagen
Proceso de escritura que implica la creacin de una imagen fsica de un
archivo. El contenido de la imagen corresponde exactamente a los datos que se
escribirn en el CD.
Nero Glosario 162
Captura
Extraccin de audio digital, es decir lectura de pistas de audio en un CD con
formato digital.
Posiciones de ndice
Dentro de una pista de audio se pueden definir posiciones de ndice que
permiten pasar a puntos concretos de una pista con un reproductor de audio.
Lamentablemente, muy pocos reproductores de CD de audio tienen la
funcionalidad que les permite pasar a las posiciones de ndice.
Tenga en cuenta que las posiciones de ndice no equivalen al inicio y final de
las pistas. Todos los reproductores de CD de audio pueden pasar de una pista
a otra, pero muy pocos pueden leer y desplazarse a las posiciones de ndice de
una pista.
CD hbridos
Un CD hbrido incluye archivos para ms de un sistema operativo.
Generalmente, el trmino CD hbrido se utiliza para referirse a CD que pueden
leerse en PC con Windows y en Macs. Si los datos tienen que estar disponibles
para ambos sistemas operativos, debe haber dos copias en el CD.
Lead-in
rea al principio de cada sesin. No obstante, slo se graba en el CD cuando
se completa la sesin. El lead-in contiene la tabla de contenido de la sesin.
Lead-out
rea al final de cada sesin que se graba a la vez que el lead-in.
Lista m3u
Archivo m3u que incluye una lista de rutas de archivos MP3. Los archivos m3u
se pueden crear, por ejemplo, con NeroMIX o WinAmp. Nero puede procesar
archivos m3u, lo que significa que a la hora de crear un CD de audio slo hay
que arrastrar y colocar el archivo m3u en la ventana de audio.
CD de modo mixto
CD con una pista inicial de datos seguida de pistas de audio. Por lo general,
esto significa que los reproductores de CD de audio no pueden procesar la
primera pista. Si se van a crear CD de audio para su reproduccin en un
reproductor de CD, es mejor utilizar el formato CD EXTRA porque en este tipo
de CD los datos van despus de las pistas de audio.
MPEG
MPEG es la sigla de Motion Pictures Expert Group (grupo de expertos en
pelculas) (www.mpeg.org). Este comit internacional regula la compresin
uniforme de datos de vdeo y multimedia (vdeo, pelculas y audio). En la
actualidad, el estndar MPEG est formado por MPEG-1, MPEG-2, MPEG-3 y
MPEG-4. El estndar MPEG-3 ahora se ha integrado con MPEG-2.
MPEG-1
Este formato se desarroll para la reproduccin de vdeo en movimiento y
cuenta con las tasas de compresin ms elevadas. La desventaja que tiene es
Nero Glosario 163
que la resolucin es relativamente baja. Los vdeo CD (VCD) se codifican en
MPEG-1 y pueden contener un mximo de 79 minutos de material de pelcula.
MPEG-2
MPEG-2 es el sucesor de MPEG-1, que se conoca como vdeo CD (VCD). Los
estndares de compresin flexible de MPEG-2 ofrecen una calidad de imagen
excelente con velocidades de bits extremadamente bajas. Se utiliza para
vdeos DVD y CD Super Vdeo (SVCD).
El complemento MPEG-2/SVCD le permite generar archivos MPEG-2
compatibles con SVCD y grabar un CD Super Vdeo, que puede contener unos
40 minutos de material de pelcula. La velocidad de bits media de un SVCD
est en torno a los 2,3 Mbits por segundo.
Con el complemento MPEG-2/DVD, puede crear tanto archivos MPEG-2
compatibles con DVD como archivos MPEG-2 compatibles con SVCD. Esto
significa que puede incluir unas dos horas de material de pelcula en un DVD.
La velocidad de bits media de un vdeo DVD est en torno a los 4,8 Mbits por
segundo. Observe que necesitar NeroVision Express y Nero (5.5.8.1 o
posterior) para codificar archivos de vdeo con el complemento MPEG-2/DVD
y grabar el DVD.
MP3 / mp3PRO
MP3 es un acrnimo (o extensin de archivo) de "MPEG Audio Layer 3". Se
trata de archivos de audio comprimidos que pueden reproducirse en un
ordenador con un reproductor MP3. (MPEG es el acrnimo de Motion Pictures
Expert Group, grupo de expertos en pelculas, una organizacin de
normalizacin estadounidense responsable de los estndares de vdeo de
movimiento completo). Desarrollado por el Fraunhofer Institute IIS es
nicamente para datos de audio, del mismo modo que mp3PRO, desarrollado
por Coding Technologies.
Nero puede comprimir archivos MP3 y mp3PRO, ambos con la extensin MP3.
MP3. La calidad de la seal depende de la velocidad de compresin. Las
velocidades estndar son 64 kbps a 44100 Hz estreo para mp3PRO y 128
kbps a 44100 Hz estreo para MP3. Durante el proceso de codificacin, el
archivo WAV original se reduce generalmente a un 5 por ciento de su tamao
original en formato mp3PRO y a un 10 por ciento en formato MP3. Este proceso
de codificacin supone cierta prdida, aunque los modelos psicoacsticos slo
eliminan los fragmentos del archivo de audio que se consideran inaudibles. Las
partes audibles de un archivo de audio slo se pierden a velocidades de
compresin altas.
Nero permite la conversin de 30 archivos a formato MP3 o mp3PRO. Por
motivos de licencias no se pueden convertir ms archivos. Se dispone de
ambos complementos para una codificacin ilimitada en el sitio web de Nero
AG: Nero AG Webshop.
MP4-AAC
MP3 es una sigla (o extensin de archivo) que significa "MPEG Audio Layer 4"
(nivel de audio 4 de MPEG). Se trata de archivos de audio comprimidos que
pueden reproducirse en un ordenador mediante un reproductor MP4.
AAC forma parte del estndar MPEG-4 y hasta ahora se ha utilizado con fines
comerciales principalmente. El codificador MPEG-4/AAC funciona con
aproximadamente un 30 % ms de efectividad que el formato MP3 y presenta
Nero Glosario 164
menos problemas con casos crticos. Con ello se obtiene una mayor calidad
con el mismo tamao de archivo. Asimismo es posible el sonido multicanal.
La calidad de la seal depende de la velocidad de compresin. La norma para
MP4 es de 128 kbps a 44.100 Hz, con calidad estreo. El nivel de codificacin
reduce el archivo WAV original a un 10 % de su tamao original. Este proceso
de codificacin supone alguna prdida, aunque los modelos psicoacsticos slo
eliminan los fragmentos del archivo de audio que se consideran inaudibles. Las
partes audibles de un archivo de audio slo se pierden a velocidades de
compresin altas.
Con Nero, dispone de un plazo de 30 das para convertir un mximo de 50
archivos en formato MP4. Por motivos de licencias no se pueden convertir ms
archivos. Encontrar el complemento que le permite una codificacin ilimitada
en el sitio web de Nero AG: Nero AG Webshop.
Multi Mounter
Programa que se proporciona con Nero y que permite el acceso a sesiones que
ya se han escrito en un CD multisesin. En los programas de Windows slo
pueden verse las pistas de la sesin que se haya seleccionado.
Para seleccionar una sesin, siga estas instrucciones:
1. En el Explorador de Windows, haga clic en la unidad de CD-ROM que
contiene el CD.
2. En el men emergente que aparece, elija Propiedades.
3. En el cuadro de dilogo que aparece, haga clic en la ficha Volmenes.
4. En este cuadro de dilogo puede elegir la sesin que van a ver todos los
programas.
Esto le permite acceder a datos que podra considerar perdidos.
Nero (Nero Claudius Caesar)
Nero, Nern en castellano, naci el ao 37 d.C. y muri en el ao 68 d.C.
Emperador de Roma desde el 54 al 68 d.C., era hijo de Agripina y fue adoptado
por el Emperador Claudio. Con Sneca como tutor, Nero fue educado por su
padrastro para convertirlo en su heredero. En el ao 53 d.C. se cas con
Octavia, hija de Claudio. Los primeros aos de su reinado fueron relativamente
tranquilos gracias sobre todo a la influencia de Sneca; Nero respetaba al
Senado y el orden existente. Los poetas lo glosaron como el iniciador de una
nueva era dorada. Ms tarde orden el asesinato de su madre Agripina y
desterr a su mujer por no haberle dado un heredero. Se volvi cada vez ms
tirano y se deshizo de sus consejeros ms sensatos. Realiz excntricas
apariciones en pblico como artista y auriga, persigui a los ciudadanos por
traicin y tras el gran incendio de Roma en el ao 64 d.C. hizo recaer las
sospechas sobre los cristianos. La sospecha de que el mismo Nero haba
iniciado el incendio no puede probarse, pero resulta indicativa de la opinin que
de l tenan sus sbditos. No obstante, no hubo una persecucin sistemtica
real de los cristianos ya que los acontecimientos se limitaron a la ciudad de
Roma. Tras el fracaso de la conspiracin contra Nero urdida en el Senado y
encabezada por Piso, la represin se intensific. Debido a los levantamientos
en las Galias, Espaa y frica, la Guardia Pretoriana retir su apoyo a Nero y
declar su lealtad a Galba como emperador. El Senado declar a Nero
enemigo del pueblo romano hecho que le llev a suicidarse. Su muerte marc
el final de la dinasta imperial J ulio-Claudia.
Nero Glosario 165
Al vuelo
Es un proceso de escritura que no implica el almacenamiento previo en el disco
duro de los datos que se escriben en el CD. Los datos se escriben directamente
en el CD vaco. Otro trmino utilizado para al vuelo es "copia rpida".
CD de paquete/escritura de paquetes
Proceso de escritura que implica el envo de datos en bloques a la unidad de
CD-RW sin crear primero un archivo de imagen. La unidad de CD-RW se utiliza
del mismo modo que un disco duro o disquete, lo que significa que cualquier
aplicacin puede escribir los datos en el CD. Los CD que se crean con escritura
de paquetes slo pueden leerse con un controlador UDF especial.
PCM
Estndar principal para la digitalizacin de archivos de audio y voz. PCM
corresponde a las siglas de "pulse code modulation", modulacin de cdigos de
pulsos, y consiste en la codificacin digital de seales analgicas.
Espacio previo
Tambin se denomina pausa. rea del CD que separa una pista de la otra. En
Nero, la pausa por defecto se establece en 2 segundos (estndar Red Book).
Sesin
Los CD se dividen en pistas y sesiones. Una sesin consta de todos los
archivos que se escriben en el CD durante un proceso de escritura y puede
tener una o ms pistas. En un CD multisesin puede haber ms de una sesin.
Simulacin
Corresponde al proceso de escribir datos, salvo que no se escriben datos. La
simulacin se utiliza para comprobar si los datos pueden enviarse al grabador
con la rapidez suficiente como para evitar datos insuficientes en el bfer.
Tambin se puede utilizar para comprobar si el grabador puede escribir
realmente en el CD. La simulacin debe utilizarse cuando no se sabe con
certeza si el sistema puede enviar los datos con la velocidad suficiente. Si ya ha
grabado algunos CD de forma correcta, puede desactivar la simulacin. Si el
grabador tiene una funcin de proteccin de insuficiencia de datos, no tiene que
utilizar la simulacin.
Pista
En un CD de audio, la pista corresponde a una pieza musical. En un CD de
datos, la pista es una unidad de datos que une sectores consecutivos.
Track-at-once
Mtodo de escritura de datos que se utiliza para CD multisesin. La unidad de
CD-RW escribe todas las unidades una tras otra y no finaliza la sesin hasta
que acaba.
UDF (Universal Disk Format, formato de disco universal)
Sistema de archivos desarrollado por OSTA (Optical Storage Technology
Association, asociacin de tecnologa de almacenamiento ptico). Con un
Nero Glosario 166
controlador UDF y escritura de paquetes, los datos pueden escribirse en una
unidad de CD del mismo modo que en un disco duro o disquete.
Descriptor de volmenes
Este descriptor se aade a todas las pistas del CD y contiene informacin como
, por ejemplo, datos de creacin, editor, ttulo, etc. El descriptor tiene una
importancia especial para formatos como Video CD, Photo CD y CD-i. El
descriptor en estos tipos de CD incluye informacin sobre el programa que
debe usarse para leer los datos del CD.
Imagen virtual
Archivo de proyecto que incluye nicamente referencias a los archivos que se
van a escribir en CD.
White Book
Estndar que habitualmente se denomina CD de vdeo.
XSVCD (CD de supervdeo extendido)
XSVCD son las siglas de Extended Super Video CD (CD de supervdeo
extendido). La diferencia entre este formato y SVCD es que la velocidad media
de bits puede ser cualquier valor hasta 9,8 Mbits/s, mientras que con SVCD es
de 2,6 Mbits/s. Lamentablemente, no todas las unidades que pueden leer CD
de supervdeo admiten este formato. Para grabar un XSVCD con Nero, hay que
desactivar la casilla de verificacin "Crear CD conforme al estndar" en la ficha
CD de vdeo.
XVCD (CD de vdeo extendido)
XVCD son las siglas de Extended Video CD (CD de vdeo extendido). La
diferencia entre este formato y CD de vdeo es que la velocidad de bits puede
ser cualquier valor hasta 3,5 Mbits/s, mientras que con VCD es 1,5 Mbits/s.
Lamentablemente no todas las unidades que pueden leer CD de vdeo admiten
este formato. Para grabar un XVCD con Nero, hay que desactivar la casilla de
verificacin "Crear CD conforme al estndar" en la ficha CD de vdeo.
Yellow Book
Estndar para el formato de los CD que se utilizan para el almacenamiento de
datos. Como los datos no deben contener errores, se incluye correccin
adicional de errores. Esta funcin de reconocimiento y correccin de datos se
incluye en Modo 1. En Modo 2 no se incluye esta informacin y, por lo tanto,
este modo slo resulta idneo para datos menos propensos a errores como son
los archivos de vdeo en CD de vdeo.
Вам также может понравиться
- Previo 3. Anatomía Comparada de La Rata y HumanoДокумент10 страницPrevio 3. Anatomía Comparada de La Rata y HumanoFelipe rodriguez islas100% (1)
- Definición de Eficiencia: Optimizar Recursos para Lograr MetasДокумент3 страницыDefinición de Eficiencia: Optimizar Recursos para Lograr MetasRosa Luz Chavez Lopez86% (7)
- PETS 022 Montaje de Escaleras MetalicasДокумент6 страницPETS 022 Montaje de Escaleras MetalicasJennifer She PazОценок пока нет
- Acuerdo transaccional lesionesДокумент29 страницAcuerdo transaccional lesionesvictor mayta cruzОценок пока нет
- Yeastar TG Series Datasheet EsДокумент2 страницыYeastar TG Series Datasheet EsErick VargasОценок пока нет
- Cotización Mundo InmobiliarioДокумент1 страницаCotización Mundo Inmobiliarioyobani canastujОценок пока нет
- Preguntas Propuestas LAB Química AnaliticaДокумент11 страницPreguntas Propuestas LAB Química AnaliticaNayadet López ErbettaОценок пока нет
- Cuestionario para PeritoДокумент2 страницыCuestionario para PeritoGeraldine Ortiz GarciaОценок пока нет
- Beethoven Chespirito PDFДокумент1 страницаBeethoven Chespirito PDFsalsanamaОценок пока нет
- Catalogo Conectores Serie 451 441Документ27 страницCatalogo Conectores Serie 451 441carlos ricardoОценок пока нет
- Psilocibes ThemushroomsДокумент255 страницPsilocibes Themushroomsfred sanОценок пока нет
- Especialidades Scouts: Deportes y actividades al aire libreДокумент55 страницEspecialidades Scouts: Deportes y actividades al aire libreAnny SfmОценок пока нет
- Enfermedades Del Sistema MuscularДокумент6 страницEnfermedades Del Sistema MuscularSnaider GodinОценок пока нет
- Antes de Tanabata, La Visión Del Amor de Teresa Estaba Expuesta y Era Angustiosa, y El Amor Hacía A Las Mujeres Hermosas y de Buen HumorДокумент9 страницAntes de Tanabata, La Visión Del Amor de Teresa Estaba Expuesta y Era Angustiosa, y El Amor Hacía A Las Mujeres Hermosas y de Buen HumorEnchilada de YakultОценок пока нет
- Vasos ComunicantesДокумент8 страницVasos ComunicantesGato con botasОценок пока нет
- Energía eólica: historia, ventajas y situación actual en el PerúДокумент23 страницыEnergía eólica: historia, ventajas y situación actual en el PerúLuz UpiachihuaОценок пока нет
- Unidad Educativa Fiscal "Monseñor Leonidas Proaño": Actividades/ Clases Virtuales 3er. TrimestreДокумент6 страницUnidad Educativa Fiscal "Monseñor Leonidas Proaño": Actividades/ Clases Virtuales 3er. TrimestreNayeli melani Criollo torresОценок пока нет
- I Simposio de BibliografiaДокумент28 страницI Simposio de BibliografiaNahama MGОценок пока нет
- Analisis de Intersecciones C 00 1PBДокумент5 страницAnalisis de Intersecciones C 00 1PBmarco antonio arroyo ortegaОценок пока нет
- Indicadores en Música ProfesoresДокумент45 страницIndicadores en Música ProfesoresfelicreazОценок пока нет
- Impacto AmbientalДокумент10 страницImpacto AmbientalArturo NanfuñayОценок пока нет
- Aplicaciones de La Química Analítica en La Ingeniería QuímicaДокумент3 страницыAplicaciones de La Química Analítica en La Ingeniería QuímicaBujanosОценок пока нет
- Monitor Carewell HVДокумент1 страницаMonitor Carewell HVrene100% (2)
- Joven de 20 Años Muere Por Tomar Tapsin Caliente Día de NocheДокумент7 страницJoven de 20 Años Muere Por Tomar Tapsin Caliente Día de NocheVicente100% (1)
- Calculo Vectorial Actividad 7Документ8 страницCalculo Vectorial Actividad 7Leonardo Ramirez NicolasОценок пока нет
- Afil 04 PDFДокумент1 страницаAfil 04 PDFCeceña Lopez Juan TadeoОценок пока нет
- Preauditoría análisis entidadДокумент3 страницыPreauditoría análisis entidadFlorОценок пока нет
- Actividad Fase 3 Grupo 1 CriptografiaДокумент6 страницActividad Fase 3 Grupo 1 CriptografiajhhenaorОценок пока нет
- Aws Academy Cloud OperationДокумент3 страницыAws Academy Cloud OperationneonaviОценок пока нет
- Report Ese Man Ascot I Zad AsДокумент4 страницыReport Ese Man Ascot I Zad AsAntonio RuizОценок пока нет