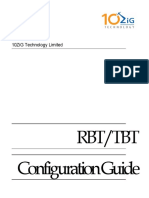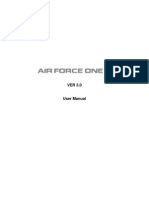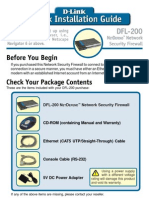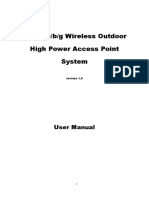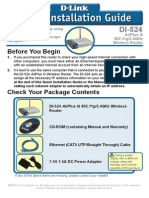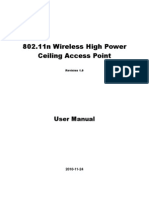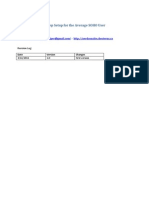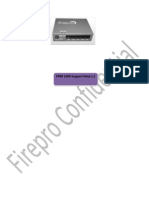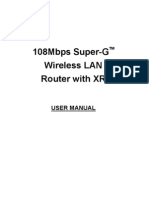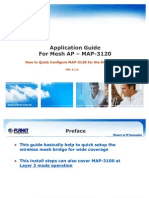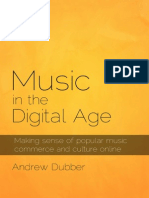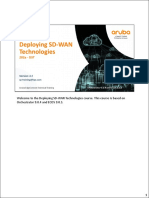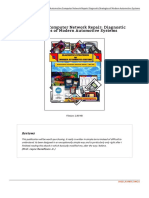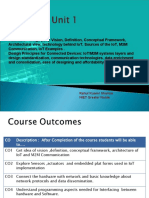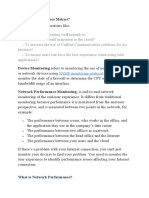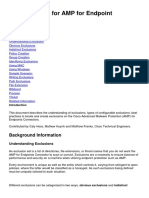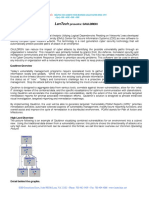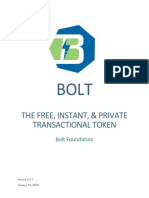Академический Документы
Профессиональный Документы
Культура Документы
DAP-1150 Repeater Guide
Загружено:
razorghot1Исходное описание:
Авторское право
Доступные форматы
Поделиться этим документом
Поделиться или встроить документ
Этот документ был вам полезен?
Это неприемлемый материал?
Пожаловаться на этот документАвторское право:
Доступные форматы
DAP-1150 Repeater Guide
Загружено:
razorghot1Авторское право:
Доступные форматы
DAP-1150 Setup Guide Repeater Mode
Please note: Before configuring the DAP-1150, confirm the settings of the existing router / access point. In this example, the D-Link DIR-655 is used as the primary router and DAP-1150 in repeater mode.
Page 1 of 12
1. Connect the DAP-1150 via Ethernet to your computer (direct) 2. Set your computers Local Area Connection (LAN) with a Static IP Click START > CONTROL PANEL > NETWORK CONNECTIONS Right Click the LOCAL AREA CONNECTION icon and select PROPERTIES Select Internet Protocol TCP/IP in the list of protocols and select PROPERTIES
Page 2 of 12
3. Set the TCP/IP properties to USE THE FOLLOWING IP ADDRESS and enter the following in to the fields provided: IP address: 192.168.0.200 Subnet: 255.255.255.0
4. Click OK to save the changes on both windows 5. Open Internet Explorer / Mozilla Firefox and type: http://192.168.0.50 in the address bar.
6. Press Enter
Page 3 of 12
7. The DAP-1150 login page will be displayed: Username: admin Password: blank / nothing
8. Once logged in, select the LAN Setup menu button
Page 4 of 12
9. Ensure that the IP Address of the DAP-1150 is in the same subnet as the rest of your network e.g. If your network is configured using 192.168.2.x, change the IP Address of the DAP-1150 to 192.168.2.50 (as long as it is not conflicting with another machine on the network). 10. Save any changes made. If the IP subnet was changed, you will need to change the IP of your LOCAL AREA CONNECTION again to match the DAP-1150. Log back in to the DAP-1150 using the new IP address e.g http://192.168.2.50 11. Click WIRELESS SETUP in the left menu
Page 5 of 12
12. Select SITE SURVEY to scan for the existing Wireless Network which you wish to repeat.
13. Select the radio button for the SSID (Network Name) from the list you wish to repeat and click CONNECT at the bottom of the window.
Page 6 of 12
14. Enter the WEP or WPA-PSK (passphrase) in the field required to complete the setup. The Site Survey scan will auto-fill the rest of the fields such as the type of security the primary router / AP is using.
15. Apply the settings and the unit will save the changes and reboot.
Page 7 of 12
16. Log back in to the DAP-1150 when the page reloads and select STATUS > WIRELESS in the menu. You will notice that when the DAP-1150 is successfully communicating with the primary router or access point, the MAC Address of the device is displayed in the client list. In this example, the MAC Address of the DIR-655 is 00:19:5b:4b:b5:e7. The second MAC Address in the list is the Wireless Client (Laptop) which is connecting to the repeater (explained from Step 17.)
Page 8 of 12
To establish a connection to the repeated network, you will need to ensure that you have the 3rd party software for your Wireless Card installed on the system. In this example, the Intel 4965AGN is used with the IntelPROSet Utility.
17. Open the Wireless Management utility and scan / refresh the network list. The SSID of your network will be displayed as one network only.
Page 9 of 12
18. To check whether both units are broadcasting the same SSID, select your networks SSID in the list of available networks and click the PROPERTIES button. As you can see in the image below, both MAC Addresses are listed. 00:1E:58:EC:5A:41 DAP-1150 00:19:5B:4B:B5:E7 DIR-655
19. Connect to the network and enter the Pre Shared Key / Passphrase for the network.
Page 10 of 12
20. Once successfully connected, you will need to specify which AP you want the client (PC) to connect too. Click the PROFILES button in the utility. Select the profile for your network and click PROPERTIES. Setting a Mandatory Access Point will force the client to connect to the Access Point MAC Address specified
Page 11 of 12
21. Select the MANDATORY ACCESS POINT in the Settings menu. 22. Enter the MAC Address of your DAP-1150 and click OK. 23. Click OK in the previous Profile window.
24. The client will now automatically re-attempt connection to the network. If successfully established, it will receive an IP Address successfully from the DHCP Server / Primary Access Point or Router.
Page 12 of 12
Вам также может понравиться
- ARGtek CPE2615 User ManualДокумент48 страницARGtek CPE2615 User ManualPriyo SanyotoОценок пока нет
- Troubleshooting Guide On PageДокумент13 страницTroubleshooting Guide On PageGiancarlo Ortiz BenavidesОценок пока нет
- 10zig RBT-TBT ManualДокумент125 страниц10zig RBT-TBT ManualRembrandtОценок пока нет
- Airlink Wireless Router Rt210wДокумент4 страницыAirlink Wireless Router Rt210wdonsterthemonsterОценок пока нет
- CBE20Документ6 страницCBE20Vlad ConstantinescuОценок пока нет
- Adsl Modem Configuration For Multi UsersДокумент2 страницыAdsl Modem Configuration For Multi UsersHarsh MehtaОценок пока нет
- Air Force One 2 V3 User ManualДокумент53 страницыAir Force One 2 V3 User Manualhacker069100% (2)
- Wireless Access Point Supporting Router Mode: Quick Installation GuideДокумент24 страницыWireless Access Point Supporting Router Mode: Quick Installation Guidewwallace82Оценок пока нет
- Dap1360 QIG 100Документ2 страницыDap1360 QIG 100Sean .....Оценок пока нет
- Quick Start Guide : IP Address ConfigurationДокумент2 страницыQuick Start Guide : IP Address ConfigurationFredy Turpo TiconaОценок пока нет
- Lab Activity 1.6Документ11 страницLab Activity 1.6amna mukhtarОценок пока нет
- Quick Start Guide: Duolinks Sw24 SeriesДокумент4 страницыQuick Start Guide: Duolinks Sw24 Seriesanon-745450Оценок пока нет
- Procedure To Reset and Reconfigure Binatone ADSL Router First Hard Reset The Binatone ADSL Router As Follows: How To Hard Reset The ModemДокумент9 страницProcedure To Reset and Reconfigure Binatone ADSL Router First Hard Reset The Binatone ADSL Router As Follows: How To Hard Reset The ModemVishnu Priyan RОценок пока нет
- Huawei GuideДокумент10 страницHuawei GuideAdnan Ali100% (5)
- Airlink101 Access Point - Ap431wДокумент42 страницыAirlink101 Access Point - Ap431wJim ParentОценок пока нет
- p310 v3.50 QuickStartGuideДокумент5 страницp310 v3.50 QuickStartGuideTomaž BajželjОценок пока нет
- WN513N Manual V1.0Документ2 страницыWN513N Manual V1.0vanderlonnОценок пока нет
- TPLink W8968 Wireless Router Wiring and ConfigurationДокумент9 страницTPLink W8968 Wireless Router Wiring and ConfigurationtechnopsОценок пока нет
- Port Forwarding and DMZ For ZTE ZXHN H298A v1.3Документ11 страницPort Forwarding and DMZ For ZTE ZXHN H298A v1.3mashdakbarОценок пока нет
- Honeywell Wap Plus Quick Install GuideДокумент2 страницыHoneywell Wap Plus Quick Install GuideAlarm Grid Home Security and Alarm MonitoringОценок пока нет
- WISP-68: 802.11bg High-Power Outdoor AP/CPE User ManualДокумент39 страницWISP-68: 802.11bg High-Power Outdoor AP/CPE User ManualLynn DavisОценок пока нет
- Binatone User GuideДокумент8 страницBinatone User Guidekammy92Оценок пока нет
- Configuring Static IP Address Using DHCPДокумент4 страницыConfiguring Static IP Address Using DHCPXpert Business SolutionsОценок пока нет
- DFL200 Qig 101Документ12 страницDFL200 Qig 101Fabio Marcia GrassiОценок пока нет
- Manual-108M Router PDFДокумент47 страницManual-108M Router PDFCalin Paul-DoruОценок пока нет
- SP9015 ManualДокумент42 страницыSP9015 ManualMayela SotoОценок пока нет
- Audiocodes Mp-1Xx Ata Manual Reconfiguration ProcedureДокумент2 страницыAudiocodes Mp-1Xx Ata Manual Reconfiguration ProcedureJuanito EscobaritoОценок пока нет
- 802.11n/b/g Wireless Outdoor High Power Access Point System: User ManualДокумент47 страниц802.11n/b/g Wireless Outdoor High Power Access Point System: User ManualpaginascribdОценок пока нет
- DI 524 Qig Uk en 20061016 PDFДокумент18 страницDI 524 Qig Uk en 20061016 PDFJawa StoreОценок пока нет
- Ceiling AP 2405n User ManualДокумент41 страницаCeiling AP 2405n User ManualLương Trịnh ThắngОценок пока нет
- AF-5XHD Commissioning StepsДокумент20 страницAF-5XHD Commissioning StepsHerdi KОценок пока нет
- Zeroshell Setup For Average SOHOДокумент6 страницZeroshell Setup For Average SOHOLuther NkapnangОценок пока нет
- Networking/Port Forwarding/DDNS Overview GuideДокумент13 страницNetworking/Port Forwarding/DDNS Overview GuideBeqir CubolliОценок пока нет
- User Guide Power Station 5Документ18 страницUser Guide Power Station 5Thiago Henrique Costa0% (1)
- 2.3.3.4 Lab - Building A Simple NetworkДокумент14 страниц2.3.3.4 Lab - Building A Simple NetworkMaria Tudosa50% (2)
- DHCP All Internet Provider LP-8186, LP-8186c, LP-8616, LP-8686, LP-8696 and LP-9386Документ6 страницDHCP All Internet Provider LP-8186, LP-8186c, LP-8616, LP-8686, LP-8696 and LP-9386Eugene Ramos PortugueseОценок пока нет
- Connecting To The RouterДокумент22 страницыConnecting To The Routerhendra akbarОценок пока нет
- Commissioning of Nr8120: A-Configure IP Address of Your PCДокумент9 страницCommissioning of Nr8120: A-Configure IP Address of Your PChemraj kumawatОценок пока нет
- TEW-653AP: Quick Installation GuideДокумент18 страницTEW-653AP: Quick Installation GuidefuneralitoОценок пока нет
- CR35iNG QSGДокумент12 страницCR35iNG QSGAthanase WogninОценок пока нет
- BIPAC-7500G: 802.11g ADSL VPN Firewall Router With 3DES AcceleratorДокумент12 страницBIPAC-7500G: 802.11g ADSL VPN Firewall Router With 3DES AcceleratorMilorad MilovanovićОценок пока нет
- TM Innacomm Wireless W3100 Modem RouterДокумент2 страницыTM Innacomm Wireless W3100 Modem RouterMurugan AnanthanОценок пока нет
- WNC Open Boost-N-manual PDFДокумент44 страницыWNC Open Boost-N-manual PDFChris BarolasОценок пока нет
- Firepro Router Tech Support PDFДокумент14 страницFirepro Router Tech Support PDFRaj50% (2)
- ROUTER ENCORE HWI-SG - Manual PDFДокумент50 страницROUTER ENCORE HWI-SG - Manual PDFMacarena MussaОценок пока нет
- MAP3K AppGuide1Документ20 страницMAP3K AppGuide1NomofnamorОценок пока нет
- N-TEC Access: SIMPLEX 4100U Interface - Product Specification and ManualДокумент19 страницN-TEC Access: SIMPLEX 4100U Interface - Product Specification and ManualRobel MTОценок пока нет
- DIGITCOM DVR Manual PDFДокумент9 страницDIGITCOM DVR Manual PDFAngel R TricaseОценок пока нет
- CW 5350 User ManualДокумент23 страницыCW 5350 User ManualJeffrey AquinoОценок пока нет
- WS-WN523: Wireless Extender&RouterДокумент21 страницаWS-WN523: Wireless Extender&RouterAlka389Оценок пока нет
- CISCO PACKET TRACER LABS: Best practice of configuring or troubleshooting NetworkОт EverandCISCO PACKET TRACER LABS: Best practice of configuring or troubleshooting NetworkОценок пока нет
- Network with Practical Labs Configuration: Step by Step configuration of Router and Switch configurationОт EverandNetwork with Practical Labs Configuration: Step by Step configuration of Router and Switch configurationОценок пока нет
- PLC Programming Using SIMATIC MANAGER for Beginners: With Basic Concepts of Ladder Logic ProgrammingОт EverandPLC Programming Using SIMATIC MANAGER for Beginners: With Basic Concepts of Ladder Logic ProgrammingРейтинг: 4 из 5 звезд4/5 (1)
- WAN TECHNOLOGY FRAME-RELAY: An Expert's Handbook of Navigating Frame Relay NetworksОт EverandWAN TECHNOLOGY FRAME-RELAY: An Expert's Handbook of Navigating Frame Relay NetworksОценок пока нет
- Cisco CCNA Command Guide: An Introductory Guide for CCNA & Computer Networking Beginners: Computer Networking, #3От EverandCisco CCNA Command Guide: An Introductory Guide for CCNA & Computer Networking Beginners: Computer Networking, #3Оценок пока нет
- CompTIA A+ Complete Review Guide: Core 1 Exam 220-1101 and Core 2 Exam 220-1102От EverandCompTIA A+ Complete Review Guide: Core 1 Exam 220-1101 and Core 2 Exam 220-1102Рейтинг: 5 из 5 звезд5/5 (2)
- ISDN Release CauseДокумент2 страницыISDN Release CausegzegaОценок пока нет
- Et200sp TM Count 1x24v Manual en-US en-USДокумент106 страницEt200sp TM Count 1x24v Manual en-US en-USrafaelotreОценок пока нет
- Andrew Dubber - Music in The Digital AgeДокумент139 страницAndrew Dubber - Music in The Digital AgeAdriano Cabreira100% (1)
- 202 DST SLIDES 9.0.4 9.0.3 v3.1Документ260 страниц202 DST SLIDES 9.0.4 9.0.3 v3.1Tùng Phạm Nguyễn ViệtОценок пока нет
- Automotive Computer Network Repair Diagnostic STДокумент3 страницыAutomotive Computer Network Repair Diagnostic STVides Ayala100% (1)
- Cyme Distribution System Analysis Br917045enДокумент2 страницыCyme Distribution System Analysis Br917045enRUBIOОценок пока нет
- Network SecurityДокумент18 страницNetwork Securityadityaspatil50Оценок пока нет
- LaserCAD User Manual V1.4Документ49 страницLaserCAD User Manual V1.4jhon rodriguezОценок пока нет
- For SimulatorДокумент7 страницFor SimulatorCHARALAMPOS CHRISTOFORIDISОценок пока нет
- DD - 1+1 Manual - enДокумент86 страницDD - 1+1 Manual - enRWS O/o ADGE SZОценок пока нет
- ICT Infrastructure Architecture Design RFQ V1Документ10 страницICT Infrastructure Architecture Design RFQ V1H ChattarajОценок пока нет
- Windows Server 2012Документ6 страницWindows Server 2012ram kumarОценок пока нет
- Aruba Wireless vs. Cisco Meraki Wireless LAN Report From IT Central Station 2019-11-04Документ13 страницAruba Wireless vs. Cisco Meraki Wireless LAN Report From IT Central Station 2019-11-04Daniel RosasОценок пока нет
- Tl-wn510g 550g 551g User GuideДокумент34 страницыTl-wn510g 550g 551g User GuideNguyễn Thanh TùngОценок пока нет
- Ccna3 Lab PT Vlsm2 SolutionДокумент6 страницCcna3 Lab PT Vlsm2 SolutionAbdel RahmouniОценок пока нет
- E2 Lab 5 6 2Документ7 страницE2 Lab 5 6 2Ninja NuggetОценок пока нет
- Unit 1Документ41 страницаUnit 1Ankita Priya100% (1)
- What Are Performance MetricsДокумент29 страницWhat Are Performance MetricsdesireОценок пока нет
- USAGE of INTERNET Among KMC Students (Report Writing in Group)Документ24 страницыUSAGE of INTERNET Among KMC Students (Report Writing in Group)547M4WN50% (2)
- CN UNIT-3 MaterialДокумент28 страницCN UNIT-3 MaterialAparna GattimiОценок пока нет
- Con 025Документ39 страницCon 025Halil İbrahim TAKCIОценок пока нет
- RFC 3358Документ5 страницRFC 3358Liz Mar CieloОценок пока нет
- GSM Base Station Ultrasite Cabinet Edge Bts Outdoor 900mhz 1800mhz-97178528Документ4 страницыGSM Base Station Ultrasite Cabinet Edge Bts Outdoor 900mhz 1800mhz-97178528JulioCesar MagalhaesОценок пока нет
- Porag ResumeДокумент2 страницыPorag ResumeRidwan47Оценок пока нет
- Best Practices For AMP For Endpoint ExclusionsДокумент8 страницBest Practices For AMP For Endpoint ExclusionsDhikaTriJayaОценок пока нет
- Introduction of Network Programming LabДокумент64 страницыIntroduction of Network Programming Labjuhi singhОценок пока нет
- ClassificationДокумент34 страницыClassificationKarthikeyan SnОценок пока нет
- Lantech: Presents: CauldronДокумент6 страницLantech: Presents: Cauldronpsiragusa2003Оценок пока нет
- Bolt Whitepaper 1.0.3 AnonymizedДокумент38 страницBolt Whitepaper 1.0.3 AnonymizedDaniel ChangОценок пока нет