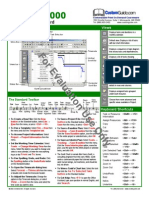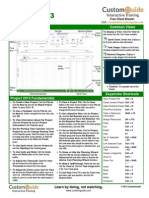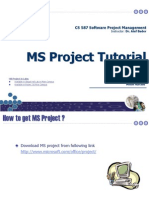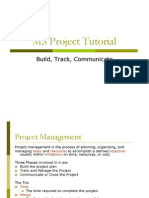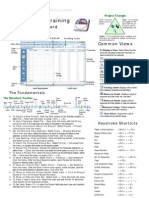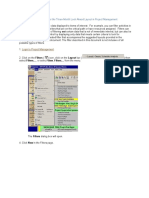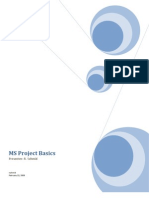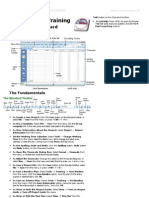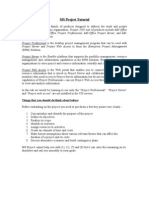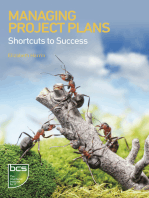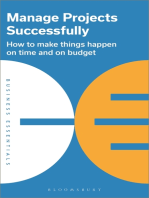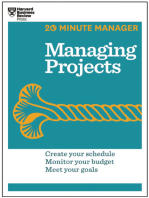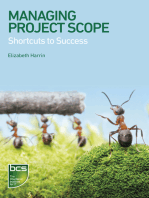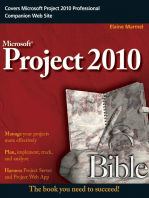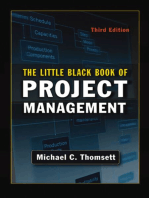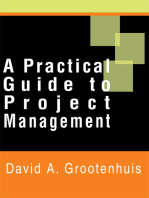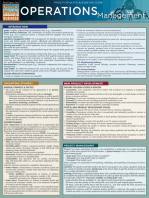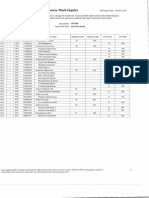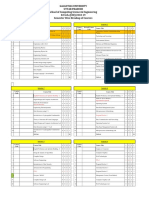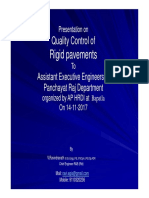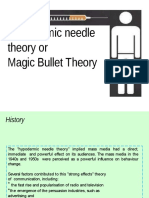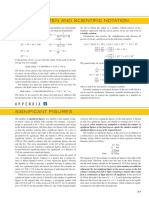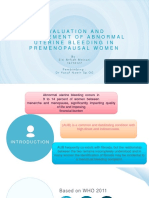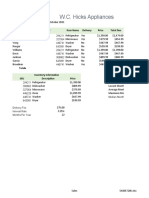Академический Документы
Профессиональный Документы
Культура Документы
VIP Team To Do List For Project Management: New Sub Category)
Загружено:
yasirelsadig0 оценок0% нашли этот документ полезным (0 голосов)
92 просмотров5 страницVIP Team To Do List helps you manage an agile project from start to finish. Break each project stage down into simple tasks or to do items to have the project checklist. Prioritize the tasks by their significance from low priority to urgent. Set deadlines for the project activities Estimating how much time each activity will take requires project management skills and experience.
Исходное описание:
Оригинальное название
Pm Startup Guide
Авторское право
© Attribution Non-Commercial (BY-NC)
Доступные форматы
PDF, TXT или читайте онлайн в Scribd
Поделиться этим документом
Поделиться или встроить документ
Этот документ был вам полезен?
Это неприемлемый материал?
Пожаловаться на этот документVIP Team To Do List helps you manage an agile project from start to finish. Break each project stage down into simple tasks or to do items to have the project checklist. Prioritize the tasks by their significance from low priority to urgent. Set deadlines for the project activities Estimating how much time each activity will take requires project management skills and experience.
Авторское право:
Attribution Non-Commercial (BY-NC)
Доступные форматы
Скачайте в формате PDF, TXT или читайте онлайн в Scribd
0 оценок0% нашли этот документ полезным (0 голосов)
92 просмотров5 страницVIP Team To Do List For Project Management: New Sub Category)
Загружено:
yasirelsadigVIP Team To Do List helps you manage an agile project from start to finish. Break each project stage down into simple tasks or to do items to have the project checklist. Prioritize the tasks by their significance from low priority to urgent. Set deadlines for the project activities Estimating how much time each activity will take requires project management skills and experience.
Авторское право:
Attribution Non-Commercial (BY-NC)
Доступные форматы
Скачайте в формате PDF, TXT или читайте онлайн в Scribd
Вы находитесь на странице: 1из 5
VIP Team To Do List for Project Management
Life is a project, and if we want it to succeed, we should manage it. However, making even a simple project a
reality is not a simple thing. Let's manage an agile project from start to finish using VIP Team To Do List.
Step 1. Break the project into stages
Develop a business case, project definition statement and project
scope to define the stages your project should consist of. Set the
project stages as categories and subcategories.
• Create Categories (Categories -> New Category or Click right
button of the mouse on Category Bar and select New Category)
• Create Subcategories (Categories -> Add Sub Category or
Click right button of the mouse on Category Bar and select
New Sub Category)
Step 2. Build the project team
The project meets company agenda and key risks are
overviewed. It is the high time to think who should
be in the project. Make a list of your human
resources.
• Go to Resource View (View -> Resource View
or TAB Resources or SHIFT +STRL+R)
• Add human resources to the list (Resources ->
New Resource or New Resource button or
INS)
• Fill in human resources' names, emails, addresses, phones, job
titles, departments (Create Resource dialog)
Step 3. List the project activities
The success of the project depends greatly on its
detailed plan. Break each project stage down into
simple tasks or to do items to have the project
checklist.
• Set filter on a category or subcategory (double
click on category or subcategory in Categories
Bar)
• Create tasks (Tasks -> Create Task or Create
Task button Ins or CTRL + ALT + A)
• Fill in a task name and click OK (Create Task
dialog)
Step 4. Prioritize the project activities
According to Pareto Principle 20% of tasks lead to 80% of success, so some of the project 'to do
items' are critical, others are not so important. Prioritize the tasks by their significance from low
priority to urgent.
• Change tasks priority (Tasks ->
Increase/Decrease Priority or
Increase/Decrease Priority buttons or SHIFT
+ CTRL + UP/DOWN)
Step 5. Set deadlines for the project activities
Estimating how much time each activity will take requires project management skills and
experience. Identify activities that have to be completed by the due date and set realistic
deadlines.
• Open Edit Task dialog (Double click on a
task in the Task Grid or Edit Task button
or F4 or click the right button of the
mouse on a task and choose Edit Task)
• Estimate time needed for each task and see
total time required (Choose appropriate
time period in drop down list or type it in
Estimated Time field)
• Activate Due Date option (Tick in
Due Date checkbox)
• Set Due Date and Time for common
non-recurring tasks (radio button
Once, drop down Calendar and Time
field)
• Set Due Date and Time for recurrent
tasks (radio button Recurrence, enter
Time Interval, Start Date, End Date)
• Set Reminder for milestone dates
(Edit Task -> Reminder)
Step 6. Appoint team members to the project activities
Delegation skills help project
managers appoint the right person
to a certain task. Having decided
who has the right skills to do the
task, you will make only one
mouse click to assign this team
member to it.
• Assign the project human
resources to tasks (Drag
and Drop a resource from
Resource Assignment Bar
or Tick appropriate
resources in Resource TAB
of Edit Task dialog)
Step 7. Communicate the project plan
Some of the people engaged in the project work next to you, others support it from the distance.
Communicate the project plan to all concerned.
• Print the project to do list (File -
> Print Preview, File -> Print or
Print button or CTRL + P)
• Send a separate task to assigned
resources (Tasks -> Send task to
assigned resource or click the
right button of the mouse on a
task and choose Send task to
assigned resource or CTRL + I)
• Send a group of tasks to assigned
resources (Select as many tasks
on the task grid as you need using SHIFT or
CTRL and go to Tasks -> Send task to assigned
resource or click the right button of the mouse
on a task and choose Send task to assigned
resource or CTRL + I)
• Send personal to do lists to assigned resources
(Choose resource(s) in Resource View or
Resource Assignment Bar, click the right button
of the mouse on the resource(s) and choose Send
To Do List or CTRL + T)
• Publish to do lists on your corporate website (Choose resource(s) in
Resource View or Resource Assignment Bar, click the right button of
the mouse on the resource(s) and choose Put To Do List to FTP or
CTRL + W)
Notes: Don't forget to use SMTP and FTP settings before sending information by email or
publishing on Web (Tools -> Options)
Step 8. Monitor the project
After you agreed monitoring and reviewing project process and issues with senior managers or
boss and decided on how and what will be monitored in the project, you can track the project
progress.
• Change status of tasks to 'Open', 'Waiting', 'Put On Hold', 'Cancelled' or 'Ok' (Edit
Task -> Status)
• Change percentage of tasks completion (Edit Task -> Status and choose or type exact %
number)
• Track the time left till deadline or milestone (Time Left column)
Step 9. Keep records of the project
While monitoring and reviewing project
you face some issues or get additional
information that should be recorded
either as task notes or separate document.
• Use RTF Editor to keep records of
project tasks (Edit Task -> Notes)
• Use quick access to project
documentation (Edit Task ->
Hyperlink)
Step 10. Analyze and report the project
If you want your project to meet deadline
with a planned result you should analyze
and report project progress at the end of
each stage up to closing it down.
• Sort the tasks the way you need
(Drag and Drop any column
header on the space above the
Task Grid)
• Calculate time spent on a task and
compare it with estimated one
(Edit Task -> Actual Time field)
• Make a list of all tasks, 'done' tasks or 'undone' tasks (Filter Bar –> Filter By Done)
• Filter tasks by categories (Category Panel -> double click on a category)
• Make a list of tasks for a certain date (Filter Bar -> Due Date)
• Make a task list for a certain period, ex.: last week or this month (Filter Bar -> time
period drop down list)
• Present the report as MS Excel file (File -> Export -> Export View to Excel)
• Print out the report (File ->Print)
Вам также может понравиться
- Project 2000 QRДокумент3 страницыProject 2000 QRPaun StefanОценок пока нет
- Project2007 ShortcutsДокумент0 страницProject2007 ShortcutsankitОценок пока нет
- Project 2013 Quick ReferenceДокумент2 страницыProject 2013 Quick ReferencewaqasalitunioОценок пока нет
- Project Management Quick Reference GuideДокумент5 страницProject Management Quick Reference GuidejcpolicarpiОценок пока нет
- Project Management Quick Reference GuideДокумент6 страницProject Management Quick Reference GuideGordana RodićОценок пока нет
- Project 2013 Cheat SheetДокумент3 страницыProject 2013 Cheat SheetSwapnil J. SoniОценок пока нет
- MS Project Tutorial PDFДокумент36 страницMS Project Tutorial PDFBilal Ahmed Barbhuiya100% (3)
- MS Project Tutorial: Build, Track, CommunicateДокумент19 страницMS Project Tutorial: Build, Track, Communicatemahdi_no2000Оценок пока нет
- PM Tutorial 1Документ12 страницPM Tutorial 1Jom BonhayagОценок пока нет
- Project 2007 Quick ReferenceДокумент2 страницыProject 2007 Quick ReferencekannappanrajendranОценок пока нет
- Project Management Quick Reference Guide For Project 2007Документ7 страницProject Management Quick Reference Guide For Project 2007Anonymous MVbaaUBSZTОценок пока нет
- MS Project 2003Документ107 страницMS Project 2003Hao LeОценок пока нет
- Ms Project HelpДокумент39 страницMs Project HelpBilal Ahmed BarbhuiyaОценок пока нет
- MS Project 2000 TutorialДокумент33 страницыMS Project 2000 TutorialMARIANO100% (5)
- Project Management 2010 Quick Reference GuideДокумент9 страницProject Management 2010 Quick Reference Guidesohaibmuzaffar007Оценок пока нет
- A3B312 Project Level 1Документ55 страницA3B312 Project Level 1Nita NabanitaОценок пока нет
- PM Quick Reference 2010Документ9 страницPM Quick Reference 2010rasputin0780803494Оценок пока нет
- Creating Filters in PrimaveraДокумент14 страницCreating Filters in PrimaveraARP MEILОценок пока нет
- Introduction To Project 2010Документ14 страницIntroduction To Project 2010Ismaila BaОценок пока нет
- MS Project Basics: Presenter: R. SchmidДокумент15 страницMS Project Basics: Presenter: R. SchmidveeruОценок пока нет
- P6 Professional User Guide Version 18Документ31 страницаP6 Professional User Guide Version 18Yoga SoemartonoОценок пока нет
- P6 Professional User Guide Version 18Документ105 страницP6 Professional User Guide Version 18Yoga SoemartonoОценок пока нет
- PM 2010 Quick Reference GuideДокумент9 страницPM 2010 Quick Reference GuidedvduronОценок пока нет
- Project 2007 Training: Quick Reference CardДокумент3 страницыProject 2007 Training: Quick Reference CardkapsicumОценок пока нет
- Update Tasks: Project Web Access Quick Reference GuideДокумент4 страницыUpdate Tasks: Project Web Access Quick Reference GuideCristiana SantosОценок пока нет
- Project Management Quick Reference Guid1Документ6 страницProject Management Quick Reference Guid1Tavares PriceОценок пока нет
- Tutorial MS Project Lab 1,2,3,4,5Документ36 страницTutorial MS Project Lab 1,2,3,4,5hamza razaОценок пока нет
- OmniPlan 2 ManualДокумент102 страницыOmniPlan 2 ManualHieu Narcisuss NguyenОценок пока нет
- Project Quick Reference 2003Документ0 страницProject Quick Reference 2003dlalameen4471Оценок пока нет
- ProjectLibre Tutorial PDFДокумент6 страницProjectLibre Tutorial PDFdham1989Оценок пока нет
- S-Curve by MS Project 060317Документ50 страницS-Curve by MS Project 060317sanpinit100% (2)
- MS Project Tutorial: Things That You Should Do/think About BeforeДокумент6 страницMS Project Tutorial: Things That You Should Do/think About BeforeAlwyne ReyesОценок пока нет
- Microsoft Office Productivity Pack: Microsoft Excel, Microsoft Word, and Microsoft PowerPointОт EverandMicrosoft Office Productivity Pack: Microsoft Excel, Microsoft Word, and Microsoft PowerPointОценок пока нет
- Managing Projects (HBR 20-Minute Manager Series)От EverandManaging Projects (HBR 20-Minute Manager Series)Рейтинг: 4.5 из 5 звезд4.5/5 (8)
- SharePoint 2010 Issue Tracking System Design, Create, and ManageОт EverandSharePoint 2010 Issue Tracking System Design, Create, and ManageРейтинг: 3 из 5 звезд3/5 (1)
- Introduction to Project Management: The Quick Reference HandbookОт EverandIntroduction to Project Management: The Quick Reference HandbookОценок пока нет
- How to Track Schedules, Costs and Earned Value with Microsoft ProjectОт EverandHow to Track Schedules, Costs and Earned Value with Microsoft ProjectОценок пока нет
- Microsoft Word: Customizing the Quick Access Toolbar, Equations, Underline Styles, Insert Menu, Table, Page Layout, Formatting a Document, Edit Manuscript, and Preparation of an eBook for PublishingОт EverandMicrosoft Word: Customizing the Quick Access Toolbar, Equations, Underline Styles, Insert Menu, Table, Page Layout, Formatting a Document, Edit Manuscript, and Preparation of an eBook for PublishingОценок пока нет
- Balanced Scorecards and Operational Dashboards with Microsoft ExcelОт EverandBalanced Scorecards and Operational Dashboards with Microsoft ExcelРейтинг: 2 из 5 звезд2/5 (1)
- HBR Guide to Project Management (HBR Guide Series)От EverandHBR Guide to Project Management (HBR Guide Series)Рейтинг: 3 из 5 звезд3/5 (10)
- Summary of Michael L. George, John Maxey, David T. Rowlands & Mark Price's The Lean Six Sigma Pocket ToolbookОт EverandSummary of Michael L. George, John Maxey, David T. Rowlands & Mark Price's The Lean Six Sigma Pocket ToolbookОценок пока нет
- Microsoft Excel: Microsoft Excel User Interface, Excel Basics, Function, Database, Financial Analysis, Matrix, Statistical AnalysisОт EverandMicrosoft Excel: Microsoft Excel User Interface, Excel Basics, Function, Database, Financial Analysis, Matrix, Statistical AnalysisОценок пока нет
- Nizkor Project Fallacies - LabossierДокумент77 страницNizkor Project Fallacies - Labossierapi-3766098100% (1)
- 220245-MSBTE-22412-Java (Unit 1)Документ40 страниц220245-MSBTE-22412-Java (Unit 1)Nomaan ShaikhОценок пока нет
- Day6 7Документ11 страницDay6 7Abu Al-FarouqОценок пока нет
- 18-MCE-49 Lab Session 01Документ5 страниц18-MCE-49 Lab Session 01Waqar IbrahimОценок пока нет
- Volvo BL 71 ManualДокумент280 страницVolvo BL 71 ManualAlberto G.D.100% (2)
- The Effect of Co-Op Approach in Improving Visual Motor Integration Skills in Children With Learning DisabilityДокумент7 страницThe Effect of Co-Op Approach in Improving Visual Motor Integration Skills in Children With Learning DisabilityIJAR JOURNALОценок пока нет
- Session 1Документ18 страницSession 1Akash GuptaОценок пока нет
- The Ovation E-Amp: A 180 W High-Fidelity Audio Power AmplifierДокумент61 страницаThe Ovation E-Amp: A 180 W High-Fidelity Audio Power AmplifierNini Farribas100% (1)
- Nikos MIDI Pack - Chord Progression GuideДокумент5 страницNikos MIDI Pack - Chord Progression GuideSamuel ThompsonОценок пока нет
- Img 20150510 0001Документ2 страницыImg 20150510 0001api-284663984Оценок пока нет
- Li JinglinДокумент3 страницыLi JinglincorneliuskooОценок пока нет
- Galgotias University Uttar Pradesh School of Computing Science & Engineering B.Tech. (CSE) 2018-19 Semester Wise Breakup of CoursesДокумент2 страницыGalgotias University Uttar Pradesh School of Computing Science & Engineering B.Tech. (CSE) 2018-19 Semester Wise Breakup of CoursesRohit Singh BhatiОценок пока нет
- 4.2.4.5 Packet Tracer - Connecting A Wired and Wireless LAN InstructionsДокумент5 страниц4.2.4.5 Packet Tracer - Connecting A Wired and Wireless LAN InstructionsAhmadHijaziОценок пока нет
- AMICO Bar Grating CatalogДокумент57 страницAMICO Bar Grating CatalogAdnanОценок пока нет
- Word CountДокумент3 страницыWord CountLeo LonardelliОценок пока нет
- Derivational and Inflectional Morpheme in English LanguageДокумент11 страницDerivational and Inflectional Morpheme in English LanguageEdificator BroОценок пока нет
- Quality Control of Rigid Pavements 1Документ58 страницQuality Control of Rigid Pavements 1pranjpatil100% (1)
- Magic Bullet Theory - PPTДокумент5 страницMagic Bullet Theory - PPTThe Bengal ChariotОценок пока нет
- Mueller Hinton Agar (M-H Agar) : CompositionДокумент2 страницыMueller Hinton Agar (M-H Agar) : CompositionRizkaaulyaaОценок пока нет
- Kissoft 15,69,0.4Документ10 страницKissoft 15,69,0.4Daggupati PraveenОценок пока нет
- A P P E N D I X Powers of Ten and Scientific NotationДокумент5 страницA P P E N D I X Powers of Ten and Scientific NotationAnthony BensonОценок пока нет
- The Palestinian Centipede Illustrated ExcerptsДокумент58 страницThe Palestinian Centipede Illustrated ExcerptsWael HaidarОценок пока нет
- 4th Sept - Marathon Series Lecture 8 - General AwarenessДокумент208 страниц4th Sept - Marathon Series Lecture 8 - General AwarenessManbir ArinОценок пока нет
- Perdarahan Uterus AbnormalДокумент15 страницPerdarahan Uterus Abnormalarfiah100% (1)
- SCERT Kerala State Syllabus 9th Standard English Textbooks Part 1-1Документ104 страницыSCERT Kerala State Syllabus 9th Standard English Textbooks Part 1-1Athulya ThondangattilОценок пока нет
- W.C. Hicks Appliances: Client Name SKU Item Name Delivery Price Total DueДокумент2 страницыW.C. Hicks Appliances: Client Name SKU Item Name Delivery Price Total DueParth PatelОценок пока нет
- Origin ManualДокумент186 страницOrigin ManualmariaОценок пока нет
- AISOY1 KiK User ManualДокумент28 страницAISOY1 KiK User ManualLums TalyerОценок пока нет
- Lodge at The Ancient City Information Kit / Great ZimbabweДокумент37 страницLodge at The Ancient City Information Kit / Great ZimbabwecitysolutionsОценок пока нет
- Institutional Group Agencies For EducationДокумент22 страницыInstitutional Group Agencies For EducationGlory Aroma100% (1)