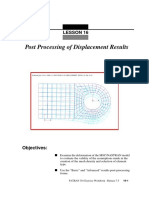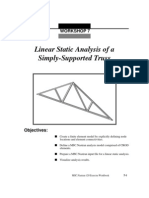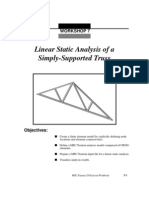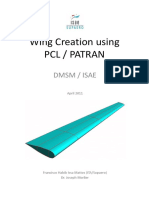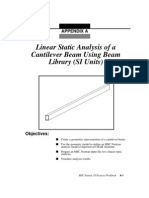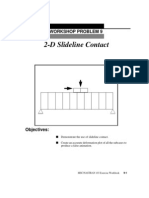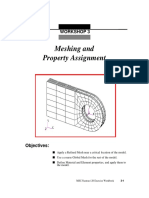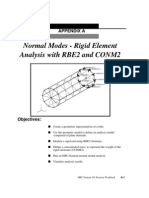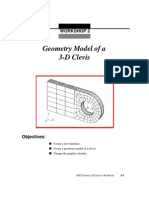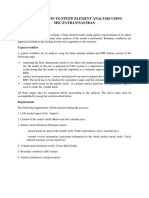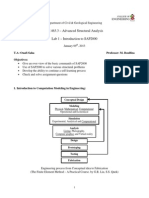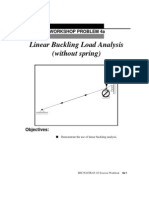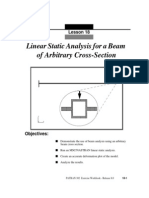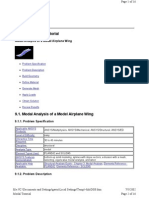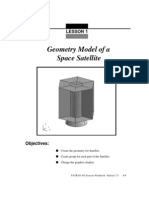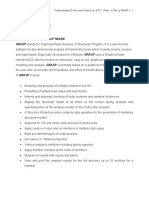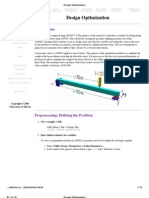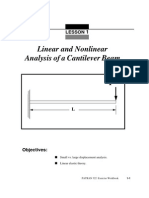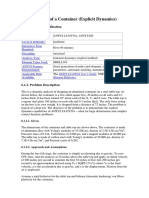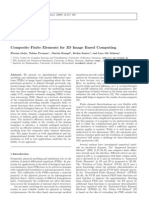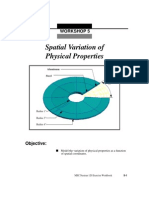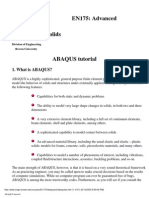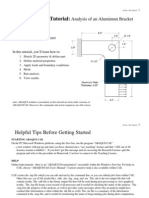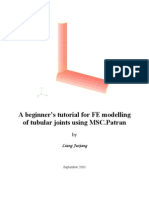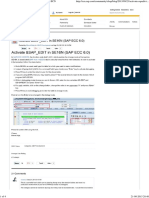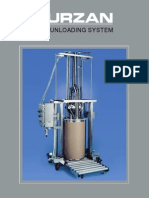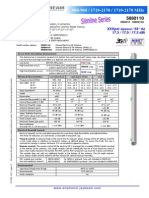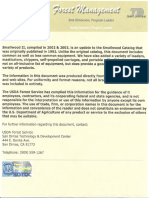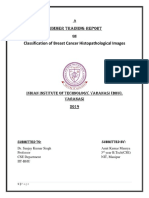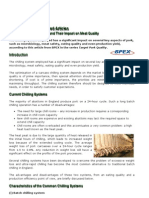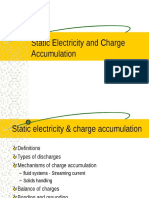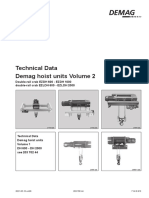Академический Документы
Профессиональный Документы
Культура Документы
Using Groups and Lists: Workshop 6
Загружено:
hfathollahiИсходное описание:
Оригинальное название
Авторское право
Доступные форматы
Поделиться этим документом
Поделиться или встроить документ
Этот документ был вам полезен?
Это неприемлемый материал?
Пожаловаться на этот документАвторское право:
Доступные форматы
Using Groups and Lists: Workshop 6
Загружено:
hfathollahiАвторское право:
Доступные форматы
WORKSHOP 6
Using Groups and
Lists
Objectives:
■ Build a finite element model that includes element
properties and boundary conditions.
■ Use lists to identify parts of the model with specified
attributes.
■ Explore the Group Display mode.
MSC.Nastran 120 Exercise Workbook 6-1
6-2 MSC.Nastran 120 Exercise Workbook
WORKSHOP 6 Using Groups and Lists
Model Description:
In this exercise a fairing will be imported or constructed. Figure 6.1
is a drawing of the assembled structure and its dimensions. Use
curves and surfaces to define the fairing geometry. The finite
element model will consist of 2-dimensional elements with
1-dimensional elements applied at various edges of the geometry.
The 1-dimensional elements will represent stiffeners for the
structure
Figure 6.1
100” Dia
60” Dia
120”
y
x 40”
MSC.Nastran 120 Exercise Workbook 6-3
Table 6.1 - Model Properties
Analysis Code: MSC.Nastran
Element Type: Bar2 (horizontal fairing edges)
Quad4 (fairing surface)
Thickness: 1.5 - Y/160
Temperature Distribution: 200 - (150/160)X
Table 6.2 - Material Properties
Material: alum_1 alum_2
Modulus of Elasticity: 1.05E+07 1.18E+07
Poisson Ratio: 0.33 0.33
Density: 2.6E-04 2.4E-04
6-4 MSC.Nastran 120 Exercise Workbook
WORKSHOP 6 Using Groups and Lists
Suggested Exercise Steps:
■ Create a new database called fairing.db. Select Default for
the Tolerance and MSC.Nastran for the Analysis Code.
■ Either import the Geometry and Finite Element Model from
the neutral file fairing.out, or create the model using Figure
6.1.
■ Create Points and Curves to represent the outline of the
fairing.
■ Revolve Curves to define Surfaces.
■ Apply mesh seeds to the model.
■ Mesh the Surfaces to create a 2D representation of the
fairing.
■ Mesh the Surface Edges with 1D Elements to represent the
stiffness in the fairing.
■ Create a group containing only the finite element model.
Name the group FEM. Post only that group to the viewport.
■ Define Material Properties for the fairing.
■ Create Element Properties referencing the fields.
■ Define the model’s varying temperature distribution.
■ Use Lists and Groups to display the Plate Elements that have
the following attributes:
Material:alum_1 (MATRL.1)
Thickness:> 0.98
Temperature: > 230.0
Create a new group named and add these elements to
that group. Plot the temperature contours on these
elements.
■ Use groups to post only elements and change the render
style to hidden line.
■ Create a group containing only the bar elements.
MSC.Nastran 120 Exercise Workbook 6-5
■ Change to group display mode and modify the FEM and
BARS render style as follows:
Group Render Style Shade Color Entity Labels
FEM Hidden Line Cyan Off
BARS Wireframe Yellow Off
■ Change the render style for the BAR elements to
Wireframe/Accurate.
6-6 MSC.Nastran 120 Exercise Workbook
WORKSHOP 6 Using Groups and Lists
Exercise Procedure:
1. Create a new database called fairing.db. Select Default for the
Tolerance and MSC.Nastran for the Analysis Code.
File/New...
New Database Name fairing
OK
New Model Preference
Tolerance Default
Analysis Code: MSC/NASTRAN
OK
2. Either import the Geometry and Finite Element model from the
neutral file fairing.out or create the model using Figure 6.1.
User who import the Geometry and Finite Element model of the
fairing, perform the following import procedure, then skip to Step
11. To build the fairing model, go to Step 3.
File/Import...
Object: Model
Source: Neutral
Import File: fairing.out
Apply
Choose Yes when asked to continue on the Import Summary form.
To see what was imported, go to Group/Modify and look at the
Member List. Both geometry (Points, Curves and Surfaces) and
finite elements (nodes and elements) have been imported into the
default_group. Click on OK to close the form. To see what kinds of
elements were imported, select the Finite Elements radio button,
then Show/Element/Attributes, highlight all the elements and hit
Apply. Scroll down through the spreadsheet to see that both Quad4
and Bar2 elements are in the model.
MSC.Nastran 120 Exercise Workbook 6-7
Now create a group containing only the finite element model.
Group/Create...
New Group Name: FEM
Group Contents: Add All FEM
Apply
Whenever possible click ❑ Auto Execute (turn off).
Go to Step 11.
3. Create the points and curves that represent the outline of the fairing.
Point 1 [30,0,0];
Curve 1: vector length=<0,120,0>; origin=[50,40,0]
Curve 2: between points 1 and 2.
Geometry
Action: Create
Object: Point
Method: XYZ
Point Coordinate List [30, 0, 0]
Apply
Now you will create curves that represent the profile of the fairing.
They will be swept to create the fairing’s surface.
Action: Create
Object: Curve
Method: XYZ
Vector Coordinate List <0, 120, 0>
Origin Coordinate List [50, 40, 0]
Apply
Next change the Method option menu to Point.
Action: Create
6-8 MSC.Nastran 120 Exercise Workbook
WORKSHOP 6 Using Groups and Lists
Object: Curve
Method: Point
Starting Point List Point 1
Ending Point List Point 2
Apply
Your model should appear as follows:
Figure 6.2
2
2
4. Create the fairing from an assembly of quarter circular surfaces
defined by revolving curves 1 and 2 about the fairing’s vertical
center line.
Action: Create
Object: Surface
Method: Revolve
Surface Type: PATRAN 2 Convention
Axis: Coord 0.2
Total Angle: 360
Surface per Curve: 4
Curve List: Curve 1, 2
MSC.Nastran 120 Exercise Workbook 6-9
Apply
Change the view Angle to 30, 0, 0.
Viewing/Angles...
Angles: 30, 0, 0
Apply
Cancel
The model should appear as follows:
Figure 6.3
5. Create a finite element mesh that has the following attributes:
Along the circumferential edges create 4 node Quad elements every
10°.
Figure 6.4
10°
Finite Elements
Action: Create
Object: Mesh Seed
Type: Uniform
6-10 MSC.Nastran 120 Exercise Workbook
WORKSHOP 6 Using Groups and Lists
Number of Elements
Number = 9
Curve List: Surface 1:4.2
Apply
Figure 6.5
Surface 2.2 Surface 1.2
Surface 3.2 Surface 4.2
Z X
In the vertical direction (y-direction), define a smoothly
transitioning mesh density, the elements along the top of the cylinder
are 2.5 times as large as those along the bottom edge (tapered end)
of the fairing.
L2 = 10
Figure 6.6
L2/L1 = 2.5
L1 = 4
Action: Create
Object: Mesh Seed
Type: One Way Bias
MSC.Nastran 120 Exercise Workbook 6-11
L1 and L2
L1 = 7
L2 = 10
Curve List: Curve 1
Apply
Action: Create
Object: Mesh Seed
Type: One Way Bias
L1 and L2
L1 = 4
L2 = 7
Curve List: Curve 2
Apply
6. Mesh the geometry.
Action: Create
Object: Mesh
Type: Surface
Element Topology: Quad 4
Surface List: (Select all surfaces)
Apply
The model should resemble Figure 6.7.
6-12 MSC.Nastran 120 Exercise Workbook
WORKSHOP 6 Using Groups and Lists
Figure 6.7
Z X
Mesh the horizontal (circumferential) edges of each surface with
two-noded bar elements.
Action: Create
Object: Mesh
Type: Curve
Element Topology: Bar 2
Curve List: (See the excerpt below)
Select the surface edges shown below. A hint on selecting the
appropriate edges. Set the view to the default, then use click and
drag picking technique.
MSC.Nastran 120 Exercise Workbook 6-13
Figure 6.8
Also, erase all FEM in Display/Plot/Erase... to make the selection
easier.When finishing, remember to replot the FEM.
Apply
Equivalence the Finite Elements to reduce the number of elements
by eliminating duplicate nodes.
Action: Equivalence
Object: All
Type: Tolerance Cube
Apply
7. Create a group containing only the finite element model. Name the
group FEM. Post only that group to the viewport.
Group/Create...
New Group Name: FEM
Unpost All Other Groups
Group Contents: Add All FEM
OK
Apply
6-14 MSC.Nastran 120 Exercise Workbook
WORKSHOP 6 Using Groups and Lists
8. Create the materials for the fairing. Materials Alum_1 and Alum_2
will be applied to the top (cylindrical) and bottom (tapered) portions
of the fairing respectively. Use Table 6.2 to define the material
properties.
Materials
Action: Create
Object: Isotropic
Method: Manual Input
Material Name alum_1
Input Properties...
Constitutive Model: Linear Elastic
Elastic Modulus= 1.05E7
Poisson Ratio= 0.33
Density= 2.6E-4
OK
Apply
Now for the second material.
Material Name: alum_2
Input Properties...
Constitutive Model: Linear Elastic
Elastic Modulus= 1.18E7
Poisson Ratio= 0.33
Density= 2.4E-4
OK
Apply
9. Define fields that represent the varying thickness and temperature
distribution. Use Table 6.1 to define the fields.
Fields
MSC.Nastran 120 Exercise Workbook 6-15
Action: Create
Object: Spatial
Method: PCL Function
Field Name: thickness
Scalar Function: 1.5-’Y/160
Apply
Now for the temperature distribution.
Field Name: temperature
Scalar Function: 200.-(150./160.)*’X
Apply
10. Create the element properties which include the material definitions
and the varying thickness. Use the names prop_1 and prop_2 for the
element property names.
Click on the Properties radio button in the Main Form. Using the
information on Table 6.2 create element properties prop_1 and
prop_2 for the top (cylindrical) and bottom (tapered) portions of the
fairing respectively. Apply the element properties to the Quad
elements. Use the thickness field you defined earlier to represent the
varying shell thickness and materials alum_1 and alum_2 for the
top and bottom portions of the model respectively.
Properties
Action: Create
Dimension: 2D
Type: Shell
Property Set Name: prop_1
Options: Homogeneous
Standard Formulation
Input Properties...
Material Name m:alum_1
Thickness f:thickness
OK
6-16 MSC.Nastran 120 Exercise Workbook
WORKSHOP 6 Using Groups and Lists
Select Members Elements 1:504
Add
Apply
Figure 6.9
Top Elements
Elements 1:504
Bottom Elements
Elements 505:792
Z X
Action: Create
Dimension: 2D
Type: Shell
Property Set Name prop_2
Options: Homogeneous
Standard Formulation
Input Properties...
Material Name m:alum_2
Thickness f:thickness
OK
Select Members Elements 505:792
Add
MSC.Nastran 120 Exercise Workbook 6-17
Apply
11. Define the model’s varying temperature distribution. Use the name
temp for the temperature set name.
Load/BCs
Action: Create
Object: Temperature
Type: Nodal
New Set Name temp
Input Data...
Temperature f:temperature
OK
Select Application Region...
Geometry Filter FEM
Select Nodes (Select all nodes)
Add
OK
Apply
Turn off the temperature labels.
Display/Load/BC/El. Props...
Loads/BCs Temperature
Apply
Cancel
12. Use Lists and Groups to filter then group the quad elements that
have the following attributes:
6-18 MSC.Nastran 120 Exercise Workbook
WORKSHOP 6 Using Groups and Lists
Material: alum_1 (MATRL.1 if you imported the model)
Thickness: > 0.98
Temperature: > 230.0
Add to List A the elements which have the alum_1 (MATRL.1)
material as one of their attributes.
Tools/List/Create...
Model: FEM
Object: Element
Method: Attribute
Attribute Material
Existing Materials alum_1
Target List A
Apply
Cancel
Next, define List B to include only the Quad elements that have a
thickness greater than 0.98.
Properties
Action: Show
Existing Properties Thickness
Display Method Scalar Plot
Select Groups FEM
Apply
Tools/List/Create...
Model: FEM
Object: Element
Method: Attribute
MSC.Nastran 120 Exercise Workbook 6-19
Attribute Fringe Value
F > 0.98
Target List B
Apply
Cancel
Next, intersect Lists A and B and replace the contents of List A with
the elements found in the intersection.
Tools/List/Boolean...
On the form that appears click on the intersect icon. The form should
appear as follows:
Boolean List
Figure 6.10
Operation:
B B
A A B A A B
AB A+B A-B B-A
‘listc’ Contents
Click here Element 1:54 127:180
253:306 379:432
Add To Group...
Remove From Group...
Replace A Replace B
Highlight Cancel
To transfer the contents of List C to List A, click on the Replace A
button in the Boolean List form.
List A currently satisfies the first two of our three conditions: Quad
elements associated with material alum_1 (MATRL.1) and having
thickness > 0.98.
6-20 MSC.Nastran 120 Exercise Workbook
WORKSHOP 6 Using Groups and Lists
Perform a final classification of the elements. Isolate those elements
that satisfy the third condition of applied temperature load > 230.0.
Load/BCs
Action: Plot Contours
Object: Temperature
After importing the model from the neutral file, switch the current
load case to Load_Case.1 to be able to select the temperature
boundary condition.
Existing Sets temp (TEMPN.1.1)
Select Data Variable Temperature
Select Groups FEM
Apply
Tools/List/Create...
Model: FEM
Object: Element
Method: Attribute
Attribute Fringe Value
F > 230.0
Target List B
Click on the Clear button in the List B form.
Apply
Cancel
In the last portion of this step, intersect Lists A and B again to create
List C. This will provide you with a list of elements that satisfy all 3
of the conditions. Put the contents of List C into the common_quads
group.
Tools/List/Boolean...
MSC.Nastran 120 Exercise Workbook 6-21
Click on the intersect icon.
B
A
AB
Add To Group...
Group Name common_quads
Apply
Cancel
Finally click on Group in the Main Form.
Group/Post...
Select Groups to Post common_quads
Apply
In the Load/Boundary Conditions form rerender the temperature
contours and Your model should appear as follows:
Figure 6.11
On the Load/Boundary Conditions form, click on the Reset
Graphics button.
13. Create two groups by properties containing prop_1 and prop_2
respectively. In this step, Group display mode concept will be
introduced. Practice how to change the display attributes of a group
of entities that represents a collection of different entity types (i.e.
6-22 MSC.Nastran 120 Exercise Workbook
WORKSHOP 6 Using Groups and Lists
quad and bar elements). A major usage of this feature is
demonstrated through displaying the same set of entities placed in
two different groups in different render styles.
Group/Create...
New Group Name prop1_group
Group Contents: Add Entity Selection
Apply
Now to add the contents to the group, must create a list.
Tools/List/Create...
Model: FEM
Object: Element
Method: Attribute
Attribute Property Set
Existing Property Sets prop_1
Apply
Next on the List A form select:
Add To Group...
Group Name prop1_group
Apply
Cancel
Repeat this process. Label the next group prop2_group and select
prop_2 from the Existing Property Set. Be sure to clear List A
before you select Apply on the List Create form.
Change the view to Isometric View 1.
Iso 1 View
Now render each group with different render styles.
Display/Entity Color/Label/Render...
MSC.Nastran 120 Exercise Workbook 6-23
Entity Coloring and Labeling Group
Target Group(s): prop1_group
Render Style: Hidden Line
Apply
Now that MSC.Patran is in group display mode, modify each
group’s display properties individually.
Target Group(s): prop2_group
Render Style: Wireframe
Shade Color: Yellow
Apply
Display each group separately using Group/Post... Note how the
same set of entities can be displayed in different render styles. This
feature proves to be extremely useful in the results post-processing.
An example would be to display different results on the same set of
finite elements, such as stress and temperature.
Figure 6.12 shows both groups posted at once.
Figure 6.12
Quit MSC.Patran after finishing this exercise.
6-24 MSC.Nastran 120 Exercise Workbook
Вам также может понравиться
- MSC Patran-301 Introduction To PatranДокумент24 страницыMSC Patran-301 Introduction To Patranmussie5Оценок пока нет
- Introduction To Linear Static Analysis Using MSC - Patran/NastranДокумент19 страницIntroduction To Linear Static Analysis Using MSC - Patran/NastranRajeshОценок пока нет
- LUSAS Technical Material - 1 PDFДокумент24 страницыLUSAS Technical Material - 1 PDFnaveen srinivasОценок пока нет
- Lesson08 3D FEM ClevisДокумент10 страницLesson08 3D FEM Clevisaiyubi2Оценок пока нет
- Linear Static Analysis of A Cantilever Beam (SI Units) : LessonДокумент16 страницLinear Static Analysis of A Cantilever Beam (SI Units) : LessonFernando Paez MendizabalОценок пока нет
- Patran Lesson16 Post Processing of Displacement ResultsДокумент12 страницPatran Lesson16 Post Processing of Displacement ResultsstaedtlerpОценок пока нет
- Bicycle Stem Topology Optimisation TutorialДокумент3 страницыBicycle Stem Topology Optimisation TutorialrachidОценок пока нет
- Linear Static Analysis of A Simply-Supported Truss: Workshop 7Документ22 страницыLinear Static Analysis of A Simply-Supported Truss: Workshop 7Karla SaraОценок пока нет
- Linear Static Analysis of A Simply-Supported Truss: LessonДокумент20 страницLinear Static Analysis of A Simply-Supported Truss: LessonJEAN ALARCONОценок пока нет
- Fundamentals of PSCAD and General ApplicationsДокумент56 страницFundamentals of PSCAD and General Applicationssandeep kumar mishraОценок пока нет
- Geometry Model of A 3-D Clevis: WorkshopДокумент16 страницGeometry Model of A 3-D Clevis: WorkshopAndrea AcuñaОценок пока нет
- Linear Static Analysis of A Simply-Supported Truss: Workshop 7Документ22 страницыLinear Static Analysis of A Simply-Supported Truss: Workshop 7hfathollahiОценок пока нет
- Linear Static Analysis of A Cantilever Beam Using Beam Library (SI Units)Документ18 страницLinear Static Analysis of A Cantilever Beam Using Beam Library (SI Units)Luis Enrique Trucios RuizОценок пока нет
- Linear Static Analysis of A Cantilever Beam (SI Units) : WorkshopДокумент16 страницLinear Static Analysis of A Cantilever Beam (SI Units) : WorkshophfathollahiОценок пока нет
- Wing Creation Using PCL / Patran: DMSM / IsaeДокумент54 страницыWing Creation Using PCL / Patran: DMSM / Isaehakan demirОценок пока нет
- Linear Static Truss AnalysisДокумент12 страницLinear Static Truss AnalysisUlya Ganeswara AlamyОценок пока нет
- Linear Static Analysis of A Cantilever Beam Using Beam Library (SI Units)Документ16 страницLinear Static Analysis of A Cantilever Beam Using Beam Library (SI Units)nawaz0884Оценок пока нет
- 2-D Slideline Contact: Workshop Problem 9Документ28 страниц2-D Slideline Contact: Workshop Problem 9nag728Оценок пока нет
- Ansys FileДокумент7 страницAnsys FileChetan B ArkasaliОценок пока нет
- Ball-Flange Impact Using Surface To Surface Contact ElementsДокумент8 страницBall-Flange Impact Using Surface To Surface Contact Elementsrishit_aОценок пока нет
- Topology and Shape Optimization of A Plate: Workshop Problem 6Документ20 страницTopology and Shape Optimization of A Plate: Workshop Problem 6276763420Оценок пока нет
- Mass Properties of a Propeller BladeДокумент20 страницMass Properties of a Propeller Bladevishal kumar sinhaОценок пока нет
- Meshing and Property Assignment: Workshop 3Документ12 страницMeshing and Property Assignment: Workshop 3karthekeyanmenonОценок пока нет
- Meshing and Property Assignment: Workshop 3Документ12 страницMeshing and Property Assignment: Workshop 3hfathollahiОценок пока нет
- RBE2 ExerciseДокумент24 страницыRBE2 Exercisejvo917Оценок пока нет
- Exercise 04 Multi-Step Cant BeamДокумент18 страницExercise 04 Multi-Step Cant BeamTrường ĐàoОценок пока нет
- Analysis of Trusses Using SAP2000Документ20 страницAnalysis of Trusses Using SAP2000ran71681Оценок пока нет
- Geometry Model of A 3-D Clevis: Workshop 2Документ16 страницGeometry Model of A 3-D Clevis: Workshop 2hfathollahiОценок пока нет
- ANSYS Finite Element Analysis SoftwareДокумент176 страницANSYS Finite Element Analysis SoftwareSamuel charlesОценок пока нет
- MECHANICAL ENGINEERING ANALYSIS USING HYPERMESHДокумент25 страницMECHANICAL ENGINEERING ANALYSIS USING HYPERMESHfatinОценок пока нет
- UiiuДокумент20 страницUiiupravi2010Оценок пока нет
- Geometry Model of A 3-D Clevis: Workshop 2Документ16 страницGeometry Model of A 3-D Clevis: Workshop 2Karla SaraОценок пока нет
- Linear and Nonlinear Analysis of A Cantilever Beam: LessonДокумент20 страницLinear and Nonlinear Analysis of A Cantilever Beam: LessonhamanoelgenОценок пока нет
- Introduction To Finite Element Analysis Using MSC - Patran/NastranДокумент18 страницIntroduction To Finite Element Analysis Using MSC - Patran/NastranSandeep KumarОценок пока нет
- Fea PDFДокумент18 страницFea PDFSandeep KumarОценок пока нет
- Sap 2000Документ12 страницSap 2000Abdul Kabasy100% (1)
- 4.2 Beam Post-ProcessingДокумент23 страницы4.2 Beam Post-Processingjingyong123Оценок пока нет
- SimXpert R3.2 Example ProblemsДокумент230 страницSimXpert R3.2 Example Problemspaulkastle100% (1)
- STAAD Pro Tutorial - Lesson 05 - Concrete Design - Interactive MethodДокумент5 страницSTAAD Pro Tutorial - Lesson 05 - Concrete Design - Interactive MethodEBeeОценок пока нет
- Linear Buckling Load Analysis (Without Spring) : Workshop Problem 4AДокумент22 страницыLinear Buckling Load Analysis (Without Spring) : Workshop Problem 4AhfathollahiОценок пока нет
- ME 266 SOLID MECHANICS LAB VIRTUAL TENSILE TESTДокумент9 страницME 266 SOLID MECHANICS LAB VIRTUAL TENSILE TESTDeva RajОценок пока нет
- 2.1. Static Analysis of A Corner Bracket 2.1.1. Problem SpecificationДокумент29 страниц2.1. Static Analysis of A Corner Bracket 2.1.1. Problem Specificationharrykrish00Оценок пока нет
- Exer 5 Mass Prop CalcДокумент20 страницExer 5 Mass Prop CalcDwayne JohnsonОценок пока нет
- Exercise 18 Arbitrary BeamДокумент20 страницExercise 18 Arbitrary BeamPolamen100% (1)
- Truss AnalysisДокумент11 страницTruss AnalysisFatin SamsudinОценок пока нет
- Tutorial 28 Coal Mine StopeДокумент18 страницTutorial 28 Coal Mine Stoperongow titoОценок пока нет
- Design OptimizationДокумент12 страницDesign OptimizationNam VoОценок пока нет
- ANSYS57 Tut ModalДокумент16 страницANSYS57 Tut ModaldiclovisОценок пока нет
- Patran Lesson01-301 Geo SatelliteДокумент28 страницPatran Lesson01-301 Geo SatellitellaadharОценок пока нет
- r3 - Staad Adavanced Method IricenДокумент136 страницr3 - Staad Adavanced Method IricenAnonymous cYcLLOmmk8Оценок пока нет
- Understanding 2D Structural Analysis by AWCOДокумент23 страницыUnderstanding 2D Structural Analysis by AWCOAlih Mae DulceОценок пока нет
- Design Optimization: University of AlbertaДокумент12 страницDesign Optimization: University of AlbertaanoopcgОценок пока нет
- Exercise 01 Lin Vs Nonlin Cant BeamДокумент16 страницExercise 01 Lin Vs Nonlin Cant Beammahe32maheОценок пока нет
- Buckling Analysis of a Thin-Shell CylinderДокумент28 страницBuckling Analysis of a Thin-Shell CylinderOmid BehniyaОценок пока нет
- NX Advanced Simulation坐标系Документ12 страницNX Advanced Simulation坐标系jingyong123Оценок пока нет
- Computer Program For Vibration Analysis of Beams Using ANSYSДокумент17 страницComputer Program For Vibration Analysis of Beams Using ANSYSabdul khaderОценок пока нет
- Drop Test of ContainerДокумент10 страницDrop Test of ContainerFABIAN FIENGOОценок пока нет
- Tutorial1-2 ElasticCantilever V4Документ29 страницTutorial1-2 ElasticCantilever V4abuumayrОценок пока нет
- Composite Finite Elements For 3D Image Based ComputingДокумент17 страницComposite Finite Elements For 3D Image Based ComputinghfathollahiОценок пока нет
- Linear Static Analysis, NastranДокумент735 страницLinear Static Analysis, Nastranaee361Оценок пока нет
- 3D Modeling of Cervical MusculatureДокумент67 страниц3D Modeling of Cervical MusculaturehfathollahiОценок пока нет
- Linear Static Analysis of A Cantilever Beam (SI Units) : WorkshopДокумент16 страницLinear Static Analysis of A Cantilever Beam (SI Units) : WorkshophfathollahiОценок пока нет
- Nastran Lesson009Документ1 страницаNastran Lesson009hfathollahiОценок пока нет
- Linear Static Analysis of A Simply-Supported Stiffened PlateДокумент24 страницыLinear Static Analysis of A Simply-Supported Stiffened PlatehfathollahiОценок пока нет
- Linear Static Analysis of A Simply-Supported Truss: Workshop 7Документ22 страницыLinear Static Analysis of A Simply-Supported Truss: Workshop 7hfathollahiОценок пока нет
- Applying Loads and Boundary Conditions: Workshop 4Документ10 страницApplying Loads and Boundary Conditions: Workshop 4hfathollahiОценок пока нет
- Abaqus Analysis Users Manual-Volume - 5Документ771 страницаAbaqus Analysis Users Manual-Volume - 5hfathollahiОценок пока нет
- Meshing and Property Assignment: Workshop 3Документ12 страницMeshing and Property Assignment: Workshop 3hfathollahiОценок пока нет
- Spatial Variation of Physical Properties: Workshop 5Документ14 страницSpatial Variation of Physical Properties: Workshop 5hfathollahiОценок пока нет
- Abaqus-Umat Program ExampleДокумент90 страницAbaqus-Umat Program Examplehfathollahi67% (6)
- Linear Buckling Load Analysis (Without Spring) : Workshop Problem 4AДокумент22 страницыLinear Buckling Load Analysis (Without Spring) : Workshop Problem 4AhfathollahiОценок пока нет
- Geometry Model of A 3-D Clevis: Workshop 2Документ16 страницGeometry Model of A 3-D Clevis: Workshop 2hfathollahiОценок пока нет
- What Is AbaqusДокумент41 страницаWhat Is AbaqusmshambooliОценок пока нет
- Abaqus Truss TutorialДокумент20 страницAbaqus Truss Tutorialhfathollahi100% (1)
- Abaqus-Plane Stress TutorialДокумент4 страницыAbaqus-Plane Stress TutorialhfathollahiОценок пока нет
- Abaqus Bracket TutorialДокумент17 страницAbaqus Bracket TutorialhfathollahiОценок пока нет
- A Beginner's Tutorial For FE Modelling of Tubular Joints Using MSC - PatranДокумент38 страницA Beginner's Tutorial For FE Modelling of Tubular Joints Using MSC - Patranhfathollahi100% (1)
- Aegis Multifunction RelayДокумент4 страницыAegis Multifunction RelaySuranjana DasОценок пока нет
- Activate &sap - Edit in Se16n (Sap Ecc 6Документ4 страницыActivate &sap - Edit in Se16n (Sap Ecc 6raovijay1976Оценок пока нет
- Drum Unloading SystemДокумент2 страницыDrum Unloading SystemJas SumОценок пока нет
- Household Electricity End-Use ConsumptionДокумент22 страницыHousehold Electricity End-Use ConsumptionEva ViskadourakiОценок пока нет
- Unit One: Wind LoadsДокумент67 страницUnit One: Wind Loadsabdu yimerОценок пока нет
- Farris 2700 ManualДокумент12 страницFarris 2700 ManualNelson AlvarezОценок пока нет
- Xxxpol / 65° Az 17.3 / 17.0 / 17.3 Dbi: DiplexedДокумент2 страницыXxxpol / 65° Az 17.3 / 17.0 / 17.3 Dbi: DiplexedMahamoud HamoudОценок пока нет
- Electrical Machine DesignДокумент2 страницыElectrical Machine DesignAnonymous 1abQZIОценок пока нет
- 12V-84Ah lithium-ion battery pack specificationsДокумент2 страницы12V-84Ah lithium-ion battery pack specificationsramshukla2001Оценок пока нет
- HarvestersДокумент132 страницыHarvestersLeTraitimbenletkОценок пока нет
- Design DocumentДокумент10 страницDesign DocumentLiza WoodsОценок пока нет
- SyllabusДокумент2 страницыSyllabusjackychen101Оценок пока нет
- INDIAN BEAMSДокумент18 страницINDIAN BEAMSSushmita GhoshОценок пока нет
- Trouble ShootingДокумент3 страницыTrouble Shootingsami4330Оценок пока нет
- Classification of Breast Cancer Histopathological ImagesДокумент20 страницClassification of Breast Cancer Histopathological Imagesdolar singhОценок пока нет
- As3000 Service Manual PDFДокумент180 страницAs3000 Service Manual PDFsambadeeОценок пока нет
- Non Conventional Machining PDFДокумент55 страницNon Conventional Machining PDFMarthande100% (1)
- Carcass Chilling Systems and Their Impact On Meat Quality - Pig Articles From The Pig SiteДокумент3 страницыCarcass Chilling Systems and Their Impact On Meat Quality - Pig Articles From The Pig SiteJose Romanillos VelascoОценок пока нет
- Static Electricity and Charge AccumulationДокумент75 страницStatic Electricity and Charge AccumulationArjav DesaiОценок пока нет
- Technical Data Demag Hoist Units Volume 2: Double-Rail Crab EZDH 600 - EZDH 1000 Double-Rail Crab EZLDH 600 - EZLDH 2000Документ88 страницTechnical Data Demag Hoist Units Volume 2: Double-Rail Crab EZDH 600 - EZDH 1000 Double-Rail Crab EZLDH 600 - EZLDH 2000mohammad khoraminiaОценок пока нет
- Supports For Pipelines 1758uk 7-03-15 PDFДокумент46 страницSupports For Pipelines 1758uk 7-03-15 PDFAndor MolitoriszОценок пока нет
- RDSO - Vendor Directory July 16 FinalДокумент233 страницыRDSO - Vendor Directory July 16 Finalabhics6750% (2)
- Base Station Antennas1Документ66 страницBase Station Antennas1redha_rebaiОценок пока нет
- 1.2 Beams With Uniform Load and End Moments: CHAPTER 1: Analysis of BeamsДокумент8 страниц1.2 Beams With Uniform Load and End Moments: CHAPTER 1: Analysis of Beamsabir ratulОценок пока нет
- Diamond Pin Locator and V Blocks 1Документ8 страницDiamond Pin Locator and V Blocks 1pratik thakareОценок пока нет
- 01 - Introduction To Aircraft DrawingДокумент33 страницы01 - Introduction To Aircraft Drawing14Muhammad Abdur RakhmanОценок пока нет
- Acer Ferrari 3400 Laptop ManualДокумент113 страницAcer Ferrari 3400 Laptop Manualmoming1Оценок пока нет
- Sika PDS - E - Sika FastFix - 138 TPДокумент2 страницыSika PDS - E - Sika FastFix - 138 TPlwin_oo2435Оценок пока нет
- Killexams HPE0 S46 Real Exam Questions Answers PDFДокумент6 страницKillexams HPE0 S46 Real Exam Questions Answers PDFopen_666Оценок пока нет