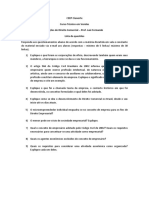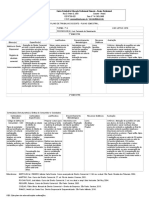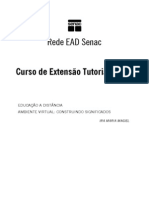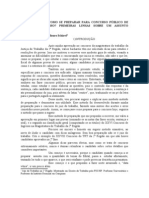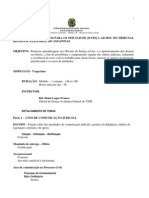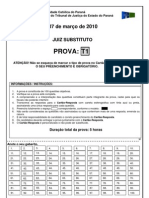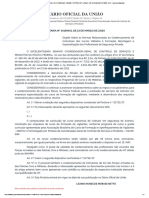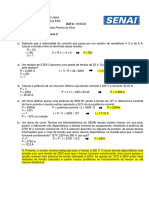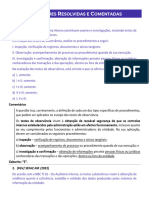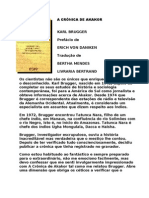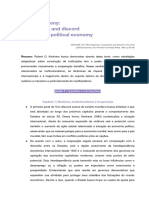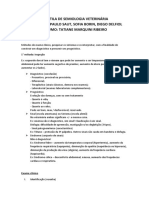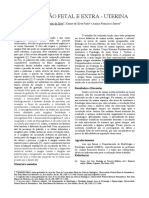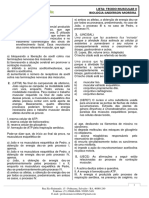Академический Документы
Профессиональный Документы
Культура Документы
Manual Moodle
Загружено:
Luiz X Mariane NascimentoАвторское право
Доступные форматы
Поделиться этим документом
Поделиться или встроить документ
Этот документ был вам полезен?
Это неприемлемый материал?
Пожаловаться на этот документАвторское право:
Доступные форматы
Manual Moodle
Загружено:
Luiz X Mariane NascimentoАвторское право:
Доступные форматы
Rede EAD Senac Manual do Ambiente Virtual de Aprendizagem Moodle
FUNO: TUTOR MINISTRANDO CURSOS
2008
Manual do Ambient te Virtual de Aprendiz zagem
FUNO: TU UTOR MINISTRA ANDO CURSOS
INTROD DUO
Este n o um manual integra al do ambien nte de apren ndizagem Moodle. M Aqui esto cond densadas apenas algumas funes que permitiro o exerccio prtico p da tu utoria na co ondio de tutor t que ministra cursos.
1. TELA A PRINCIPA AL: BREVE DESCRIO
Entrando o no curso, encontra-se e a tela que oferece acesso a a tod dos os recu ursos dispon nveis no ambient te Moodle pa ara realizao o das ativida ades, que chamaremos de d TELA PRI INCIPAL. Observe e primeiro que, q logo ab baixo da faix xa superior com o nom me do curso o, h uma barra b de navega o (sempre e disponvel, seja qual for a ao o que estiv ver sendo e executada), onde se encontra am: squerda, links s para retorn nar a telas an nteriores. Po or exemplo, v veja: ao entr rar no a) es curs so, voc aces ssou primeiro a pgina da d Rede EAD D Senac e a s seguir o curs so. Ent o, na barra de navega o, constar: Rede EAD Senac si igla da turm ma. Clica ando em Rede EAD Sen nac, voc reto orna para a tela t inicial on nde se escolhe o curs so a acessar. Se, uma vez j tendo t acessa ado o curso, voc escolh he entrar em alguma outr ra tela (diga amos, no F rum chamad do Frum de Apresentao), na barra a de navega o aparecer: Rede e EAD Sena ac sigla da a turma Fruns F F rum de Apr resentao. Clicando na sigla da turm ma, voc reto orna para a t tela principal l do curs so. Portanto, essa barra de d navega o um recu urso de retorn no. Sempre que quis ser retornar Tela Princip pal faa-o atravs dessa barra. Aten no: no use e a seta do navegador. n b) dir reita, o boto o ATIVAR ED DIO. Este e boto ativa a a configurao das atividades que sero realizadas no Moo odle. Ser acionado a toda as as vezes em que for preciso p criar r/adicionar ou alterar qua alquer ativida ade. Mais adiante sero e explicados to odos os deta alhes destes procedimentos. Por ago ora, observe apenas os cones que aparecem quand do voc ativa a a edio. Veja a fu uno de cad da um abaixo, comeand do pela esqu uerda: mover para a outro loca al qualquer da tela. Cliq que e arras ste para o local desejad do. Para visualizar o lugar onde e cair o obj jeto ao larga ar o mouse, observe a linha horizo ontal que aparece pr ximo ao ret ngulo que acompanha a o objeto enquanto se est t arrastando o-o. deslocar a margem do item selecio onado para a esquerda ou o direita, po odendo assim m indicar uma subord dinao de alguns a itens em e relao a outros. atualizar utilizado qua ando for preciso fazer um ma alterao o qualquer a apenas naqu uele item, equivale a Ativar A Edio o daquele ite em. cancelar utilizado u qua ando for prec ciso excluir aq quele item. ocultar deix xa o item selecionado invisvel par ra os alunos s at o mom mento em que q voc pretende ex xplicitar a ativ vidade.
Manual do Ambient te Virtual de Aprendiz zagem
FUNO: TU UTOR MINISTRA ANDO CURSOS
indica se a atividade individual ou se prev a realizao em m grupos. cones lo ocalizados direita do bo ox de cada tpico: t Mostrar s o tpico. Oc culta todos os o outros tp picos e some ente este fica a visvel. Est ta funo atua apenas no ambien nte do prprio o usurio, n o influenciando o ambie ente dos alun nos. Para exibir novam mente todos os outros t picos clique no mesmo cone. Muda a cor das laterais do box que compe o t pico para de eix-lo em de estaque. Oculta ou exibe e o tpico o inteiro para a os alunos. Lembre-se que quas se tudo o qu ue voc fizer em ATIVA AR EDIO altera a con nfigurao da a tela de trabalho o de seus alunos, poden ndo facilitar ou no a co ompreenso da organiza ao do con ntedo, a importn ncia de uma a atividade ou o a hierarqu uia entre elas. Portanto, todas as alt teraes pel las quais optar de evem se ba asear em um planejamento anterio or e justifica ar-se pela m melhor cond duo do contedo do curso. e agora que e a Tela Pr rincipal est dividida em e diversos s boxes 1 : um m central, chamado c Observe PROGR RAMAO (d destacado em azul na im magem); e diversos BOX XES LATERI IAIS (destac cados em rosa na imagem).
Barra de Navegao N
Ativar Edi io
Boxes L Laterais
Bo ox Progra amao
Muitas vezes, nas explic caes dadas no n ambiente, esses boxes so chamados c de m mdulos.
Manual do Ambient te Virtual de Aprendiz zagem
FUNO: TU UTOR MINISTRA ANDO CURSOS
Para fac cilitar a compreenso da as caracters sticas e do funcionamen f nto de cada um dos recursos do Moodle, vamos abor rd-los separ radamente atravs a dessa a organiza o por boxes s. Veja a seguir.
2. FUN NCIONAMEN NTO E CONFIGURAO O DOS REC CURSOS DO O AMBIENTE E MOODLE
Vamos comear c ana alisando tudo o o que se re efere ao box PROGRAMAO: como sua orga anizao, os recur rsos que ofer rece, suas fu unes e com mo configur -los. Em se eguida, abord daremos um a um os BOXES LATERAIS. Acompanhe e.
2.1Box xProgram mao
a) Carac ctersticas O box PROGRAM MAO o espao onde o esto disponveis os materia ais e as atividades necess rios para o desenvolvi imento do contedo c do o curso. Su ubdivide-se e em diversos s outros, chamados pelo ambiente de Tpicos, T que e correspond dem mesm ma organiza ao dada ao a curso. Assim, cada box utilizado o para des senvolviment to de ativid dades e a adio de materiais m complem mentares de cada Tpic co do curso, , existindo no n ambiente tantos boxe es quantos forem f os Tpicos do seu curs so (Tpicos podem p ser chamados c de e mdulos, ou o unidades d de estudo, ou o blocos temtico os, de acordo o com a nom menclatura ne ele utilizada), sendo dest ta forma num merados. O prime eiro box de PROGRAMA P AO um espao e reser rvado a atividades e recursos genri icos, que dizem re espeito a tod do o curso e no apenas s a uma das partes de se eu contedo. chamado o Tpico Zero e, portanto, n o numerad do. Veja: Os boxes em m PROGRAMAO pod dem ficar ocu ultos, caso voc prefira r reorganizar sua s tela de trabalho, de ac cordo com as s suas neces ssidades de cada momen nto. Para isto o, basta voc clicar . O box no qual voc clicou torna-s se o nico visvel. Se quiser retornar r, basta sobre o cone clicar outra vez so obre o mesm mo cone. O Tpico T Zero fica sempre e visvel na T Tela Principa al e no h po ossibilidade de d ocult-lo. Caso voc queira ir pa ara um outro o tpico, bas sta utilizar o combo box S Seguir para. es, Config guraes e Usos U b) Fun � Clique e em ATIVA AR EDIO, na barra de navegao direita. Observe e que em cada um dos boxes b de PR ROGRAMA O, aparece em dois com mbo box, que e indicam duas ma aneiras difere entes de se fazerem f alte eraes e/ou incluses na a programa o do curso: Acre escentar rec curso (semp pre esquerda) Acre escentar ati ividade (sem mpre direita a)
Neste manual, m vamo os nos conce entrar exclusivamente no o combo box Acrescenta ar atividade.
Manual do Ambient te Virtual de Aprendiz zagem
FUNO: TU UTOR MINISTRA ANDO CURSOS
Ao ativar edio, aparece a tam mbm ao lado o de cada T pico do box x PROGRAM MAO o me esmo o cone de atualiza o sum mrio. , que permite p que o professor faa uma int troduo ao Tpico, ativa ando
x ADICIONAR ATIVID DADE
Sempre que precisar inserir um ma nova atividade, utili ize o combo o box ADIC CIONAR ATI IVIDADE referente e ao Tpico em que dese eja fazer a in nsero ou a modificao o. Os recursos dispon veis, no am mbiente Mood dle, para des senvolvermo os as atividades necess rias aos cursos, so: s chat, frum, tarefa, dirio, enque ete, glossrio o, questionrio, wiki. Neste manual m vamos estudar o funcionamen f nto de alguns s deles: at 1. Cha 2. Fru um 3. Tare efas 4. Dir rio
Vamos ve er a seguir como proceder para configura ar e usar alguns deles.
Manual do Ambient te Virtual de Aprendiz zagem
FUNO: TU UTOR MINISTRA ANDO CURSOS
1.
CHA AT
Este o servio relativo realizao de chats. Esta uma atividade em que e os participantes do curso, alunos a e prof fessores, estabelecem uma u comunic cao sncro ona por escr rito, com dat ta e hora previamente determinados.
PREPAR RANDO UM CHAT
Na barra ADICIONA AR ATIVIDA ADE, corresp pondente ao o tpico de contedo do o curso onde deseja fazer a insero, clique c em Chat C . Aparec ce a tela Acrescentan A ndo um Novo Chat, onde o so apresen ntadas as alte ernativas de e configura o do chat que ser inclu udo. D a e ele um ttulo, faa um breve re esumo sobre o assunto em e foco e selecione a dat ta e o horrio o para sua re ealizao. para que o Em RE EPETIR SES SSES, encontram-se algumas alternativas a outros chat ts sejam automat ticamente pu ublicados, co om as mesm mas caracter sticas deste que voc es st programando, ou na mesm ma hora tod dos os dias, ou a cada semana. No entanto, como c cada C Chat, geralm mente, se refere a um tema es specfico que e est sendo o abordado naquele mom mento do cu urso, mais indicado optar ne este campo por p No repe etir publicar r apenas o horrio espec cfico. Em SAL LVAR AS SESSES EN NCERRADA AS, escolha o tempo em m que deseja a manter os chats j realizado os disponve eis para sere em observados mais adia ante. mais indicado deixar a opo o: Nunca cancelar r as mensagens. Em TODOS PODE EM VER AS S SESSES S ENCERRA ADAS, po ossvel esco olher entre deix-los d acessve eis somente ao professo or ou a todos s os participa antes. mai is indicado o optar por SIM M. Este um recu urso interessante, em um m outro mom mento, para refletir r e apro ofundar sobr re algumas questes q abordad das durante o chat. No item TIPOS DE GRUPO, exi istem trs alternativas: Nenhum N Gru upo, Grupos Separados e Grupos Visveis. Vejamos o que acontec ce em cada uma u delas: nhum Grupo o todos os o participan ntes do curs so podem entrar no cha at, ver e Nen part ticipar do de ebate, envian ndo mensage ens e vendo o as que for rem sendo re emetidas pelo os demais pa articipantes. Esta uma a boa alterna ativa para integrao da a turma e prom moo de um m aprendizad do coletivo. Entrando em m Ver Sess es Encerrad das todos pode em ter aces sso aos deb bates j ocor rridos (se o professor tiver optado por sim, nest te item). im mportante res ssaltar que sempre s que algum a entra ar em um ch hat que j este eja em andamento, perd der as mensagens ante eriores, envia adas at o momento m em que q entrar no chat. Ir, portanto, p prec cisar acessa ar o link Ver S Sesses Enc cerradas, caso o queira obs servar o que ocorreu ant tes do seu in ngresso no c chat, e caso o a turma no esteja sepa arada em gru upos para re ealizao do o chat. imp portante recomendar aos alunos que evitem perde er a hora em m que est pr revisto o inci io do chat; upos Separa ados Caso o haja neces ssidade de se s realizarem m debates sncronos s Gru com m os alunos de d uma mes sma turma or rganizados em e pequenos grupos de trabalho prev viamente de efinidos, esta a a melho or opo. Neste N caso, cada aluno o s tm aces sso ao deba ate ocorrido o em seu pr rprio grupo o. importante notar qu ue, se o prof fessor tiver definido d a co onfigurao do chat com mo Grupos S Separados, e mesmo
Manual do Ambiente Virtual de Aprendizagem
FUNO: TUTOR MINISTRANDO CURSOS
que tenha optado por SIM, em TODOS PODEM VER AS SESSES ENCERRADAS, cada aluno s poder ter acesso s sesses j encerradas de seu prprio grupo e nunca s de outros grupos. Grupos Visveis No recomendamos o uso desta alternativa. Da mesma forma que nos casos anteriores, nessa condio, ele no ter acesso ao debate que estava em andamento antes de seu ingresso nem poder ver o que ocorreu anteriormente se entrar em Ver Sesses Encerradas pois, s poder observar as sesses de seu prprio grupo. A vantagem de grupos visveis que aqui se permite que um aluno entre no chat de outro grupo no qual no est inscrito e troque mensagens.
Se o professor tiver configurado o chat para grupos visveis, ele pode escolher em qual deles ir participar, ou qual ir observar, ao entrar na tela que d acesso janela pop-up de interao do chat. Para isto, basta selecion-lo no combo box que indica as opes de grupos disponveis. Se o professor tiver configurado o chat para grupos separados, ele ter que fazer parte de todos os grupos para participar do chat de cada grupo. O campo VISVEL AO ALUNO permite ao professor manter oculto o chat j criado, at o momento em que desejar anunciar aos alunos a data e a hora em que ser realizado. Enquanto estiver oculto, seu ttulo aparecer em cinza na tela de trabalho do professor e no aparecer para o aluno. Quando voc optar por torn-lo visvel ao aluno, aparecer a chamada para o chat no box Atividade Recente, na subdiviso Atualizaes do curso (ver adiante) da tela principal do curso. Feitas todas as alteraes desejadas, clique em Salvar mudanas. Abre-se, ento, a tela com o ttulo do chat que acaba de ser criado ou alterado, onde voc encontra: a descrio do chat, visualiza os grupos criados, caso tenha sido escolhida esta alternativa; direita, o link para Ver Sesses Encerradas; e ao centro, o link Clique aqui para entrar no chat agora, que d acesso janela popup de interao do chat, onde possvel, ento, dele participar.
PARTICIPANDO DO CHAT
nesta janela pop-up que se d andamento ao chat. Escreva sua mensagem no campo inferior da janela, e a envie pressionando a tecla enter do seu computador. Todas as mensagens enviadas vo sendo registradas, aparecendo com a indicao do participante e da hora de envio. Do lado direito da janela, encontra-se a lista daqueles que esto conectados ao chat. Para encerrar a sua participao, basta fechar a janela. Voc retornar tela anterior, a partir da qual possvel voltar para a Tela Principal, ou para qualquer outra rea do ambiente Moodle.
Manual do Ambient te Virtual de Aprendiz zagem
FUNO: TU UTOR MINISTRA ANDO CURSOS
A sess o do chat s s armaze enada quand do h pelo menos m duas pessoas int teragindo na a sala de bate-pap po.
2. FRUM
Este o servio rel lativo reali izao de f runs. O fr rum uma ferramenta d de interao o coletiva assncro ona, que pro opicia o deba ate de ques stes relacion nadas aos temas abordados nos t picos do curso e a troca de ex xperincias entre e profess sores e aluno os e tambm m dos alunos s entre si.
CRIANDO O UM FRUM M
Localize e e acione o combo box x Acrescentar atividade e para selec cionar a ferra amenta a se er criada. Outra janela ser ab berta e uma nova n tela apa arecer. ela, os campos Nome do o Frum e Introduo ao Frum deve ero ser pree enchidos com m o ttulo Nesta te do frum m a ser abert to e sua intro oduo. A seguir, no campo o Tipo de Frum F , ao ativar a o com mbo box, voc c observar a possibili idade de escolha entre trs tipos: Uma n nica discuss o simples; Frum geral; Cada usu rio inicia ape enas UM NOVO t pico e Fru um P e R (pe erguntas e re espostas). Esta dec ciso est re elacionada ao tipo de par rticipao do os alunos no o frum que e est sendo criado. c A voc facultada a incluso de e um ou mais tpicos no frum, que q consiste em, neste caso, c em questo(es) ou pro oposio(es s) a ser(em) debatida(s) pelos alunos. A escolha entre um dos d tipos de frum m acima ind dicados impl lica na decis so sobre se s ser perm mitido (ou n o) ao aluno, incluir outro(s) tpico(s) para fins de de ebate ou se esta e possibili idade ficar restrita r ao pr rofessor. Ao esco olher o tipo Uma U nica Di iscusso Sim mples, a parti icipao do aluno a estar limitada a re esponder ao tpic co includo no o frum pelo o professor. Ele no ser autorizado o, portanto, a criar outros s tpicos de discu usso. No tip po Frum Ge eral, permitido que o aluno a tambm faa inser ro de tpic cos, sem
Manual do Ambiente Virtual de Aprendizagem
FUNO: TUTOR MINISTRANDO CURSOS
ficar restrito a apenas responder. Selecionando o tipo Cada usurio inicia apenas UM NOVO tpico de discusso se admite que cada aluno crie somente um nico tpico para fins de debate. A adoo da opo Uma nica Discusso Simples tem como vantagem a garantia de que o debate no ser esvaziado pela adio de novos tpicos o que poderia levar disperso da turma. Isto no impede que voc esteja atento a novas questes que podem surgir e vir a aproveit-las de outro modo abrindo um novo frum, explorando estes temas em um chat, etc. No campo Introduo ao Frum, voc dispe de um editor de texto que, semelhana do Word, disponvel na plataforma Windows, lhe permitir redigir o(s) tpico(s) a ser(em) includo(s); No campo Obrigar todos a serem assinantes? voc dever decidir se ser facultado ao aluno optar por no participar deste frum. So trs as possibilidades: no; sim para sempre; e sim, inicialmente e Assinaturas no so autorizadas. Considerando as caractersticas dos cursos do Senac, sugere-se que voc sempre selecione a opo Sim, para sempre, j que a participao dos alunos altamente recomendvel. No campo Monitorar a leitura deste frum, voc dispe de trs alternativas: opcional: o aluno autorizado a decidir se vai ativar ou desativar o mecanismo que torna possvel visualizar as mensagens no lidas no frum; desativar: o professor opta por desativar este mecanismo, sem facultar ao aluno a tomada de deciso; ativar: o professor, ao contrrio, opta por ativar aquele mecanismo.
Recomenda-se, neste caso, a escolha pela alternativa opcional, que transfere para o aluno esta deciso. importante, contudo, que voc estimule seus alunos a ativar o dispositivo, considerando a economia de tempo de distinguir, ao entrar no frum, as mensagens que j foram lidas daquelas que no o foram. Ele dever faz-lo, no incio do curso, na tela Editar Perfil, no campo Monitoramento do frum. Ou ento na tela inicial de cada frum, clicando no link As mensagens no lidas no so evidenciadas para mudar para o modo As mensagens no lidas so evidenciadas, que aparece no alto direita. Neste caso a configurao atua para o frum corrente. No campo Dimenso Mxima do Anexo, voc deve escolher o tamanho mximo dos arquivos que podero ser enviados como anexos. usual que os alunos encaminhem documentos (textos, artigos, reportagens, dentre outros) com a finalidade de complementar as mensagens que postaram no frum. O tamanho desses arquivos est limitado em 2 Mb. No campo Permitir a avaliao das mensagens?, voc deve desabilitar (no assinalar) os campos Usar avaliaes e Permitir avaliao apenas das mensagens compreendidas neste arco de tempo. Isto porqu no utilizaremos o sistema de avaliao do Moodle para o frum e voc deve consultar o Manual do Tutor, que ser enviado em breve, para realizar a avaliao dos alunos.
Manual do Ambiente Virtual de Aprendizagem
FUNO: TUTOR MINISTRANDO CURSOS
O grupo Limite de mensagem para bloqueio permite bloquear o envio de mensagens depois de atingir um limite no nmero de mensagens enviadas num dado perodo, por aluno. So enviados para os alunos avisos a medida que se aproximarem do limite configurado. No campo Tipo de Grupo voc dispe de trs opes: Nenhum Grupo, a ser selecionada sempre que a participao do aluno nesta atividade for individual; Grupos Separados, opo a ser escolhida caso voc decida por uma participao dos alunos em grupo, em que apenas os membros de cada grupo esto autorizados a ler os documentos e informaes enviados/postados pelos seus participantes. Os demais alunos, integrantes de outros grupos, no tm acesso s mensagens; Grupos Visveis, opo pela qual, ao separar os alunos em grupos, o professor admite que cada usurio, apesar de poder participar apenas das atividades do seu grupo, pode ver as atividades desenvolvidas pelos participantes dos demais grupos. Para a criao de grupos de trabalho no frum, voc deve consultar o item Formao de Grupos, neste manual. No campo Visvel ao aluno voc decide entre Mostrar, a ser escolhido sempre que o aluno puder visualizar o frum criado, e Ocultar, quando voc optar por criar o frum, mas mant-lo temporariamente sem visualizao pelo aluno. Voc deve, a seguir, clicar no boto Salvar mudanas. Uma outra janela se abrir, tal como abaixo indicada, contendo a questo/proposio includa no frum que voc criou. Nesta tela, sero includas as respostas dos alunos sua pergunta.
Voc deve observar ainda, que no canto superior direito desta tela, o professor dispe de um boto Atualizar frum, a ser acionado sempre que voc observar a necessidade de alterar alguma das disposies anteriormente estabelecidas. Este o procedimento a ser adotado, inclusive, em relao aos j disponveis, que se encontram distribudos pelos tpicos, caso voc considere necessrio introduzir modificaes em suas configuraes iniciais.
10
Manual do Ambiente Virtual de Aprendizagem
FUNO: TUTOR MINISTRANDO CURSOS
PARTICIPANDO DO FRUM
Ao retornar tela principal voc encontrar o frum criado no interior do tpico previamente selecionado, sob o ttulo definido disposto como link. Para acessar um frum, voc dever clicar sobre o link com o ttulo do frum. Por meio deste procedimento voc ser reconduzido tela em que se encontra a questo/proposio levantada pelo professor, e na qual estaro tambm, aos poucos dispostas, as respostas dos alunos, tal como apresentado na tela abaixo:
Para responder especificamente a um determinado aluno, basta clicar no link responder, que pode ser encontrado na mensagem por ele postada. Caso voc deseje enviar uma mensagem mais geral, em resposta s colocaes de vrios alunos (e no apenas de um), voc deve clicar no link responder que integra a mensagem que voc enviou. Ao clicar em responder, em ambos os casos acima mencionados, uma outra tela ser aberta, onde voc encontrar um editor de texto para redigir sua mensagem e logo abaixo, um campo Anexo (opcional), que lhe permite fazer o upload de documentos disponveis em seu computador e que voc considere importantes para complementar sua resposta para os alunos. Basta clicar no boto Procurar e selecionar o arquivo desejado. Para responder ao(s) aluno(s), s clicar, a seguir, no boto Enviar mensagem ao frum. Voc tem ainda a possibilidade de ordenar de formas diferentes as respostas dos alunos. No menu combo box na parte superior da tela, o professor poder escolher entre quatro alternativas de ordenao das mensagens enviadas para o frum. So elas: Mostrar respostas comeando pela mais recente, Mostrar respostas comeando pela mais antiga, Mostrar respostas aninhadas e Listar respostas.
11
Manual do Ambient te Virtual de Aprendiz zagem
FUNO: TU UTOR MINISTRA ANDO CURSOS
Outra fe erramenta relacionada ao o frum pode e ser encont trada na op o Buscar n no frum. Ela a permite que, por r meio do us so de palavras-chave (po or exemplo, construtivism mo), alunos e professore es faam um rastr reamento nas mensagen ns postadas, o que pode facilitar a red dao de tex xtos, a elabo orao de resumos s, dentre outros. Caso vo oc deseje ob bter uma vis o geral do andamento a de d todos os fruns f distrib budos pelos diversos tpicos do d curso, vo oc deve clicar em fruns s link dispo osto na barra a de navegao desta te ela. Uma outra tel la ser abert ta, tal como a seguir:
3. TAREF FAS PREPAR RANDO UMA TAREFA
Este o servio rela ativo realiz zao de tar refas. Aqui o professor descreve d a ta arefa a ser realizada r pelo alu uno, recebe a tarefa elab borada por ele, e corrige, comenta e lana l nota. D De modo ge eral, ser utilizado o para que os s alunos faa am o upload no Moodle dos d trabalhos s que realiza arem. Para inc cluir uma tare efa, clique em acrescen ntar atividade. Existem no n Moodle qu uatro tipos diferentes d de taref fas que podem ser pr rogramadas de acordo com os objetivos do curso: Mod dalidade Avanada de carre egamento de d arquivos, Texto on-line, Envio de Arquivo o nico e Atividade A Offline. Na tela de d configura ao de taref fa voc ver que os campos de preen nchimento esto organiz zados em trs grupos: Geral, que aparece em em todo os os tipos de d tarefa; em m seguida os s campos re elativos a cada tipo o especifico de tarefas; e, e por fim, Co onfigurao o de mdulo os comuns. Ao acre escentar uma a tarefa, o professor p se er solicitado o a preench her o nome da tarefa, e fazer a descri o da mesma a.
12
Manual do Ambiente Virtual de Aprendizagem
FUNO: TUTOR MINISTRANDO CURSOS
Em seguida, no campo nota, orienta-se que selecione a nota 100, que significa a utilizao da escala numrica padro a que estamos acostumados, onde 0 ser a nota mnima e 100 a mxima. Caso o professor deseje fazer diferente, pode escolher outra escala. Disponvel a partir de e data de entrega so os campos que delimitam o perodo no qual esta tarefa poder ser realizada e enviada pelo aluno. A opo impedir o envio de tarefa atrasada refere-se possibilidade de se entregar a tarefa fora do perodo agendado. Sugerimos impedir o envio de tarefa atrasada, como regra, caso contrrio, a data de entrega dificilmente vai funcionar para o aluno como um marco determinante. Isso no significa que acordos individuais no possam ser feitos, quando o professor identificar que se trata de casos excepcionais. Vejamos agora os campos especficos a serem programadas em cada tipo de tarefa.
3.1Modalidadeavanadadecarregamentodearquivos
Neste tipo de tarefa permitido ao aluno anexar vrios arquivos e encaminh-los juntos ao professor como resposta. Seus campos especficos so: Tamanho mximo: define o tamanho dos arquivos a serem enviados pelo aluno. No se deve permitir o upload de um documento demasiadamente grande, a fim de no sobrecarregar o sistema. Recomenda-se 2Mb como tamanho considerado suficientemente bom. Permitir cancelamento: se habilitado, os participantes podem cancelar os arquivos enviados a qualquer momento, antes de serem encaminhados para avaliao. Nmero mximo de arquivos carregados: permite definir quantos arquivos ser permitido ao aluno enviar. Permitir notas: abre-se um espao para que o aluno acrescente nota explicativa sobre os arquivos carregados. Esconder descrio antes da data de abertura: permite definir o momento em que a Tarefa ficar visvel ao aluno.
3.2Enviodearquivonico
O campo Envio de arquivo nico prossegue a configurao da tarefa. Este o espao que especificar as caractersticas do arquivo nico, conforme figura. Aqui ser necessrio informar o tamanho mximo do arquivo, a permisso de novo envio e a inteno de recebimento de um e-mail, quando da entrega de uma tarefa pelo aluno. Vejamos cada uma das informaes:
13
Manual do Ambiente Virtual de Aprendizagem
FUNO: TUTOR MINISTRANDO CURSOS
Tamanho mximo define o tamanho do arquivo a ser enviado pelo aluno. No se deve permitir o upload de um documento demasiadamente grande, a fim de no sobrecarregar o sistema. Um tamanho considerado suficientemente bom 2Mb. Permisso de novo envio nesta opo o professor decide a respeito da possibilidade de o aluno voltar a submeter novo trabalho aps enviar o primeiro arquivo, dentro do prazo. Notificao de recebimento de tarefa caso o professor deseje receber um e-mail avisando que um aluno seu realizou o upload de alguma tarefa, deve acionar esta opo. Se habilitado, os professores sero avisados atravs de mensagens breves por correio eletrnico sempre que os estudantes adicionarem ou atualizarem um documento enviado.
3.3Textoonline
Neste caso, o Moodle abre uma janela que permite ao aluno redigir diretamente na tela do computador sua resposta para ser encaminhada ao professor, no havendo necessidade de que faa upload de um documento. Seu nico campo especfico Comentrio inserido na frase que permite ao professor fazer seu comentrio diretamente no texto do aluno. Alm deste campo, existe ainda o que autoriza-o a encaminhar um novo envio e o Aviso por e-mail aos professores.
3.4Atividadeoffline
Refere-se quelas tarefas realizadas presencialmente e no remetidas atravs do Moodle. Apesar de a atividade no se realizar no espao virtual, o professor pode fazer uso do Moodle para descrever como foi ou ser realizada e depois lanar notas e comentrios sobre a mesma.
14
Manual do Ambiente Virtual de Aprendizagem
FUNO: TUTOR MINISTRANDO CURSOS
No campo tipo de grupo, deve ser selecionado nenhum grupo, j que o recurso de tarefas no o melhor espao para realizao de tarefas coletivas. O campo visvel ao aluno, por sua vez, j teve o seu funcionamento explicado em outros recursos. So esses os dados relevantes para a criao de tarefas. Se o professor desejar alterar alguma informao relativa tarefa j existente no curso tenha sido por ele inserida ou pelo DN dever entrar na tarefa e clicar na barra superior no boto atualizar tarefa. Neste caso, abre-se a pgina com as informaes relativas s tarefas para que possa realizar as alteraes necessrias.
CORRIGINDO UMA TAREFA
Clicando sobre a tarefa que deseja corrigir, o professor entra em uma tela onde dever clicar em ver as tarefas enviadas, logo abaixo do boto atualizar tarefa, no canto superior da tela. Abrir, ento, uma tela com vrias colunas, contendo, dentre outras, o nome do aluno, e a sua ltima atualizao (o ltimo documento por ele postado com a respectiva data). Clicando no arquivo, ele aberto para sua avaliao.
Depois de ler o trabalho do aluno, hora de aferir a nota. Feche o documento e voc estar outra vez na tela com o nome dos alunos e seus trabalhos. Clicando na coluna Status, no campo nota, uma janela ser aberta conforme figura. Ali, o professor atribui a nota, faz seu comentrio e salva a ao.
15
Manual do Ambient te Virtual de Aprendiz zagem
FUNO: TU UTOR MINISTRA ANDO CURSOS
Entra, outra vez, na tela das colunas, sendo o que agora, l estar constando a no ota e os com mentrios feitos. Se S o profess sor quiser alterar a nota a ou os com mentrios, de eve clicar na a coluna St tatus, no campo Atualizar. Faz, ento o, as altera aes e salva. As in nformaes sero sub bstitudas automat ticamente. A coluna Status, portanto, indica ao professor se ele e j corrigiu u ou no a ta arefa. Ateno o para a seg guinte situa o: um alun no, no prazo o e sendo-lh he permitido o reenvio, faz novo upload aps o prof fessor ter da ado nota. Observe O que e na coluna Status, o c campo Nota a volta a aparece er (ao invs de Atualiza ar), indicand do que voc ainda prec cisa avaliar o novo trab balho. O professo or deve se or rientar, porta anto, pela coluna Status e no pela coluna c Nota.
4. DIRIO O
O dirio um editor r de texto de e uso individu ual, onde os alunos pode em fazer ano otaes. O professor p tem ace esso s an notaes do dirio de seus aluno os e pode tecer t comen ntrios a respeito. Posterio ormente, os alunos a receb bem esse fee edback de se eu professor r. Apesar do nome dirio, o editor de texto o abre uma te ela onde o aluno a escreve e continuame ente, sem meno m da da ata em que o registro foi feito. er usado de duas d formas: : Pode se 1. Inicialmente, o professor j vai encontr rar configura ado um dir rio em cada mdulo. Este e dirio tem como objeti ivo permitir que q o aluno registre sua as impresses sobre 2 qualquer assunt to que deseje e compartilhar com o pro ofessor. u um uso mais s amplo e men nos dirigido do d recurso di irio.
No curso o de Educao Ambiental, A por exemplo, e sugerido que os alu unos anotem su uas memrias e percepes so obre o meio ambiente.
16
Manual do Ambiente Virtual de Aprendizagem
FUNO: TUTOR MINISTRANDO CURSOS
2. O professor pode tambm fazer uso do dirio com o objetivo de obter um posicionamento particular e sigiloso de seus alunos sobre determinada questo. Nesse caso, o professor precisar adicionar a atividade dirio no tpico relativo.
ADICIONANDO/ATUALIZANDO UM DIRIO
Com o boto ativar edio acionado, o professor dever clicar em adicionar atividade no combo box da tela principal, no tpico onde deseja inserir a atividade. Ao escolher a opo dirio, o Moodle abre a tela Adicionando um novo dirio. L ele dever dar um nome para o dirio, formular a questo que pretende abordar, definir se pretende avaliar ou no a resposta, o tempo em que aquele dirio estar disponvel, o tipo de grupo e se ficar ou no visvel para o aluno. Pela natureza da atividade, sugerimos que na opo tipo de grupo seja selecionado nenhum grupo, j que a melhor finalidade do dirio mesmo o seu uso privado.
COMENTANDO O DIRIO DE ALGUM ALUNO
Na tela principal, clique no nome do dirio que voc criou. Abrir uma tela com a questo por voc colocada. Em cima do boto atualizar dirio, o professor encontrar o link ver todas as anotaes do dirio. Abrir a tela Anotaes, contendo: � � � A listagem de todos os alunos da turma Os comentrios inseridos pelos alunos Um box para o professor fazer anotaes a respeito dos comentrios dos alunos, alm de um campo para nota, caso se tenha optado por avaliar a atividade.
O professor deve, ento, fazer as anotaes pertinentes e clicar no boto gravar todos os meus comentrios de feedback. Quando o aluno entrar no referido dirio, ter acesso ao feedback elaborado pelo professor.
2.2BoxesLaterais 3
2.2.1 BOX PARTICIPANTES
Este box apresenta o link Participantes. Clicando neste link voc ter acesso aos seguintes servios: modificar perfil, enviar mensagens e acessar como. Veremos com detalhes mais a frente cada um deles.
x PARTICIPANTES
Ao clicar em Participantes, dentro do box de mesmo nome, o professor tem acesso a uma tela com a listagem de todos os seus alunos, bem como o registro do tempo decorrido desde a ltima vez em que estiveram on-line. Ali tambm se encontra a listagem de professores do curso.
Tal como no box Programao, estes boxes tambm podem ficar ocultos, se for da sua convenincia de trabalho. Para isto, basta clicar na indicao de minimizar (-), no canto direito de cada box. Se quiser visualiz-lo novamente, clique em (+).
17
Manual do Ambiente Virtual de Aprendizagem
FUNO: TUTOR MINISTRANDO CURSOS
Nesta tela, h informaes sobre o perfil do aluno selecionado e seu endereo eletrnico. a que se pode enviar uma mensagem a ele (adiante trataremos detalhadamente do processo para troca de mensagens no Moodle). Encontra-se ainda nesta tela acesso a duas outras opes para visualizar as atividades daquele aluno: Mensagens do frum e Relatrio de atividades. Na primeira, tem-se acesso a todas as mensagens j postadas por ele, e ainda opo Tpicos, que permite ao professor observar a contribuio do aluno, no que se refere, especificamente, sua participao ao Adicionar tpicos. No caso de o professor ter optado pelo tipo de frum Uma nica discusso simples, voc no utilizar esta possibilidade de acompanhamento, j que o aluno, neste caso, no est autorizado a adicionar tpicos. Na opo Relatrio de atividades, o professor passar para uma tela como esta:
Aqui, voc encontra 4 opes de acompanhamento das aes de seu aluno: relatrio resumido, relatrio completo, logs de hoje e todos os acessos. As duas primeiras possibilidades referem-se a formas menos ou mais detalhadas, respectivamente, de acompanhar todas as aes de seu aluno no curso. Logs de hoje e todos os acessos informam ao professor o acesso do aluno naquele dia, no primeiro caso, e ao longo do curso, no segundo. Ambas opes permitem tambm saber qual ao foi realizada em cada dia de acesso. Veja que, todas as alternativas de observao de mensagens e atividades feitas se referem sempre ao aluno que voc escolheu observar na tela de listagem dos Participantes, ficando o seu nome visvel em todas as telas subsequentes.
MODIFICAR PERFIL
Clicando em participantes, abrir uma lista com todos os participantes do curso. Encontre o seu nome na lista e clique nele. Clique na aba modificar perfil. Abre-se aqui um formulrio com inmeros campos dos quais sugere-se que o professor utilize apenas:
18
Manual do Ambiente Virtual de Aprendizagem
FUNO: TUTOR MINISTRANDO CURSOS
Tipo de digest de mensagens, onde se escolhe a forma de receber no prprio email as mensagens postadas pelos alunos no frum: o Nenhum (um e-mail para cada mensagem da frum) para cada mensagem enviada ao frum, o usurio recebe um e-mail correspondente em sua caixa postal. Completo (um e-mail dirio com as mensagens dos fruns completas) o usurio recebe um nico e-mail, contendo todas as mensagens enviadas ao frum naquele dia. Assuntos (um e-mail dirio com a lista dos assuntos das mensagens) - o usurio recebe um nico e-mail contendo apenas o assunto de todas as mensagens enviadas ao frum naquele dia.
Monitoragem do frum, espao no qual pode-se se optar pela sinalizao das mensagens j lidas, para facilitar a visualizao das novas mensagens.
A segunda parte do formulrio, que se inicia com Opcional, pode ou no ser preenchida por voc. Este o espao para colocar uma fotografia sua (clicando em procurar no campo Nova imagem, abre-se um combo box que permite a busca em seu computador do arquivo com a foto que deseja incluir), bem como informaes tais como: pgina web, nmero do ICQ, etc. Como j foi feito anteriormente, salve suas mudanas clicando no boto atualizar perfil. Observe que nessa mesma tela, na parte superior, encontram-se as mesmas alternativas de ao j observadas com relao aos Participantes. A diferena que neste caso trata-se de informaes do prprio usurio: Clicando em perfil, o usurio pode ler as mensagens recebidas desde a ltima vez que saiu do Moodle. Pode tambm mudar a sua senha. Clicando em mensagens no frum, tem-se acesso, isoladamente, s mensagens enviadas pelo prprio usurio ao frum, e no interior do box de cada uma possvel visualiz-las em seu contexto. Clicando em relatrio de atividades, o usurio tem acesso a uma listagem com todas as atividades/materiais constantes no curso e a sua prpria participao/acesso a cada uma delas.
ENVIAR MENSAGEM
a) Enviando uma mensagem Para enviar uma mensagem para algum participante do curso ou para o professor, o usurio dever clicar no link participantes, dentro do box de mesmo nome. Isto feito, dever buscar na listagem o nome da pessoa com a qual deseja se corresponder (h duas listas de nomes: uma para alunos e outra para professores). Clicando, ento, no nome do destinatrio, abrir a tela com o perfil do usurio escolhido. Clique no boto enviar mensagem. Na janela pop-up que se abre, digite o texto no box correspondente e ento clique no boto enviar mensagem. A tela se atualizar exibindo a mensagem que voc enviou.
19
Manual do Ambiente Virtual de Aprendizagem
FUNO: TUTOR MINISTRANDO CURSOS
Nessa mesma janela pop-up, alm do envio de mensagens, o usurio tem 3 opes de ao, conforme cones na parte superior, da qual somente dever utilizar duas: Acrescentar contato adiciona aquele contato a sua lista, facilitando o envio de mensagens, como ser explicado logo a seguir. O contato se acrescenta clicando na carinha branca para que fique laranja e se apaga, fazendo a ao inversa. Histrico das mensagens - veremos esta funo posteriormente.
b) Acessando mensagens recebidas b.1) A serem lidas pela primeira vez O usurio dever entrar no curso em que est matriculado, clicar no link Participantes, no box de mesmo nome. Na lista de nomes que se apresenta na nova tela, dever clicar no seu prprio nome, que o primeiro da lista. Abrir a janela com seu nome. Clicando no boto Mensagens (com indicao, ao lado, do nmero de mensagens no lidas), abre-se a janela de mensagens com: Contatos conectados listagem de contatos adicionados que esto on-line naquele momento, bem como entre parnteses, o nmero de mensagens por elas enviadas. Contatos adicionados nome das pessoas de sua lista de contatos e, entre parnteses, o nmero de mensagens por elas enviadas. Mensagens recebidas mensagens enviadas para voc por usurios estranhos sua lista de contatos (esta seo nem sempre est presente na janela porque muitas vezes o usurio pode no ter nenhuma mensagem originada de usurios estranhos sua lista).
Ateno!!!! Esta uma tela ponto de partida simultaneamente para recebimento e envio de mensagens. Assim, embora estejamos no item relativo recebimento de mensagens, trataremos de ambos ao mesmo tempo.
Veja na tela ao lado as trs listas. Contatos adicionados d margem a: 1. ler a mensagem enviada por algum colega ou professor da lista de contatos do usurio 2. redigir e enviar uma mensagem para algum da lista de contatos
20
Manual do Ambiente Virtual de Aprendizagem
FUNO: TUTOR MINISTRANDO CURSOS
Mensagens recebidas funciona da mesma forma, s que com relao a usurios que no so da lista de contatos.A diferena que a listagem de contatos adicionados estar sempre l, independente de terem estes usurios enviado ou no mensagens para voc. Uma vez que nesta janela tambm estaro listados os contatos adicionados pelo usurio, como j mencionado, a troca de mensagem com essas pessoas ser simplificada ( ao invs de entrar no box participantes para enviar uma mensagem, o usurio precisar apenas clicar no nome do contato com quem deseja se corresponder e poder enviar a mensagem diretamente). A janela de mensagens tem ainda duas opes de ao, conforme as opes Buscar e Configuraes. Em Buscar, possvel encontrar um outro participante da lista ou alguma mensagem que contenha uma palavra-chave especfica. Para conhecermos o servio de configuraes, colocamos a janela de mensagens a seguir: A configurao que consideramos ideal assinalar a primeira e a quinta opo pois garantem, respectivamente, que: a janela de mensagens se abra automaticamente quando o usurio entrar no Moodle o usurio receba no seu e-mail particular as mensagens que lhe forem enviadas quando estiver desconectado.
Alm de ser acessada via participantes no box participantes, a janela de mensagens pode se abrir automaticamente quando o usurio entrar no Moodle e assim ser atualizada a cada 60 segundos, permitindo a pronta troca de mensagens. Para trabalhar, aconselha-se ao usurio deix-la minimizada e conferir a sua atualizao sempre que desejar. b.2) J lidas ao menos uma vez (histrico de mensagens) O Moodle no tem uma nica caixa postal onde o estudante possa guardar as mensagens recebidas e enviadas. A alternativa para ler mensagens anteriores atravs do link histrico das mensagens. Para acess-lo, voc dever fazer o caminho indicado para enviar uma mensagem. No box participantes, clique no link participantes. Clique, ento, no nome da pessoa cuja troca de mensagens voc deseja ler o registro. Abre a tela com o nome do participante e o boto para enviar mensagem. Voc precisar clicar em enviar mensagem para que se abra a janela pop up onde voc encontrar um box para escrever uma nova mensagem. nesta janela onde voc poder clicar em histrico das mensagens para ver toda a sua troca de e-mails com aquele participante. Isto tambm pode ser feito via janela de mensagens.
21
Manual do Ambiente Virtual de Aprendizagem
FUNO: TUTOR MINISTRANDO CURSOS
Acesso como Aps criar e editar as atividades do curso, o tutor pode visualizar o curso com a viso de aluno para conferir o resultado. Para acessar como aluno siga os passos seguintes: V no box Participantes e clique no link Participantes; Selecione no combo box Todos a opo Aluno; Clique no nome de um aluno da lista; Na tela de perfil, clique no boto Acesso como. E depois em Continuar.
Para este curso voc ter uma conta de aluno com a palavra Aluno na frente de seu nome. Proceda da seguinte forma: Na lista de alunos escolha seu nome com a palavra Aluno na frente; Na tela de perfil, clique boto Acesso como. E depois em Continuar.
Observe que no alto da tela direita, na indicao de login, aparece [seu nome] Voc acessou como Aluno seu nome Para voltar conta de tutor basta clicar no link [seu nome] na indicao do login.
2.2.2BoxAvisoseEventos
o lugar para o professor fazer comunicaes e avisos sua turma. tambm o espao do Moodle para anncios das atividades a serem realizadas. Existem dois tipos de atualizao deste espao: uma automtica, ocorrendo todas as vezes em que novas atividades que tenham data para expirar so includas. Assim, se o professor marcar um Chat, definir Tarefas com data para serem entregues, aparecer neste box; a outra realizada pessoalmente pelo professor. Para isto, necessrio clicar em Novo Evento...que se encontra neste box. Abre-se uma tela onde se encontram duas alternativas para Tipo de Evento. Clique em Evento do Curso e em OK. Abre-se a tela de configurao do Novo Evento a ser includo. D a ele um Nome e faa a sua Descrio, nos campos correspondentes. No campo Data, escolha a data e a hora de sua realizao. Em Durao, determine o tempo que o evento ficar anunciado no calendrio do curso. Em Repetio, sugerimos que seja utilizada, preferencialmente, a opo nenhuma repetio. Assim, voc ter maior controle sobre o que deseja de fato destacar como um aviso importante do curso. Finalmente, clique em Salvar mudanas. Abre-se, ento, a tela onde voc, abrindo o combo box Visualizar dia, deve escolher o curso onde o novo evento ser includo. Nesta tela, possvel fazer o calendrio de eventos e avisos do curso avanar ou retroceder. Para incluir um outro evento, h ainda nesta tela esta opo, clicando no boto Novo Evento.
22
Manual do Ambiente Virtual de Aprendizagem
FUNO: TUTOR MINISTRANDO CURSOS
Fique atento se, aps ter includo uma atividade no curso, esta se encontra automaticamente registrada neste quadro. Caso contrrio, faa voc mesmo o registro, conforme explicado acima.
2.2.3BoxUsuriosOnline
Este box registra todos os usurios que esto on-line naquele momento. Pode ser interessante saber isso caso voc pretenda se corresponder com algum deles em especial. Ao lado do nome de cada usurio on-line, encontra-se um envelope. Ao ser clicado, abre-se uma janela para que voc mande uma mensagem diretamente para aquele participante, abreviando, assim, o caminho usual para troca de mensagens. possvel, tambm, clicando na cartinha, ler a mensagem enviada por aquele usurio para voc, caso este o tenha feito.
2.2.4BoxAdministrao
Neste box vamos estudar apenas o item Grupos.
x GRUPOS - FORMANDO GRUPOS NO MOODLE
nesse espao que o Moodle permite ao professor formar grupos para que seus alunos possam vir a trabalhar reunidos, em determinadas atividades. Para criar um grupo, clique em grupos. Abrir uma tela com trs colunas e vrios botes. No campo acima do boto adicionar novo grupo, escreva o nome do grupo que est criando (grupo 1, por exemplo). Clique no boto. Voc ver o nome do grupo recm-criado na coluna Grupos. Clique no nome do grupo. Ele ficar assinalado. Em seguida, na coluna pessoas que no esto em grupos, clique no nome do aluno que deseja incluir no respectivo grupo. Clique no boto adicionar grupo selecionado. Voc ver que o nome do estudante sai da coluna pessoas que no esto em grupos e aparece na coluna membros do grupo selecionado. Proceda assim at completar o grupo com todos os integrantes que voc desejar ( possvel usar a tecla ctrl para selecionar vrios estudantes ao mesmo tempo). Caso voc precise remover um grupo (j que se orienta que ao longo do curso os grupos formados sejam modificados), clique no nome do respectivo grupo na coluna grupos e, depois, no boto remover grupo selecionado. Se precisar remover um integrante de algum grupo j existente, clique primeiramente no nome do grupo ao qual o aluno pertence, na coluna grupos. Em seguida, selecione o nome do aluno na coluna membros do grupo selecionado. Clique no boto remover membros selecionados. Voc ver que o nome do aluno voltar coluna pessoas que no esto em grupos.
23
Вам также может понравиться
- Direito Empresarial - Avaliação de RecuperaçãoДокумент2 страницыDireito Empresarial - Avaliação de RecuperaçãoLuiz X Mariane NascimentoОценок пока нет
- Noções de Direito Empresarial - Atividade - 07-04-2018Документ1 страницаNoções de Direito Empresarial - Atividade - 07-04-2018Luiz X Mariane NascimentoОценок пока нет
- PTD - Técnico em Vendas - Noções de Direito ComercialДокумент2 страницыPTD - Técnico em Vendas - Noções de Direito ComercialLuiz X Mariane NascimentoОценок пока нет
- Noções de Direito Comercial - Curso Técnico em Vendas - Lista de Questões 1Документ4 страницыNoções de Direito Comercial - Curso Técnico em Vendas - Lista de Questões 1Luiz X Mariane NascimentoОценок пока нет
- 02 Mà Dulo I - Controladoria Geral Da Unià o - Estrutura e Instrumentos de Apuraà à oДокумент12 страниц02 Mà Dulo I - Controladoria Geral Da Unià o - Estrutura e Instrumentos de Apuraà à oreginaldofsilvaОценок пока нет
- Estudos Sobre Sociedade LimitadaДокумент2 страницыEstudos Sobre Sociedade LimitadaLuiz X Mariane NascimentoОценок пока нет
- Resumo - Reforma Trabalhista - PGE SP - Parte 1Документ12 страницResumo - Reforma Trabalhista - PGE SP - Parte 1Luiz X Mariane NascimentoОценок пока нет
- Resolução da Junta Comercial do Paraná atualiza preços de serviçosДокумент4 страницыResolução da Junta Comercial do Paraná atualiza preços de serviçosLuiz X Mariane NascimentoОценок пока нет
- Noções de Direito Empresarial - Lista de exercíciosДокумент4 страницыNoções de Direito Empresarial - Lista de exercíciosLuiz X Mariane NascimentoОценок пока нет
- Noções de Direito Comercial - Curso Técnico em Vendas - Lista de Questões 1Документ4 страницыNoções de Direito Comercial - Curso Técnico em Vendas - Lista de Questões 1Luiz X Mariane NascimentoОценок пока нет
- Manual Execução FiscalДокумент65 страницManual Execução FiscalRodrigoGiselePrimoMottaОценок пока нет
- Compra Even Da Auto Move Lap RazoДокумент2 страницыCompra Even Da Auto Move Lap RazoLuiz X Mariane NascimentoОценок пока нет
- Como Remover Um Vírus de Computador em 5 EtapasДокумент2 страницыComo Remover Um Vírus de Computador em 5 EtapasLuiz X Mariane NascimentoОценок пока нет
- CodigoNormas 20101119Документ522 страницыCodigoNormas 20101119Luiz X Mariane NascimentoОценок пока нет
- Gestão Estratégica Com Foco Na Administração Pública - Módulo ÚnicoДокумент105 страницGestão Estratégica Com Foco Na Administração Pública - Módulo ÚnicoSamanta CostaОценок пока нет
- Tabela Subsidio Magistrados para 2014Документ1 страницаTabela Subsidio Magistrados para 2014Luiz X Mariane NascimentoОценок пока нет
- Educacao A Distancia - Ambiente Virtual - Construindo Significados - Ira MacielДокумент13 страницEducacao A Distancia - Ambiente Virtual - Construindo Significados - Ira MacielLuiz X Mariane NascimentoОценок пока нет
- Como se preparar para concurso de juiz do trabalhoДокумент46 страницComo se preparar para concurso de juiz do trabalhoSocorro MourãoОценок пока нет
- Análise Crítica de Texto - O Papel Do Professor No EAD - Lina MorgadoДокумент2 страницыAnálise Crítica de Texto - O Papel Do Professor No EAD - Lina MorgadoLuiz X Mariane NascimentoОценок пока нет
- Treinamento Oficiais de JustiçaДокумент67 страницTreinamento Oficiais de JustiçaLuiz X Mariane NascimentoОценок пока нет
- Prova Objetiva 2010 - Juiz Substituto - TJ PRДокумент28 страницProva Objetiva 2010 - Juiz Substituto - TJ PRLuiz X Mariane NascimentoОценок пока нет
- Regras Netiqueta CNJДокумент4 страницыRegras Netiqueta CNJLuiz X Mariane NascimentoОценок пока нет
- Ismair Roberto Poloni - Técnica Estrutural Da Sentença Criminal PDFДокумент433 страницыIsmair Roberto Poloni - Técnica Estrutural Da Sentença Criminal PDFJefferson DalamuraОценок пока нет
- Plano de Estudos MPTДокумент5 страницPlano de Estudos MPTLuiz X Mariane NascimentoОценок пока нет
- Efr-Efi 8 1 001Документ24 страницыEfr-Efi 8 1 001Michel TellesОценок пока нет
- A ascensão das Guerras CibernéticasДокумент3 страницыA ascensão das Guerras CibernéticasMarceloBarrosОценок пока нет
- Normas credenciamento instrutores segurançaДокумент1 страницаNormas credenciamento instrutores segurançaMárcio Henrique A. FerreiraОценок пока нет
- Compressor Schulz MSL 10 ML-175 PDFДокумент13 страницCompressor Schulz MSL 10 ML-175 PDFLuizОценок пока нет
- Multilaser 692167Документ1 страницаMultilaser 692167Anonymous 9oUk7ttОценок пока нет
- Contrato de Atendimento Psicologico OnlineДокумент3 страницыContrato de Atendimento Psicologico Onlinemaria clara sousaОценок пока нет
- Resposta Exercício - 2Документ2 страницыResposta Exercício - 2Joao Paulo LopesОценок пока нет
- BOLETOДокумент1 страницаBOLETOMary SantosОценок пока нет
- Aula 01 - QuestõesДокумент31 страницаAula 01 - Questõesgabrielb.miranda04Оценок пока нет
- Edital Creaece 2019Документ12 страницEdital Creaece 2019mkpcearaОценок пока нет
- Psicologia D EsporteДокумент72 страницыPsicologia D EsporteIFÁC EDUCACIONALОценок пока нет
- Crônica de Akakor - PortuguesДокумент149 страницCrônica de Akakor - PortuguesAlexandre Augustus100% (1)
- Dieta 01Документ27 страницDieta 01RodolfoMalverdiОценок пока нет
- Pré-dimensionamento de dispositivos de controle pluvial na fonteДокумент12 страницPré-dimensionamento de dispositivos de controle pluvial na fonteMahelvson ChavesОценок пока нет
- A Invisibilidade Dos Professores No ContДокумент10 страницA Invisibilidade Dos Professores No ContIbilcemОценок пока нет
- Consultoria de Visagismo: 4 passos para uma imagem pessoal adequadaДокумент28 страницConsultoria de Visagismo: 4 passos para uma imagem pessoal adequadaSilmara Silva100% (1)
- Senhor Do Submundo - Serena ValentinoДокумент116 страницSenhor Do Submundo - Serena ValentinoLeonardoMdC0% (1)
- Unidade 3 - História Da ArquiteturaДокумент21 страницаUnidade 3 - História Da ArquiteturaboldrinkaiqueОценок пока нет
- Universidade Cruzeiro Do Sul AciДокумент65 страницUniversidade Cruzeiro Do Sul Acinatalithauane4Оценок пока нет
- Datagrama IP: introdução ao formato e encaminhamento de pacotes na InternetДокумент15 страницDatagrama IP: introdução ao formato e encaminhamento de pacotes na InternetWendel SaintsОценок пока нет
- Cooperação e institucionalismo na economia mundialДокумент12 страницCooperação e institucionalismo na economia mundialJúlia Bretanha100% (1)
- Estudos Sobre GréciaДокумент9 страницEstudos Sobre GréciaIGOR GOMES DA SILVAОценок пока нет
- Semiologia veterinária essencialДокумент48 страницSemiologia veterinária essencialJéssica Queiroz60% (5)
- Circulação Fetal E Extra - Uterina: Emily Monike Macedo Da Silva, Karine Da Silva Pinto e Anísio Francisco SoaresДокумент3 страницыCirculação Fetal E Extra - Uterina: Emily Monike Macedo Da Silva, Karine Da Silva Pinto e Anísio Francisco SoaresVicente LourençoОценок пока нет
- The Last Samurai's BRILLIANT Choice of Judo Techniques - YouTubeДокумент3 страницыThe Last Samurai's BRILLIANT Choice of Judo Techniques - YouTubeVinícius RibeiroОценок пока нет
- Anlise de IncidentesДокумент4 страницыAnlise de Incidentesarlindo machavaОценок пока нет
- Ata de Anlise e Julgamento Da DocumentaoДокумент1 страницаAta de Anlise e Julgamento Da DocumentaoJunior SouzaОценок пока нет
- Conjunto Dos Números InteirosДокумент6 страницConjunto Dos Números InteirosLarissa Manuele Barreto da SilvaОценок пока нет
- TECIDOMUSCULAR2LISTAДокумент9 страницTECIDOMUSCULAR2LISTAJohn JohnОценок пока нет
- Manual sobre ergonomia: Levantamento, transporte e descarga de materiais de forma seguraДокумент24 страницыManual sobre ergonomia: Levantamento, transporte e descarga de materiais de forma seguraHeloisa SouzaОценок пока нет