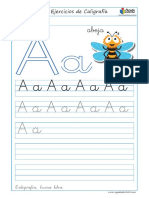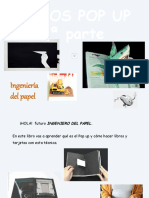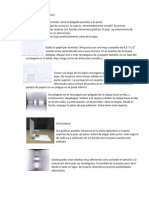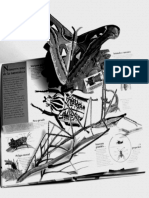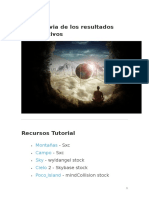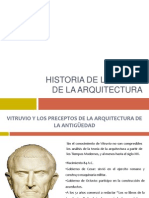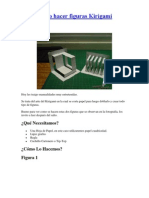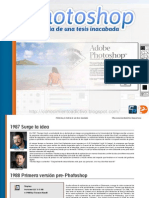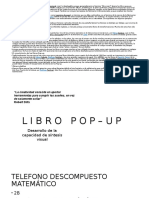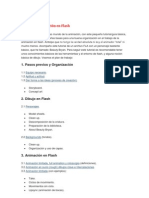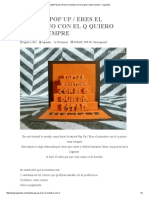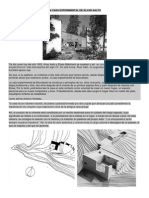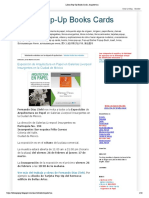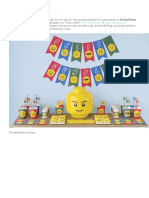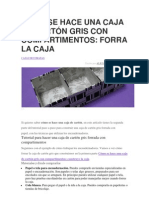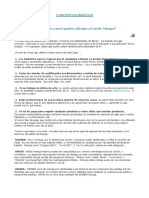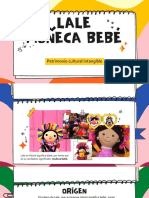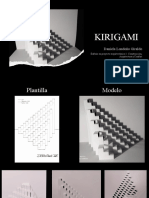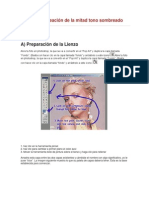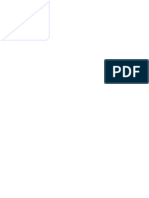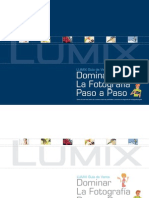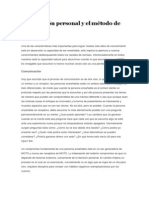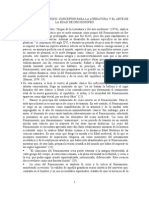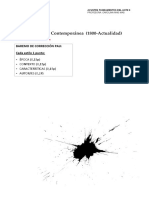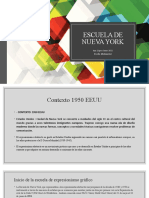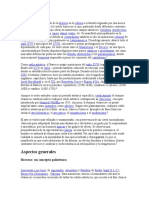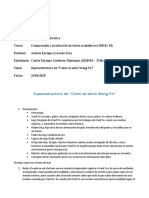Академический Документы
Профессиональный Документы
Культура Документы
Manual de Pop Art
Загружено:
José RamosАвторское право
Доступные форматы
Поделиться этим документом
Поделиться или встроить документ
Этот документ был вам полезен?
Это неприемлемый материал?
Пожаловаться на этот документАвторское право:
Доступные форматы
Manual de Pop Art
Загружено:
José RamosАвторское право:
Доступные форматы
Photoshop Tutorial translated to Spanish by Cesar Alejandro Gamboa
Este Adobe Photoshop tutorial se divide en dos partes... PASO 1. Creacin de la mitad tono sombreado PASO 2. Aadiendo color La autora sugiere que lea este tutorial primero antes de comenzar...
PASO 1. Creacin de la mitad tono sombreado
A) Preparacin de la Lienzo Abre tu foto en photoshop, la que se va a convertir en el Pop Art ! duplica la capa llamada "#ondo". $%asta con hacer clic en la capa llamada "fondo" ! arr&strelo a este icono para duplicar la capa.) en la parte inferior de la ventana de capa
'ambiar el nombre de esta nueva capa a "dots". $Para cambiar el nombre de una capa clic con el botn derecho sobre el nombre en la paleta de capas ! seleccione Propiedades de la capa). 'rear una nueva capa ! llenarlo de color azul brillante utilizando la herramienta .
(. haz clic en la herramienta pincel ). haz clic para cambiar a primer plano el color azul *. +over la herramienta bote de pintura sobre el lienzo ! haga clic para rellenar Arrastra esta capa entre las dos capas e,istentes ! c&mbiale el nombre con algo significativo, !o le puse "blue". La imagen siguiente muestra lo que su paleta de capas deber-a tener. Esta es la base establecida para comenzar.
ayers ! Capas "ac#$round ! %ondo A hora traba.aremos en la capa "dots" necesitamos borrar todas las partes no deseadas de la fotograf-a. En este caso quiero que /enibet quede sola sin el fondo, pues entonces seleccionamos ! basta con suprimir el resto. Para recortar !o uso el la herramienta Pluma. Ahora para resumir cmo utilizar la herramienta de la pluma no es tan f&cil... si nunca has utilizado la herramienta pluma antes, ha! un tutorial en la p&gina de la autora T&TO'(A )*''A+(*,TA P &+A. 0e recomienda leerlo. 1ecuerde que debe asegurarse de que la herramienta de la pluma est& configurado para crear una ruta de la obra. 23ase a continuacin.
-,OTA4 5sted puede utilizar la herramienta goma de borrar, pero los resultados no ser&n tan profesionales. 6ome la herramienta pluma para crear un camino alrededor de la persona $o cosa), ! luego hacer la seleccin. 7nvertir la seleccin $'61L 80hft 8 i) ! pulse eliminar. 9esmarque $'trl 8 9).
/aga la ruta : /aga la seleccin : 7nvierta la seleccin : %orre $del) %) /acer los Puntos 9esaturar la capa "dots" $'trl 8 0hft 8 5).
9espu3s a.ustar la imagen darle un toque de umbral $seguimos traba.ando en la capa dots ). (ma$en.. Ajustes.. &mbral ... Los a.ustes que he usado aparecen en la imagen de aba.o, pero se tendr& que e,perimentar para ver la me.or configuracin de umbral de la imagen
Threshold e/el ! ,i/el de umbral El uso de 5mbral se busca de.ar la imagen mu! pi,elada $dentado). As- que se aplican el filtro 9esenfoque ;ussiano $desear-amos usar alrededor de )<* p-,eles). %iltro.. 0esen1o2ue.. Gussiano...
En su paleta 'apas clic con el botn derecho sobre los "dots" ! seleccione 9uplicar capa .... 2er imagen deba.o.
0uplicate ayer ! 0uplicar capa 0eleccione =uevo para el 9ocumento de destino. Ahora tendr&s ) documentos abiertos en photoshop.
Ahora traba.aremos en el nuevo documento. 'ambiar a Escala de grises. (ma$en .. +odo .. *scala de $rises Aparecer& un cuadro de di&logo... ">Eliminar la informacin de de colores?"... 9amos clic en Aceptar. Ahora a cambiar el modo de mapa de bits. (ma$en .. +odo .. +apa de bits Aparece un cuadro de di&logo aparece... ">Acoplar las capas? .../aga clic en Aceptar. Elige medias tintas de mapa de bits en la ventana de opciones. /aga clic en Aceptar. 2er imagen deba.o.
)al1tone Screen ! Trama de semitonos Aparecer& el siguiente cuadro de trama de semitonos . Aplicar la configuracin se muestra a continuacin. @=ota es posible que desee e,perimentar con las frecuencias, !a que decide el tamaAo de los puntos. /aga clic en Aceptar.
%re2uency ! ineatura An$le ! An$ulo 'ound ! 'edonda Ba estamos cerca, Lo Cnico que queda es transferir los puntos de vuelta al primer documento. $23ase la parte ').
=ota si no quedaron bien los puntos puede que se ha!a olvidado de aplicar el efecto gussiano o no aplico la cantidad suficiente en trama de semitonos pruebe hasta quedar satisfecho con el resultado. ') Drganizacin 'ambiar a modo de escala de grises $seguimos traba.ando en el psd nuevo todav-a no nos cambiamos al archivo inicial) 7magen :: +odo :: Escala de grises Aparece un cuadro de di&logo....AsegCrese de que factor de tamaAo sea de ( ! haga clic en Aceptar. Ahora cambiar al modo 'olor 1;%. 7magen :: +odo :: 'olor 1;% En su paleta 'apas clic con el botn derecho sobre la capa ! seleccione 9uplicar capa. 9eber-a haber tres opciones para guardar la capa que estamos duplicando. Eli.a su psd original $con el que empezamos !o lo llam3 e,ample.psd). 2er imagen deba.o.
=os pasamos al documento inicial ! la paleta de capas debe ser similar a la que se muestra a continuacin. Puede cerrar el segundo psd que creamos no nos va ser de utilidad por ahora.
El paso final para la creacin de los puntos es crear una unin a la entre la capa fondo copia ! la capa dots Para crear una ruta de unin mantenga pulsada la tecla AL6 ! mover el cursor entre las ) capas en tu paleta de capas. 'uando el cursor se convierte en una "doble burbu.a" $v3ase la imagen) hacer clic.
Ahora ha! que vincular la capa "dots" ! la capa "bacEground cop!" ! despu3s ha! que combinar Para combinar las capas $'trl 8 E) 0i estas usando photoshop '0 o '0) solamente das clic derecho sobre la capa fondo copia ! clic en la opcin combinar hacia aba.o
0u imagen ahora se debe ver como la que se muestra a continuacin... claro me.or porque este es mas pequeAo ! comprimido.
Guardar $'trl 8 0) P&gina ) continCa ::
PASO 2. Aadiendo Color
9espu3s de haber logrado un gran efecto que buscan un medio tono, es el momento de aAadir el color. 2o! a usar varis capas para llenar esta imagen a color. =o importa el numero de capas que usemos para colorear, podemos hacer por cada parte de la foto o del ob.eto que querramos colorear de hecho es necesario e,perimentar en el Por Art En la parte inferior de esta p&gina vo! a mostrar brevemente cmo un usuario de photoshop nivel intermedio pueda tomar sus im&genes un paso m&s all&. La combinacin de este tutorial con 'onvierte #otos de Personas a L-nea de Arte" se pueden lograr resultados mu! impresionantes A) 'olore 0lido 'opia la capa "dots". Le cambiamos el nombre a "Fhite" ! se arrastra por deba.o de la capa "dots" en la paleta de capas. A.ustar el brillo G contraste en la capa Fhite (ma$en .. Ajustes .. "rillo 3 Contraste... A.uste el brillo a 8(HH ! hasta a.ustar el contraste <(HH blanco, la capa "Ihite" deberia quedar en color blanco de ah- su nombre. 0u paleta de capas debe ser similar a la que se muestra a continuacin. =ota4 2uelve invisible a la capa "dots" $haga clic en el icono del o.o) para ver el cambio de la capa Fhite
'ambiar el modo de mezcla sobre la capa "dots" a multiplicar.
+ultiply ! +ultiplicar /aga clic en este icono en la parte inferior de su panel de capas, seleccionar la opcin colore slido
0eleccione un color en el cuadro de di&logo. /aga clic en Aceptar. /e seleccionado un color ro.o para la sombra de los labios. =o es necesario ser demasiado prudente aqu- porque posteriormente podemos cambiar el color con facilidad. La nueva capa de relleno creado aparecer& en la ventana de su capa. /aga clic a la derecha ! cambiar el nombre de la capa por e.emplo, "lips" esto es Cnicamente para el color de los labios. Arrastra la nueva capa de relleno deba.o de los "puntos" de su capa en la paleta de capa. 23ase a continuacin. 0u imagen es ahora totalmente llena con el color de la capa de relleno... pero no te preocupes que esto tiene solucin.
'rear una ruta de Aseguramiento $seguimiento) entre el las capas "lips" ! "Fhite". Esto asegurar& que no ha!a l-neas de color no deseadas.
'ambiar el color frontal a negro $en la barra de herramientas). 2amos a traba.ar sobre esta nueva capa $lips), clic en la herramienta bote de pintura $ ) ! llenar la capa "lips" con el color negro. El color desaparece... esto se debe a que el color slo aparece cuando ha! blanco sobre esta capa de relleno. Ahora para la coloracin. 'ambiar el color frontal a blanco. Elegir la herramienta Pincel $ ) ! empezar a pintar en el &rea que desea que aparezca el color. 5se un pincel duro con el con.unto de opacidad ! el (HHJ. AsegCrese de que te acerques a lo mas deseado cuando colorees, de modo que sea agradable ! ordenadoK
%) +u! 'olore 0lido 1epita el paso anterior la creacin de una nueva capa de relleno para cada color ! termine su imagen. 9eba.o de.o la m-a un resultado as- deber-a quedar. /e usado una capa de relleno para cada parte que coloree $o.os, blusa, piel etc).
En cualquier momento si no estas contento con el color que elegiste, simplemente haga doble clic sobre la capa de miniaturas $como se muestra arriba) ! vuelva a seleccionar un color. Ahora tienes la capacidad de cambiar el color del pelo por e.emplo, o todas las partes.
El resultado Aqu- el resultado Pop Art con Line Arte 0carlett Lohansson
Al unir los tutoriales Pop Art ! Line Art da como resultado una imagen mu! agradable. En la foto de mi paleta de capas de aba.o se muestra como esta combinado. Para hacer es mu! sencillo abres tu imagen que te resulto en Line Art, le das la opcin de multiplicar ! la poner de primero, despu3s duplicas la capa dots ! a cada una le agregas un relleno, tambi3n le puedes ba.ar la opacidad hasta lograr un resultado satisfactorio.
El finalK ;ran traba.o de los estudiantes sigue ::
a) Preparando la fotograf-a Abre tu 1oto$ra14a $pronto obra maestra) en Photoshop ! duplica la capa de fondo. 0olo haz clic en la capa "fondo" ! arr&strala hasta este icono en la parte inferior de la ventana de capas para as- duplicar la capa.
'enombra esta nueva capa "#oto" o algo similar. Crea una nue/a capa $ ). /az que esta nueva capa sea blanca. Arr&strala deba.o de la capa "#oto" ! renmbrala "fondo". Ahora puedes borrar la capa originalmente llamada "fondo". 6u ventana de capas se debe ver como la imagen de aba.o.
Ahora traba.ando en la capa "foto" necesitamos borrar todas las partes que no queremos ver de la foto. En este caso quiero de.ar solamente la pare.a bes&ndose ! borrar el resto, es este caso el fondo, la pared ! el sof&. Para recortar la pare.a uso la herramienta Pluma. Ahora resumir el uso de la herramienta Pluma en unas pocas frases no es f&cil... As- que si nunca haz usado la herramienta Pluma, practica con el 656D17AL PL5+A E= E0PAMDL primero. 1ecuerda asegurarte en el momento de usar la herramienta Pluma, que est3 marcada la opcin Crear tra5ado en uso. 2er aba.o.
-,OTA4 Puedes usar la herramienta %orrador, pero los resultados no ser-an profesionales. /az sentir Drgulloso a And! IarholK 5tiliza ahora la herramienta pluma ! crea un trazado por el borde de la pare.a ! selecciona el &rea trazada. 7nvierte la seleccin $'rtl80hift8i) ! presiona 0uprimir.
0esatura la fotograf-a $'trl8shift85) ! 'ecrtala as- la foto tendr& una composicin m&s interesante.
A.usta el "rillo3Contraste... (ma$en .. Ajustes .. "rillo3Contraste
Dbviamente el a.uste ser& diferente en tu fotograf-a. 0olo a.usta hasta que tu foto obtenga un efecto dram&tico. Ahora viene la parte divertida... b) El filtro de 'uarteado Aplica el #iltro de 'uarteado a la capa "foto" ! a.Cstalo apro,imadamente como se ve aba.o. %iltro .. Art4stico .. Cuarteado...
A.usta los ni/eles $'rtl8L). En lo posible a.usta los niveles hasta que la foto se vea negra, definidamente * tonos de gris ! blanco.
Ahora aplica el filtro de cuarteado otra vez. Esta vez aumenta simplificar los bordes. La idea detr&s de todo esto es realmente simplificar la foto. Dbviamente no utilices los nCmeros que se ven en la imagen, Ne,perimentaK
A.usta los niveles otra vez si sientes la urgencia. Personalmente me gusta cmo se ven * tonos $blanco, negro ! gris). Aba.o esta mi imagen.
=o olvides Grabar. Ahora vamos a realizar un lienzo ! a crear una imagen inspirada en And! Iarhol. Ahora est&s listo para el Paso )4 La repeticin::
Paso 26 *l lien5o de repeticin
Preparando el lienzo Abre un nue/o documento $'rtl8=) con las especificaciones que se ven aba.o. El tamaAo es A* $paisa.e)... puedes hacerlo m&s grande o m&s pequeAo, pero A* es un buen tamaAo para afiche o para imprimir, especialmente si lo mandas a enmarcar. 5tiliza *HHdpi para obtener la me.or calidad de impresin. Adem&s asegCrate que el modo este en '+BO si lo vas a mandar a imprimir. 9ale Aceptar.
Ahora ve a tu documento original. 9ale clic en la capa "foto" ! arr&strala ! d3.ala caer sobre tu nuevo Lienzo "Iarhol". 'oloca la capa "foto" en una carpeta o con.unto de capas. Para crear una nue/a carpeta o conjunto de capas, simplemente presiona en este icono $ ) en la parte inferior de la ventana de capas. 'oloca la capa en el nuevo con.unto arrastr&ndola sobre 3l. 1enombra el con.unto de capas apropiadamente E.. "cuadro (". 6u ventana de capas debe verse como la imagen que se muestra a continuacin.
Crea una nue/a capa ! nmbrala E.. "%g(". AsegCrate que este dentro del con.unto de capas "cuadro (" ! deba.o de la capa "foto". Dbserva la imagen a continuacin.
6raba.ando ahora en la capa "%g(" selecciona la herramienta rect7n$ulo $ ) ! dibu.a un rect&ngulo del tamaAo de la capa "foto". NAsegCrate que el modo este en 'apas de #orma antes de dibu.ar el rect&nguloKKK... N+uchas personas cometen el error de no mirar estoKKK... 2er la imagen aba.o.
La imagen a continuacin muestra como tu &rea de traba.o se debe ver. =o te preocupes por el tamaAo de las capas "foto" ! "bg(", estamos a punto de a.ustar eso.
AsegCrate que tus 1eglas est3n activadas $'rtl81), ! arrastra el puntero ! crea dos gu-as para que dividan el lienzo en P partes iguales. 6omate tu tiempo ! hazlo e,acto. +ira la imagen aba.o. -T(P4 AsegCrate de marcar la opcin AL506A1 A ;57A0 ! utiliza la herramienta de seleccin rectangular con la ventana de 7nformacin abierta para medir bien las distancias.
Ahora haz clic en tu conjunto de capas "'uadro (" en tu ventana de capas. 2amos a transformar las dos capas de este con.unto. *dicin .. Trans1ormar .. *scala +ant3n 0hift presionado mientras escalas para que la imagen mantenga las proporciones correctas. Ahora debes haber alcanzado algo as- como la imagen de aba.o. Dbserva como la esquina inferior derecha descansa e,actamente en el centro del lienzo. Presiona 7ntro para completar la escala.
/az clic derecho en el con.unto de capas "cuadro (" ! selecciona 0uplicar conjunto de capas... /az esto ) veces m&s para que tengas en total P con.untos de capas. 1enombra todos los con.untos de capas as-4 "cuadro )", "cuadro *", ! "cuadro P". Ahora mueve cada uno de los con.untos a la posicin correcta. 0i de.as 0hift presionado mientras arrastras los con.untos, el movimiento se mantiene !a sea solo vertical u horizontal... N%astante CtilK
Listo, ahora tu &rea de traba.o se debe ver como la imagen de arriba. Ba casi lo logramosK Ahora es un buen momento para Grabar. 5tiliza la herramienta de mover ! las flechas del teclado para mover los con.untos de capas poco a poco para que obtengas la composicin correcta. Estas listo ahora para el Paso *4 El color ::
Paso 86 *l a1iche con colores tipo 9arhol
La segunda mitad de este tutorial debe ser relativamente r&pida... Nsiempre ! cuando esco.as los colores indicadosK Alguna vez alguien le pregunto a And! Iarhol... ">'u&les son los colores indicados? >'mo sabes cuales son los correctos? And! Iarhol respondi... "%ueno, pues la verdad no s3, despu3s de que terminas es ah- cuando sabes que est& correcto." Adicionando el 'olor 'ambia el color de "bg(" en cada uno de los con.untos de capas, haciendo doble clic en la vista previa de cada capa as- como se muestra aba.o. 0elecciona un color en la 2entana de 'olores que aparece ! despu3s dale aceptar.
>=o est&s seguro de que colores usar? 5sa la imagen de aba.o, creada por And! Iarhol, como gu-a.
Ahora a agregar los colores a las personas. /a! dos m3todos para hacer esto, para que puedas e,perimentar un poco ! as- elegir el que m&s te guste.
+:todo 1
'rea una nueva capa en el con.unto de capas "cuadro (" ! renmbrala "pc". $Eso ser-a por Personas ! 'olor, mu! poco uso de la imaginacin). 'oloca esta nueva capa entre las dos capas !a e,istentes. +ira la imagen de aba.o.
Ahora manteniendo presionada la tecla 'rtl. haz clic en la capa "foto" en la ventana de capas. Ahora ver&s aparecer un cuadradito pequeAo con l-nea punteada encima de la mano del cursor. 2er la imagen de aba.o.
0i estas 6E=7E=9D P1D%LE+A0 'D= E06D 5L67+D, en vez de hacer esto, haz clic en la capa "foto" en la ventana de capas ! despu3s utiliza el comando Seleccin .. Car$ar seleccin. +ira tu &rea de traba.o ! encontrar&s la$s) persona$s) de la capa "foto" perfectamente seleccionadas. Ahora todav-a traba.ando en la capa "pc", selecciona la herramienta de relleno de color $;) ! rellena la seleccin con un color vibrante.
Ahora haz clic en la capa "foto" ! cambia el modo a trama $0creen). +ira las im&genes aba.o. Este es el m3todo ( !a terminado.
Los resultados alcanzados con el m3todo ( son estos...
+:todo 2
6raba.ando en el con.unto de capas "cuadro )", completa el m3todo (. 0in embargo esta vez vamos a ir un poco m&s all&. Enlaza las capas "foto" ! la capa "pc". +ira la imagen aba.o.
Ahora combina las capas enlazadas $'rtl8E) Capa .. Combinar capas
'rea una nueva capa ! renmbrala "pc)". 'oloca esta capa encima de la capa "pc(". Presionando 'rtl haz clic en la capa "pc(" para seleccionar perfectamente la imagen. 1ellena la capa "pc)" con un color vibrante. Ahora coloca el modo de la capa "pc)" en +ultiplicar. 6u ventana de capas se debe ver como la m-a que muestro aba.o.
Los resultados alcanzados con el +3todo )...
;;A)O'A *<P*'(+*,TA== 6rata diferentes combinaciones de color. 6rata diferentes modos. 6rata de combinar las capas en un solo con.unto ! 9E0P5E0 a.usta el 6onoG0aturacin... $'rtl85) en las capas. 5na vez que ha!as completado los P con.untos de capas ! est3s feliz con el resultado, $uarda. Ahora est&s listo para el Paso P4 Los toques finales::
Paso >6 os To2ues %inales
a) 'oloc&ndole la #irma 0i tienes una tableta, simplemente crea una nueva capa encima de todas las otras capas ! firma con tu nombre. Q una es no Neso 6ER6D... 9E /E11A+7E=6A LA 567L7'E0 =D 9E#7=7672A+E=6E desastre. un siendo terminara seguramente mouse... el con firma tu escribas favor Por tableta? tienes: 'onsigue una ho.a de papel verdadero ! escribe tu firma con un marcador negro. Escanea tu firma. /az clic en la capa en tu ventana de capas ! arr&strala a tu archivo tipo Iarhol. +ueve la firma al lugar indicado ! modif-cale el tamaAo hasta encontrar el tamaAo adecuado. #recuentemente con las firmas escaneadas aparecer&n algunas partes grises que no queremos ver. 0olo queremos l-neas negras definidas en un fondo puramente blanco. Probablemente tendr&s que ajustar las cur/as? Ajustar cur/as. Primero asegCrate que tu imagen no tenga ningCn color. (ma$en .. Ajustar .. 0esaturar... 9espu3s... (ma$en .. Ajustar .. Cur/as...
La l-nea en la ventana de 'urvas aparecer& en diagonal. /az clic en la l-nea diagonal dos veces, a arrastra los dos marcadores hasta que la l-nea se vea en forma de "0" $como se muestra aba.o). La marca de aba.o incrementar& los valores del negro a medida que la llevas hacia aba.o. La marca de arriba disminuir& los valores de gris a medida que la llevas m&s arriba. La forma e,acta de tu "0" depender& de tu imagen escaneada, asque mira bien el resultado de tu imagen a medida que mueves los marcadores para as- alcanzar la firma ideal. #inalmente coloca el modo de la capa de la firma en +ultiplicar. ;uarda tu documento de Photoshop. Bo llame el m-o "FarholSsinScombinar.psd". 9e esta manera puedo cambiar los colores ! hacer mas propuestas interesantes en el futuro. b) Adicionar la te,tura de lienzo +uchos sitios de impresin ahora pueden imprimir tus archivos de Photoshop directamente sobre lienzo, lo cual es mu! interesante pero a la vez bastante costoso. 0i puedes pagarlo, aqu- termina este tutorial para ti. 0implemente, acopla tu imagen $Acoplar imagen). ;uarda en un disco ! ve a la tienda de impresin. Capa .. Acoplar ima$en 0i no trata esto... 2amos a aplicar la te,tura de lienzo a nuestra imagen, as- que va a quedar como si estuviera impreso en un lienzo original... ! debo decir que esta apariencia es de mi agrado. Este paso es opcional, de pronto a ti no te gusta. 9e todas formas deber-as tratar, para ver cu&l es el resultado. Acopla tu imagen. Capa .. Acoplar ima$en
'ambia el modo a 1;%. %iltro .. Te@tura .. Te@turi5ar... Los a.ustes que !o utilizo se ven en la imagen de aba.o, pero e,perimenta un pocoK 1ecuerda de clave es ;S&T( =K
'ambia el modo de nuevo a C+AB. Guarda. Bo nombre este archivo "IarholSacoplado.psd" NA imprimirK NEso es todoK As- es como conviertes tus fotograf-as en obras maestras inspiradas en And! Iarhol. Espero que encuentres este 6utorial de Photoshop de mucha a!uda. 0i3ntete libre de contactarme por medio de mi p&gina de contacto, si tienes alguna pregunta. En las siguientes p&ginas ha! algunos maravillosos resultados que algunas personas han alcanzado con este tutorial de PDP A16.
Tutorial de (lustracin en Cectores D 'ecomendado para &su7rios de Photoshop de ,i/el (ntermedio
En primer lugar me gustaria tranquilizarlo e informarle que no necesita saber ilustrar para completar este tutorial. 0e trata basicamete de trazar, e,cepto que trazar es mucho m&s f&cil en Adobe Photoshop. 'rear vectores con esta t3cnica le llevar& varias horas para lograr un buen traba.oT si busca un tutorial en el que solamente se aplican un par de filtros, este no es el tutorial que usted buscaK =ecesitar& saber como usar le herramienta PL5+A $PE= 6DDL) para este tutorial. 0i no sabe como usarla, complete primero el tutorial r&pido sobre esta herramienta haciendo clicE AU57 Actualmente, uso Photoshop V 0ugiero que primero lea el tutorial completo antes de comenzar. () Preparando las capas $la!ers) Abra su foto en Photoshop Photoshop. lame esta capa "original". 0i su fotograf-a es oscura, necesitar& aclararla un poco. La razn para esto es que trazaremos en negro sobre la foto por lo que necesitamos ver claramente las lineas que vamos trazando. %17;/6=E00 W %17LLD 'D=61A06 W 'D=61A06E P1E27EI W 2705AL7XA1
A.uste la brillo $%rightness) de la imagen. (ma$e .. Ajustes .. "rillo3Contraste
0upli2ue la capa original . lame esta nueva capa tope . 'ree dos nuevas capas. Posicionelas deba.o de la capa tope . 'ubra de blanco la capa m&s cercana a la capa original ! ll&mela fondo 9e.e la otra capa, deba.o de tope , transparente ! ll&mela vectores /aga invisibles las capas fondo ! tope . 9e.e las capas vectores ! original visibles, la capa vectores debe quedar activa para traba.ar. 2er la imagen de aba.o. $6oda esta organizacin ser& e,plicada m&s adelante). LABE10 W 'APA0 '/A==EL0 W 'A=ALE0 PA6/0 W 61AXA9D0 6DP W 6DPE L7=E A16 W 2E'6D1E0 %A'O;1D5=9 W #D=9D D17;7=AL W D17;7=AL
Estamos !a listos para crear la ilustracin en vectores. )) 'onfiguracin de la herramienta de pinceles. 'uando estamos creando ilustraciones en vectores siempre es bueno variar el grosor de lYs l-neas. 2ariar el espesor de lYs l-neas enfatiza la perspectiva de la ilustracin. 0i lYs l-neas est&n cerca del espectador, estas deben ser gruesass. LYs lines m&s le.anas deben ser mas delgadas. +ientras m&s le.os, m&s delgadas ser&n. La imagen de aba.o es un e.emplo e,agerado de este principio. LYs &reas que caen ba.o la sombra tienen una l-nea gruesa, mientras que lYs &reas en la luz pueden ser representadas cZn una l-nea m&s delgada. 5na buena manera de obtener una clara idea de esto es estudiar lYs l-neas de lYs tiras cZmicas $historietas). Dtra t3cnica es usar solo dos grosores de l-neas. 5na gruesa para las partes e,ternas de la ilustracin ! una m&s delgada para lYs partes internas. =o so! admiradora de esta t3cnica, pero cada uno a lo su!o mientras el dibu.o no se vea plano.
Para afinar o reducir las l-neas en Photoshop, debmos a.ustar la configuracin de los pinceles $Paint %rush 0ettings). 0eleccione la herramienta pincel $Paint %rush 6ool). Ahora, haga clicE sobre la leng[eta de la paleta de pinceles $brushes), a la derecha ! arriba de la pantalla de Photoshop. 2ea la imagen de aba.o. #7LE %1DI0E1 W ERPLD1A9D1 9E A1'/72D0 %150/E0 W P7='ELE0
Las configuraciones que use variaran con cada l-nea que usted cree, especialmente el di&metro. Aba.o se muestra la forma de la punta de pincel que us3. %150/ 67P 0/APE W #D1+A 9E LA P5=6A 9EL P7='EL 97A+E6E1 W 97\+E61D 0/APE 9B=A+7'0 W 97=\+7'A 9E #D1+A 'D=61DL W 'D=61DL #A9E W 61A=07'7]=
9espu3s, seleccione 9in&mica de forma $0hape 9!namics) (. A.uste el control a 6ransicin. Esto permitir& que la l-nea se desaparezca. ). A.uste el control de transicin $fade). Ac& esto! usando )^H, pero usted puede probar con varias combinaciones en los campos ) ! * $ver figura de arriba) *. A.uste el di&metro m-nimo $+inimum 9iameter). Ac& use )VJ pero la clave de una buena ilustracin es la variedad asi que e,perimente.
AsegCrese que el color de 1ondo sea ne$ro. 2er imagen de arriba. *) 'reando los vectores $Paths) El me.or lugar para comenzar es el centro de nuestro foco, que normalmente es la cara. 'omo esto! usando una imagen 0carlett Lohansson, comenzar3 por los labios. 'ecuerde 2ue el punto donde uno comien5a es el m7s $rueso. Asegurese que la herramienta pen este definida Crear un nue/o tra5o ECreate ,eF 9or# PathG. 2er aba.o.
Cree un nue/o tra5o EpathGH prestando atencin al 7n$ulo de las cur/as. =ota4 Procure mantener la longitud de cada l-nea corta. =o intente crear unaa sola l-nea que va!a alrededor de los l&bios.
'uando este satisfecho con el trazo, haga clicE con el botn derecho ! seleccione Contornear EStro#e PathG. 2er aba.o.
/aga visible de la capa de fondo blanco. Elimine el trazo $clicE en el botn derecho ! seleccione Eliminar Path). Ahora podr& ver claramente la l-nea que acaba de crear. 0i est& satisfecho haga invisible la capa de fondo blanco ! empiece a crear la siguiente l-nea. 0i no quedo satisfecho con su traba.o, use la paleta de /istoria. 2er aba.o. /aciendo clicE aca podr& a.ustar la curva o la configuracin del pincel.
0i la linea est& ligeramente fuera de lugar, puede usar la herramiente borrador. En lugar de usar esta herramienta con movimientos de arriba hacia aba.o, mu3vala diagonalmente a la l-nea de vector. 9e esta manera la l-nea tendr& un me.or efecto al final. 2er imagen de aba.o.
Para crear una l-nea que sea mas fina en ambos e,tremos, como la que se muestra aba.o. En la 2entana de #ormas 9in_micas cambie el control a 6ransicin $#ade) a Presin de la plumas $Pen Pressure), ! el di&metro m-nimo a (J. 2ea la segunda imagen de aba.o.
'uando seleccione contornear el trazo $0troEe Path) esta vez, selecione la opcin Simular Presin ESimulate PressureG. 2ea la imagen de aba.o.
5na vez que ha!a terminado de creaer una seccin, como los l&bios, es importante compararlos cZn el original. /aga visible lla capa de fondo blanco. /aga invisible e invisible la capa tope , si parece que los l&bios saltan , entonces tendr& que a.ustar los trazos. Para crear l-neas m&s gruesas, como lYs ce.as, es necesario crear un trazo cerrado ! escoger 'ellenar Tra5o E%ill PathG en lugar de 'ontornear. $5n trazo cerrado significa que no deber& e,istir un principio ! un final ` debe ser como un c-rculo o un pol-gono).
+AOE 051E 6/E PA6/ 70 'LD0E9K W A0E;51E0E U5E EL 61AXD E06\ 'E11A9DK La imagen de aba.o muestra el trazo que cre3 para lYs pestanas. 6ambi3n use 1ellenar 6razo $#ill Path) aca.
Para crear 1ormas circularesH cuadradasH o/aladasH etc.H trate de usar la herramienta de 1ormas EShape ToolsG que se encuentra al lado de la herramienta pluma. La imagen de aba.o muestra como cre3 el -ris suando la herramienta elipse para ahorrar tiempo.
'1EA1 5=A EL7P0E 50A=9D LA /E11A+7E=6E ELL7P0E B L5E;D 1ELLE=A1 9E =E;1D. Le garantizo que ganar& tiempo ! podr& ir m&s r&pido usando esta t3cnica de crear vectores en Photoshop, asque apr3ndala.
En las pr,imas p&ginas est& la imagen en vectores que hice de 0carlett Lohansson, cZn algunas observaciones que la a!udar&n. Espero que las ha!a gustado este tutorial de Photoshop ! que les sea Ctil. 0i tiene alguna duda, puede contactarme a trav3s de esta misma p&gina.
Aba.o tienen la ilustracin en vectores de 0carlett Lohansson que hice en Photoshop. Amad- algunas observaciones para aquellos que son nuevos en la creacin de vectores. Espero les sean Ctiles. 6engan en mente que siempre me pueden contactar a trav3s de esta p&gina si tienen alguna duda o pregunta sobre este. En las siguientes p&ginas, he colocado alguno de los traba.os que otras pesonas han hecho consiguiento e,celente resultados siguiendo este. /aga clicE ac& para ver los traba.os seleccionados. ::
Вам также может понравиться
- Ejercicios de Caligrafía para PrimariaДокумент49 страницEjercicios de Caligrafía para PrimariaMaryam Careaga100% (1)
- 48 Patrones InteractivoДокумент89 страниц48 Patrones Interactivojuan pablo95% (39)
- Libros POP UP 1 ParteДокумент22 страницыLibros POP UP 1 ParteHerbig Fernando Ajalcriña100% (2)
- Cómo Hacer Libros PopДокумент3 страницыCómo Hacer Libros PopBlanca Rosa Díaz de León HernandezОценок пока нет
- Curso Analisis Tecnico Completo Graficos Financieros - Banco Santander CHДокумент66 страницCurso Analisis Tecnico Completo Graficos Financieros - Banco Santander CHapi-376408992% (26)
- Hacks de PhotoshopДокумент13 страницHacks de PhotoshopEsther EnriquezОценок пока нет
- Fotografia Mejor para Vender MasДокумент14 страницFotografia Mejor para Vender MasJosé RamosОценок пока нет
- Lectura en Frio PDFДокумент203 страницыLectura en Frio PDFNorberto Salinas85% (26)
- Pop-Up Card Tutorial Basico CompletoДокумент96 страницPop-Up Card Tutorial Basico CompletoCinthia Ortiz100% (4)
- Libros Pop Up en El Aula de ClaseДокумент20 страницLibros Pop Up en El Aula de ClasejonathanОценок пока нет
- Taller Pop Art - Estilos Y TendenciasДокумент7 страницTaller Pop Art - Estilos Y TendenciasTeacher Paola Andrea CoronadoОценок пока нет
- Vista previa resultados definitivosДокумент194 страницыVista previa resultados definitivosEli GoОценок пока нет
- Historia de La Teoría de La ArquitecturaДокумент26 страницHistoria de La Teoría de La ArquitecturaAndreina Miolan100% (3)
- Kiri GamiДокумент61 страницаKiri GamiJimmy Cabrejos FerreyrosОценок пока нет
- Iluminacion Profesional El Estudio 1 PDFДокумент74 страницыIluminacion Profesional El Estudio 1 PDFAlmudena Martín LópezОценок пока нет
- Roldán - El Libro Como Juguete.. Sus Tipologías y Recursos para La Interacción.Документ305 страницRoldán - El Libro Como Juguete.. Sus Tipologías y Recursos para La Interacción.Laura Alves RodriguezОценок пока нет
- Ingenieria de Papel Jessica Tsoi PDFДокумент33 страницыIngenieria de Papel Jessica Tsoi PDFMariam Rincon100% (1)
- Sopa de Letras de ModernismoДокумент1 страницаSopa de Letras de Modernismosandra.hurtado67% (3)
- Photoshop - La Historia de Una Tesis Inacabada PDFДокумент49 страницPhotoshop - La Historia de Una Tesis Inacabada PDFAntonio NaveirasОценок пока нет
- Proyecto de MaleconДокумент83 страницыProyecto de MaleconFernando Lopez100% (1)
- Mapa Mental Del ArteДокумент1 страницаMapa Mental Del ArteEmalОценок пока нет
- Trabajo PopupДокумент36 страницTrabajo PopupGuilmar Ponte Dominguez100% (1)
- Diseñar con luz y sentido: Desingning with Light and MeaningОт EverandDiseñar con luz y sentido: Desingning with Light and MeaningОценок пока нет
- Instrucciones para hacer una flor de porcelana fríaДокумент72 страницыInstrucciones para hacer una flor de porcelana fríaJhon Charles CharlesОценок пока нет
- Recetas de Fotografia PDFДокумент17 страницRecetas de Fotografia PDFanita63760% (5)
- Cómo Hacer Libros PopДокумент5 страницCómo Hacer Libros PopMALENOSKYОценок пока нет
- Dietas para Colesterol y Triglicéridos AltosДокумент6 страницDietas para Colesterol y Triglicéridos AltosJosé RamosОценок пока нет
- Libro Pop UpДокумент12 страницLibro Pop UpAcqua Elemental50% (2)
- Esquema Libro Pop UpДокумент3 страницыEsquema Libro Pop UpToLeedo Teraan Teresuuqaa0% (1)
- Técnicas Digitales en IlustraciónДокумент26 страницTécnicas Digitales en IlustraciónSánchez Ruíz María Fernanda100% (1)
- Libros móviles y libros pop-up, un monográficoДокумент45 страницLibros móviles y libros pop-up, un monográficocarolaantonioОценок пока нет
- Como Hacer Figuras KirigamiДокумент16 страницComo Hacer Figuras KirigamiCristobal JM Creativ100% (1)
- Tutorial Pop Art Con Adobe PhotoShopДокумент5 страницTutorial Pop Art Con Adobe PhotoShopMelissa ButlerОценок пока нет
- Competitividad MexicanaДокумент18 страницCompetitividad MexicanaJosé RamosОценок пока нет
- Correcciones Del RostroДокумент26 страницCorrecciones Del RostroLucero WellaОценок пока нет
- Pop Up BarcoДокумент2 страницыPop Up BarcoPaula Jimenez100% (2)
- Cómo hacer libros y tarjetas pop-up: tutoriales e ideas creativasДокумент18 страницCómo hacer libros y tarjetas pop-up: tutoriales e ideas creativasMilagros Castillo Seminario100% (2)
- Leonardo Ferrari - Los 25 Secretos de La SexualidadДокумент20 страницLeonardo Ferrari - Los 25 Secretos de La Sexualidadcocky_funny100% (5)
- Historia libros pop-upДокумент7 страницHistoria libros pop-upFelipe Ignacio Muñoz PozoОценок пока нет
- Acercamiento A AutomatasДокумент4 страницыAcercamiento A AutomatasAngelina Dri100% (1)
- Manual de Animación en FlashДокумент13 страницManual de Animación en FlashDavid V. Gutiérrez0% (1)
- Libros Interactivos y Libros PopДокумент4 страницыLibros Interactivos y Libros PopManuel OrdoñoОценок пока нет
- Tarjeta Pop Up - Eres El Monstruo Con El Q Quiero Estar Siempre - JeguridosДокумент2 страницыTarjeta Pop Up - Eres El Monstruo Con El Q Quiero Estar Siempre - JeguridosGSOTOHОценок пока нет
- Toca Cine: Película Los Niños de TimpelbachДокумент9 страницToca Cine: Película Los Niños de TimpelbachTutorías en redОценок пока нет
- El ABC de Las Instalaciones Eléctricas ResidencialesДокумент121 страницаEl ABC de Las Instalaciones Eléctricas ResidencialesHugo GallegosОценок пока нет
- Muestra Libro Santillana IiДокумент23 страницыMuestra Libro Santillana IiANDRÉS TEMES100% (1)
- Memoria Gráfica de Realización Escenográfica. Cecilia GarduñoДокумент125 страницMemoria Gráfica de Realización Escenográfica. Cecilia GarduñoAna Cecilia GarduñoОценок пока нет
- Documento de Ingeniería de PapelДокумент22 страницыDocumento de Ingeniería de PapelHerbig Fernando AjalcriñaОценок пока нет
- La Casa Experimental de Alvar AaltoДокумент4 страницыLa Casa Experimental de Alvar AaltoFlorencia RossiОценок пока нет
- Libros Pop-Up Books CardsДокумент18 страницLibros Pop-Up Books CardsRogelio Hernández AlmanzaОценок пока нет
- (ARMORED RISING) Concurso Papercraft 2015Документ3 страницы(ARMORED RISING) Concurso Papercraft 2015Yudaiken Hanes BoliviaОценок пока нет
- Capilla Del Copon FinalДокумент28 страницCapilla Del Copon Final01-AQ-HU-LISBETH ERICKA CARDENAS BENDEZUОценок пока нет
- 16 PopДокумент287 страниц16 PopCarlos Sánchez de MedinaОценок пока нет
- Fotografia - 64-ConsejosДокумент23 страницыFotografia - 64-Consejosssp013100% (1)
- Otro Extraordinario Libro Popswe234Документ25 страницOtro Extraordinario Libro Popswe234Paula JimenezОценок пока нет
- Diseño de Libro Pop-Up Como VentanaДокумент19 страницDiseño de Libro Pop-Up Como Ventanarommel_zОценок пока нет
- Tarjeta pop-up Corazon 3D tecnica SliceformДокумент3 страницыTarjeta pop-up Corazon 3D tecnica SliceformGSOTOHОценок пока нет
- Libros Pop UpДокумент7 страницLibros Pop UpkimberleysalgadoОценок пока нет
- ManualidadesДокумент5 страницManualidadesBrayan RamosОценок пока нет
- Cómo Diseñar Una Tarjeta Pop-Ups Paso A Paso HTTP Jobmob - Co.ilДокумент4 страницыCómo Diseñar Una Tarjeta Pop-Ups Paso A Paso HTTP Jobmob - Co.ilAlfonso RangelОценок пока нет
- Física Divertida PDFДокумент31 страницаFísica Divertida PDFDiego vargas galindoОценок пока нет
- INSTRUCCIONES Kit LEGOДокумент12 страницINSTRUCCIONES Kit LEGOYohana Brito100% (1)
- Manos Creativas FunprovidaДокумент9 страницManos Creativas FunprovidaLigia Beatriz Perez PinedaОценок пока нет
- Práctica 4 InkscapeДокумент2 страницыPráctica 4 InkscapePedro Jose Garcia SanchezОценок пока нет
- Teoria Sobre Historia PopupsДокумент20 страницTeoria Sobre Historia PopupsAndrés OrtizОценок пока нет
- Gui - 1 - Macro y Micro Estructura Del Proceso de DiseñoДокумент3 страницыGui - 1 - Macro y Micro Estructura Del Proceso de DiseñoSpam CorreoОценок пока нет
- Proyecto de Enseñanza de Manualidades Dirigido A Niños Entre 6 A 16 Años Durante Un Mes en La Municipalidad Distrital de MajesДокумент8 страницProyecto de Enseñanza de Manualidades Dirigido A Niños Entre 6 A 16 Años Durante Un Mes en La Municipalidad Distrital de MajesBrand StrangeОценок пока нет
- Creación de Lámparas de Origami Con Papel (Estela Moreno Orteso) - Curso Online - DomestikaДокумент1 страницаCreación de Lámparas de Origami Con Papel (Estela Moreno Orteso) - Curso Online - DomestikaRoberto TejedorОценок пока нет
- Cómo Se Hace Una Caja de Cartón Gris Con CompartimentosДокумент25 страницCómo Se Hace Una Caja de Cartón Gris Con CompartimentosAngelica Perez RozasОценок пока нет
- Recursos Adicionales - Ilustración para No Ilustradores - Antonella Morelli PDFДокумент2 страницыRecursos Adicionales - Ilustración para No Ilustradores - Antonella Morelli PDFMaiten MilicichОценок пока нет
- Tarjeta Pop Up Pastel de Cumpleaños (Pie) - JeguridosДокумент3 страницыTarjeta Pop Up Pastel de Cumpleaños (Pie) - JeguridosGSOTOHОценок пока нет
- Trabajos en PapelДокумент22 страницыTrabajos en PapelAlbert SavedraОценок пока нет
- Tarjeta Pop Up de flores para el Día de la MadreДокумент6 страницTarjeta Pop Up de flores para el Día de la MadreSandra Liliana Gallego ArizaОценок пока нет
- Tutorial Manga PDFДокумент125 страницTutorial Manga PDFSebastian Soto100% (1)
- Presentacion LELE - NGEPPIДокумент7 страницPresentacion LELE - NGEPPIAdriana FrancoОценок пока нет
- Guía de Introducción Taller FlipbookДокумент2 страницыGuía de Introducción Taller FlipbookCamila Didier PalaciosОценок пока нет
- Arte Cinético y ÓpticoДокумент21 страницаArte Cinético y ÓpticoFrank PerezОценок пока нет
- Entrega KirigamiДокумент6 страницEntrega Kirigamiapi-563084283Оценок пока нет
- Crea mitad tono sombreado foto Pop Art paso a pasoДокумент14 страницCrea mitad tono sombreado foto Pop Art paso a pasoAngel ChavarriaОценок пока нет
- Crear una lupa en PhotoshopДокумент33 страницыCrear una lupa en Photoshopyuly@n@Оценок пока нет
- Fotografia Creativa PDFДокумент123 страницыFotografia Creativa PDFRhoo Gimenez50% (6)
- La Regeneracion RevisitadaДокумент17 страницLa Regeneracion RevisitadaArmando SaráОценок пока нет
- 2015 Guia Bolsa MexicoДокумент62 страницы2015 Guia Bolsa MexicoFelipe Almada OrtegaОценок пока нет
- 0 Ebook Guia de FaceboДокумент23 страницы0 Ebook Guia de FaceboHector Jose Conde EvansОценок пока нет
- Lumix Guía de Ventas: Dominar La Fotografía Paso A PasoДокумент121 страницаLumix Guía de Ventas: Dominar La Fotografía Paso A PasoPablo AlarcónОценок пока нет
- UberДокумент14 страницUberJosé RamosОценок пока нет
- Las 13 Reglas de Composición FotográficaДокумент19 страницLas 13 Reglas de Composición FotográficaJosé RamosОценок пока нет
- Contrato de FuturosДокумент31 страницаContrato de FuturosDiego WilchesОценок пока нет
- Negociación Personal y El Método de HarvardДокумент23 страницыNegociación Personal y El Método de HarvardJosé RamosОценок пока нет
- HDR 2011 ES SummaryДокумент29 страницHDR 2011 ES SummaryarmamontesОценок пока нет
- Sesion IДокумент33 страницыSesion Izer-otakuОценок пока нет
- Valor - KotlerДокумент30 страницValor - Kotlerpatxirulo6Оценок пока нет
- Motivación e influencia de líderes en el fútbolДокумент13 страницMotivación e influencia de líderes en el fútbolquintero158Оценок пока нет
- Medida de La Satisfaccion Del ClienteДокумент26 страницMedida de La Satisfaccion Del ClienteAlejandro Urbina100% (1)
- Objetos Específicos - Donald Judd (1965)Документ11 страницObjetos Específicos - Donald Judd (1965)Andrés Granja BianchiОценок пока нет
- Cuadro de Doble Entrada - JGPAДокумент7 страницCuadro de Doble Entrada - JGPAJulissaОценок пока нет
- Memoria Instalaciones Sanitarias AyaviriДокумент17 страницMemoria Instalaciones Sanitarias AyaviriKevIn YagunoОценок пока нет
- Catálogo Decorlux 2017Документ53 страницыCatálogo Decorlux 2017ARKSUR E.I.R.LОценок пока нет
- Tema El ColorДокумент7 страницTema El ColorJulieta Mollinedo EsquivelОценок пока нет
- FilosofiaДокумент5 страницFilosofiaFanny GonzalezОценок пока нет
- Catedra WordДокумент8 страницCatedra WordYudith Delgado GavidiaОценок пока нет
- Renacimiento Manierismo y Barroco. Apunte.Документ5 страницRenacimiento Manierismo y Barroco. Apunte.pollitaxd100% (2)
- Actividad 2Документ3 страницыActividad 2Diego HernandezОценок пока нет
- Mineralogía Propiedades Físicas IДокумент23 страницыMineralogía Propiedades Físicas IEdwin Quina ValenciaОценок пока нет
- El Color de Los Pensamientos Y de Los Sentimientos: Nueva Experiencia de Educación ArtísticaДокумент3 страницыEl Color de Los Pensamientos Y de Los Sentimientos: Nueva Experiencia de Educación ArtísticamarianaОценок пока нет
- Movim. PINTURA - Según Criterios PAU Con ImágenesДокумент20 страницMovim. PINTURA - Según Criterios PAU Con ImágenessarahОценок пока нет
- s34 Secundaria 1 2 Arte ElartedelasmujeresqueinspiranДокумент4 страницыs34 Secundaria 1 2 Arte ElartedelasmujeresqueinspiranJORGE HUANQUIОценок пока нет
- Cotizacion Oficina Chimbote PDFДокумент3 страницыCotizacion Oficina Chimbote PDFBryan Carrera100% (1)
- Teatro Clasico GriegoДокумент7 страницTeatro Clasico GriegoAlejandra VasquezОценок пока нет
- Escuela de Nueva York Del Expresionismo GráficoДокумент40 страницEscuela de Nueva York Del Expresionismo GráficoANA LJОценок пока нет
- HTTP WWW Lapaginadelguion Org Contenido Insintro HTMLДокумент13 страницHTTP WWW Lapaginadelguion Org Contenido Insintro HTMLJoxarelis MendozaОценок пока нет
- El Barroco Fue Un Período de La Historia en La Cultura Occidental Originado Por Una Nueva Forma de Concebir El ArteДокумент38 страницEl Barroco Fue Un Período de La Historia en La Cultura Occidental Originado Por Una Nueva Forma de Concebir El ArteJesatho ChanОценок пока нет
- Superestructura de "Como Se Salvó Wang Fo" - Carlos Enrique GutierrezДокумент2 страницыSuperestructura de "Como Se Salvó Wang Fo" - Carlos Enrique Gutierrezcarlos enrique gutierrez manrique50% (2)
- 16 - Grecas y Motivos de MarqueteríaДокумент10 страниц16 - Grecas y Motivos de MarqueteríaSebastián CassanoОценок пока нет
- TP Pintura (Parte Teorica)Документ9 страницTP Pintura (Parte Teorica)Nara SchisanoОценок пока нет