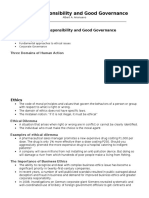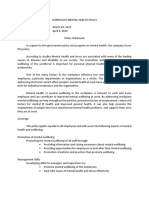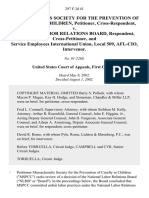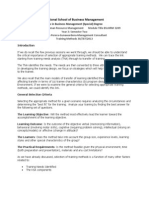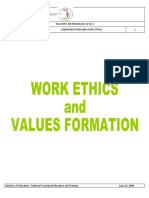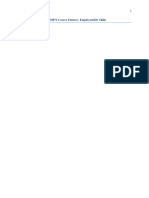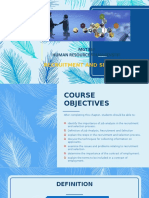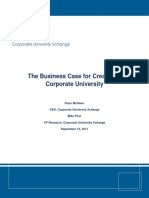Академический Документы
Профессиональный Документы
Культура Документы
Sin P Online User Manual
Загружено:
hitkajiОригинальное название
Авторское право
Доступные форматы
Поделиться этим документом
Поделиться или встроить документ
Этот документ был вам полезен?
Это неприемлемый материал?
Пожаловаться на этот документАвторское право:
Доступные форматы
Sin P Online User Manual
Загружено:
hitkajiАвторское право:
Доступные форматы
May 2, 2012
OASIS
On-line Application System for Immigrating to Saskatchewan
User Manual
May 2, 2012
Table of Contents
Page 1.0 INTRODUCTION AND LOG-ON ............................................................................... 4 1.1 Register on OASIS 4 1.2 Log In to OASIS 5 1.3 Your Home Page 5 2.0 CREATING AN APPLICATION ............................................................................... 6 2.1Creating a New Application 6 2.2 Entering Your Profile 7 2.3 Enter Your Applicant Details 9 2.3.1 Application Disclosure Form 10 2.3.2 Citizenship 10 2.3.3 Birth Document 10 2.3.4 Passport 11 2.3.5 Marital Status 11 2.3.6 Education 12 2.3.7 Work Experience 12 2.3.8 English/French Ability 13 3.0 EDITING and SUBMITTING YOUR APPLICATION....15 3.1 Skilled Worker Application 3.1.1 Job Offer 3.1.2 Net Worth 3.1.3 Skilled Worker Points Criteria 3.1.4 Additional Required Documents 3.1.5 Family Members 3.1.6 Saskatchewan Adaptability 3.1.7 In Canada Relative 3.1.8 Previous Application 3.1.9 Submit Your Application 3.2 Existing Work Permit 3.2.1 Work Permit 3.2.2 Additional Required Documents 3.2.3 Family Members 3.2.4 Saskatchewan Adaptability 3.2.5 In Canada Relative 3.2.6 Previous Application 3.2.7 Submit Your Application 3.3 Family Member Application 3.3.1Supporting Family Members 3.3.2 Job Offer 3.3.3 Additional Required Documents
Service Provider Registry
16 17 17 19 20 22 26 27 28 29 30 30 31 33 37 38 39 40 41 42 43 45 2
3.3.4 Family Members 3.3.5 In Canada Relative 3.3.6 Previous Application 3.3.7 Submit Your Application 3.4 Student 3.4.1 Work Permit 3.4.2 Job Offer 3.4.3 Additional Required Documents 3.4.4 Family Members 3.4.5 In Canada Relative 3.4.6 Previous Application 3.4.7 Submit Your Application 3.5 Medium Skilled Applications Hospitality, Construction, Maple Leaf, Truck Driver 3.5.1 Work Permit 3.5.2 Job Offer 3.5.3 Additional Required Documents 3.5.4 Family Members 3.5.5 Truck Driver License 3.5.5.1 Drivers License Endorsement 3.5.5.2 Drivers License Restriction 3.5.5 In Canada Relative 3.5.6 Previous Application8 3.5.7 Submit Your Application 3.6 Health Professional Application Physician, Nurse, Other Health Professional 3.6.1 Work Permit 3.6.2 Medical License 3.6.3 Job Offer 3.6.4 Additional Required Documents 3.6.5 Family Members 3.6.6 In Canada Relative 3.6.7 Previous Application 3.6.8 Submit Your Application
May 2, 2012 47 51 52 53 55 56 57 58 60 64 65 66
67 68 69 70 72 76 77 78 79 80 81
82 83 84 85 86 88 92 93 94
Service Provider Registry
May 2, 2012
Organization Registry
May 2, 2012
1.0 Introduction and Log On
This manual will explain how to access and use the various screens associated with the Applicants, Applications, and for Representatives.
Notes
The Welcome screen will be displayed above. You need to register first, in order to access the system. 1.1 Register on OASIS Click on Registration.
Enter your First, Middle and Last Name. Enter your Date of Birth (DD-MMM-YYYY) or click on the calendar and choose the date. Enter a contact Email Address. Important! This address will be linked to your account and used for correspondence (letters) with OASIS application, including password recovery. Enter your desired Username. Your username will be used to access your OASIS account. Click Submit.
Oasis Procedures Manual
May 2, 2012
You will be sent an email including your password. You will need this to Login to Oasis.
Oasis Procedures Manual
May 2, 2012 1.2 Login to Oasis Notes
Once you have retrieved your password from your email, you can return to this page and click on Login to Oasis. Enter your Username and Password. Click Login.
1.3 Your Home Page When you sign in, you will be at the Home page.
If you forget your password, click Forgot Password. A new password will be sent to the email address you provided when first registering.
Menu Bar Along the top of the page, there are 3 icons: Home - This is your Home page. You can always return to this page. My Profile this page contains person details. Follow the help at the top of that page to edit and add information. You can change your password here too. Help If there is additional help for the page, it can be found here. My Actions box Create an Application Start process here!!!! View Your Applicant Details after you enter your information, you can review it here. Edit Your Applicant Details Personal information can be entered and edited from here. Appoint or Cancel a Representative - Find information regarding Representatives. 7
You can change your system generated Password to one that you choose.
Oasis Procedures Manual
May 2, 2012
2.0 Creating an Application
From your Home page, you can create your application.
Notes There is a Help panel at the top of the screen to assist you where possible.
2.1 Creating a New Application Click on Create an Application from the My Actions box. The screen below will appear.
Choose the appropriate application type by clicking Apply Now beside your choice. You will be asked to confirm your choice and giving links to the Application guide and checklist. Choose Create Application.
You should review and print this guide and Checklist for use as you enter the application.
You will be back at your Home page with the application shown at the lower part of screen.
Oasis Procedures Manual
2.2 Entering Your Profile Personal Information Click on My Profile along the top menu. Select the icon in the contact box.
May 2, 2012 Notes
Select your Prefix (how you will be addressed on correspondence and letters) Select your Suffix (if you have one) Select your Gender. Enter your Birth Date (format is DD-MMM-YYYY example 01-Jan-2010) SIN # - NOT REQUIRED Enter your Drivers License Number (if applying in the Truck Driver category) Select your Marital Status. Click Save.
Phone Information Click on the icon beside Phone Information to add your contact number(s).
Select the Phone Type. Enter the number. You can repeat this for multiple phone types and numbers. Click Add.
Address Information Click on the icon beside Address Information to add your address information.
Oasis Procedures Manual
May 2, 2012 Select the Address Type you wish to add. You MUST enter a Mailing address type. Enter your address, Postal Code (if Canadian), enter your City/town. Select the Province (if Canada) Select Country from drop down. Click Add. Repeat these steps if you want another address entered. Notes
Email Information Click on the icon beside Email Information to add your address information.
You must enter a correspondence email type in order to receive all letters and correspondence via email. If you dont have a correspondence email, then you will receive normal mail at your mailing address. Select Correspondence for the Type. This may be same as the email given initially to set up your account. Enter your Email Address. Click Add. Repeat for any other type. When complete entering all information, return to the HOME page.
Oasis Procedures Manual
10
2.3 Enter Your Applicant Details Choose Edit Your Applicant Details from My Actions box or on the application line choose Edit Applicant.
May 2, 2012 After reading the instructions, click Next. Notes
You will be taken to the first page of the Applicant Details screen.
example only
There is Help at the top. This will explain what you need and the next steps. Follow the Instructions and complete each field. If you put your mouse over the field you will get a help text for some fields. Upon completing the fields click Save at the bottom of the page. The next screen called Applicant Details gives you some instructions on what information is needed on the next few pages.
example only
11
Oasis Procedures Manual
May 2, 2012 2.3.1 Application Disclosure Form Notes Read the terms and conditions of the application. Select Yes or No in the drop down to indicate if you agree or not to the Terms and Conditions outlined. Click Next.
2.3.2 Citizenship Select the country of your Citizenship form the drop down. Click Save. If you have multiple Citizenships, click Add Citizenship and repeat the steps. When complete, Click Next. 2.3.3 Birth Document
example only
Enter your First, Middle and Last Name as it appears on your Birth Certificate. Attach a scanned copy of your Birth Certificate as it is required. Press Browse. Locate your document and press Attach. Press Save. If you have multiple Birth Documents, click Add Birth Document and repeat the steps. When complete, Click Next.
Oasis Procedures Manual
12
2.3.4 Passport
May 2, 2012 Notes
example only
Select the Country that your passport was issued. Enter the Passport Number. Enter the Passport Expiry Date (DD_MMM_YYYY ex 01-Jan-2010) Attach a scanned copy of your Passport as it is required. Press Browse. Locate your document and press Attach. Press Save. If you have multiple Passports, click Add Passport and repeat the steps. When complete, Click Next. 2.3.5 Marital Status
example only
Please read instructions in regards to multiple marital statuses. Select your Marital Status from the drop down. Enter your Previous First and Last Name (if different then current name(s). Enter the Date of this status change. Attach a scanned copy of your Marital Status document as it is required. Press Browse. Locate your document and press Attach. Press Save. If you have multiple marital statuses, click Add Marital Status and repeat the steps. When complete, Click Next. 13
Oasis Procedures Manual
2.3.6 Education
May 2, 2012 Enter the Employer Contact Name. Notes
example only
Please read instructions in regards to multiple education programs or certificates. Select the country from the drop down the education was obtained. Enter the Start and End Date of this program. Enter the Institution name. Enter the Specialty (course title). Attach a scanned copy of your Marital Status document as it is required. Press Browse. Locate your document and press Attach. Press Save. If you have multiple education instances, click Add Education and repeat the steps. When complete, Click Next. 2.3.7 Work Experience
example only
Please read instructions in regards to multiple work experience. Select the NOC ID from the pop up icon. To review the list, see the link in the instructions. Select the Country from the drop down where this work was performed. Enter the Start and End Date of this program. Enter the Employer name.
Oasis Procedures Manual
14
May 2, 2012
15
Oasis Procedures Manual
Enter the City/Town where the work took place. Enter your Position Title. Attach a scanned copy of the employer reference letter as it is required. Press Browse. Locate your document and press Attach. Press Save. If you have multiple employment instances, click Add Work Experience and repeat the steps. When complete, Click Next. 2.3.8 English/French Ability
May 2, 2012 Notes
example only
Please read instructions in regards to multiple English and French language programs or certificates to demonstrate proficiency. Select the Language Proof Type from the drop down. Enter the Test Mark if it was a test. Enter the Start Date of the program. Enter the Number of Hours of Training. Enter the Language Institution Name where the course or program was taken. Attach a scanned copy of your document proving this course or program as it is required. Press Browse. Locate your document and press Attach. Press Save. If you have multiple English/French language proof instances, click Add English/French Ability and repeat the steps. When complete, Click Next. Return to the HOME page. Click on the HOME icon at top of page. Now that you have entered your Applicant Details, you can now continue to enter the required information regarding your specific application.
Oasis Procedures Manual
16
May 2, 2012
3.0 Editing Your Application
After returning to the Home page, you will see your application line similar to below:
It is now time to enter details of your specific application. You have already created this application including the Application Category. This will be displayed on the right hand side along with the status of the application. At this point it is pending. If the application Category is incorrect, you must Create a New Application. And return here to edit it. The following is based on the category of your application. Locate the proper section below that refers to your application category and begin. 3.1 Skilled Worker Application 3.2 Existing Work Permit Application 3.3 Family Member Application 3.4 Student 3.5 Medium Skilled Applications o Hospitality o Maple Leaf o Truck Driver o Construction 3.6 Health Professional o Nurse o Physician o Other Health Professional
17
Oasis Procedures Manual
3.1 Skilled Worker Application
Go to the application line at bottom of page. It will look like this:
May 2, 2012 Notes
Click on Edit Application to open the first page for this application type.
The following is the first screen of this application type.
Read the instructions and understand thoroughly what is required. Application Number- already assigned Parent Application- only enter the Parent Name if you are an Overage Dependant. Enter the date you signed the Information Release. (Format DD-MMM-YYYY) or double click the calendar icon and choose the date from the calendar. Click Next.
Oasis Procedures Manual
18
May 2, 2012 3.1.1 Job Offer Read the instructions on the page and complete the fields. Take note if you have multiple Job Offers. Notes
Enter the Employer Name. Enter the location (City/Town) where the employment is. Enter the Contact Name and Contact Number of the employer. Enter the Position name. Enter the Offer Date of this employment or double click on the calendar icon and choose the date from the calendar. (Format DD-MMM-YYYY) Enter the Hourly wage. Calculate all salary to an hourly wage. Enter the Required Date of this employment or double click on the calendar icon and choose the date from the calendar. (Format DD-MMM-YYYY) Attach a scanned copy of your job offer as it is required. Press Browse. Locate your document and press Attach. Press Save. If you have multiple job offers, click Add Job Offer and repeat the steps. When complete, Click Next. 3.1.2 Net Worth
You must now add Asset records. Click Add Asset
19
Click Create Asset.
Oasis Procedures Manual
Assets
May 2, 2012 Notes
Please read the instructions as it refers to multiple assets and attaching documents to verify this asset. Select the Asset Category for this one asset. Describe the asset briefly. Enter the Value of this asset. Attach a scanned copy of your document that verifies this asset as it is required. Press Browse. Locate your document and press Attach. Press Save. If you have multiple assets, click Add Asset and repeat the steps. When complete, Return to the Net Worth page by clicking on Net Worth in the list on the left part of the screen.
You must now enter Liability records. Click Add Liability
Liabilities
Oasis Procedures Manual
20
Please read the instructions as it refers to multiple liabilities and attaching documents to verify each one. Select the Liability Category for this one liability. Describe the asset briefly. Enter the Amount of this liability. Attach a scanned copy of your document that verifies this liability as it is required. Press Browse. Locate your document and press Attach. Press Save. If you have multiple assets, click Add Liability and repeat the steps. When complete, Click Next. 3.1.3 Skilled Worker Points Criteria Read the instruction box and refer to the link for the criteria regarding points.
May 2, 2012 Notes
Each criterion is scored by the Applicant. Enter these scores using the drop down list for each. Refer to the link to attribute scores correctly. Add the score for each criterion and enter the Total Score. Click Save.
Now you must complete any additional records/documents for this particular application.
21
Oasis Procedures Manual
May 2, 2012 Notes
Return to the main page of this application on the left side of the screen by Click on Skilled Worker Application #....... Now you must now enter all additional required documents that pertain to your application. Some of these are required and some not. Refer to the Checklist and Application Guide for these requirements. These may include: o Family Member information o In-Canada Relatives o Previous application information o Saskatchewan Adaptability o Any Additional Required Documents. 3.1.4 Additional Required Documents You must records for EACH additional required document as required and explained in the Application guide and checklist for your application.
Click on Add Additional Required Documents.
Oasis Procedures Manual
22
May 2, 2012 Notes
Click Create Additional Required Documents.
Read the instructions on this page and take note that you MUST repeat this step until you have attached all required forms for the applicant and his or her family members. If you wish to attach forms for a family member on this application, you must add an Additional Required Document Page from the Family Member page (see below) for the applicable spouse or dependant. Only one form should be attached per page. These forms may include:
23
Select each document that pertains and is required for this application and attach it. Select Browse. Locate the document that you scanned and select Attach. Click Save and repeat as necessary. Click on Skilled Worker Application on left menu.
Oasis Procedures Manual
May 2, 2012 Notes 3.1.5 Family Members You must add records for all of your immediate family members. If you do not have any, skip this step.
Click on Add Family Member.
Enter the First, Middle and Family Name of the family member. Click Continue.
Read the instructions on this screen. Please take note of the requirement to add multiple records for EACH family member (spouse and children).
Select the Relationship Type from the drop down list that this person is to the Applicant. Indicate whether this person is Accompanying the applicant to Saskatchewan. Select the Citizenship of this person from the drop down list. Click Save. 24
Oasis Procedures Manual
May 2, 2012 You MUST create additional records for each family member. These include Passport and Birth Document. Birth Document Notes
Read the instructions. Take note that you MUST attach the scanned birth certificate to this record. Enter the First, Middle, and Last Name that appears on the birth document. Attach a scanned copy of your birth certificate as it is required. Press Browse. Locate your document and press Attach. Press Save. Press Next. Passport
Select the Country that your passport was issued. Enter the Passport Number. Enter the Passport Expiry Date (DD_MMM_YYYY ex 01-Jan-2010) Attach a scanned copy of your Passport as it is required. Press Browse. Locate your document and press Attach. Press Save. If there are multiple Passports, click Add Passport and repeat the steps. When complete, Click Save.
example only
25
Oasis Procedures Manual
May 2, 2012 If the family member is a spouse, you must also include the Marital Status record. Click on the Family Member record on the left side of the screen that is the Spouse.
Click Add Marital Status from the menu on the right.
Click Create Marital Status.
Read the instructions, take note if the person has multiple marital statuses, a record must be create for each and a copy of the document attached for each. Select the Marital Status from the drop down. Enter your Previous First and Last Name (if different then current name(s). Enter the Date of this status change. Attach a scanned copy of the Marital Status document as it is required. Press Browse. Locate your document and press Attach. Press Save. If there are multiple marital statuses, click Add Marital Status and repeat the steps. When complete, Click Save.
Notes
Oasis Procedures Manual
26
To add additional family members, such as children, return to main page for the application. Click on Skilled Worker Application #... on left hand menu.
May 2, 2012 Click Save. Notes
Click Add Family Member on right side of screen. Repeat the section 3.1.5 above for each type of Family Member (Dependant Children or Overage Dependants). This includes Birth Document, Passport, and if a have custody of a dependant child, you must include Custody information.
Custody When you have highlighted and opened the Family Member record where the custody is required, Click on Add Custody on right side of page.
Enter the Custody First and Last Name of the dependant. Select the Relationship Type of this person to the applicant. Enter the Name of the Custodian (if not the applicant) Enter the Custody Date (format DD-MMMYYYY)
Oasis Procedures Manual
27
Return the main page for the application, click on Skilled Worker Application #... on left hand menu.
May 2, 2012 Notes
If you require additional records such as: Saskatchewan Adaptability In Canada Relative Previous application, then add these records from menu on the right.
Review the guide and checklist if required from the instructions box. 3.1.6 Saskatchewan Adaptability Click Add Saskatchewan Adaptability. Click Create Saskatchewan Adaptability.
Read and follow the instructions. Enter the following if applicable: o Community Organization Name o Community Organization Signed by Name o Settlement Support Employer Name o Settlement Support Signed by Name o Studied in Sask. Institution Name o Studied Start and End Date. o Worked in Sask. Employer Name
Oasis Procedures Manual
28
o Work Start and End Date. o Sask. Visit Date. o Attach a scanned copy of the supporting document as it is required. Press Browse. o Locate your document and press Attach. o Press Save. Return to the Skilled Worker Application record (left menu) Select Add In Canada Relative from right side menu. 3.1.7 In Canada Relative
May 2, 2012 Notes
Enter the First, Middle and Family Name of the relative. Click Continue.
Select the Relationship Type of this person. Enter the Length of Residency in Canada for this person. (years) Enter the Length of Residency in Sask. for this person. (years) If there are multiple In Canada Relatives, click Add In Canada Relative and repeat the steps. When complete, Click Save. Return to the Skilled Worker Application record (left menu)
29
Oasis Procedures Manual
If you have had or made a previous provincial or federal immigration application, create the record. Select Add Previous Application from right side menu. Click Create Previous Application.
May 2, 2012 Notes
3.1.8 Previous Application
Read the instructions carefully. Create multiple records of these applications if there are more than one and attach the document stating the final status or decision of that application. Select the Previous Application Category from the drop down list. Select the Province where the application was for. Select the Visa Office where the application was documented. Enter the Application Date. Enter the Applicant Name. Enter the Status of that application Enter the Reason for the current status. Attach a scanned copy of the application Status document as it is required. Press Browse. Locate your document and press Attach. Press Save. If there are multiple Previous Applications, click Add Previous Applications and repeat the steps. When complete, Click Save.
Oasis Procedures Manual
30
3.1.9 Submit Your Application Return to the Home page. Click Home at the top of page. You may now review your application prior to submission.
May 2, 2012 Notes
Click and ensure all information is recorded as required by the guidelines for the application.
When you are satisfied that you have attached and completed all information, you may submit your application by clicking . You will be asked to confirm the submission. At this point you may choose to Cancel and return to the Home page and review and edit any information as required.
The status of your application will now state Application Submitted. You can return to the Home page, using the Username and Password provided, periodically and follow the status of your account as it gets processed by SINP. You will receive correspondence periodically from SINP in regards to your application. You may now Log Off.
31
Oasis Procedures Manual
3.2 Existing Work Permit
Go to the application line at bottom of page. It will look like this:
May 2, 2012 Notes
Click on Edit Application to open the first page for this application type.
The following is the first screen of this application type.
Read the instructions and understand thoroughly what is required. Application Number- already assigned Parent Application- only enter the Parent Name if you are an Overage Dependant. Enter the date you signed the Information Release. (Format DD-MMM-YYYY) or double click the calendar icon and choose the date from the calendar. Click Next. 3.2.1 Work Permit Read the instructions on the page and complete the fields. If you have multiple Work Permits, create another record of Work Permit.
Oasis Procedures Manual
32
Enter the Work Permit Number. (BB..) Specify if the LMO is Yes or No. Enter the Issue Date and Expiry Date of the Work Permit. (Format DD-MMM-YYYY example 01-Jan-2010) or double click the calendar icon and select the date. Enter the Employer Name, Location and Occupation stated on the Work permit. Attach a scanned copy of the Work Permit document as it is required. Press Browse. Locate your document and press Attach. Press Save. If there are multiple work permits, click Add Work Permit and repeat the steps. When complete, Click Save. Return to the main page of this application on the left side of the screen by Click on Existing Work Permit Application #....... Now you must now enter all additional required documents that pertain to your application. Some of these are required and some not. Refer to the Checklist and Application Guide for these requirements. These may include: o Family Member information o In-Canada Relatives o Previous application information o Saskatchewan Adaptability o Any Additional Required Documents. 3.2.2 Additional Required Documents You must records for EACH additional required document as required and explained in the Application guide and checklist for your application.
May 2, 2012 Notes
33
Click on Add Additional Required Documents.
Oasis Procedures Manual
May 2, 2012 Notes
Click Create Additional Required Documents.
Read the instructions on this page and take note that you MUST repeat this step until you have attached all required forms for the applicant and his or her family members. If you wish to attach forms for a family member on this application, you must add an Additional Required Document Page from the Family Member page (see below) for the applicable spouse or dependant. Only one form should be attached per page. These forms may include:
Select each document that pertains and is required for this application and attach it. Select Browse. Locate the document that you scanned and select Attach. Click Save and repeat as necessary. Click Existing Work Permit Application on left menu. 34
Oasis Procedures Manual
3.2.3 Family Members You must add records for all of your immediate family members. If you do not have any, skip this step.
May 2, 2012 Notes
Click on Add Family Member.
Enter the First, Middle and Family Name of the family member. Click Continue.
Read the instructions on this screen. Please take note of the requirement to add multiple records for EACH family member (spouse and children).
35
Select the Relationship Type from the drop down list that this person is to the Applicant. Indicate whether this person is Accompanying the applicant to Saskatchewan. Select the Citizenship of this person from the drop down list. Click Save.
Oasis Procedures Manual
You MUST create additional records for each family member. These include Passport and Birth Document. Birth Document
May 2, 2012 Notes
Read the instructions. Take note that you MUST attach the scanned birth certificate to this record. Enter the First, Middle, and Last Name that appears on the birth document. Attach a scanned copy of your birth certificate as it is required. Press Browse. Locate your document and press Attach. Press Save. Press Next. Passport
Select the Country that your passport was issued. Enter the Passport Number. Enter the Passport Expiry Date (DD_MMM_YYYY ex 01-Jan-2010) Attach a scanned copy of your Passport as it is required. Press Browse. Locate your document and press Attach. Press Save. If there are multiple Passports, click Add Passport and repeat the steps. When complete, Click Save.
example only
Oasis Procedures Manual
36
If the family member is a spouse, you must also include the Marital Status record. Click on the Family Member record on the left side of the screen that is the Spouse.
May 2, 2012 Notes
Click Add Marital Status from the menu on the right.
Click Create Marital Status.
Read the instructions, take note if the person has multiple marital statuses, a record must be create for each and a copy of the document attached for each. Select the Marital Status from the drop down. Enter your Previous First and Last Name (if different then current name(s). Enter the Date of this status change. Attach a scanned copy of the Marital Status document as it is required. Press Browse. Locate your document and press Attach. Press Save. If there are multiple marital statuses, click Add Marital Status and repeat the steps. When complete, Click Save.
37
Oasis Procedures Manual
To add additional family members, such as children, return to main page for the application. Click on Existing Work Permit Application #... on left hand menu.
May 2, 2012 Click Save. Notes
Click Add Family Member on right side of screen. Repeat the section 3.2.3 above for each type of Family Member (Dependant Children or Overage Dependants). This includes Birth Document, Passport, and if a have custody of a dependant child, you must include Custody information.
Custody When you have highlighted and opened the Family Member record where the custody is required, Click on Add Custody on right side of page.
Enter the Custody First and Last Name of the dependant. Select the Relationship Type of this person to the applicant. Enter the Name of the Custodian (if not the applicant) Enter the Custody Date (format DD-MMMYYYY) 38
Oasis Procedures Manual
Return the main page for the application, click on Existing Work Permit Application #... on left hand menu. If you require additional records such as: Saskatchewan Adaptability In Canada Relative Previous application, then add these records from menu on the right.
May 2, 2012 Notes
Review the guide and checklist if required from the instructions box.
3.2.4 Saskatchewan Adaptability Click Add Saskatchewan Adaptability. Click Create Saskatchewan Adaptability.
Read and follow the instructions. Enter the following if applicable: o Community Organization Name o Community Organization Signed by Name o Settlement Support Employer Name o Settlement Support Signed by Name o Studied in Sask. Institution Name o Studied Start and End Date. o Worked in Sask. Employer Name 39
Oasis Procedures Manual
o Work Start and End Date. o Sask. Visit Date. o Attach a scanned copy of the supporting document as it is required. Press Browse. o Locate your document and press Attach. o Press Save. Return to the Skilled Worker Application record (left menu) Select Add In Canada Relative from right side menu. 3.2.5 In Canada Relative
May 2, 2012 Notes
Enter the First, Middle and Family Name of the relative. Click Continue.
Select the Relationship Type of this person. Enter the Length of Residency in Canada for this person. (years) Enter the Length of Residency in Sask. for this person. (years) If there are multiple In Canada Relatives, click Add In Canada Relative and repeat the steps. When complete, Click Save. Return to the Existing Work Permit Application record (left menu) If you have had or made a previous provincial or federal immigration application, create the record. Select Add Previous Application from right side menu. Click Create Previous Application. 40
Oasis Procedures Manual
3.2.6 Previous Application
May 2, 2012 Notes
Read the instructions carefully. Create multiple records of these applications if there are more than one and attach the document stating the final status or decision of that application. Select the Previous Application Category from the drop down list. Select the Province where the application was for. Select the Visa Office where the application was documented. Enter the Application Date. Enter the Applicant Name. Enter the Status of that application Enter the Reason for the current status. Attach a scanned copy of the application Status document as it is required. Press Browse. Locate your document and press Attach. Press Save. If there are multiple Previous Applications, click Add Previous Applications and repeat the steps. When complete, Click Save.
41
Oasis Procedures Manual
3.2.7 Submit Your Application Return to the Home page. Click Home at the top of page. You may now review your application prior to submission.
May 2, 2012 Notes
Click and ensure all information is recorded as required by the guidelines for the application.
When you are satisfied that you have attached and completed all information, you may submit your application by clicking . You will be asked to confirm the submission. At this point you may choose to Cancel and return to the Home page and review and edit any information as required.
The status of your application will now state Application Submitted. You can return to the Home page, using the Username and Password provided, periodically and follow the status of your account as it gets processed by SINP. You will receive correspondence periodically from SINP in regards to your application. You may now Log Off.
Oasis Procedures Manual
42
3.3 Family Member Application
Go to the application line at bottom of page. It will look like this:
May 2, 2012 Notes
Click on Edit Application to open the first page for this application type.
The following is the first screen of this application type.
Read the instructions and understand thoroughly what is required. Application Number- already assigned Parent Application- only enter the Parent Name if you are an Overage Dependant. Enter the date you signed the Information Release. (Format DD-MMM-YYYY) or double click the calendar icon and choose the date from the calendar. Return to the main page of this application on the left side of the screen by Click on Family Member #....... Now you must now enter all additional required documents that pertain to your application. Some of these are required and some not. Refer to the Checklist and Application Guide for these requirements. These may include: Supporting Family Member Information Job Offer In-Canada Relatives Previous application information Any Additional Required Documents. 43 Click Add Supporting Family Member on right hand side menu.
Oasis Procedures Manual
May 2, 2012 3.3.1 Supporting Family Members
Enter the First, Middle and Family Name of the supporting person. Click Continue.
Read the instructions and ensure you attach the required document. Select the Relationship Type of this supporting family member. Attach a scanned copy of the document(s) that are required for this supporting person. Press Browse. Locate your document and press Attach. Press Save. 3.3.2 Job Offer Click on Add Job Offer on right hand side menu.
Click Create Job Offer to confirm that you want to add it.
Read the instructions and take note that you must attach a job offer and if you have multiple offers, then add additional job offer instances. Notes
Oasis Procedures Manual
44
May 2, 2012 Notes
Enter the Employer Name. Enter the location (City/Town) where the employment is. Enter the Contact Name and Contact Number of the employer. Enter the Position name. Enter the Offer Date of this employment or double click on the calendar icon and choose the date from the calendar. (Format DDMMM-YYYY) Enter the Hourly wage. Calculate all salary to an hourly wage. Enter the Required Date of this employment or double click on the calendar icon and choose the date from the calendar. (Format DD-MMM-YYYY) Attach a scanned copy of your job offer as it is required. Press Browse. Locate your document and press Attach. Press Save. If you have multiple job offers, click Add Job Offer and repeat the steps. When complete, Click Save. Return to the Family Member Application record (left menu) by clicking on it.
45
Oasis Procedures Manual
May 2, 2012
3.3.3 Additional Required Documents You must create records for EACH additional required document as required and explained in the Application guide and checklist for your application.
Click on Add Additional Required Documents.
Click Create Additional Required Documents.
Notes
Oasis Procedures Manual
46
May 2, 2012 Notes
Read the instructions on this page and take note that you MUST repeat this step until you have attached all required forms for the applicant and his or her family members. If you wish to attach forms for a family member on this application, you must add an Additional Required Document Page from the Family Member page (see below) for the applicable spouse or dependant. Only one form should be attached per page. These forms may include:
Select each document that pertains and is required for this application and attach it. Select Browse. Locate the document that you scanned and select Attach. Click Save and repeat as necessary. Click on Skilled Worker Application on left menu.
47
Oasis Procedures Manual
3.3.4 Family Members You must add records for all of your immediate family members. If you do not have any, skip this step.
May 2, 2012 Notes
Click on Add Family Member.
Enter the First, Middle and Family Name of the family member. Click Continue.
Read the instructions on this screen. Please take note of the requirement to add multiple records for EACH family member (spouse and children).
Select the Relationship Type from the drop down list that this person is to the Applicant. Indicate whether this person is Accompanying the applicant to Saskatchewan. Select the Citizenship of this person from the drop down list. Click Save. 48
Oasis Procedures Manual
May 2, 2012 You MUST create additional records for each family member. These include Passport and Birth Document. Birth Document Notes
Read the instructions. Take note that you MUST attach the scanned birth certificate to this record. Enter the First, Middle, and Last Name that appears on the birth document. Attach a scanned copy of your birth certificate as it is required. Press Browse. Locate your document and press Attach. Press Save. Press Next. Passport
Select the Country that your passport was issued. Enter the Passport Number. Enter the Passport Expiry Date (DD_MMM_YYYY ex 01-Jan-2010) Attach a scanned copy of your Passport as it is required. Press Browse. Locate your document and press Attach. Press Save. If there are multiple Passports, click Add Passport and repeat the steps. When complete, Click Save.
example only
49
Oasis Procedures Manual
May 2, 2012 If the family member is a spouse, you must also include the Marital Status record. Click on the Family Member record on the left side of the screen that is the Spouse. Notes
Click Add Marital Status from the menu on the right.
Click Create Marital Status.
Read the instructions, take note if the person has multiple marital statuses, a record must be create for each and a copy of the document attached for each. Select the Marital Status from the drop down. Enter your Previous First and Last Name (if different then current name(s). Enter the Date of this status change. Attach a scanned copy of the Marital Status document as it is required. Press Browse. Locate your document and press Attach. Press Save. If there are multiple marital statuses, click Add Marital Status and repeat the steps. When complete, Click Save.
Oasis Procedures Manual
50
To add additional family members, such as children, return to main page for the application. Click on Family Member Application #... on left hand menu.
May 2, 2012 Click Save. Notes
Click Add Family Member on right side of screen. Repeat the section 3.3.5 above for each type of Family Member (Dependant Children or Overage Dependants). This includes Birth Document, Passport, and if a have custody of a dependant child, you must include Custody information.
Custody When you have highlighted and opened the Family Member record where the custody is required, Click on Add Custody on right side of page.
Enter the Custody First and Last Name of the dependant. Select the Relationship Type of this person to the applicant. Enter the Name of the Custodian (if not the applicant) Enter the Custody Date (format DD-MMMYYYY)
Oasis Procedures Manual
51
Return the main page for the application, click on Family MemberApplication #... on left hand menu. If you require additional records such as: In Canada Relative Previous application, then add these records from menu on the right.
May 2, 2012 Notes
Review the guide and checklist if required from the instructions box.
Return to the Family Member Application record (left menu) Select Add In Canada Relative from right side menu. 3.3.5 In Canada Relative
Enter the First, Middle and Family Name of the relative. Click Continue.
Select the Relationship Type of this person. Enter the Length of Residency in Canada for this person. (years) Enter the Length of Residency in Sask. for this person. (years) 52
Oasis Procedures Manual
If there are multiple In Canada Relatives, click Add In Canada Relative and repeat the steps. When complete, Click Save. Return to the Family Member Application record (left menu) If you have had or made a previous provincial or federal immigration application, create the record. Select Add Previous Application from right side menu. Click Create Previous Application.
May 2, 2012 Notes
3.3.6 Previous Application
Read the instructions carefully. Create multiple records of these applications if there are more than one and attach the document stating the final status or decision of that application. Select the Previous Application Category from the drop down list. Select the Province where the application was for. Select the Visa Office where the application was documented. Enter the Application Date. Enter the Applicant Name. Enter the Status of that application Enter the Reason for the current status. Attach a scanned copy of the application Status document as it is required. Press Browse. Locate your document and press Attach. Press Save. If there are multiple Previous Applications, click Add Previous Applications and repeat the steps. When complete, Click Save. 53
Oasis Procedures Manual
3.3.7 Submit Your Application Return to the Home page. Click Home at the top of page. You may now review your application prior to submission.
May 2, 2012 Notes
Click and ensure all information is recorded as required by the guidelines for the application.
When you are satisfied that you have attached and completed all information, you may submit your application by clicking . You will be asked to confirm the submission. At this point you may choose to Cancel and return to the Home page and review and edit any information as required.
The status of your application will now state Application Submitted. You can return to the Home page, using the Username and Password provided, periodically and follow the status of your account as it gets processed by SINP. You will receive correspondence periodically from SINP in regards to your application. You may now Log Off.
Oasis Procedures Manual
54
May 2, 2012
3.4 Student Application
Go to the application line at bottom of page. It will look like this:
Click on Edit Application to open the first page for this application type.
The following is the first screen of this application type.
Read the instructions and understand thoroughly what is required. Application Number- already assigned Parent Application- enter the Parent Name if you are an Overage Dependant. Enter the date you signed the Information Release. (Format DD-MMM-YYYY) or double click the calendar icon and choose the date from the calendar. Click Next.
55
Oasis Procedures Manual
3.4.1 Work Permit Read the instructions on the page and complete the fields. If you have multiple Work Permits, create another record of Work Permit.
May 2, 2012 Notes
Enter the Work Permit Number. (BB..) Specify if the LMO is Yes or No. Enter the Issue Date and Expiry Date of the Work Permit. (Format DD-MMM-YYYY example 01-Jan-2010) or double click the calendar icon and select the date. Enter the Employer Name, Location and Occupation stated on the Work permit. Attach a scanned copy of the Work Permit document as it is required. Press Browse. Locate your document and press Attach. Press Save. If there are multiple work permits, click Add Work Permit and repeat the steps. When complete, Click Save.
Oasis Procedures Manual
56
3.4.2 Job Offer Click on Add Job Offer on right hand side menu.
May 2, 2012 Notes
Click Create Job Offer to confirm that you want to add it.
Read the instructions and take note that you must attach a job offer and if you have multiple offers, then add additional job offer instances.
57
Enter the Employer Name. Enter the location (City/Town) where the employment is. Enter the Contact Name and Contact Number of the employer. Enter the Position name. Enter the Offer Date of this employment or double click on the calendar icon and choose the date from the calendar. (Format DDMMM-YYYY) Enter the Hourly wage. Calculate all salary to an hourly wage. Enter the Required Date of this employment or double click on the calendar icon and choose the date from the calendar. (Format DD-MMM-YYYY) Attach a scanned copy of your job offer as it is required. Press Browse. Locate your document and press Attach. Press Save.
Oasis Procedures Manual
May 2, 2012 If you have multiple job offers, click Add Job Offer and repeat the steps. When complete, Click Save. Return to the Student Application record (left menu) by clicking on it. Notes
3.4.3 Additional Required Documents You must records for EACH additional required document as required and explained in the Application guide and checklist for your application. Click on Add Additional Required Documents.
Click Create Additional Required Documents.
Oasis Procedures Manual
58
May 2, 2012 Read the instructions on this page and take note that you MUST repeat this step until you have attached all required forms for the applicant and his or her family members. If you wish to attach forms for a family member on this application, you must add an Additional Required Document Page from the Family Member page (see below) for the applicable spouse or dependant. Only one form should be attached per page. These forms may include: Notes
Select each document that pertains and is required for this application and attach it. Select Browse. Locate the document that you scanned and select Attach. Click Save and repeat as necessary. Click on Student Application on left menu.
59
Oasis Procedures Manual
3.4.4 Family Members You must add records for all of your immediate family members. If you do not have any, skip this step. Click on Add Family Member.
May 2, 2012 Notes
Enter the First, Middle and Family Name of the family member. Click Continue.
Read the instructions on this screen. Please take note of the requirement to add multiple records for EACH family member (spouse and children).
Select the Relationship Type from the drop down list that this person is to the Applicant. Indicate whether this person is Accompanying the applicant to Saskatchewan. Select the Citizenship of this person from the drop down list. Click Save.
Oasis Procedures Manual
60
May 2, 2012 You MUST create additional records for each family member. These include Passport and Birth Document. Birth Document Notes
Read the instructions. Take note that you MUST attach the scanned birth certificate to this record. Enter the First, Middle, and Last Name that appears on the birth document. Attach a scanned copy of your birth certificate as it is required. Press Browse. Locate your document and press Attach. Press Save. Press Next. Passport
Select the Country that your passport was issued. Enter the Passport Number. Enter the Passport Expiry Date (DD_MMM_YYYY ex 01-Jan-2010) Attach a scanned copy of your Passport as it is required. Press Browse. Locate your document and press Attach. Press Save. If there are multiple Passports, click Add Passport and repeat the steps. When complete, Click Save.
example only
61
Oasis Procedures Manual
May 2, 2012 If the family member is a spouse, you must also include the Marital Status record. Notes Click on the Family Member record on the left side of the screen that is the Spouse.
Click Add Marital Status from the menu on the right.
Click Create Marital Status.
Read the instructions, take note if the person has multiple marital statuses, a record must be create for each and a copy of the document attached for each. Select the Marital Status from the drop down. Enter your Previous First and Last Name (if different then current name(s). Enter the Date of this status change. Attach a scanned copy of the Marital Status document as it is required. Press Browse. Locate your document and press Attach. Press Save. If there are multiple marital statuses, click Add Marital Status and repeat the steps. When complete, Click Save. 62
Oasis Procedures Manual
To add additional family members, such as children, return to main page for the application. Click on Student Application #... on left hand menu.
May 2, 2012 Notes
Click Add Family Member on right side of screen. Repeat the section 3.4.4 above for each type of Family Member (Dependant Children or Overage Dependants). This includes Birth Document, Passport, and if a have custody of a dependant child, you must include Custody information.
Custody When you have highlighted and opened the Family Member record where the custody is required, Click on Add Custody on right side of page.
63
Enter the Custody First and Last Name of the dependant. Select the Relationship Type of this person to the applicant. Enter the Name of the Custodian (if not the applicant) Enter the Custody Date (format DD-MMMYYYY) Click Save.
Oasis Procedures Manual
May 2, 2012 Return the main page for the application, click on Student Application #... on left hand menu. If you require additional records such as: In Canada Relative Previous application, then add these records from menu on the right.
Review the guide and checklist if required from the instructions box. 3.4.5 In Canada Relative
Enter the First, Middle and Family Name of the relative. Click Continue.
Select the Relationship Type of this person. Enter the Length of Residency in Canada for this person. (years) Enter the Length of Residency in Sask. for this person. (years) If there are multiple In Canada Relatives, click Add In Canada Relative and repeat the steps. When complete, Click Save. Return to the Student Application record (left menu) If you have had or made a previous provincial or federal immigration application, create the record. Select Add Previous Application from right side menu. Click Create Previous Application. Notes 64
Oasis Procedures Manual
3.4.6 Previous Application
May 2, 2012 Notes
Read the instructions carefully. Create multiple records of these applications if there are more than one and attach the document stating the final status or decision of that application. Select the Previous Application Category from the drop down list. Select the Province where the application was for. Select the Visa Office where the application was documented. Enter the Application Date. Enter the Applicant Name. Enter the Status of that application Enter the Reason for the current status. Attach a scanned copy of the application Status document as it is required. Press Browse. Locate your document and press Attach. Press Save. If there are multiple Previous Applications, click Add Previous Applications and repeat the steps. When complete, Click Save.
65
Oasis Procedures Manual
May 2, 2012 3.4.7 Submit Your Application Return to the Home page. Click Home at the top of page. You may now review your application prior to submission.
Click and ensure all information is recorded as required by the guidelines for the application.
When you are satisfied that you have attached and completed all information, you may submit your application by clicking . You will be asked to confirm the submission. At this point you may choose to Cancel and return to the Home page and review and edit any information as required.
The status of your application will now state Application Submitted. You can return to the Home page, using the Username and Password, periodically and follow the status of your account as it gets processed by SINP. You will receive correspondence periodically from SINP in regards to your application. You may now Log Off.
Oasis Procedures Manual
66
May 2, 2012 3.5 Medium Skilled Application Hospitality Construction Maple Leaf Truck Driver Go to the application line at bottom of page. It will look like this:
Click on Edit Application to open the first page for this application type.
The following is the first screen of this application type.
Read the instructions and understand thoroughly what is required. Application Number- already assigned Pilot Project Application Type- select the type from the drop down list. Parent Application- enter the Parent Name if you are an Overage Dependant. Enter the date you signed the Information Release. (Format DD-MMM-YYYY) or double click the calendar icon and choose the date from the calendar. Click Next.
67
Oasis Procedures Manual
3.5.1 Work Permit Read the instructions on the page and complete the fields. If you have multiple Work Permits, create another record of Work Permit.
May 2, 2012 Notes
Enter the Work Permit Number. (BB..) Specify if the LMO is Yes or No. Enter the Issue Date and Expiry Date of the Work Permit. (Format DD-MMM-YYYY example 01-Jan-2010) or double click the calendar icon and select the date. Enter the Employer Name, Location and Occupation stated on the Work permit. Attach a scanned copy of the Work Permit document as it is required. Press Browse. Locate your document and press Attach. Press Save. If there are multiple work permits, click Add Work Permit and repeat the steps. When complete, Click Save. Return to the main page of this application on the left side of the screen by Click on (Medium Skill) Application #....... Now you must now enter all additional required documents that pertain to your application. Some of these are required and some not. Refer to the Checklist and Application Guide for these requirements. These may include: o Job Offer o Work Permit o Family Member Information o In-Canada Relatives o Previous Application information o Any Additional Required Documents.
Oasis Procedures Manual
68
3.5.2 Job Offer Click on Add Job Offer on right hand side menu.
May 2, 2012 Notes
Click Create Job Offer to confirm that you want to add it.
Read the instructions and take note that you must attach a job offer and if you have multiple offers, then add additional job offer instances.
69
Enter the Employer Name. Enter the location (City/Town) where the employment is. Enter the Contact Name and Contact Number of the employer. Enter the Position name. Enter the Offer Date of this employment or double click on the calendar icon and choose the date from the calendar. (Format DDMMM-YYYY) Enter the Hourly wage. Calculate all salary to an hourly wage. Enter the Required Date of this employment or double click on the calendar icon and choose the date from the calendar. (Format DD-MMM-YYYY) Attach a scanned copy of your job offer as it is required. Press Browse. Locate your document and press Attach. Press Save.
Oasis Procedures Manual
If you have multiple job offers, click Add Job Offer and repeat the steps. When complete, Click Save. Return to the (Medium Skill) Application record (left menu) by clicking on it.
May 2, 2012 Notes
3.5.3 Additional Required Documents You must records for EACH additional required document as required and explained in the Application guide and checklist for your application. Click on Add Additional Required Documents.
Click Create Additional Required Documents.
Oasis Procedures Manual
70
May 2, 2012 Read the instructions on this page and take note that you MUST repeat this step until you have attached all required forms for the applicant and his or her family members. If you wish to attach forms for a family member on this application, you must add an Additional Required Document Page from the Family Member page (see below) for the applicable spouse or dependant. Only one form should be attached per page. These forms may include: Notes
Select each document that pertains and is required for this application and attach it. Select Browse. Locate the document that you scanned and select Attach. Click Save and repeat as necessary. Click on (Medium Skill) Application on left menu.
71
Oasis Procedures Manual
3.5.4 Family Members You must add records for all of your immediate family members. If you do not have any, skip this step. Click on Add Family Member.
May 2, 2012 Notes
Enter the First, Middle and Family Name of the family member. Click Continue.
Read the instructions on this screen. Please take note of the requirement to add multiple records for EACH family member (spouse and children).
Select the Relationship Type from the drop down list that this person is to the Applicant. Indicate whether this person is Accompanying the applicant to Saskatchewan. Select the Citizenship of this person from the drop down list. Click Save.
Oasis Procedures Manual
72
May 2, 2012 You MUST create additional records for each family member. These include Passport and Birth Document. Birth Document Notes
Read the instructions. Take note that you MUST attach the scanned birth certificate to this record. Enter the First, Middle, and Last Name that appears on the birth document. Attach a scanned copy of your birth certificate as it is required. Press Browse. Locate your document and press Attach. Press Save. Press Next. Passport
Select the Country that your passport was issued. Enter the Passport Number. Enter the Passport Expiry Date (DD_MMM_YYYY ex 01-Jan-2010) Attach a scanned copy of your Passport as it is required. Press Browse. Locate your document and press Attach. Press Save. If there are multiple Passports, click Add Passport and repeat the steps. When complete, Click Save.
example only
73
Oasis Procedures Manual
May 2, 2012 If the family member is a spouse, you must also include the Marital Status record. Click on the Family Member record on the left side of the screen that is the Spouse. Notes
Click Add Marital Status from the menu on the right.
Click Create Marital Status.
Read the instructions, take note if the person has multiple marital statuses, a record must be create for each and a copy of the document attached for each. Select the Marital Status from the drop down. Enter your Previous First and Last Name (if different then current name(s). Enter the Date of this status change. Attach a scanned copy of the Marital Status document as it is required. Press Browse. Locate your document and press Attach. Press Save. If there are multiple marital statuses, click Add Marital Status and repeat the steps. When complete, Click Save.
Oasis Procedures Manual
74
To add additional family members, such as children, return to main page for the application. Click on . Application #... on left hand menu.
May 2, 2012 Click Save. Notes
Click Add Family Member on right side of screen. Repeat the section 3.5.4 above for each type of Family Member (Dependant Children or Overage Dependants). This includes Birth Document, Passport, and if a have custody of a dependant child, you must include Custody information.
Custody When you have highlighted and opened the Family Member record where the custody is required, Click on Add Custody on right side of page.
Enter the Custody First and Last Name of the dependant. Select the Relationship Type of this person to the applicant. Enter the Name of the Custodian (if not the applicant) Enter the Custody Date (format DD-MMMYYYY)
Oasis Procedures Manual
75
May 2, 2012 Return the main page for the application, click on (Medium Skill) Application #... on left hand menu. 3.5.5 Drivers License (Truck Driver Application ONLY) This record must be created for any truck driver application. Truck Driver application ONLY. If not a Truck Driver application, skip this step and go to 3.5.5.6
Click on Add Drivers License from the menu on the right.
Confirm that you want to create this record, click Create Drivers License.
The following screen will appear:
Read the instructions carefully. Take note that if you have restrictions or endorsement that those records must be attached as well.
Oasis Procedures Manual
76
May 2, 2012 Select the Drivers License Class Type from the drop down list. Enter the License Number. Enter the Expiry Date of that license. (format DD-MMM-YYYY) Attach a scanned copy of your Passport as it is required. Press Browse. Locate your document and press Attach. Click Save. If there are multiple drivers licenses, click Add Drivers License and repeat the steps. When complete. Click Save. If you have additional restrictions, please add records now. 3.5.5.1 Drivers License Restriction Click Add Drivers License Restriction.
Click Create Drivers License Restriction.
Read the instructions, take note if the person has multiple restrictions, a record must be create for each.
Select the Drivers License Restriction Type from the drop down list. Click Save. If there are multiple drivers licenses, click Add Drivers License Restriction and repeat the steps. When complete, Click Save.
77
Oasis Procedures Manual
May 2, 2012 Return the main page for the application, click on Drivers License Class. on left hand menu. If you have additional endorsements, please add records now. 3.5.5.2 Drivers License Endorsement Click Add Drivers License Endorsement.
Click Create Drivers License Endorsement.
Read the instructions, take note if the person has multiple endorsements, a record must be create for each. Select the Drivers License Endorsement Type from the drop down list. Click Save. If there are multiple endorsements, click Add Drivers License Endorsement and repeat the steps. When complete, Click Save. Return the main page for the application, click on Truck Driver Application #... on left hand menu.
Oasis Procedures Manual
78
If you require additional records such as: In Canada Relative Previous application, then add these records from menu on the right. Review the guide and checklist if required from the instructions box. 3.5.6 In Canada Relative
May 2, 2012 Notes
Enter the First, Middle and Family Name of the relative. Click Continue.
Select the Relationship Type of this person. Enter the Length of Residency in Canada for this person. (years) Enter the Length of Residency in Sask. for this person. (years) If there are multiple In Canada Relatives, click Add In Canada Relative and repeat the steps. When complete, Click Save. Return to the (Medium Skill) Application record (left menu) If you have had or made a previous provincial or federal immigration application, create the record. Select Add Previous Application from right side menu. Click Create Previous Application.
79
Oasis Procedures Manual
May 2, 2012 3.5.7 Previous Application
Read the instructions carefully. Create multiple records of these applications if there is more than one and attach the document stating the final status or decision of that application. Select the Previous Application Category from the drop down list. Select the Province where the application was for. Select the Visa Office where the application was documented. Enter the Application Date. Enter the Applicant Name. Enter the Status of that application Enter the Reason for the current status. Attach a scanned copy of the application Status document as it is required. Press Browse. Locate your document and press Attach. Press Save. If there are multiple Previous Applications, click Add Previous Applications and repeat the steps. When complete, Click Save.
Notes
Oasis Procedures Manual
80
3.5.8 Submit Your Application Return to the Home page. Click Home at the top of page. You may now review your application prior to submission.
May 2, 2012 Notes
Click and ensure all information is recorded as required by the guidelines for the application.
When you are satisfied that you have attached and completed all information, you may submit your application by clicking . You will be asked to confirm the submission. At this point you may choose to Cancel and return to the Home page and review and edit any information as required.
The status of your application will now state Application Submitted. You can return to the Home page, using the Username and Password, periodically and follow the status of your account as it gets processed by SINP. You will receive correspondence periodically from SINP in regards to your application. You may now Log Off.
81
Oasis Procedures Manual
May 2, 2012
3.6 Health Professional Application
This includes all types of the health Professional including: Physician Nurse Other Go to the application line at bottom of page. It will look like this:
Notes
Click on Edit Application to open the first page for this application type.
The following is the first screen of this application type.
Read the instructions and understand thoroughly what is required. Application Number- already assigned Health Professional Application Type- select the type from the drop down list. Parent Application- only enter the Parent Name if you are an Overage Dependant. Health occupation select which describes your occupation the best. Enter the date you signed the Information Release. (Format DD-MMM-YYYY) or double click the calendar icon and choose the date from the calendar. Click Next.
Oasis Procedures Manual
82
3.6.1 Work Permit Read the instructions on the page and complete the fields. If you have multiple Work Permits, create another record of Work Permit. Remember to attach your work permit.
May 2, 2012 Notes
Enter the Work Permit Number. (BB..) Specify if the LMO is Yes or No. Enter the Issue Date and Expiry Date of the Work Permit. (Format DD-MMM-YYYY example 01-Jan-2010) or double click the calendar icon and select the date. Enter the Employer Name, Location and Occupation stated on the Work permit. Attach a scanned copy of the Work Permit document as it is required. Press Browse. Locate your document and press Attach. Press Save. If there are multiple work permits, click Add Work Permit and repeat the steps. When complete, Click Next.
83
Oasis Procedures Manual
3.6.2 Medical License
May 2, 2012 Notes
Read the instructions on the page and complete the fields. Remember to attach a scanned copy of your license. Select the Health Licensing Body from the drop down list. Select the Health License Type from the drop down list. Enter your Health License Number. Enter the Expiry Date of your License or click on the calendar icon and select the date. (Format DD-MMM-YYYY) Attach a scanned copy of the Health License document as it is required. Press Browse. Locate your document and press Attach. Click Save. Return to the main page of the application by clicking on Health Professional Application #..... located in the left menu.
Oasis Procedures Manual
84
3.6.3 Job Offer Click on Add Job Offer on right hand side menu.
May 2, 2012 Notes
Click Create Job Offer to confirm that you want to add it.
Read the instructions and take note that you must attach a job offer and if you have multiple offers, then add additional job offer instances.
85
Enter the Employer Name. Enter the location (City/Town) where the employment is. Enter the Contact Name and Contact Number of the employer. Enter the Position name. Enter the Offer Date of this employment or double click on the calendar icon and choose the date from the calendar. (Format DDMMM-YYYY) Enter the Hourly wage. Calculate all salary to an hourly wage. Enter the Required Date of this employment or double click on the calendar icon and choose the date from the calendar. (Format DD-MMM-YYYY) Attach a scanned copy of your job offer as it is required. Press Browse. Locate your document and press Attach. Press Save.
Oasis Procedures Manual
If you have multiple job offers, click Add Job Offer and repeat the steps. When complete, Click Save. Return to the Health Professional Application record (left menu) by clicking on it.
May 2, 2012 Notes
3.6.4 Additional Required Documents You must records for EACH additional required document as required and explained in the Application guide and checklist for your application. Click on Add Additional Required Documents.
Click Create Additional Required Documents.
Oasis Procedures Manual
86
May 2, 2012 Read the instructions on this page and take note that you MUST repeat this step until you have attached all required forms for the applicant and his or her family members. If you wish to attach forms for a family member on this application, you must add an Additional Required Document Page from the Family Member page (see below) for the applicable spouse or dependant. Only one form should be attached per page. These forms may include: Notes
Select each document that pertains and is required for this application and attach it. Select Browse. Locate the document that you scanned and select Attach. Click Save and repeat as necessary. Click on Health Professional Application on left menu.
87
Oasis Procedures Manual
3.6.5 Family Members You must add records for all of your immediate family members. If you do not have any, skip this step. Click on Add Family Member.
May 2, 2012 Notes
Enter the First, Middle and Family Name of the family member. Click Continue.
Read the instructions on this screen. Please take note of the requirement to add multiple records for EACH family member (spouse and children).
Select the Relationship Type from the drop down list that this person is to the Applicant. Indicate whether this person is Accompanying the applicant to Saskatchewan. Select the Citizenship of this person from the drop down list. Click Save.
Oasis Procedures Manual
88
May 2, 2012 You MUST create additional records for each family member. These include Passport and Birth Document. Birth Document Notes
Read the instructions. Take note that you MUST attach the scanned birth certificate to this record. Enter the First, Middle, and Last Name that appears on the birth document. Attach a scanned copy of your birth certificate as it is required. Press Browse. Locate your document and press Attach. Press Save. Press Next. Passport
Select the Country that your passport was issued. Enter the Passport Number. Enter the Passport Expiry Date (DD_MMM_YYYY ex 01-Jan-2010) Attach a scanned copy of your Passport as it is required. Press Browse. Locate your document and press Attach. Press Save. If there are multiple Passports, click Add Passport and repeat the steps. When complete, Click Save.
example only
89
Oasis Procedures Manual
May 2, 2012 If the family member is a spouse, you must also include the Marital Status record. Click on the Family Member record on the left side of the screen that is the Spouse. Notes
Click Add Marital Status from the menu on the right.
Click Create Marital Status.
Read the instructions, take note if the person has multiple marital statuses, a record must be create for each and a copy of the document attached for each. Select the Marital Status from the drop down. Enter your Previous First and Last Name (if different then current name(s). Enter the Date of this status change. Attach a scanned copy of the Marital Status document as it is required. Press Browse. Locate your document and press Attach. Press Save. If there are multiple marital statuses, click Add Marital Status and repeat the steps. When complete, Click Save.
Oasis Procedures Manual
90
To add additional family members, such as children, return to main page for the application. Click on Health Professional Application #... on left hand menu.
May 2, 2012 Notes
Click Add Family Member on right side of screen. Repeat the section 3.6.5 above for each type of Family Member (Dependant Children or Overage Dependants). This includes Birth Document, Passport, and if a have custody of a dependant child, you must include Custody information.
Custody When you have highlighted and opened the Family Member record where the custody is required, Click on Add Custody on right side of page.
91
Enter the Custody First and Last Name of the dependant. Select the Relationship Type of this person to the applicant. Enter the Name of the Custodian (if not the applicant) Enter the Custody Date (format DD-MMMYYYY) Click Save.
Oasis Procedures Manual
May 2, 2012 Return the main page for the application, click on Health Professional Application #... on left hand menu. If you require additional records such as: In Canada Relative Previous application, then add these records from menu on the right. Notes
Review the guide and checklist if required from the instructions box. 3.6.6 In Canada Relative
Enter the First, Middle and Family Name of the relative. Click Continue.
Select the Relationship Type of this person. Enter the Length of Residency in Canada for this person. (years) Enter the Length of Residency in Sask. for this person. (years) If there are multiple In Canada Relatives, click Add In Canada Relative and repeat the steps. When complete, Click Save. Return to the Health Professional Application record (left menu) If you have had or made a previous provincial or federal immigration application, create the record. Select Add Previous Application from right side menu. Click Create Previous Application. 92
Oasis Procedures Manual
3.5.1.7 Previous Application
May 2, 2012 Notes
Read the instructions carefully. Create multiple records of these applications if there is more than one and attach the document stating the final status or decision of that application. Select the Previous Application Category from the drop down list. Select the Province where the application was for. Select the Visa Office where the application was documented. Enter the Application Date. Enter the Applicant Name. Enter the Status of that application Enter the Reason for the current status. Attach a scanned copy of the application Status document as it is required. Press Browse. Locate your document and press Attach. Press Save. If there are multiple Previous Applications, click Add Previous Applications and repeat the steps. When complete, Click Save.
93
Oasis Procedures Manual
3.5.1.8 Submit Your Application Return to the Home page. Click Home at the top of page. You may now review your application prior to submission.
May 2, 2012 The status of your application will now state Application Submitted. You can return to the Home page, using the Username and Password provided, periodically and follow the status of your account as it gets processed by SINP. You will receive correspondence periodically from SINP in regards to your application. You may now Log Off.
Click and ensure all information is recorded as required by the guidelines for the application.
When you are satisfied that you have attached and completed all information, you may submit your application by clicking . You will be asked to confirm the submission. At this point you may choose to Cancel and return to the Home page and review and edit any information as required.
Notes
Oasis Procedures Manual
94
May 2, 2012
95
Organization Registry
May 2, 2012
Oasis Procedures Manual
96
Вам также может понравиться
- The Subtle Art of Not Giving a F*ck: A Counterintuitive Approach to Living a Good LifeОт EverandThe Subtle Art of Not Giving a F*ck: A Counterintuitive Approach to Living a Good LifeРейтинг: 4 из 5 звезд4/5 (5794)
- The Gifts of Imperfection: Let Go of Who You Think You're Supposed to Be and Embrace Who You AreОт EverandThe Gifts of Imperfection: Let Go of Who You Think You're Supposed to Be and Embrace Who You AreРейтинг: 4 из 5 звезд4/5 (1090)
- Never Split the Difference: Negotiating As If Your Life Depended On ItОт EverandNever Split the Difference: Negotiating As If Your Life Depended On ItРейтинг: 4.5 из 5 звезд4.5/5 (838)
- Hidden Figures: The American Dream and the Untold Story of the Black Women Mathematicians Who Helped Win the Space RaceОт EverandHidden Figures: The American Dream and the Untold Story of the Black Women Mathematicians Who Helped Win the Space RaceРейтинг: 4 из 5 звезд4/5 (895)
- The Hard Thing About Hard Things: Building a Business When There Are No Easy AnswersОт EverandThe Hard Thing About Hard Things: Building a Business When There Are No Easy AnswersРейтинг: 4.5 из 5 звезд4.5/5 (344)
- Elon Musk: Tesla, SpaceX, and the Quest for a Fantastic FutureОт EverandElon Musk: Tesla, SpaceX, and the Quest for a Fantastic FutureРейтинг: 4.5 из 5 звезд4.5/5 (474)
- The Sympathizer: A Novel (Pulitzer Prize for Fiction)От EverandThe Sympathizer: A Novel (Pulitzer Prize for Fiction)Рейтинг: 4.5 из 5 звезд4.5/5 (121)
- The Emperor of All Maladies: A Biography of CancerОт EverandThe Emperor of All Maladies: A Biography of CancerРейтинг: 4.5 из 5 звезд4.5/5 (271)
- The Little Book of Hygge: Danish Secrets to Happy LivingОт EverandThe Little Book of Hygge: Danish Secrets to Happy LivingРейтинг: 3.5 из 5 звезд3.5/5 (400)
- The World Is Flat 3.0: A Brief History of the Twenty-first CenturyОт EverandThe World Is Flat 3.0: A Brief History of the Twenty-first CenturyРейтинг: 3.5 из 5 звезд3.5/5 (2259)
- The Yellow House: A Memoir (2019 National Book Award Winner)От EverandThe Yellow House: A Memoir (2019 National Book Award Winner)Рейтинг: 4 из 5 звезд4/5 (98)
- Devil in the Grove: Thurgood Marshall, the Groveland Boys, and the Dawn of a New AmericaОт EverandDevil in the Grove: Thurgood Marshall, the Groveland Boys, and the Dawn of a New AmericaРейтинг: 4.5 из 5 звезд4.5/5 (266)
- A Heartbreaking Work Of Staggering Genius: A Memoir Based on a True StoryОт EverandA Heartbreaking Work Of Staggering Genius: A Memoir Based on a True StoryРейтинг: 3.5 из 5 звезд3.5/5 (231)
- Team of Rivals: The Political Genius of Abraham LincolnОт EverandTeam of Rivals: The Political Genius of Abraham LincolnРейтинг: 4.5 из 5 звезд4.5/5 (234)
- The Unwinding: An Inner History of the New AmericaОт EverandThe Unwinding: An Inner History of the New AmericaРейтинг: 4 из 5 звезд4/5 (45)
- Social Responsibility and Good GovernanceДокумент7 страницSocial Responsibility and Good Governancemisonoto100% (12)
- Ge-Energy Company Contract LetterДокумент4 страницыGe-Energy Company Contract LetterVinoth Natarajan100% (1)
- Work From HomeДокумент16 страницWork From HomeKainath FarheenОценок пока нет
- Training and Development in LumaxДокумент102 страницыTraining and Development in LumaxChandan Srivastava86% (7)
- Ricardo Semler - Maverick - SummaryДокумент9 страницRicardo Semler - Maverick - SummaryHasanErkelОценок пока нет
- Workplace Mental Health PolicyДокумент4 страницыWorkplace Mental Health PolicyNolen Endaya100% (2)
- Massachusetts v. NLRB, 297 F.3d 41, 1st Cir. (2002)Документ12 страницMassachusetts v. NLRB, 297 F.3d 41, 1st Cir. (2002)Scribd Government DocsОценок пока нет
- The Extractive Industries and Society: Saswat Kishore Mishra, Pulak MishraДокумент11 страницThe Extractive Industries and Society: Saswat Kishore Mishra, Pulak MishraDiego AlbertoОценок пока нет
- 07 - New Hire Checklist TemplateДокумент4 страницы07 - New Hire Checklist TemplateParth TarsariyaОценок пока нет
- Desert de Oro Foods Inc - Word DocumentДокумент55 страницDesert de Oro Foods Inc - Word DocumentPriyankaОценок пока нет
- Employer's Duty of Care-1Документ6 страницEmployer's Duty of Care-1securityinliensОценок пока нет
- Training Methods - Handout 30.07.13Документ6 страницTraining Methods - Handout 30.07.13Gajaba GunawardenaОценок пока нет
- List of Paper Presenters Tcu Mba 2018 - Batch 1Документ2 страницыList of Paper Presenters Tcu Mba 2018 - Batch 1api-1942418250% (1)
- HVBE Ethics Business Disciplines HRMДокумент51 страницаHVBE Ethics Business Disciplines HRMLearner's LicenseОценок пока нет
- Shanti Business School: PGDM / PGDM-C Trimester - Iii End Term Examination JUNE - 2015Документ6 страницShanti Business School: PGDM / PGDM-C Trimester - Iii End Term Examination JUNE - 2015SharmaОценок пока нет
- Kundan KumarДокумент4 страницыKundan Kumarmax997Оценок пока нет
- Topic 2 - Human Resource PlanningДокумент14 страницTopic 2 - Human Resource PlanningMAWIIIОценок пока нет
- Business Ethics and Social Responsibility ABM A Answersheet SummativeДокумент5 страницBusiness Ethics and Social Responsibility ABM A Answersheet SummativeCyra Joy Francisco100% (1)
- Communication and Work Ethics Module 1Документ72 страницыCommunication and Work Ethics Module 1Kefelegn Gulint100% (1)
- Brochure Sampoorna Suraksha EE0813 PDFДокумент11 страницBrochure Sampoorna Suraksha EE0813 PDFkamleshОценок пока нет
- Strama Quiz 4Документ5 страницStrama Quiz 4Norhel FangedОценок пока нет
- Introduction To The Human Resources AuditДокумент8 страницIntroduction To The Human Resources AuditfatimaОценок пока нет
- Iueeu CoaДокумент4 страницыIueeu Coayes it's kaiОценок пока нет
- HRMM072 Career FuturesДокумент21 страницаHRMM072 Career FuturesrishiОценок пока нет
- Chapter 2-Recruitment and SelectionДокумент26 страницChapter 2-Recruitment and SelectionNiena SallehОценок пока нет
- Business Case Creating A Corporate University PDFДокумент13 страницBusiness Case Creating A Corporate University PDFMuci Muci Hota HaiОценок пока нет
- Letter To ParentsДокумент5 страницLetter To ParentsdebbiemarizОценок пока нет
- Educ 215 - Midterm - SeniningДокумент2 страницыEduc 215 - Midterm - SeniningCathleen Dela Cruz PioquidОценок пока нет
- India Benefits Snapshot (Hitachi Vantara)Документ3 страницыIndia Benefits Snapshot (Hitachi Vantara)Suresh ChandraОценок пока нет
- Mu SigmaДокумент11 страницMu SigmaRaman MakkarОценок пока нет