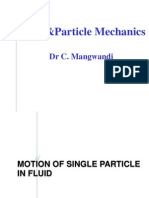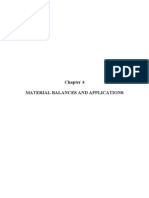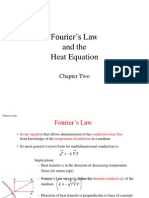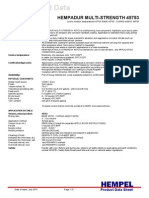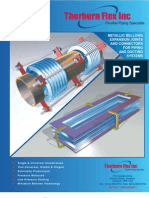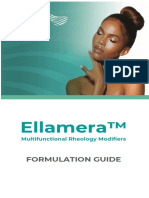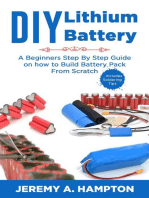Академический Документы
Профессиональный Документы
Культура Документы
Aspen - Tutorial 1
Загружено:
C. MАвторское право
Доступные форматы
Поделиться этим документом
Поделиться или встроить документ
Этот документ был вам полезен?
Это неприемлемый материал?
Пожаловаться на этот документАвторское право:
Доступные форматы
Aspen - Tutorial 1
Загружено:
C. MАвторское право:
Доступные форматы
Aspen Plus - Getting started What is Aspen Plus?
- Aspen Plus is a powerful software tool enabling engineers to quickly simulate plant behaviour and analyse data. The process simulation capabilities of Aspen Plus allow engineers to predict the behaviour of a process using basic engineering relationships such as mass and energy balances, phase and chemical equilibrium, and reaction kinetics. With reliable thermodynamic data, realistic operating conditions and rigorous Aspen Plus equipment models, it is possible to simulate actual plant behaviour. 1. Starting Aspen You should be able to find Aspen through the start Menu, under the folder AspenTech then Aspen Engineering Suite, Aspen Plus 2004.1 and finally clicking on the Aspen plus user interface icon. There are a number of Aspen products licensed to the university however we will at this stage only deal with Aspen Plus. .
You should then be presented with a screen as follows
From here you can choose a Blank simulation, template or an existing file. We shall begin by using a template which will display results of the flow-sheet simulation in metric units.
We will pick General with metric units. Notice the units which will be used in the simulation. Click the OK button to connect to the server and start Aspen.
Your Aspen should look something like the following:
Menu bar Title bar Next button
Toolbar
Workspace
Model Library
Mode Button Status bar
Using Aspen
Building a model in Aspen consists of the following steps:
Drawing the flow diagram of the model. Specifying the variables of the model, such as stream compositions, equipment temperature/pressure, etc. Executing the model and analyzing the results.
When creating the flow diagram, you may employ a variety of equipment. These icons may be brought up from the model library and put on the flow-sheet from the bottom of the main Aspen window. This is the way the bottom part of the screen looks when you first create a new blank window:
Note that there are nine different categories of units shown as Tabs. The first category: Mixers/Splitters comes up as being selected when the window first opens, but you can select any of the others with the left mouse button. Each of the categories then has several types of units shown as icons below the name of the category. Each type can also be represented by a different icon. Clicking on the down arrow to the right of the type will show each of the icons. The material streams button can be changed to work or energy.
The three types in the first category are the mixer and two types of splitters. The default icon for these is simply a shaded arrow with the name shown below it. If you click on one of the icons, it will become lighter in color and you can then make a copy of it in the workspace window by clicking at any position in the workspace. You can continue to add that same unit by additional clicks in the flow-sheet space. Right clicking should cancel the copy command. For example clicking three times in the flow-sheet after selecting the Mixer icon might produce:
When finished, if you click on one of the icons it will be selected (the corners will have colored squares on them and black squares will circle the icon) and you can then do
several things to it. Click the right button to bring up a menu that lists the operations and select among the one you want:
The most frequently used of the operations are: Delete, Rename, Rotate and Exchange Icon. If you select Exchange Icon, you will find there are lots of other ways to represent a mixer such as:
Individual units: Mixers/Splitters Mixer - Mixes streams together. FSplit - Divides feed based on splits specified for the outlet streams. SSplit - Divides feed based on splits specified for each sub-stream that may be entering the splitter. For example, an entering stream may be a mixed solid and liquid in the form of a slurry. The solids in the inlet may wind up preferentially in one of the exit streams from the unit.
If you want to see a brief message describing the unit represented by one of the icons, place your cursor on the icon and you will find the message at the bottom like the following one for SSplit:
If you want more information about the unit, place your cursor over the icon and (without clicking on it) hit the "F1" key. This should bring up a help window that will tell you more.
Separators - There are five different separators:
Flash2 - Two-outlet piece of equipment that allows you to model flash separations based on vapor-liquid equilibrium. Flash3 - Three outlet flash for systems that might produce a vapor and two liquid streams Decanter - Separator with two liquid outlet streams Sep & Sep2 - General separators of components in a stream
Exercise 1: Go through all the remaining equipment items to identify what each does. Setting up a basic model: Start my deleting any objects in the workspace. It is possible to drag a window around any object or group of objects and then press the delete button. What we will do in this very simple exercise is use the mixer module to blend two material streams into one product stream. We will therefore set up Aspen to mix two streams of water (one at 25 kg min-1 the other at 75 kg min-1) at the same temperature and pressure (i.e. 25 C and 1 atm). Even though we can calculate this very quickly in our heads we will use this example to demonstrate how to set up an Aspen flowsheet. Step 1: The first thing we do is place the equipment items required (i.e. a mixer) in the workspace. Therefore click on the mixer icon and place one in the workspace. Step 2: There are obviously two streams which must connect to the inlet of the mixer and one outlet stream. We can draw these by clicking on the Material streams button. Notice how the mixer icon has changed.
Two red arrows and one blue arrow have appeared. The red arrows are necessary, the blue are not. Placing the cursor over one of the arrows will give you more information about that stream (i.e. feed or product stream). We now need to add two inlet streams and one outlet stream to the mixer. Click on the feed line (on the left) and move the cursor to the left. A line should appear, on a second click the line will end at the current cursor position. Notice an arrow on the line indicating the direction of flow and the line name. Repeat this to add another feed line and finally add a product line. Your completed picture should look like:
You have now drawn a process flow diagram which represents the problem. However we have not given the computer any information about the streams involved. Step 3: We need to provide Aspen with all the details of the materials to be used, temperature, pressure what they are, the thermodynamic methods to be used etc. We start this process by clicking Setup on the top toolbar.
The left menu contains all the details of the system, some of these are currently red indicating that they are not complete; others are blue indicating that all of the necessary information is available. One of the first things we should do in this initial screen to give the file a title (e.g. Basic mixer) and to set the units to SI. The stream class should be set to conventional (slurries or mixtures of solids and liquids and electrolytes are not conventional streams). Step 4: We now need to add the components i.e. water.
There is a large database of compounds in Aspen; it is possible to add compounds from this database by clicking on the find button. For this simulation we want to find water.
Click on water (it will become highlighted) and then on the add button. Notice that water appears in the main Aspen window. When you are finished press close and you will be brought back to the main Aspen window.
The components section is now complete. We now need to set up the thermodynamic method to be used in the calculation. Click on properties and specifications
There are a lot of different equations of state which can be used for thermodynamic calculations. The one which is probably most familiar to you are the ideal laws. This is sufficient for many processes as long as there is no interaction between molecules. If there was interaction then you should choose another method such as UNIQUAC. You can tell Aspen to use IDEAL by selecting it from the property method list. This will automatically use IDEAL as the base method. This section should now be complete. Step 5: We now need to input the stream data. We do this by clicking on streams and 1 for stream 1, 2 for stream 2 etc. Notice that only stream 1 and 2 are red indicating that they are incomplete. Stream 3 as a product stream is calculated and we do not therefore put any data into this stream. If we did put data in then Aspen would use the input data rather than the calculated data.
In this window we need to set the temperature of the stream to 25 C, the pressure to 1 atm and the flow-rate to 25 kg min-1. When you have completed stream one input the details for stream 2, i.e. 25 C, 1 atm and 75 kg min-1.
Both streams should now have blue ticks beside them. Step 6: The blocks are the units used in your flow diagram. For your Aspen file we need to specify information about the mixer e.g. its pressure drop. Each type of block requires some information. In this example we will set the pressure drop to be 0.
You should now notice that all the required data has been inputted and that the bottom right hand corner indicates that Required input complete. We are now therefore able to run the simulation. Step 7: To run the simulation go to run on the toolbar and click run You can view the results by clicking on the results icon in the tool bar. In the results summary you can now click on streams to show the details of each of the three streams including the calculated values for stream 3. It will also give information on vapour fraction enthalpy etc.
Clicking on stream table will put the information on the process flow-sheet (you can return to the PFD workspace by clicking on workspace in the window menu).
Exercises: 1: Repeat the simulation by changing the temperature of stream 2 to 50 C. If the average Cp for water is 4.187 kJ kg-1 C-1 verify Aspens calculation by hand. 2. If 10 kg min-1 of low pressure steam at 150 oC and 2 bar is added to a stream containing 60 kg min-1 of Methanol also at 2 bar and 20 oC, use Aspen to calculate the vapour fraction and temperature of the exit stream. 3. On the same PFD add a separator to separate the vapour/liquid mixture. Notice the options available in the block. What options will you select if we assume that this is an adiabatic separator with no pressure drop? What are the mass flows of each stream? Note: It is possible to connect the outlet stream from one module to the inlet stream of another by reconnecting the destination of the product stream or the source of an inlet stream. The option for Reconnect Destination or Reconnect source can be found by right clicking on a stream.
4. Further add a heat exchanger to condense the vapour fraction from the separator. Display the stream summary on the worksheet. Again what assumptions must you make? Find the energy removed by the heat exchanger.
5: Set up an aspen flow-sheet to verify the following information:
Вам также может понравиться
- LECTURE 5: Optimisation of Catalytic ReactionsДокумент34 страницыLECTURE 5: Optimisation of Catalytic ReactionsC. MОценок пока нет
- Compressor Efficiency: Iso Iso ActДокумент3 страницыCompressor Efficiency: Iso Iso ActC. MОценок пока нет
- Hidden Figures: The American Dream and the Untold Story of the Black Women Mathematicians Who Helped Win the Space RaceОт EverandHidden Figures: The American Dream and the Untold Story of the Black Women Mathematicians Who Helped Win the Space RaceРейтинг: 4 из 5 звезд4/5 (890)
- The Ellis Model Flow Rate EquationДокумент2 страницыThe Ellis Model Flow Rate EquationC. MОценок пока нет
- The Yellow House: A Memoir (2019 National Book Award Winner)От EverandThe Yellow House: A Memoir (2019 National Book Award Winner)Рейтинг: 4 из 5 звезд4/5 (98)
- Single Particle Motion Under Gravity in A FluidДокумент11 страницSingle Particle Motion Under Gravity in A FluidC. MОценок пока нет
- The Little Book of Hygge: Danish Secrets to Happy LivingОт EverandThe Little Book of Hygge: Danish Secrets to Happy LivingРейтинг: 3.5 из 5 звезд3.5/5 (399)
- Viscosity Measurements PDFДокумент6 страницViscosity Measurements PDFC. MОценок пока нет
- Compressible Flow, Design of Pumps and CompressorsДокумент1 страницаCompressible Flow, Design of Pumps and CompressorsC. MОценок пока нет
- The Subtle Art of Not Giving a F*ck: A Counterintuitive Approach to Living a Good LifeОт EverandThe Subtle Art of Not Giving a F*ck: A Counterintuitive Approach to Living a Good LifeРейтинг: 4 из 5 звезд4/5 (5794)
- Compressor Efficiency: Iso Iso ActДокумент3 страницыCompressor Efficiency: Iso Iso ActC. MОценок пока нет
- Never Split the Difference: Negotiating As If Your Life Depended On ItОт EverandNever Split the Difference: Negotiating As If Your Life Depended On ItРейтинг: 4.5 из 5 звезд4.5/5 (838)
- Single Particle Motion Under Gravity in A FluidДокумент11 страницSingle Particle Motion Under Gravity in A FluidC. MОценок пока нет
- Elon Musk: Tesla, SpaceX, and the Quest for a Fantastic FutureОт EverandElon Musk: Tesla, SpaceX, and the Quest for a Fantastic FutureРейтинг: 4.5 из 5 звезд4.5/5 (474)
- CHE 2014 Filtration Practice QuestionsДокумент2 страницыCHE 2014 Filtration Practice QuestionsC. MОценок пока нет
- Particle Mechanics Transport PhenomenaДокумент6 страницParticle Mechanics Transport PhenomenaC. MОценок пока нет
- A Heartbreaking Work Of Staggering Genius: A Memoir Based on a True StoryОт EverandA Heartbreaking Work Of Staggering Genius: A Memoir Based on a True StoryРейтинг: 3.5 из 5 звезд3.5/5 (231)
- Material BalanceДокумент42 страницыMaterial Balancealireza_e_20% (1)
- Thermodynamics and Fluid Mechanics Exam QuestionsДокумент7 страницThermodynamics and Fluid Mechanics Exam QuestionsC. MОценок пока нет
- The Emperor of All Maladies: A Biography of CancerОт EverandThe Emperor of All Maladies: A Biography of CancerРейтинг: 4.5 из 5 звезд4.5/5 (271)
- School of Chemistry and Chemical Engineering SYNOPSIS 2013/2014 Chem. Eng. Level 3, Module CHE3004 Transport Phenomena Module Co-Ordinator: CMДокумент3 страницыSchool of Chemistry and Chemical Engineering SYNOPSIS 2013/2014 Chem. Eng. Level 3, Module CHE3004 Transport Phenomena Module Co-Ordinator: CMC. M25% (4)
- The Gifts of Imperfection: Let Go of Who You Think You're Supposed to Be and Embrace Who You AreОт EverandThe Gifts of Imperfection: Let Go of Who You Think You're Supposed to Be and Embrace Who You AreРейтинг: 4 из 5 звезд4/5 (1090)
- Fluid Particle MechanicsДокумент3 страницыFluid Particle MechanicsC. MОценок пока нет
- The World Is Flat 3.0: A Brief History of the Twenty-first CenturyОт EverandThe World Is Flat 3.0: A Brief History of the Twenty-first CenturyРейтинг: 3.5 из 5 звезд3.5/5 (2219)
- Fourier's Law and the Heat Equation ExplainedДокумент12 страницFourier's Law and the Heat Equation ExplainedC. MОценок пока нет
- Team of Rivals: The Political Genius of Abraham LincolnОт EverandTeam of Rivals: The Political Genius of Abraham LincolnРейтинг: 4.5 из 5 звезд4.5/5 (234)
- Particle ProcessesДокумент43 страницыParticle ProcessesC. MОценок пока нет
- The Hard Thing About Hard Things: Building a Business When There Are No Easy AnswersОт EverandThe Hard Thing About Hard Things: Building a Business When There Are No Easy AnswersРейтинг: 4.5 из 5 звезд4.5/5 (344)
- Aluminco Crystal-Line-Product-Brochure en FR Rev072017Документ74 страницыAluminco Crystal-Line-Product-Brochure en FR Rev072017irena34Оценок пока нет
- Devil in the Grove: Thurgood Marshall, the Groveland Boys, and the Dawn of a New AmericaОт EverandDevil in the Grove: Thurgood Marshall, the Groveland Boys, and the Dawn of a New AmericaРейтинг: 4.5 из 5 звезд4.5/5 (265)
- Northern Cement CorporationДокумент26 страницNorthern Cement CorporationJHuvieCLaireОценок пока нет
- Filters and Beam Restrictors in RadiologyДокумент19 страницFilters and Beam Restrictors in RadiologyPratap singhОценок пока нет
- Superabsorbent PolymerДокумент21 страницаSuperabsorbent PolymerIsha MeshramОценок пока нет
- Carbohydrates NotesДокумент9 страницCarbohydrates NotesAshley Saron100% (1)
- Experimental Investigation and Performance Evaluation of Solar Still Using Phase Change MaterialДокумент10 страницExperimental Investigation and Performance Evaluation of Solar Still Using Phase Change MaterialrassОценок пока нет
- 2019FA-Organic CHEM-2423-61310Документ10 страниц2019FA-Organic CHEM-2423-61310Lissette RegisОценок пока нет
- The Unwinding: An Inner History of the New AmericaОт EverandThe Unwinding: An Inner History of the New AmericaРейтинг: 4 из 5 звезд4/5 (45)
- 5 Separatopn of Substances: MixtureДокумент7 страниц5 Separatopn of Substances: MixtureCris CОценок пока нет
- Kinetic Molecular Theory WorksheetДокумент2 страницыKinetic Molecular Theory WorksheetnanaОценок пока нет
- Mole Concept ActivitiesДокумент9 страницMole Concept Activitiesjoan marie PeliasОценок пока нет
- Hytrel Extrusion Manual PDFДокумент28 страницHytrel Extrusion Manual PDFashkansoheylОценок пока нет
- Patchouli Oil Isolation and Identification of Chemical Components Using GC-MSДокумент7 страницPatchouli Oil Isolation and Identification of Chemical Components Using GC-MSjuggernautzОценок пока нет
- Applied and Environmental Microbiology-1988-Kobayashi-693.fullДокумент6 страницApplied and Environmental Microbiology-1988-Kobayashi-693.fullToo FASTОценок пока нет
- Tissue Processing & Decalcification - 2 & 3 (PPT 2 & 3)Документ30 страницTissue Processing & Decalcification - 2 & 3 (PPT 2 & 3)iamsmukherjee1998Оценок пока нет
- High-Performance Concrete Characteristics and PropertiesДокумент16 страницHigh-Performance Concrete Characteristics and PropertiesChukwuma OgbonnaОценок пока нет
- The Sympathizer: A Novel (Pulitzer Prize for Fiction)От EverandThe Sympathizer: A Novel (Pulitzer Prize for Fiction)Рейтинг: 4.5 из 5 звезд4.5/5 (119)
- Questions Chapter 1-10Документ107 страницQuestions Chapter 1-10PriyaranjanОценок пока нет
- Practical List BOP 353PДокумент2 страницыPractical List BOP 353Pved.g007Оценок пока нет
- General Chemistry 2 - Introduction of The SubjectДокумент35 страницGeneral Chemistry 2 - Introduction of The SubjectNina Grace FamosoОценок пока нет
- The Group 1a and Group 2a Elements PDFДокумент36 страницThe Group 1a and Group 2a Elements PDFEZ RioОценок пока нет
- Agitation and Mixing-H4 Class-TKMCEДокумент111 страницAgitation and Mixing-H4 Class-TKMCERaghulal SethumadhavanОценок пока нет
- Hempel - Hempadur Multi-Strength 45753 (Cold Climate)Документ3 страницыHempel - Hempadur Multi-Strength 45753 (Cold Climate)CallumWoodwardОценок пока нет
- Phenyl AcetoneДокумент2 страницыPhenyl Acetoneunderworldinc100% (1)
- Class 9 Syllabus & Sample QuestionsДокумент2 страницыClass 9 Syllabus & Sample QuestionsSubhrajyoti GhoshОценок пока нет
- NCERT Chemistry Class 12Документ190 страницNCERT Chemistry Class 12NinderОценок пока нет
- Explosion Welding: A Solid-State Process for Joining Dissimilar MetalsДокумент23 страницыExplosion Welding: A Solid-State Process for Joining Dissimilar MetalsAnurag SinghОценок пока нет
- Org. Chem. (Chapter 8)Документ25 страницOrg. Chem. (Chapter 8)Jia LinОценок пока нет
- Metallic EjДокумент88 страницMetallic EjaayopercivalОценок пока нет
- Gas Laws 2Документ6 страницGas Laws 2Daniel AuthurОценок пока нет
- Technical Documentation Sika AnchorFix-1!03!2012Документ19 страницTechnical Documentation Sika AnchorFix-1!03!2012Anonymous Vi1lrHОценок пока нет
- Ellamera Formulation Guide - Dec 2022 UpdatedДокумент31 страницаEllamera Formulation Guide - Dec 2022 UpdatedMarvin Dias Santos100% (1)
- Conquering the Electron: The Geniuses, Visionaries, Egomaniacs, and Scoundrels Who Built Our Electronic AgeОт EverandConquering the Electron: The Geniuses, Visionaries, Egomaniacs, and Scoundrels Who Built Our Electronic AgeРейтинг: 5 из 5 звезд5/5 (8)