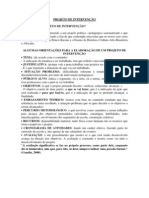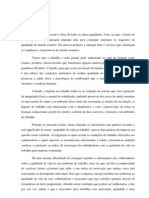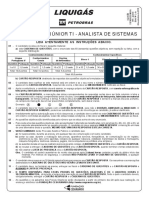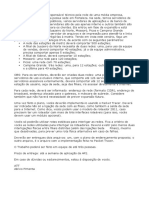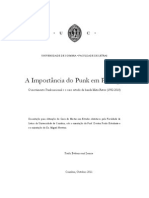Академический Документы
Профессиональный Документы
Культура Документы
Guia de Utilizacão Do Mi Crosoft Front Page - 2003
Загружено:
PernabucanoОригинальное название
Авторское право
Доступные форматы
Поделиться этим документом
Поделиться или встроить документ
Этот документ был вам полезен?
Это неприемлемый материал?
Пожаловаться на этот документАвторское право:
Доступные форматы
Guia de Utilizacão Do Mi Crosoft Front Page - 2003
Загружено:
PernabucanoАвторское право:
Доступные форматы
Escola Secundária Moinho de Maré
Guião
de
FrontPage
2003
Paula Nunes
Profª. Paula Nunes 1
Ambiente de trabalho
Figura 1
Criar um novo site
Usando a barra de ferramentas
Figura 2
E em seguida escolher
Web site vazio
Figura 3
Profª. Paula Nunes 2
Construir a estrutura do site
Depois de criar um site vazio, surge a janela do Web Site onde vamos criar a
estrutura do site.
Na barra de vistas escolha a opção Navegação que lhe dá acesso à janela onde irá
criar essa estrutura.
Para criar a estrutura do site use o botão Nova Página.
Nova Página
Figura 4
A primeira página do site tem obrigatoriamente de se chamar INDEX.
1. Para adicionar páginas, pode também clicar com o botão direito em cima da
página “Index” e escolhar “Nova >Página” ou novamente no botão assinalado
na figura anterior.
Figura 5
Profª. Paula Nunes 3
2. Ao criar cada página deve mudar o nome clicando no botão direito do rato e
escolher a opção “Mudar Nome ”. Os nome s dos ficheiros não deverão conter:
letras maiúsculas, espaços, acentos, cedilhas, etc.. A sua utilização provocará
problemas na publicação do site.
3. Nos títulos das página, pelo contrário vede constar o texto correctamente
escrito.
4. Criar a estrutura do site de acordo com o exemplo que se segue.
Figura 6
Editar uma página
Editar a “Home page” fazendo duplo clique sobre a mesma. Neste caso passa-se a
visualizar apenas a página que está a ser editada. Em qualquer momento pode
visualizar-se a estrutura do site clicando sobre a opção Navegação.
Profª. Paula Nunes 4
Inserir componentes Web
5. Entre outras componentes, pode através da opção
“Componente Web…” do menu “Inserir”
incorporar na sua página um painel rolante.
Execute esse procedimento e insira um painel
rolante com a seguinte frase: “Benvindo à Página
pessoal de ...”.
Seleccione o texto e formate com o tipo de letra e a
cor que pretender.
6. No mesmo menu insira uma linha horizontal.
7. Formate a linha horizontal. Formate a linha
clicando com botão direito do rato sobre a mesma e
escolhendo “Propriedades da Linha Horizontal” ou
Alt+Enter.
Este procedimento serve para definir as propriedades de
qualquer objecto que seleccione.
Figura 7
8. Insira uma tabela com duas linha e duas colunas. Pode usar o menu Tabela
>Inserir>Tabela ou
simplesmente usar o
botão . Na criação de
páginas as tabelas são
muito importantes uma
vez que permitem
melhorar a organização da
informação, contribuindo
para uma melhor
apresentação gráfica.
Tal como acontece no
Word, as tabelas podem
ser formatadas usando o
menu “Propriedades da
Tabela” no menu
alternativo (botão direito
do rato) ou no menu
Tabela. Recorrendo a esse
menu elimine os limites da
tabela (em Limites escolha
tamanho 0).
Figura 8
Profª. Paula Nunes 5
9. Posicione o cursor na célula superior direita e escreva uma pequena
introdução, por exemplo, “Esta página destina -se a ...”.
10. Posicione o cursor na célula inferior direita e escreva o endereço de correio
electrónico, por exemplo, meu@email.pt . Para activar a respectiva
hiperligação (link) insira um Enter no final.
Inserir Imagens e editar elementos gráficos
11. Posicione o cursor na célula superior esquerda e insira uma imagem da sua
preferência – Inserir>Imagem>Do Ficheiro ou Clipart (prefira sempre que
possível os formatos .GIF e .JPG).
Figura 9
12. Redimensione a imagem e na barra de ferramentas de “Imagens” escolha a
ferramenta “Redimensionar” permitindo assim actualizar o tamanho do
ficheiro de imagem. Guarde o seu trabalho e tenha o cuidado de colocar
sempre as imagens na pasta “Images” que é criada automaticamente para esse
efeito.
13. Ajuste a coluna ao tamanho da imagem colocando o cursor sobre o limite e
arrastando-o. Pode também usar a opção “Ajustar automaticamente ao
conteúdo” do menu tabela que ajusta a tabela ao conteúdo e à janela em que é
exibida.
Profª. Paula Nunes 6
Inserir Hiperligações
14. Na célula inferior direita insira uma imagem que sugira mail.
15. Insira uma hiperligação na imagem, usando o botão direito do rato, o menu
Inserir ou o botão
16. Coloque o seu endereço de correio electrónico na caixa
Figura 10
17. Adicione uma etiqueta à imagem. Clique com o botão direito do rato sobre a
imagem e escolha “Propriedades da imagem”, no separador “Geral”, no campo
“Texto” escreva “Escreva-me”.
Figura 11
18. Na barra “Vistas” active o botão de “Navegação”.
19. Edite a página “A minha escola”. Elabore uma apresentação da escola ao seu
gosto incluindo o logotipo da escola.
Profª. Paula Nunes 7
20. Insera hiperligações, para outros sites, nas imagens e no texto. Por exemplo,
coloque um hiperlink no logotipo da escola para o site da escola.
Temas
21. Formate o seu site usando um dos temas do FP. Use menu Formatar>Tema ..
Escolha um tema ao seu gosto e aplique a todas as páginas
Figura 12
Para aplicar o mesmo Tema a todas as páginas do site deve escolher a opção
“Aplicar como tema predefinido”.
Barras de Navegação
“Barras de Navegação” permitem-nos navegar pelas várias páginas do site.
22. Na página Index a seguir à linha horizontal coloque uma barra de navegação
para as páginas subordinadas à home page– Inserir>Componente Web…:
Profª. Paula Nunes 8
Figura 13
Figura 14
Figura 15
Profª. Paula Nunes 9
Figura 16
Limites partilhados
Limites partilhados são áreas comuns e todas as páginas do site. Nos limites
partilhados inserem-se, normalmente, as barras de navegação e no limite
partilhado superior coloca-se a faixa da página que mostra o título da página. Este
título corresponde ao texto que foi colocado em cada uma das páginas na
estrutura de navegação (figura 6).
23. Crie um limite partilhado a partir do menu “Formatar”>”Limites
Partilhados”. Deverá estar no modo de edição de página.
24. Aplique a todas as páginas-“Todas as páginas”, nas zonas inferior e superior.
Figura 17
Profª. Paula Nunes 10
25. Na página “Os meus interesses” aparecerá o limite partilhado no fundo da
página. Seleccione “Comentário :...”. Insira barras de navegação com os botões
Anterior, Seguinte e Home Page (seguir os procedimentos do ponto 22 e na
janela da figura 16 escolher Anterior, Seguinte e na páginas adicionais Home
page
26. Ainda na página “Os meus interesses” coloque : limite partilhado do lado
direito e no topo e em seguida insira no limite lateral, insira uma barra de
navegação com botões para as páginas Subordinadas. No limite superior
insira um “Faixa de Página” – Inserir>Faixa da página….
27. As páginas “A minha escola” e “As minha imagens” têm apenas limite
partilhado inferior e superior, retire o lateral esquerdo.
Profª. Paula Nunes 11
No final do trabalho deve obter um site com a seguinte estrutura e aproximadamente este aspecto:
Profª. Paula Nunes 12
Frames
As frames, são divisões lógicas aplicadas às páginas Web.
Para criar um site com Frames, deve criar um novo site (figuras 2 e 3). Em
seguida deve criar uma nova página no menu da figura 2 e abrir o separador
Páginas com Frames.
Figura 18
Poderá seleccionar cada uma das opções e visualizar o diagrama. Neste tipo de
estrutura, cada frame corresponde a um ficheiro HTML aos quais o utilizador
terá de atribuir nomes.
Figura 19
Profª. Paula Nunes 13
Escolhendo o botão Nova Página inicia uma nova página vazia, se escolher
definir página inicial pode usar uma outra página já criada.
O conjunto de todas as frames irá constituir o Index do site.
Em seguida deve criar-se a estrutura do site.
Algo muito importante quando se trabalha com frames é a colocação dos
Hiperlinks. Ao definir uma hiperligação no interior de um frame, deverá ser tido
em conta o parâmetro frame de destino “Target Frame”. Neste caso foi escolhida
a página principal o que significa que a página carregada na sequência da
hiperligação aparecerá na frame principal.
Bibliografia
Guião de Utilização do Front Page 2002 – Acção de fo rmação “ Edição e criação
de páginas de Internet” – Por Prof. João Raimundo -Centro de Formação
Proformar.
Front Page 2002
Pedro Coelho
FCA
Profª. Paula Nunes 14
Вам также может понравиться
- Apostila CFTV PDFДокумент26 страницApostila CFTV PDFAdriano Marques50% (2)
- Apostila de Primavera 6.1 UltimaДокумент257 страницApostila de Primavera 6.1 UltimaJuciane SouzaОценок пока нет
- AP Tipos de Empresas e AДокумент5 страницAP Tipos de Empresas e APamela Tamires LimaОценок пока нет
- Projeto de IntervençãoДокумент1 страницаProjeto de IntervençãoPernabucanoОценок пока нет
- Resumo Do TCC - FINAlДокумент6 страницResumo Do TCC - FINAlPernabucanoОценок пока нет
- Si TextoДокумент200 страницSi TextoFurtado NetoОценок пока нет
- Administração EstratégicaДокумент8 страницAdministração Estratégicadiegom100% (30)
- Tecnologias Anti HackersДокумент35 страницTecnologias Anti HackersPernabucanoОценок пока нет
- Aprender HTMLДокумент22 страницыAprender HTMLRosana Wolff SorianoОценок пока нет
- Tecnologias Anti HackersДокумент35 страницTecnologias Anti HackersPernabucanoОценок пока нет
- Conectar Domínio Ou Subdomínio Na BuilderallДокумент65 страницConectar Domínio Ou Subdomínio Na BuilderallMarcos SouzaОценок пока нет
- Silva, Tarcízio. Visão Computacional e Racismo AlgortmicoДокумент22 страницыSilva, Tarcízio. Visão Computacional e Racismo AlgortmicomarcellmachadoОценок пока нет
- Cartilha de Segurança - Segurança em Dispositivos MóveisДокумент3 страницыCartilha de Segurança - Segurança em Dispositivos MóveisVilmarTinheiroОценок пока нет
- Capítulo 4 - O Papel Do E-FormadorДокумент30 страницCapítulo 4 - O Papel Do E-FormadorRogério CorreiaОценок пока нет
- Questões Sobre A GlobalizaçãoДокумент8 страницQuestões Sobre A GlobalizaçãoBruno DeaniniОценок пока нет
- Habitando A Distribuição Do Entretenimento: o Regime de Propriedade Intelectual, A Tecnologia Streaming e A "Pirataria" Digital em CoautoriaДокумент290 страницHabitando A Distribuição Do Entretenimento: o Regime de Propriedade Intelectual, A Tecnologia Streaming e A "Pirataria" Digital em CoautoriaAndressa Nunes SoiloОценок пока нет
- Opticom DSLink260E Manual Do Usuario Portugues Rev 4.1Документ0 страницOpticom DSLink260E Manual Do Usuario Portugues Rev 4.1reydsonpotterОценок пока нет
- Plano de Retomada - Campus Belem ReitoriaДокумент50 страницPlano de Retomada - Campus Belem ReitoriaClóvis MartinsОценок пока нет
- Redes de ComputadoresДокумент18 страницRedes de ComputadoresJose Mateus SitholeОценок пока нет
- PROVAcesgranrio 2018 Liquigas Profissional Junior Analista de Sistemas ProvaДокумент17 страницPROVAcesgranrio 2018 Liquigas Profissional Junior Analista de Sistemas ProvagabrielОценок пока нет
- Modelo de Curriculo AdmДокумент2 страницыModelo de Curriculo AdmAlex VasconcelosОценок пока нет
- LivroДокумент1 страницаLivroCauani Garcia Madruga0% (1)
- Apn Operadoras BrasilДокумент3 страницыApn Operadoras BrasilDark83Оценок пока нет
- TCC Comportamental FAEP - PROJETOДокумент18 страницTCC Comportamental FAEP - PROJETOGardenia Macedo SilvaОценок пока нет
- TCC GiulianaДокумент32 страницыTCC GiulianaGustavo GodoyОценок пока нет
- Aps Opcao1Документ1 страницаAps Opcao1Mariana Oliveira CavalcanteОценок пока нет
- MTCIPv 6 EДокумент132 страницыMTCIPv 6 EMarcelo Lanza100% (1)
- Zine QG Feminista (Número 3, Outubro/2018) - Direitos Das MeninasДокумент40 страницZine QG Feminista (Número 3, Outubro/2018) - Direitos Das MeninasAliОценок пока нет
- Aula I - Interface Do UsuarioДокумент3 страницыAula I - Interface Do UsuarioEsequias Neto Nanda BignonОценок пока нет
- Metricas de MKTДокумент18 страницMetricas de MKTnathalia_fasОценок пока нет
- Correios BRДокумент10 страницCorreios BRBrasilian Da PatriaОценок пока нет
- 1 - Engenheiro - CivilДокумент10 страниц1 - Engenheiro - Civiligorweb2388Оценок пока нет
- Manual de Configuração de RoteadoresДокумент25 страницManual de Configuração de RoteadoreszczczxcxcxОценок пока нет
- Modelo de Contrato - Proposta - Grupo HostДокумент3 страницыModelo de Contrato - Proposta - Grupo HostKlaber Malara de PaulaОценок пока нет
- Como Utilizar Um IP Publico Na LAN PDFДокумент4 страницыComo Utilizar Um IP Publico Na LAN PDFJosé Antonio BritoОценок пока нет
- Edital ETE Subsequente 2023 2Документ14 страницEdital ETE Subsequente 2023 2Alison BelarminoОценок пока нет
- Tutorial - VPN IPsec Entre Pfsense 2.2.4 e Pfsense 2.3 - FriendsTI PDFДокумент20 страницTutorial - VPN IPsec Entre Pfsense 2.2.4 e Pfsense 2.3 - FriendsTI PDFDecio RamiresОценок пока нет
- LEMOS, Paulo (2011) - A Importância Do Punk em Portugal PDFДокумент130 страницLEMOS, Paulo (2011) - A Importância Do Punk em Portugal PDFlukdisxitОценок пока нет