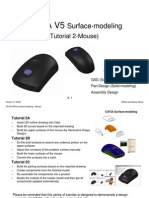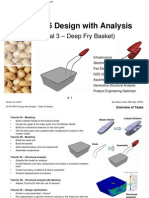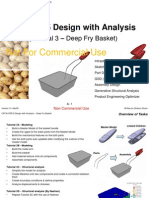Академический Документы
Профессиональный Документы
Культура Документы
CATIA Mouse Tutorial
Загружено:
Simona SimoneАвторское право
Доступные форматы
Поделиться этим документом
Поделиться или встроить документ
Этот документ был вам полезен?
Это неприемлемый материал?
Пожаловаться на этот документАвторское право:
Доступные форматы
CATIA Mouse Tutorial
Загружено:
Simona SimoneАвторское право:
Доступные форматы
CATIA V5R16 surface modeling Mouse
CATIA V5 Surface-modeling
(Tutorial 2-Mouse)
GSD (Surface-modeling) Part Design (Solid-modeling) Assembly Design
A- 1
Version 1b- Sep06 By Dickson Sham (ME dept, HKPU)
CATIA V5R16 surface modeling Mouse
CATIA Surface-modeling
Tutorial 2A
Import 2D outline drawing into Catia Build 3D curves based on the imported drawing Build the upper surfaces of the mouse (by Generative Shape Design) Do the draft analysis to search any undercut portion on the upper surfaces Adjust the curvature of the problem surface manually Build the lower surfaces of the mouse Convert the surfaces into a solid Build the parting surfaces based on the imported drawing Create components from the finished model Re-assemble the components into a product Modify the outlook of the master model and then get all components updated automatically
Tutorial 2B
Tutorial 2C
Please be reminded that this series of tutorials is designed to demonstrate a design approach with CATIA, rather than the command itself.
A- 2
Version 1b- Sep06 By Dickson Sham (ME dept, HKPU)
CATIA V5R16 surface modeling Mouse
Tutorial 2A
Download the 2d outline drawing (mouse_outline.dxf) from the web: http://myweb.polyu.edu.hk/~mmdsham/training%20materi al.htm Create a new project folder and store the downloaded file into the folder Enter CATIA by double-clicking its icon on the desktop. (If the license menu pops up, select ED2 and close CATIA. Then reopen again). By default, an empty Product file is created. But now, you dont need this, just select File/Close on the menu bar. Select File/Open on the menu bar and select the downloaded drawing (mouse_outline.dxf)
A- 3
Version 1b- Sep06 By Dickson Sham (ME dept, HKPU)
CATIA V5R16 surface modeling Mouse
Tutorial 2A
To confirm that the size of the drawing is correct: Click Dimensions icon; Click on the scale line of the drawing; Check if the displayed dimension is 50mm; If not, we need to enlarge or shrink the drawing into the correct size.
To copy and paste the drawing into 3D space: Multi-select all entities on the drawing, except the scale bar; Click Copy icon
A- 4
Version 1b- Sep06 By Dickson Sham (ME dept, HKPU)
CATIA V5R16 surface modeling Mouse
Tutorial 2A
Select File/New on the menu bar; Select Part as the Type; Enter Mouse_mastermodel as part name; Leave the two options Enable hybrid design & Create a geometrical set unchecked; now a new empty part is created; Select Tools/Options/infrastructure/Part Infrastructure then deselect the option Enable Hybrid Design inside part bodies and bodies Check if the current workbench has been Generative Shape Design. You can see the workbench icon at the upper right-hand corner. If you cannot find the icon, reset the toolbar layout; If the current workbench is Part Design for example, select Start/Shape/Generative Shape Design on the menu bar; A- 5
Version 1b- Sep06 By Dickson Sham (ME dept, HKPU)
CATIA V5R16 surface modeling Mouse
Tutorial 2A
Select Insert/Geometrical Set on the menu bar; then click ok to confirm; (This geometrical set is going to store all three reference views of the mouse)
Click Sketch icon and select xy plane; Click Paste icon to paste the drawing onto the xy plane; Click Exit icon to exit the sketcher mode. (Now Sketch.1 is stored in Geometrical Set.1)
A- 6
Version 1b- Sep06 By Dickson Sham (ME dept, HKPU)
CATIA V5R16 surface modeling Mouse
Tutorial 2A
To split the drawing into three individual views and position them: Duplicate two more Sketch.1 by copyand-paste function; Rename them as Top View, Side View & Front View ; Click Plane icon; Select offset from plane as type; Pick xy plane as reference; Enter 150mm as Offset value; Click ok to confirm; Create an offset plane, 150mm from yz plane; Create an offset plane, 150mm from xz plane;
A- 7
Version 1b- Sep06 By Dickson Sham (ME dept, HKPU)
CATIA V5R16 surface modeling Mouse
Tutorial 2A
Right-click on Top View on the tree and select Top View object/ Change Sketch Support; Select Plane.1 Click ok to confirm
Similarly, right-click Side View and select Change Sketch Support; Select Plane.2 Click ok to confirm
Similarly, right-click Front View and select Change Sketch Support; Select Plane.3 Click ok to confirm
A- 8
Version 1b- Sep06 By Dickson Sham (ME dept, HKPU)
CATIA V5R16 surface modeling Mouse
Tutorial 2A
Double-click Top View sketch on the tree to edit; Select and delete the curves not related to the top view; Create a point at the rightmost of the shape (Click point icon, put the mouse cursor onto the rightmost arc, click to confirm its position when it is aligned on the same level as the center of the inner arc);
Select all elements of the shape and click Translate icon;
Aligned
A- 9
Version 1b- Sep06 By Dickson Sham (ME dept, HKPU)
CATIA V5R16 surface modeling Mouse
Tutorial 2A
Leave Duplicate mode unchecked; Click the point that we just created; Then Click the origin of the sketch. (Now the top view is relocated at the origin); Click Exit to complete.
2
Similarly, we can modify Side View First we see the side view is upside down. To reverse it, right-click the Side View sketch on the tree and select Change Sketch Support; Select Positioned as Type of sketch positioning; Select Implicit as both Origin Type & Orientation Type; Select Reverse H option; Click ok to confirm.
A- 10
Version 1b- Sep06 By Dickson Sham (ME dept, HKPU)
CATIA V5R16 surface modeling Mouse
Tutorial 2A
Double-click Side View sketch on the tree to edit; Select and delete the curves not related to the side view; Select all elements of the shape and click Translate icon; Leave Duplicate mode unchecked; Click the point ; Then Click the origin of the sketch. (Now we can see a portion of the sketch exceeds the yaxis, so we need to fine-tune it);
Select all elements of the shape and click Translate icon again; Click the origin Enter 2.85mm as length and press Enter key on the keyboard; Click another point on negative side of x-axis Click Exit icon to complete A- 11
Version 1b- Sep06
By Dickson Sham (ME dept, HKPU)
CATIA V5R16 surface modeling Mouse
Tutorial 2A
Similarly, we can modify Front View First we see the side view is orientated correctly. To adjust it, right-click the Front View sketch on the tree and select Change Sketch Support; Select Positioned as Type of sketch positioning; Select Implicit as both Origin Type & Orientation Type; Click ok to confirm.
Top View Side View Front View
Double-click Front View sketch on the tree to edit; Select and delete the curves not related to the front view;
A- 12
Version 1b- Sep06 By Dickson Sham (ME dept, HKPU)
CATIA V5R16 surface modeling Mouse
Tutorial 2A
Create a point at the middle of the lowest line (Click point icon, put the mouse cursor onto the lowest straight line, click to confirm its position when the auto-detect symbol is a solid blue circle);
Solid blue circle
Select all elements of the shape and click Translate icon Leave Duplicate mode unchecked; Click the point that we just created; Then Click the origin of the sketch. (Now the top view is relocated at the origin); Click Exit to complete.
A point Origin of sketch
By Dickson Sham (ME dept, HKPU)
A- 13
Version 1b- Sep06
CATIA V5R16 surface modeling Mouse
Tutorial 2A
Now we have positioned the three views at the correct places. These will be a good reference for us to build the 3D in the middle of the screen. You can click any standard view icon to change viewing direction so that you can compare your working 3D with the reference at a specific viewpoint.
Top view
Side view
Front view
Right-click Geometrical Set.1 on the tree and select Properties; Enter Reference as Feature Name; Deselect Pickable option; Click ok to confirm. The reason why we choose the views are unpickable is that we dont want to use any curves from them or have any relations with them. We treat them as the background images only. A- 14
Version 1b- Sep06
By Dickson Sham (ME dept, HKPU)
CATIA V5R16 surface modeling Mouse
Tutorial 2A
To create 3D curves from the reference sketches: Select Insert/Geometrical Set on the menu bar (we are going to build a new folder to store new wireframe & surface elements);
Click Plane icon and select Offset from Plane; Select xy plane and enter +50mm as offset value; Click ok to confirm. Click Plane icon again and select Offset from Plane; Select yz plane and enter +50mm as offset value; Click ok to confirm.
A- 15
Version 1b- Sep06 By Dickson Sham (ME dept, HKPU)
CATIA V5R16 surface modeling Mouse
Tutorial 2A
Click Sketch icon and select Plane.4; Draw an Arc (R90mm), with two ends symmetric about the x-axis and the arc is tangent to the y-axis; Reminded that the arc is a little longer than the reference; Click Exit icon to complete.
tangent
symmetric
Click an open area to deselect the Sketch (Sketch.4); Click Sketch icon and select Plane.5; Draw an Arc (R150mm), with two ends symmetric about the x-axis and the peak 11mm from the xaxis; Reminded that the arc should be a little bit longer than the reference; Click Exit icon to complete.
symmetric
A- 16
Version 1b- Sep06 By Dickson Sham (ME dept, HKPU)
CATIA V5R16 surface modeling Mouse
Tutorial 2A
Click Combine icon; Select Sketch.4 & Sketch.5; Click ok to confirm. Then Hide Plane.4, Plane.5, Sketch.4 and Sketch.5 The new curve is the intersection between the projections of both curves
Sketch.4
The new curve can fit the shapes for both top view and front view
Sketch.5
A- 17
Version 1b- Sep06 By Dickson Sham (ME dept, HKPU)
CATIA V5R16 surface modeling Mouse
Tutorial 2A
Click Plane icon and select Offset from Plane; Select zx plane and enter +30.5mm as offset value; Click ok to confirm.
Plane.6
Click Sketch icon and select the new plane Plane.6; Draw two arcs as shown; Reminded that two arcs must be tangent to each other; one end of the small arc is touching the xaxis; one end of the bigger arc is just near y-axis; Click Exit icon to complete.
A- 18
Version 1b- Sep06 By Dickson Sham (ME dept, HKPU)
CATIA V5R16 surface modeling Mouse
Tutorial 2A
To create surfaces from 3D curves: Click Sweep icon; Select Line as Profile type; Select With Draft direction as Subtype; Select Combine.1 as Guide curve1; Select xy plane as Draft Direction; Enter 5deg as Angle; Enter 20mm as Length1; There will be four arrows on the curve, 3 blue & 1 orange (highlighted); Select the arrow at 1st quarter (+x,+y); Click ok to complete.
A- 19
Version 1b- Sep06 By Dickson Sham (ME dept, HKPU)
CATIA V5R16 surface modeling Mouse
Tutorial 2A
Click Sweep icon again; Select Line as Profile type; Select With Draft direction as Subtype; Select Sketch.6 as Guide curve1 Select xy plane as Draft Direction Enter 5deg as Angle Enter 20mm as Length1 There will be four arrows on the curve; 3 blue & 1 orange (highlighted) Select the arrow at 4th quarter (-x,+y) Click ok to complete
A- 20
Version 1b- Sep06 By Dickson Sham (ME dept, HKPU)
CATIA V5R16 surface modeling Mouse
Tutorial 2A
To duplicate a surface by mirroring: Click Symmetry icon; Select Sweep.2 as Element; Select zx plane as Reference; Click ok to complete.
To add a fillet between two surfaces: Click Shape Fillet icon; Select surfaces Sweep.1 & Sweep.2; Click the red arrows on the surfaces if they are not pointing inwards; Enter 5mm as Radius; Click ok to complete.
A- 21
Version 1b- Sep06 By Dickson Sham (ME dept, HKPU)
CATIA V5R16 surface modeling Mouse
Tutorial 2A
Click Shape Fillet icon; Select surfaces Fillet.1 & Symmetry.1; Click the red arrows on the surfaces if they are not pointing inwards; Enter 5mm as Radius; Click ok to complete
To duplicate a 3D curve by translation: Click Translate icon; Select Combine.1 as Element; Select xy plane as Direction; Enter 3.5mm as Distance; Click ok to complete. A- 22
Version 1b- Sep06 By Dickson Sham (ME dept, HKPU)
CATIA V5R16 surface modeling Mouse
Tutorial 2A
Hide Combine.1, Plane.6, Sketch.6 & Fillet.2
Click Hide/Show icon and select them on tree
To create a sketch mating with an external 3D curve: Click Sketch icon; Select zx plane; Draw two arcs as shown; Reminded that two arcs must be tangent to each other; one end of the small arc is touching the x-axis; one end of the bigger arc is just near y-axis
A- 23
Version 1b- Sep06 By Dickson Sham (ME dept, HKPU)
CATIA V5R16 surface modeling Mouse
Tutorial 2A
Click intersect 3D elements icon; Select Translate.1 on tree or Direct-click the curve; Select the intersection point and click Construction/Standard element icon (The point shape will be changed from a cross to a point);
Add a coincidence constraint between the endpoint of the bigger arc and the intersection point. Click ok to complete
The arc touches Translate.1 after weve added a coincidence constraint
A- 24
Version 1b- Sep06 By Dickson Sham (ME dept, HKPU)
CATIA V5R16 surface modeling Mouse
Tutorial 2A
Sketch.7
To create the highest point on a curve: Click Extremum icon; Select Sketch.7 as element; Select xy plane as direction; Click ok to complete.
Make a point at the peak
To create a plane at that maximum point: Click Plane icon; Select yz plane and then Extremum.1; Parallel through point will be automatically selected as plane type; Click ok to complete.
A- 25
Version 1b- Sep06 By Dickson Sham (ME dept, HKPU)
CATIA V5R16 surface modeling Mouse
Tutorial 2A
To create a sketch on the new plane: Click Sketch icon; Select the new plane Plane.7; Draw an arc as shown; add a symmetry constraint onto the endpoints; Then add a coincidence constraint between the arc and the maximum point Extremum.1; Add a dimensional constraint R38mm onto the arc; Remark: the endpoints should be a little bit out of the background image Click ok to complete.
Add a coincidence constraint between the arc and extremum.1
symmetry
A- 26
Version 1b- Sep06 By Dickson Sham (ME dept, HKPU)
CATIA V5R16 surface modeling Mouse
Tutorial 2A
To create a multi-sections surface:Sketch.7
Click Multi-sections surface icon; Select Sketch.8 & Translate.1 as Section (The red arrows should be pointing to the same direction; if not, click on the arrow to change) Select Sketch.7 as Guide Click ok to complete
Translate.1
Sketch.8
A- 27
Version 1b- Sep06 By Dickson Sham (ME dept, HKPU)
CATIA V5R16 surface modeling Mouse
Tutorial 2A
To Trim surfaces and form a joined surface:Fillet.2 Multi-sections Surface.1
Show Fillet.2 on the tree; Click Trim icon Select surfaces Fillet.2 & Multisections Surface.1 Click the option Other side/next element & Other side/previous element to obtain the result as shown on the right. Click ok to complete
A- 28
Version 1b- Sep06 By Dickson Sham (ME dept, HKPU)
CATIA V5R16 surface modeling Mouse
Tutorial 2A
To remove a portion from a surface: Click Split icon; Select surface Trim.1 as element to cut; Select Plane.7 as cutting element; (It may be necessary to click the option Other side to obtain the result as shown on the right.) Click ok to complete
Plane.7 Sketch.8
Trim.1
Hide Sketch.8 & Translate.1
Click Hide/Show icon and then select them on tree
Translate.1
A- 29
Version 1b- Sep06 By Dickson Sham (ME dept, HKPU)
CATIA V5R16 surface modeling Mouse
Tutorial 2A
To add a Variable Fillet along the edge: Click Variable Fillet icon; Select the edge on the surface; (Then other portions along the edge will be selected automatically)
R10
Click the box Points on the command menu
R10
Click the endpoints of the edges of the surface to add more control points; Double-click the value on a control point to change. (R3mm front, R10mm back) Click ok to complete A- 30
Version 1b- Sep06 By Dickson Sham (ME dept, HKPU)
R3
R3
CATIA V5R16 surface modeling Mouse
Tutorial 2A
Show Sketch.6
Click Hide/Show icon and then select sketch.6 on tree
Sketch.7
To create two straight lines: Click Line icon; Select the endpoint of Sketch.6; Select yz plane; Enter 20mm as End Length; Reverse Direction if needed; Click ok to complete Click Line icon again; Select the endpoint of Sketch.7; Select zx plane; Enter 20mm as End Length; Reverse Direction if needed; Click ok to complete A- 31
Version 1b- Sep06 By Dickson Sham (ME dept, HKPU)
Line.2
Zx plane Sketch.6 Yz plane Line.1
(Remark: Point-Direction will be automatically selected as the line type)
CATIA V5R16 surface modeling Mouse
Tutorial 2A
To create a connecting curve linking two separate lines: Click Connect Curve icon;
Sketch.7
(First Curve) Select the endpoint of Sketch.7 as point; Select Line.2 as curve; Select Tangency as Continuity; Reverse Direction if needed; (Second Curve) Select the endpoint of Sketch.6 as point; Select Line.1 as curve; Select Tangency as Continuity; Reverse Direction if needed;
Sketch.6
A- 32
Version 1b- Sep06
Then we are going to modify its curvature such that it is in the similar shape as the reference imported drawing.
By Dickson Sham (ME dept, HKPU)
CATIA V5R16 surface modeling Mouse
Tutorial 2A
Click Top View icon and now we can see the reference top view; Enter 1.7 as tension of 1st Curve Enter 0.4 as tension of 2nd Curve Click ok to confirm
A- 33
Version 1b- Sep06 By Dickson Sham (ME dept, HKPU)
CATIA V5R16 surface modeling Mouse
Tutorial 2A
To duplicate curves about a mirror plane: Click Symmetry icon; Select Sketch.6 as element; Select zx plane as reference; Click ok to complete.
Connect.1 Sketch.6
Similarly, Click Symmetry icon again; Select Connect.1 as element; Select zx plane as reference; Click ok to complete.
Zx plane
A- 34
Version 1b- Sep06 By Dickson Sham (ME dept, HKPU)
CATIA V5R16 surface modeling Mouse
Tutorial 2A
To obtain a boundary of a combined surface: Click boundary icon; Select Tangency continuity as propagation type; Select the edge as shown and the rest nearby will be selected automatically; Click ok to complete.
Click here
Remark: A combined curve (Boundary.1) will then be created with 5 segment curves embedded.
A- 35
Version 1b- Sep06 By Dickson Sham (ME dept, HKPU)
CATIA V5R16 surface modeling Mouse
Tutorial 2A
To join two curves into one:Boundary.1
Click Join icon; Select Connect.1 & Symmetry.3; Click ok to complete.
Symmetry.2
Symmetry.3
Sketch.6
Connect.1
A- 36
Version 1b- Sep06 By Dickson Sham (ME dept, HKPU)
CATIA V5R16 surface modeling Mouse
Tutorial 2A
To create a multi-sections surface: Click Multi-sections surface icon; Select Boundary.1 , then select the surface (ensuring that the new surface will be tangent to the existing surface); Select Join.1; (Remark: Red arrows on the two sections should be pointing to the same direction. If not, change either one.) Click under Guides in the menu; Select Sketch.6, Sketch.7 & Symmetry.2; Click ok to complete.
Surface Boundary.1 Click here before defining guides
Join.1
Symmetry.2
Sketch.7 Sketch.6
A- 37
Version 1b- Sep06 By Dickson Sham (ME dept, HKPU)
CATIA V5R16 surface modeling Mouse
Tutorial 2A
To improve the smoothness of a multi-section surface:One of the common strategies is to increase the distance between two sections so that there is more room to transform one section into the other one, thus decreasing the shrink marks on the resultant surface.
The resultant surface has an obvious shrink mark, which needs further improvement
A- 38
Version 1b- Sep06
We are going to increase the distance between two sections
By Dickson Sham (ME dept, HKPU)
CATIA V5R16 surface modeling Mouse
Tutorial 2A
To improve the smoothness of a multi-section surface: Click Plane icon; Select Offset from plane as type; Select Plane.7; Enter 10mm as Offset value; Click ok to complete.
Plane.7
Click Split icon; Select the front surface Edge Fillet.2 as element to cut; Select the new plane Plane.8 as cutting element; Click ok to complete.
A- 39
Version 1b- Sep06 By Dickson Sham (ME dept, HKPU)
CATIA V5R16 surface modeling Mouse
Tutorial 2A
Double-Click Boundary.1 on the tree to modify; Click the box Surface Edge once in the pop-up menu; Click the edge of the front surface; Click ok to confirm.
Remark: The back surface Multi-sections surface.2 will be updated automatically. As you see, the back surface becomes smoother than before.
BEFORE
Version 1b- Sep06
AFTER
A- 40
By Dickson Sham (ME dept, HKPU)
CATIA V5R16 surface modeling Mouse
Tutorial 2A
To auto-sort the tree:After modifying the position of the front section, the back surface is updated but the tree is not in logical sequence. Although it is not a must and does not affect the final result, keeping the tree in a correct order can help us modify the model more easily in future. e.g. Split.2 should appear before Boundary.1 Right-Click Geometrical Set.2 Select Geometrical Set.2 Object/ Autosort Then the tree will be re-ordered in a logical way.
A- 41
Version 1b- Sep06 By Dickson Sham (ME dept, HKPU)
CATIA V5R16 surface modeling Mouse
Tutorial 2A
To join two surfaces into one: Click Join icon; Select Surfaces Multi-sections surface.2 & Split.2 Click ok to complete
Multi-sections surface.2 Split.2
To save the file: Select File/Save on the menu bar; Select your project folder; Enter Mouse_mastermodel_a.CATPART as the file name.
A- 42
Version 1b- Sep06
END of Tutorial 2A
By Dickson Sham (ME dept, HKPU)
CATIA V5R16 surface modeling Mouse
Tutorial 2B
We continue to build the skin of the upper part. After that, we need to check if the whole skin can meet the required shape and has no undercut portion Reopen the file Mouse_mastermodel_a.CATPART ; Ensure that the current workbench is Generative Shape Design; Click Front View icon to check the front view; Click Right View icon to check the right view; Click Top View icon to check the top view; (Remark: the surface should match the three reference views)
Front
Right Top
A- 43
Version 1b- Sep06 By Dickson Sham (ME dept, HKPU)
CATIA V5R16 surface modeling Mouse
Tutorial 2B
To make a sketch: Click Sketch icon; Select Plane.4 Draw a profile as shown Click Exit icon to complete
Plane.4
To project a curve onto a surface: Click Projection icon; Select Along a direction as type Select Sketch.9 as Projected Select Join.2 as support Select xy plane as direction Click ok to complete
Sketch9
Xy plane A- 44
Version 1b- Sep06
join2
By Dickson Sham (ME dept, HKPU)
CATIA V5R16 surface modeling Mouse
Tutorial 2B
To remove surface along the projected curve: Click split icon; Select Join2 as Element to cut Select Project.1 as Cutting element Click ok to complete Sketch.9
Project.1
Join.2
Then Hide Sketch.9 & Project.1 (Do it yourself)
A- 45
Version 1b- Sep06 By Dickson Sham (ME dept, HKPU)
CATIA V5R16 surface modeling Mouse
Tutorial 2B
To create a swept surface: Click sweep icon; Select Circle as Profile type; Select Two guides and radius as subtype; Click the two edges of the hole as guide curve 1 & 2. Enter 80mm as radius; Click preview icon; Click Next icon until the solution is the inner smaller arc; Click ok to complete.
A- 46
Version 1b- Sep06 By Dickson Sham (ME dept, HKPU)
CATIA V5R16 surface modeling Mouse
Tutorial 2B
To create a blend surface: Click blend icon; Select the edge of Sweep.3 as First Curve; Select Sweep.3 as First Support; Select the edge of Join.2 as Second Curve; Select tangency as first continuity; Click ok to complete Join.2 Sweep.3
To create another blend surface: Click blend icon again; Select the edge of Sweep.3 as First Curve; Select Sweep.3 as First Support; Select the edge of Join.2 as Second Curve; Select tangency as first continuity; Click ok to complete
A- 47
Version 1b- Sep06 By Dickson Sham (ME dept, HKPU)
CATIA V5R16 surface modeling Mouse
Tutorial 2B
To join surfaces as one: Click Join icon; Select Blend.1, Blend.2, Sweep.3 & Split.3 Click ok to complete
Blend.2 Sweep.3 Blend.1
Split.3
A- 48
Version 1b- Sep06 By Dickson Sham (ME dept, HKPU)
CATIA V5R16 surface modeling Mouse
Tutorial 2B
To do the draft analysis on the surface: Click Feature Draft Analysis icon; Select Quick Analysis Mode; Select Color Scale (Now a 3-color scale pops up: Green, Red & Blue); Double-click the upper value on the scale and modify it as 1deg Double-click the lower value on the scale and modify it as -1 deg (i.e. Green, draft > 1deg; Red, draft = 0deg; Blue, draft < -1 deg) If the big surface has no undercut, it should either all Blue or all Green.
A- 49
Version 1b- Sep06 By Dickson Sham (ME dept, HKPU)
CATIA V5R16 surface modeling Mouse
Tutorial 2B
If the big surface has no undercut, it should either all Blue or all Green. We find a portion parting line. with Zero Draft (Red) along the
Click OK to activate the draft analysis so that we can always get the draft distribution updated after every modification on the surface.
To modify the curvature of the problem surface: Right-click on Line.1 Select Line.1 object/Isolate Drag the red dot of the compass onto the endpoint of Line.1
Line.1
A- 50
Version 1b- Sep06
Drag the compass onto the endpoint of Line1
By Dickson Sham (ME dept, HKPU)
CATIA V5R16 surface modeling Mouse
Tutorial 2B
Be sure that the W-axis of the compass should be pointing upwards and the red-dot should be at the endpoint of Line.1 Click Line.1 once. The line will be orange and the compass will be green. Right-click the red-dot of the compass and select Edit; Enter 10deg as Rotation Increment; Click positive rotation along W icon; Click Close
Now the portion with zero-draft
disappears
after weve modified the curvature of the problem surface
A- 51
Version 1b- Sep06 By Dickson Sham (ME dept, HKPU)
CATIA V5R16 surface modeling Mouse
Tutorial 2B
Delete Draft Analysis.1 from the tree Drag the red-dot of the compass onto the global coordinate system at the lower right-hand corner and then release. (It will return to its original stage)
Drag to global system & then release
Now, the upper skin has been completed.
Hide all elements except Join.3 , Sketch.6 & Symmetry.2 (Do it yourself) Show Combine.1 (Do it yourself)
Sketch.6
Version 1b- Sep06
Combine.1
A- 52
Join.3
By Dickson Sham (ME dept, HKPU)
CATIA V5R16 surface modeling Mouse
Tutorial 2B
We are going to build a lower skin To create a swept surface: Click Sweep icon Select Line as Profile-type Select with draft direction as Subtype Select Combine.1 as Guide Curve1 Select xy plane as direction Enter 10deg as Angle Select inward downward arrow Enter 20mm as Length1 Click ok to complete
A- 53
Version 1b- Sep06 By Dickson Sham (ME dept, HKPU)
CATIA V5R16 surface modeling Mouse
Tutorial 2B
To create another swept surface: Click Sweep icon Select Line as Profile-type Select with draft direction as Subtype Select Sketch.6 as Guide Curve1 Select xy plane as direction Select Tab-page Location values Click two endpoints of Sketch.6 Enter 10deg as Angle of Enter 2deg as Angle of Select inward downward arrow Enter 20mm as Length1 Click ok to complete
A- 54
Version 1b- Sep06 By Dickson Sham (ME dept, HKPU)
CATIA V5R16 surface modeling Mouse
Tutorial 2B
To create a surface by mirroring: Click Symmetry icon; Select Sweep.5 as element; Select zx plane as reference; Click ok to complete.
Zx plane
Sweep.5
To create a Fillet between 2 surfaces: Click Shape Fillet icon; Select Sweep.4 & Sweep.5; Enter 4.5mm as Radius; (Red arrows should point inward. If not, click it once) Click ok to complete.
A- 55
Version 1b- Sep06
Sweep.5 Sweep.4
By Dickson Sham (ME dept, HKPU)
CATIA V5R16 surface modeling Mouse
Tutorial 2B
To create another Fillet between 2 surfaces: Click Shape Fillet icon Select Fillet.3 & Symmetry.4 Enter 4.5mm as Radius (Red arrows should point inward. If not, click it once) Click ok to complete
Symmetry.4 Fillet.3
To create a bottom surface: Click Sketch icon Select yz plane Draw a straight line on x-axis, which is long enough to go across the whole model Click Exit icon to exit
Draw a line on x-axis
A- 56
Version 1b- Sep06 By Dickson Sham (ME dept, HKPU)
CATIA V5R16 surface modeling Mouse
Tutorial 2B
Click Extrude icon; Enter 120mm as Limit 1; (You may need to click reverse direction icon to change the extrusion direction) Click ok to complete.
To join surfaces: Click Join icon Select Join.3 & Fillet.4 Enter 0.1mm as Merging direction to correct the discrepancy between two fillet surfaces Click ok icon to exit Join.3
A small gap A- 57
Version 1b- Sep06
Fillet.4
By Dickson Sham (ME dept, HKPU)
CATIA V5R16 surface modeling Mouse
Tutorial 2B
To trim and join surfaces: Click Trim icon Select Extrude.1 & Join.3 Click Other side icon until you get the surface as shown Click ok to complete
File/Save Mouse_mastermodel_a.CATPART
Join.3 Extrude.1
A- 58
Version 1b- Sep06
END of Tutorial 2B
By Dickson Sham (ME dept, HKPU)
CATIA V5R16 surface modeling Mouse
Tutorial 2C
Weve built the upper skin & the lower skin of the mouse. Now, we are going to create parting surfaces, transform the skin surface into a solid, and then split it into separate components.
Front
Reopen the file Mouse_mastermodel_a.CATPART ; Ensure that the current workbench is Generative Shape Design; Click Front View icon to check the front view; Click Right View icon to check the right view; Click Top View icon to check the top view; (Remark: the surface should match the three reference views)
Right Top
A- 59
Version 1b- Sep06 By Dickson Sham (ME dept, HKPU)
CATIA V5R16 surface modeling Mouse
Tutorial 2C
To Insert a Geometrical Set: Select Insert/Geometrical Set from the menu bar; Enter Parting Surfaces as Name; Click ok to confirm. (Now a new set is created. It is underlined, and so all the coming elements will be stored under this set.)
To create a swept surface: Click Sweep icon; Select Explicit as profile type; Select With reference surface as subtype; Select Combine.1 as profile; Select Sketch.6 as Guide curve; Click ok to complete.
A- 60
Version 1b- Sep06 By Dickson Sham (ME dept, HKPU)
CATIA V5R16 surface modeling Mouse
Tutorial 2C
To extract a curve from the surface: Click Extract icon Select Tangency Propagation as continuity propagation Select the edge as shown Click ok to complete
To create an extruded surface: Click Extrude icon; Select the curveExtract.1 as profile Select xy plane as direction Enter 3.0mm as Limit1 Enter 10.0mm as Limit2 Click ok to complete
Extract.1
A- 61
Version 1b- Sep06 By Dickson Sham (ME dept, HKPU)
CATIA V5R16 surface modeling Mouse
Tutorial 2C
Hide Geometrical set.2 (Do it yourself)
To create an offset surface: Click Offset icon Select Extrude.1 Enter 2.5mm as Offset value Click Reverse Direction if the red arrow is NOT pointing inward Click ok to complete.
Hide Extrude.2 & Extract.1 (Do it yourself)
HIDE Extract.1 & Extrude.2
A- 62
Version 1b- Sep06 By Dickson Sham (ME dept, HKPU)
CATIA V5R16 surface modeling Mouse
Tutorial 2C
To extend a surface: Click Extrapolate icon Select the edge of Sweep.6 as boundary; Select Sweep.6 as Extrapolated Enter 20mm as Length Select Assemble result option Click ok to complete
Similarly, Extend the both edges of the Offset.1 by 10mm (Do it yourself)
Offset.1 A- 63
Version 1b- Sep06
Extended by 10mm
By Dickson Sham (ME dept, HKPU)
CATIA V5R16 surface modeling Mouse
Tutorial 2C
To create a line: Click line icon Select the two end points of the surface Click ok to complete
To create an extruded surface: Click Extrude icon Select the line Line.3 as profile Select yz plane as direction Enter 50mm as Limit1 Enter 0 mm as Limit2 Click Reverse Direction to get the surface as shown Click ok to complete
Line.3
A- 64
Version 1b- Sep06 By Dickson Sham (ME dept, HKPU)
CATIA V5R16 surface modeling Mouse
Tutorial 2C
To Trim & Join 2 surfaces: Click Trim icon; Select Extrude.3 & Extrapolate.3; Click Other side option until the resultant is the same as shown; Click ok to complete.
Extrude.3 Extrapolate.3
Similarly Click Trim icon; Select Trim.3 & Extrapolate.1; Click Other side option until the resultant is the same as shown; Click ok to complete.
Trim.3 A- 65
Version 1b- Sep06
Extrapolate.1
By Dickson Sham (ME dept, HKPU)
CATIA V5R16 surface modeling Mouse
Tutorial 2C
Show Geometrical set.2 again (Do it yourself)
To show previous element: Click Swap visible space icon Select Sketch.9 & Plane.4 Click Hide/Show icon (Now the two elements are moved to the visible space) Click Swap visible space icon
Sketch.9 Plane.4
A- 66
Version 1b- Sep06 By Dickson Sham (ME dept, HKPU)
CATIA V5R16 surface modeling Mouse
Tutorial 2C
To create 2nd parting surface:Project 3d elements Click Sketch icon; Select xy plane; Multi-Select the three edges of Sketch.9 Click Project 3D elements icon (We now have three projected curves in yellow on the sketch) Draw 2 vertical lines to go across the model; Click Exit icon to exit.
Project 3 curves onto sketch
Draw 2 lines
Version 1b- Sep06
A- 67
By Dickson Sham (ME dept, HKPU)
CATIA V5R16 surface modeling Mouse
Tutorial 2C
Click Extrude icon; Select Sketch.11 as profile; Select xy plane as direction (automatically) Enter 50mm as Limit1; Click ok to complete.
Hide all elements except
Xy plane Yx plane Zx plane Trim.2 (last element under Geometrical set.2) Trim.6 (under Parting Surfaces) Extrude.4 (under Parting Surfaces) Trim.2
Sketch.11
Extrude.4
Trim.6
(Do it yourself)
A- 68
Version 1b- Sep06 By Dickson Sham (ME dept, HKPU)
CATIA V5R16 surface modeling Mouse
Tutorial 2C
To convert a surface into a solid: Select Start/Mechanical Design/Part Design; Click close surface icon; Click ok on the warning message; Select Trim.2 as object to close; Click ok to complete (Now a solid is created under Partbody on the tree)
Close surface
Hide Geometrical Set.2 and we will see the solid (Do it yourself)
Default color of solid is blue
A- 69
Version 1b- Sep06 By Dickson Sham (ME dept, HKPU)
CATIA V5R16 surface modeling Mouse
Tutorial 2C
To add a fillet on the solid: Click edge fillet icon; Select Tangency as Propagation; Select the edge ; Enter 1mm as radius; Click ok to confirm
To hollow the solid: Click Shell icon; Enter 2.5mm as inside thickness; Enter 0mm as outside thickness; (Do not pick any face of the solid) Click ok to confirm
File/Save (The MASTER model is finished, and we are going to split it into separate parts)
A- 70
Version 1b- Sep06 By Dickson Sham (ME dept, HKPU)
CATIA V5R16 surface modeling Mouse
Tutorial 2C
To create the upper body: Select File/New; Select Part as type; Enter Upper_body as part name; Click ok to complete. Select Window/Tile Vertically (we can see Mouse_Master & Upper Body at the same time) Right-click PartBody of Mouse_master_a.CatPart; and then select Copy; Right-click Upper_body of the tree of Upper_body and then select Paste Special Select As Result with link; Click ok to complete.
A- 71
Version 1b- Sep06 By Dickson Sham (ME dept, HKPU)
CATIA V5R16 surface modeling Mouse
Tutorial 2C
Multi-Select the two parting surfaces Trim.4 & Extrude.4 Right-click on either one and then select Copy Right-click Upper_body of the tree of Upper_body and then select Paste Special Select As Result with link Click ok to complete
Surface.1
Surface.2
Version 1b- Sep06
A- 72
By Dickson Sham (ME dept, HKPU)
CATIA V5R16 surface modeling Mouse
Tutorial 2C
Select Start/Shape/Generative Shape Design Click Offset icon Select Surface.1 Enter 0.5mm as value Click Reverse Direction icon if the red arrow is not pointing inward Click ok to complete Surface.1
Surface.2
A- 73
Version 1b- Sep06 By Dickson Sham (ME dept, HKPU)
CATIA V5R16 surface modeling Mouse
Tutorial 2C
Select Start/Mechanical Design/Part Design Right-Click PartBody and then select Define in work object Right-click Body.2 and select Add
The external reference solid is added into default body
Click Split icon Select Offset.1 Click on the arrow once if it is not pointing inward Click ok to complete
Offset.1
A- 74
Version 1b- Sep06 By Dickson Sham (ME dept, HKPU)
CATIA V5R16 surface modeling Mouse
Tutorial 2C
Click Split icon again Select Surface.2 Click on the arrow once if it is not pointing upward Click ok to complete
Surface.2
Hide External References & Geometrical set.2 on the tree (Do it yourself)
A- 75
Version 1b- Sep06 By Dickson Sham (ME dept, HKPU)
CATIA V5R16 surface modeling Mouse
Tutorial 2C
Select Insert/Body from the menu bar; Click sketch icon; Select xy plane; Draw a profile as shown; Click exit icon to exit.
Click Pad icon; Enter 50mm as First Limit; Enter -16.5mm as Second Limit; Click ok to complete.
A- 76
Version 1b- Sep06 By Dickson Sham (ME dept, HKPU)
CATIA V5R16 surface modeling Mouse
Tutorial 2C
Select Draft Angle icon Select the bottom face as Face to draft Select the side planar face as Neutral element Click the red-arrow once if it is not pointing backward Enter 20deg as Angle Click ok to complete
Neutral element Face to draft
Click Shell icon Enter 1.5mm as inside thickness Select the top face as face to remove Click ok to complete
Face to remove
A- 77
Version 1b- Sep06 By Dickson Sham (ME dept, HKPU)
CATIA V5R16 surface modeling Mouse
Tutorial 2C
Right-click Body.3; Select Body3. object/Union-Trim; Click the box Faces to remove; Select the faces Click ok to complete.
Click Edge Fillet icon; Select the three sharp edges Enter 1mm as Radius; Click ok to complete.
File/Save as Upper_body_a.Catpart then File/Close
A- 78
Version 1b- Sep06 By Dickson Sham (ME dept, HKPU)
CATIA V5R16 surface modeling Mouse
Tutorial 2C
To create the lower body: Select File/New; Select Part as type; Enter Lower_body as part name; Click ok to complete. Select Window/Tile Vertically (we can see Mouse_Master & Lower Body at the same time) Right-click PartBody of Mouse_master_a.CatPart; and then select Copy; Right-click Lower_body of the tree of Lower_body and then select Paste Special Select As Result with link; Click ok to complete.
A- 79
Version 1b- Sep06 By Dickson Sham (ME dept, HKPU)
CATIA V5R16 surface modeling Mouse
Tutorial 2C
Select the parting surface Trim.4 Right-click on either one and then select Copy Right-click Lower_body of the tree of Lower_body and then select Paste Special Select As Result with link Click ok to complete
Surface.1 Select Start/Mechanical Design/Part Design Right-Click PartBody and then select define in work object Right-click Body.2 and select Add
The external reference solid is added into default body
A- 80
Version 1b- Sep06 By Dickson Sham (ME dept, HKPU)
CATIA V5R16 surface modeling Mouse
Tutorial 2C
Select Start/Shape/Generative Shape Design Click Offset icon Select Surface.1 Enter 0.5mm as value Click Reverse Direction icon if the red arrow is not pointing downward Click ok to complete Click Split icon Select Offset.1 Click on the arrow once if it is not pointing download Click ok to complete Surface.1
Offset.1
Hide External References & Geometrical set.2 on the tree File/Save as Lower_body_a.Catpart Then File/Close
Version 1b- Sep06
A- 81
By Dickson Sham (ME dept, HKPU)
CATIA V5R16 surface modeling Mouse
Tutorial 2C
To create the left button: Select File/New; Select Part as type; Enter Left_Button as part name; Click ok to complete; Select Window/Tile Vertically (we can see Mouse_Master & Left_Button at the same time) Right-click PartBody of Mouse_master_a.CatPart; and then select Copy; Right-click Left Button of the tree of Left _Button and then select Paste Special Select As Result with link; Click ok to complete.
A- 82
Version 1b- Sep06 By Dickson Sham (ME dept, HKPU)
CATIA V5R16 surface modeling Mouse
Tutorial 2C
Multi-Select the two parting surfaces Trim.4 & Extrude.4 Right-click on either one and then select Copy Right-click Left_button of the tree of Left Button and then select Paste Special Select As Result with link Click ok to complete
Surface.1
Surface.2
Version 1b- Sep06
A- 83
By Dickson Sham (ME dept, HKPU)
CATIA V5R16 surface modeling Mouse
Tutorial 2C
Select Start/Mechanical Design/Part Design Right-Click PartBody and then select define in work object Right-click Body.2 and select Add
The external reference solid is added into default body
Click Split icon; Select Surface.1; Click on the arrow once if it is not pointing forward; Click ok to complete Similarly, Click Split icon again; Select Surface.2; Click on the arrow once if it is not pointing upward; Click ok to complete
A- 84
Version 1b- Sep06 By Dickson Sham (ME dept, HKPU)
CATIA V5R16 surface modeling Mouse
Tutorial 2C
Click Plane icon Select yz plane Select Offset from plane as type Enter 9mm as value Click ok to complete Click Split icon Select Plane.1 Click on the arrow once if the direction is incorrect Click ok to complete Plane.1
Hide External References & Geometrical set.2 on the tree File/Save as Left_Button_a.Catpart Then File/Close
A- 85
Version 1b- Sep06 By Dickson Sham (ME dept, HKPU)
CATIA V5R16 surface modeling Mouse
Tutorial 2C
Similarly, create the Right button
Select File/New Select Part as type Enter Right_Button as part name : : Click Plane icon Select yz plane Select Offset from plane as type Enter 9mm as value Click Reverse Direction Click ok to complete :
Plane.1
Hide External References & Geometrical set.2 on the tree File/Save as Right_Button_a.Catpart Then File/Close
Version 1b- Sep06
A- 86
By Dickson Sham (ME dept, HKPU)
CATIA V5R16 surface modeling Mouse
Tutorial 2C
Similarly, create the Middle button
Select File/New Select Part as type Enter Middle_Button as part name : : Click Plane icon; Select yz plane; Select Offset from plane as type; Enter 8.5mm as value; Click ok to complete Click Plane icon again; Select yz plane; Select Offset from plane as type; Enter 8.5mm as value; Click Reverse Direction; Click ok to complete A- 87
Version 1b- Sep06 By Dickson Sham (ME dept, HKPU)
Plane.2
Plane1
CATIA V5R16 surface modeling Mouse
Tutorial 2C
Click Split icon; Select Plane.1; Click on the arrow once if the direction is incorrect; Click ok to complete Click Split icon again; Select Plane.2; Click on the arrow once if the direction is incorrect; Click ok to complete
Hide External References & Geometrical set.2 on the tree File/Save as Middle_Button_a.Catpart Then File/Close
A- 88
Version 1b- Sep06 By Dickson Sham (ME dept, HKPU)
CATIA V5R16 surface modeling Mouse
Tutorial 2C
We have split the master into separate parts. We should always follow the rule that one file contains one part. Now we are going to assemble the parts into a product with other components, e.g. a scroll button. Close all files; Select Start/Mechanical Design/Assembly Design (A new Product will then be created); Right-Click Product1 on the tree; Select properties and Select the tab page Product; Enter Mouse_assm as part name; Click ok to confirm
A- 89
Version 1b- Sep06 By Dickson Sham (ME dept, HKPU)
CATIA V5R16 surface modeling Mouse
Tutorial 2C
CATproduct Right-Click Mouse_assm on the tree Select Components/existing component Multi-select the files: Upper_body_a.CATpart Lower_body_a.CATpart Left_button_a.CATpart Middle_button_a.CATpart Right_button_a.CATpart Click Open (As the parts are created from the same master model at the same origin, they are located at the right places when inserted into a product.) CATparts
Download the part Scroll_button_a.CATpart from the web: http://myweb.polyu.edu.hk/~mmdsham/t raining%20material.htm
A- 90
Version 1b- Sep06 By Dickson Sham (ME dept, HKPU)
CATIA V5R16 surface modeling Mouse
Tutorial 2C
Right-Click Mouse_assm on the tree Select Components/existing component Select the files: Scroll_button_a.CATpart Drag the red dot of the compass and drop it onto the Scroll_button (The compass will turn into green and the scroll_button will be highlighted on the tree) Use the compass to move the Scroll button on the top of the pocket of the upper_body (Remark: the scroll button is not symmetric, the side with a hole should be closer to the center of the mouse)
compass
A small hole
A- 91
Version 1b- Sep06 By Dickson Sham (ME dept, HKPU)
CATIA V5R16 surface modeling Mouse
Tutorial 2C
Click Coincidence icon; Select yz plane of Scroll Button; Select zx plane of Upper_body; Click ok to complete
Click Contact icon; Select bottom face of Scroll Button Select bottom face of the pocket of Upper_body Click ok to complete
Click Update icon to update its position
A- 92
Version 1b- Sep06 By Dickson Sham (ME dept, HKPU)
CATIA V5R16 surface modeling Mouse
Tutorial 2C
Drag the scroll_button to the center of the pocket by using the Compass;
Drag the red dot of the compass onto the global coordinate system at the lower righthand corner of the screen and then release;
(Now, the compass is reset to original)
A- 93
Version 1b- Sep06 By Dickson Sham (ME dept, HKPU)
CATIA V5R16 surface modeling Mouse
Tutorial 2C
Hide the assembly constraints from the screen. (Right-click Constraints on the tree and then select Hide/Show)
Select all datum planes and Click Hide/Show icon to hide them all
Hide all planes
To add material properties onto the parts: Double_click Left_button tree (now the workbench should be switched to Part Design) Click Apply Material icon; Select Plastic from the catalog; Select Left_button on the tree again; Click ok to confirm
Double click the left_button tree to activate this part
A- 94
Version 1b- Sep06 By Dickson Sham (ME dept, HKPU)
CATIA V5R16 surface modeling Mouse
Tutorial 2C
Right-click Plastic on the tree and select Properties; Select the tab page Rendering; Change the setting as: Ambient 0.9 (Color R80, G80, B80) Diffuse 0.4 (Color R80, G80, B80) Specular 0.6 Roughness 0.6 Transparency 0.0 Refraction 1.0 Reflectivity 0.0 Click ok to complete Right-click Plastic on tree and select copy; Right-click Middle-button tree and select paste; Repeat the copy-and-paste steps onto other components except the scroll button.
A- 95
Version 1b- Sep06 By Dickson Sham (ME dept, HKPU)
CATIA V5R16 surface modeling Mouse
Tutorial 2C
Click Shading with Material icon; (We should see the mouse with material rendering as shown)
File/Save all
Select Ok on the pop-up message box Select Save as Enter Mouse_assm_a.CATproduct as file name Select Save and then click ok to complete
A- 96
Version 1b- Sep06 By Dickson Sham (ME dept, HKPU)
CATIA V5R16 surface modeling Mouse
Tutorial 2C
The outlook of the mouse is controlled by the Master Model. If we make any change on it, the linked parts will be updated automatically. Also, because all components are created from one model, their surfaces & boundaries can match among themselves when assembled together.
MasterModel
Paste with link
Paste with link
lin k
Pas te w
e st Pa
ith
ith link
th wi
Pa st e
lin k
Now we are going to modify the master model and see what will happen on the corresponding parts
Scroll Button
PCB A- 97
Version 1b- Sep06
Signal Cord
By Dickson Sham (ME dept, HKPU)
CATIA V5R16 surface modeling Mouse
Tutorial 2C
File/Open... Mouse_mastermodel_a.CATpart Show Geometrical Set.2 Double-Click Sketch.7 to modify Change 37mm to 40mm Click Exit icon to exit (Now the mastermodel will be updated)
Select Window/Mouse_assm_a.CATProduct (All parts are now turned in RED, except the scroll button; only linked parts are RED) Click Update icon to update all
OLD
(Wait for a few seconds, all parts will be updated automatically!)
NEW
A- 98
Version 1b- Sep06
END of Tutorial 2C
By Dickson Sham (ME dept, HKPU)
Вам также может понравиться
- NX 9 for Beginners - Part 2 (Extrude and Revolve Features, Placed Features, and Patterned Geometry)От EverandNX 9 for Beginners - Part 2 (Extrude and Revolve Features, Placed Features, and Patterned Geometry)Оценок пока нет
- CATIA V5-6R2015 Basics - Part II: Part ModelingОт EverandCATIA V5-6R2015 Basics - Part II: Part ModelingРейтинг: 4.5 из 5 звезд4.5/5 (3)
- CATIA V5 Surface-modeling Mouse TutorialДокумент98 страницCATIA V5 Surface-modeling Mouse TutorialGavriloae IonОценок пока нет
- CATIA V5 surface modeling tutorial for mouse designДокумент99 страницCATIA V5 surface modeling tutorial for mouse designLisseth RamirezОценок пока нет
- Tutorial de Superficies Catia V5Документ99 страницTutorial de Superficies Catia V5gatolefu100% (1)
- Tut05 PerfumeДокумент74 страницыTut05 Perfumekrishna_sharmasv12Оценок пока нет
- Tut02 MouseДокумент99 страницTut02 MouseUmut ArslanОценок пока нет
- CATIA V5 Surface Modeling Tutorial - Perfume BottleДокумент74 страницыCATIA V5 Surface Modeling Tutorial - Perfume BottlemoldandpressОценок пока нет
- Tut05 e PerfumeДокумент74 страницыTut05 e PerfumepuybogdanОценок пока нет
- Tut02 e MouseДокумент99 страницTut02 e Mousealexandreabs100% (2)
- CATIA Fry BasketДокумент135 страницCATIA Fry BasketSimona SimoneОценок пока нет
- CATIA Fry BasketДокумент135 страницCATIA Fry BasketPuix Ozil TherPanzerОценок пока нет
- Free CATIA Tutorial 2 Computer MouseДокумент99 страницFree CATIA Tutorial 2 Computer MouseIonut GhioneaОценок пока нет
- Tutorial Avion CATIAДокумент84 страницыTutorial Avion CATIABuzz_JeterОценок пока нет
- Catia TutoДокумент75 страницCatia TutomenzliОценок пока нет
- CATIA V5 Design with Analysis - Deep Fry BasketДокумент136 страницCATIA V5 Design with Analysis - Deep Fry BasketelfyfaizОценок пока нет
- Solidworks 2009 Design With Analysis: (Tutorial 3 - Deep Fry Basket)Документ118 страницSolidworks 2009 Design With Analysis: (Tutorial 3 - Deep Fry Basket)Javier Arredondo Ipiña100% (1)
- CATIA Toy ExcavatorДокумент75 страницCATIA Toy ExcavatorAleksandar Pasic100% (1)
- CATIA V5 Design With Analysis: (Tutorial 3 - Deep Fry Basket)Документ136 страницCATIA V5 Design With Analysis: (Tutorial 3 - Deep Fry Basket)Oscar Al KantОценок пока нет
- Tut03 FryBasketДокумент136 страницTut03 FryBasketmacitusОценок пока нет
- Catia TutorialДокумент129 страницCatia TutorialSujay Umarani100% (3)
- Siemens NX 6 Surface-Modeling (Tutorial 2 - Mouse)Документ49 страницSiemens NX 6 Surface-Modeling (Tutorial 2 - Mouse)goliatt1609Оценок пока нет
- Introduction To Part ModelДокумент11 страницIntroduction To Part Modelsmg26thmayОценок пока нет
- CATIA V5 Surface-modeling Glasses TutorialДокумент70 страницCATIA V5 Surface-modeling Glasses TutorialInam Ul HaqОценок пока нет
- Catia Assembly TutorialДокумент85 страницCatia Assembly TutorialGrittyBurnsОценок пока нет
- Catia V5 FundamentalsДокумент53 страницыCatia V5 FundamentalsMihai Miulescu100% (3)
- Tutorial Catia - Dmu KinematicsДокумент27 страницTutorial Catia - Dmu KinematicsLuis Felipe Grin100% (1)
- Certified Solidworks Professional Advanced Weldments Exam PreparationОт EverandCertified Solidworks Professional Advanced Weldments Exam PreparationРейтинг: 5 из 5 звезд5/5 (1)
- NX 9 for Beginners - Part 3 (Additional Features and Multibody Parts, Modifying Parts)От EverandNX 9 for Beginners - Part 3 (Additional Features and Multibody Parts, Modifying Parts)Оценок пока нет
- CATIA V5-6R2015 Basics - Part I : Getting Started and Sketcher WorkbenchОт EverandCATIA V5-6R2015 Basics - Part I : Getting Started and Sketcher WorkbenchРейтинг: 4 из 5 звезд4/5 (10)
- AutoCAD 2010 Tutorial Series: Drawing Dimensions, Elevations and SectionsОт EverandAutoCAD 2010 Tutorial Series: Drawing Dimensions, Elevations and SectionsОценок пока нет
- SolidWorks 2015 Learn by doing-Part 2 (Surface Design, Mold Tools, and Weldments)От EverandSolidWorks 2015 Learn by doing-Part 2 (Surface Design, Mold Tools, and Weldments)Рейтинг: 4.5 из 5 звезд4.5/5 (5)
- SketchUp for Site Design: A Guide to Modeling Site Plans, Terrain, and ArchitectureОт EverandSketchUp for Site Design: A Guide to Modeling Site Plans, Terrain, and ArchitectureОценок пока нет
- A Beginner's Guide to 3D Printing: 14 Simple Toy Designs to Get You StartedОт EverandA Beginner's Guide to 3D Printing: 14 Simple Toy Designs to Get You StartedРейтинг: 4 из 5 звезд4/5 (2)
- The Designer’s Guide to Figma: Master Prototyping, Collaboration, Handoff, and WorkflowОт EverandThe Designer’s Guide to Figma: Master Prototyping, Collaboration, Handoff, and WorkflowОценок пока нет
- SolidWorks 2018 Learn by doing - Part 2: Surface Design, Mold Tools, WeldmentsОт EverandSolidWorks 2018 Learn by doing - Part 2: Surface Design, Mold Tools, WeldmentsРейтинг: 2 из 5 звезд2/5 (1)
- Microsoft Office Productivity Pack: Microsoft Excel, Microsoft Word, and Microsoft PowerPointОт EverandMicrosoft Office Productivity Pack: Microsoft Excel, Microsoft Word, and Microsoft PowerPointОценок пока нет
- CNC Router Essentials: The Basics for Mastering the Most Innovative Tool in Your WorkshopОт EverandCNC Router Essentials: The Basics for Mastering the Most Innovative Tool in Your WorkshopРейтинг: 5 из 5 звезд5/5 (3)
- Microsoft Excel: Microsoft Excel User Interface, Excel Basics, Function, Database, Financial Analysis, Matrix, Statistical AnalysisОт EverandMicrosoft Excel: Microsoft Excel User Interface, Excel Basics, Function, Database, Financial Analysis, Matrix, Statistical AnalysisОценок пока нет