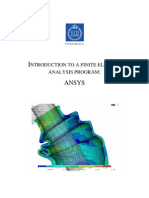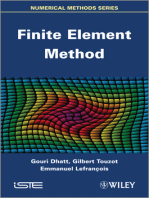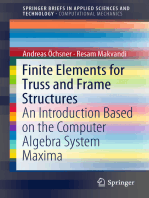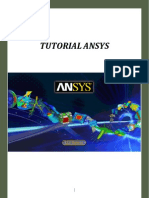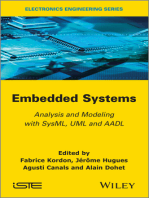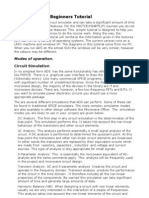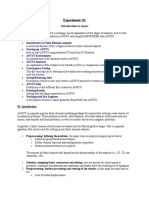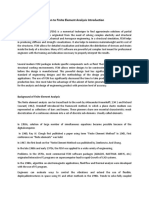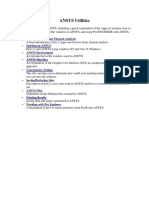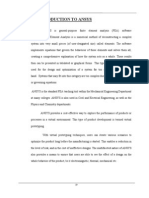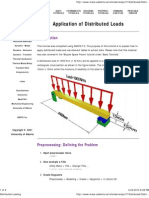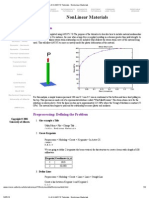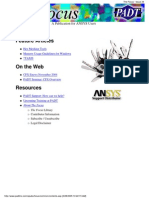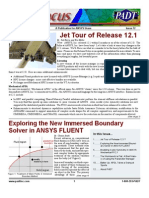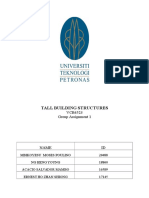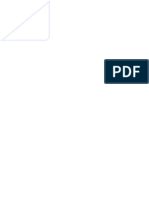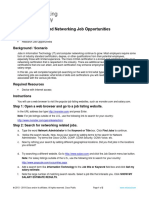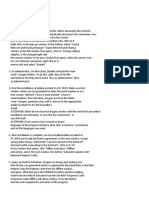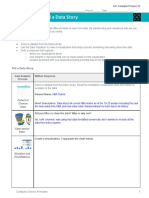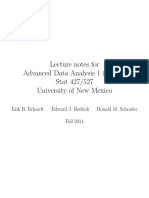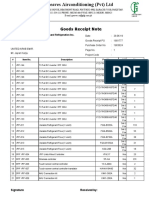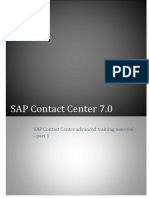Академический Документы
Профессиональный Документы
Культура Документы
Ansys14 Classic Tutorial
Загружено:
MAXАвторское право
Доступные форматы
Поделиться этим документом
Поделиться или встроить документ
Этот документ был вам полезен?
Это неприемлемый материал?
Пожаловаться на этот документАвторское право:
Доступные форматы
Ansys14 Classic Tutorial
Загружено:
MAXАвторское право:
Доступные форматы
INTRODUCTION TO A FINITE ELEMENT ANALYSIS PROGRAM: ANSYS
KTH, Department of Solid Mechanics
Table of contents
Introduction .................................................................................................................... 3 Short history ................................................................................................................... 3 Basic program structure ................................................................................................. 3 Preprocessor ............................................................................................................... 5 Solution processor ...................................................................................................... 5 Postprocessor ............................................................................................................. 6 Tutorial 1: Truss problem .............................................................................................. 7 Geometry.................................................................................................................... 8 Material .................................................................................................................... 10 Element type ............................................................................................................ 11 Mesh ......................................................................................................................... 12 Loads ........................................................................................................................ 13 Solution .................................................................................................................... 14 Results ...................................................................................................................... 14 Tutorial 2: Beam problem ............................................................................................ 17 Geometry.................................................................................................................. 17 Material .................................................................................................................... 17 Element type ............................................................................................................ 18 Mesh ......................................................................................................................... 19 Loads ........................................................................................................................ 19 Solution .................................................................................................................... 20 Results ...................................................................................................................... 20
2(21)
KTH, Department of Solid Mechanics
Introduction
The following pages should give you a brief and basic introduction to the architecture and structure of a commercial finite element analysis program. The basic ideas can be applied in most programs but examples are taken from the software ANSYS (version 14, modified from older versions). Here we will only focus on structural mechanics in ANSYS. Note also that many steps can be done in several other ways than what is presented here.
Short history
The usage of the Finite Element Method as a tool to solve engineering problems commercially in industrial applications is quite new. It was used in the late 1950s and early 60s, but not in the same way as it is today. The calculations were, at that time, carried out by hand and the method was force based, not displacement based as we use it today. In the mid 60s, very specialized computer programs were used to perform the analysis. The 1970s was the time when commercial programs started to emerge. At first, FEM was limited to expensive mainframe computers owned by the aeronautics, automotive, defense and nuclear industries. However, in the late 70s more companies started to use the FEM, and since then, the usage has grown very rapidly. Today commercial programs are large and very powerful, complex problems can be solved by one person on a PC. Many of them have the ability to handle different kinds of physical phenomena such as thermo mechanics, electro mechanics and structural mechanics. One often talks about multiphysics, where different kinds of physical phenomena are coupled in the same analysis. There are many available commercial programs, ABAQUS, FLUENT, Comsol Multiphysics, and ANSYS are just a few examples. A full license of a finite element analysis program usually cost on the order of several tens of thousands of Euros. ANSYS is a widely used commercial general-purpose finite element analysis program.
Basic program structure
Treatment of engineering problems generally contains three main parts: create a model, solve the problem, analyze the results. ANSYS, like many other FE-programs, is also divided into three main parts (processors) which are called preprocessor, solution processor, postprocessor. Other software may contain only the preprocessing part or only the postprocessing part. During the analysis you will communicate with ANSYS via a Graphical User Interface (GUI), which is described below and seen in Figure 1.
3(21)
KTH, Department of Solid Mechanics
1 2
Figure 1: The ANSYS Graphical User Interface (GUI).
1. Utility menu: Here you can access and adjust properties of your session, such as file controls, listing and graphic controls. 2. Toolbar: Buttons for commonly used commands. 3. Main menu: Here you can find the processors used when analysing your problem. 4. Graphics window: In the graphics window your model is displayed: geometry, elements, visualisation of results and so forth. 5. Input window: You can type commands in the input window.
4(21)
KTH, Department of Solid Mechanics
Preprocessor
Within the preprocessor the model is set up. It usually includes a number of steps in the following order: Build geometry. Depending on whether the problem geometry is one, two or three dimensional, the geometry consists of creating lines, areas or volumes. These geometries can then, if necessary, be used to create other geometries by the use of boolean operations. The key idea when building the geometry like this is to simplify the generation of the element mesh. Hence, this step is optional but most often used. Nodes and elements can however be created from coordinates only. Define materials. A material is defined by its material constants. Every element has to be assigned a particular material. Generate element mesh. The problem is discretized with nodal points. The nodes are connected to form finite elements, which together form the material volume. Depending on the problem and the assumptions that are made, the element type has to be determined. Common element types are truss, beam, plate, shell and solid elements. Each element type may contain several subtypes, e.g. 2D 4-noded solid, 3D 20-noded solid elements. Therefore, care has to be taken when the element type is chosen. The element mesh can in ANSYS be created in several ways. The most common way is that it is automatically created, however more or less controlled. For example you can specify a certain number of elements in a specific area, or you can force the mesh generator to maintain a specific element size within an area. Certain element shapes or sizes are not recommended and if these limits are violated, a warning will be generated in ANSYS. It is up to the user to create a mesh which is able to generate results with a sufficient degree of accuracy.
Solution processor
Here you solve the problem by gathering all specified information about the problem: Apply loads: Boundary conditions are usually applied on nodes or elements. The prescribed quantity can for example be force, traction, displacement, moment, rotation. The loads may also be edited from the preprocessor in ANSYS. Obtain solution: The solution to the problem can be obtained if the whole problem is defined.
5(21)
KTH, Department of Solid Mechanics
Postprocessor
Within this part of the analysis you can for example: Visualize the results: For example, plot the deformed shape of the geometry or stresses. List the results: It is possible to list the results as tabular listings or file printouts.
6(21)
KTH, Department of Solid Mechanics
Tutorial 1: Truss problem
You will now use ANSYS to analyze your first problem. It is taken to be the simple truss problem shown in Figure 2. The truss is fixed in the left wall and the load of 10 000 N is equally distributed on the two upper right joints. It is made of wood with Youngs modulus 16 GPa (parallel to fibers) and cross sectional area 25 cm2. It is recommended that you use SI-units for all quantities in order to obtain a result in SIunits. Saving your model is optional but recommended.
5000 N
5000 N
1m
1m
1m
Figure 2: A balcony truss.
To analyze this problem we will go through the following steps: 1. 2. 3. 4. 5. 6. 7. define the geometry define the material choose element type create mesh apply loads and define boundary conditions solve the problem process the results
Start Mechanical APDL (ANSYS). Your model can be saved in a database by specifying your working directory (the folder where you want your ANSYS files to be saved) and a job name (every problem has a job name, for example, truss). ANSYS Utility menu: File Change directory ANSYS Utility menu: File Change jobname
7(21)
KTH, Department of Solid Mechanics
System of units
One has to make sure, that ANSYS is using a proper system of units. The International system (SI) is not necessary set by default. In order to set the system of units to SI, one has to type in the Input window (cf. Figure 1): /UNITS,SI One can also check, which system of units is being used by typing in the Input window: /STATUS,UNITS Please refer to ANSYS help (search for /UNITS command) to get more information on available systems of units and ways to create a custom system.
Geometry
We will now draw the structure shown in Figure 2 by first defining keypoints and then drawing lines between them. A visible working plane often makes the creation of the geometry easier. Therefore: ANSYS Utility menu: WorkPlane WP Settings The dialog box illustrated in Figure 3 will appear. Change to Grid and Triad (triad meaning a triplet of base vectors) and set the minimum and maximum to 0 and 2 respectively, OK.
Figure 3: The WP Settings dialog box. To display the workplane in the Graphics window: ANSYS Utility menu: WorkPlane Display Working Plane
8(21)
KTH, Department of Solid Mechanics
We will now define keypoints at the joints of the truss, see 0 for the location of the keypoints. ANSYS Main menu: Preprocessor Modeling Create Keypoints In Active CS Alternatively type in the input window: K, NPT, X, Y, Z (you can find the meaning of parameters NPT, X, Y, Z in Figure 4.) Press Apply to create the first four keypoints. Press OK to create the last keypoint and close the dialog box. Keypoint 1 2 3 4 5 x 0 0 1 1 2 y 0 1 0 1 1
Figure 4: Keypoint coordinates and input dialog box. Z can be set to zero or left blank since the problem is two dimensional. We will now create lines between the keypoints, see Figure 5. ANSYS Main menu: Preprocessor Modeling Create Lines Lines Straight Line Alternatively type in the input window: L, P1, P2 (P1, P2 - keypoint numbers) To create a line between two keypoints type the first keypoint number in the textbox, then press apply. A yellow square will appear, centered around the keypoint, in the workplane. Now type the number of the second keypoint in the textbox and press apply. A line, connecting the two selected keypoints in the workplane, is created. Follow the same procedure to create the remaining four lines. Press OK to create the last line and close the dialog box. To start over, right click on the WP and select replot. Tip: there is no Undo option in ANSYS. You can delete any geometrical entity by using ANSYS Main menu: Preprocessor Modeling Delete (choose appropriate)
9(21)
KTH, Department of Solid Mechanics
Line 1 2 3 4 5 6
KP1 1 2 4 4 2 3
KP2 3 4 5 3 3 5
Figure 5: Lines and keypoints. Tip: You can check your geometry in the graphics display: ANSYS Utility menu: Plot Keypoints Keypoints or ANSYS Utility menu: Plot Lines (Alternatively type KPLOT or LPLOT in the input window) Numbering of lines and keypoints on the graphics display can be turned on and off in the dialog box after selecting ANSYS Utility menu: PlotCtrls Numbering Alternatively type in the input window: /PNUM, Label, Key where Label can be KP, LINE and many others and Key is 1 (on) or 0 (off).
Material
We assume that the wood behaves linearly elastic. Define the: material model (that is the properties of the material), and the material constants (Youngs modulus, and Poissons ratio), see Figure 6: ANSYS Main menu: Preprocessor Material Props Material Models
10(21)
KTH, Department of Solid Mechanics
Figure 6: Material model.
Enter 16e9 for Ex (Youngs modulus) and 0.3 for PRXY (Poissons ratio). Press OK, and close the dialog box. Save your database: ANSYS Toolbar: SAVE_DB
Element type
The element type to use is called link180 (3D finit stn 180). Add this element from the library: ANSYS Main menu: Preprocessor Element type Add/Edit/Delete Add or type in Input window: ET, ITYPE (where ITYPE is the element type reference number)
Figure 7: Element library A new dialog box has now appeared as shown in Figure 8. Here you can see that the element type link 1 is specified. In this tutorial link 1 is the only element type to be used; however, in more complex structures several different element types could be defined following the same procedure. These elements would also appear in the element types dialog box. Close the dialog box.
11(21)
KTH, Department of Solid Mechanics
Figure 8. Defined element types. The cross sectional area of the elements in the truss structure also has to be defined. This is accomplished with a so-called real constant set: ANSYS Main menu: Preprocessor Real Constants Add/Edit/Delete Press add in the resulting dialog box. Choose the element type link1, OK. Fill in the value of the cross sectional area in the box (Note: use SI-units, i.e. m2 !), OK. In case we would like to define different cross sectional areas for the same element type, multiple real constant sets would be required.
Mesh
In this step we will descretize our geometry by creating an element mesh ANSYS Main menu: Preprocessor Meshing MeshTool This opens the MeshTool dialog box. Under Element Attributes Select Lines, click Set. In the dialog box that appears, select the lines which should be associated with your real constant set number. In this case, Pick all. Now the dialog box shown in 0 will appear. Check that the material number, real constant set number, and element type number are the ones that you have defined, OK.
12(21)
KTH, Department of Solid Mechanics
We want each line to be divided into one element only. This is accomplished in the MeshTool dialog box under Size Controls, Lines, click Set. Select Pick all in the dialog box that appears. Specify NDIV to 1 in the new dialog box, click OK. This step is very important in order to avoid creating a mechanism. Figure 9. Line elements attributes.
Then click Mesh on the meshtool, Pick all. Elements and nodes will now be created on the lines. Tip: Element and node numbering and display can be activated similarly to keypoints and lines. Do this to check your elements and nodes.
Loads
The displacement is prescribed to zero at the two joints to the left: ANSYS Main menu: Solution Define Loads Apply Structural Displacement On Nodes Click on the appropriate nodes, OK. Select ux and uy and set the value to 0, OK. The force is prescribed at the two outer joints: ANSYS Main menu: Solution Define Loads Apply Structural Force/Moment On Nodes Choose the y-direction and the value 5000 (the minus sign indicates that the force is directed in the negative y-direction), OK. Two red vectors pointing in the negative y direction, originating at the two outer joints, will appear in the WP.
13(21)
KTH, Department of Solid Mechanics
Solution
The problem is now defined and ready to be solved: ANSYS Main menu: Solution Solve Current LS Save your database: ANSYS Toolbar: SAVE_DB
Results
Enter the postprocessor and read in the results: ANSYS Main menu: General Postproc Read Results First Set Now there are several results to study. We begin with the displacements: ANSYS Main menu: General Postproc Plot Results Deformed Shape The undeformed and deformed shape should be similar to what is shown in 0.
Figure 10: Undeformed and deformed mesh.
We can also choose to list the displacements: ANSYS Utility menu: List Results Nodal solution In the dialog box select Nodal solution, DOF solution and X-displacement components, click Apply .If the previous task is performed correctly, two windows will appear on the screen. These windows will show the selected displacements at the selected nodes. Repeat for Y-displacement components.
14(21)
KTH, Department of Solid Mechanics Next, axial forces may be of interest. For the current element type, the axial force is stored in a variable called SMISC, 1. We can choose to list them: ANSYS Main menu: General Postproc Element Table Define Table Add Write your own label (force), select Results data item: By sequence num SMISC, add the item number 1, see Figure 11.
15(21)
KTH, Department of Solid Mechanics
Figure 11: Define element table item.
ANSYS Main menu: General Postproc Element Table List Element Table Select your data item from the list, OK.
Reaction forces can directly be obtained from the list menu: ANSYS Utility menu: List Results Reaction solution
Save everything and you are ready for the next tutorial.
16(21)
KTH, Department of Solid Mechanics
Tutorial 2: Beam problem
In this second tutorial you will analyze a simple problem where beam type elements will be used. The structure to be analyzed is shown in 0. The material is aluminum with Youngs modulus 70 GPa and Poissons ratio 0.3. The beam has a rectangular cross-section with the height 6 cm and the area 24 cm2. It is recommended that you use SI-units for all quantities in order to obtain a result in SI-units.
10000 N 7000 Nm 1m 5000 N
1m Figure 12: A beam structure.
Follow the general steps outlined in the previous tutorial in solving this problem. If you continue after the previous tutorial you should start a new job: ANSYS Utility menu: File Clear & Start New
Geometry
Just as in the previous tutorial, define keypoints in the current coordinate system. In our current problem the three keypoints can be chosen as (0,0), (1,0) and (1,-1). Once you are done with the keypoints create the two lines between these.
Material
Define the material model and the material constants according to the description in the previous tutorial.
17(21)
KTH, Department of Solid Mechanics
Element type
The element type to use is called beam188. Add this element from the library: ANSYS Main menu: Preprocessor Element type Add/Edit/Delete Add To add beam188 select Beam and 2D node 188 in the dialog box as shown in Figure 13. Ok.
Figure 13: Select element type. The cross sectional area, shape of the beams also need to be specified. To do this, we use Section under Preprocessor: ANSYS Main menu: Preprocessor Sections Beam Common Sections After you choose that option, a dialog box, as figure 14, will show up. Then you can choose the shape and size of the beam element cross section.
Figure 14 Common beam section definition. NOTE: You have to make sure the coordinate orientation of beam section is correctly defined. You can use Preview in figure 14 to check whether your sections coordinate is correct. When you press Preview, you can see a dialog box appear as figure 15 shows. The default coordinate in this view is marked in red as in figure 15. Therefore, in this problem, B should be 0.04 and H should be 0.06 (Note: use SI-units, i.e. m2!). 18(21)
KTH, Department of Solid Mechanics
Figure 15 Preview of section
Mesh
You are now ready to create the element mesh, follow the steps outlined in the previous tutorial. Here you can choose to mesh each line with one or more elements (set NDIV).
Loads
Since the left end of the beam is clamped, all displacement components and the rotation are prescribed to zero at the corresponding node (0,0): ANSYS Main menu: Solution Define Loads Apply Structural Displacement On Nodes Click on the appropriate node, OK. Select All DOF and set the value to 0, OK. Apply the force 5000 in the x direction on the node at (1,-1), follow the steps in the previous tutorial. Now we will apply the moment at the coordinate (1,0): ANSYS Main menu: Solution Define Loads Apply Structural Force/Moment On Nodes
19(21)
KTH, Department of Solid Mechanics Click on the appropriate node, OK. Choose Mz and the value 7000, OK. A small cross will appear on the node to indicate the applied moment. Finally we will apply the pressure on the top beam. Choose ANSYS Main menu: Solution Define Loads Apply Structural Pressure On Beams Select the appropriate line, OK. In the dialog box that appears enter 10000 for VALI and click OK. Note that you can specify a linearly distributed load by entering a value for VALJ, which is the value at the other (right) end of the line. As our load is uniform that field should be left blank. Then you need to define the pressure direction by type in load key (LKEY) value. Here is the load key information: LKEY =1 means pressure is added on xy-plane LKEY =2 means pressure is added on xz-plane LKEY =3 means pressure is added on yz-plane So if you did not change the default coordinate system, then LKEY should be 2 in this problem. When finished, the uniform load will show up on the horizontal element.
Solution
The problem is now defined and ready to be solved: ANSYS Main menu: Solution Solve Current LS
Results
Enter the postprocessor and read in the results: ANSYS Main menu: General Postproc Read Results First Set Now there are several results to study. Plot the deformed and undeformed shapes, this has been described earlier. Next, axial forces may be of interest. We can choose to list them: ANSYS Main menu: General Postproc Element Table Define Table Add Write your own label (force), select Results data item: By sequence num SMISC, 1. Add results for the moment by repeating the above steps and add the data items SMISC, 6 and SMISC, 12. For the current element type these variables define the bending moment at the left and right end of the element, respectively.
20(21)
KTH, Department of Solid Mechanics These items can be studied by listing them ANSYS Main menu: General Postproc Element Table List Element Table Select your data item from the list, OK. It is also possible to plot the moment distribution for the beams: ANSYS Main menu: General Postproc Plot Results Contour Plot Line Elem Res Select SMIS6 for LabI and SMIS12 for LabJ, OK. Nodal solutions can be listed as outlined previously. In addition to x- and ydisplacements we may also list the z-component of rotation: ANSYS Utility menu: List Results Reaction solution
21(21)
Вам также может понравиться
- Finite Elements Using Maxima: Theory and Routines for Rods and BeamsОт EverandFinite Elements Using Maxima: Theory and Routines for Rods and BeamsОценок пока нет
- Ansys TutorialsДокумент24 страницыAnsys TutorialsMahdiОценок пока нет
- ANSYS FEA software for structural, thermal and vibration analysisДокумент7 страницANSYS FEA software for structural, thermal and vibration analysisMohamed Bahaa HannoОценок пока нет
- Ansys - MEMS Lab IntroductionДокумент9 страницAnsys - MEMS Lab IntroductionJag JagОценок пока нет
- Finite Elements for Truss and Frame Structures: An Introduction Based on the Computer Algebra System MaximaОт EverandFinite Elements for Truss and Frame Structures: An Introduction Based on the Computer Algebra System MaximaОценок пока нет
- Ansys TutorialДокумент311 страницAnsys Tutorialborchec100% (3)
- Computer-Controlled Systems: Theory and Design, Third EditionОт EverandComputer-Controlled Systems: Theory and Design, Third EditionРейтинг: 3 из 5 звезд3/5 (4)
- Tutorial Completo AnsysДокумент416 страницTutorial Completo AnsysWanderson Horta100% (2)
- Up and Running with Autodesk Inventor Simulation 2011: A Step-by-Step Guide to Engineering Design SolutionsОт EverandUp and Running with Autodesk Inventor Simulation 2011: A Step-by-Step Guide to Engineering Design SolutionsОценок пока нет
- Ansys History.Документ8 страницAnsys History.Eirick Wayne Zuñigga De-ItzelОценок пока нет
- Ansys ManualДокумент108 страницAnsys Manual016 ARUNACHALAM S R MОценок пока нет
- Embedded Systems: Analysis and Modeling with SysML, UML and AADLОт EverandEmbedded Systems: Analysis and Modeling with SysML, UML and AADLFabrice KordonОценок пока нет
- ADS Tutorial: A Beginners Tutorial: Modes of OperationДокумент13 страницADS Tutorial: A Beginners Tutorial: Modes of OperationYounes Ait El MaatiОценок пока нет
- Essentials of the Finite Element Method: For Mechanical and Structural EngineersОт EverandEssentials of the Finite Element Method: For Mechanical and Structural EngineersРейтинг: 3.5 из 5 звезд3.5/5 (9)
- Experiment: 01: Introduction To AnsysДокумент21 страницаExperiment: 01: Introduction To AnsysApna VeerОценок пока нет
- Overview of The Finite-Element MethodДокумент5 страницOverview of The Finite-Element Methodsmg26thmayОценок пока нет
- ANSYS 6.1 TutorialДокумент63 страницыANSYS 6.1 TutorialrakeshsakoteОценок пока нет
- Contact Element TutorialsДокумент15 страницContact Element TutorialsSushil DhunganaОценок пока нет
- Cad/Cam Lab: Venkitaraj K PДокумент60 страницCad/Cam Lab: Venkitaraj K PJoe mОценок пока нет
- Tutorial1-2 ElasticCantilever V4Документ29 страницTutorial1-2 ElasticCantilever V4abuumayrОценок пока нет
- Using HPC for Computational Fluid Dynamics: A Guide to High Performance Computing for CFD EngineersОт EverandUsing HPC for Computational Fluid Dynamics: A Guide to High Performance Computing for CFD EngineersОценок пока нет
- Finite Element Analysis of an Impeller Using NX 12Документ21 страницаFinite Element Analysis of an Impeller Using NX 12Zaroui Benamor AliОценок пока нет
- Introduction To ANSYS7842679769Документ21 страницаIntroduction To ANSYS7842679769Julie RochaОценок пока нет
- CCA ExptДокумент64 страницыCCA ExptAbhishek SharmaОценок пока нет
- Cad Lab Manual - MujДокумент29 страницCad Lab Manual - MujAabhaş AgrawałОценок пока нет
- Ansys WorkbenchДокумент20 страницAnsys Workbenchmshyamm220% (1)
- EXP 01 Introduction To AnsysДокумент60 страницEXP 01 Introduction To AnsysArun Pravin APОценок пока нет
- Introduction To Finite Element Analysis in Solid Mechanics: Home Quick Navigation Problems FEA CodesДокумент25 страницIntroduction To Finite Element Analysis in Solid Mechanics: Home Quick Navigation Problems FEA CodespalgunahgОценок пока нет
- ANSYS Tutorial: Modeling a Steel Axial BarДокумент18 страницANSYS Tutorial: Modeling a Steel Axial BarappaduraiОценок пока нет
- Computer Aided Modeling & Analysis Lab Final BackupДокумент48 страницComputer Aided Modeling & Analysis Lab Final Backup4PS19ME015 Anushree N.RОценок пока нет
- ANSYS Utilities GuideДокумент25 страницANSYS Utilities GuideajmalОценок пока нет
- CAD CAM Lab ManualДокумент29 страницCAD CAM Lab ManualPrashanth M PrashuОценок пока нет
- Ansys PDFДокумент16 страницAnsys PDFRaghu ChowdaryОценок пока нет
- Ansys 1Документ66 страницAnsys 1Bala SundarОценок пока нет
- Roensch - The Finite Element MethodДокумент8 страницRoensch - The Finite Element MethodsroenschОценок пока нет
- MEA12 Finite Element Analysis Lab ManualДокумент49 страницMEA12 Finite Element Analysis Lab ManualYeshwanth SuryaОценок пока нет
- Ansys Modelling and Meshing GuideДокумент165 страницAnsys Modelling and Meshing GuideUmesh Vishwakarma33% (3)
- ANSYS Tutorial for M-Fly Structural AnalysisДокумент10 страницANSYS Tutorial for M-Fly Structural AnalysisDylan WarnerОценок пока нет
- Distributed LoadingДокумент6 страницDistributed LoadingJean David ChanОценок пока нет
- ADS Tutorial: A Beginners Tutorial: Modes of OperationДокумент22 страницыADS Tutorial: A Beginners Tutorial: Modes of OperationFredCamoneОценок пока нет
- U of A ANSYS Tutorials - NonLinear MaterialsДокумент8 страницU of A ANSYS Tutorials - NonLinear Materialskiran_wakchaureОценок пока нет
- ANSYS Users Guide Hex Meshing and Memory ToolsДокумент15 страницANSYS Users Guide Hex Meshing and Memory ToolsseansotoОценок пока нет
- Ansys ManualДокумент36 страницAnsys ManualSaras ChandraОценок пока нет
- Jet Tour of Release 12.1 and Immersed Boundary Solver in ANSYS FLUENTДокумент12 страницJet Tour of Release 12.1 and Immersed Boundary Solver in ANSYS FLUENTTebong BrowserОценок пока нет
- Tutorial #1:the Essential ANSYS.: ME309: Finite Element Analysis in Mechanical DesignДокумент9 страницTutorial #1:the Essential ANSYS.: ME309: Finite Element Analysis in Mechanical DesignTanu RdОценок пока нет
- Fem Lab Report 1Документ7 страницFem Lab Report 1Raja UmarОценок пока нет
- WK 14 - Intro To FEA and ANSYS WorkbenchДокумент7 страницWK 14 - Intro To FEA and ANSYS WorkbenchMian AsimОценок пока нет
- Introduction to Finite Element Method (FEMДокумент20 страницIntroduction to Finite Element Method (FEMkpvraj100% (1)
- SabeyoДокумент30 страницSabeyoMbiko SabeyoОценок пока нет
- CAE Lab ManualДокумент40 страницCAE Lab ManualRajesh Pendyala091Оценок пока нет
- Abaqus Assignment 1Документ6 страницAbaqus Assignment 1Flávia de Souza BastosОценок пока нет
- Lab Manual CAMAДокумент75 страницLab Manual CAMASatish HSОценок пока нет
- ANSYS Tutorial: Jake Blanchard January 2008Документ24 страницыANSYS Tutorial: Jake Blanchard January 2008Joan HeviaОценок пока нет
- Small Wind Research TurbineДокумент171 страницаSmall Wind Research TurbineMAXОценок пока нет
- Design of Lifting and Tailing LugsNetsc001Документ30 страницDesign of Lifting and Tailing LugsNetsc001Tshilidzi Irene Netselo100% (1)
- Stress in Rotating Disks and CylindersДокумент34 страницыStress in Rotating Disks and CylindersMAXОценок пока нет
- Manual WM 20KWДокумент17 страницManual WM 20KWMAXОценок пока нет
- Catia Materiales CompuestosДокумент273 страницыCatia Materiales CompuestosMAXОценок пока нет
- Presion de HertzДокумент19 страницPresion de HertzMAXОценок пока нет
- Analysis of Composite MaterialsДокумент13 страницAnalysis of Composite MaterialsMAXОценок пока нет
- 2011 GMR SmallWindДокумент2 страницы2011 GMR SmallWindMAXОценок пока нет
- WT - P U ' G: ERF SER S UideДокумент4 страницыWT - P U ' G: ERF SER S UideLuong AnhОценок пока нет
- In Dice 001Документ5 страницIn Dice 001MAXОценок пока нет
- Asme - Y145m-1994 Engineering Drawing Dimension Ing and TolerancingДокумент236 страницAsme - Y145m-1994 Engineering Drawing Dimension Ing and TolerancingMAX100% (1)
- Falk Metric Key KeywayДокумент2 страницыFalk Metric Key KeywayMAXОценок пока нет
- Sci Lab IntroДокумент125 страницSci Lab IntroRizqy-y WaluyoОценок пока нет
- Energia Eolica - Stochastic Analysis - Power Output of Wind TurbineДокумент4 страницыEnergia Eolica - Stochastic Analysis - Power Output of Wind TurbineverbicarОценок пока нет
- Aeroelastic Simulation of Wind Turbine DynamicsДокумент174 страницыAeroelastic Simulation of Wind Turbine DynamicsMAXОценок пока нет
- Ic-R8600 Eng Basic 3bДокумент96 страницIc-R8600 Eng Basic 3bfilzaОценок пока нет
- Mobicrowd: Mobile Crowdsourcing On Location-Based Social NetworksДокумент9 страницMobicrowd: Mobile Crowdsourcing On Location-Based Social NetworksjasonwОценок пока нет
- Replicate Sales Order To c4c - Ordem Enviada para c4cДокумент3 страницыReplicate Sales Order To c4c - Ordem Enviada para c4cRenato Souza Lopes Lisboa de AssisОценок пока нет
- 1.9.3 Lab - Research IT and Networking Job OpportunitiesДокумент2 страницы1.9.3 Lab - Research IT and Networking Job OpportunitiesAngela Yuritza Alviz100% (1)
- Activation InstructionsДокумент2 страницыActivation InstructionsStanleyОценок пока нет
- Car Rental Project ReportДокумент56 страницCar Rental Project ReportShivОценок пока нет
- Lista de Achizitii StartupДокумент5 страницLista de Achizitii StartupIonel Ionut AlexandruОценок пока нет
- PGDBA 2021 PI ToolkitДокумент2 страницыPGDBA 2021 PI Toolkitthecoolguy96Оценок пока нет
- Upc Horizon User ManualДокумент93 страницыUpc Horizon User Manualdenagany0% (1)
- Equotip 550 ManualДокумент53 страницыEquotip 550 Manualmohamed ayadОценок пока нет
- Green Computing Seminar ReportДокумент4 страницыGreen Computing Seminar Reportnishuskyblue50% (2)
- Re: Google Inc., File No. 111 - 0163Документ3 страницыRe: Google Inc., File No. 111 - 0163Grigory KovalchukОценок пока нет
- C28x Delfino MDW 8-1 PDFДокумент314 страницC28x Delfino MDW 8-1 PDFROBERT BATISTA GOMESОценок пока нет
- Project Guide - Tell A Data Story: BackgroundДокумент4 страницыProject Guide - Tell A Data Story: BackgroundBhanu AdaveniОценок пока нет
- Affinity Designer Start GuideДокумент14 страницAffinity Designer Start Guidemasmuchyi60% (5)
- UkkoS Manual ENДокумент23 страницыUkkoS Manual ENFrederik CAÑABIОценок пока нет
- Delete Subscriber Data (DSD)Документ10 страницDelete Subscriber Data (DSD)Santosh NayakОценок пока нет
- Install Powerdb 11.2 08FEB19Документ49 страницInstall Powerdb 11.2 08FEB19Jesus R. Argollo EspejoОценок пока нет
- Wanda BeetleДокумент3 страницыWanda BeetlelucasОценок пока нет
- Lecture 1 Introduction RoboticsДокумент49 страницLecture 1 Introduction RoboticshoangОценок пока нет
- ADA1 Notes F14Документ376 страницADA1 Notes F14Allan kimОценок пока нет
- Microsoft Word - MC 704 H-LC - BA - ENДокумент2 страницыMicrosoft Word - MC 704 H-LC - BA - ENRuben OscarОценок пока нет
- Electronics 1 - Laboratory ExercisesДокумент63 страницыElectronics 1 - Laboratory Exercisesneo_rajaОценок пока нет
- Goods Receipt Note: Johnson Controls Air Conditioning and Refrigeration Inc. (YORK) DateДокумент2 страницыGoods Receipt Note: Johnson Controls Air Conditioning and Refrigeration Inc. (YORK) DateSaad PathanОценок пока нет
- SAP CCTR Advanced Training Configuration Part 1Документ146 страницSAP CCTR Advanced Training Configuration Part 1HuseyinОценок пока нет
- ZigZag Transformer in ATPДокумент10 страницZigZag Transformer in ATPCesar ZamudioОценок пока нет
- Electrical For EngineeringДокумент13 страницElectrical For EngineeringAndrian DwiОценок пока нет
- Global Threat Report by CrowdStrike 2023Документ42 страницыGlobal Threat Report by CrowdStrike 2023Chris Lemieux100% (1)
- 11 Programming The DatabaseДокумент34 страницы11 Programming The Databasemcsurmeli39Оценок пока нет
- Assignment 6 - CS1104Документ3 страницыAssignment 6 - CS1104Bilal FakihОценок пока нет