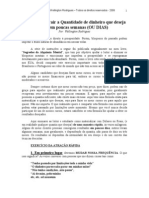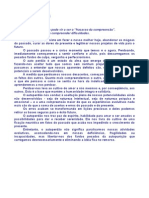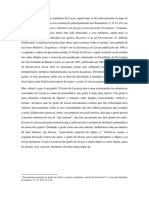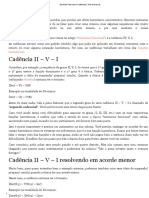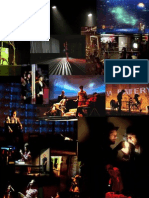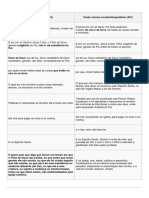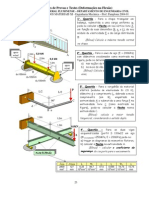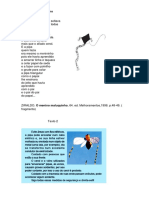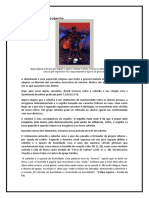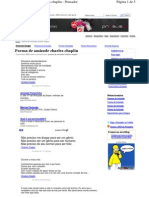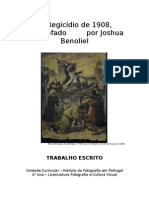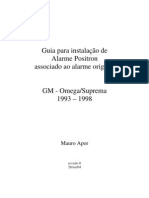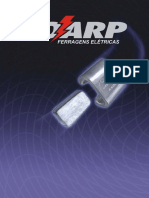Академический Документы
Профессиональный Документы
Культура Документы
Corel Draw 12
Загружено:
alfredo_cra_4Авторское право
Доступные форматы
Поделиться этим документом
Поделиться или встроить документ
Этот документ был вам полезен?
Это неприемлемый материал?
Пожаловаться на этот документАвторское право:
Доступные форматы
Corel Draw 12
Загружено:
alfredo_cra_4Авторское право:
Доступные форматы
Pg.
INTRODUO
O Corel Draw um programa de design grfico pertencente Corel.O Corel Draw um aplicativo de ilustrao e layout de pgina que possibilita a criao e a manipulao de vrios produtos como por e!emplo"desen#os art$sticos publicitrios% log&tipos% capas de revistas livros CDs% imagens de ob'etos para aplicao nas pginas de (nternet) bot*es $cones anima*es grficas etc.) TELA DE APRESENTAO +uando o Corel Draw for carregado pela primeira ve, aparecer a tela de boas-vindas que poder ser oculta no pr&!imo carregamento bastando para isto desmarcar a cai!a de verificao Exibir esta Tela Bem-vindo ao iniciar em seguida clique sobre o $cone Novo grfico, para iniciarmos o nosso estudo.
.nota*es"//////////////////////////////////////////////////////////// ///////////////////////////////////////////////////////////////////// ///////////////////////////////////////////////////////////////////// ///////////////////////////////////////////////////////////////////// ///////////////////////////////////////////////////////////////////// ///////////////////////////////////////////////////////////////////// ///////////////////////////////////////////////////////////////////// ///////////////////////////////////////////////////////////////////// ///////////////////////////////////////////////////////////////////// /////////////////////////////////////////////////////////////////////
Corel Draw 12
Pg. 2
DESENHANDO FIGURAS SIMPLES 0a,er um desen#o a mo livre no Corel Draw to dif$cil quanto fa,er um desen#o utili,ando lpis e papel mas tirando os desen#os de forma livre o Corel Draw apresenta diversos recursos que esto ao alcance de todos. .bai!o encontramos a barra de ferramentas para desen#os com diversos bot*es e suas respectivas fun*es. 1m seguida utili,aremos algumas ferramentas para criarmos figuras simples. .nota*es"//////////////////////////////////////////////////////////// ///////////////////////////////////////////////////////////////////// ///////////////////////////////////////////////////////////////////// ///////////////////////////////////////////////////////////////////// ///////////////////////////////////////////////////////////////////// ///////////////////////////////////////////////////////////////////// ///////////////////////////////////////////////////////////////////// ///////////////////////////////////////////////////////////////////// /////////////////////////////////////////////////////////////////////
Corel Draw 12
Pg. 3
2elecione a Ferramenta Mo Livre - d3 um clique sobre o boto esquerdo do mouse. .rraste o ponteiro sobre a pgina para traar uma lin#a em seguida solte o boto. 4ara obter lin#as retas d3 um clique na posio inicial logo ap&s leve o ponteiro at a posio final e d3 outro clique ou manten#a a tecla Ctrl pressionada para obter traos retos a cada 56 graus. 7race algumas lin#as retas e curvas para se familiari,ar com esta ferramenta. 8erifique o boto que representa a Ferramenta Mo Livre ele e!ibe um pequeno tri9ngulo no canto inferior direito. .o dar um clique sobre este tri9ngulo e!ibida uma barra com outras ferramentas esta barra con#ecida como menu desdobrvel.
Linhas Curvas
Linhas Retas
Corel Draw 12
Pg. 4 4odemos apagar um ou mais desen#os usando a Ferramenta Seleo. D3 um clique sobre esta ferramenta em seguida clique sobre a lin#a de um desen#o para selecion-lo e pressione a tecla Delete. 4ara apagar vrios desen#os ao mesmo tempo arraste o ponteiro de forma a envolver todas as lin#as para selecion-las em seguida pressione a tecla Delete.
Alas de Seleo
Desen an!o Lin as "#rvas :o menu desdobrvel da ferramenta ;o <ivre selecione a ferramenta $%&ier espec$fica para criao de lin#as curvas e d3 um clique em algum ponto da pgina para marcar o in$cio da lin#a clique em outro ponto mantendo pressionado o boto do mouse neste momento traada uma lin#a arraste o ponteiro do mouse ao redor deste ponto e verifique a curvatura desta lin#a - quanto mais voc3 afasta o ponteiro do ponto maior ser a curva. Depois de encontrar a curvatura dese'ada solte o boto do mouse e clique em outro ponto verifique que mantida a seq=3ncia da curvatura. 4ara interromper clique sobre qualquer outra ferramenta. :ote que a barra de 4ropriedades e!ibida de acordo com a ferramenta selecionada. :a barra de 4ropriedades encontraremos recursos para a mudana de estilo taman#o giro e espel#amento. .nota*es"//////////////////////////////////////////////////////////// ///////////////////////////////////////////////////////////////////// ///////////////////////////////////////////////////////////////////// ///////////////////////////////////////////////////////////////////// ///////////////////////////////////////////////////////////////////// ///////////////////////////////////////////////////////////////////// ///////////////////////////////////////////////////////////////////// /////////////////////////////////////////////////////////////////////
Corel Draw 12
Pg. 5
Desen an!o Fig#ras 'eom%tricas :as ferramentas para desen#os encontramos tr3s ferramentas espec$ficas para a criao de ret9ngulos elipses e pol$gonos respectivamente. 2elecione a Ferramenta Ret(ng#lo posicione o ponteiro do mouse sobre a pgina e o arraste para criarmos o ret9ngulo - manten#a a tecla "trl pressionada para obter quadrados >mesma altura e largura). 4ara criar elipses selecione a Ferramenta )li*se e repita os mesmos procedimentos da ferramenta ret9ngulo. ;anten#a a tecla "trl pressionada para obter c$rculos. . Ferramenta +ol,gono possui tr3s formas predefinidas que so e!ibidas atravs do menu desdobrvel. ?se estas formas para criar pol$gonos espirais e grades.
.s caracter$sticas dos pol$gonos podero ser alteradas atravs da $arra !e +ro*rie!a!es. .travs dela podero ser alterados a posio taman#o escala e 9ngulo do ob'eto. @ poss$vel ainda deslocar o ob'eto utili,ando o recurso Corel Draw 12
Pg. 6 espel#amento diminuir ou aumentar o nAmero de pontas e alternar entre pol$gono e estrela.
Utili&an!o a Ferramenta Seleo . Ferramenta Seleo permite selecionar um ou mais ob'etos. ;as com esta ferramenta tambm podemos mover e redimensionar os ob'etos. 4ara movimentar o ob'eto basta selecion-lo e move-lo para a posio dese'ada. 4ara alterar o taman#o utili,e os quadrin#os que aparecem ao longo do ob'eto. .rraste para o interior para diminuir ou e!terior para aumentar o ob'eto. 4ara selecionar vrios ob'etos de forma aleat&ria manten#a a tecla S ift pressionada enquanto clica sobre cada um dos ob'etos.
Desfa&er e Refa&er Os comandos Desfa&er e Refa&er podem ser encontrados tanto no menu )!itar quanto na Barra de 0erramentas. . opo Desfa&er volta a Altima ao enquanto o comando Refa&er refa, a Altima ao desfeita. 4ara testar estes comandos utili,e a ferramenta ret9ngulo para criar um ob'eto. ?tili,e o comando Desfa,er para e!clu$-lo e em seguida o comando Cefa,er para desen#a-lo de novo.
Corel Draw 12
Pg. -*lican!o "or aos O./etos ?tili,e a ferramenta 7e!to para criar um desen#o como o do e!emplo abai!o. 2elecione o ob'eto que ser colorido e na *aleta !e cores clique sobre a cor de preenc#imento dese'ada utili,ando o boto esquerdo do mouse. 4ara selecionar a cor de contorno clique sobre a cor dese'ada na *aleta !e cores utili,ando o boto direito do mouse. Dessa forma podemos concluir que o boto esquerdo do mouse escol#e a cor de preenc#imento e o boto direito escol#e a cor de contorno. 4odemos escol#er a cor vi,in#a de uma determinada cor mantendo o mouse pressionado por alguns segundos sobre a cor na paleta de cores. 2er e!ibido um quadro com as varia*es da cor escol#ida.
Outro recurso que podemos utili,ar atravs da paleta de cores a mist#ra !e cores que pode ser utili,ado de forma interativa. 4ara utili,a-la selecione um ob'eto que ' este'a preenc#ido >tem que estar preenc#ido) em seguida mantendo a tecla "trl pressionada clique sobre outra cor que far a mistura com a e!istente no preenc#imento do ob'eto. 8oc3 poder repetir este procedimento com outras cores at c#egar a cor dese'ada. Ferramenta 0oom :&s podemos utili,ar a ferramenta ,oom para ampliar ou redu,ir o taman#o que o desen#o e!ibido na tela. (sto Atil para facilitar a criao de desen#os comple!os ou obter uma viso geral da pgina. +uando selecionamos esta ferramenta o ponteiro do mouse passa para o formato de uma lupa. ?m clique com o boto esquerdo amplia o desen#o na posio do ponteiro. 4ara redu,ir ao taman#o anterior clique sobre o boto Re!#&ir na barra de 4ropriedades. Corel Draw 12
Pg. !
GRAVANDO, FECHANDO E ABRINDO UM DOCUMENTO Salvan!o o Doc#mento <embre-se de salvar seus arquivos se dese'ar trabal#ar neles mais tarde ou simplesmente mant3-los. .o utili,ar o comando Salvar poss$vel salvar um desen#o com um nome de arquivo ' e!istente. ?tili,ando o comando Salvar como poss$vel especificar um novo nome de arquivo e um local no qual arma,enar o arquivo. Dando um nome diferente ao arquivo quando for salv-lo voc3 cria uma c&pia do desen#o ' e!istente enquanto mantm o original intacto. O arquivo original fec#ado dei!ando a nova c&pia aberta. 4ara salvar um arquivo que ainda no foi salvo escol#a a opo Salvar no menu .rquivo na cai!a de dilogo Salvar Desenho fornea o um nome para o arquivo e o local onde ele ser salvo em seguida pressione Salvar.
Fec an!o e -.rin!o #m Doc#mento 4ara fec#ar um arquivo que ' foi salvo anteriormente selecione a opo Fec ar do menu -r1#ivo. 4ara iniciar um novo documento a partir do ,ero selecione a opo : ovo no menu Arquivo ou clique sobre o boto Novo na barra de ferramentas. ?ma pgina em branco ser e!ibida para o in$cio do trabal#o. Corel Draw 12
Pg. " 4ara abrir um arquivo que ' foi salvo anteriormente selecione a opo -.rir no menu Arquivo ou clique sobre o boto -.rir na barra de ferramentas. :a cai!a de dilogo Abrir Desenho que aparecer selecione o arquivo que ser aberto e pressione o boto -.rir.
CONFIGURANDO E IMPRIMINDO PGINAS "onfig#ran!o +ginas 7oda a ve, que um novo grfico >documento) iniciado e!ibida uma pagina em branco baseada em um layout padro. .s configura*es da pgina tais como dimenso orientao e cor ' esto predefinidas. .s configura*es de layout podem ser alteradas facilmente e as modifica*es sero aplicadas a todas as pginas. 4ara alterar as configura*es da pgina selecione a opo "onfig#rar *gina no menu La2o#t3 ou d3 um duplo clique na borda da pgina. . cai!a de dilogo Op*es oferece uma variedade de configura*es que poderemos utili,ar para escol#er o tipo de pgina mais adequado.
O layout da pgina tambm poder ser alterado atravs da barra de +ro*rie!a!es nela encontram-se recursos para alterar o taman#o da pgina tipo de papel largura altura e orientao.
?tili,ando o menu La2o#t voc3 poder acrescentar ou e!cluir pginas. .s pginas acrescentadas tero o mesmo layout da pgina atual. Corel Draw 12
Pg. 1# 4ara inserir uma ou mais pginas selecione a opo Inserir *gina do menu La2o#t. :a cai!a de dilogo e!ibido entre com a quantidade de pginas a inserir e a posio >antes ou ap&s a pgina atual).
Outra forma de inserir pginas atravs dos bot*es de controle de pgina como pode ser visto na figura abai!o.
4ara e!cluir uma ou mais pginas use a opo )4cl#ir *gina do menu La2o#t. :a cai!a de dilogo Excluir que aparecer indique a pgina ou intervalo de pginas que sero e!clu$das.
O.s56 7odos os ob'etos pertencentes a uma pgina e!clu$da sero e!clu$dos 'unto com ela. 4ara evitar que os ob'etos se'am e!clu$dos 'unto com a pgina mova-os para fora dos limites da pgina. 1stes ob'etos estaro dispon$veis para todas as pginas. Outra maneira de e!cluir uma pgina atravs do boto direito do mouse acionado sobre a guia da pgina dese'ada. O mesmo pode ser feito para alterar o nome das pginas com mostra a figura.
Corel Draw 12
Pg. 11
IMPRIMINDO PGINAS O Corel Draw imprime as imagens em qualquer impressora instalada no computador. 4ara imprimir o arquivo selecione a opo Im*rimir do menu Arquivo ou pressione o boto Im*rimir da barra de ferramentas ambas e!ibiro a cai!a de dilogo Imprimir na guia eral escol#a a impressora a quantidade de c&pias e o arquivo que ser impresso. Clique em O7 para iniciar a impresso. 4ara escol#er outras op*es de impresso temos as guias !a"out Separa#$es %r&impress'o e (iscel)nea. . guia !a"out por e!emplo pode ser utili,ada para alterar o taman#o e a posio da impresso. . opo (mprimir pginas em ladril#o permite imprimir imagens maiores que a pgina. >em vrias pginas)
8oc3 pode utili,ar a opo *isuali+ar Impress'o para fa,er a'ustes finais manualmente e ter uma visuali,ao de como a imagem ficar depois de impressa. :as outras guias encontraremos op*es para Separa#'o de cores que so recursos utili,ados por grficas para gerar a impresso final. :a guia +r%8im*resso temos as op*es impresso de ,e-ativo e de forma Espelhada impresso do ,.mero de p-ina e (arcas de corte - para estas op*es serem impressas necessrio que o taman#o da pgina definida na configurao da impressora se'a maior que a Corel Draw 12
Pg. 12 configurao de pgina do Corel Draw. :a guia Miscel(nea e!istem op*es para imprimir todas as cores em preto ou tonalidades de cin,a e configurao de perfil de cores.
D)S)N9-NDO ) TR-NSFORM-NDO
.t aqui vimos como criar lin#as e figuras geomtricas simples. . partir de agora vamos avanar um pouco mais o nosso estudo e con#ecer os diversos recursos aplicados aos desen#os. USANDO A FERRAMENTA FORMA Com a Ferramenta Forma podemos modificar a apar3ncia das figuras bastando para isto arrastar o ponteiro quando estiver sobre um dos n&s e!ibidos no contorno da figura.
Desen#e um ret9ngulo utili,ando a ferramenta ret9ngulo em seguida selecione a ferramenta Forma e arraste um dos n&s do ret9ngulo em direo ao centro da figura note que os cantos da figura vo sendo arredondados na mesma proporo. Com a ferramenta )li*se poderemos obter Fatias arrastando o ponteiro para o interior do c$rculo ap&s selecionar o n&. 4ara criar -rcos arraste o ponteiro na parte e!terior do c$rculo ap&s selecionar o n&. .plicando os recursos da ferramenta Forma sobre um pol$gono obteremos uma impressionante quantidade de formas. .rraste um dos n&s para o interior e!terior e ao redor da figura para ver o resultado. .nota*es"//////////////////////////////////////////////////////////// ///////////////////////////////////////////////////////////////////// ///////////////////////////////////////////////////////////////////// ///////////////////////////////////////////////////////////////////// ///////////////////////////////////////////////////////////////////// ///////////////////////////////////////////////////////////////////// ///////////////////////////////////////////////////////////////////// /////////////////////////////////////////////////////////////////////
Corel Draw 12
Pg. 13
:o menu ad'unto da ferramenta 0orma encontraremos mais tr3s ferramentas a Faca a $orrac a e Transformao Livre. Bem os nomes das ferramentas esto bem relacionados com o que elas oferecem use a 0aca para cortar um ob'eto dando um clique em seus n&s ou contorno. 4ara apagar parte de ob'etos use a Borrac#a dando um clique ou arrastando sobre o contorno do ob'eto. . ferramenta 7ransformao <ivre praticamente permite girar a figura basta dar um clique num ponto situado em qualquer lugar e arrastar o ponteiro de forma a obter o efeito dese'ado.
PREENCHIMENTOS E CONTORNOS +reenc imentos )s*eciais .t aqui n&s aprendemos a aplicar cor de preenc#imento e contorno nos ob'etos utili,ando a paleta de cores. ;s alm destas cores uniformes o Corel Draw permite que apliquemos diferentes tipos de te!turas degrad3s e espessuras de lin#as. 4ara iniciarmos o estudo destes novos tipos de preenc#imentos e contornos vamos utili,ar um a ferramenta ret(ng#lo5 .p&s criar o ret9ngulo clique no menu desdobrvel da Ferramenta +reenc imento5 Observe que o menu desdobrvel da ferramenta *reenc imento d acesso a outros tipos de preenc#imentos vamos analisar cada um deles" Corel Draw 12
Pg. 14
- .bre a cai!a de dilogo +reenc imento #niforme onde poderemos definir uma nova cor atravs de diferentes tipos de paletas de cores. Dois dos quatro bot*es de tipos de paletas contm um menu desdobrvel para e!ibi-lo manten#a pressionado o boto por alguns segundos sobre eles e escol#a uma nova variao de padro de cores so mil#ares de combina*es poss$veis.
- 1sta ferramenta da acesso a cai!a de dilogo +reenc imento 'ra!iente que permite a escol#a de diversas op*es para o preenc#imento progressivo de cores predefinidas. 0aa a combinao que preferir entre estas op*es e pressione O: para conferir o resultado.
Corel Draw 12
Pg. 15
- 1ste boto permite a seleo de cores padro que podem ser baseadas em um Bitmap >outra imagem) em padr*es de duas cores ou totalmente coloridos.
- O Corel Draw oferece diferentes tipos de te!turas que podero ainda ser personali,adas ao seu gosto. Como resultado voc3 ter uma infinidade de combina*es de estilos diferentes. :a biblioteca de te!turas selecione um dos vrios tipos dispon$veis. Caso voc3 altere uma te!tura clique sobre o boto vis#ali&ar para ver o resultado. Os bot*es que possuem o desen#o de um cadeado permitem bloquear e desbloquear um determinado efeito. ?m efeito desbloqueado sofre altera*es aleat&rias que vo interferir na apar3ncia final da te!tura. . cai!a de dilogo +reen5 !e te4t#ra permite que a te!tura se'a posicionada em ladril#os para isso pressione o boto "olocao em la!ril os5 :a nova cai!a de dilogo que surge voc3 pode escol#er entre as op*es de dimensionar posicionar girar e inclinar o preenc#imento aumentando ainda mais as possibilidades de utili,ao. +uando concluir clique em O7 para aplicar o preenc#imento. Corel Draw 12
Pg. 16
- 1ste boto da acesso a cai!a de dilogo 7e!tura 4ost2cript >42) este um tipo de te!tura espec$fica para impressoras 4ost2cript entre tanto o Corel Draw reali,a a converso desta te!tura possibilitando a impresso em qualquer tipo de impressora. Como as 7e!turas 4ost2cript >42) so muito comple!as o Corel Draw preenc#e o ob'eto com s$mbolos 42 para efeitos de e!ibio estes s$mbolos sero substitu$dos pela te!tura no momento da impresso.
- Clique sobre este boto para remover o preenc#imento do>s) ob'eto>s) selecionado>s). - 1ste boto d acesso a cortina de cores. ?tili,e esta cortina para definir um padro de cor arrastando o ponteiro do mouse sobre o quadro de cores.
Corel Draw 12
Pg. 1
- 1ste boto abre a cortina preenc#imento especial. . cortina 4reenc#imento especial na verdade uma forma mais prtica da aplicao de preenc#imentos e oferece os preenc#imentos gradiente padro e te!tura que ' foram vistos anteriormente. O boto com o desen#o de um conta gotas serve para copiar para a cortina preenc#imento especial o mesmo preenc#imento de um determinado ob'eto.
"ontornan!o os +reenc imentos 8imos anteriormente que para mudar a cor de contorno de um ob'eto era preciso primeiro selecion-lo e depois clicar com o boto direito do mouse sobre a cor dese'ada na paleta de cores. .gora vamos con#ecer outros contornos que podem ser aplicados com a Ferramenta "ontorno. Desen#e um ret9ngulo e em seguida clique no menu desdobrvel desta ferramenta.
?tili,e o menu desdobrvel para alterar a espessura do contorno do ret9ngulo. Corel Draw 12
Pg. 1! ?m clique sobre o boto "aneta !e contorno da acesso a cai!a de dilogo de mesmo nome. ?tili,e esta cai!a de dilogo para alterar a cor do contorno escol#er um novo estilo de contorno e um dos tr3s tipos de cantos. :o caso de o ob'eto ser uma lin#a poderemos escol#er o tipo de e!tremidade e acrescentar setas.
COMANDOS INTERATIVOS +reenc imento Interativo O preenc#imento interativo como o pr&prio nome ' di, permite que voc3 aplique preenc#imento diretamente ao ob'eto ao mesmo tempo que observa os resultados. 2elecione a Ferramenta +reenc imento Interativo na barra de ferramentas e arraste a seta de preenc#imento sobre a rea do ob'eto selecionado na direo que dese'ar para obter o efeito de degrad3.
?tili,e a $arra !e +ro*rie!a!es para personali,ar ainda mais o preenc#imento altere as cores a intensidade do degrad3 e o tipo de preenc#imento.
Corel Draw 12
Pg. 1"
Trans*ar;ncia Interativa 1sta ferramenta atua de forma parecida com a ferramenta 4reenc#imento interativo a diferena que ela pode ser aplicada tanto sobre ob'etos desen#ados no pr&prio Corel Draw quanto em imagens do tipo Bitmap. Os ob'etos afetados por esta ferramenta tornam-se gradativamente transparentes utili,e as setas de transpar3ncia para alterar a direo e a barra de propriedades para alterar o formato e o tipo de transpar3ncia.
Ferramenta Mist#ra Interativa Como o pr&prio nome ' di, esta ferramenta mistura dois ob'etos dei!ando entre eles vrios ob'etos intermedirios. 4ara isso necessrio que ten#amos dois ob'etos o inicial e o final. :o e!emplo abai!o o ob'eto inicial um ret9ngulo e o final um c$rculo. 2elecione a Ferramenta Mist#ra Interativa d3 o primeiro clique sobre o ret9ngulo e o segundo sobre o c$rculo.
. Ferramenta Distoro Interativa aplica sobre o ob'eto um efeito de D1mpurrarE4u!arF. Clique com esta ferramenta sobre o ob'eto e arraste os n&s para dentro ou para fora at encontrar o efeito dese'ado. . barra de propriedades oferece ainda mais duas op*es Dente-de-2erra e 7urbil#o.
De maneira semel#ante a 0erramenta 0orma a Ferramenta )nvelo*e Interativa distorce ob'eto a medida que arrastamos os seus n&s.
. Ferramenta )4tr#so Interativa cria a iluso de profundidade dando aos ob'etos um aspecto tridimensional. .rraste o ponto de fuga ou o indicador de profundidade para conseguir outros resultados. Corel Draw 12
Pg. 2#
. Ferramenta Som.ra Interativa como o pr&prio nome ' di, aplica sombra a um ob'eto. . Barra de 4ropriedades oferece outras op*es para a personali,ao da sombra como deslocamento opacidade e cor.
EFEITOS SOBRE O OBJETO +ualquer ob'eto tanto os criados pelo Corel Draw como os incorporados de outra fonte podem ter a apar3ncia modificada atravs de uma rotao ou distoro reali,ada com o mouse. . partir de agora alm de aprendermos a aplicar estas modifica*es vamos ver como duplicar e organi,-los dentro da pgina. 'iran!o e Inclinan!o O./etos 4ara girar um ob'eto primeiro selecione a Ferramenta Seleo na barra de ferramentas. D3 um clique no ob'eto para selecion-lo e mais um clique para que apaream as alas de rotao. ?tili,e estas alas para girar o ob'eto at encontrar a posio dese'ada. O "entro !e Rotao que aparece no centro do ob'eto pode ser movido para qualquer lugar o ob'eto ser girado em torno deste centro.
4ara rotacionar o ob'eto basta posicionar o ponteiro sobre uma das alas !e rotao >ponteiro fica no formato de uma seta circular) e arrastar ao redor do centro !e rotao este centro de rotao poder ser movido para qualquer ponto do ob'eto.
Corel Draw 12
Pg. 21 4ara distorcer um ob'eto o procedimento o mesmo da rotao mas ao invs de utili,armos as alas de rotao vamos utili,ar as alas !e !istoro que podero ser movidas na #ori,ontal ou vertical.
)s*el an!o O./etos O espel#amento inverte a orientao do ob'eto tanto na #ori,ontal como na vertical. :o menu Organi&ar escol#a o comando Transformar555 Usar escala e es*el ar. . cortina Escala e Espelho aparecer. ?tili,e esta cortina para escol#er entre espel#amento #ori,ontal e vertical.
-gr#*an!o e Desagr#*an!o O./etos Os arquivos criados pelo Corel Draw esto no formato vetorial so elementos grficos que podem ser editados e alterados. ?ma figura vetorial pode ser composta por vrios ob'etos os ob'etos podem ser organi,ados em diversas camadas e depois agrupados para facilitar a sua movimentao. 1stes ob'etos podem depois ser desagrupados transformando-se novamente em vrios ob'etos que podem ser trabal#ados independentemente.
Corel Draw 12
Pg. 22
:o e!emplo acima podemos desagrupar e separar os ob'etos que formam o desen#o. Depois podemos reagrup-los novamente para que forme um Anico ob'eto. 4ara desagrupar selecione o ob'eto agrupado e na barra de propriedades clique sobre o boto Desagr#*ar ou escol#a a opo Desagr#*ar >Ctrl G ?) no menu Organi&ar. 4ara agrupar primeiro selecione todos os ob'etos que sero agrupados em seguida clique sobre o boto -gr#*ar na barra de propriedades ou escol#a o comando -gr#*ar >Ctrl G H) no menu Organi&ar. Observe que depois que os ob'etos forem agrupados eles passam a fa,er parte de um Anico ob'eto ao clicar sobre um deles todos sero selecionados. 8oc3 pode selecionar um Anico ob'eto a partir de ob'etos agrupados pressionando e mantendo pressionada a tecla Ctrl enquanto fa, a seleo. D#*licar e "lonar O comando D#*licar fa, uma c&pia id3ntica do ob'eto duplicado e a posiciona logo acima do ob'eto que a deu origem. 4oder$amos alcanar o mesmo resultado copiando e colando o ob'eto mas por ser apenas um comando e no me!er com a Irea de 7ransfer3ncia o comando Duplicar acaba sendo mais prtico e eficiente. 4ara duplicar um ou mais ob'etos basta selecion-los e em seguida pressionar as teclas "trl<D ou escol#er o comando D#*licar do menu )!itar. Caso o desen#o se'a composto por vrios ob'etos desagrupados recomendado que os agrupe antes de duplic-los isto pode evitar confuso em desen#os muito comple!os. O Comando "lone semel#ante ao comando D#*licar3 a diferena que um ob'eto clonado fica vinculado ao ob'eto que o deu origem ou se'a qualquer mudana no ob'eto original aplicada tambm ao ob'eto clonado. .nota*es"//////////////////////////////////////////////////////////// ///////////////////////////////////////////////////////////////////// ///////////////////////////////////////////////////////////////////// ///////////////////////////////////////////////////////////////////// ///////////////////////////////////////////////////////////////////// /////////////////////////////////////////////////////////////////////
Corel Draw 12
Pg. 23 -lin an!o e Distri.#in!o @ poss$vel organi,ar os ob'etos de forma controlada nos sentidos #ori,ontal e vertical. 1 ainda distribu$-los ordenadamente de forma que a dist9ncia entre eles se'a igual. 4ara alin#ar e distribuir dois ou mais ob'etos primeiro selecione-os e depois escol#a o comando -lin ar e !istri.#ir555 no menu Organi&ar. :a cai!a de dilogo Alinhar e distribuir que aparece voc3 poder escol#er entre as op*es de alin#amento clique na guia Distribuir para definir como os ob'etos sero distribu$dos. Clique no boto =is#ali&ar para ver o resultado e em O7 para finali,ar a operao. 0aa vrias combina*es de alin#amento e distribuio at familiari,ar-se bem com estes comandos.
Or!enan!o O./etos +uando voc3 cria um ob'eto novo ele posto acima dos outros ob'etos talve, se'a necessrio que ele fique atrs ou entre os outros ob'etos. 4ara solucionar este problema podemos reordenar os ob'etos. 4ara testarmos este comando crie tr3s desen#os diferentes e sobrepostos conforme figura a seguir. 1m seguida use os comandos +ara a frente +ara trs -vanar #m Rec#ar #m Na frente e -trs do menu Organi&ar555 Or!enar para alterar a ordem dos ob'etos sobre a pgina. ?tili,e a ferramenta Seleo para selecionar o ob'eto que sofrer a ao do comando.
Corel Draw 12
Pg. 24
"om.inan!o O./etos . combinao de dois ou mais ob'etos gera um Anico ob'eto que passar a ter a cor de preenc#imento e contorno igual a do Altimo ob'eto selecionado. 2elecione os ob'etos que sero combinados e escol#a o comando "om.inar no menu Organi&ar.
4ara fa,er a operao inversa e separar ob'etos combinados escol#a o comando >#e.rar no menu Organi&ar. .s cores de preenc#imento e contorno permanecero iguais.
)DIT-NDO T)?TO
O Corel Draw oferece todos os recursos comuns de criao e edio de te!tos entre eles podemos destacar alguns recursos especiais que permitem que as letras se'am alteradas independentemente e at combinadas com figuras geomtricas. FERRAMENTA TEXTO :o Corel Draw encontramos dois tipos de entrada de te!to" Te4to -rt,stico e Te4to +argrafo as duas formas esto dispon$veis na barra de +ro*rie!a!es ap&s selecionar a ferramenta Te4to.
O Te4to -rt,stico um pequeno trec#o de te!to que aceita uma quantidade maior de efeitos o seu taman#o m!imo limita-se a J6K caracteres. 4ara a entrada deste tipo Corel Draw 12
Pg. 25 de te!to documento selecionamos a ferramenta apropriada e damos um clique no ponto inicial dese'ado. O cursor e!ibido para voc3 dar in$cio a digitao do te!to. .p&s a digitao se dese'ar poder e!pandir ou esticar o te!to digitado arrastando um dos quadradin#os que envolve o te!to. +ualquer palavra estran#a ao dicionrio ser sublin#ada em vermel#o mais adiante veremos maiores detal#es.
+uando precisarmos utili,ar trec#os de te!to mais longos como frases inteiras e pargrafos utili,aremos o recurso Te4to +argrafo. 4ara iniciarmos um te!to pargrafo selecionamos a ferramenta 7e!to e arrastamos o mouse at formar um bloco de te!to. +uando soltamos o boto do mouse e!ibido o cursor que permite o in$cio da digitao. O quadro desen#ado com o mouse >bloco de te!to) o limite das dimens*es do te!to utili,e a ferramenta seleo para redimension-lo. 8oc3 pode ainda utili,ar a ferramenta seleo para girar e inclinar o te!to.
4ara alterar o te!to diretamente na pgina selecione a ferramenta 7e!to e clique sobre o bloco de te!to pargrafo ou art$stico. .ssim como o te!to art$stico pode ser alterado para te!to pargrafo o te!to pargrafo pode ser convertido para te!to art$stico. 4ara reali,ar esta converso primeiro selecione o te!to e depois no menu Te4to e!ecute o comando "onverter *ara te4to *argrafo ou "onverter *ara te4to art,stico . )feitos com a Ferramenta Forma 4odemos usar a ferramenta forma em ob'etos para alterar o seu desen#o ou em te!tos para a'ustar o espaamento entre os caracteres e lin#as ou arrastar as letras independentemente. Corel Draw 12
Pg. 26 +uando selecionamos um bloco de te!to no canto inferior direito so e!ibidas duas alas em forma de seta. 4odemos utili,ar estas alas para alterar o espaamento #ori,ontal e vertical do te!to.
?tili,ando a Ferramenta Forma sobre o te!to selecionado podemos mover letra pLr letra de forma independente. ?m te!to selecionado com a ferramenta Forma apresenta n@s !e te4to e alas !e es*aamento. ;anten#a a tecla S ift pressionada enquanto seleciona os n&s das letras que dese'a alterar depois mova um dos n&s para cima como no e!emplo abai!o para movimentar as letras.
?tili,e as alas de espaamento #ori,ontal para a alterar o espaamento entre os caracteres manten#a a tecla "trl pressionada para alterar o espaamento entre as palavras. ?tili,e as alas de espaamento vertical para a alterar o espaamento entre as lin#as manten#a a tecla "trl pressionada para alterar os espaos entre os pargrafos. COMANDO EDITAR TEXTO 8imos at aqui como modificar o te!to diretamente na pgina agora vamos aprender a editar o te!to atravs da cai!a de dilogo Editar Texto. 2elecione um bloco de te!to art$stico ou pargrafo e em seguida escol#a o comando )!itar Te4to no menu Te4to. . cai!a de dilogo Editar texto ser e!ibida utili,e os recursos dispon$veis nesta cai!a para formatar o te!to com os atributos dese'ados. Clique em O7 para finali,ar a operao.
Corel Draw 12
Pg. 2
.inda nesta cai!a de dilogo encontramos outros recursos que podero ser utili,ados com te!tos art$sticos. Clique em Formatar te4to555 para abrir outra cai!a de dilogo onde poderemos alterar a tabulao criar capitulao e colunas alterar o espaamento entre caracteres e palavras dentre outros recursos. O comando Formatar Te4to555 tambm pode ser acessado diretamente do menu Te4to5
+uando digitamos ou alteramos um te!to pargrafo e este e!cede o taman#o do quadro que o contm podemos a'ust-lo automaticamente dentro do seu bloco de te!to. 4ara isso selecionamos o te!to e escol#emos o comando -/#star te4to A mol!#ra no menu Te4to.
Corel Draw 12
Pg. 2! CORREO ORTOGRFICA Os recursos correo ortogrfica do Corel Draw so to completos quanto as dos principais aplicativos de edio de te!to. 7oda ve, que digitamos alguma palavra estran#a ao dicionrio do sistema ela ser sublin#ada com uma lin#a vermel#a ondulada. 4odemos corrigi-la clicando com o boto direito do mouse sobre a palavra e escol#endo a opo mais adequada no menu suspenso.
+uando digitamos uma palavra corretamente e esta palavra no encontra-se no dicionrio podemos acrescent-la para que da pr&!ima ve, se'a recon#ecida. Clique com o boto direito do mouse sobre a palavra e no menu suspenso escol#a o comando Ortografia na cai!a de dilogo /evisor orto-r0ico que aparece escol#a o comando -!icionar.
FORMAS PARA O TEXTO ARTSTICO Te4to com Fig#ras .travs do comando -/#star te4to ao camin o podemos combinar te!to art$stico com lin#as curvas ou figuras geomtricas. O te!to assume a forma do ob'eto combinado criando efeitos bem interessantes. ?tili,e a ferramenta 1lipse e 7e!to para criar um c$rculo e depois um te!to art$stico simples. 1m seguida utili,e a ferramenta seleo para selecionar os dois ob'etos criados >te!to art$stico e c$rculo). :o menu Te4to escol#a o comando -/#star te4to ao camin o. O te!to acomodado 'unto figura utili,e a barra de 4ropriedades para a'ustar eEou mudar a posio do te!to.
Corel Draw 12
Pg. 2"
8oc3 pode remover a figura e dei!ar apenas o te!to para isso primeiro desagrupe os dois ob'etos utili,ando o comando Desagr#*ar em seguida delete >pressione a tecla !elete) o c$rculo. Outra forma de remover o c$rculo manter a tecla "trl pressionada enquanto seleciona o c$rculo em seguida delete-o. 4ara remover qualquer efeito aplicado sobre o te!to no menu Te4to escol#a o comando )n!ireitar te4to5 Te4to -rt,stico em BD Os efeitos de 7e!to .rt$stico em MD permitem a aplicao de e!truso em um te!to art$stico dando-l#e um aspecto tridimensional. Corel Draw 12
Pg. 3# 4rimeiro crie um te!to art$stico e em seguida d3 um clique sobre uma determinada cor na 4aleta de Cores para selecionar a cor. Dica6 2elecione uma cor clara e o taman#o do te!to grande para facilitar a visuali,ao dos efeitos. :o menu Te4to escol#a o comando Te4to !a e4tr#so. O efeito aplicado sobre o te!to. Observe que a barra de ferramentas do Corel Draw mudam para outras cinco ferramentas utili,e estas ferramentas para a'ustar o te!to em MD. Caso o te!to ten#a ficado maior que o seu quadro de seleo utili,e as ferramentas referentes a C9mera para a'ust-lo.
.gora selecione novamente a ferramenta Seleo e note que na barra de 4ropriedades so e!ibidos os recursos de L#& *#ntiforme L#& am.iente e +reenc imento !e te4t#ra. 1m <u, puntiforme voc3 poder inserir uma ou mais l9mpadas ativ-las e moviment-las at encontrar o efeito dese'ado. N em <u, ambiente voc3 poder escol#er a cor que ir se misturar com a cor original do te!to em proporo definida na barra desli,ante de Bril#o.
.plique te!tura ao te!to para encontrar os mais variados efeitos. ;as lembre-se que alm de consumir tempo para a renderi,ao do acabamento final este recurso consome bastante espao em disco. .
Corel Draw 12
Pg. 31
LINHAS GUIA E CONFIGURAO DA RGUA . utili,ao de R%g#as Lin as '#ia e 'ra!e facilitam a distribuio e organi,ao do te!to ou ob'etos. .lm de mostrarem os seus taman#os e!atos e a dist9ncia entre eles. <in#as guia so lin#as #ori,ontais e verticais que permitem alin#ar as e!tremidades dos ob'etos de forma controlada. :o menu La2o#t encontramos o comando -lin ar *elas Lin as8'#ia3 este comando fa, com que as e!tremidades dos ob'etos se'am atra$das para estas lin#as. .nota*es"//////////////////////////////////////////////////////////// ///////////////////////////////////////////////////////////////////// ///////////////////////////////////////////////////////////////////// ///////////////////////////////////////////////////////////////////// /////////////////////////////////////////////////////////////////////
4ara testar o alin#amento com as lin#as-guia crie alguns ob'etos >te!to figuras geomtricas). 1m seguida crie algumas lin#as guia na vertical e #ori,ontal. 4ara criar as lin#as-guia na #ori,ontal posicione o ponteiro do mouse sobre a rgua #ori,ontal e arraste-o para bai!o at a posio dese'ada. 4ara a lin#a guia vertical faa o mesmo procedimento posicionando o ponteiro sobre a rgua vertical.
Corel Draw 12
Pg. 32 .gora ative a opo -lin ar *elas Lin as8'#ia no menu La2o#t3 e arraste os ob'etos para pr&!imo das lin#as-guia. :ote que quando os ob'etos c#egam pr&!imos das lin#as so atra$dos para elas como o efeito de um im. Outra forma de forar o alin#amento dos ob'etos utili,ando as grades. 4rimeiro e!iba a grade ativando a opo 'ra!e no menu )4i.ir3 em seguida ative tambm a opo -lin ar *ela 'ra!e no menu La2o#t. .rraste os ob'etos e ve'a como eles so atra$dos pelos pontos que aparecem na tela.
Clique uma ve, sobre a guia com a ferramenta seleo para move-la para outro local clique duas ve,es para que se'am e!ibidas as alas de rotao e para que voc3 possa gira-las. 4ara e!cluir uma lin#a-guia selecione-a e pressione a tecla Delete. 4ara e!cluir todas as lin#as-guia de uma s& ve, d3 um duplo clique sobre qualquer uma das lin#as-guia e na cai!a de dilogo que aparece clique sobre o boto Lim*ar t#!o e O7. +uando instalamos o Corel Draw e o abrimos pela primeira ve, por padro o sistema de medida das rguas em mil$metros. 4odemos alterar o sistema de medida para cent$metros da seguinte forma" d3 um duplo clique sobre uma das rguas para e!ibir a cai!a de dilogo 1p#$es. :o grupo Doc#mento selecione o item R%g#as em seguida escol#a cent2metros como unidades para as rguas #ori,ontal e vertical clique sobre O7 para finali,ar.
Corel Draw 12
Pg. 33
Outro recurso dispon$vel na R%g#a a possibilidade de movermos o ponto de origem desta forma a posio ,ero passa para um novo ponto do qual todas as medidas sero feitas. 4ara mover o ponto de origem basta arrast-lo para a posio dese'ada. .nota*es"//////////////////////////////////////////////////////////// ///////////////////////////////////////////////////////////////////// ///////////////////////////////////////////////////////////////////// ///////////////////////////////////////////////////////////////////// ///////////////////////////////////////////////////////////////////// ///////////////////////////////////////////////////////////////////// ///////////////////////////////////////////////////////////////////// ///////////////////////////////////////////////////////////////////// ///////////////////////////////////////////////////////////////////// ///////////////////////////////////////////////////////////////////// ///////////////////////////////////////////////////////////////////// /////////////////////////////////////////////////////////////////////
Corel Draw 12
Pg. 34
)F)ITOS )S+)"I-IS
EFEITO CONTORNO Com este efeito podemos aumentar o nAmero de contornos de um ob'eto tanto para o seu interior como e!terior alm de definir um esquema de cores para seus contornos. 4ara aplica-lo criamos uma figura qualquer em seguida selecionamos o comando "ontorno555 no menu )feitos :a cai!a de dilogo 3ontorno que abre escol#emos a orientao e o esquema de cores deslocamento a dist9ncia entre um contorno e outro. Clique em -*licar para finali,ar. .nota*es"//////////////////////////////////////////////////////////// ///////////////////////////////////////////////////////////////////// ///////////////////////////////////////////////////////////////////// ///////////////////////////////////////////////////////////////////// ///////////////////////////////////////////////////////////////////// ///////////////////////////////////////////////////////////////////// ///////////////////////////////////////////////////////////////////// ///////////////////////////////////////////////////////////////////// /////////////////////////////////////////////////////////////////////
EFEITO ENVELOPE O efeito envelope pode ser aplicado sobre figuras e te!to art$stico. 1nvelopar um ob'eto for-lo a apresentar a mesma forma de uma outro ob'eto predefinido. Crie um te!to art$stico qualquer e logo ap&s selecione a opo )nvelo*e do menu )feitos ou caso o quadro de dilogo E0eitos este'a aberto clique sobre 1nvelope na lista de efeitos. 1scol#a uma forma predefinida e clique sobre o boto -*licar. ?tili,e a ferramenta forma para mover os n&s e a'ustar mel#or o efeito. Corel Draw 12
Pg. 35 2e o efeito que voc3 escol#eu no for satisfat&rio desfaa-o pressionando "trl<0 ou o comando Desfa&er no menu )!itar.
O efeito envelope tambm pode ser aplicado sobre figuras os procedimentos so os mesmos utili,ados para o te!to. ?tili,e a ferramenta forma para a'ustar o efeito.
EFEITO EXTRUSO . e!truso d um aspecto tridimensional aos ob'etos. 4odemos escol#er efeitos predefinidos ou combinar as op*es dispon$veis para obter um efeito personali,ado. Crie um te!to art$stico ou figura em seguida selecione o comando )4tr#so do menu )feitos5 Clique sobre a guia $is%is e selecione o boto -*licar. . figura ir apresentar o efeito M-D e e!ibir o ponto de fuga que a medida que arrastado mostrar a perspectiva do efeito. 4ara finali,ar clique sobre o boto -*licar.
Corel Draw 12
Pg. 36
4ara alterar o efeito de MD em um ob'eto em que ' foi aplicado o efeito primeiro selecione o ob'eto e em seguida na cortina 1!truso clique sobre )!itar. Caso necessrio altere o ponto de fuga cor de preenc#imento e iluminao.
Clique na guia 'iro B8D para rotacionar livremente o ob'eto movendo a figura no formato de um ".
EFEITO LENTE ?tili,e o efeito <ente para aplicar diversos efeitos sobre um ob'eto utili,ando como lente outro ob'eto. 4ara obter este efeito crie um ob'eto que servir de lente e posicione-o acima do ob'eto em que ser aplicado o efeito. :o e!emplo abai!o um c$rculo servir de lente para aplicar os efeitos sobre o desen#o. Depois de criado e posicionado o ob'eto lente selecione-o e no menu )feitos selecione o comando Lente555.1scol#a uma dentre as diversas op*es de lente clique sobre -*licar para ver o resultado. 2e voc3 mover a lente os efeitos sero aplicados sobre a rea dos Corel Draw 12
Pg. 3 ob'etos que esto abai!o dela. 4ara evitar que ao mover a lente tambm modifique-se os efeitos ative a opo "ongela!o na cortina Lente.
EFEITO MISTURAR Da mesma forma que a ferramenta mistura interativa que ' foi vista anteriormente o efeito ;isturar cria ob'etos intermedirios entre dois ob'etos selecionados. 4ara utili,armos como e!emplo desen#e dois ob'etos um c$rculo e um pol$gono aplique cor de preenc#imento e posicione-os de forma que um fique distante do outro. 1m seguida selecione os dois ob'etos e no menu )feitos3 selecione o comando Mist#ra555. :a cai!a de dilogo (isturar, escol#a a quantidade de figuras que sero criadas entre os dois ob'etos >:Amero de etapas) e o grau de rotao. Clique em -*licar para finali,ar. 2e voc3 mover um dos ob'etos a mistura ser refeita.
Corel Draw 12
Pg. 3!
:a guia -celerao encontramos recursos que permitiro distribuir as cores e os ob'etos dando aspecto de acelerao.
EFEITO POWERCLIP .pesar de gerar um ob'eto comple!o o efeito de 4owerclip consiste basicamente em colocar um ob'eto dentro de outro. 7anto imagens de bitmap como figuras vetoriais podem ser utili,adas para aplicar o efeito. 4ara testar este efeito importe uma imagem de bitmap >comando Im*ortar555 no menu -r1#ivo pg.O5) em seguida crie uma figura geomtrica qualquer. 2elecione a imagem importada e posicione-a em cima da figura que foi criada no menu )feitos escol#a o comando +oCercli*555 "olocar em reci*iente. 2urgir uma grande seta posicione a ponta da seta sobre o contorno da figura criada e clique. . imagem posta dentro do ob'eto como mostra o e!emplo abai!o. O mesmo efeito pode ser aplicado utili,ando um te!to art$stico como ob'eto recipiente. 4ara separar mover ou remover o conteAdo de um 4owerclip utili,e os comandos )4trair conteD!o e )!itar conteD!o no menu )feitos +oCercli*555.
Corel Draw 12
Pg. 3"
ADICIONAR PERSPECTIVA 4odemos aplicar perspectiva a um ob'eto de forma que ele ten#a um aspecto de profundidade a iluso de que esta sendo visto em um plano MD. 4rimeiro crie um ob'eto te!to art$stico ou uma figura qualquer em seguida no menu )feitos selecione o comando -!icionar *ers*ectiva5 .rraste os quatro n&s que aparecem em seus cantos para criar a iluso de perspectiva. 8oc3 pode tambm mover o ponto de fuga para a'ustar o efeito.
COMBINAO DE EFEITOS )feitos !e *ers*ectiva3 som.ra e *reenc imento5 4ara criar a imagem abai!o foram utili,ados diversos efeitos e recursos que ' foram vistos anteriormente.
2iga os passos abai!o para fa,er uma imagem igual. 5. ?tili,e a ferramenta *a*el grfico no menu desdobrvel da ferramenta pol$gono para fa,er uma grade de 6 P 6. J. :o menu )feitos escol#a o comando -*licar *ers*ectiva3 para dar aspecto de profundidade a grade. M. ?tili,e a ferramenta +reenc imento interativo para aplicar preenc#imento degrad3 grade. Comeando com branco e terminando com cin,a. O. .umente a espessura do contorno da grade utili,ando o menu desdobrvel da ferramenta "ontorno. Corel Draw 12
Pg. 4# 6. ?tili,e a ferramenta )li*se para criar o c$rculo. Q. Duplique o c$rculo com o comando D#*licar no menu )!itar. .ssim como foi feito com a grade aplique perspectiva para distorcer este c$rculo e formar a sombra. R. 4reenc#a o c$rculo que formar a sombra com cor de preenc#imento preta. !. 2elecione o primeiro c$rculo e utili,e os comandos Organi&ar para tra,3-lo para frente da sombra >menu Organi&ar Or!enar +ara Frente). S. 2elecione a ferramenta *reenc imento gra!iente >menu desdobrvel da ferramenta preenc#imento) para preenc#er o c$rculo com degrad3 dando a iluso da incid3ncia de lu, sobre o ob'eto. O degrad3 comea com a cor branca e termina com cin,a escuro. 5K. .'uste todos os ob'etos como na figura posicionando a sombra de forma adequada. 55. 2elecione o c$rculo e a sombra e remova os seus contornos clicando em Sem contorno3 no menu desdobrvel da ferramenta contorno. 5J. Observe que a sombra do e!emplo transparente isto d uma impresso mais realista figura. 4ara conseguir este efeito selecione a sombra e no menu )feitos3 selecione o comando Lente555. :a cai!a de dilogo !ente escol#a uma lente de transpar3ncia com ta!a de 6KT >a'uste essa ta!a caso necessrio) clique em -*licar para finali,ar a lente. )feito !e Neon so.re o Te4to
5. Crie um te!to art$stico e preenc#a com a cor preta. >:o e!emplo foi utili,ada a fonte .rial BlacU taman#o 6K) J. ?tili,e a ferramenta som.ra interativa para aplicar sombra ao te!to. :a .arra !e *ro*rie!a!es escol#a enevoamento 56 opacidade 6K sombra e!terna e cor amarela. M. 2elecione a sombra >clique sobre a sombra) e no menu Organi&ar escol#a o comando Se*arar. O. 2elecione a sombra novamente e com a ferramenta Som.ra interativa faa uma nova sombra desta ve, utili,ando a cor vermel#a enevoamento 56 e opacidade 5KK. 6. 2elecione esta segunda sombra >vermel#a) e novamente no menu Organi&ar escol#a o comando Se*arar. Q. 4osicione a sombra amarela no centro da sombra vermel#a e o te!to em preto no centro da sombra amarela. O.s56 4odemos obter um efeito semel#ante ao do e!emplo anterior utili,ando o efeito "ontorno do menu )feitos. >Crie o te!to aplique contorno e!terno amarelo separe selecione o contorno criado e crie outro contorno desta ve, com a cor laran'a). ;as note que no e!emplo abai!o no e!iste enevoamento dos contornos se quisermos simular um efeito de neon o e!emplo anterior mais realista.
Corel Draw 12
Pg. 41
Te4to com " anfra!#ra E-rre!on!a!oF
5. Crie um te!to art$stico e preenc#a com a cor a,ul. ?tili,e um taman#o de fonte grande para facilitar a aplicao do efeito. >:o e!emplo foi utili,ada a fonte .rial BlacU taman#o VK) J. 2elecione o te!to e menu )feitos escol#a o comando )4tr#so555. M. :a cai!a de dilogo Extrus'o selecione a guia chan0radura. ;arque as op*es 4tili+ar chan0radura e (ostrar apenas chan0radura e os seguintes valores" 4rofundidade da c#anfradura K JSV e Wngulo da c#anfradura V5 Q. Clique em -*licar5 O. 2elecione a guia circulo de cores e selecione a opo sombra. 2elecione como cor inicial um tom de a,ul mais claro que o preenc#imento do te!to e cor final preta Clique em -*licar.
FI'UR-S ) SGM$OLOS
+uando iniciamos o Corel Draw ele e!ibe uma pgina inicial em branco podemos trabal#ar nesta pgina e em seguida salv-la. 4odemos tambm abrir uma arquivo e!istente entre tanto o formato nativo de arquivos do Corel Draw de imagens vetoriais se quisermos abrir uma imagem de bitmap >foto) teremos que recorrer ao comando Im*ortar no menu -r1#ivo IMPORTANDO FIGURAS 4ara importar figuras para um documento ' aberto selecione o comando Im*ortar no menu -r1#ivo. :a cai!a de dilogo Importar especifique o diret&rio que contm as figuras clique sobre o arquivo dese'ado e escol#a o boto Im*ortar. O Corel Draw ir e!ibir o ponteiro num formato especial escol#a uma das op*es" Clique em um local da pgina para inserir a imagem sem alterar o seu taman#o original% Clique e arraste o mouse definindo um taman#o personali,ado para a imagem.
Corel Draw 12
Pg. 42
Dica6 8oc3 pode importar vrios arquivos de uma s& ve,. 4ara isso na cai!a de dilogo Importar manten#a pressionada a tecla S ift ou "trl enquanto seleciona os arquivos.
INSERINDO SMBOLOS Os s$mbolos no Corel Draw recebem o mesmo tratamento de fontes por isso so figuras simples que podem ter sua cor de contorno e preenc#imento alteradas. 4ara acessar a 5anela de Encaixe S2mbolos, clique sobre o boto S,m.olos na barra de ferramentas. 1scol#a uma categoria em seguida clique e arraste o s$mbolo para a pgina.
Corel Draw 12
Pg. 43
O boto Livro !e Recortes da acesso a uma 'anela de encai!e onde poderemos selecionar de uma forma prtica imagens contornos e preenc#imentos predefinidos e modelos MD. :o meu )4i.ir clique sobre Livro !e Recortes e escol#a uma categoria.
)F)ITOS SO$R) IM-')NS D) $ITM-+
O pacote completo de instalao do Corel Draw V inclui um aplicativo e!clusivo para o tratamento de imagens em formato bitmap o Corel 4#oto-4aint. 1ntretanto o Corel Draw incorpora uma boa quantidade dos recursos dispon$veis no Corel 4#oto-4aint tornando poss$vel aplicar alguns efeitos interessantes sobre as imagens. :ote que os recursos dispon$veis no menu $itma*s3 s& esto dispon$veis para imagens neste formato no poss$vel aplica-los sobre figuras vetoriais. 8oc3 pode converter qualquer figura vetorial em bitmap utili,ando o comando "onverter *ara .itma* no menu $itma*. Os principais efeitos que podemos obter sobre uma imagem de bitmap so gerados atravs de filtros no Corel Draw encontramos os seguintes filtros" 1feitos JD efeitos MD desfocar ru$do diferenciao art$sticos e transformao de cor. 8amos ver cada um deles. EFEITOS 2D .travs deste comando poderemos acessar diversos efeitos bidimensionais que adicionam traados diferentes a um Bitmap provocar deslocamento da figura adicionar uma apar3ncia de bloco ao Bitmap girar o Bitmap e criar uma apar3ncia de tinta Amida
Corel Draw 12
Pg. 44
EFEITOS 3D 1ste comando oferece diversas op*es de efeitos que do um aspecto tridimensional a imagem embora ela continue sendo tratada como uma figura plana.
Corel Draw 12
Pg. 45
DESFOCAR Os efeitos Desfocar permitem alterar as imagens de forma a produ,ir um efeito de nvoa iluso de movimento e reduo das diferenas de tons - resultando em uma leve perda ou aumento de detal#e. ?tili,e estes efeitos para mel#orar a apar3ncia de imagens digitali,adas com muitos ru$dos >su'eira).
RUDO ?tili,e estes filtros para adicionar ou remover ru$do nas imagens. 1stes efeitos podem aumentar ou diminuir a nitide, da imagem.
Corel Draw 12
Pg. 46 DIFERENCIAO 4odemos utili,ar os efeitos de diferenciao para mel#orar a nitide, da imagem ou desfocar suas bordas.
ARTSTICO .travs dos efeitos especiais .rt$sticos podemos aplicar efeitos que alteram a apar3ncia da imagem por e!emplo podemos aplicar o filtro bloco de vidro que d a impresso de que a imagem est sendo vista atravs de uma 'anela de vidro.
TRANSFORMAO DE COR Os efeitos de transformao de cor permitem modificar as cores da imagem simplificando-a e dando um aspecto menos realista.
Corel Draw 12
Pg. 4
Corel Draw 12
Вам также может понравиться
- CuraДокумент61 страницаCuraalfredo_cra_4Оценок пока нет
- n95 Manual NokiaДокумент161 страницаn95 Manual NokiaOxelferОценок пока нет
- Como Atrair DinheiroДокумент0 страницComo Atrair DinheiroEspaçoSangye Menla André ValentimОценок пока нет
- Eu SouДокумент3 страницыEu Soualfredo_cra_4Оценок пока нет
- Como Enxergar Bem Sem Oculos (A4)Документ76 страницComo Enxergar Bem Sem Oculos (A4)claudia.ime6226100% (2)
- 5 Tibetanos ArcДокумент1 страница5 Tibetanos Arcalfredo_cra_4Оценок пока нет
- Gaia-Sustentando A AscensãoДокумент15 страницGaia-Sustentando A Ascensãoalfredo_cra_4Оценок пока нет
- 150 ConselhosДокумент56 страниц150 Conselhosalfredo_cra_4Оценок пока нет
- PerdãoДокумент1 страницаPerdãoalfredo_cra_4Оценок пока нет
- Porque 1 e Um 2 e Dois 3Документ14 страницPorque 1 e Um 2 e Dois 3Graziela PenassoОценок пока нет
- Apostila Pagemaker 6.5Документ10 страницApostila Pagemaker 6.5Rafael CastroОценок пока нет
- Arcanjo MiguelДокумент68 страницArcanjo Miguelalfredo_cra_4Оценок пока нет
- 5 Tibetanos ArcДокумент1 страница5 Tibetanos Arcalfredo_cra_4Оценок пока нет
- 5 Tibetanos ArcДокумент1 страница5 Tibetanos Arcalfredo_cra_4Оценок пока нет
- Prece DecáritasДокумент11 страницPrece Decáritasalfredo_cra_4Оценок пока нет
- Como Funciona a Técnica da Tela MentalДокумент4 страницыComo Funciona a Técnica da Tela Mentalalfredo_cra_4100% (3)
- 5 Tibetanos ArcДокумент1 страница5 Tibetanos Arcalfredo_cra_4Оценок пока нет
- PACIÊNCIAДокумент1 страницаPACIÊNCIAalfredo_cra_4Оценок пока нет
- PerdãoДокумент1 страницаPerdãoalfredo_cra_4Оценок пока нет
- Presença Mágica Mestre Saint GermainДокумент44 страницыPresença Mágica Mestre Saint Germainrenascer201250% (2)
- EconomiadeaguaДокумент10 страницEconomiadeaguaalfredo_cra_4Оценок пока нет
- O Evangelhos de MateusДокумент21 страницаO Evangelhos de MateusErberson Rodrigues Pinheiro100% (2)
- A topologia do Grafo do Desejo em LacanДокумент5 страницA topologia do Grafo do Desejo em LacanphilipeОценок пока нет
- Raziel - Anjo dos MistériosДокумент4 страницыRaziel - Anjo dos MistériosVanessa DouradoОценок пока нет
- Introdução à Sociologia: objetos de estudo e conceitos fundamentaisДокумент2 страницыIntrodução à Sociologia: objetos de estudo e conceitos fundamentaisAntenor Filho100% (1)
- Introdução Ao DHCPДокумент14 страницIntrodução Ao DHCPErnon FilipeОценок пока нет
- Aprenda sobre Cadências MusicaisДокумент5 страницAprenda sobre Cadências MusicaisHenrique Andrade100% (1)
- Arteterapia, Mitos e Resgate Dos Ciclos Lunares de Morte VidaДокумент6 страницArteterapia, Mitos e Resgate Dos Ciclos Lunares de Morte VidanthaisОценок пока нет
- Curriculo Do Grupo - Phila7Документ10 страницCurriculo Do Grupo - Phila7phila7Оценок пока нет
- Credo Niceno e ConstantinopolitanoДокумент1 страницаCredo Niceno e ConstantinopolitanoThiago PinheiroОценок пока нет
- The Harvard Lampoon - OpusculoДокумент76 страницThe Harvard Lampoon - OpusculoUitamara SantosОценок пока нет
- Apoio à vida de marinheiroДокумент8 страницApoio à vida de marinheiroSilvia BorgesОценок пока нет
- Diogo-de-Carvalho-Poemas-de-Verao 2 PDFДокумент50 страницDiogo-de-Carvalho-Poemas-de-Verao 2 PDFmduarthОценок пока нет
- Helena CallaiДокумент10 страницHelena CallaiTamara RégisОценок пока нет
- Fragmentos de um mar interiorДокумент5 страницFragmentos de um mar interiorBeatriz Antunes67% (9)
- Questões de Provas e TestesДокумент10 страницQuestões de Provas e TestesJorlandoОценок пока нет
- Texto para PipaДокумент3 страницыTexto para PipaFernanda LimaОценок пока нет
- L.T.J49 Texto 7 Quimbanda e A SoberbaДокумент3 страницыL.T.J49 Texto 7 Quimbanda e A SoberbaIsmael BelarminoОценок пока нет
- ChaplinДокумент5 страницChaplinJulianoToledoОценок пока нет
- Análise crítica de argumentos contra a astrologia e a influência dos astros na vontade humanaДокумент3 страницыAnálise crítica de argumentos contra a astrologia e a influência dos astros na vontade humanaBruno Marangoni MelchioriОценок пока нет
- Liderança como arte e provocação para o melhor de cada umДокумент3 страницыLiderança como arte e provocação para o melhor de cada umRodrigo RodriguesОценок пока нет
- Monteiro Lobato: escritor e pioneiro na busca por petróleo no BrasilДокумент17 страницMonteiro Lobato: escritor e pioneiro na busca por petróleo no BrasilGustavo Dos Santos Cardoso100% (1)
- O Regicídio de 1908Документ9 страницO Regicídio de 1908landoteixeira100% (2)
- Tut Positron OmegaclubeДокумент12 страницTut Positron Omegacluberoonix100% (2)
- Cenografia e tipos de cenáriosДокумент34 страницыCenografia e tipos de cenáriosMarcos ScarabelloОценок пока нет
- Família romana antigaДокумент73 страницыFamília romana antigaThiago Mendonça de OliveiraОценок пока нет
- Historiografia e crítica da literatura brasileiraДокумент24 страницыHistoriografia e crítica da literatura brasileiraHélder BrinateОценок пока нет
- Toaz - Info em Busca de Timoteo Descobrind Tony Cookepdf PRДокумент432 страницыToaz - Info em Busca de Timoteo Descobrind Tony Cookepdf PRSaul Jonathan Veloz LaraОценок пока нет
- Oficina de Ourivesaria - Modelo e Projeto DetalhadoДокумент16 страницOficina de Ourivesaria - Modelo e Projeto DetalhadopedropauloОценок пока нет
- Catalogo Joarp 2004Документ14 страницCatalogo Joarp 2004mateuso_15Оценок пока нет
- Guia passo a passo para coroinhas na missaДокумент5 страницGuia passo a passo para coroinhas na missaSavio Almeida50% (2)