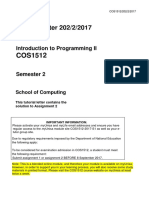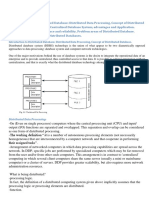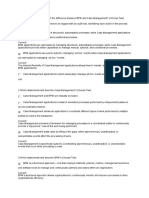Академический Документы
Профессиональный Документы
Культура Документы
2D2012-1-Tutorial Plaxis PDF
Загружено:
Anthony AcuñaИсходное описание:
Оригинальное название
Авторское право
Доступные форматы
Поделиться этим документом
Поделиться или встроить документ
Этот документ был вам полезен?
Это неприемлемый материал?
Пожаловаться на этот документАвторское право:
Доступные форматы
2D2012-1-Tutorial Plaxis PDF
Загружено:
Anthony AcuñaАвторское право:
Доступные форматы
PLAXIS 2D
Tutorial Manual
2012
Build 5848
TABLE OF CONTENTS
TABLE OF CONTENTS
1 Settlement of a circular footing on sand 7
1.1 Geometry 7
1.2 Case A: Rigid footing 8
1.3 Case B: Flexible footing 22
2 Submerged construction of an excavation 29
2.1 Input 30
2.2 Calculations 37
2.3 Results 41
3 Dry excavation using a tie back wall 45
3.1 Input 45
3.2 Calculations 49
3.3 Results 53
4 Construction of a road embankment 57
4.1 Input 57
4.2 Calculations 60
4.3 Results 62
4.4 Safety analysis 65
4.5 Using drains 67
4.6 Updated mesh + Updated water pressures analysis 69
5 Settlements due to tunnel construction 71
5.1 Input 72
5.2 Calculations 77
5.3 Results 79
6 Excavation of a NATM tunnel 83
6.1 Input 83
6.2 Calculations 85
6.3 Results 87
7 Stability of dam under rapid drawdown 89
7.1 Input 89
7.2 Case A: Classical mode 91
7.3 Case B: Advanced mode 96
8 Dry excavation using a tie back wall - ULS 99
8.1 Input 99
8.2 Calculations 102
8.3 Results 103
9 Flow through an embankment 105
9.1 Input 105
9.2 Calculations 106
9.3 Results 107
10 Flow around a sheet pile wall 111
PLAXIS 2D 2012 | Tutorial Manual 3
TUTORIAL MANUAL
10.1 Input 111
10.2 Calculations 112
10.3 Results 113
11 Potato eld moisture content 115
11.1 Input 115
11.2 Calculation 117
11.3 Results 119
12 Dynamic analysis of a generator on an elastic foundation 121
12.1 Input 121
12.2 Calculations 124
12.3 Results 126
13 Pile driving 129
13.1 Input 129
13.2 Calculations 132
13.3 Results 133
14 Free vibration and earthquake analysis of a building 137
14.1 Input 137
14.2 Calculations 142
14.3 Results 144
Appendix A - Menu tree 147
Appendix B - Calculation scheme for initial stresses due to soil weight 153
4 Tutorial Manual | PLAXIS 2D 2012
INTRODUCTION
INTRODUCTION
PLAXIS is a nite element package that has been developed specically for the analysis
of deformation and stability in geotechnical engineering projects. The simple graphical
input procedures enable a quick generation of complex nite element models, and the
enhanced output facilities provide a detailed presentation of computational results. The
calculation itself is fully automated and based on robust numerical procedures. This
concept enables new users to work with the package after only a few hours of training.
Though the various tutorials deal with a wide range of interesting practical applications,
this Tutorial Manual is intended to help new users become familiar with PLAXIS 2D. The
tutorials should therefore not be used as a basis for practical projects.
Users are expected to have a basic understanding of soil mechanics and should be able
to work in a Windows environment. It is strongly recommended that the tutorials are
followed in the order that they appear in the manual.
The Tutorial Manual does not provide theoretical background information on the nite
element method, nor does it explain the details of the various soil models available in the
program. The latter can be found in the Material Models Manual, as included in the full
manual, and theoretical background is given in the Scientic Manual. For detailed
information on the available program features, the user is referred to the Reference
Manual. In addition to the full set of manuals, short courses are organised on a regular
basis at several places in the world to provide hands-on experience and background
information on the use of the program.
PLAXIS 2D 2012 | Tutorial Manual 5
TUTORIAL MANUAL
6 Tutorial Manual | PLAXIS 2D 2012
SETTLEMENT OF A CIRCULAR FOOTING ON SAND
1 SETTLEMENT OF A CIRCULAR FOOTING ON SAND
In this chapter a rst application is considered, namely the settlement of a circular
foundation footing on sand. This is the rst step in becoming familiar with the practical
use of PLAXIS 2D. The general procedures for the creation of a geometry model, the
generation of a nite element mesh, the execution of a nite element calculation and the
evaluation of the output results are described here in detail. The information provided in
this chapter will be utilised in the later tutorials. Therefore, it is important to complete this
rst tutorial before attempting any further tutorial examples.
Objectives:
Starting a new project.
Creating soil stratigraphy using the Geometry line feature.
Dening standard boundary xities.
Creating and assigning of material data sets for soil (Mohr-Coulomb model ).
Dening prescribed displacements.
Creation of footing using the Plate feature.
Creating and assigning material data sets for plates.
Creating loads.
Modifying the global mesh coarseness.
Generating the mesh.
Generating initial stresses using the K0 procedure.
Dening a Plastic calculation.
Activating and modifying the values of loads in calculation phases.
Viewing the calculation results.
Selecting points for curves.
Creating a 'Load - displacement' curve.
1.1 GEOMETRY
A circular footing with a radius of 1.0 m is placed on a sand layer of 4.0 m thickness as
shown in Figure 1.1. Under the sand layer there is a stiff rock layer that extends to a large
depth. The purpose of the exercise is to nd the displacements and stresses in the soil
caused by the load applied to the footing. Calculations are performed for both rigid and
exible footings. The geometry of the nite element model for these two situations is
similar. The rock layer is not included in the model; instead, an appropriate boundary
condition is applied at the bottom of the sand layer. To enable any possible mechanism in
the sand and to avoid any inuence of the outer boundary, the model is extended in
horizontal direction to a total radius of 5.0 m.
PLAXIS 2D 2012 | Tutorial Manual 7
TUTORIAL MANUAL
2.0 m
4.0 m
load
footing
x
y
sand
a
Figure 1.1 Geometry of a circular footing on a sand layer
1.2 CASE A: RIGID FOOTING
In the rst calculation, the footing is considered to be very stiff and rough. In this
calculation the settlement of the footing is simulated by means of a uniform indentation at
the top of the sand layer instead of modelling the footing itself. This approach leads to a
very simple model and is therefore used as a rst exercise, but it also has some
disadvantages. For example, it does not give any information about the structural forces
in the footing. The second part of this tutorial deals with an external load on a exible
footing, which is a more advanced modelling approach.
1.2.1 CREATING THE INPUT
Start PLAXIS 2D by double clicking the icon of the Input program. The Quick select
dialog box appears in which you can create a new project or select an existing one
(Figure 1.2).
Figure 1.2 Quick select dialog box
Click Start a new project. The Project properties window appears, consisting of two
tabsheets, Project and Model (Figure 1.3 and Figure 1.4).
8 Tutorial Manual | PLAXIS 2D 2012
SETTLEMENT OF A CIRCULAR FOOTING ON SAND
Project properties
The rst step in every analysis is to set the basic parameters of the nite element model.
This is done in the Project properties window. These settings include the description of
the problem, the type of model, the basic type of elements, the basic units and the size of
the draw area.
Figure 1.3 Project tabsheet of the Project properties window
To enter the appropriate settings for the footing calculation follow these steps:
In the Project tabsheet, enter "Tutorial 1" in the Title box and type "Settlements of a
circular footing" in the Comments box.
In the General options box the type of the model (Model ) and the basic element type
(Elements) are specied. Since this tutorial concerns a circular footing, select
Axisymmetry and 15-Node options from the Model and the Elements drop-down
menus respectively.
The Acceleration box indicates a xed gravity angle of -90
, which is in the vertical
direction (downward). In addition to the Earth gravity, independent acceleration
components may be entered. These values should be kept zero for this exercise.
Click the Next button below the tabsheets or click the Model tab.
In the Model tabsheet, keep the default units in the Units box (Unit of Length = m;
Unit of Force = kN; Unit of Time = day).
In the Geometry dimensions box set the model dimensions to X
min
= 0.0, X
max
=
5.0, Y
min
= 0.0 and Y
max
= 4.0.
The Grid box contains values to set the grid spacing. The grid provides a matrix of
dots on the screen that can be used as reference points. It may also be used for
snapping to regular points during the creation of the geometry. The distance
between the dots is determined by the Spacing value. The spacing of snapping
points can be further divided into smaller intervals by the Number of snap intervals
value. Use the default values in this example.
Click OK button to conrm the settings. Now the draw area appears in which the
geometry model can be drawn.
PLAXIS 2D 2012 | Tutorial Manual 9
TUTORIAL MANUAL
Figure 1.4 Model tabsheet of the Project properties window
Hint: In the case of a mistake or for any other reason that the project properties
need to be changed, you can access the Project properties window by
selecting the corresponding option from the File menu or by clicking on the
rulers when they are active.
Geometry contour
Once the general settings have been completed, the draw area appears with an indication
of the origin and direction of the system of axes. The x-axis is pointing to the right and the
y-axis is pointing upward. A geometry can be created anywhere within the draw area. To
create objects, you can either use the buttons from the toolbar or the options from the
Geometry menu. For a new project, the Geometry line button is already active.
Otherwise this option can be selected from the second toolbar or from the Geometry
menu. In order to construct the contour of the proposed geometry, follow these steps:
Select the Geometry line option (already selected).
Position the cursor (now appearing as a pen) at the origin of the axes. Check that
the units in the status bar read 0.0 x 0.0 and click the left mouse button once. The
rst geometry point (number 0) has now been created.
Hint: The point and chain numbers are displayed in the model when the
corresponding options are selected in the View menu.
Move along the x-axis to position (5.0; 0.0). Click the left mouse button to generate
the second point (number 1). At the same time the rst geometry line is created from
point 0 to point 1.
Move upward to position (5.0; 4.0) and click again.
Move to the left to position (0.0; 4.0) and click again.
Finally, move back to the origin (0.0; 0.0) and click the left mouse button again.
Since the latter point already exists, no new point is created, but only an additional
geometry line is created from point 3 to point 0. The program will also detect a
cluster (area that is fully enclosed by geometry lines) and will give it a light colour.
Click the right mouse button to stop drawing.
10 Tutorial Manual | PLAXIS 2D 2012
SETTLEMENT OF A CIRCULAR FOOTING ON SAND
Hint: Mispositioned points and lines can be modied or deleted by rst choosing
the Selection button from the toolbar. To move a point or line, select the point
or the line and drag it to the desired position. To delete a point or a line,
select the point or the line and press the <Delete> key on the keyboard.
Unwanted drawing operations can be removed by the Undo button in the
toolbar, by selecting the corresponding option from the Edit menu or by
pressing <Ctrl-z> on the keyboard after terminating the drawing process.
Lines can be drawn perfectly horizontal or vertical by holding down the
<Shift> key on the keyboard while moving the cursor.
The proposed geometry does not include plates, hinges, geogrids, interfaces, anchors or
tunnels. Hence, you can skip these buttons on the second toolbar.
Hint: The full geometry model has to be completed before a nite element mesh
can be generated. This means that boundary conditions and model
parameters must be entered and applied to the geometry model rst.
Boundary conditions
Boundary conditions can be found in the centre part of the second toolbar and in the
Loads menu. For deformation problems two types of boundary conditions exist:
Prescribed displacements and prescribed forces (loads).
In principle, all boundaries must have one boundary condition in each direction. That is to
say, when no explicit boundary condition is given to a certain boundary (a free boundary),
the natural condition applies, which is a prescribed force equal to zero and a free
displacement.
To avoid the situation where the displacements of the geometry are undetermined, some
points of the geometry must have prescribed displacements. The simplest form of a
prescribed displacement is a xity (zero displacement), but non-zero prescribed
displacements may also be given. In this problem the settlement of the rigid footing is
simulated by means of non-zero prescribed displacements at the top of the sand layer.
To create the boundary conditions for this tutorial, follow these steps:
Click the Standard xities button on the toolbar or choose the corresponding option
from the Loads menu to set the standard boundary conditions.
As a result the program will generate a full xity at the base of the geometry and roller
conditions at the vertical sides (u
x
= 0; u
y
= free). A xity in a certain direction appears
on the screen as two parallel lines perpendicular to the xed direction. Hence, roller
supports appear as two vertical parallel lines and full xity appears as crosshatched lines.
Hint: The Standard xities option is suitable for most geotechnical applications. It
is a fast and convenient way to input standard boundary conditions.
PLAXIS 2D 2012 | Tutorial Manual 11
TUTORIAL MANUAL
Select the Prescribed displacements button from the toolbar or select the
corresponding option from the Loads menu.
Move the cursor to point (0.0; 4.0) and click the left mouse button.
Move along the upper geometry line to point (1.0; 4.0) and click the left mouse
button again.
Click the right mouse button to stop drawing.
In addition to the new point (4), a prescribed downward displacement of 1 unit (1.0 m) in
a vertical direction and a xed horizontal displacement are created at the top of the
geometry. Prescribed displacements appear as a series of arrows starting from the
original position of the geometry and pointing in the direction of movement.
Figure 1.5 Geometry model in the Input window
Hint: The input value of a prescribed displacement may be changed by rst
clicking the Selection button and then double clicking the line at which a
prescribed displacement is applied. On selecting Prescribed displacements
from the Select dialog box, a new window will appear in which the changes
can be made.
The prescribed displacement is actually activated when dening the
calculation stages (Section 1.2.2). Initially it is not active.
Material data sets
In order to simulate the behaviour of the soil, a suitable soil model and appropriate
material parameters must be assigned to the geometry. In PLAXIS 2D, soil properties are
collected in material data sets and the various data sets are stored in a material
database. From the database, a data set can be assigned to one or more clusters. For
structures (like walls, plates, anchors, geogrids, etc.) the system is similar, but different
types of structures have different parameters and therefore different types of data sets.
12 Tutorial Manual | PLAXIS 2D 2012
SETTLEMENT OF A CIRCULAR FOOTING ON SAND
PLAXIS 2D distinguishes between material data sets for Soil and interfaces, Plates,
Geogrids, Embedded pile row and Anchors.
The creation of material data sets is generally done after the input of boundary
conditions. Before the mesh is generated, all material data sets should have been dened
and all clusters and structures must have an appropriate data set assigned to them.
The input of material data sets can be selected by means of the Materials button on the
toolbar or from the options available in the Materials menu.
To create a material set for the sand layer, follow these steps:
Click the Materials button on the toolbar. The Material sets window pops up (Figure
1.6).
Figure 1.6 Material sets window
Click the New button at the lower side of the Material sets window. A new dialog box
will appear with ve tabsheets: General, Parameters, Flow parameters, Interfaces
and Initial.
In the Material set box of the General tabsheet, write "Sand" in the Identication box.
The default material model (Mohr-Coulomb) and drainage type (Drained) are valid
for this example.
Enter the proper values in the General properties box (Figure 1.7) according to the
material properties listed in Table 1.1.
Click the Next button or click the Parameters tab to proceed with the input of model
parameters. The parameters appearing on the Parameters tabsheet depend on the
selected material model (in this case the Mohr-Coulomb model).
Enter the model parameters of Table 1.1 in the corresponding edit boxes of the
Parameters tabsheet (Figure 1.8). A detailed description of different soil models and
their corresponding parameters can be found in the Material Models Manual.
PLAXIS 2D 2012 | Tutorial Manual 13
TUTORIAL MANUAL
Table 1.1 Material properties of the sand layer
Parameter Name Value Unit
General
Material model Model Mohr-Coulomb -
Type of material behaviour Type Drained -
Soil unit weight above phreatic level
unsat
17.0 kN/m
3
Soil unit weight below phreatic level
sat
20.0 kN/m
3
Parameters
Young's modulus (constant) E' 1.3 10
4
kN/m
2
Poisson's ratio ' 0.3 -
Cohesion (constant) c'
ref
1.0 kN/m
2
Friction angle ' 30.0
Dilatancy angle 0.0
Figure 1.7 General tabsheet of the Soil window of Soil and interfaces set type
Figure 1.8 Parameters tabsheet of the Soil window of Soil and interfaces set type
Since the soil material is drained, the geometry model does not include interfaces
and the default initial conditions are valid for this case, the remaining tabsheets can
be skipped. Click OK to conrm the input of the current material data set. Now the
created data set will appear in the tree view of the Material sets window.
Drag the data set "Sand" from the Material sets window (select it and hold down the
14 Tutorial Manual | PLAXIS 2D 2012
SETTLEMENT OF A CIRCULAR FOOTING ON SAND
left mouse button while moving) to the soil cluster in the draw area and drop it
(release the left mouse button). Notice that the cursor changes shape to indicate
whether or not it is possible to drop the data set. Correct assignment of a data set to
a cluster is indicated by a change in colour of the cluster.
Click OK in the Material sets window to close the database.
Hint: Existing data sets may be changed by opening the Material sets window,
selecting the data set to be changed from the tree view and clicking the Edit
button. As an alternative, the Material sets window can be opened by double
clicking a cluster and clicking the Change button behind the Material set box
in the properties window. A data set can now be assigned to the
corresponding cluster by selecting it from the project database tree view and
clicking the OK button.
The program performs a consistency check on the material parameters and
will give a warning message in the case of a detected inconsistency in the
data.
Mesh generation
When the geometry model is complete, the nite element model (or mesh) can be
generated. PLAXIS 2D allows for a fully automatic mesh generation procedure, in which
the geometry is divided into elements of the basic element type and compatible structural
elements, if applicable.
The mesh generation takes full account of the position of points and lines in the geometry
model, so that the exact position of layers, loads and structures is accounted for in the
nite element mesh. The generation process is based on a robust triangulation principle
that searches for optimised triangles and which results in an unstructured mesh.
Unstructured meshes are not formed from regular patterns of elements. The numerical
performance of these meshes, however, is usually better than structured meshes with
regular arrays of elements. In addition to the mesh generation itself, a transformation of
input data (properties, boundary conditions, material sets, etc.) from the geometry model
(points, lines and clusters) to the nite element mesh (elements, nodes and stress points)
is made.
In order to generate the mesh, follow these steps:
In the Mesh menu, select the Global coarseness option. The Mesh generation setup
window pops up. The Medium option is by default selected in the Element
distribution drop-down menu (Figure 1.9).
Figure 1.9 Mesh generation setup window
PLAXIS 2D 2012 | Tutorial Manual 15
TUTORIAL MANUAL
Click Generate. After the generation of the mesh a new window is opened (Output
window) in which the generated mesh is presented (Figure 1.10). Note that PLAXIS
automatically renes the mesh near loads and structural objects.
Click the Close button to return to the geometry input mode.
Figure 1.10 Axisymmetric nite element mesh of the geometry around the footing
Hint: Additional options are available in the Mesh menu to rene the mesh globally
or locally.
At this stage of input it is still possible to modify parts of the geometry or to
add geometry objects. If modications are made at this stage, then the nite
element mesh has to be regenerated.
1.2.2 PERFORMING CALCULATIONS
After clicking the Calculations tab and saving the input data, the Input program is closed
and the Calculations program is started. Note that the program gives by default the
project title dened in the Project properties as an option for project le name.
The Calculations program may be used to dene and execute calculation phases.
It can also be used to select calculated phases for which output results are to be
viewed.
The Select calculation mode window is displayed (Figure 1.11). By default the
Classical mode is selected. This calculation mode is considered in this tutorial.
Press OK to proceed.
The Calculations window consists of a menu, a toolbar, a set of tabsheets and a list of
calculation phases, as indicated in Figure 1.12.
The tabsheets General, Parameters and Multipliers are used to dene a calculation
phase. This can be a loading, construction or excavation phase, a consolidation period or
a safety analysis. For each project multiple calculation phases can be dened. All
dened calculation phases appear in the list at the lower part of the window. The Preview
16 Tutorial Manual | PLAXIS 2D 2012
SETTLEMENT OF A CIRCULAR FOOTING ON SAND
Figure 1.11 Select calculation mode window
Figure 1.12 The General tabsheet of the Calculations window
tabsheet can be used to show the actual state of the geometry. A preview is only
available after calculation of the selected phase.
Initial phase: Initial conditions
In general, the initial conditions comprise the initial groundwater conditions, the initial
geometry conguration and the initial effective stress state. The sand layer in the current
footing project is dry, so there is no need to enter groundwater conditions. The analysis
does, however, require the generation of initial effective stresses.
The calculation type is by default K0 procedure. This procedure will be used in this
example to generate initial stresses.
Hint: The K0 procedure may only be used for horizontally layered geometries with
a horizontal ground surface and, if applicable, a horizontal phreatic level.
See Appendix B or the Reference Manual for more information on the K0
procedure.
In the Parameters tabsheet keep the default values.
PLAXIS 2D 2012 | Tutorial Manual 17
TUTORIAL MANUAL
In the Multipliers tabsheet, keep the total multiplier for soil weight, Mweight , equal
to 1.0. This means that the full weight of the soil is applied for the generation of
initial stresses.
Phase 1: Footing
In order to simulate the settlement of the footing in this analysis, a plastic calculation is
required. PLAXIS 2D has a convenient procedure for automatic load stepping, which is
called 'Load advancement'. This procedure can be used for most practical applications.
Within the plastic calculation, the prescribed displacements are activated to simulate the
indentation of the footing. In order to dene the calculation phase, follow these steps:
Click Next to add a new phase, following the initial phase.
Hint: Calculation phases may be added, inserted or deleted using the Next, Insert
and Delete buttons.
In the Phase ID box write (optionally) an appropriate name for the current calculation
phase (for example "Indentation") and select the phase from which the current phase
should start (in this case the calculation can only start from Phase 0 - Initial phase).
In the General tabsheet, the Plastic option is by default selected in the Calculation
type drop-down menu. Click the Parameters tab or the Parameters button in the
Calculation type box. The Parameters tabsheet contains the calculation control
parameters, as indicated in Figure 1.13.
Keep the default value for the maximum number of Additional steps (250) and the
Standard setting option in the Iterative procedure box. See the Reference Manual
for more information about the calculation control parameters.
Figure 1.13 Parameters tabsheet of the Calculations window
Staged construction loading input is valid for this phase and it is automatically
selected by the program. Click Dene.
18 Tutorial Manual | PLAXIS 2D 2012
SETTLEMENT OF A CIRCULAR FOOTING ON SAND
Hint: Soil clusters and structural elements can be easily activated and de-activated
by clicking them once. Double-clicking will activate or de-activate the feature
as well as open the corresponding dialog box to dene its properties. In case
more features are dened here, a selection window will pop up.
In the Staged construction mode select the prescribed displacement by double
clicking the correponding line. A dialog box pops up.
In the Prescribed displacement (static) dialog box the magnitude and direction of the
prescribed displacement can be specied, as indicated in Figure 1.14. In this case
enter a Y-value of 0.05 in both input elds, signifying a downward displacement of
0.05 m. All X-values should remain zero. Click OK. An active prescribed
displacement is indicated by a blue colour.
Figure 1.14 The Prescribed displacement (static) dialog box
No changes are required in the Water conditions mode.
Click the Update tab to return to the Parameters tabsheet of the Calculation
program.
Hint: When a calculation phase is being dened, the Staged construction and
Water conditions modes are activated by clicking the corresponding tabs in
the Input program.
The calculation denition is now complete.
Click the Calculate button. Ignore the warning that no nodes and stress points have
been selected for curves.This will start the calculation process. All calculation
phases that are selected for execution, as indicated by the blue arrow, will be
calculated in the order controlled by the Start from phase parameter.
During the execution of a calculation a window appears which gives information about the
progress of the actual calculation phase (Figure 1.15). The information, which is
continuously updated, comprises a load-displacement curve, the level of the load
systems (in terms of total multipliers) and the progress of the iteration process (iteration
number, global error, plastic points, etc.). See the Reference Manual for more information
PLAXIS 2D 2012 | Tutorial Manual 19
TUTORIAL MANUAL
about the calculations info window.
Figure 1.15 The Active tasks window displaying information about the calculation process
When a calculation ends, the list of calculation phases is updated and a message
appears in the corresponding Log info memo box. The Log info memo box indicates
whether or not the calculation has nished successfully.
Hint: Check the list of calculation phases carefully after each execution of a (series
of) calculation(s). A successful calculation is indicated in the list with a green
check mark (
) whereas an unsuccessful calculation is indicated with a
white cross () in a red or orange circle, depending on the type of the error
occurred. Calculation phases that are selected for execution are indicated by
a blue arrow ().
To check the applied load that results from the prescribed displacement of 0.05 m,
click the Multipliers tab and select the Reached values radio button. In addition to
the reached values of the multipliers in the two existing columns, additional
information is presented at the left side of the window. For the current application
the value of Force-Y is important. This value represents the total reaction force
corresponding to the applied prescribed vertical displacement, which corresponds to
the total force under 1.0 radian of the footing (note that the analysis is
axisymmetric). In order to obtain the total footing force, the value of Force-Y should
be multiplied by 2 (this gives a value of about 592 kN).
1.2.3 VIEWING RESULTS
Once the calculation has been completed, the results can be evaluated in the Output
program. In the Output window you can view the displacements and stresses in the full
geometry as well as in cross sections and in structural elements, if applicable.
20 Tutorial Manual | PLAXIS 2D 2012
SETTLEMENT OF A CIRCULAR FOOTING ON SAND
The computational results are also available in tabulated form. To view the results of the
footing analysis, follow these steps:
Select the last calculation phase in the list in the Calculations program.
Click the View calculation results button. As a result, the Output program is started,
showing the deformed mesh at the end of the selected calculation phase (Figure
1.16). The deformed mesh is scaled to ensure that the deformations are visible.
Figure 1.16 Deformed mesh
In the Deformations menu select the Total displacements |u| option. The plot
shows colour shadings of the total displacements. The colour distribution is
displayed in the legend at the right of the plot.
Hint: The legend can be toggled on and off by clicking the corresponding option in
the View menu.
The total displacement distribution can be displayed in contours by clicking the
corresponding button in the toolbar. The plot shows contour lines of the total
displacements, which are labelled. An index is presented with the displacement
values corresponding to the labels.
Clicking the Arrows button, the plot shows the total displacements of all nodes as
arrows, with an indication of their relative magnitude.
Hint: In addition to the total displacements, the Deformations menu allows for the
presentation of Incremental displacements. The incremental displacements
are the displacements that occurred within one calculation step (in this case
the nal step). Incremental displacements may be helpful in visualising an
eventual failure mechanism.
In the Stresses menu point to the Principal effective stresses and select the
Effective principal stresses option from the appearing menu. The plot shows the
average effective principal stresses at the center of each soil element with an
indication of their direction and their relative magnitude (Figure 1.17).
PLAXIS 2D 2012 | Tutorial Manual 21
TUTORIAL MANUAL
Hint: The plots of stresses and displacements may be combined with geometrical
features, as available in the Geometry menu.
Figure 1.17 Effective principal stresses
Click the Table button on the toolbar. A new window is opened in which a table is
presented, showing the values of the principal stresses in each stress point of all
elements.
1.3 CASE B: FLEXIBLE FOOTING
The project is now modied so that the footing is modelled as a exible plate. This
enables the calculation of structural forces in the footing. The geometry used in this
exercise is the same as the previous one, except that additional elements are used to
model the footing. The calculation itself is based on the application of load rather than
prescribed displacement. It is not necessary to create a new model; you can start from
the previous model, modify it and store it under a different name. To perform this, follow
these steps:
Modifying the geometry
Click the Input button at the right hand side of the toolbar.
Select the Save as option of the File menu. Enter a non-existing name for the
current project le and click the Save button.
Select the geometry line on which the prescribed displacement was applied and
press the <Delete> key on the keyboard.
Select the Prescribed displacement from the Select items to delete window (Figure
1.18) and click Delete. Note that the created line and its end points are not deleted.
Click the Plate button in the toolbar.
Move to position (0.0; 4.0) and click the left mouse button.
22 Tutorial Manual | PLAXIS 2D 2012
SETTLEMENT OF A CIRCULAR FOOTING ON SAND
Figure 1.18 Select items to delete window
Figure 1.19 The dialog box for distributed load
Move to position (1.0; 4.0) and click the left mouse button, followed by the right
mouse button to nish the drawing. A plate from point 3 to point 4 is created which
simulates the exible footing.
Click the Distributed load - load system A button in the toolbar.
Click point (0.0; 4.0) and then on point (1.0; 4.0).
Press <Esc> key to nish the input of distributed loads. The Selection button will
become active again.
Double-click the created load. Select the Distributed load - load system A option in
the Select window and click OK. A dialog window where the load can be dened
pops up (Figure 1.19).
Accept the default input value of the distributed load (1.0 kN/m
2
perpendicular to the
boundary) and close the window by clicking OK. The input value will later be
changed to the real value when the load is activated.
Adding material properties for the footing
Click the Materials button.
Select Plates from the Set type drop-down menu in the Material sets window.
Click the New button. A new window appears where the properties of the footing
can be entered.
Write "Footing" in the Identication box. The Elastic option is selected by default for
the material type. Keep this option for this example.
Enter the properties as listed in Table 1.2.
PLAXIS 2D 2012 | Tutorial Manual 23
TUTORIAL MANUAL
Click OK. The new data set now appears in the tree view of the Material sets
window.
Hint: The equivalent thickness is automatically calculated by PLAXIS from the
values of EA and EI. It cannot be dened manually.
Table 1.2 Material properties of the footing
Parameter Name Value Unit
Material type Type Elastic; Isotropic -
Normal stiffness EA 5 10
6
kN/m
Flexural rigidity EI 8.5 10
3
kNm
2
/m
Weight w 0.0 kN/m/m
Poisson's ratio 0.0 -
Drag the set "Footing" to the draw area and drop it on the footing. Note that the
shape of the cursor changes to indicate that it is valid to drop the material set.
Hint: If the Material sets window is displayed over the footing and hides it, click on
its header and drag it to another position.
Close the database by clicking the OK button.
Generating the mesh
Click the Generate mesh button to generate the nite element mesh. Note that the
mesh is automatically rened under the footing.
After viewing the mesh, click the Close button.
Hint: Regeneration of the mesh results in a redistribution of nodes and stress
points.
Calculations
After clicking the Calculations button and saving the input data, the Input program is
closed and the Calculations program is started.
The initial phase is the same as in the previous case.
Select the following phase (Phase_1) and enter an appropriate name for the phase
identication. Keep Plastic as Calculation type.
In the Parameters tabsheet, keep the Staged construction option as loading input
and click Dene.
In the Staged construction mode click the geometry line where the load and plate
are present. A Select items dialog box will appear. Activate both the plate and the
load by clicking on the check boxes.
24 Tutorial Manual | PLAXIS 2D 2012
SETTLEMENT OF A CIRCULAR FOOTING ON SAND
While the load is selected, click the Change button at the bottom of the dialog box.
The Distributed load - static load system A dialog box will appear to set the loads.
Enter a Y-value of 188.44 kN/m
2
for both geometry points. Note that this gives a
total load that is approximately equal to the footing force that was obtained from the
rst part of this tutorial. (188.44kN/m
2
(1.0m)
2
596kN).
Close the dialog boxes. No changes are required in the Water conditions tabsheet.
Click Update.
The calculation denition is now complete. Before starting the calculation it is advisable
to select nodes or stress points for a later generation of load-displacement curves or
stress and strain diagrams. To do this, follow these steps:
Click the Select points for curves button on the toolbar. As a result, all the nodes
and stress points are displayed in the model in the Output program. The points can
be selected either by directly clicking on them or by using the options available in the
Select points window.
In the Select points window enter (0; 4) for the coordinates of the point of interest
and click Search closest. The nodes and stress points located near that specic
location are listed.
Select the node at exactly (0; 4) by checking the box in front of it. The selected node
is indicated by A in the model when the Selection labels option is selected in the
Mesh menu.
Hint: Instead of selecting nodes or stress points for curves before starting the
calculation, points can also be selected after the calculation when viewing
the output results. However, the curves will be less accurate since only the
results of the saved calculation steps will be considered.
To select the desired nodes by clicking on them, it may be convenient to use
the Zoom in option on the toolbar to zoom into the area of interest.
Click the Update button to return to the Calculations program.
Check if both calculation phases are marked for calculation by a blue arrow. If this is
not the case double click the calculation phase or right click and select Mark
calculate from the pop-up menu.
Click the Calculate button to start the calculation.
Viewing the results
After the calculation the results of the nal calculation step can be viewed by clicking
the View calculation results button. Select the plots that are of interest. The
displacements and stresses should be similar to those obtained from the rst part of
the exercise.
Click the Select structures button in the side toolbar and double click the footing. A
new window opens in which either the displacements or the bending moments of the
footing may be plotted (depending on the type of plot in the rst window).
Note that the menu has changed. Select the various options from the Forces menu
PLAXIS 2D 2012 | Tutorial Manual 25
TUTORIAL MANUAL
to view the forces in the footing.
Hint: Multiple (sub-)windows may be opened at the same time in the Output
program. All windows appear in the list of the Window menu. PLAXIS follows
the Windows standard for the presentation of sub-windows (Cascade, Tile,
Minimize, Maximize, etc).
Generating a load-displacement curve
In addition to the results of the nal calculation step it is often useful to view a
load-displacement curve. In order to generate the load-displacement curve as given in
Figure 1.21, follow these steps:
Click the Curves manager button in the toolbar. The Curves manager window pops
up.
Figure 1.20 Curve generation window
In the Charts tabsheet, click New. The Curve generation window pops up (Figure
1.20).
For the xaxis, select the point A (0.00 / 4.00) from the drop-down menu. Select the
|u| option for the Total displacements option of the Deformations.
For the yaxis, select the Project option from the drop-down menu. Select the
Mstage option of the Multipliers. Hence, the quantity to be plotted on the y-axis is
the amount of the specied changes that has been applied. Hence the value will
range from 0 to 1, which means that 100% of the prescribed load has been applied
and the prescribed ultimate state has been fully reached.
26 Tutorial Manual | PLAXIS 2D 2012
SETTLEMENT OF A CIRCULAR FOOTING ON SAND
Hint: To re-enter the Settings window (in the case of a mistake, a desired
regeneration or modication) you can double click the chart in the legend at
the right of the chart. Alternatively, you may open the Settings window by
selecting the corresponding option from the Format menu.
The properties of the chart can be modied in the Chart tabsheet whereas
the properties curve can be modied in the corresponding tabsheet.
Click OK to accept the input and generate the load-displacement curve. As a result
the curve of Figure 1.21 is plotted.
Figure 1.21 Load-displacement curve for the footing
PLAXIS 2D 2012 | Tutorial Manual 27
TUTORIAL MANUAL
28 Tutorial Manual | PLAXIS 2D 2012
SUBMERGED CONSTRUCTION OF AN EXCAVATION
2 SUBMERGED CONSTRUCTION OF AN EXCAVATION
This tutorial illustrates the use of PLAXIS for the analysis of submerged construction of
an excavation. Most of the program features that were used in Tutorial 1 will be utilised
here again. In addition, some new features will be used, such as the use of interfaces
and anchor elements, the generation of water pressures and the use of multiple
calculation phases. The new features will be described in full detail, whereas the features
that were treated in Tutorial 1 will be described in less detail. Therefore it is suggested
that Tutorial 1 should be completed before attempting this exercise.
This tutorial concerns the construction of an excavation close to a river. The excavation is
carried out in order to construct a tunnel by the installation of prefabricated tunnel
segments. The excavation is 30 m wide and the nal depth is 20 m. It extends in
longitudinal direction for a large distance, so that a plane strain model is applicable. The
sides of the excavation are supported by 30 m long diaphragm walls, which are braced by
horizontal struts at an interval of 5.0 m. Along the excavation a surface load is taken into
account. The load is applied from 2 meter from the diaphragm wall up to 7 meter from the
wall and has a magnitude of 5 kN/m
2
/m (Figure 2.1).
The upper 20 m of the subsoil consists of soft soil layers, which are modelled as a single
homogeneous clay layer. Underneath this clay layer there is a stiffer sand layer, which
extends to a large depth. 30 m of the sand layer are considered in the model.
x
y
43 m 43 m 5 m 5 m 2 m 2 m 30 m
1 m
19 m
10 m
20 m
Clay
Clay
Sand
Diaphragm wall
to be excavated
Strut
5 kN/m
2
/m 5 kN/m
2
/m
Figure 2.1 Geometry model of the situation of a submerged excavation
Since the geometry is symmetric, only one half (the left side) is considered in the
analysis. The excavation process is simulated in three separate excavation stages. The
diaphragm wall is modelled by means of a plate, such as used for the footing in the
previous tutorial. The interaction between the wall and the soil is modelled at both sides
by means of interfaces. The interfaces allow for the specication of a reduced wall friction
compared to the friction in the soil. The strut is modelled as a spring element for which
the normal stiffness is a required input parameter.
PLAXIS 2D 2012 | Tutorial Manual 29
TUTORIAL MANUAL
Objectives:
Modelling soil-structure interaction using the Interface feature.
Advanced soil models (Soft Soil model and Hardening Soil model ).
Undrained (A) drainage type.
Dening Fixed-end-anchor.
Creating and assigning material data sets for anchors.
Rening mesh around lines.
Simulation of excavation (cluster de-activation).
2.1 INPUT
To create the geometry model, follow these steps:
General settings
Start the Input program and select Start a new project from the Quick select dialog
box.
In the Project tabsheet of the Project properties window, enter an appropriate title
and make sure that Model is set to Plane strain and that Elements is set to 15-Node.
Keep the default units and set the model dimensions to X
min
= 0.0 m, X
max
= 65.0
m, Y
min
= -30.0 m and Y
max
= 20.0 m. Keep the default values for the grid spacing
(Spacing = 1 m; Number of intervals = 1).
Geometry contour, layers and structures
To dene the geometry contour:
The Geometry line feature is selected by default for a new project. Move the cursor
to (0.0; 20.0) and click the left mouse button. Move 50 m down (0.0; -30.0) and click
again. Move 65 m to the right (65.0; -30.0) and click again. Move 50 m up (65.0;
20.0) and click again. Finally, move back to (0.0; 20.0) and click again. A cluster is
now detected. Click the right mouse button to stop drawing.
To dene the geometry of the soil layers:
The Geometry line feature is still selected. Move the cursor to position (0.0; 0.0).
Click the existing vertical line. A new point (4) now introduced. Move 65 m to the
right (65.0; 0.0) and click the other existing vertical line. Another point (5) is
introduced and now two clusters are detected. Click the right mouse button to nish
the drawing.
To dene the diaphragm wall:
Click the Plate button in the toolbar. Move the cursor to position (50.0; 20.0) at the
upper horizontal line and click. Move 30 m down (50.0; -10.0) and click. In addition
to the point at the toe of the wall, another point is introduced the intersection with the
middle horizontal line at (layer separation). Click the right mouse button to nish the
drawing.
30 Tutorial Manual | PLAXIS 2D 2012
SUBMERGED CONSTRUCTION OF AN EXCAVATION
To dene the excavation levels:
Select the Geometry line button again. Move the cursor to position (50.0; 18.0) at
the wall and click. Move the cursor 15 m to the right (65.0; 18.0) and click again.
Click the right mouse button to nish drawing the rst excavation stage. Now move
the cursor to position (50.0; 10.0) and click. Move to (65.0; 10.0) and click again.
Click the right mouse button to nish drawing the second excavation stage.
Hint: Within the geometry input mode it is not strictly necessary to select the
buttons in the toolbar in the order that they appear from left to right. In this
case, it is more convenient to create the wall rst and then enter the
separation of the excavation stages by means of a Geometry line.
When creating a point very close to a line, the point is usually snapped onto
the line, because the mesh generator cannot handle non-coincident points
and lines at a very small distance. This procedure also simplies the input of
points that are intended to lie exactly on an existing line.
If the pointer is substantially mispositioned and instead of snapping onto an
existing point or line a new isolated point is created, this point may be
dragged (and snapped) onto the existing point or line by using the Selection
button.
In general, only one point can exist at a certain coordinate and only one line
can exist between two points. Coinciding points or lines will automatically be
reduced to single points or lines. The procedure to drag points onto existing
points may be used to eliminate redundant points (and lines).
To dene interfaces:
Click the Interface button on the toolbar or select the Interface option from the
Geometry menu. The shape of the cursor will change into a cross with an arrow in
each quadrant. The arrows indicate the side at which the interface will be generated
when the cursor is moved in a certain direction.
Move the cursor (the centre of the cross denes the cursor position) to the top of the
wall (50.0; 20.0) and click the left mouse button. Move to 1 m below the bottom of
the wall (50.0; -11.0) and click again.
Hint: In general, it is a good habit to extend interfaces around corners of structures
to allow for sufcient freedom of deformation, to obtain a more accurate
stress distribution and to avoid unrealistic bearing capacity. When doing so,
make sure that the strength of the extended part of the interface is equal to
the soil strength and that the interface does not inuence the ow eld, if
applicable. The latter can be achieved by switching off the extended part of
the interface before performing a groundwater ow analysis.
According to the position of the 'down' arrow at the cursor, an interface is generated
at the left hand side of the wall. Similarly, the 'up' arrow is positioned at the right side
of the cursor, so when moving up to the top of the wall and clicking again, an
PLAXIS 2D 2012 | Tutorial Manual 31
TUTORIAL MANUAL
interface is generated at the right hand side of the wall. Move back to (50.0; 20.0)
and click again. Click the right mouse button to nish drawing.
Hint: Interfaces are indicated as dotted lines along a geometry line. In order to
identify interfaces at either side of a geometry line, a positive sign () or
negative sign () is added. This sign has no physical relevance or inuence
on the results.
To dene the strut:
Click the Fixed-end anchor button in the toolbar or select the corresponding option
from the Geometry menu. Move the cursor to a position 1 metre below point 6 (50.0;
19.0) and click the left mouse button. The Fixed-end anchor window pops up
(Figure 2.2).
Figure 2.2 Fixed-end anchor window
Enter an Equivalent length of 15 m (half the width of the excavation) and click OK
(the orientation angle remains 0
).
Hint: A xed-end anchor is represented by a rotated T with a xed size. This object
is actually a spring of which one end is connected to the mesh and the other
end is xed. The orientation angle and the equivalent length of the anchor
must be directly entered in the properties window. The equivalent length is
the distance between the connection point and the position in the direction of
the anchor rod where the displacement is zero. By default, the equivalent
length is 1.0 unit and the angle is zero degrees (i.e. the anchor points in the
positive x-direction).
Clicking the 'middle bar' of the corresponding T selects an existing xed-end
anchor.
To dene the surface load:
Click the Distributed load - load system A button.
Move the cursor to (43.0; 20.0) and click. Move the cursor 5 m to the right to (48.0;
20.0) and click again. Right click to nish drawing.
Click the Selection button and double click the distributed load.
32 Tutorial Manual | PLAXIS 2D 2012
SUBMERGED CONSTRUCTION OF AN EXCAVATION
Select the Distributed load - load system A option from the list. Enter Y-values of 5
kN/m
2
.
Boundary Conditions
To create the boundary conditions, click the Standard xities button on the toolbar.
As a result, the program will generate full xities at the bottom and vertical rollers at
the vertical sides. These boundary conditions are in this case appropriate to model
the conditions of symmetry at the right hand boundary (center line of the
excavation). The geometry model so far is shown in Figure 2.3.
Figure 2.3 Geometry model in the Input window
Material properties
After the input of boundary conditions, the material properties of the soil clusters and
other geometry objects are entered in data sets. Interface properties are included in the
data sets for soil (Data sets for Soil and interfaces). Two data sets need to be created;
one for the clay layer and one for the sand layer. In addition, a data set of the Plate type
is created for the diaphragm wall and a data set of the Anchor type is created for the
strut. To create the material data sets, follow these steps:
Click the Material sets button on the toolbar. Select Soil and interfaces as the Set
type. Click the New button to create a new data set.
For the clay layer, enter "Clay" for the Identication and select Soft soil as the
Material model. Set the Drainage type to Undrained (A).
Enter the properties of the clay layer, as listed Table 2.1.
PLAXIS 2D 2012 | Tutorial Manual 33
TUTORIAL MANUAL
Table 2.1 Material properties of the sand and clay layer and the interfaces
Parameter Name Clay Sand Unit
General
Material model Model Soft soil Hardening soil -
Type of material behaviour Type Undrained (A) Drained -
Soil unit weight above phreatic level
unsat
16 17 kN/m
3
Soil unit weight below phreatic level
sat
18 20 kN/m
3
Initial void ratio e
init
1.0 - -
Parameters
Modied compression index
3.0 10
-2
- -
Modied swelling index
8.5 10
-3
- -
Secant stiffness in standard drained triaxial test E
ref
50
- 4.0 10
4
kN/m
2
Tangent stiffness for primary oedometer loading E
ref
oed
- 4.0 10
4
kN/m
2
Unloading / reloading stiffness E
ref
ur
- 1.2 10
5
kN/m
2
Power for stress-level dependency of stiffness m - 0.5 -
Initial void ratio e
init
' 1.0 - kN/m
2
Cohesion (constant) c
ref
' 1.0 0.0 kN/m
2
Friction angle ' 25 32
Dilatancy angle 0.0 2.0
Poisson's ratio
ur
' 0.15 0.2 -
Flow parameters
Permeability in horizontal direction k
x
0.001 1.0 m/day
Permeability in vertical direction k
y
0.001 1.0 m/day
Interfaces
Interface strength Manual Manual -
Strength reduction factor inter. R
inter
0.5 0.67 -
Initial
K
0
determination Automatic Automatic -
Over-consolidation ratio OCR 1.0 1.0 -
Pre-overburden pressure POP 5.0 0.0 kN/m
2
Click the Interfaces tab. Select the Manual option in the Strength drop-down menu.
Enter a value of 0.5 for the parameter R
inter
. This parameter relates the strength of
the soil to the strength in the interfaces, according to the equations:
tan
interface
= R
inter
tan
soil
and c
inter
= R
inter
c
soil
where:
c
soil
= c
ref
(see Table 2.1)
Hence, using the entered R
inter
-value gives a reduced interface friction and interface
cohesion (adhesion) compared to the friction angle and the cohesion in the adjacent
soil.
Hint: A Virtual thickness factor can be dened for interfaces. This is a purely
numerical value, which can be used to optimise the numerical performance
of the interface. To dene it, double click the structure and select the option
corresponding to the interface from the appearing window. The Interface
window pops up where this value can be dened. Non-experienced users
are advised not to change the default value. For more information about
interface properties see the Reference Manual.
For the sand layer, enter "Sand" for the Identication and select Hardening soil as
34 Tutorial Manual | PLAXIS 2D 2012
SUBMERGED CONSTRUCTION OF AN EXCAVATION
the Material model. The material type should be set to Drained.
Enter the properties of the sand layer, as listed in Table 2.1, in the corresponding
edit boxes of the General and Parameters tabsheet.
Click the Interfaces tab. In the Strength box, select the Manual option. Enter a value
of 0.67 for the parameter R
inter
. Close the data set.
Hint: When the Rigid option is selected in the Strength drop-down, the interface
has the same strength properties as the soil (R
inter
= 1.0).
Note that a value of R
inter
< 1.0, reduces the strength as well as the the
stiffness of the interface (Section 4.1.4 of the Reference Manual).
In the Material sets window, click the Copy button while Sand is selected. A new
material set is created. Its properties are the same with 'Sand'. Identify it as "Bottom
interface".
Click the Interfaces tab. In the Strength box, select the Rigid option. The value of
the parameter R
inter
changes to 1. Close the data set.
Hint: Instead of accepting the default data sets of interfaces, data sets can directly
be assigned to interfaces in their properties window. This window appears
after double clicking the corresponding geometry line and selecting the
appropriate interface from the Select dialog box. On clicking the Change
button behind the Material set parameter, the proper data set can be
selected from the Material sets tree view.
Drag the 'Sand' data set to the lower cluster of the geometry and drop it there.
Assign the 'Clay' data set to the remaining four clusters (in the upper 20 m) and
close the Material sets window.
By default, interfaces are automatically assigned the data set of the adjacent cluster.
Double click to the bottom part of the interface (no wall) and assign 'Bottom
interface' to both positive and negative interfaces.
Set the Set type parameter in the Material sets window to Plates and click the New
button. Enter "Diaphragm wall" as an Identication of the data set and enter the
properties as given in Table 2.2. Click OK to close the data set.
Drag the Diaphragm wall data set to the wall in the geometry and drop it as soon as
the cursor indicates that dropping is possible.
Table 2.2 Material properties of the diaphragm wall (Plate)
Parameter Name Value Unit
Type of behaviour Material type Elastic; Isotropic
Normal stiffness EA 7.5 10
6
kN/m
Flexural rigidity EI 1.0 10
6
kNm
2
/m
Unit weight w 10.0 kN/m/m
Poisson's ratio 0.0 -
Set the Set type parameter in the Material sets window to Anchors and click New.
PLAXIS 2D 2012 | Tutorial Manual 35
TUTORIAL MANUAL
Enter "Strut" as an Identication of the data set and enter the properties as given in
Table 2.3. Click the OK button to close the data set.
Drag the Strut data set to the anchor in the geometry and drop it as soon as the
cursor indicates that dropping is possible. Close the Material sets window.
Table 2.3 Material properties of the strut (anchor)
Parameter Name Value Unit
Type of behaviour Material type Elastic -
Normal stiffness EA 210
6
kN
Spacing out of plane L
spacing
5.0 m
Hint: PLAXIS 2D distinguishes between a project database and a global database
of material sets. Data sets may be exchanged from one project to another
using the global database. The data sets of all tutorials in this Tutorial
Manual are stored in the global database during the installation of the
program. To copy an existing data set, click the Show global button of the
Material sets window. Drag the appropriate data set from the tree view of the
global database to the project database and drop it. Now the global data set
is available for the current project. Similarly, data sets created in the project
database may be dragged and dropped in the global database.
Mesh Generation
The default global coarseness parameter (Medium) can be accepted in this case. The
generated mesh is displayed in the Output program (Figure 2.4).
Figure 2.4 Resulting mesh
36 Tutorial Manual | PLAXIS 2D 2012
SUBMERGED CONSTRUCTION OF AN EXCAVATION
Hint: The mesh settings are stored together with the rest of the input. On
re-entering an existing project and not changing the geometry conguration
and mesh settings, the same mesh can be regenerated by just clicking the
Generate mesh button on the toolbar. However, any slight change of the
geometry will result in a different mesh.
2.2 CALCULATIONS
In practice, the construction of an excavation is a process that can consist of several
phases. First, the wall is installed to the desired depth. Then some excavation is carried
out to create space to install an anchor or a strut. Then the soil is gradually removed to
the nal depth of the excavation. Special measures are usually taken to keep the water
out of the excavation. Props may also be provided to support the retaining wall.
In PLAXIS, these processes can be simulated with the Staged construction calculation
option. Staged construction enables the activation or deactivation of weight, stiffness and
strength of selected components of the nite element model. The current tutorial explains
the use of this powerful calculation option for the simulation of excavations.
Click the Calculations tab. The calculation process for this example will be performed in
the Classical mode.
Phase 0: Initial phase
The initial conditions of the current project require the generation of water pressures, the
deactivation of structures and loads and the generation of initial stresses. Water
pressures (pore pressures and water pressures on external boundaries) can be
generated in two different ways: A direct generation based on the input of phreatic levels
and groundwater heads or an indirect generation based on the results of a groundwater
ow calculation. The current tutorial only deals with the direct generation procedure.
Generation based on groundwater ow is presented in Section 3.2.
Within the direct generation option there are several ways to prescribe the water
conditions. The simplest way is to dene a general phreatic level, under which the water
pressure distribution is hydrostatic, based on the input of a unit water weight. The general
phreatic level is automatically assigned to all clusters for the generation of pore
pressures. It is also used to generate external water pressures, if applicable. Instead of
the general phreatic level, individual clusters may have a separate phreatic level or an
interpolated pore pressure distribution. The latter advanced options will be demonstrated
in Section 3.2. Here only a general phreatic level is dened at 2.0 m below the ground
surface.
In order to dene the water conditions of the initial phase, follow these steps:
The K0 procedure is automatically selected as calculation type of the initial phase.
In the Parameters tabsheet, click the Dene button to enter the Staged construction
mode.
In the Water conditions mode the General water level is generated at the bottom of
the geometry.
Click the Phreatic level button. Move the cursor to position (0; 18.0) and click the left
PLAXIS 2D 2012 | Tutorial Manual 37
TUTORIAL MANUAL
Hint: The water weight can be modied after selecting the Water option in the
Geometry menu of the Input program opened for Staged construction.
mouse button. Move to the right (65; 18.0) and click again. Click the right mouse
button to nish drawing. The plot now indicates a new General phreatic level 2.0 m
below the ground surface.
The Generate by phreatic level option is selected in the drop-down menu at the left
of the Water pressures button.
Click the Water pressures button to generate the water pressures. The pressure
distribution is displayed in the Output program (Figure 2.5).
Click the Close button to go to the Input program.
Figure 2.5 Steady state pore pressures
Hint: An existing water level may be modied by using the Selection button. On
deleting the General phreatic level (selecting it and pressing the <Delete>
key on the keyboard), the default general phreatic level will be created again
at the bottom of the geometry. The graphical input or modication of water
levels does not affect the existing geometry.
To create an accurate pore pressure distribution in the geometry, an
additional geometry line can be included corresponding with the level of the
groundwater head or the position of the phreatic level in a project.
Make sure that the structural elements (structures, interfaces and loads) are not
active in the Staged construction mode. The program automatically deactivates
them for the initial phase.
Click the Update button to proceed with the denition of phases in the Calculations
program.
Phase 1: External load
Click Next to add a new phase.
38 Tutorial Manual | PLAXIS 2D 2012
SUBMERGED CONSTRUCTION OF AN EXCAVATION
In the General tabsheet, accept all defaults.
In the Parameters tabsheet, accept all defaults. Click the Dene button.
In the Staged construction mode the full geometry is active except for the wall, strut
and load. Click the wall to activate it. The wall becomes the color that is specied in
the material dataset.
Click the load to activate it. The load has been dened in Input as 5kN/m
2
. The
value can be checked in the window that pops up when the load is double clicked.
Hint: You can also enter or change the values of the load at this time by double
clicking the load and entering a value. If a load is applied on a structural
object such as a plate, load values can be changed by clicking the load or
the object. As a result a window appears in which you can select the load.
Then click the Change button to modify the load values.
Make sure all the interfaces in the model are active. In the Water conditions mode
note that the interfaces below the wall are not activated (not indicated by the orange
colour). This is correct because there is no impermeability below the wall.
Hint: The selection of an interface is done by selecting the corresponding
geometry line and subsequently selecting the corresponding interface
(positive or negative) from the Select dialog box.
Click the Update button to nish the denition of the construction phase. As a result,
the Input program is closed and the Calculations program re-appears. The rst
calculation phase has now been dened and saved.
Phase 2: First excavation stage
Click Next to add a new phase.
A new calculation phase appears in the list. Note that the program automatically
presumes that the current phase should start from the previous one.
In the General tabsheet, accept all defaults. Enter the Parameters tabsheet and
click Dene.
In the Staged construction mode all the structure elements except the xed-end
anchor are active. Click the top right cluster in order to deactivate it and simulate the
rst excavation step.
Click the Update button to nish the denition of the rst excavation phase.
Phase 3: Installation of strut
Click Next to add a new phase.
In the Parameters tabsheet click Dene.
In the Staged construction mode activate the strut by clicking the horizontal line. The
PLAXIS 2D 2012 | Tutorial Manual 39
TUTORIAL MANUAL
strut should turn black to indicate it is active.
Click Update to return to the calculation program and dene another calculation
phase.
Phase 4: Second (submerged) excavation stage
Click Next to add a new phase.
In the Parameters tabsheet keep all default settings and click Dene. This phase will
simulate the excavation of the second part of the building pit. In the Staged
construction mode deactivate the second cluster from the top on the right side of the
mesh. It should be the topmost active cluster.
Click Update to proceed with the denition of the nal stage.
Hint: Note that in PLAXIS the pore pressures are not automatically deactivated
when deactivating a soil cluster. Hence, in this case, the water remains in the
excavated area and a submerged excavation is simulated.
Phase 5: Third excavation stage
Click Next to add a new phase.
In the nal calculation stage the excavation of the last clay layer inside the pit is
simulated. Deactivate the third cluster from the top on the right hand side of the
mesh.
Click Update to return to the Calculations program.
The calculation denition is now complete. Before starting the calculation it is suggested
that you select nodes or stress points for a later generation of load-displacement curves
or stress and strain diagrams. To do this, follow the steps given below.
Click the Select points for curves button on the toolbar. The connectivity plot is
displayed in the Output program and the Select points window is activated.
Select some nodes on the wall at points where large deections can be expected
(e.g. 50.0; 10.0). The nodes located near that specic location are listed. Select the
convenient one by checking the box in front of it in the list. Close the Select points
window.
Click the Update button to go back to the Calculations program.
Calculate the project.
During a Staged construction calculation, a multiplier called Mstage is increased from
0.0 to 1.0. This parameter is displayed on the calculation info window. As soon as
Mstage has reached the value 1.0, the construction stage is completed and the
calculation phase is nished. If a Staged construction calculation nishes while Mstage
is smaller than 1.0, the program will give a warning message. The most likely reason for
not nishing a construction stage is that a failure mechanism has occurred, but there can
be other causes as well. See the Reference Manual for more information about Staged
construction.
40 Tutorial Manual | PLAXIS 2D 2012
SUBMERGED CONSTRUCTION OF AN EXCAVATION
In this example, all calculation phases should successfully nish, which is indicated by
the green check marks in the list. In order to check the values of the Mstage multiplier,
click the Multipliers tab and select the Reached values radio button. The Mstage
parameter is displayed at the bottom of the Other box that pops up. Verify that this value
is equal to 1.0. You also might wish to do the same for the other calculation phases.
2.3 RESULTS
In addition to the displacements and the stresses in the soil, the Output program can be
used to view the forces in structural objects. To examine the results of this project, follow
these steps:
Click the nal calculation phase in the Calculations window.
Click the View calculation results button on the toolbar. As a result, the Output
program is started, showing the deformed mesh (scaled up) at the end of the
selected calculation phase, with an indication of the maximum displacement (Figure
2.6).
Figure 2.6 Deformed mesh after the third excavation stage
Hint: In the Output program, the display of the loads, xities and prescribed
displacements applied in the model can be toggled on/off by clicking the
corresponding options in the Geometry menu.
Select |u| from the side menu displayed as the mouse pointer is located on the
Incremental displacements option of the Deformations menu. The plot shows colour
shadings of the displacement increments.
Click the Arrows button in the toolbar. The plot shows the displacement increments
of all nodes as arrows. The length of the arrows indicates the relative magnitude.
In the Stresses menu point to the Principal effective stresses and select the
Effective principal stresses option from the appearing menu. The plot shows the
average effective principal stresses at the center of each soil element with an
PLAXIS 2D 2012 | Tutorial Manual 41
TUTORIAL MANUAL
indication of their direction and their relative magnitude. Note that the Central
principal stresses button is selected in the toolbar. The orientation of the principal
stresses indicates a large passive zone under the bottom of the excavation and a
small passive zone behind the strut (Figure 2.7).
Figure 2.7 Principal stresses after excavation
To plot the shear forces and bending moments in the wall follow the steps given below.
Double-click the wall. A new window is opened showing the axial force.
Select the bending moment M from the Forces menu. The bending moment in the
wall is displayed with an indication of the maximum moment (Figure 2.8).
Figure 2.8 Bending moments in the wall
Select Shear forces Q from the Forces menu. The plot now shows the shear forces
in the wall.
Hint: The Window menu may be used to switch between the window with the
forces in the wall and the stresses in the full geometry. This menu may also
be used to Tile or Cascade the two windows, which is a common option in a
Windows environment.
42 Tutorial Manual | PLAXIS 2D 2012
SUBMERGED CONSTRUCTION OF AN EXCAVATION
Select the rst window (showing the effective stresses in the full geometry) from the
Window menu. Double-click the strut. The strut force (in kN/m) is shown in the
displayed table. This value must be multiplied by the out of plane spacing of the
struts to calculate the individual strut forces (in kN).
Click the Curves manager button on the toolbar. As a result, the Curves manager
window will pop up.
Click New to create a new chart. The Curve generation window pops up.
For the x-axis select the point A from the drop-down menu. In the tree select
Deformations - Total displacements - |u|.
For the y-axis keep the Project option in the drop-down menu. In the tree select
Multiplier - Mstage.
Click OK to accept the input and generate the load-displacement curve. As a result
the curve of Figure 2.9 is plotted.
Figure 2.9 Load-displacement curve of deection of wall
The curve shows the construction stages. For each stage, the parameter Mstage
changes from 0.0 to 1.0. The decreasing slope of the curve in the last stage indicates
that the amount of plastic deformation is increasing. The results of the calculation
indicate, however, that the excavation remains stable at the end of construction.
PLAXIS 2D 2012 | Tutorial Manual 43
TUTORIAL MANUAL
44 Tutorial Manual | PLAXIS 2D 2012
DRY EXCAVATION USING A TIE BACK WALL
3 DRY EXCAVATION USING A TIE BACK WALL
This example involves the dry construction of an excavation. The excavation is supported
by concrete diaphragm walls. The walls are tied back by prestressed ground anchors.
10 m 2 m 20 m
5 m
Silt
Sand
Loam
ground anchor
Final excavation level
3 m
3 m
4 m
10 kN/m
2
Figure 3.1 Excavation supported by tie back walls
PLAXIS allows for a detailed modelling of this type of problem. It is demonstrated in this
example how ground anchors are modelled and how prestressing is applied to the
anchors. Moreover, the dry excavation involves a groundwater ow calculation to
generate the new water pressure distribution. This aspect of the analysis is explained in
detail.
Objectives:
Modelling ground anchors.
Generating pore pressures by groundwater ow.
Displaying the contact stresses and resulting forces in the model (Forces view).
Scaling the displayed results.
3.1 INPUT
The excavation is 20 m wide and 10 m deep. 16 m long concrete diaphragm walls of 0.35
m thickness are used to retain the surrounding soil. Two rows of ground anchors are
used at each wall to support the walls. The anchors have a total length of 14.5 m and an
inclination of 33.7
(2:3). On the left side of the excavation a surface load of 10 kN/m
2
is
taken into account.
The relevant part of the soil consists of three distinct layers. From the ground surface to a
depth of 3 m there is a ll of relatively loose ne sandy soil. Underneath the ll, down to a
minimum depth of 15 m, there is a more or less homogeneous layer consisting of dense
well-graded sand. This layer is particular suitable for the installation of the ground
anchors. The underlying layer consists of loam and lies to a large depth. 15 m of this
layer is considered in the model. In the initial situation there is a horizontal phreatic level
at 3 m below the ground surface (i.e. at the base of the ll layer).
PLAXIS 2D 2012 | Tutorial Manual 45
TUTORIAL MANUAL
General settings
Start the Input program and select Start a new project from the Quick select dialog
box.
In the Project tabsheet of the Project properties window, enter an appropriate title
and make sure that Model is set to Plane strain and that Elements is set to 15-Node.
Keep the default units and set the model dimensions to X
min
= 0.0, X
max
= 100.0,
Y
min
= 0.0 and Y
max
= 30.0. Keep the default values for the grid spacing (Spacing =
1 m; Number of intervals = 1).
Geometry model
The proposed geometry model is given in Figure 3.2.
x
y
28 m 10 m 2 m
1
1
20 m
40 m
3
3
4
5
13
(0; 0)
(0; 15)
(0; 27)
(0; 30)
Embedded pile row
Node-to-node anchors
Figure 3.2 Geometry model of building pit
To dene the geometry:
Dene the soil clusters as shown in Figure 3.2. The excavation is constructed in
three excavation stages. The separation between the stages is modelled using the
Geometry line as well.
Model the diaphragm walls (16 m long) as plates.
The interfaces around the plates are used to model the soil-structure interaction
effects. Extend the interfaces 1 m under the wall.
Hint: The extended part of an interface is not used for soil-structure interaction and
should therefore have the same strength as the surrounding soil. This can be
achieved with a strength reduction factor R
inter
= 1.0, which is automatically
adopted in the Rigid selection. If necessary, a separate material data set
must be created for the extended part of an interface. In addition, the
extended part of an interface should not inuence the ow eld. This is
achieved by deactivating the interface when generating the pore pressures.
A ground anchor can be modelled by a combination of a node-to-node anchor and an
embedded pile. The embedded pile simulates the grout body whereas the node-to-node
anchor simulates the anchor rod. In reality there is a complex three-dimensional state of
46 Tutorial Manual | PLAXIS 2D 2012
DRY EXCAVATION USING A TIE BACK WALL
stress around the grout body.
Dene the node-to-node anchors according to Table 3.1.
Table 3.1 Node to node anchor coordinates
Anchor location First point Second point
Top
Left (40; 27) (31; 21)
Right (60; 27) (69; 21)
Bottom
Left (40; 23) (31; 17)
Right (60; 23) (69; 17)
Dene the grout body using the Embedded pile row button according to Table 3.2.
Table 3.2 Grout coordinates
Grout location First point Second point
Top
Left (31; 21) (28; 19)
Right (69; 21) (72; 19)
Bottom
Left (31; 17) (28; 15)
Right (69; 17) (72; 15)
Double click the grout part of one of the ground anchors. In the appearing window
select the Embedded pile row option and press OK.
In the appearing window set the connection of the embedded piles to Free (Figure
3.3). This is needed to set the top free from the underlying soil element. The
connection with the anchor will be automatically established.
Do the same for the remaining three ground anchors.
Figure 3.3 Geometry model of building pit
Although the precise stress state and interaction with the soil cannot be modelled with
this 2D model, it is possible in this way to estimate the stress distribution, the
deformations and the stability of the structure on a global level, assuming that the grout
body does not slip relative to the soil. With this model it is certainly not possible to
evaluate the pullout force of the ground anchor.
Dene a distributed load between (28; 30) and (38; 30).
The Standard xities can be used to generate the proper boundary conditions.
Material properties
The properties of the concrete diaphragm wall are entered in a material set of the Plate
type. The concrete has a Young's modulus of 35 GN/m
2
and the wall is 0.35 m thick. The
properties are listed in Table 3.3.
PLAXIS 2D 2012 | Tutorial Manual 47
TUTORIAL MANUAL
Table 3.3 Properties of the diaphragm wall (plate)
Parameter Name Value Unit
Material type Type Elastic; Isotropic -
End bearing Yes -
Normal stiffness EA 1.2 10
7
kN/m
Flexural rigidity EI 1.2 10
5
kNm
2
/m
Weight w 8.3 kN/m/m
Poisson's ratio 0.15 -
For the properties of the ground anchors, two material data sets are needed: One of the
Anchor type and one of the Embedded pile row type. The Anchor data set contains the
properties of the anchor rod and the Embedded pile row data set contains the properties
of the grout body. The data are listed in Table 3.4 and 3.5.
Table 3.4 Properties of the anchor rod (node-to-node anchor)
Parameter Name Value Unit
Material type Type Elastic -
Normal stiffness EA 5.0 10
5
kN
Spacing out of plane L
s
2.5 m
Table 3.5 Properties of the grout body (embedded pile row)
Parameter Name Value Unit
Stiffness E 2.510
6
-
Unit weight 0 kN/m
3
Pile type Type Predened -
Predened pile type Type Massive circular pile -
Diameter D 0.3 m
Pile spacing L
spacing
2.5 m
Skin resistance
T
top,max
400 kN/m
T
bot ,max
400 kN/m
Base resistance F
max
0 kN/m
Interface stiffness factor - Default values -
The soil consists of three distinct layers. Enter three data sets for soil and interfaces with
the parameters given in Table 3.6.
Mesh generation
The default global coarseness parameter (Medium) can be accepted in this case. The
generated mesh is displayed in the Output program (Figure 3.4).
Figure 3.4 Resulting mesh
48 Tutorial Manual | PLAXIS 2D 2012
DRY EXCAVATION USING A TIE BACK WALL
Table 3.6 Soil and interface properties
Parameter Name Silt Sand Loam Unit
General
Material model Model Hardening soil Hardening soil Hardening soil -
Type of material behaviour Type Drained Drained Drained -
Soil unit weight above phreatic level
unsat
16 17 17 kN/m
3
Soil unit weight below phreatic level
sat
20 20 19 kN/m
3
Parameters
Secant stiffness in standard drained
triaxial test
E
ref
50
2.0 10
4
3.0 10
4
1.2 10
4
kN/m
2
Tangent stiffness for primary
oedometer loading
E
ref
oed
2.0 10
4
3.0 10
4
8.0 10
3
kN/m
2
Unloading / reloading stiffness E
ref
ur
6.0 10
4
9.0 10
4
3.6 10
4
kN/m
2
Power for stress-level dependency of
stiffness
m 0.5 0.5 0.8 -
Cohesion c
ref
' 1.0 0.0 5.0 kN/m
2
Friction angle ' 30 34 29
Dilatancy angle 0.0 4.0 0.0
Poisson's ratio
ur
' 0.2 0.2 0.2 -
Flow parameters
Data set - USDA USDA USDA -
Model - Van
Genuchten
Van
Genuchten
Van
Genuchten
-
Soil type - Silt Sand Loam -
< 2m - 6.0 4.0 20.0 %
2m 50m - 87.0 4.0 40.0 %
50m 2mm - 7.0 92.0 40.0 %
Set parameters to defaults - Yes Yes Yes -
Permeability in horizontal direction k
x
0.5996 7.128 0.2497 m/day
Permeability in vertical direction k
y
0.5996 7.128 0.2497 m/day
Interfaces
Interface strength Manual Manual Rigid -
Strength reduction factor inter. R
inter
0.65 0.70 1.0 -
Consider gap closure Yes Yes Yes -
Initial
K
0
determination Automatic Automatic Automatic -
Over-consolidation ratio OCR 1.0 1.0 1.0 -
Pre-overburden pressure POP 0.0 0.0 25.0 kN/m
2
3.2 CALCULATIONS
The calculation of this project is performed in the Classical mode and it consists of six
phases. In the initial phase (Phase 0), the initial stresses are generated. In the Phase 1,
the walls are constructed and the surface loads are activated. In the Phase 2, the rst 3
m of the pit is excavated without connection of anchors to the wall. At this depth the
excavation remains dry. In the Phase 3, the rst anchor is installed and pre-stressed. The
Phase 4 involves further excavation to a depth of 7 m. At this depth the excavation still
remains dry. In the Phase 5, the second anchor is installed and pre-stressed. The Phase
6 is a further excavation to the nal depth of 10 m including the dewatering of the
excavation. This involves a groundwater ow analysis to calculate the new pore water
distribution.
All calculation phases are dened as Plastic calculations using Staged construction as
Loading input and standard settings for all other parameters. The instructions given
below are limited to a description of how the phases are dened within the Staged
PLAXIS 2D 2012 | Tutorial Manual 49
TUTORIAL MANUAL
construction mode.
Initial phase:
The initial stress eld is generated by means of the K0 procedure using the default
K
0
-values in all clusters dened automatically by the program.
Initially, all structural components are inactive. Hence, make sure that the plates, the
node-to-node anchors, the embedded pile rows and the surface loads are
deactivated in the Staged construction mode.
In the Water conditions mode of the Input program, click the Phreatic level button
and draw the phreatic level through (0; 23) and (100; 23).
Hint: Note that when the pore pressures are generated by phreatic level, the
geometry of the dened phreatic level is important.
Phase 1:
Click Next to add a new phase.
In the Staged construction mode activate the walls and the interfaces (all).
Double click the load. Enter a Y-value = 10 kPa.
Clicking an interface in the Water conditions mode activates or deactivates the
interface during groundwater calculations. An active interface is marked with an
orange circle and is considered impermeable during groundwater calculations. Note
that all the interfaces except the ones below the walls are active in the Water
conditions mode. Those should remain inactive (permeable) during the groundwater
ow calculation.
Conguration of Phase 1 in the Staged construction mode
Phase 2:
Click Next to add a new phase.
In the Staged construction mode de-activate the upper cluster of the excavation.
50 Tutorial Manual | PLAXIS 2D 2012
DRY EXCAVATION USING A TIE BACK WALL
Conguration of Phase 2 in the Staged construction mode
Phase 3:
Click Next to add a new phase.
In the Staged construction mode activate the upper embedded pile rows.
Double-click the upper node-to-node anchors. A node-to-node anchor properties
window appears with the anchor pre-stress options. Select the Adjust pre-stress
force box and enter a pre-stress force of 200 kN/m. Click OK to close the window.
Conguration of Phase 3 in the Staged construction mode
Hint: A pre-stress force is exactly matched at the end of a nished staged
construction calculation and turned into an anchor force. In successive
calculation phases the force is considered to be just an anchor force and can
therefore further increase or decrease, depending on the development of the
surrounding stresses and forces.
Phase 4:
Click Next to add a new phase.
Deactivate the second cluster of the excavation.
Phase 5
Click Next to add a new phase.
In the Staged construction mode activate the lower embedded pile rows.
PLAXIS 2D 2012 | Tutorial Manual 51
TUTORIAL MANUAL
Conguration of Phase 4 in the Staged construction mode
Double-click the lower node-to-node anchors. In the Node-to-node anchor window,
select the Adjust pre-stress force box and enter a pre-stress force of 400 kN/m.
Click OK to close the window.
Conguration of Phase 5 in the Staged construction mode
Phase 6
Click Next to add a new phase.
In the Staged construction mode, deactivate the third cluster of the excavation.
Now the boundary conditions for the groundwater ow calculation have to be entered. At
the side boundaries, the groundwater head remains at a level of 23.0 m. The bottom
boundary of the problem should be closed. The ow of groundwater is triggered by the
fact that the pit is pumped dry. At the bottom of the excavation the water pressure is zero,
which means that the groundwater head is equal to the vertical level (head = 20.0 m).
This condition can be met drawing a new general phreatic level and performing a
groundwater ow calculation. Activating the interfaces during the groundwater ow
calculation prevents ow through the wall.
In order to prescribe correctly these boundary conditions, follow these steps:
In the Water conditions mode click the Phreatic level button and draw a new
phreatic level. Start at (0.0; 23.0) and draw the phreatic level through (40.0; 20.0),
(60.0; 20.0) and end in (100.0; 23.0).
The Steady state groundwater ow option should be selected in the drop-down
menu in the toolbar.
52 Tutorial Manual | PLAXIS 2D 2012
DRY EXCAVATION USING A TIE BACK WALL
Conguration of Phase 6 in the Water conditions mode
Hint: Note that for Groundwater ow (steady or transient) the points of intersection
of the water level and boundaries are important. The program calculates the
water level accordingly. The line drawn connecting these points has no effect
in the calculation. It only helps as a visualisation tool.
After all calculation phases have been dened, some points for load-displacement curves
should be selected (for example the connection points of the ground anchors on the
diaphragm wall). Start the calculation by clicking the Calculate button.
3.3 RESULTS
Figures 3.11 to 3.15 show the deformed meshes at the end of calculation phases 2 to 6.
Figure 3.11 Deformed mesh (scaled up 50.0 times) - Phase 2
Figure 3.12 Deformed mesh (scaled up 50.0 times) - Phase 3
PLAXIS 2D 2012 | Tutorial Manual 53
TUTORIAL MANUAL
Figure 3.13 Deformed mesh (scaled up 50.0 times) - Phase 4
Figure 3.14 Deformed mesh (scaled up 50.0 times) - Phase 5
Figure 3.15 Deformed mesh (scaled up 50.0 times) - Final phase
Figure 3.16 shows the effective principal stresses in the nal situation. The passive
stress state beneath the bottom of the excavation is clearly visible. It can also be seen
that there are stress concentrations around the grout anchors.
Figure 3.16 Principal stress directions (nal stage)
Figure 3.17 shows the bending moments in the diaphragm walls in the nal state. The
two dips in the line of moments are caused by the anchor forces.
54 Tutorial Manual | PLAXIS 2D 2012
DRY EXCAVATION USING A TIE BACK WALL
Figure 3.17 Bending moments in the diaphragm walls in the nal stage
Select the Forces view option in the Tools menu to display the contact stresses and
forces in the nal calculation phase. The Forces dialog window pops up where a
selection of the resulting forces to be displayed can be made. Accept the default
selection.
Click the Hide soil button and keep the <Shift> key pressed while clicking all the soil
clusters. The resulting stresses in structures is displayed in Figure 3.18.
Figure 3.18 Contact stresses in structures
The anchor force can be viewed by double clicking the anchor. When doing this for the
results of the third and the fth calculation phase, it can be checked that the anchor force
is indeed equal to the specied pre-stress force in the calculation phase they are
activated. In the following phases this value might change due to the changes in the
model.
PLAXIS 2D 2012 | Tutorial Manual 55
TUTORIAL MANUAL
56 Tutorial Manual | PLAXIS 2D 2012
CONSTRUCTION OF A ROAD EMBANKMENT
4 CONSTRUCTION OF A ROAD EMBANKMENT
The construction of an embankment on soft soil with a high groundwater level leads to an
increase in pore pressure. As a result of this undrained behaviour, the effective stress
remains low and intermediate consolidation periods have to be adopted in order to
construct the embankment safely. During consolidation the excess pore pressures
dissipate so that the soil can obtain the necessary shear strength to continue the
construction process.
This tutorial concerns the construction of a road embankment in which the mechanism
described above is analysed in detail. In the analysis three new calculation options are
introduced, namely a consolidation analysis, an updated mesh analysis and the
calculation of a safety factor by means of a safety analysis (phi/c-reduction).
4 m
3 m
3 m
12 m 12 m 16 m
road embankment
peat
clay
dense sand
Figure 4.1 Situation of a road embankment on soft soil
Objectives:
Consolidation analysis
Modelling drains
Change of permeability during consolidation
Updated mesh analysis (large deformations)
Safety analysis (phi-c reduction)
4.1 INPUT
Figure 4.1 shows a cross section of a road embankment. The embankment is 16.0 m
wide and 4.0 m high. The slopes have an inclination of 1:3. The problem is symmetric, so
only one half is modelled (in this case the right half is chosen). The embankment itself is
composed of loose sandy soil. The subsoil consists of 6.0 m of soft soil. The upper 3.0 m
of this soft soil layer is modelled as a peat layer and the lower 3.0 m as clay. The phreatic
level is located 1 m below the original ground surface. Under the soft soil layers there is a
dense sand layer of which 4.0 m are considered in the model.
General settings
Start the Input program and select Start a new project from the Quick select dialog
box.
In the Project tabsheet of the Project properties window, enter an appropriate title
and make sure that Model is set to Plane strain and that Elements is set to 15-Node.
PLAXIS 2D 2012 | Tutorial Manual 57
TUTORIAL MANUAL
Keep the default units and set the model dimensions to X
min
= 0.0, X
max
= 60.0,
Y
min
= 10.0 and Y
max
= 4.0. Keep the default values for the grid spacing (Spacing
= 1 m; Number of intervals = 1).
Geometry model
The full geometry can be drawn using the Geometry line option. In this model, the
ground level before the construction of the embankment is the reference level in the
vertical direction (y = 0) (Figure 4.2).
In this example the effect of the drains on the consolidation process will be
investigated. Drains are dened in the soft layers (clay and peat; y = 0.0 to y = -6).
The distance between two consecutive drains is 2 m. Considering the symmetry, the
rst drain is located at 1 m distance from the model boundary.
The Standard xities can be used to dene the boundary conditions. The geometry
model is shown in Figure 4.2.
x
y
embankment
peat
sand
clay
4 m
(0; 4)
(0; 2)
(0; 0)
(0; -3)
(0; -6)
(0; -10)
8 m 12 m 40 m
1 m 2 m
2 m
2 m
3 m
3 m
Figure 4.2 Geometry model of road embankment project
Material sets and mesh generation
The properties of the different soil types are given in Table 4.1. The clay and the peat
layer are undrained. This type of behaviour leads to an increase of pore pressures during
the construction of the embankment. Assign the data to the corresponding clusters in the
geometry model. After the input of material parameters, a simple nite element mesh
may be generated. The default mesh settings will be used in this tutorial.
Hint: The initial void ratio (e
init
) and the change in permeability (c
k
) should be
dened to enable the modelling of a change in the permeability due to
compression of the soil. This option is only recommended when using
advanced models.
Figure 4.3 Resulting mesh
58 Tutorial Manual | PLAXIS 2D 2012
CONSTRUCTION OF A ROAD EMBANKMENT
Table 4.1 Material properties of the road embankment and subsoil
Parameter Name Embankment Sand Peat Clay Unit
General
Material model Model Hardening
soil
Hardening
soil
Soft soil Soft soil -
Type of material
behaviour
Type Drained Drained Undr. (A) Undr. (A) -
Soil unit weight above
phreatic level
unsat
16 17 8 15 kN/m
3
Soil unit weight below
phreatic level
sat
19 20 12 18 kN/m
3
Initial void ratio e
init
0.5 0.5 2.0 1.0 -
Parameters
Secant stiffness in
standard drained
triaxial test
E
ref
50
2.5 10
4
3.5 10
4
- - kN/m
2
Tangent stiffness for
primary oedometer
loading
E
ref
oed
2.5 10
4
3.5 10
4
- - kN/m
2
Unloading / reloading
stiffness
E
ref
ur
7.5 10
4
1.05 10
5
- - kN/m
2
Power for stress-level
dependency of stiffness
m 0.5 0.5 - - -
Modied compression
index
- - 0.15 0.05 -
Modied swelling index
- - 0.03 0.01 -
Cohesion c
ref
' 1.0 0.0 2.0 1.0 kN/m
2
Friction angle ' 30 33 23 25
Dilatancy angle 0.0 3.0 0 0
Advanced: Set to
default
Yes Yes Yes Yes Yes Yes
Flow parameters
Data set - USDA USDA USDA USDA -
Model - Van
Genuchten
Van
Genuchten
Van
Genuchten
Van
Genuchten
-
Soil type - Loamy sand Sand Clay Clay -
> 2m - 6.0 4.0 70.0 70.0 %
2m 50m - 11.0 4.0 13.0 13.0 %
50m 2mm - 83.0 92.0 17.0 17.0 %
Set to default - Yes Yes No Yes -
Horizontal permeability k
x
3.499 7.128 0.1 0.04752 m/day
Vertical permeability k
y
3.499 7.128 0.02 0.04752 m/day
Change in permeability c
k
1 10
15
1 10
15
1.0 0.2 -
Interfaces
Interface strength Rigid Rigid Rigid Rigid -
Strength reduction
factor
R
inter
1.0 1.0 1.0 1.0 -
Initial
K
0
determination Automatic Automatic Automatic Automatic -
Over-consolidation ratio OCR 1.0 1.0 1.0 1.0 -
Pre-overburden
pressure
POP 0.0 0.0 5.0 0.0 kN/m
2
PLAXIS 2D 2012 | Tutorial Manual 59
TUTORIAL MANUAL
4.2 CALCULATIONS
The embankment construction is divided into two phases. After the rst construction
phase a consolidation period of 30 days is introduced to allow the excess pore pressures
to dissipate. After the second construction phase another consolidation period is
introduced from which the nal settlements may be determined. Hence, a total of four
calculation phases have to be dened besides the initial phase. The calculation process
is dened and performed in the Classical mode.
Initial phase: Initial conditions
In the initial situation the embankment is not present. In order to generate the initial
stresses therefore, the embankment must be deactivated rst in the Staged construction
mode.
In the Staged construction mode click once in the two clusters that represent the
embankment, just like in a staged construction calculation. When the embankment
has been deactivated (the corresponding clusters should have the background
colour), the remaining active geometry is horizontal with horizontal layers, so the K0
procedure can be used to calculate the initial stresses.
The initial water pressures are fully hydrostatic and based on a general phreatic level
through the points (0.0; -1.0) and (60.0; -1.0). In addition to the phreatic level, attention
must be paid to the boundary conditions for the consolidation analysis that will be
performed during the calculation process. Without giving any additional input, all
boundaries are draining so that water can freely ow out of all boundaries and excess
pore pressures can dissipate in all directions. In the current situation, however, the left
vertical boundary must be closed because this is a line of symmetry, so horizontal ow
should not occur. The right vertical boundary should also be closed because there is no
free outow at that boundary. The bottom is open because the excess pore pressures
can freely ow into the deep and permeable sand layer. The upper boundary is obviously
open as well. In order to create the appropriate consolidation boundary conditions, follow
these steps:
In the Water conditions mode click the Closed boundary button in the toolbar.
Dene closed boundaries between (0.0; 4.0) and (0.0; -10.0) and between (60.0;
0.0) and (60.0; -10.0).
Select the boundary at the bottom of the model and press <Delete>. In the
appearing window select the Closed ow boundary option.
Click the Update button to proceed with denition of the calculation phases.
Hint: Closed consolidation boundaries can only be dened by clicking existing
geometry points. The program will automatically nd intermediate geometry
points.
60 Tutorial Manual | PLAXIS 2D 2012
CONSTRUCTION OF A ROAD EMBANKMENT
Consolidation analysis
A consolidation analysis introduces the dimension of time in the calculations. In order to
correctly perform a consolidation analysis a proper time step must be selected. The use
of time steps that are smaller than a critical minimum value can result in stress
oscillations. The consolidation option in PLAXIS allows for a fully automatic time stepping
procedure that takes this critical time step into account. Within this procedure there are
three main possibilities:
1. Consolidate for a predened period, including the effects of changes to the active
geometry (Staged construction).
2. Consolidate until all excess pore pressures in the geometry have reduced to a
predened minimum value (Minimum pore pressure).
3. Consolidate for a given number of steps, using incremental multipliers to globally
increase load systems in time or to apply rate loading (Incremental multiplier).
4. Consolidate until a specied degree of saturation is reached (Degree of
consolidation).
The rst two possibilities will be used in this exercise. To dene the calculation phases,
follow these steps:
Phase 1: The rst calculation stage is a Consolidation analysis, Staged construction.
In the General tabsheet select Consolidation option from the Calculation type
drop-down menu.
Make sure that the Staged construction option is selected for the Loading input.
Enter a Time interval of 2 days.
Click the Dene button. In the Staged construction mode activate the rst part of the
embankment
In the Water conditions mode check that the left boundary of the rst embankment
layer is Closed.
Click the Update button to go back to the Calculations window and click the Next
button to introduce the next calculation phase.
Phase 2: The second phase is also a Consolidation analysis, Staged construction. In
this phase no changes to the geometry are made as only a consolidation analysis to
ultimate time is required.
In the General tabsheet dene the calculation type as Consolidation (EPP).
In the Parameters window enter a time interval of 30 days and click the Next button
to introduce the next calculation phase.
Phase 3: The third phase is once again a Consolidation analysis, Staged construction.
In the General tabsheet dene the calculation type as Consolidation.
In the Parameters tabsheet enter a time interval of 1 days.
Click the Dene button and activate the second part of the embankment in the
Staged construction mode.
In the Water conditions mode check that the left boundary of the second
embankment layer is Closed.
PLAXIS 2D 2012 | Tutorial Manual 61
TUTORIAL MANUAL
Click the Update button to go back to the Calculations window and click the Next
button to introduce the next calculation phase.
Phase 4: The fourth phase is a Consolidation analysis to a minimum pore pressure.
In the General tabsheet dene the calculation type as Consolidation. In the
Parameters tabsheet, select Minimum pore pressure from the Loading input box and
accept the default value of 1 kN/m
2
for the minimum pressure.
Before starting the calculation, click the Select points for curves button and select
the following points: As Point A, select the toe of the embankment. The second
point (Point B) will be used to plot the development (and decay) of excess pore pressures.
To this end, a point somewhere in the middle of the soft soil layers is needed, close to
(but not actually on) the left boundary. After selecting these points, start the calculation.
During a consolidation analysis the development of time can be viewed in the upper part
of the calculation info window (Figure 4.4). In addition to the multipliers, a parameter
P
max
occurs, which indicates the current maximum excess pore pressure. This
parameter is of interest in the case of a Minimum pore pressure consolidation analysis,
where all pore pressures are specied to reduce below a predened value.
Figure 4.4 Calculation progress displayed in the Active tasks window
4.3 RESULTS
After the calculation has nished, select the third phase and click the View
calculation results button. The Output window now shows the deformed mesh after
the undrained construction of the nal part of the embankment (Figure 4.5). Considering
the results of the third phase, the deformed mesh shows the uplift of the embankment toe
and hinterland due to the undrained behaviour.
In the Deformations menu select the Incremental displacements |u|.
62 Tutorial Manual | PLAXIS 2D 2012
CONSTRUCTION OF A ROAD EMBANKMENT
Figure 4.5 Deformed mesh after undrained construction of embankment (Phase 3)
Select the Arrows option in the View menu or click the corresponding button in the
toolbar to display the results arrows.
On evaluating the total displacement increments, it can be seen that a failure mechanism
is developing (Figure 4.6).
Figure 4.6 Displacement increments after undrained construction of embankment
Click <Ctrl> + <7> to display the developed excess pore pressures (see Appendix C
of Reference Manual for more shortcuts). They can be displayed by selecting the
corresponding option in the side menu displayed as the Pore pressures option is
selected in the Stresses menu.
Click the Center principal directions. The principal directions of excess pressures
are displayed at the center of each soil element. The results are displayed in Figure
4.7. It is clear that the highest excess pore pressure occurs under the embankment
centre.
Figure 4.7 Excess pore pressures after undrained construction of embankment
Select Phase 4 in the drop down menu.
Click the Contour lines button in the toolbar to display the results as contours.
Use the Draw scanline button or the corresponding option in the View menu to
dene the position of the contour line labels.
It can be seen that the settlement of the original soil surface and the embankment
increases considerably during the fourth phase. This is due to the dissipation of the
excess pore pressures (= consolidation), which causes further settlement of the soil.
PLAXIS 2D 2012 | Tutorial Manual 63
TUTORIAL MANUAL
Figure 4.8 Excess pore pressure contours after consolidation to P
excess
< 1.0 kN/m
2
Figure 4.8 shows the remaining excess pore pressure distribution after consolidation.
Check that the maximum value is below 1.0 kN/m
2
.
The Curves manager can be used to view the development, with time, of the excess pore
pressure under the embankment. In order to create such a curve, follow these steps:
Click the Curves manager button in the toolbar. The corresponding window pops up.
In the Charts tabsheet click New. The Curve generation window pops up
For the x-axis, select the Project option from the drop-down menu and select Time
in the tree.
For the y-axis select the point in the middle of the soft soil layers (Point B) from the
drop-down menu. In the tree select Stresses Pore pressure p
excess
.
Select the Invert sign option for y-axis. After clicking the OK button, a curve similar
to Figure 4.9 should appear.
Figure 4.9 Development of excess pore pressure under the embankment
Figure 4.9 clearly shows the four calculation phases. During the construction phases the
excess pore pressure increases with a small increase in time while during the
consolidation periods the excess pore pressure decreases with time. In fact,
consolidation already occurs during construction of the embankment, as this involves a
64 Tutorial Manual | PLAXIS 2D 2012
CONSTRUCTION OF A ROAD EMBANKMENT
small time interval. From the curve it can be seen that more than 80 days are needed to
reach full consolidation.
Save the chart before closing the Output program.
4.4 SAFETY ANALYSIS
In the design of an embankment it is important to consider not only the nal stability, but
also the stability during the construction. It is clear from the output results that a failure
mechanism starts to develop after the second construction phase.
It is interesting to evaluate a global safety factor at this stage of the problem, and also for
other stages of construction.
In structural engineering, the safety factor is usually dened as the ratio of the collapse
load to the working load. For soil structures, however, this denition is not always useful.
For embankments, for example, most of the loading is caused by soil weight and an
increase in soil weight would not necessarily lead to collapse. Indeed, a slope of purely
frictional soil will not fail in a test in which the self weight of the soil is increased (like in a
centrifuge test). A more appropriate denition of the factor of safety is therefore:
Safety factor =
Smaximum available
Sneeded for equilibrium
(4.1)
Where S represents the shear strength. The ratio of the true strength to the computed
minimum strength required for equilibrium is the safety factor that is conventionally used
in soil mechanics. By introducing the standard Coulomb condition, the safety factor is
obtained:
Safety factor =
c
n
tan
c
r
n
tan
r
(4.2)
Where c and are the input strength parameters and
n
is the actual normal stress
component. The parameters c
r
and
r
are reduced strength parameters that are just
large enough to maintain equilibrium. The principle described above is the basis of the
method of Safety that can be used in PLAXIS to calculate a global safety factor. In this
approach the cohesion and the tangent of the friction angle are reduced in the same
proportion:
c
c
r
=
tan
tan
r
= Msf (4.3)
The reduction of strength parameters is controlled by the total multiplier Msf . This
parameter is increased in a step-by-step procedure until failure occurs. The safety factor
is then dened as the value of Msf at failure, provided that at failure a more or less
constant value is obtained for a number of successive load steps.
The Safety calculation option is available in the Calculation type drop-down menu in the
General tabsheet. If the Safety option is selected the Loading input on the Parameters
tabsheet is automatically set to Incremental multipliers.
To calculate the global safety factor for the road embankment at different stages of
construction, follow these steps:
We rst want to calculate the safety factor after the rst construction stage. In the
Calculations program introduce a new calculation phase and select Phase 1 in the
Start from phase drop-down menu.
PLAXIS 2D 2012 | Tutorial Manual 65
TUTORIAL MANUAL
In the General tabsheet, select Safety as calculation type.
In the Parameters tabsheet set the number of Additional steps to 30. In order to
exclude existing deformations from the resulting failure mechanism, select the Reset
displacements to zero option. The Incremental multipliers option is already selected
in the Loading input box. The rst increment of the multiplier that controls the
strength reduction process, Msf, is set to 0.1. The rst safety calculation has now
been dened.
Follow the same steps to create new calculation phases that analyse the stability at
the end of each consolidation phase.
Hint: The default value of Additional steps in a Safety calculation is 100. In
contrast to an Staged construction calculation, the number of additional steps
is always fully executed. In most Safety calculations, 100 steps are sufcient
to arrive at a state of failure. If not, the number of additional steps can be
increased to a maximum of 1000.
For most Safety analyses Msf = 0.1 is an adequate rst step to start up the
process. During the calculation process, the development of the total
multiplier for the strength reduction, Msf , is automatically controlled by the
load advancement procedure.
Before starting the calculations, make sure that only the new calculation phases are
selected for execution (); the others should be indicated with the
-sign.
Evaluation of results
Additional displacements are generated during a Safety calculation. The total
displacements do not have a physical meaning, but the incremental displacements in the
nal step (at failure) give an indication of the likely failure mechanism.
In order to view the mechanisms in the three different stages of the embankment
construction:
Select one of these phases and click the View calculation results button.
From the Deformations menu select Incremental displacements |u|.
Change the presentation from Arrows to Shadings. The resulting plots give a good
impression of the failure mechanisms (Figure 4.10). The magnitude of the
displacement increments is not relevant.
Figure 4.10 Shadings of the total displacement increments indicating the most applicable failure
mechanism of the embankment in the nal stage
66 Tutorial Manual | PLAXIS 2D 2012
CONSTRUCTION OF A ROAD EMBANKMENT
The safety factor can be obtained from the Calculation info option of the Project menu.
The Multipliers tabsheet of the Calculation information window represents the actual
values of the load multipliers. The value of Msf represents the safety factor, provided
that this value is indeed more or less constant during the previous few steps.
The best way to evaluate the safety factor, however, is to plot a curve in which the
parameter Msf is plotted against the displacements of a certain node. Although the
displacements are not relevant, they indicate whether or not a failure mechanism has
developed.
In order to evaluate the safety factors for the three situations in this way, follow these
steps:
Click the Curves manager button in the toolbar.
Click New in the Charts tabsheet.
In the Curve generation window, select the embankment toe (Point A) for the x-axis.
Select Deformations Total displacements |u|.
For the y-axis, select Project and then select Multipliers Msf . The Safety
phases are considered in the chart. As a result, the curve of Figure 4.11 appears.
The maximum displacements plotted are not relevant. It can be seen that for all curves a
more or less constant value of Msf is obtained. Hovering the mouse cursor over a point
on the curves, a box showing the exact value of Msf can be obtained.
Figure 4.11 Evaluation of safety factor
4.5 USING DRAINS
In this section the effect of the drains in the project will be investigated. Four new phases
will be introduced having the same properties as the rst four consolidation phases. The
differences in the new phases are:
PLAXIS 2D 2012 | Tutorial Manual 67
TUTORIAL MANUAL
The drains should be active in all the new phases. Activate them in the Water
conditions mode.
The Time interval in the rst three of the consolidation phases (1 to 3) is 1 day. The
last phase is set to Minimum pore pressure and a value of 1.0 kN/m
2
is assigned to
the minimum pressure (|P-stop|).
After the calculation is nished, select the last phase and click the View calculation
results button. The Output window now shows the deformed mesh after the drained
construction of the nal part of the embankment. In order to compare the effect of the
drains, the excess pore pressure dissipation in node B can be used.
Open the Curves manager.
In the Chart tabsheet double click Chart 1 (p
excess
of node B versus time). The chart
is displayed. Close the Curves manager.
Double click the curve in the legend at the right of the chart. The Settings window
pops up.
Click the Add curve button and select the Add from current project option in the
appearing menu. The Curve generation window pops up.
Select the Invert sign option for y-axis and click OK to accept the selected options.
In the chart a new curve is added and a new tabsheet corresponding to it is opened
in the Settings window. Click the Phases button. From the displayed window select
the Initial phase and the last four phases (drains) and click OK.
In the Settings window click Apply to preview the generated cure. Click OK to close
the Settings window. The chart (Figure 4.12) gives a clear view of the effect of
drains in the time required for the excess pore pressures to dissipate.
Figure 4.12 Effect of drains
68 Tutorial Manual | PLAXIS 2D 2012
CONSTRUCTION OF A ROAD EMBANKMENT
Hint: Instead of adding a new curve, the existing curve can be regenerated using
the corresponding button in the Curves settings window.
4.6 UPDATED MESH + UPDATED WATER PRESSURES ANALYSIS
As can be seen from the output of the Deformed mesh at the end of consolidation (stage
4), the embankment settles about one metre since the start of construction. Part of the
sand ll that was originally above the phreatic level will settle below the phreatic level.
As a result of buoyancy forces the effective weight of the soil that settles below the water
level will change, which leads to a reduction of the effective overburden in time. This
effect can be simulated in PLAXIS using the Updated mesh and Updated water pressures
options. For the road embankment the effect of using these options will be investigated.
In the Calculation program click Next to add a new phase.
In the General tabsheet select the Initial phase as starting phase.
Dene the new phase in the same way as Phase 1. In the Advanced general
settings window check the Updated mesh and Updated water pressures options
Dene in the same way the other 3 phases.
Start the calculation.
When the calculation has nished, compare the settlements for the two different
calculation methods.
In the Curve generation window select time for the x-axis and select the vertical
displacement (u
y
) of the point in the middle of the soft soil layers (Point B) for the
y-axis. Invert the sign of the y-axis.
In this curve the results for Initial phase and phases from 1 to 4 will be considered.
Add a new curve to the chart.
In this curve the results for Initial phase and phases from 13 to 16 will be
considered. The resulting chart is shown in Figure 4.13.
In Figure 4.13 it can be seen that the settlements are less when the Updated mesh and
Updated water pressures options are used (red curve). This is partly because the
Updated mesh procedure includes second order deformation effects by which changes of
the geometry are taken into account, and partly because the Updated water pressures
procedure results in smaller effective weights of the embankment. This last effect is
caused by the buoyancy of the soil settling below the (constant) phreatic level. The use of
these procedures allows for a realistic analysis of settlements, taking into account the
positive effects of large deformations.
PLAXIS 2D 2012 | Tutorial Manual 69
TUTORIAL MANUAL
Figure 4.13 Effect of Updated mesh and water pressures analysis on resulting settlements
70 Tutorial Manual | PLAXIS 2D 2012
SETTLEMENTS DUE TO TUNNEL CONSTRUCTION
5 SETTLEMENTS DUE TO TUNNEL CONSTRUCTION
PLAXIS 2D has special facilities for the generation of circular and non-circular tunnels
and the simulation of a tunnel construction process. In this chapter the construction of a
shield tunnel in medium soft soil and the inuence on a pile foundation is considered. A
shield tunnel is constructed by excavating soil at the front of a tunnel boring machine
(TBM) and installing a tunnel lining behind it. In this procedure the soil is generally
over-excavated, which means that the cross sectional area occupied by the nal tunnel
lining is always less than the excavated soil area. Although measures are taken to ll up
this gap, one cannot avoid stress re-distributions and deformations in the soil as a result
of the tunnel construction process. To avoid damage to existing buildings or foundations
on the soil above, it is necessary to predict these effects and to take proper measures.
Such an analysis can be performed by means of the nite element method. This tutorial
shows an example of such an analysis.
x
y
+3 m
0 m
-10 m
-12 m
-17 m
-30 m
5 m 10 m 20 m
clay
piles
sand
deep clay
deep sand
Figure 5.1 Geometry of the tunnel project with an indication of the soil layers
The tunnel considered in this tutorial has a diameter of 5.0 m and is located at an average
depth of 20 m. The soil prole indicates four distinct layers: The upper 13 m consists of
soft clay type soil with stiffness that increases approximately linearly with depth. Under
the clay layer there is a 2.0 m thick ne sand layer. This layer is used as a foundation
layer for old wooden piles on which traditional brickwork houses were built. The pile
foundation of such a building is modelled next to the tunnel. Displacements of these piles
may cause damage to the building, which is highly undesirable. Below the sand layer
there is a 5.0 m thick deep loamy clay layer.
This is one of the layers in which the tunnel is constructed. The other part of the tunnel is
PLAXIS 2D 2012 | Tutorial Manual 71
TUTORIAL MANUAL
constructed in the deep sand layer, which consists of dense sand and some gravel. This
layer is very stiff. The pore pressure distribution is hydrostatic. The phreatic level is
located 3 m below the ground surface (at a level of y = 0 m). Since the situation is more
or less symmetric, only one half (the right half) is taken into account in the plane strain
model. From the centre of the tunnel the model extends for 35 m in horizontal direction.
This is a Plane strain model and the 15-node element is adopted.
Objectives:
Modelling of the tunnel boring process
Modelling of piles
Modelling undrained behaviour using the Undrained (B) option
5.1 INPUT
The basic geometry including the four soil layers, as shown in Figure 5.1 (excluding the
tunnel and the foundation elements), can be created using the Geometry line option.
Since the ground surface is located at 3.0 m above the reference level, the y
max
parameter is dened as +3.0 m and the y
min
as -30.0 m in the Project properties window.
For the generation of the tunnel we will use the tunnel designer, which is a special tool
within PLAXIS that enables the use of circle segments (arcs) and lines to model the
geometry of a tunnel. The tunnel considered here is the right half of a circular tunnel and
will be composed of four sections. After generating the basic geometry, follow these
steps to design the circular tunnel:
Click the Tunnel button in the toolbar. The Tunnel designer window appears, with a
number of options in its toolbar for creating tunnel shapes.
Click the Half tunnel - Right half button in the toolbar. The tunnel designer will show
a default (half) tunnel shape composed of three sections of which the lower one
(Section 1) is selected.
Hint: In the tunnel as considered here the sections do not have a specic meaning
as the tunnel lining is homogeneous and the tunnel will be constructed at
once. In general, the meaning of sections becomes signicant when:
It is desired to excavate or construct the tunnel (lining) in different
stages.
Different tunnel sections have different lining properties.
One would consider hinge connections in the lining (hinges can be
added after the design of the tunnel in the general draw area).
The tunnel shape is composed of arcs with different radii (for example
NATM tunnels).
Note that the Circular tunnel option is automatically selected for bored tunnels.
Keep the Type of tunnel on the default value of a Bored tunnel. Make sure that the
lower tunnel section is selected (if not, select it by clicking with the mouse in the
lower section).
72 Tutorial Manual | PLAXIS 2D 2012
SETTLEMENTS DUE TO TUNNEL CONSTRUCTION
For a circular (bored) tunnel the radius can be entered here. Enter a radius of 2.5 m.
The result of this action is directly visible in the drawing.
The value below the radius represents the angle over which the section extends.
Enter an angle of 90 degrees (which is the maximum angle of one section).
The local x- and y-coordinates of the rst arc centre point is always located at the
local origin (x = 0; y = 0) for a bored tunnel.
Make sure that the options Shell and Outside interface are selected for this section.
Hint: A tunnel lining consists of curved plates. The lining properties can be
specied in the material database for plates. Similarly, a tunnel interface is
nothing more than a curved interface.
Proceed to the next section (2) by clicking the right arrow at the bottom of the
window. Alternatively, you may click the second tunnel section in the designer
window.
The angle is automatically dened as 90 degrees. This is valid for this example. It is
not necessary, nor possible, to enter the radius of the second tunnel segment. This
value is automatically adopted from the rst tunnel segment in case of a circular
tunnel.
Make sure that the Shell and Outside interface options are selected for section 2.
The tunnel has now been completely dened (Figure 5.2).
Hint: A shell and interface can be assigned directly to all tunnel sections by
clicking the corresponding buttons at the top of the tunnel window.
Figure 5.2 Tunnel designer with current tunnel model
Click the OK button to close the tunnel designer.
Back in the draw area, the tunnel must be included in the geometry model. This is
PLAXIS 2D 2012 | Tutorial Manual 73
TUTORIAL MANUAL
done by entering the global position of the origin of the local tunnel axes. Click the
existing point at position (0.0; -17.0) (13.0 m above the bottom of the geometry
model). The tunnel will be drawn with its centre at this location.
The building itself will be represented by a stiff plate founded on piles.
Draw a plate from (5.0; 3.0) to (15.0; 3.0), representing the building.
Draw two piles from (5.0; 3.0) to (5.0; -11.0) and from (15.0; 3.0) to (15.0; -11.0).
Boundary conditions
Click the Standard xities button to apply the appropriate boundary conditions. In
addition to the standard displacement xities, xed rotations are introduced to the
upper and lower point of the tunnel lining.
Hint: In the Standard xities option, a plate that extends to a geometry boundary
that is xed in at least one direction obtains xed rotations, whereas a plate
that extends to a free boundary obtains a free rotation.
Material properties
The material properties for the four different soil layers are listed in Table 5.1.
For the upper clay layer we use the advanced option to let the stiffness and shear
strength increase with depth. Therefore values for E'
inc
and s
u,inc
are entered in the
Advanced parameters box. The values of E'
ref
and s
u,ref
become the reference values at
the reference level y
ref
. Below y
ref
, the actual values of E' and s
u,
increase with depth
according to:
E'(y) = E'
ref
+ E'
inc
(y
ref
y)
s
u
(y) = s
u,ref
+ s
u,inc
(y
ref
y)
The data sets of the two lower soil layers include appropriate parameters for the tunnel
interfaces. In the other data sets the interface properties just remain at their default
values. Enter four data sets with the properties as listed in Table 5.1 and assign them to
the corresponding clusters in the geometry model. The advanced parameters for the Clay
data set are dened in the Advanced dialog box in the Parameters tabsheet.
Hint: The soil data sets should be assigned to the clusters inside the tunnel as well
as to the ones outside the tunnel.
74 Tutorial Manual | PLAXIS 2D 2012
SETTLEMENTS DUE TO TUNNEL CONSTRUCTION
Table 5.1 Material properties of soil in the tunnel project
Parameter Name Clay Sand Deep Clay Deep sand Unit
General
Material model Model Mohr-
Coulomb
Hardening
soil
Mohr-
Coulomb
HS small -
Drainage type Type Undrained
(B)
Drained Undrained
(B)
Drained -
Soil unit weight above p.l.
unsat
15 16.5 16 17 kN/m
3
Soil unit weight below p.l.
sat
18 20 18.5 21 kN/m
3
Parameters
Young's modulus at reference
level
E' 3.410
3
- 9.0 10
3
- kN/m
2
Secant stiffness in standard
drained triaxial test
E
ref
50
- 2.5 10
4
- 4.2 10
4
kN/m
2
Tangent stiffness for primary
oedometer loading
E
ref
oed
- 2.5 10
4
- 4.2 10
4
kN/m
2
Unloading / reloading stiffness E
ref
ur
- 7.5 10
4
- 1.26 10
5
kN/m
2
Power for stress-level
dependency of stiffness
m - 0.5 - 0.5 -
Cohesion c'
ref
- 0 - 0 kN/m
2
Undrained shear strength at
reference level
s
u,ref
5 - 40 - kN/m
2
Friction angle ' - 31 - 35
Dilatancy angle - 1.0 - 5
Shear strain at which G
s
=
0.722G
0
0.7
- - - 1.310
-4
-
Shear modulus at very small
strains
G
ref
0
- - - 1.1 10
5
kN/m
2
Poisson's ratio ' 0.33 0.3 0.33 0.3 -
Young's modulus inc. E'
inc
400 - 600 - kN/m
3
Reference level y
ref
3.0 - -12 - m
Undrained shear strength inc. s
u,inc
2 - 3 - kN/m
2
Reference level y
ref
3.0 - -12 - m
Flow parameters
Horizontal permeability k
x
110
-4
1.0 110
-2
0.5 m/day
Vertical permeability k
y
110
-4
1.0 110
-2
0.5 m/day
Interfaces
Interface strength type Type Rigid Rigid Manual Manual -
Interface strength R
inter
1.0 1.0 0.7 0.7 -
Initial
K
0
determination Manual Automatic Manual Automatic -
Lateral earth pressure
coefcient
K
0,x
0.60 0.485 0.60 0.4264 -
In addition to the four data sets for the soil and interfaces, material datasets will be
created for the plate representing the building and the tunnel lining and for the pile
foundation. The properties for the plates and piles are listed in Table 5.2 and 5.3
respectively.
Table 5.2 Material properties of the plates
Parameter Name Lining Building Unit
Material type Type Elastic;
Isotropic
Elastic;
Isotropic
-
Normal stiffness EA 1.410
7
110
10
kN/m
Flexural rigidity EI 1.4310
5
110
10
kNm
2
/m
Weight w 8.4 25 kN/m/m
Poisson's ratio 0.15 0.0 -
PLAXIS 2D 2012 | Tutorial Manual 75
TUTORIAL MANUAL
Table 5.3 Material properties of the piles
Parameter Name Foundation
piles
Unit
Stiffness E 1.010
7
kN/m
2
Unit weight 24.0 kN/m
3
Diameter D 0.25 m
Pile spacing L
spacing
3.0 m
Skin resistance
T
top,max
1.0 kN/m
T
bot ,max
100.0 kN/m
Base resistance F
max
100.0 kN
Interface stiffness factors - Default kN
Assign the Lining data set to the tunnel lining and the building data set to the foundation
plate representing the building. The weight of this beam also represents the load of the
entire building. Assign the corresponding material set to the foundation piles.
Mesh generation
The default global coarseness parameter (Medium) can be accepted in this case. Note
that the structural elements (plate and embedded piles) are internally automatically
rened by a factor of 0.25. This will cause a very ne mesh in the cluster surrounded by
these elements. In order to obtain a smoother transition of mesh of the soil layers
between the embedded piles,the line between the soil layers ((5; -10) to (15; -10)) is
coarsened by a factor of 4 (Figure 5.3). The generated mesh is displayed in the Output
program (Figure 5.4).
Figure 5.3 Local coarsening of the mesh
Figure 5.4 The generated mesh
76 Tutorial Manual | PLAXIS 2D 2012
SETTLEMENTS DUE TO TUNNEL CONSTRUCTION
5.2 CALCULATIONS
To simulate the construction of the tunnel it is clear that a staged construction calculation
is needed after dening the initial conditions. The calculation process is modelled and
executed in the Classical mode.
Initial phase: Initial conditions
The K0 procedure can be used to generate the initial effective stresses. The water
pressures can be generated on the basis of a general phreatic level at a level of y = 0.0
m. Make sure that the building, piles, pile toes and tunnel lining are deactivated.
Phase 1: Building
The rst calculation phase is used to activate the building.
Click the Next button to introduce a next calculation phase. The option Plastic is
automatically selected for the calculation type.
In the Parameters tabsheet select the Ignore undrained behaviour option.
In the Staged construction mode activate the piles and the foundation plate.
Click the Update button to return to the calculation window.
Simulation of the construction of the tunnel
A staged construction calculation is needed in which the tunnel lining is activated and the
soil clusters inside the tunnel are deactivated. Deactivating the soil inside the tunnel only
affects the soil stiffness and strength and the effective stresses. Without additional input
the water pressures remain. To remove the water pressure inside the tunnel the two soil
clusters in the tunnels must be set to dry in the Water conditions mode and the water
pressures should be regenerated. The calculation phases are Plastic analyses, Staged
construction. To create the input, follow these steps.
Phase 2: Tunnel
Click the Next button to introduce a next calculation phase.
In the Parameters tabsheet, the Reset displacements to zero option should be
checked.
In the Staged construction mode deactivate the two soil clusters inside the tunnel.
Activate the tunnel lining.
In the Water conditions mode select both soil clusters inside the tunnel
simultaneously (using the <Shift> key). Double-click one of the clusters while
holding the <Shift> key. The Cluster pore pressure distribution window pops up.
Select the Cluster dry option and press OK.
Click Update to return to the Calculations program.
In addition to the installation of the tunnel lining, the excavation of the soil and the
dewatering of the tunnel, the volume loss is simulated by applying a contraction to the
tunnel lining. This contraction will be dened in a staged construction calculation phase:
PLAXIS 2D 2012 | Tutorial Manual 77
TUTORIAL MANUAL
Figure 5.5 Cluster pore pressure distribution window
Phase 3: Contraction
Click the Next button to introduce the next calculation phase.
In the Staged construction mode double click the centre of the tunnel to open the
Tunnel contraction window. Enter a contraction of 0.5% (Figure 5.6) and click OK.
Click Update to return to the Calculations program.
Hint: For a more realistic model, different properties should be dened for the
lining in this phase and in the nal one.
Figure 5.6 Tunnel contraction window
Hint: The contraction of the tunnel lining by itself does not introduce forces in the
tunnel lining. Eventual changes in lining forces as a result of the contraction
procedure are due to stress redistributions in the surrounding soil or to
changing external forces.
Phase 4: Grouting
At the tail of the tunnel boring machine (TBM), grout is injected to ll up the gap between
the TBM and the nal tunnel lining. The grouting process is simulated by applying a
pressure on the surrounding soil.
Click the Next button to introduce a next calculation phase.
In the Parameters tabsheet, do not select the Reset displacements to zero option.
78 Tutorial Manual | PLAXIS 2D 2012
SETTLEMENTS DUE TO TUNNEL CONSTRUCTION
In the Staged construction mode deactivate the tunnel lining.
In the Water conditions mode multi select the the clusters inside the tunnel.
Double-click one of the clusters while holding the <Shift> key. The Cluster pore
pressure distribution window pops up.
Select the User-dened pore pressure distribution option and assign a value of
230kN/m
2
to p
ref
. Note the minus sign (Figure 5.7). The pressure distribution in
the tunnel is constant.
Figure 5.7 Assigning User-dened pore pressure distribution
Phase 5: Final lining
Click the Next button to introduce a next calculation phase.
In the Parameters tabsheet, do not select the Reset displacements to zero option.
In the Water conditions mode set the clusters inside the tunnel to Dry.
In the Staged construction mode activate the tunnel lining.
Select some characteristic points for load-displacement curves (for example the
corner point at the ground surface above the tunnel and the corner points of the
building).
Start the calculations.
5.3 RESULTS
After the calculation, select the last calculation phase and click the View calculation
results button. The Output program is started, showing the deformed meshes at the end
of the calculation phases (Figure 5.8).
As a result of the second calculation phase (removing soil and water out of the tunnel)
there is some settlement of the soil surface and the tunnel lining shows some
deformation. In this phase the axial force in the lining is the maximum axial force that will
be reached. The lining forces can be viewed by double clicking the lining and selecting
force related options from the Force menu. The plots of the axial forces and bending
moment are scaled by factors of 110
-3
and 0.2 respectively (Figure 5.9).
PLAXIS 2D 2012 | Tutorial Manual 79
TUTORIAL MANUAL
Figure 5.8 Deformed mesh after construction of the tunnel (Phase 5; scaled up 20.0 times)
Figure 5.9 Axial forces and Bending moments in the lining after the second phase
The plot of effective stresses, Figure 5.10, shows that arching occurs around the tunnel.
This arching reduces the stresses acting on the tunnel lining. As a result, the axial force
in the nal phase is lower than that after the second calculation phase.
To display the tilt of the structure:
Click the Distance measurement in the side toolbar.
Click the node located at the left corner of the structure (5.0; 3.0).
Click the node located at the right corner of the structure (15.0; 3.0). The Distance
measurement information window is displayed where the resulting tilt of the structure
is given (Figure 5.11).
80 Tutorial Manual | PLAXIS 2D 2012
SETTLEMENTS DUE TO TUNNEL CONSTRUCTION
Figure 5.10 Principal stress directions after the construction of the tunnel
Figure 5.11 Distance measurement information window
PLAXIS 2D 2012 | Tutorial Manual 81
TUTORIAL MANUAL
82 Tutorial Manual | PLAXIS 2D 2012
EXCAVATION OF A NATM TUNNEL
6 EXCAVATION OF A NATM TUNNEL
This tutorial illustrates the use of PLAXIS for the analysis of the construction of a NATM
tunnel. The NATM is a technique in which ground exposed by excavation is stabilized
with shotcrete to form a temporary lining. Rapid and consistent support of freshly
excavated ground, easier construction of complex intersections and lower capital cost of
major equipment are some of the advantages of NATM. Some of the limitations of this
method are that it is slow compared to shield tunnelling in uniform soils, dealing with
water ingress can be difcult, and it demands skilled man power.
x
y
28 m 8 m 7 m 7 m 50 m
5 m
6 m
13 m
11 m
Top layer
Clay - Siltstone
Clay - Limestone
(-50; 0)
(-50; 11)
(-50; 24)
(-22; 24)
(-14; 30)
(-7; 35)
Figure 6.1 Geometry of the project
Objectives:
Modelling the construction of an NATM tunnel (-method).
Using Gravity loading to generate initial stresses.
This is a Plane-strain model and the 15-Node elements are used. The project lies
between X
min
= -50 and X
max
= 50 in the horizontal direction and between Y
min
= 0 and
Y
max
= 35 in the vertical direction.
6.1 INPUT
The basic geometry including the three soil layers, as shown in Figure 6.1 (excluding the
tunnel), can be created using the geometry line option. In the model 11 m of the
Clay-limestone layer is considered. The bottom of this layer is considered as reference in
y direction (y
min
= 0). After generating the basic geometry, follow these steps to design
the tunnel:
Click the Tunnel button in the toolbar. The Tunnel designer window appears, with a
number of options in its toolbar for creating tunnel shapes. By default the Whole
tunnel button is active. This is valid in this project.
The Symmetric option is selected for the shape of the tunnel by default. This option
is valid in this example.
Select NATM tunnel as tunnel type in the corresponding drop-down menu.
Dene the sections of the tunnel according to the Table 6.1.
Assign both shell and interface to each section.
PLAXIS 2D 2012 | Tutorial Manual 83
TUTORIAL MANUAL
Table 6.1 Section properties of the tunnel
Section Type Radius Angle Centre (y)
1 Arc 10.40 22.0 7.0
2 Arc 2.40 47.0 n/a
3 Arc 5.60 25.0 n/a
4 Arc 5.89 43.0 n/a
5 Arc 5.48 43.0 n/a
Create the tunnel at (0; 16) in the model.
To create the temporary plate in the middle of the tunnel:
In the View menu, de-activate the Snap to grid option.
Dene a plate passing through (-5.596; 17.120), (-3; 16.3), (0; 16), (3; 16.3) and
(5.596; 17.120). This can be best done by entering the coordinates in the command
line, with a space between the x- and y-coordinate.
Boundary conditions
Click the Standard xities button to apply the appropriate boundary conditions.
Material sets and mesh generation
A single material data set will be dened for the lining of the tunnel and the temporary
plate. Create the material dataset according to Table 6.2.
Table 6.2 Material properties of the plates
Parameter Name Lining Unit
Material type Type Elastic; Isotropic kN/m
Normal stiffness EA 6.010
6
kN/m
Flexural rigidity EI 2.010
4
kNm
2
/m
Weight w 5.0 kN/m/m
Poisson's ratio 0.15 -
The properties of the different soil types are given in Table 6.3. The soil materials are
drained. As a result denition of ow parameters is not necessary. The initial parameters
in the Initial tabsheet are not used, since the initial stresses will be generated by means
of Gravity loading. Assign the data to the corresponding clusters in the geometry model
and the clusters inside the tunnel.
Mesh generation
The default global coarseness parameter (Medium) can be accepted in this case. The
generated mesh is displayed in the Output program Figure 6.2.
Figure 6.2 The generated mesh
84 Tutorial Manual | PLAXIS 2D 2012
EXCAVATION OF A NATM TUNNEL
Table 6.3 Material properties of the soil layers
Parameter Name Top layer Clay-siltstone Clay-limestone Unit
General
Material model Model Hardening soil Hoek-Brown Hoek-Brown -
Type of material behaviour Type Drained Drained Drained -
Soil unit weight above phreatic
level
unsat
20 25 24 kN/m
3
Soil unit weight below phreatic
level
sat
22 25 24 kN/m
3
Initial void ratio e
init
0.5 0.5 0.5 -
Parameters
Secant stiffness in standard
drained triaxial test
E
ref
50
4.010
4
- - kN/m
2
Tangent stiffness for primary
oedometer loading
E
ref
oed
4.010
4
- - kN/m
2
Unloading / reloading stiffness E
ref
ur
1.210
5
- - kN/m
2
Power for stress-level
dependency of stiffness
m 0.5 - - -
Young's modulus E' - 1.010
6
2.510
6
kN/m
2
Poisson's ratio '
ur
0.2 0.25 0.25 -
Uniaxial compressive strength
ci
- 2.510
4
5.010
4
kN/m
2
Material constant for the intact
rock
m
i
- 4.0 10.0 -
Geological Strength Index GSI - 40.0 55.0 -
Disturbance factor D - 0.2 0.0 -
Cohesion c'
ref
10.0 - - kN/m
2
Friction angle ' 30 - -
Dilatancy parameter
max
- 30.0 35.0
Dilatancy parameter
- 400 1000 kN/m
2
Interfaces
Interface strength Rigid Manual Rigid -
Strength reduction factor R
inter
1.0 0.5 1.0 -
6.2 CALCULATIONS
To simulate the construction of the tunnel it is clear that a staged construction calculation
is needed after dening the initial conditions. The calculation process is modelled and
executed in the Classical mode.
Initial phase: Initial conditions
Note that the soil layers are not horizontal. As a result, the K0 procedure can not be used
to generate the initial effective stresses in this example. Instead Gravity loading should
be used. This option is available in the General tabsheet of the Calculations program for
the Initial phase. Water will not be considered in this example. The general phreatic level
should remain at the model base. Make sure that the tunnel is inactive.
Simulation of the construction of the tunnel
A staged construction calculation is needed in which the tunnel lining is activated and the
soil clusters inside the tunnel are deactivated. Deactivating the soil inside the tunnel only
affects the soil stiffness and strength and the effective stresses. The calculation phases
are Plastic analyses, Staged construction. The three-dimensional arching effect is
emulated by using the so-called -method. The idea is that the initial stresses p
k
acting
around the location where the tunnel is to be constructed are divided into a part (1 )
PLAXIS 2D 2012 | Tutorial Manual 85
TUTORIAL MANUAL
p
k
that is applied to the unsupported tunnel and a part p
k
that is applied to the
supported tunnel. To apply this in PLAXIS one can use the staged construction option
with a reduced ultimate level of Mstage.
To dene the calculation process follow these steps:
Phase 1
Click the Next button to introduce a next calculation phase.
In the Loading input box available in the Parameters tabsheet click Advanced. The
Advanced parameters window pops up.
Dene a value of 0.6 for Mstage. This corresponds to a -value of 1-Mstage =
0.4.
In the Staged construction mode deactivate the upper cluster in the tunnel. Do NOT
activate the tunnel lining.
Phase 2
Click the Next button to introduce a next calculation phase.
In the Staged construction mode activate the lining and interfaces of the part of the
tunnel excavated in the previous phase (top heading).
Note that the value of Mstage is automatically reset to 1.0.
Phase 3
Click the Next button to introduce a next calculation phase.
In the Loading input box available in the Parameters tabsheet click Advanced. The
Advanced parameters window pops up.
Dene a value of 0.6 for Mstage ( = 0.4).
In the Staged construction mode deactivate the lower cluster (invert) and the
temporary lining in the middle of the tunnel.
Phase 4
Click the Next button to introduce a next calculation phase.
In the Staged construction mode activate the remaining lining and interfaces. All the
plates and interfaces around full tunnel are active.
Note that the value of Mstage is automatically reset to 1.0.
Select node at slope crest point and the tunnel crest. These points might be of
interest to evaluate the deformation during the construction phases.
Start the calculations.
86 Tutorial Manual | PLAXIS 2D 2012
EXCAVATION OF A NATM TUNNEL
6.3 RESULTS
After the calculation, select the last calculation phase and click the View calculation
results button. The Output program is started, showing the deformed mesh at the end of
the calculation phases (Figure 6.3).
Figure 6.3 The deformed mesh at the end of the the nal calculation phase
To display the bending moments resulting in the tunnel:
To select the lining of all the tunnel sections, click the corresponding button in the
side toolbar and drag the mouse to dene a rectangle where all the tunnel sections
are included. Select the Plate option in the appearing window (Figure 6.4) and
press View. Note that the tunnel lining is displayed in the Structures view.
Figure 6.4 Select structures window
From the Forces menu select the Bending moment M option. The result, scaled by a
factor or 0.5 is displayed in Figure 6.5.
Figure 6.5 Resulting bending moments in the NATM tunnel
PLAXIS 2D 2012 | Tutorial Manual 87
TUTORIAL MANUAL
88 Tutorial Manual | PLAXIS 2D 2012
STABILITY OF DAM UNDER RAPID DRAWDOWN
7 STABILITY OF DAM UNDER RAPID DRAWDOWN
This example concerns the stability of a reservoir dam under conditions of drawdown.
Fast reduction of the reservoir level may lead to instability of the dam due to high pore
water pressures that remain inside the dam. To analyse such a situation using the nite
element method, a transient groundwater ow calculation is required. Pore pressures
resulting from the groundwater ow analysis are transferred to the deformation analysis
program and used in a stability analysis. This example demonstrates how deformation
analysis, transient groundwater ow and stability analysis can interactively be performed
in PLAXIS 2D.
The dam to be considered is 30 m high and the width is 172.5 m at the base and 5 m at
the top. The dam consists of a clay core with a well graded ll at both sides. The
geometry of the dam is depicted in Figure 7.1. The normal water level behind the dam is
25 m high. A situation is considered where the water level drops 20 m. The normal
phreatic level at the right hand side of the dam is 10 m below ground surface. The
sub-soil consists of overconsolidated silty sand. The data of the dam materials and the
sub-soil are given in Table 1.
x
y
50 m 77.5 m
5 m
5 m
25 m
20 m 120 m 120 m
37.5 m
30 m
30 m
90 m
Core
Fill
Fill
Subsoil
Figure 7.1 Geometry of the dam
Objectives:
Using transient ow and coupled analysis
Dening time-dependent hydraulic conditions
Using unsaturated ow parameters
Using Advanced calculation mode
7.1 INPUT
The dam shown in Figure 7.1 can be analyzed with a Plain strain model. The situation
can be modelled with a geometry model in which the sub-soil is modelled to a depth of 30
m. The left hand boundary can be taken 50 m left of the dam toe and the right hand
boundary can be taken 37.5 m right of the other dam toe. The Standard xities can be
used to dene boundary conditions.
Material sets
The material data sets of the clay core, the ll material and the sub-soil are shown in
Table 7.1. The Interfaces and Initial tabsheets are not relevant (no interfaces or K0
PLAXIS 2D 2012 | Tutorial Manual 89
TUTORIAL MANUAL
procedure used).
Table 7.1 Material properties of the dam and sub-soil
Parameter Name Core Fill Sub-soil Unit
General
Material model Model Mohr Coulomb Mohr
Coulomb
Mohr
Coulomb
-
Drainage type Type Undrained B Drained Drained -
Soil unit weight above p.l.
unsat
16.0 16.0 17.0 kN/m
3
Soil unit weight below p.l.
sat
18.0 20.0 21.0 kN/m
3
Parameters
Young's modulus E' 1.510
3
2.010
4
5.010
4
kN/m
2
Poisson's ratio ' 0.35 0.33 0.3 -
Cohesion c'
ref
- 5.0 1.0 kN/m
2
Undrained shear strength s
u,ref
5.0 - - kN/m
2
Friction angle ' - 31 35.0
Dilatancy angle - 1.0 5.0
Young's modulus inc. E'
inc
300 - - kN/m
2
Reference level y
ref
30 - - m
Undrained shear strength inc. s
u,inc
3.0 - - kN/m
2
Reference level y
ref
30 - - m
Flow
Flow data set Model Hypres Hypres Hypres -
Model - Van
Genuchten
Van
Genuchten
Van
Genuchten
-
Soil - Subsoil Subsoil Subsoil -
Soil coarseness - Very ne Coarse Coarse -
Horizontal permeability k
x
1.010
-4
0.25 0.01 m/day
Vertical permeability k
y
1.010
-4
0.25 0.01 m/day
Mesh generation
For the generation of the mesh it is advisable to set the Global coarseness parameter to
Fine. To modify the global coarseness:
Click the Mesh option in the menu bar. The Mesh menu is displayed.
Select the Global coarseness option form the appearing menu. The Mesh
generation setup window is displayed.
Select the Fine option from the Element distribution drop-down menu.
Click the OK to close the Mesh generation setup window.
Figure 7.2 Modication of the Global coarseness
The line connecting the right toe of the embankment, (92.5; 0) and the right model
boundary, (130; 0) is rened by a factor of 0.5. Note that renement is usually needed in
cases of material with low permeability (renement of clay clusters) and in cases of high
90 Tutorial Manual | PLAXIS 2D 2012
STABILITY OF DAM UNDER RAPID DRAWDOWN
variation of relative permeability renement of sand clusters)
. The nite element mesh is
shown in Figure 7.3.
Figure 7.3 Finite element mesh
7.2 CASE A: CLASSICAL MODE
In this case the calculations will be performed in the Classical calculation mode.
7.2.1 CALCULATIONS
In addition to the Initial phase, the calculation consists of eight phases. In the initial
phase, initial stresses and initial pore water pressures of the dam under normal working
conditions are calculated using Gravity loading. For this situation the water pressure
distribution is calculated using a steady-state groundwater ow calculation. This phase is
followed by a so-called 'nil step' to increase the accuracy of the stress eld, before
considering drawdown situations. The third and fourth phase both start from this
standard situation (i.e. a dam with a reservoir level at 25 m) and the water level is
lowered to 5 m. A distinction is made in the time interval at which this is done (i.e.
different speeds of water level reduction; rapid drawdown and slow drawdown). In both
cases the water pressure distribution is calculated using a transient groundwater ow
calculation. The fth calculation phase also starts from the second phase and considers
the long-term behaviour of the dam at the low reservoir level of 5 m, which involves a
steady-state groundwater ow calculation to calculate the water pressure distribution.
Finally, for all four water pressure situations the safety factor of the dam is calculated by
means of phi-c reduction. This leads to the following cases being considered:
long term situation with water level at 25m.
water level drops quickly from 25 to 5m.
water level drops slowly from 25 to 5m.
long term situation with water level at 5m.
Initial phase: Gravity loading
In the General tabsheet select the Gravity loading as calculation type. In the
Parameters tabsheet the Staged construction option should be selected.
In the Water conditions mode a closed boundary is automatically created at the
bottom of the model. This is relevant for this example.
Galavi V.(2010). Groundwater ow, fully coupled ow deformation and undrained analysis in PLAXIS 2D and
3D. Plaxis BV
PLAXIS 2D 2012 | Tutorial Manual 91
TUTORIAL MANUAL
Dene a new general water level consisting of four points; starting at the very left
side at a level of 25 m above the ground surface; the second point is just inside the
dam at a level of 25 m; the third point is near the dam toe (93, -10) and the forth
point just outside the right boundary at a level of 10 m below the ground surface
(Figure 7.4).
The pore pressures should be generated from steady state groundwater ow
calculations. Select that option in the drop down menu at the left of the Water
pressures button.
Figure 7.4 General water level in the initial phase
Phase 1: Nil step
In order to solve large out-of-balance forces and to restore equilibrium a nil step phase is
introduced. Such a situation can occur after a calculation phase in which large loadings
were activated (for example Gravity loading). A plastic nil-step is a Plastic analysis phase
in which no additional loading is applied. No changes should be made to the geometry
conguration or to the water conditions. In this case the undrained behaviour is neglected
by selecting the corresponding option in the Parameters tabsheet of the Calculation
window. No further settings are required.
Phase 2: Rapid drawdown
In this phase rapid drawdown of the reservoir level is considered.
In the General tabsheet, select the Consolidation as calculation type.
In the Parameters tabsheet, select Reset displacements to zero and set the Loading
input to Staged construction.
Enter a value of 5 days for the Time interval.
In the Water conditions mode, select Transient groundwater ow from the
drop-down menu to generate pore water pressures based on a transient
groundwater ow calculation.
Double click on the rst part of the water level (left from the dam, at the reservoir
side). The Time dependent head window pops up in which time-dependent settings
of the groundwater head can be generated on the basis of the water level.
Activate the Use time dependent data option. The Linear option, which is selected
by default is valid for this example.
Enter a value of -20 m for the y parameter. As a result, this part of the water level
will drop 20 m in the specied time interval (4 m per day).
In the Water conditions mode the water conditions that are affected by the
92 Tutorial Manual | PLAXIS 2D 2012
STABILITY OF DAM UNDER RAPID DRAWDOWN
time-dependent water level are indicated by h(t) (Figure 7.5).
Press Update to return to the calculation mode.
Figure 7.5 Boundary conditions for transient groundwater ow calculation
Hint: Note that as PLAXIS 2D simultaneously performs the groundwater ow and
plastic calculations simultaneously, it is not possible to view the results
related to water conditions at this point.
Phase 3: Slow drawdown
In this phase the drawdown of the reservoir level is performed at a lower rate.
In the General tabsheet, set the Start from phase parameter to Phase 1 (nil step)
and select the Consolidation as calculation type.
In the Parameters tabsheet, select Reset displacements to zero. The Loading input
should be Staged construction.
Enter a value of 50 days for the Time interval.
In this case, a reduction of the reservoir level at a rate of 0.4 m per day is considered
(see phase 2 for denition of the groundwater ow boundary conditions.
Press Update to return to the calculation mode.
Phase 4: Low level
This phase considers the steady-state situation of a low reservoir level.
In the General tabsheet, set the Start from phase parameter to Phase 1.
Select the Plastic as calculation type.
In the Parameters tab, set the Loading input to Staged construction and select
Reset displacements to zero and Ignore undrained behaviour.
In the Water conditions mode, select Steady state groundwater ow from the
drop-down menu to generate pore water pressures based on a steady state
groundwater ow calculation.
Make sure that the bottom of the model is still closed. Generate groundwater head
conditions at the other model boundaries by creating a new general water level
consisting of four points; starting at the very left side at a level of 5 m above the
ground the surface; the second point is inside the dam at a level of 5 m; third point
at (93; -10) and the fourth point just outside the right boundary at a level of 10 m
PLAXIS 2D 2012 | Tutorial Manual 93
TUTORIAL MANUAL
below the ground surface (Figure 7.6).
Press Update to return to the calculation mode.
Figure 7.6 Boundary conditions for steady state groundwater ow calculation (phase 4)
Phase 5 to 8:
In Phases 5 to 8 stability calculations are dened for the phases 1 to 4 respectively.
Therefore, select the corresponding phase in the Start from phase parameter and set the
Calculation type to Safety. In the Parameter tabsheet set the number of additional steps
to 30 for Phase 5 and to 50 for phases 6 to 8 and select Reset displacement to zero.
Before calculating the project select nodes located at the crest (-2.5; 30) and at the toe of
the dam (-80; 0).
7.2.2 RESULTS
After the calculation is nished, select Phase 8 and click the Output button. The Output
window now shows the deformed mesh for each phase. The results of the four
groundwater ow calculations in terms of pore pressure distribution are shown in Figures
7.7 to 7.10. Four different situations were considered:
The steady-state situation with a high (standard) reservoir level (Figure 7.7).
Figure 7.7 Steady-state pore pressure distribution for high reservoir level (phase 1)
The transient situation after rapid drawdown of the reservoir level (Figure 7.8).
Figure 7.8 Pore pressure distribution after rapid drawdown (phase 2)
The transient situation after slow drawdown of the reservoir level (Figure 7.9).
94 Tutorial Manual | PLAXIS 2D 2012
STABILITY OF DAM UNDER RAPID DRAWDOWN
Figure 7.9 Pore pressure distribution after slower drawdown (phase 3)
The steady-state situation with a low reservoir level (Figure 7.10).
Figure 7.10 Steady-state pore pressure distribution for low reservoir level (phase 4)
When the change of pore pressure is taken into account in a deformation analysis, some
additional deformation of the dam will occur. These deformations and the effective stress
distribution can be viewed on the basis of the results of phases 1 to 4. Here, attention is
focused on the variation of the safety factor of the dam for the different situations.
Therefore, the development of Msf is plotted for the phases 5 to 8 as a function of the
displacement of the dam crest point (see Figure 7.11).
Figure 7.11 Safety factors for different situations in Classical mode
Rapid drawdown of a reservoir level can reduce the stability of a dam signicantly.
Transient groundwater ow calculations in combination with deformation and stability
analysis can be performed with PLAXIS 2D to effectively analyze such situations
PLAXIS 2D 2012 | Tutorial Manual 95
TUTORIAL MANUAL
7.3 CASE B: ADVANCED MODE
In this case the calculations will be performed in the Advanced calculation mode.
7.3.1 CALCULATIONS
Save the project under a different name. Redene the calculation mode as Advanced.
The Select calculation mode window is displayed when the Calculation mode option is
selected in the Tools menu.
In the phase list:
Make sure that the phases are dened as described in Case A.
Recalculate the project. A warning will pop up as suction is taken into account (Pore
pressure tension cut-off is inactive) and thus a higher value of the safety factor will
be obtained (see also Section 5.5.5 of the Reference Manual). As this safety factor
will be more realistic, ignore this warning by clicking the Yes button.
7.3.2 RESULTS
For a comparison of results obtained from these two different calculation modes in the
curve generated displaying the factors of safety for the Classical mode include the results
obtained in the Advanced mode (Figure 7.12).
Figure 7.12 Safety factors for different situations in Advanced mode
96 Tutorial Manual | PLAXIS 2D 2012
STABILITY OF DAM UNDER RAPID DRAWDOWN
Hint: Safety factor is inuenced by suction. This is particularly the case for phase
8 (low reservoir level), because of the high suction in the part of the ll when
the failure mechanism occurs. Consideration of suction in the safety analysis
usually produces higher safety factor. Suction can be ignored in the safety
analysis by means of a nil-step phase, in which suction is set to zero (or very
small value), followed by a safety analysis.
PLAXIS 2D 2012 | Tutorial Manual 97
TUTORIAL MANUAL
98 Tutorial Manual | PLAXIS 2D 2012
DRY EXCAVATION USING A TIE BACK WALL - ULS
8 DRY EXCAVATION USING A TIE BACK WALL - ULS
In this tutorial a Ultimate Limit State (ULS) calculation will be dened and performed for
the submerged construction of an excavation. The geometry model of Chapter 3 will be
used. The Design approaches feature is introduced in this example. This feature allows
for the use of partial factors for loads and model parameters after a serviceability
calculation has already been performed.
Objectives:
Using Design approaches
8.1 INPUT
In order to dene a design approach:
Open the project created in Chapter 3 and save it under a different name.
Click the Load menu and select the Design approaches option in the appearing
menu. The corresponding window is displayed.
Click the Add button. The New design approach window is displayed.
In this example the design approach 3 of the Eurocode 7 will be used. This design
approach involves partial factors for loads and partial factors for materials (strength).
Specify a representative name (ex: 'EC7 - Design approach 3').
In the lower part of the window the partial factors can be dened for loads and
materials. By default the Partial factors for loads tabsheet is displayed.
The default value of the partial factors ( = 1.0) is valid except for the Variable
unfavorable. To change the value click the corresponding cell and type 1.3.
Figure 8.1 Partial factors for loads tabsheet in the Design approaches window
PLAXIS 2D 2012 | Tutorial Manual 99
TUTORIAL MANUAL
Click the Partial factors for materials tab. In the Material cases table a case named
Effective strength is added (Figure 8.2).
Figure 8.2 Partial factors for materials tabsheet in the Design approaches window
The Hardening Soil model is used to model the soil behaviour in this project. Click
the cell next to the Hardening soil. The General tabsheet of the Materials window is
displayed. However, in this case it shows the partial factors for the material
parameters rather than the parameters itself. The idea is to dene here partial
factors for some parameters of material data sets in which the Hardening Soil model
is used as soil model.
Proceed to the Parameters tabsheet. Assign a value of 1.25 to c'
ref
and ' (Figure
8.3).
Figure 8.3 Assignment of partial factors to the material parameters
100 Tutorial Manual | PLAXIS 2D 2012
DRY EXCAVATION USING A TIE BACK WALL - ULS
Hint: Note that a partial factor for and apply to the tangent of and
respectively.
Press <OK> to go back to the Partial factors for materials and note that the Material
case option for the Hardening soil materials in the Materials in the current project
group has changed from none available to none.
Click the cell where the none option is displayed. Note that it will change to a drop
down menu. Select the Effective strength option in the menu. In this way the dened
set of partial factors will be assigned to the material. Note that more than one
material case can be dened for a specic design approach.
Do the same for the remaining two soil materials. A view of the Partial factors for
materials tabsheet of the Design approaches window is given in Figure 8.4.
Hint: In order to review a predened set of partial factors for materials, click on the
magnifying glass that appears in the cell next to the corresponding material
model after moving the mouse over this cell.
Figure 8.4 Assignment of material cases
The denition of the partial factors is complete. The values of the parameters after the
application of the factors are displayed in the material dataset.
Open the Materials sets window and display the material corresponding to Loam.
Note that information regarding the design approach and the partial parameters is
provided as well as the resulting values of the material parameters after the
application of the factors (Figure 8.5).
Do the same for the remaining material sets.
PLAXIS 2D 2012 | Tutorial Manual 101
TUTORIAL MANUAL
Click the Calculations tab to proceed to the Calculations program.
Figure 8.5 Parameters tabsheet after the assignment of the design approach
8.2 CALCULATIONS
There are two main schemes to perform design calculations in relation to serviceability
calculations (Section 3.6 of the Reference Manual). The rst approach is used in this
tutorial.
In the Calculations program introduce a new calculation phase at the end of the list
of existing phases.
Assign Phase_1 as its starting phase.
In the Parameters tabsheet click the Dene button.
In the Staged construction window change the drop-down list in the upper left corner
from Reference values to EC7 - Design approach 3 to consider the dened material
partial factors in the calculation of the phase.
Double click the line load. In the appearing Load window note that the selected
design approach is indicated.
Select the Variable unfavourable option from the Label drop down menu. Note that
the value of the factor is indicated as well as the value of the load when the factor is
applied. Click OK to close the Load window.
In the Staged construction window make sure that the load is active. Note that the
label and the value of the partial function is indicated (Figure 8.6).
Follow the same steps to dene ULS phases for all the remaining SLS phases.
102 Tutorial Manual | PLAXIS 2D 2012
DRY EXCAVATION USING A TIE BACK WALL - ULS
Figure 8.6 Indication of the design approach in the Input program
Make sure that the Phase 7 starts from Phase 1, Phase 8 from Phase 2, Phase 9
from Phase 3 and so on.
Calculate the project.
8.3 RESULTS
The results obtained for the design approach phases can be evaluated in Output. Figure
8.7 displays the Mstage - |u| plot.
Figure 8.7 Mstage - |u| plot for the ULS phases
PLAXIS 2D 2012 | Tutorial Manual 103
TUTORIAL MANUAL
If the ULS calculations have successfully nished, the model complies with the
corresponding design approach. If there are doubts about this due to excessive
deformations, an additional Safety calculation may be considered using the same design
approach, which should then result in a stable M
sf
value larger than 1.0. Note that if
partial factors have been used it is not necessary that M
sf
also includes a safety margin.
Hence, in this case Msf just larger that 1.0 is enough. Figure 8.8 displays the Msf -
|u| plot for the Safety calculations of the Phase 6 and the corresponding ULS phase
(Phase 12). It can be concluded that the situation complies with the design requirements.
Figure 8.8 Msf - |u| plot for the last calculation phase and the corresponding ULS phase
104 Tutorial Manual | PLAXIS 2D 2012
FLOW THROUGH AN EMBANKMENT
9 FLOW THROUGH AN EMBANKMENT
In this chapter the ow through an embankment will be considered in the Flow mode.
The crest of the embankment has a width of 2.0 m. Initially the water in river is 1.5 m
deep. The difference in water level between the river and the polder is 3.5 m.
Figure 9.1 shows the layout of the embankment problem where free surface groundwater
ow occurs. Flow takes place from the left side (river) to the right side (polder). As a
result seepage will take place at the right side of the embankment. The position of the
phreatic level depends on the river water level, which varies in time.
x
y
1 m
2 m 2 m
3 m
3 m
3 m 10 m
5 m
6 m
Figure 9.1 Geometry of the embankment
Objectives:
Using Flow mode
Dening harmonic variation of water level
Using cross section curves
9.1 INPUT
In the horizontal direction the model lies between X
min
= 0 m to X
max
= 23 m. In the
vertical direction the model lies between Y
min
= 0 m to Y
max
= 6 m. In the Model tabsheet
of the Project properties window dene the Number of snap intervals as 2.
Geometry model
The geometry can be completed using the Geometry line tool and clicking at (0, 0), (23,
0), (23, 1), (20, 1), (10, 6), (8, 6), (2, 3), (0, 3) and (0, 0). The standard boundary
conditions can be used in this example. Note that these xities will not be used in the ow
analysis. The boundary conditions for ow analysis will be dened in the Water
conditions mode for each phase.
Material sets and mesh generation
Dene the soil material according to the Table 9.1 and assign the material dataset to the
cluster. Skip the Interfaces and initial tabsheets as these parameters are not relevant.
After assigning the material to the soil cluster, set the Global coarseness to Very ne and
generate the mesh. Save the project and proceed to the calculation process.
PLAXIS 2D 2012 | Tutorial Manual 105
TUTORIAL MANUAL
Table 9.1 Properties of the embankment material (sand)
Parameter Name Sand Unit
General
Material model Model Linear elastic -
Type of material behaviour Type Drained -
Soil unit weight above phreatic
level
unsat
20 kN/m
3
Soil unit weight below phreatic
level
sat
20 kN/m
3
Parameters
Stiffness E' 1.0 10
4
kN/m
2
Poisson's ratio ' 0.3 -
Flow parameters
Data set - Standard -
Soil type - Medium ne -
Set permeability to default - Yes -
Horizontal permeability k
x
0.02272 m/day
Vertical permeability k
y
0.02272 m/day
9.2 CALCULATIONS
The calculation of this project is performed in the Flow mode and it consists of three
phases. In the initial phase, the groundwater ow in steady state is calculated for an
average river level. In Phase 1, the transient groundwater ow is calculated for a
harmonic variation of the water level. In Phase 2, the calculation is similar as in Phase 1,
but the period is longer.
Initial phase:
Select the Steady state groundwater ow option in the General tabsheet of the
Calculation program.
The default parameters dened in the Parameters tabsheet are valid for this phase.
Click Dene.
In the Water conditions mode dene a phreatic level passing through points (-0.5,
4.5), (8, 4.5), (20, 1) and (23.5, 1).
Check that the bottom boundary is closed.
Phase 1:
Select the Transient groundwater ow option in the General tabsheet of the
Calculation program.
Set the Time interval to 0.5 days and the Max number of steps stored to 100.
The default values for the remaining parameters dened in the Parameters tabsheet
are valid for this phase. Click Dene.
In the Water conditions mode double click general water level. The Time dependent
head window pops up.
Select Harmonic and assign a value of 2 m to H and 0.5 days to T (Figure 9.2).
106 Tutorial Manual | PLAXIS 2D 2012
FLOW THROUGH AN EMBANKMENT
Hint: Only the saved calculation steps are used in animations. The default value of
Max number of steps stored is 1 and as a result only the nal calculation step
is saved. Increasing the value of Max saved step numbers provides a more
detailed animation. However an optimum number of steps should be saved
in order to avoid excessive usage of memory.
Figure 9.2 Dened time dependent boundary condition for Phase 1
Phase 2:
Select the Transient groundwater ow option in the General tabsheet of the
Calculation program. This phase starts from the Initial phase as well.
Set the Time interval to 5 days and the Max number of steps stored to 100. The
default values for the remaining parameters dened in the Parameters tabsheet are
valid for this phase. Click Dene.
In the Water conditions mode double click general water level. The Time dependent
head window pops up.
Select Harmonic and assign a value of 2 m to H and 5 days to T.
Denition of the calculation process is completed. Save the project and calculate. No
points will be selected for curves.
9.3 RESULTS
In the Output program the Create animation tool can be used to animate the results
displayed in the Output program. To create the animation follow these steps:
In the Stresses menu select the Pore pressures Groundwater head.
Select the Create animation option in the File menu. The corresponding window
pops up (Figure 9.3).
PLAXIS 2D 2012 | Tutorial Manual 107
TUTORIAL MANUAL
Dene the name of the animation le and the location where it will be stored. By
default the program names it according to the project and stores it in the project
folder. In the same way animations can be created to compare the development of
pore pressures or ow eld.
Figure 9.3 Create animation window
To view the results in a cross section:
Click the Cross section button in the side toolbar. The Cross section points window
pops up and the start and the end points of the cross section can be dened. Draw
a cross section through the points (2; 3) and (20; 1). The results in the cross section
are displayed in a new window.
In the Cross section view select Pore pressures p
active
in the Stresses menu.
Select the Cross section curves option in the Tools menu. The Select steps for
curves window pops up.
Select the Phase 1. The variation of the results in the cross section is displayed in a
new window.
Do the same for the Phase 2.
The variation of the results due to different time intervals in harmonic variation at a
specic cross section can be compared (Figure 9.4 and Figure 9.5).
It can be seen that the slower variation of the external water level has a more signicant
inuence on the pore pressures in the embankment and over a larger distance.
108 Tutorial Manual | PLAXIS 2D 2012
FLOW THROUGH AN EMBANKMENT
Figure 9.4 Active pore pressure variation in the cross section in Phase 1
Figure 9.5 Active pore pressure variation in the cross section in Phase 2
PLAXIS 2D 2012 | Tutorial Manual 109
TUTORIAL MANUAL
110 Tutorial Manual | PLAXIS 2D 2012
FLOW AROUND A SHEET PILE WALL
10 FLOW AROUND A SHEET PILE WALL
In this tutorial the ow around a sheetpile wall will be analyzed. The geometry model of
Chapter 3 will be used. The Well feature is introduced in this example.
Objectives:
Using wells
10.1 INPUT
To create the geometry:
Open the project dened in Chapter 3.
Save the project under a different name (ex. 'Flow around a sheet pile wall'). The
material parameters remain unchanged. The used ow parameters are shown in
Table 10.1.
Table 10.1 Flow parameters
Parameter Name Silt Sand Loam Unit
Flow parameters
Data set - USDA USDA USDA -
Model - Van Genuchten Van Genuchten Van Genuchten -
Soil type - Silt Sand Loam -
> 2m - 6.0 4.0 20.0 %
2m 50m - 87.0 4.0 40.0 %
50m 2mm - 7.0 92.0 40.0 %
Set parameters to defaults - Yes Yes Yes -
Permeability in horizontal direction k
x
0.5996 7.128 0.2497 m/day
Permeability in vertical direction k
y
0.5996 7.128 0.2497 m/day
Click the Well button in the toolbar. Insert wells at (42, 17) and (58, 17).
Generate the mesh using the default settings (Figure 10.1).
Save the project and proceed to the Calculations program.
Figure 10.1 The generated mesh
PLAXIS 2D 2012 | Tutorial Manual 111
TUTORIAL MANUAL
10.2 CALCULATIONS
The project will be calculated in the Flow only mode. Delete all the previously dened
phases.
Initial phase
In this phase the initial steady-state pore pressure distribution is considered. To dene
the initial phase:
In the General tabsheet the calculation type is dened as Steady state groundwater
ow.
The standard settings in the Parameters tabsheet are valid for this phase.
In the Water conditions mode keep the general water level at y = 23 m.
Check whether the bottom boundary is closed
Phase 1
In this phase the lowering of the phreatic level in the excavation down to y = 20 m. This
corresponds to the nal excavation level in the project in Chapter 3.
In the General tabsheet the calculation type is dened as Steady state groundwater
ow.
The standard settings in the Parameters tabsheet are valid for this phase.
In the Water conditions mode activate the interface elements along the wall (not the
extra one's below the wall).
Double click in the middle of the small line representing a well. The Well window
pops up.
Select the Extraction option. Set the discharge value to 0.7 m
3
/day/m. Set the
min
to Equal to well location (Figure 10.2), which corresponds to an elevation height of y
= 17 m in this case. This means that water will be extracted as long as the
groundwater head at the wall location is at least 17 m.
Do the same for the other well.
Figure 10.2 Well properties
The denition of the calculation process is complete. Calculate the project.
112 Tutorial Manual | PLAXIS 2D 2012
FLOW AROUND A SHEET PILE WALL
Hint: Total discharge in Phase 1 is similar to the total outow at the nal excavation
level as obtained from Chapter 3.
10.3 RESULTS
To display the ow eld:
Select the Phase 1 in the drop down menu.
From the Stresses menu select Groundwater ow |q|. A scaled representation of
the results (scale factor = 5.0 ) is shown in Figure 10.3.
Figure 10.3 The resulting ow eld at the end of Phase 1
From the Stresses menu select Pore pressures p
active
. Compare the results with the
ones of the Phase 4 of the project dened in Chapter 3.
In Figure 10.4 the resulting active pore pressures when the water level in the excavation
is at y = 20 m is displayed for both projects.
a. Active pore pressures (Phase 5 in Chapter 3)
b. Active pore pressures (Phase 2 in the current project)
Figure 10.4 Comparison of the resulting active pore pressures.
PLAXIS 2D 2012 | Tutorial Manual 113
TUTORIAL MANUAL
114 Tutorial Manual | PLAXIS 2D 2012
POTATO FIELD MOISTURE CONTENT
11 POTATO FIELD MOISTURE CONTENT
This tutorial demonstrates the applicability of PLAXIS to agricultural problems. The
potato eld tutorial involves a loam layer on top of a sandy base. Regional conditions
prescribe a water level at the position of the material interface. The water level in the
ditches remains unchanged. The precipitation and evaporation may vary on a daily basis
due to weather conditions. The calculation aims to predict the variation of the water
content in the loam layer in time as a result of time-dependent boundary conditions.
precipitation precipitation
sand
loam
15 m 15 m 0.75 m
0.75 m
0.75 m
0.50 m
1.25 m
Figure 11.1 Potato eld geometry
Due to the symmetry of the problem, it is sufcient to simulate a strip with a width of
15.0 m, as indicated in Figure 11.1. The thickness of the loam layer is 2.0 m and the sand
layer is 3.0 m deep. The problem is modelled as Plane strain model and the 15-Node
elements are used. The limits of the model geometry are X
min
= 0, X
max
= 15; Y
min
= 0
and Y
max
= 5. Set the Spacing options for grid to 0.25 m.
11.1 INPUT
To create the geometric model, follow these steps:
Create the geometry contour using the following points: (0.0; 0.0), (15.0; 0.0),
(15.0; 5.0), (2.0; 5.0), (1.25; 4.25), (0.75; 3.75), (0.0; 3.75).
Separate the sand and the loam layer by creating a geometry line through the two
(points 0.0; 3.0) and (15.0; 3.0). The geometry will now look like Figure 11.2.
Figure 11.2 Potato eld geometry model
The standard xities are used in this model.
PLAXIS 2D 2012 | Tutorial Manual 115
TUTORIAL MANUAL
Hint: It is not possible to have a combination of inltration and a phreatic line
conditions on inclined surfaces.If the inclined boundary is divided in two
pieces by adding an additional geometry point on the spot where the phreatic
level and the inclined surface intersect, Precipitation can be assigned to the
part of the boundary above the point of intersection.
Material data
Create the material data sets according to Table 11.1. Assign the material data set to the
corresponding clusters in the model.
Table 11.1 Material properties for potato eld
Parameter Name Loam Sand Unit
General
Material model - Linear elastic Linear elastic -
Type of material behaviour Type Drained Drained -
Parameters
Young's modulus E' 1.010
3
1.010
3
kN/m
2
Poisson's ratio ' 0.3 0.3 -
Flow parameters
Data set Type Staring Staring -
Model - Van Genuchten Van Genuchten -
Subsoil/Topsoil - Topsoil Subsoil -
Type - Clayey loam Loamy sand -
Set parameters to default - Yes Yes -
Horizontal permeability k
x
0.01538 0.1270 m/day
Vertical permeability k
y
0.01538 0.1270 m/day
Finite element mesh
The default global coarseness option (Medium) will be used. To rene the upper
boundary of the model:
Multiple select the line segments composing the upper boundary of the model ((0;
3.75) to (15; 5)) by holding the <Shift> key down while clicking on them.
In the Mesh menu select the Rene line option. Note that the program will apply a
factor of 0.5 to the Local element size factor. The program will automatically
generate the mesh. Figure 11.3 shows the generated mesh.
Figure 11.3 Potato eld mesh
116 Tutorial Manual | PLAXIS 2D 2012
POTATO FIELD MOISTURE CONTENT
11.2 CALCULATION
The project will be calculated in the Flow mode.
Initial phase
The default parameters dened in the General and Parameters tabsheets are valid.
In the Water conditions mode dene a horizontal water level through the points
(-1.0; 4.25)(16.0; 4.25).
Double click the boundary line at the bottom of the geometry model. Change the
closed ow boundary to a constant prescribed groundwater head (Head
(user-dened)). Assign a head of 3 m to both points (Figure 11.4).
Figure 11.4 Boundary conditions at the bottom of the geometry model
Close the boundaries for all the vertical lines as the vertical lines are lines of
symmetry. The initial conditions are shown in Figure 11.5.
Figure 11.5 Initial conditions
Transient phase
In the transient phase the time-dependent variation of precipitation is dened.
Add a new calculation phase. In the General tabsheet set the calculation type to
Transient groundwater ow.
PLAXIS 2D 2012 | Tutorial Manual 117
TUTORIAL MANUAL
In the Parameters tabsheet set the Time interval to 15 days and the Max saved step
number to 250. The Standard settings and the default number of additional steps
are valid.
Click Dene.
In the Water conditions tabsheet click the Precipitation button in the toolbar. This will
activate the Precipitation window.
The default values for discharge (q) and condition parameters (max = 0.1 m and
min = -1.0 m) are valid. Click Time-dependent. The Time-dependent precipitation
window pops up.
Select the Table option for the data.
In the table displayed at the right side of the window enter the values as shown in
Table 11.2.
Table 11.2 Precipitation data
ID Time [day] q [m/day]
1 0 0
2 1 110
-2
3 2 310
-2
4 3 0
5 4 -210
-2
6 5 0
7 6 110
-2
8 7 110
-2
9 8 0
10 9 -210
-2
11 10 -210
-2
12 11 -210
-2
13 12 -110
-2
14 13 -110
-2
15 14 0
16 15 0
Click the Graph tab to display the specied time-dependent precipitation condition
graphically (Figure 11.6).
Figure 11.6 Variation of precipitation in time
118 Tutorial Manual | PLAXIS 2D 2012
POTATO FIELD MOISTURE CONTENT
Close the windows by clicking OK.
Click Update.
Start the calculations.
11.3 RESULTS
The calculation was focused on the time-dependent saturation of the potato eld. To view
the results:
From the Stresses menu select Groundwater ow Saturation
eff
.
Double click the legend. The Legend settings window pops up. Dene the settings
as shown in Figure 11.7.
Figure 11.7 Value for settings
Figure 11.8 shows the spatial distribution of the saturation for the last time step.
Figure 11.8 Saturation eld at day 15
Create an animation of the the transient phase for a better visualisation of the
results.
It is also interesting to create a vertical cross section at x = 4 m and draw cross
section curves for pore pressure and saturation.
PLAXIS 2D 2012 | Tutorial Manual 119
TUTORIAL MANUAL
120 Tutorial Manual | PLAXIS 2D 2012
DYNAMIC ANALYSIS OF A GENERATOR ON AN ELASTIC FOUNDATION
12 DYNAMIC ANALYSIS OF A GENERATOR ON AN ELASTIC FOUNDATION
Using PLAXIS, it is possible to simulate soil-structure interaction. Here the inuence of a
vibrating source on its surrounding soil is studied.
Due to the three dimensional nature of the problem, an axisymmetric model is used. The
physical damping due to the viscous effects is taken into consideration via the Rayleigh
damping. Also, due to axisymmetry 'geometric damping' can be signicant in attenuating
the vibration.
The modelling of the boundaries is one of the key points. In order to avoid spurious wave
reections at the model boundaries (which do not exist in reality), special conditions have
to be applied in order to absorb waves reaching the boundaries.
12.1 INPUT
The vibrating source is a generator founded on a 0.2 m thick concrete footing of 1 m in
diameter, see Figure 12.1. Oscillations caused by the generator are transmitted through
the footing into the subsoil. These oscillations are simulated as a uniform harmonic
loading, with a frequency of 10 Hz and amplitude of 10 kN/m
2
. In addition to the weight of
the footing, the weight of the generator is assumed 8 kN/m
2
, modelled as a uniformly
distributed load.
sandy clay
1m
generator
Figure 12.1 Generator founded on elastic subsoil
12.1.1 GEOMETRY MODEL
The problem is simulated using an axisymmetric model with 15-noded elements. The
geometry model is shown in Figure 12.2. Use [s] (seconds) as the unit of time, since
dynamic effects are usually in the order of seconds rather than days.
The model boundaries should be sufciently far from the region of interest, to avoid
disturbances due to possible reections. Although special measures are adopted in order
to avoid spurious reections (absorbent boundaries), there is always a small inuence
and it is still a good habit to put boundaries far away. In a dynamic analysis, model
boundaries are generally taken further away than in a static analysis.
PLAXIS 2D 2012 | Tutorial Manual 121
TUTORIAL MANUAL
To set up the problem geometry, the following steps are necessary:
Enter the geometry model as shown in Figure 12.2.
Use plate elements to model the footing.
Use Standard xities.
Apply a distributed load (system A) on the footing to model the weight of the
generator.
Apply a distributed load (system B) on the footing to model the dynamic load.
In the Loads menu, set the Dynamic load system to load system B.
12.1.2 ABSORBENT BOUNDARIES
Special boundary conditions have to be dened to account for the fact that in reality the
soil is a semi-innite medium. Without these special boundary conditions the waves
would be reected on the model boundaries, causing perturbations. To avoid these
spurious reections, absorbent boundaries are specied at the bottom and right hand
side boundary.
To add the absorbent boundaries you can use the Standard absorbent boundaries option
in the Loads menu. If necessary, the absorbent boundaries can be generated manually
as:
Select the menu option Absorbent boundaries in the Loads menu.
Click on the lower left point of the geometry.
Proceed to the lower right point and click again.
Proceed to the upper right point and click again.
Only the right and bottom boundaries are absorbent boundaries. The left boundary is an
axis of symmetry and the upper boundary is a free surface.
x
y
x = 0.5
A B
standard xities
absorbent
boundaries
0 20
10
Figure 12.2 Generator model with absorbent boundaries
122 Tutorial Manual | PLAXIS 2D 2012
DYNAMIC ANALYSIS OF A GENERATOR ON AN ELASTIC FOUNDATION
12.1.3 MATERIAL PROPERTIES
The properties of the subsoil are given in Table 12.1. It consists of sandy clay, which is
assumed to be elastic. The Young's modulus in Table 12.1 seems relatively high. This is
because the dynamic stiffness of the ground is generally considerably larger than the
static stiffness, since dynamic loadings are usually fast and cause very small strains. The
unit weight suggests that the soil is saturated; however the presence of the groundwater
is neglected. The footing has a weight of 5 kN/m
2
and is also assumed to be elastic. The
properties are listed in Table 12.2.
Table 12.1 Material properties of the subsoil
Parameter Name Value Unit
General
Material model Model Linear
elastic
-
Type of material behaviour Type Drained -
Soil unit weight above phreatic level
unsat
20 kN/m
3
Soil unit weight below phreatic level
sat
20 kN/m
3
Parameters
Young's modulus (constant) E' 5.0 10
4
kN/m
2
Poisson's ratio ' 0.3 -
Initial
K
0
determination Manual -
Lateral earth pressure coefcient K
0,x
0.50 -
Table 12.2 Material properties of the footing
Parameter Name Value Unit
Material type Type Elastic; Isotropic -
Normal stiffness EA 7.6 10
6
kN/m
Flexural rigidity EI 2.4 10
4
kNm
2
/m
Weight w 5.0 kN/m/m
Poisson's ratio 0.0 -
Hint: When using Mohr-Coulomb or linear elastic models the wave velocities V
p
and V
s
are calculated from the elastic parameters and the soil weight. V
p
and V
s
can also be entered as input; the elastic parameters are then
calculated automatically. See also Elastic parameters and the Wave Velocity
relationships in Section 4.1.2 of the Reference Manual.
12.1.4 MESH GENERATION
The mesh is generated with the default global coarseness option (Medium). The result is
plotted in Figure 12.3.
PLAXIS 2D 2012 | Tutorial Manual 123
TUTORIAL MANUAL
Figure 12.3 Geometry and mesh
12.2 CALCULATIONS
In the initial situation, the footing and the static load do not exist and therefore they are
deactivated in the Initial phase. The dynamic load seems active but the corresponding
multiplier is automatically set to zero.
In the Phase 1, the footing is built and the static load (weight of the generator) is applied.
In the Phase 2 the situation when the generator is running is considered. In the Phase 3
the generator is turned off and the soil is let to vibrate freely. The last two phases involve
dynamic calculations. The calculations are performed in the Classical mode.
Initial phase
The K0 procedure is selected by default as calculation type in the General tabsheet
of the Calculations window. The default parameters are valid in this example.
Ensure that the plate and the loads are not active in the Staged construction mode.
The dynamic load seems active but the corresponding multiplier is automatically set
to zero.
Phase 1
Click Next to dene a new phase.
Select Plastic in the General tabsheet.
The Staged construction option is automatically selected in the Parameter tabsheet.
Click Dene.
In the Staged construction mode click on the plate element and select all objects
from the Select items window. By using the Change option, set the y-value of the
static load (system A) to -8 kN/m
2
.
Phase 2
In this phase, a vertical harmonic load, with a frequency of 10 Hz and amplitude of 10
kN/m
2
, is applied to simulate the vibrations transmitted by the generator. Five cycles with
124 Tutorial Manual | PLAXIS 2D 2012
DYNAMIC ANALYSIS OF A GENERATOR ON AN ELASTIC FOUNDATION
a time interval of 0.5 sec are considered.
Click Next to dene a new phase.
Select Dynamic in the General tabsheet.
The Additional steps is set by default to 100. Reset displacement to zero and set
Time interval to 0.5 s.
Change the Save max time steps parameter to 10000.
In the Loading input box the Total multipliers option is selected. Click Dene.
Click the button next to MloadB in the Multipliers tabsheet to proceed with the
denition of the dynamic load in the Dynamic loading - Load system B window.
The option Harmonic load multiplier is selected by default. Set the Amplitude
multiplier to 10, frequency to 10 Hz and Initial phase angle to 0 (See Figure 12.4).
Figure 12.4 Harmonic load
Phase 3
In this phase, the generator is turned off. The soil is vibrating freely after the initial
excitation.
Click Next to dene a new phase.
Select the Dynamic option in the General tabsheet.
In the Parameters tabsheet the number of Additional steps is 100. Set Time interval
to 0.5 s. The estimated end time is 1 sec.
In the Loading input box the Total multipliers option is selected. Click Dene.
Click the button next to MloadB in the Multipliers tabsheet to proceed with the
denition of the dynamic load in the Dynamic loading - Load system B window.
The option Harmonic load multiplier is selected by default. Set all parameters to
zero in the Dynamic loading window.
Before running the calculation, select points at the surface at about 1.4m, 1.9m and
3.6m. They will be used to visualise the deformation as a function of time. You can
now start the calculation.
PLAXIS 2D 2012 | Tutorial Manual 125
TUTORIAL MANUAL
12.2.1 ADDITIONAL CALCULATION WITH DAMPING
In a second calculation, material damping is introduced by means of Rayleigh damping.
Rayleigh damping can be entered in the material data set. The following steps are
necessary:
Start the Input program and select the generator project.
Save the project under another name.
Open the material data set of the soil. In the General tabsheet change the Rayleigh
damping parameters and to 0.001 and 0.01 respectively in the Advanced box
(Figure 12.5).
Figure 12.5 Input of Rayleigh damping
Close the data base, proceed to the Calculations program, check whether the
phases are still properly dened (according to the information given before) and start
the calculation.
12.3 RESULTS
The Curve generator feature is particularly useful for dynamic analysis. You can easily
display the actual loading versus time (input) and also displacements, velocities and
accelerations of the pre-selected points versus time. The evolution of the dened
multipliers with time can be plotted by assigning Dynamic time to x-axis and MloadB,
available under Multipliers, to the y-axis.
Figure 12.7 shows the response of the pre-selected points at the surface of the structure.
It can be seen that even with no damping, the waves are dissipated which can be
attributed to the geometric damping.
126 Tutorial Manual | PLAXIS 2D 2012
DYNAMIC ANALYSIS OF A GENERATOR ON AN ELASTIC FOUNDATION
Figure 12.6 Multipliers time curve
Figure 12.7 Vertical displ.- time on the surface at different distances to the vibrating source. Without
damping (Rayleigh = 0; = 0)
The presence of damping is clear in Figure 12.8. It can be seen that the vibration is
totally seized when some time is elapsed after the removal of the force (at t = 0.5 s).
Also, the displacement amplitudes are lower. Compare Figure 12.7 (without damping)
with Figure 12.8 (with damping).
It is possible in the Output program to display displacements, velocities and accelerations
at a particular time, by choosing the appropriate option in the Deformations menu. Figure
12.9 shows the total accelerations in the soil at the end of phase 2 (t = 0.5 s).
PLAXIS 2D 2012 | Tutorial Manual 127
TUTORIAL MANUAL
Figure 12.8 Vertical displ.- time. With damping (Rayleigh = 0.001 ; = 0.01)
Figure 12.9 Total accelerations in the soil at the end of phase 2 (with damping)
128 Tutorial Manual | PLAXIS 2D 2012
PILE DRIVING
13 PILE DRIVING
This example involves driving a concrete pile through an 11 m thick clay layer into a sand
layer, see Figure 13.1. The pile has a diameter of 0.4 m. Pile driving is a dynamic
process that causes vibrations in the surrounding soil. Moreover, excess pore pressures
are generated due to the quick stress increase around the pile.
In this example focus is placed on the irreversible deformations below the pile. In order to
simulate this process most realistically, the behaviour of the sand layer is modelled by
means of the HS small model.
clay
sand
pile 0.4 m
11 m
7 m
Figure 13.1 Pile driving situation
13.1 INPUT
13.1.1 GEOMETRY MODEL
The geometry is simulated by means of an axisymmetric model in which the pile is
positioned along the axis of symmetry (Figure 13.2). In the general settings, the standard
gravity acceleration is used (9.8 m/s
2
). The unit of time should be set to seconds [s].
Both the soil and the pile are modelled with 15-noded elements. The subsoil is divided
into an 11 m thick clay layer and a 7 m thick sand layer. The pile is dened as a column of
0.2 m width. The Interface elements are placed around the pile to model the interaction
between the pile and the soil. The interface should be extended to about half a meter into
the sand layer (see Figure 13.3). Note that the interface should be dened only at the
side of the soil. A proper modelling of the pile-soil interaction is important to include the
material damping caused by the sliding of the soil along the pile during penetration and to
allow for sufcient exibility around the pile tip. Use the zoom option to create the pile
and the interface.
The boundaries of the model are taken sufciently far away to avoid direct inuence of
the boundary conditions. Standard absorbent boundaries are used at the bottom and at
the right hand boundary to avoid spurious reections.
PLAXIS 2D 2012 | Tutorial Manual 129
TUTORIAL MANUAL
x
y
x = 0.2
A
standard xities
absorbent
boundaries
0
18
30
y = 7
y = 6.6
interface
Figure 13.2 Geometry model of pile driving problem
Hint: When boundary conditions are applied using the Standard xities button,
horizontal xities are also applied to the pile top. The standard xities option
assigns xities to all lines that lie within certain limits from the boundaries of
the geometry and as, due to its dimensions, the pile top falls within these
limits, boundary conditions are applied. Since this is not desired make sure
to remove the horizontal xities at the pile top.
In order to model the driving force, a distributed unit load (system A) is created on top of
the pile. From the Loads menu set Load system A as a dynamic load system.
Pile
Interface
Clay
Extended interface
Sand
(0.0, 7.0)
(0.2, 7.0)
(0.2, 6.6)
Figure 13.3 Extended interface
13.1.2 MATERIAL PROPERTIES
The clay layer is modelled with the Mohr-Coulomb model. The behaviour is considered to
be Undrained (B). An interface strength reduction factor is used to simulate the reduced
friction along the pile shaft.
In order to model the non-linear deformations below the tip of the pile in a right way, the
sand layer is modelled by means of the HS small model. Because of the fast loading
process, the sand layer is also considered to behave undrained. The short interface in
the sand layer does not represent soil-structure interaction. As a result, the interface
130 Tutorial Manual | PLAXIS 2D 2012
PILE DRIVING
strength reduction factor should be taken equal to unity (rigid).
The pile is made of concrete, which is modelled by means of the linear elastic model
considering non-porous behaviour. In the beginning, the pile is not present, so initially the
clay properties are also assigned to the pile cluster. The parameters of the two layers and
the concrete pile are listed in Table 13.1.
Table 13.1 Material properties of the subsoil and pile
Parameter Symbol Clay Sand Pile Unit
General
Material model Model Mohr-Coulomb HS small Linear elastic -
Type of behaviour Type Undrained (B) Undrained (A) Non-porous -
Unit weight above phreatic line
unsat
16 17 24 kN/m
3
Unit weight below phreatic line
sat
18 20 - kN/m
3
Parameters
Young's modulus (constant) E' 5.0 10
3
- 310
7
kN/m
2
Secant stiffness in standard
drained triaxial test
E
ref
50
- 5.0 10
4
- kN/m
2
Tangent stiffness for primary
oedometer loading
E
ref
oed
- 5.0 10
4
- kN/m
2
Unloading / reloading stiffness E
ref
ur
- 1.5 10
5
- kN/m
2
Power for stress-level dependency
of stiffness
m - 0.5 - -
Poisson's ratio '
ur
0.3 0.2 0.1 -
Cohesion c'
ref
- 0 - kN/m
2
Undrained shear strength s
u,ref
5.0 - - kN/m
2
Friction angle ' 0 31.0 -
Dilatancy parameter 0 0 -
Shear strain at which G
s
=
0.722G
0
0.7
- 1.010
-4
- -
Shear modulus at very small
strains
G
ref
0
- 1.210
5
- kN/m
2
Young's modulus inc. E'
inc
1.010
3
- - kN/m
2
Reference level y
ref
18 - - m
Undrained shear strength inc. s
u,inc
3 - - kN/m
2
Reference level y
ref
18 - - m
Interface
Interface strength type Type Manual Rigid Rigid -
Interface strength R
inter
0.5 1.0 1.0 -
Initial
K
0
determination Manual Automatic Automatic -
Lateral earth pressure coefcient K
0,x
0.5000 0.4850 1.0 -
It should be noted that there is a remarkable difference in wave velocities between the
clay layer and the concrete pile due to the large stiffness difference. This may lead to
small time increments (many sub steps) in the automatic time stepping procedure. This
causes the calculation process to be very time consuming. Many sub steps may also be
caused by a very small (local) element size. In such situations it is not always vital to
follow the automatic time stepping criterion. You can reduce the number of sub steps in
the Manual setting of the Iterative procedure.
When the HS small model is used wave velocities are not shown because they vary due
to the stress-dependent stiffness.
PLAXIS 2D 2012 | Tutorial Manual 131
TUTORIAL MANUAL
13.1.3 MESH GENERATION
The mesh is generated using the default global coarseness (Medium). The result of the
mesh generation is plotted in Figure 13.4.
Figure 13.4 Finite element mesh for pile driving problem
13.2 CALCULATIONS
In the Initial phase, the initial stress conditions are generated. In the Phase 1 the pile is
created. In the Phase 2 the pile is subjected to a single stroke, which is simulated by
activating half a harmonic cycle of load system A. In the Phase 3 the load is kept zero
and the dynamic response of the pile and soil is analysed in time. The last two phases
involve dynamic calculations.
The phreatic level is assumed to be at the ground surface. Hydrostatic pore pressures
are generated in the whole geometry according to this phreatic line.
Initial phase
Initial effective stresses are generated by the K0 procedure, using the default values.
Note that in the initial situation the pile does not exist and that the clay properties should
be assigned to the corresponding cluster. The phreatic level is assumed to be at the
ground surface. Hydrostatic pore pressures are generated in the whole geometry
according to this phreatic line.
Phase 1
Click Next to add a new phase.
Select Plastic option in the General tabsheet.
The Staged construction option is by default selected in the Parameter tabsheet.
Click Dene.
132 Tutorial Manual | PLAXIS 2D 2012
PILE DRIVING
Assign the pile properties to the pile cluster.
Activate the interface and the dynamic load at the top of the pile. Note that the
dynamic load will be considered in the Dynamic calculation in the next phase.
Phase 2
Click Next to add a new phase.
Select Dynamic in the General tabsheet.
Use standard Additional steps (100).
Reset displacements to zero.
Enter 0.01 s for the Time interval.
In the Multipliers tabsheet click the Dynamics button next to Load system A to dene
the dynamic loading. Enter the values as indicated in Figure 13.5.
Figure 13.5 Dynamic loading parameters
The result of this phase is half a harmonic cycle of the external load in system A. At the
end of this phase, the load is back to zero.
Phase 3
Select Dynamic in the General tabsheet.
Use standard Additional steps (100).
Enter a Time interval of 0.19 s.
In the Multiplier tabsheet, all multipliers remain at their default values.
Click the button next to Load system A and set all parameters in the Dynamic
loading window to zero.
Select a node at the top of the pile for load displacement curves.
13.3 RESULTS
Figure 13.6 shows the settlement of the pile (top point) versus time. From this gure the
following observations can be made:
The maximum vertical settlement of the pile top due to this single stroke is about 13
PLAXIS 2D 2012 | Tutorial Manual 133
TUTORIAL MANUAL
mm. However, the nal settlement is almost 10 mm.
Most of the settlement occurs in phase 3 after the stroke has ended. This is due to
the fact that the compression wave is still propagating downwards in the pile,
causing additional settlements.
Despite the absence of Rayleigh damping, the vibration of the pile is damped due to
soil plasticity and the fact that wave energy is absorbed at the model boundaries.
Figure 13.6 Pile settlement vs. time
When looking at the output of the second calculation phase (t = 0.01 s, i.e. just after the
stroke), it can be seen that large excess pore pressures occur very locally around the pile
tip. This reduces the shear strength of the soil and contributes to the penetration of the
pile into the sand layer. The excess pore pressures remain also in the third phase since
consolidation is not considered.
Figure 13.7 shows the shear stresses in the interface elements at t = 0.01 s. The plot
shows that the maximum shear stress is reached all along the pile, which indicates that
the soil is sliding along the pile.
When looking at the deformed mesh of the last calculation phase (t = 0.2 s), it can also
be seen that the nal settlement of the pile is about 10 mm. In order to see the whole
dynamic process it is suggested to use the option Create Animation to view a 'movie' of
the deformed mesh in time. You may notice that the rst part of the animation is slower
than the second part.
134 Tutorial Manual | PLAXIS 2D 2012
PILE DRIVING
Figure 13.7 Maximum shear stresses in the interface at t = 0.01 s.
PLAXIS 2D 2012 | Tutorial Manual 135
TUTORIAL MANUAL
136 Tutorial Manual | PLAXIS 2D 2012
FREE VIBRATION AND EARTHQUAKE ANALYSIS OF A BUILDING
14 FREE VIBRATION AND EARTHQUAKE ANALYSIS OF A BUILDING
This example demonstrates the natural frequency of a ve-storey building when
subjected to free vibration and earthquake loading.
The building consists of 5 oors and a basement. It is 10 m wide and 17 m high including
basement. The total height from the ground level is 5 x 3 m = 15 m and the basement is
2 m deep. A value of 5 kN/m
2
is taken as the weight of the oors and the walls. The
building is constructed on a clay layer of 15 m depth underlayed by a deep sand layer. In
the model, 25 m of the sand layer will be considered.
14.1 INPUT
General settings
Start the Input program and select Start a new project from the Quick select dialog
box.
In the Project tabsheet of the Project properties window, enter an appropriate title
and make sure that Model is set to Plane strain and that Elements is set to 15-Node.
Keep the default units and set the model dimensions to X
min
= 80, X
max
= 80, Y
min
= 40 and Y
max
= 15. Keep the default values for the grid spacing (Spacing = 1 m;
Number of intervals = 1).
x
y 15 m
15 m
25 m
75 m 75 m 10 m
2 m
Figure 14.1 Geometry of the project
14.1.1 GEOMETRY MODEL
Use the Geometry line feature to dene the soil clusters.
Click the Plate button in the toolbar and dene the vertical walls of the building
passing through (-5; 0) to (-5; 15) and through (5; 0) to (5; 15).
Use the same feature to dene the vertical walls of the basement passing through
(-5; -2) to (-5; 0) and through (5; -2) to (5; 0).
Dene the oors and the basement of the building, passing through (-5; -2) to (5; -2),
(-5; 0) to (5; 0), (-5; 3) to (5; 3), (-5; 6) to (5; 6), (-5; 9) to (5; 9), (-5; 12) to (5; 12) and
(-5; 15) to (5; 15).
PLAXIS 2D 2012 | Tutorial Manual 137
TUTORIAL MANUAL
Click the Node-to-node anchor button to dene the column at the centre of the
building connecting consecutive oors, (0; -2) to (0; 0), (0; 0) to (0; 3), (0; 3) to (0; 6),
(0; 6) to (0; 9), (0; 9) to (0; 12) and (0; 12) to (0; 15).
Dene an interface to model the interaction between soil and building around the
basement oor.
Dene a static lateral force of 1 kN/m at the top left corner of the building by clicking
the Point load - Load system A button in the toolbar and by clicking on the location of
the load.
Dene a prescribed displacement at the bottom of the model, through (-80; -40) and
(80; -40).
Assign the values for the components of the prescribed displacement as (0.01; 0).
In the Loads menu set point to Set dynamic load system and select the Prescribed
displacement option from the appearing menu.
The option of Standard xities is used to assign full restraints on the movements in
horizontal direction on the vertical boundaries on two sides and full restraints in both
the horizontal and vertical directions along the lowermost horizontal geometry line.
Select the Standard earthquake boundaries option in the Loads menu. The model
layout is displayed in Figure 14.2.
Figure 14.2 Geometry of the model
14.1.2 MATERIAL PROPERTIES
The properties of the subsoil are given in Table 14.1 and the plate properties are provided
in Table 14.3. The upper layer consists of mostly clayey soil and the lower one is sandy.
Both have HS small model properties. The plates, representing the walls and the oors in
the building, are considered to be linear elastic. The presence of the groundwater is
neglected. The clusters of the building are lled with soil material when generating the
mesh, but these clusters are deactivated in the initial situation. The physical damping in
the building is simulated by means of Rayleigh damping. The soil layers with HS small
model properties have inherent hysteretic damping.
138 Tutorial Manual | PLAXIS 2D 2012
FREE VIBRATION AND EARTHQUAKE ANALYSIS OF A BUILDING
Table 14.1 Material properties of the subsoil layers
Parameter Name Upper clayey
layer
Lower sandy
layer
Unit
General
Material model Model HS small HS small -
Type of material behaviour Type Drained Drained -
Soil unit weight above phreatic
level
unsat
16 20 kN/m
3
Soil unit weight above phreatic
level
sat
20 20 kN/m
3
Parameters
Secant stiffness in standard
drained triaxial test
E
ref
50
2.010
4
3.010
4
kN/m
2
Tangent stiffness for primary
oedometer loading
E
ref
oed
2.56110
4
3.60110
4
kN/m
2
Unloading / reloading stiffness E
ref
ur
9.48410
4
1.10810
5
kN/m
2
Power for stress-level dependency
of stiffness
m 0.5 0.5 -
Cohesion c'
ref
10 5 kN/m
2
Friction angle ' 18 28
Dilatancy angle 0 0
Shear strain at which G
s
=
0.722G
0
0.7
1.210
-4
1.510
-4
-
Shear modulus at very small
strains
G
ref
0
2.710
5
1.010
5
kN/m
2
Poisson's ratio '
ur
0.2 0.2 -
When subjected to cyclic shear loading, the HS small model will show typical hysteretic
behaviour. Starting from the small-strain shear stiffness, G
ref
0
, the actual stiffness will
decrease with increasing shear. Figures 14.3 and 14.4 display the Modulus reduction
curves, i.e. the decay of the shear modulus with strain. The upper curve shows the
secant shear modulus and the lower curve shows the tangent shear modulus.
0
100000
50000
150000
200000
250000
S
h
e
a
r
m
o
d
u
l
u
s
Shear strain
0.00001 0.0001 0.001 0.01
G
t
Gs
0.7
0.722G
0
G used
Figure 14.3 Modulus reduction curves for the upper clayey layer
PLAXIS 2D 2012 | Tutorial Manual 139
TUTORIAL MANUAL
20000
40000
60000
80000
100000
S
h
e
a
r
m
o
d
u
l
u
s
Shear strain
0.00001 0.0001 0.001 0.01
G
t
Gs
0.7
0.722G
0
G used
Figure 14.4 Modulus reduction curve for the lower sandy layer
In the HS small model, the tangent shear modulus is bounded by a lower limit, G
ur
.
G
ur
=
E
ur
2(1 +
ur
)
The values of G
ref
ur
for the Upper clayey layer and Lower sandy layer and the ratio to G
ref
0
are shown in Table 14.2. This ratio determines the maximum damping ratio that can be
obtained.
Table 14.2 G
ur
values and ratio to G
ref
0
Parameter Unit Upper clayey
layer
Lower sandy
layer
G
ur
kN/m
2
39517 41167
G
ref
0
/G
ur
- 6.75 2.5
Figures 14.5 and 14.6 show the damping ratio as a function of the shear strain for the
material used in the model. For a more detailed description and elaboration from the
modulus reduction curve to the damping curve can be found in the literature
.
0
0.2
0.15
0.1
0.05
D
a
m
p
i
n
g
r
a
t
i
o
Cyclic shear strain
0.00001 0.0001 0.001 0.01
Figure 14.5 Damping curve for the upper clayey layer
Brinkgreve, R.B.J., Kappert, M.H., Bonnier, P.G. (2007). Hysteretic damping in small-strain stiffness model. In
Proc. 10th Int. Conf. on Comp. Methods and Advances in Geomechanics. Rhodes, Greece, 737 742
140 Tutorial Manual | PLAXIS 2D 2012
FREE VIBRATION AND EARTHQUAKE ANALYSIS OF A BUILDING
0
0.2
0.15
0.1
0.05
D
a
m
p
i
n
g
r
a
t
i
o
Cyclic shear strain
0.00001 0.0001 0.001 0.01
Figure 14.6 Damping curve for the lower sandy layer
Dene the material dataset for the plates representing the structure according to Table
14.3. Note that two different material datasets are used. Assign the Basement material
dataset to the vertical plates (2) and the lowest horizontal plate (all under the ground
level) in the model. A description of Rayleigh damping parameters is given in Section
4.1.1 or the Reference Manual.
Table 14.3 Material properties of the building (plate properties)
Parameter Name Rest of building Basement Unit
Material type Type Elastic; Isotropic Elastic -
Normal stiffness EA 9.010
6
1.210
7
kN/m
Flexural rigidity EI 6.7510
4
1.610
5
kNm
2
/m
Weight w 10 20 kN/m/m
Poisson's ratio 0.0 0.0 -
Rayleigh damping
0.2320 0.2320 -
8.010
-3
8.010
-3
-
Dene the properties of the anchor according to Table 14.4.
Table 14.4 Material properties of the node-to-node anchor
Parameter Name Column Unit
Normal stiffness EA 2.5 10
6
kN
Material type Type Elastic -
Spacing out of plane L
spacing
3.0 m
14.1.3 MESH GENERATION
The mesh is generated using the default global coarseness (Medium). The result of the
mesh generation is plotted in (Figure 14.7).
PLAXIS 2D 2012 | Tutorial Manual 141
TUTORIAL MANUAL
Figure 14.7 Mesh of the soil-building system
14.2 CALCULATIONS
The calculation process consists of the initial conditions phase, simulation of the
construction of the building, loading, free vibration analysis and earthquake analysis.
Initial phase
In the General tabsheet the K0 procedure option is automatically selected as
calculation type.
In the Parameters window accept the default values and click Dene.
In the Staged construction mode check that the building and load are inactive.
In the Water conditions mode dene a phreatic level at y = -15.
Click Update to proceed to the Calculations program.
Phase 1
Click Next to add a new phase.
In the General tabsheet the Plastic option is automatically selected as calculation
type.
In the Parameters window accept the default values and click Dene.
In the Staged construction mode construct the building (activate all the plates and
the anchor) and deactivate the basement volume.
Click Update to proceed to the Calculations program.
Figure 14.8 Construction of the building
142 Tutorial Manual | PLAXIS 2D 2012
FREE VIBRATION AND EARTHQUAKE ANALYSIS OF A BUILDING
Phase 2
Click Next to add a new phase.
In the General tabsheet the Plastic option is automatically selected as calculation
type.
In the Parameters window select the Reset displacement to zero, accept the default
values and click Dene.
In the Staged construction mode activate the load and assign a value of 10 kN/m to
it.
Click Update to proceed to the Calculations program.
Phase 3
Click Next to add a new phase.
In the General tabsheet select the Free vibration option as calculation type.
In the Parameters tabsheet, set the Time interval to 5 sec. Note that the Release
load system A option is selected for the Loading input releasing the static load
applied in the parent phase.
The Additional steps parameter is automatically set to 100. Select the Manual
settings option in the Iterative procedure box and click Dene.
In the Manual settings window set the Dynamic sub steps to 10 and click OK.
Hint: Note that a warning appears when the Dynamic sub steps is set to 10. This
warning is deliberately ignored to reduce the calculation time. However, the
warning should generally be considered in order to obtain accurate results.
Phase 4
Click Next to add a new phase.
In the General tabsheet set the Start from phase option to Phase 1 (construction of
building).
Select the Dynamic option as calculation type.
In the Parameters tabsheet, set the Time interval to 20 sec.
Set the Additional steps parameter to 200. Reset the displacements to zero.
Set the Dynamic substeps to 20 and click OK.
In the Multipliers tabsheet click the button next to MdispX.
In the Dynamic loading window select the Load multiplier from data le option. The
le containing the earthquake data is available in the PLAXIS knowledge base
(http://kb.plaxis.nl/sites/kb.plaxis.nl/les/kb-downloads/225a.smc).
Select interesting points for curves (e.g. top of the bulding, basement) and calculate
the project.
PLAXIS 2D 2012 | Tutorial Manual 143
TUTORIAL MANUAL
14.3 RESULTS
Figure 14.9 shows the deformed structure at the end of the Phase 2 (application of
horizontal load).
Figure 14.9 Deformed mesh of the system
Figure 14.10 shows the time history of displacements of the selected points A (0; 15) for
the free vibration phase. It may be seen from the gure that the vibration slowly decays
with time due to damping in the soil and in the building.
Figure 14.10 Time history of displacements at selected points
In the Chart tabsheet of the Settings window select the Use frequency representation
(spectrum) and Use standard frequency (Hz) options in the Dynamics box. The plot is
shown in Figure 14.11. From this gure it can be evaluated that the dominant building
frequency is around 1 Hz.
Figure 14.12 shows the time history of the lateral acceleration of the selected points A (0;
144 Tutorial Manual | PLAXIS 2D 2012
FREE VIBRATION AND EARTHQUAKE ANALYSIS OF A BUILDING
Figure 14.11 Frequency representation (spectrum)
15) for the earthquake phase (dynamic analysis). For a better visualisation of the results
animations of the free vibration and earthquake can be created.
Figure 14.12 Variation of acceleration in dynamic time
PLAXIS 2D 2012 | Tutorial Manual 145
TUTORIAL MANUAL
146 Tutorial Manual | PLAXIS 2D 2012
APPENDIX A - MENU TREE
APPENDIX A - MENU TREE
A.1 INPUT MENU
I
N
P
U
T
M
E
N
U
1
F
i
l
e
E
d
i
t
V
i
e
w
G
e
o
m
e
t
r
y
N
e
w
U
n
d
o
Z
o
o
m
i
n
G
e
o
m
e
t
r
y
l
i
n
e
O
p
e
n
C
o
p
y
t
o
c
l
i
p
b
o
a
r
d
Z
o
o
m
o
u
t
P
l
a
t
e
R
e
c
e
n
t
p
r
o
j
e
c
t
s
R
e
s
e
t
v
i
e
w
E
m
b
e
d
d
e
d
p
i
l
e
r
o
w
I
m
p
o
r
t
T
a
b
l
e
G
e
o
g
r
i
d
S
a
v
e
R
u
l
e
r
s
I
n
t
e
r
f
a
c
e
S
a
v
e
a
s
C
r
o
s
s
h
a
i
r
N
o
d
e
-
t
o
-
n
o
d
e
a
n
c
h
o
r
P
a
c
k
p
r
o
j
e
c
t
G
r
i
d
F
i
x
e
d
-
e
n
d
a
n
c
h
o
r
P
r
o
j
e
c
t
p
r
o
p
e
r
t
i
e
s
A
x
e
s
T
u
n
n
e
l
P
r
i
n
t
S
n
a
p
t
o
g
r
i
d
H
i
n
g
e
a
n
d
r
o
t
a
t
i
o
n
s
p
r
i
n
g
E
x
i
t
C
h
a
n
g
e
c
o
l
o
u
r
s
c
h
e
m
e
D
r
a
i
n
P
o
i
n
t
n
u
m
b
e
r
s
W
e
l
l
C
h
a
i
n
n
u
m
b
e
r
s
C
h
e
c
k
c
o
n
s
i
s
t
e
n
c
y
PLAXIS 2D 2012 | Tutorial Manual 147
TUTORIAL MANUAL
I
N
P
U
T
M
E
N
U
2
L
o
a
d
s
M
a
t
e
r
i
a
l
s
M
e
s
h
H
e
l
p
S
t
a
n
d
a
r
d
x
i
t
i
e
s
S
o
i
l
&
i
n
t
e
r
f
a
c
e
s
B
a
s
i
c
e
l
e
m
e
n
t
t
y
p
e
M
a
n
u
a
l
s
S
t
a
n
d
a
r
d
e
a
r
t
h
q
u
a
k
e
b
o
u
n
d
a
r
i
e
s
P
l
a
t
e
s
G
l
o
b
a
l
c
o
a
r
s
e
n
e
s
s
I
n
s
t
r
u
c
t
i
o
n
m
o
v
i
e
s
S
t
a
n
d
a
r
d
a
b
s
o
r
b
e
n
t
b
o
u
n
d
a
r
i
e
s
(
d
y
n
a
m
i
c
s
)
G
e
o
g
r
i
d
R
e
n
e
g
l
o
b
a
l
U
p
d
a
t
e
l
i
c
e
n
c
e
S
e
t
d
y
n
a
m
i
c
l
o
a
d
s
y
s
t
e
m
E
m
b
e
d
d
e
d
p
i
l
e
r
o
w
R
e
n
e
c
l
u
s
t
e
r
h
t
t
p
:
/
/
w
w
w
.
p
l
a
x
i
s
.
n
l
T
o
t
a
l
x
i
t
i
e
s
A
n
c
h
o
r
s
R
e
n
e
l
i
n
e
D
i
s
c
l
a
i
m
e
r
V
e
r
t
i
c
a
l
x
i
t
i
e
s
R
e
n
e
a
r
o
u
n
d
p
o
i
n
t
A
b
o
u
t
H
o
r
i
z
o
n
t
a
l
x
i
t
i
e
s
R
e
s
e
t
a
l
l
R
o
t
a
t
i
o
n
x
i
t
i
e
s
(
p
l
a
t
e
s
)
G
e
n
e
r
a
t
e
A
b
s
o
r
b
e
n
t
b
o
u
n
d
a
r
i
e
s
P
r
e
s
c
r
i
b
e
d
d
i
s
p
l
a
c
e
m
e
n
t
s
(
s
t
a
t
i
c
)
D
i
s
t
r
i
b
u
t
e
d
l
o
a
d
-
d
y
n
a
m
i
c
l
o
a
d
s
y
s
t
e
m
A
D
i
s
t
r
i
b
u
t
e
d
l
o
a
d
-
s
t
a
t
i
c
l
o
a
d
s
y
s
t
e
m
B
P
o
i
n
t
l
o
a
d
-
d
y
n
a
m
i
c
l
o
a
d
s
y
s
t
e
m
A
P
o
i
n
t
l
o
a
d
-
s
t
a
t
i
c
l
o
a
d
s
y
s
t
e
m
B
D
e
s
i
g
n
a
p
p
r
o
a
c
h
e
s
148 Tutorial Manual | PLAXIS 2D 2012
APPENDIX A - MENU TREE
A.2 CALCULATIONS MENU
C
A
L
C
U
L
A
T
I
O
N
S
M
E
N
U
F
i
l
e
E
d
i
t
T
o
o
l
s
C
a
l
c
u
l
a
t
e
H
e
l
p
M
a
n
u
a
l
s
O
p
e
n
N
e
x
t
p
h
a
s
e
S
e
l
e
c
t
p
o
i
n
t
s
f
o
r
c
u
r
v
e
s
C
u
r
r
e
n
t
p
r
o
j
e
c
t
I
n
s
t
r
u
c
t
i
o
n
m
o
v
i
e
s
S
a
v
e
I
n
s
e
r
t
p
h
a
s
e
C
a
l
c
u
l
a
t
i
o
n
m
o
d
e
M
u
l
t
i
p
l
e
p
r
o
j
e
c
t
s
S
a
v
e
a
s
D
e
l
e
t
e
p
h
a
s
e
(
s
)
S
e
n
s
i
t
i
v
i
t
y
U
p
d
a
t
e
l
i
c
e
n
c
e
P
r
i
n
t
C
o
p
y
t
o
c
l
i
p
b
o
a
r
d
P
a
r
a
m
e
t
e
r
v
a
r
i
a
t
i
o
n
h
t
t
p
:
/
/
w
w
w
.
p
l
a
x
i
s
.
n
l
P
a
c
k
p
r
o
j
e
c
t
S
e
l
e
c
t
a
l
l
D
i
s
c
l
a
i
m
e
r
R
e
c
e
n
t
p
r
o
j
e
c
t
s
A
b
o
u
t
E
x
i
t
PLAXIS 2D 2012 | Tutorial Manual 149
TUTORIAL MANUAL
A.3 OUTPUT MENU
O
U
T
P
U
T
M
E
N
U
(
1
)
F
i
l
e
V
i
e
w
P
r
o
j
e
c
t
G
e
o
m
e
t
r
y
M
e
s
h
O
p
e
n
p
r
o
j
e
c
t
Z
o
o
m
o
u
t
I
n
p
u
t
n
o
d
e
s
P
h
r
e
a
t
i
c
l
e
v
e
l
Q
u
a
l
i
t
y
C
l
o
s
e
a
c
t
i
v
e
p
r
o
j
e
c
t
R
e
s
e
t
v
i
e
w
N
o
d
e
x
i
t
i
e
s
F
i
x
i
t
i
e
s
Q
u
a
l
i
t
y
t
a
b
l
e
C
l
o
s
e
a
l
l
p
r
o
j
e
c
t
s
S
a
v
e
v
i
e
w
L
o
a
d
i
n
f
o
r
m
a
t
i
o
n
H
i
n
g
e
s
A
r
e
a
W
o
r
k
d
i
r
e
c
t
o
r
y
S
h
o
w
s
a
v
e
d
v
i
e
w
s
W
a
t
e
r
l
o
a
d
i
n
f
o
r
m
a
t
i
o
n
F
i
l
t
e
r
A
r
e
a
t
a
b
l
e
E
x
p
o
r
t
t
o
l
e
S
c
a
l
e
P
r
e
s
c
r
i
b
e
d
d
i
s
p
l
a
c
e
m
e
n
t
i
n
f
o
r
m
a
t
i
o
n
C
o
n
n
e
c
t
i
v
i
t
y
p
l
o
t
R
e
p
o
r
t
g
e
n
e
r
a
t
o
r
L
e
g
e
n
d
s
e
t
t
i
n
g
s
V
i
r
t
u
a
l
i
n
t
e
r
f
a
c
e
t
h
i
c
k
n
e
s
s
C
l
u
s
t
e
r
b
o
r
d
e
r
s
C
r
e
a
t
e
a
n
i
m
a
t
i
o
n
S
c
a
n
l
i
n
e
A
p
p
l
i
e
d
v
o
l
u
m
e
s
t
r
a
i
n
E
l
e
m
e
n
t
c
o
n
t
o
u
r
s
P
r
i
n
t
U
s
e
r
e
s
u
l
t
s
m
o
o
t
h
i
n
g
M
a
t
e
r
i
a
l
i
n
f
o
r
m
a
t
i
o
n
(
a
l
l
l
o
a
d
c
a
s
e
s
)
E
l
e
m
e
n
t
d
e
f
o
r
m
a
t
i
o
n
c
o
n
t
o
u
r
s
(
L
i
s
t
o
f
r
e
c
e
n
t
p
r
o
j
e
c
t
s
)
R
u
l
e
r
s
M
a
t
e
r
i
a
l
i
n
f
o
r
m
a
t
i
o
n
(
c
u
r
r
e
n
t
l
o
a
d
c
a
s
e
s
)
M
a
t
e
r
i
a
l
s
E
x
i
t
T
i
t
l
e
G
e
n
e
r
a
l
p
r
o
j
e
c
t
i
n
f
o
r
m
a
t
i
o
n
E
l
e
m
e
n
t
n
u
m
b
e
r
s
L
e
g
e
n
d
C
a
l
c
u
l
a
t
i
o
n
i
n
f
o
r
m
a
t
i
o
n
M
a
t
e
r
i
a
l
s
e
t
n
u
m
b
e
r
s
A
x
e
s
C
a
l
c
u
l
a
t
i
o
n
i
n
f
o
p
e
r
s
t
e
p
S
t
r
u
c
t
u
r
e
m
a
t
e
r
i
a
l
s
e
t
n
u
m
b
e
r
s
S
e
t
t
i
n
g
s
S
t
e
p
i
n
f
o
C
l
u
s
t
e
r
n
u
m
b
e
r
s
C
o
n
t
o
u
r
l
i
n
e
s
S
t
r
u
c
t
u
r
e
s
p
e
r
p
h
a
s
e
G
r
o
u
p
n
u
m
b
e
r
i
n
g
S
h
a
d
i
n
g
s
I
n
p
u
t
n
o
d
e
s
S
t
r
e
s
s
p
o
i
n
t
l
a
b
e
l
s
N
o
d
e
n
u
m
b
e
r
s
A
r
r
o
w
s
S
t
r
e
s
s
p
o
i
n
t
n
u
m
b
e
r
s
A
r
r
o
w
s
S
e
l
e
c
t
i
o
n
l
a
b
e
l
s
150 Tutorial Manual | PLAXIS 2D 2012
APPENDIX A - MENU TREE
O
U
T
P
U
T
M
E
N
U
(
2
)
D
e
f
o
r
m
a
t
i
o
n
s
S
t
r
e
s
s
e
s
F
o
r
c
e
s
T
o
o
l
s
W
i
n
d
o
w
H
e
l
p
D
e
f
o
r
m
e
d
m
e
s
h
|
u
|
C
r
o
s
s
s
e
c
t
i
o
n
A
x
i
a
l
f
o
r
c
e
s
C
o
p
y
P
r
o
j
e
c
t
m
a
n
a
g
e
r
M
a
n
u
a
l
s
T
o
t
a
l
d
i
s
p
l
a
c
e
m
e
n
t
s
C
a
r
t
e
s
i
a
n
e
f
f
e
c
t
i
v
e
s
t
r
e
s
s
e
s
S
h
e
a
r
f
o
r
c
e
s
S
e
l
e
c
t
p
o
i
n
t
s
f
o
r
c
u
r
v
e
s
D
u
p
l
i
c
a
t
e
m
o
d
e
l
v
i
e
w
I
n
s
t
r
u
c
t
i
o
n
m
o
v
i
e
s
P
h
a
s
e
d
i
s
p
l
a
c
e
m
e
n
t
s
C
a
r
t
e
s
i
a
n
t
o
t
a
l
s
t
r
e
s
s
e
s
B
e
n
d
i
n
g
m
o
m
e
n
t
s
M
e
s
h
p
o
i
n
t
s
e
l
e
c
t
i
o
n
C
l
o
s
e
w
i
n
d
o
w
h
t
t
p
:
/
/
w
w
w
.
p
l
a
x
i
s
.
n
l
/
I
n
c
r
e
m
e
n
t
a
l
d
i
s
p
l
a
c
e
m
e
n
t
s
P
r
i
n
c
i
p
a
l
e
f
f
e
c
t
i
v
e
s
t
r
e
s
s
e
s
T
a
b
l
e
o
f
f
o
r
c
e
s
C
u
r
v
e
s
m
a
n
a
g
e
r
C
a
s
c
a
d
e
D
i
s
c
l
a
i
m
e
r
E
x
t
r
e
m
e
t
o
t
a
l
d
i
s
p
l
a
c
e
m
e
n
t
s
P
r
i
n
c
i
p
a
l
t
o
t
a
l
s
t
r
e
s
s
e
s
T
a
b
l
e
T
i
l
e
v
e
r
t
i
c
a
l
l
y
A
b
o
u
t
P
h
a
s
e
c
a
r
t
e
s
i
a
n
s
t
r
a
i
n
S
t
a
t
e
p
a
r
a
m
e
t
e
r
s
C
r
o
s
s
s
e
c
t
i
o
n
T
i
l
e
h
o
r
i
z
o
n
t
a
l
l
y
I
n
c
r
e
m
e
n
t
a
l
c
a
r
t
e
s
i
a
n
s
t
r
a
i
n
P
o
r
e
p
r
e
s
s
u
r
e
s
C
r
o
s
s
s
e
c
t
i
o
n
c
u
r
v
e
s
(
L
i
s
t
o
f
a
c
t
i
v
e
v
i
e
w
s
)
T
o
t
a
l
s
t
r
a
i
n
G
r
o
u
n
d
w
a
t
e
r
o
w
F
o
r
c
e
s
v
i
e
w
P
h
a
s
e
s
t
r
a
i
n
P
l
a
s
t
i
c
p
o
i
n
t
s
S
t
r
u
c
t
u
r
a
l
f
o
r
c
e
s
i
n
v
o
l
u
m
e
s
I
n
c
r
e
m
e
n
t
a
l
s
t
r
a
i
n
s
P
l
a
s
t
i
c
p
o
i
n
t
h
i
s
t
o
r
y
H
i
n
t
b
o
x
PLAXIS 2D 2012 | Tutorial Manual 151
TUTORIAL MANUAL
A.4 CURVES MENU
C
U
R
V
E
S
M
E
N
U
F
i
l
e
E
d
i
t
V
i
e
w
F
o
r
m
a
t
W
i
n
d
o
w
H
e
l
p
O
p
e
n
p
r
o
j
e
c
t
C
o
p
y
R
e
s
e
t
v
i
e
w
S
e
t
t
i
n
g
s
P
r
o
j
e
c
t
m
a
n
a
g
e
r
M
a
n
u
a
l
s
C
l
o
s
e
a
c
t
i
v
e
p
r
o
j
e
c
t
A
d
d
c
u
r
v
e
f
r
o
m
c
u
r
r
e
n
t
p
r
o
j
e
c
t
T
a
b
l
e
D
u
p
l
i
c
a
t
e
m
o
d
e
l
v
i
e
w
I
n
s
t
r
u
c
t
i
o
n
m
o
v
i
e
s
C
l
o
s
e
a
l
l
p
r
o
j
e
c
t
s
A
d
d
c
u
r
v
e
f
r
o
m
a
n
o
t
h
e
r
p
r
o
j
e
c
t
L
e
g
e
n
d
C
l
o
s
e
w
i
n
d
o
w
h
t
t
p
:
/
/
w
w
w
.
p
l
a
x
i
s
.
n
l
/
W
o
r
k
d
i
r
e
c
t
o
r
y
A
d
d
c
u
r
v
e
f
r
o
m
c
l
i
p
b
o
a
r
d
L
e
g
e
n
d
i
n
c
h
a
r
t
T
i
l
e
h
o
r
i
z
o
n
t
a
l
l
y
D
i
s
c
l
a
i
m
e
r
E
x
p
o
r
t
t
o
l
e
V
a
l
u
e
i
n
d
i
c
a
t
i
o
n
T
i
l
e
v
e
r
t
i
c
a
l
l
y
A
b
o
u
t
R
e
p
o
r
t
g
e
n
e
r
a
t
o
r
(
A
c
t
i
v
e
w
i
n
d
o
w
s
)
C
r
e
a
t
e
a
n
i
m
a
t
i
o
n
P
r
i
n
t
(
R
e
c
e
n
t
p
r
o
j
e
c
t
s
)
E
x
i
t
152 Tutorial Manual | PLAXIS 2D 2012
APPENDIX B - CALCULATION SCHEME FOR INITIAL STRESSES DUE TO SOIL WEIGHT
APPENDIX B - CALCULATION SCHEME FOR INITIAL STRESSES DUE TO SOIL
WEIGHT
Start
Yes No
Horizontal
surface
Initial stresses
Gravity loading
Gravity loading
Ready
K
0
-Procedure
-Mweight = 1
-Mweight = 1
Loading input:
Total multipliers
calculation
Examples of non-horizontal surfaces, and non-horizontal weight stratications are:
PLAXIS 2D 2012 | Tutorial Manual 153
TUTORIAL MANUAL
154 Tutorial Manual | PLAXIS 2D 2012
Вам также может понравиться
- The Subtle Art of Not Giving a F*ck: A Counterintuitive Approach to Living a Good LifeОт EverandThe Subtle Art of Not Giving a F*ck: A Counterintuitive Approach to Living a Good LifeРейтинг: 4 из 5 звезд4/5 (5782)
- Hidden Figures: The American Dream and the Untold Story of the Black Women Mathematicians Who Helped Win the Space RaceОт EverandHidden Figures: The American Dream and the Untold Story of the Black Women Mathematicians Who Helped Win the Space RaceРейтинг: 4 из 5 звезд4/5 (890)
- The Yellow House: A Memoir (2019 National Book Award Winner)От EverandThe Yellow House: A Memoir (2019 National Book Award Winner)Рейтинг: 4 из 5 звезд4/5 (98)
- Elon Musk: Tesla, SpaceX, and the Quest for a Fantastic FutureОт EverandElon Musk: Tesla, SpaceX, and the Quest for a Fantastic FutureРейтинг: 4.5 из 5 звезд4.5/5 (474)
- Devil in the Grove: Thurgood Marshall, the Groveland Boys, and the Dawn of a New AmericaОт EverandDevil in the Grove: Thurgood Marshall, the Groveland Boys, and the Dawn of a New AmericaРейтинг: 4.5 из 5 звезд4.5/5 (265)
- The Little Book of Hygge: Danish Secrets to Happy LivingОт EverandThe Little Book of Hygge: Danish Secrets to Happy LivingРейтинг: 3.5 из 5 звезд3.5/5 (399)
- Never Split the Difference: Negotiating As If Your Life Depended On ItОт EverandNever Split the Difference: Negotiating As If Your Life Depended On ItРейтинг: 4.5 из 5 звезд4.5/5 (838)
- A Heartbreaking Work Of Staggering Genius: A Memoir Based on a True StoryОт EverandA Heartbreaking Work Of Staggering Genius: A Memoir Based on a True StoryРейтинг: 3.5 из 5 звезд3.5/5 (231)
- The Emperor of All Maladies: A Biography of CancerОт EverandThe Emperor of All Maladies: A Biography of CancerРейтинг: 4.5 из 5 звезд4.5/5 (271)
- Team of Rivals: The Political Genius of Abraham LincolnОт EverandTeam of Rivals: The Political Genius of Abraham LincolnРейтинг: 4.5 из 5 звезд4.5/5 (234)
- The Unwinding: An Inner History of the New AmericaОт EverandThe Unwinding: An Inner History of the New AmericaРейтинг: 4 из 5 звезд4/5 (45)
- The Hard Thing About Hard Things: Building a Business When There Are No Easy AnswersОт EverandThe Hard Thing About Hard Things: Building a Business When There Are No Easy AnswersРейтинг: 4.5 из 5 звезд4.5/5 (344)
- The World Is Flat 3.0: A Brief History of the Twenty-first CenturyОт EverandThe World Is Flat 3.0: A Brief History of the Twenty-first CenturyРейтинг: 3.5 из 5 звезд3.5/5 (2219)
- The Gifts of Imperfection: Let Go of Who You Think You're Supposed to Be and Embrace Who You AreОт EverandThe Gifts of Imperfection: Let Go of Who You Think You're Supposed to Be and Embrace Who You AreРейтинг: 4 из 5 звезд4/5 (1090)
- The Sympathizer: A Novel (Pulitzer Prize for Fiction)От EverandThe Sympathizer: A Novel (Pulitzer Prize for Fiction)Рейтинг: 4.5 из 5 звезд4.5/5 (119)
- Opman ReviewerДокумент2 страницыOpman ReviewerArkhie DavocolОценок пока нет
- Data Mining: Concepts and TechniquesДокумент27 страницData Mining: Concepts and TechniquesIgnatius Joko Dewanto100% (1)
- Answer: B Answer: CДокумент13 страницAnswer: B Answer: Cobiad83Оценок пока нет
- Tosvert Vf-S15 Parameter ListДокумент47 страницTosvert Vf-S15 Parameter ListΑντώνης ΣπυρόπουλοςОценок пока нет
- Excel Short Cut Keys PDFДокумент7 страницExcel Short Cut Keys PDFRahmat UllahОценок пока нет
- COS1512 Tutorial 202Документ37 страницCOS1512 Tutorial 202Lina Slabbert-van Der Walt100% (1)
- CSC457 DOOD - ClassnotesДокумент113 страницCSC457 DOOD - ClassnotesPrabin SilwalОценок пока нет
- Pega PDN QuestionДокумент56 страницPega PDN Questionsurya0% (1)
- Cse-IV-graph Theory and Combinatorics (10cs42) - NotesДокумент215 страницCse-IV-graph Theory and Combinatorics (10cs42) - NotesRajesh KannaОценок пока нет
- Cell Outage Detection and Compensation (eRAN15.1 - 01)Документ42 страницыCell Outage Detection and Compensation (eRAN15.1 - 01)waelq2003Оценок пока нет
- HCL Placement PapersДокумент78 страницHCL Placement Paperssivasubramani14Оценок пока нет
- MIS - Die Hard 4Документ2 страницыMIS - Die Hard 4Baeyzid Khan100% (2)
- 1Z0 809 PDFДокумент26 страниц1Z0 809 PDFzozzonОценок пока нет
- Oracle Primavera Risk Analysis Overview (Full) 1Документ30 страницOracle Primavera Risk Analysis Overview (Full) 1Igor Čuček33% (3)
- Nterone Resource Guide - Cisco Dcinx9K V1.0 - Pods 11 and 12Документ7 страницNterone Resource Guide - Cisco Dcinx9K V1.0 - Pods 11 and 12Danelia RamírezОценок пока нет
- Info CCleanerДокумент2 страницыInfo CCleanerSurendran NagiahОценок пока нет
- AEMPro - User - Guide - V1 GuiaДокумент131 страницаAEMPro - User - Guide - V1 Guialuis gonzalezОценок пока нет
- ProjectДокумент442 страницыProjectRamakrishnan AlagarsamyОценок пока нет
- Functions and Quadratics Topic 2Документ8 страницFunctions and Quadratics Topic 2Syed Abdul Mussaver ShahОценок пока нет
- ETSI TS 102 226: Smart Cards Remote APDU Structure For UICC Based Applications (Release 11)Документ45 страницETSI TS 102 226: Smart Cards Remote APDU Structure For UICC Based Applications (Release 11)Kile MatersonОценок пока нет
- Matrices, Markov Chains, Digraphs and Google's PageRankДокумент37 страницMatrices, Markov Chains, Digraphs and Google's PageRankDursun -Avrupa Yakası-Оценок пока нет
- 1 1 Engineeringnotebook PoeДокумент23 страницы1 1 Engineeringnotebook Poeapi-325609401Оценок пока нет
- Question Bank NMOДокумент4 страницыQuestion Bank NMOSwapvaibОценок пока нет
- ToPs 100liteДокумент553 страницыToPs 100liteJesus MedinaОценок пока нет
- Recover Lost Partitions with TestDisk Step-by-Step GuideДокумент12 страницRecover Lost Partitions with TestDisk Step-by-Step GuidezoeksidoОценок пока нет
- Oracle WebLogic Server 12c - Configuring A JDBC Data SourceДокумент24 страницыOracle WebLogic Server 12c - Configuring A JDBC Data SourceKhalidhumayunОценок пока нет
- Resume of T - Hawk - TofpiДокумент1 страницаResume of T - Hawk - Tofpiapi-28844714Оценок пока нет
- Iloilo As An Investment OpportunityДокумент3 страницыIloilo As An Investment OpportunityJulienne AristozaОценок пока нет
- Ajmairy Garments CIR Internet & L3 Mpls ProposalДокумент8 страницAjmairy Garments CIR Internet & L3 Mpls Proposalmc090408751 Muhammad Tahir AminОценок пока нет
- Alcatel 4059 Attendant Console User Manual: Omnitech Join Stock CompanyДокумент10 страницAlcatel 4059 Attendant Console User Manual: Omnitech Join Stock CompanyNguyễn Viết ĐoànОценок пока нет