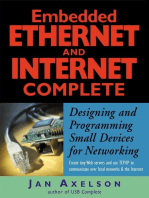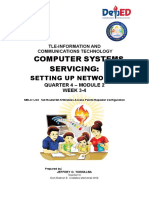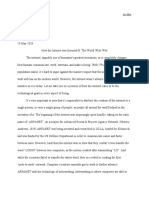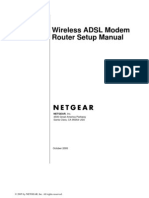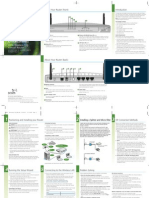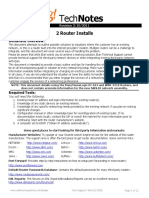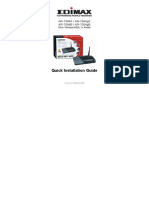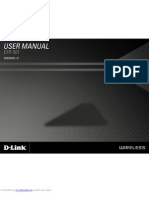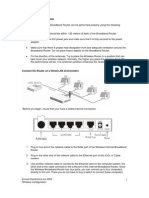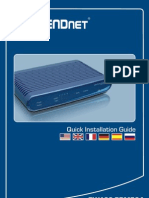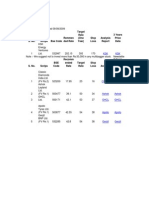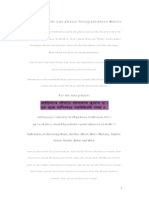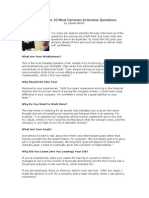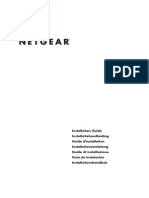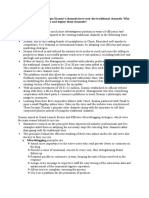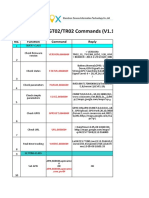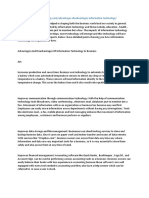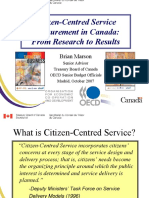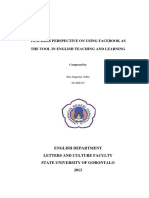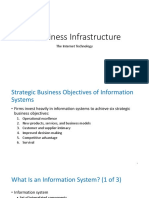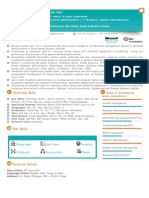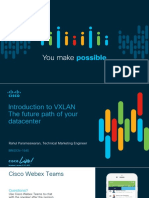Академический Документы
Профессиональный Документы
Культура Документы
Wireless ADSL Modem Router Setup Manual: Netgear, Inc
Загружено:
vaibhavkundraИсходное описание:
Оригинальное название
Авторское право
Доступные форматы
Поделиться этим документом
Поделиться или встроить документ
Этот документ был вам полезен?
Это неприемлемый материал?
Пожаловаться на этот документАвторское право:
Доступные форматы
Wireless ADSL Modem Router Setup Manual: Netgear, Inc
Загружено:
vaibhavkundraАвторское право:
Доступные форматы
October 2005
NETGEAR, Inc.
4500 Great America Parkway
Santa Clara, CA 95054 USA
Wireless ADSL Modem
Router Setup Manual
ii
v1.0, October 2005
2005 by NETGEAR, Inc. All rights reserved.
Trademarks
NETGEAR is a trademark of Netgear, Inc. Microsoft, Windows, and Windows NT are registered trademarks of
Microsoft Corporation. Other brand and product names are registered trademarks or trademarks of their respective
holders.
Statement of Conditions
In the interest of improving internal design, operational function, and/or reliability, NETGEAR reserves the right to
make changes to the products described in this document without notice.
NETGEAR does not assume any liability that may occur due to the use or application of the product(s) or circuit
layout(s) described herein.
1
v1.0, October 2005
Contents
Wireless ADSL Modem Router Setup Manual
Chapter 1
Connecting the Router to the Internet
Whats in the Box? ..........................................................................................................1-1
The Routers Front Panel .........................................................................................1-2
The Routers Rear Panel .........................................................................................1-3
What You Need Before You Begin ..................................................................................1-3
Internet Configuration Requirements .......................................................................1-4
Understanding ADSL Microfilters .............................................................................1-4
Computers Set to DHCP ..........................................................................................1-5
Setting Up Your Wireless ADSL Modem Router .............................................................1-5
How to Set Up and Test Basic Wireless Connectivity ...................................................1-12
Implement Appropriate Wireless Security ....................................................................1-13
Chapter 2
Troubleshooting
Basic Functioning ...........................................................................................................2-1
Power LED Not On ...................................................................................................2-2
Test LED Never Turns On or Test LED Stays On .....................................................2-2
LAN or ADSL Internet Port LEDs Not On .................................................................2-3
Troubleshooting the Web Configuration Interface ..........................................................2-3
Troubleshooting the ISP Connection ..............................................................................2-4
ADSL link .................................................................................................................2-4
Obtaining an Internet IP Address .............................................................................2-5
Troubleshooting PPPoE or PPPoA ..........................................................................2-6
Troubleshooting Internet Browsing ..........................................................................2-7
Troubleshooting a TCP/IP Network Using the Ping Utility ..............................................2-7
Testing the LAN Path to Your Router .......................................................................2-7
Testing the Path from Your Computer to a Remote Device .....................................2-8
2
v1.0, October 2005
Restoring the Default Configuration and Password ........................................................2-9
Using the Reset Button ............................................................................................2-9
Appendix A
Related Documents
Connecting the Router to the Internet 1-1
v1.0, October 2005
Chapter 1
Connecting the Router to the Internet
This chapter describes how to set up the router on your Local Area Network (LAN) and connect to
the Internet. It describes how to set up your wireless ADSL modem router for Internet access and
configure basic wireless connectivity.
Whats in the Box?
The product package should contain the following items:
Wireless ADSL Modem Router
AC power adapter (varies by region)
Category 5 (Cat 5) Ethernet cable
Telephone cable with RJ -11 connector
Microfilters (quantity and type vary by region)
Resource CD, including:
The Smart Wizard Installation Assistant
This manual
Warranty and Support Information cards
If any of the parts are incorrect, missing, or damaged, contact your NETGEAR dealer. Keep the
carton, including the original packing materials, in case you need to return the product for repair.
Wireless ADSL Modem Router Setup Manual
1-2 Connecting the Router to the Internet
v1.0, October 2005
The Routers Front Panel
The wireless ADSL modem router front panel shown below contains status LEDs.
You can use the LEDs to verify various conditions. Table 1-1 describes each LED.
Figure 1-1
Table 1-1. LED Descriptions
Label Activity Description
1. Dome
On (default)
Off
1-7 antenna lights blink indicating wireless activity.
The antenna lights are turned off.
2. Power
On
Off
Power is supplied to the router.
Power is not supplied to the router.
3. Test
On
Off
The system is initializing.
The system is ready and running.
4. PPP Link
On
Off
The ADSL link is active.
The ADSL link is inactive.
5. Internet
Blink -- Amber
On -- Green
Blink -- Green
Indicates ADSL training.
The Internet port has detected a link with an attached device.
Data is being transmitted or received by the Internet port.
6. Wireless
On
Off
Indicates that the Wireless port is initialized.
The Wireless Access Point is turned off.
7. LAN
On (Green)
Blink (Green)
On (Amber)
Blink (Amber)
Off
The Local port has detected a link with a 100 Mbps device.
Data is being transmitted or received at 100 Mbps.
The Local port has detected a link with a 10 Mbps device.
Data is being transmitted or received at 10 Mbps.
No link is detected on this port.
7
2 3 4 5
1
6
Wireless ADSL Modem Router Setup Manual
Connecting the Router to the Internet 1-3
v1.0, October 2005
The Routers Rear Panel
The rear panel of the wireless ADSL modem router contains port connections.
Viewed from left to right, the rear panel contains the following elements:
1. AC power adapter outlet
2. Four Local Ethernet RJ -45 LAN ports for connecting the router to the local computers
3. RJ -11 ADSL port for connecting the router to an ADSL line
4. Factory Default Reset push button
What You Need Before You Begin
You need to prepare the following before you can set up your router:
Active Internet service provided by an ADSL account.
The Internet Service Provider (ISP) configuration information for your ADSL account.
ASDL microfilters as explained below.
Your computers set to DHCP.
Figure 1-2
1
2
4
3
Wireless ADSL Modem Router Setup Manual
1-4 Connecting the Router to the Internet
v1.0, October 2005
Internet Configuration Requirements
Depending on how your ISP set up your Internet account, you need one or more of these
configuration parameters to connect your router to the Internet:
Virtual Path Identifier (VPI)/Virtual Channel Indentifier (VCI) parameters
Multiplexing Method
Host and Domain Names
ISP Login Name and Password
ISP Domain Name Server (DNS) Addresses
Fixed or Static IP Address
Your ISP should have provided you with all the information needed to connect to the Internet. If
you cannot locate this information, you can ask your ISP to provide it.
Understanding ADSL Microfilters
ADSL technology uses the same wires as your telephone service. However, ADSL adds signals to
the telephone lines which create noise in the telephone service. You must use ADSL microfilters to
filter out these signals before they reach your telephone.
Note: If you purchased the wireless ADSL modem router in a country where a microfilter
is not included, you must acquire one.
Wireless ADSL Modem Router Setup Manual
Connecting the Router to the Internet 1-5
v1.0, October 2005
ADSL Microfilter
Each device such as a telephone, fax machine, answering machine, or caller ID display will require
an ADSL microfilter.
ADSL Microfilter with Built-In Splitter
Use an ADSL microfilter with built-in splitter when there is a single wall outlet which must
provide connectivity for both the wireless ADSL modem router and telephone equipment.
Computers Set to DHCP
For the initial connection to your router, your computer has to be set to automatically get its
TCP/IP configuration from the router via DHCP. This is usually the case. The NETGEAR Smart
Wizard CD automatically takes care of this requirement. For manual setup, refer to the
documentation that came with your computer.
Setting Up Your Wireless ADSL Modem Router
There are four steps to setting up your wireless ADSL modem router:
Figure 1-3
Warning: Do not connect the wireless ADSL modem router to the ADSL line through a
microfilter unless the microfilter is a combination microfilter/splitter
specifically designed for this purpose. Doing so will prevent block your
connection to the Internet. If you have any doubts about this, connect the
wireless ADSL modem router directly to the ADSL line.
Figure 1-4
Phone
Phone
ADSL
L
i
n
e
Wireless ADSL Modem Router Setup Manual
1-6 Connecting the Router to the Internet
v1.0, October 2005
1. Install ADSL filters on the phone lines.
2. Connect the router to the ADSL line.
3. Log in to the router.
4. Connect to the Internet.
Follow the steps below to connect your router to your network. Before you begin, locate the ADSL
configuration information from your Internet Service Provider (ISP).
1. Connect the ADSL filter.
a. You need to install an ADSL filter for every telephone that uses the same phone line as
your wireless ADSL modem router. Select the filter that came with your wireless ADSL
modem router.
Note: If you purchased the DG834G in a country where an ADSL filter is not
included, you must acquire one.
1. One-Line Filter: Use with a phone or fax machine.
2. Splitter: Use with a one-line filter to share an outlet with a phone and the wireless ADSL
modem router.
3. Two-Line Filter with Splitter: Use to share an outlet with a phone and the wireless ADSL
modem router.
Figure 1-5
Phone
Phone
ADSL
L
i
n
e
1
2
3
Wireless ADSL Modem Router Setup Manual
Connecting the Router to the Internet 1-7
v1.0, October 2005
b. Two-Line Filter Example. Insert the two-line filter into the phone outlet and connect the
phone to the phone line connector (A):
Figure 1-6
Note: To use a one-line filter with a separate splitter, insert the splitter into the
phone outlet, connect the one-line filter to the splitter, and connect the
phone to the filter.
P
h
o
n
e
A
D
S
L
Line
A
Wireless ADSL Modem Router Setup Manual
1-8 Connecting the Router to the Internet
v1.0, October 2005
2. Connect the wireless ADSL modem router to the ADSL filter.
a. Using the included phone cable with RJ -11 jacks, connect the ADSL port (B) of the
wireless ADSL modem router to the ADSL port (C) of the two-line filter.
Figure 1-7
Warning: Improperly connecting a filter to your wireless ADSL modem router
will block your ADSL connection.
P
h
o
n
e
A
D
S
L
Line
C
B
Wireless ADSL Modem Router Setup Manual
Connecting the Router to the Internet 1-9
v1.0, October 2005
b. Connect the Ethernet cable (D) from a wireless ADSL modem router LAN port to the
Ethernet adapter in your computer.
c. Connect the power adapter to the router and plug it in to a power outlet. Verify the
following:
The power light is lit after turning on the router.
The test light comes on briefly, then goes off.
The wireless light is lit after turning on the router.
The ADSL light is green, indicating you are connected to the ADSL network.
d. Now, turn on your computer. If software usually logs you in to your Internet connection,
do not run that software. Cancel it if it starts automatically. Verify the following:
Figure 1-8
P
h
o
n
e
A
D
S
L
Line
D
Wireless ADSL Modem Router Setup Manual
1-10 Connecting the Router to the Internet
v1.0, October 2005
The local lights are lit for any connected computers.
3. Log in to the wireless ADSL modem router.
a. Type http://192.168.0.1 in the address field of a browser such as Internet Explorer or
Netscape
Navigator.
This login window opens:
Enter admin for the user name and password for the password, both in lower case letters.
Note: Your computer needs to be configured for DHCP. For instructions on
configuring for DHCP, please see the documentation that came with your
computer or Preparing a Computer for Network Access.
Figure 1-9
Figure 1-10
Wireless ADSL Modem Router Setup Manual
Connecting the Router to the Internet 1-11
v1.0, October 2005
b. After logging in, you will see the menu below.
4. Connect to the Internet
You are now ready to configure your wireless ADSL modem router to connect to the Internet.
There are two ways you can configure your wireless ADSL modem router to connect to the
Internet:
a. Let the wireless ADSL modem router Setup Wizard auto-detect the type of Internet
connection you have and configure it.
b. Manually choose which type of Internet connection you have and configure it.
In either case, use to the configuration parameters your ISP provided to assure that the
configuration settings for your Internet connection are correct.
5. Test your Internet connection.
From the bottom of the Setup menu, click Test. If the NETGEAR Web site does not appear
within one minute, refer to Chapter 2, Troubleshooting.
Your wireless ADSL modem router is now configured to provide Internet access for your network.
Your wireless ADSL modem router automatically connects to the Internet when one of your
computers requires access. It is not necessary to run a dialer or login application such as Dial-Up
Networking or Enternet to connect, log in, or disconnect. These functions are performed
automatically by the wireless ADSL modem router as needed.
To access the Internet from any computer connected to your wireless ADSL modem router, launch
a browser such as Microsoft Internet Explorer or Netscape Navigator. You should see the wireless
ADSL modem routers Internet LED blink, indicating communication to the ISP. The browser
should begin to display a Web page.
Figure 1-11
Wireless ADSL Modem Router Setup Manual
1-12 Connecting the Router to the Internet
v1.0, October 2005
How to Set Up and Test Basic Wireless Connectivity
Follow the instructions below to set up and test basic wireless connectivity. Once you have
established basic wireless connectivity, you can enable security settings appropriate to your needs.
1. Log in to the wireless ADSL modem router at its default LAN address of http://192.168.0.1
with its default user name of admin and default password of password, or using whatever
LAN address and password you have set up.
2. Click the Wireless Settings link in the main menu of the wireless ADSL modem router.
3. Note that the default SSID is NETGEAR.
4. Set the Region. Select the region in which the wireless interface will operate.
5. Click Apply to save your changes.
6. Configure and test your computers for wireless connectivity.
Program the wireless adapter of your computers to have the same wireless network name
(SSID) as the wireless ADSL modem router. Check that they have a wireless link and are able
to obtain an IP address by DHCP from the router.
Note: The SSID of any wireless adapters must match the SSID you configure in the
wireless ADSL modem router. If they do not match, you will not get a wireless
connection.
Note: If you are configuring the router from a wireless computer and you change the
routers SSID, channel, or security settings, you will lose your wireless
connection when you click Apply. You must then change the wireless settings
of your computer to match the routers new settings.
Wireless ADSL Modem Router Setup Manual
Connecting the Router to the Internet 1-13
v1.0, October 2005
Implement Appropriate Wireless Security
Unlike wired network data, your wireless data transmissions can extend beyond your walls and
can be received by anyone with a compatible adapter. For this reason, use the security features of
your wireless equipment. The wireless ADSL modem router provides highly effective security
features which are covered in detail in full reference manual that is available from a link on the CD
as well as a link in the main menu of your router. Follow the instructions in the full manual and in
the router help screens to deploy the security features appropriate to your needs.
Warning: Indoors, computers can connect over 802.11g wireless networks at a
maximum range of up to 300 feet. Such distances can allow for others outside
of your immediate area to access your network.
Wireless ADSL Modem Router Setup Manual
1-14 Connecting the Router to the Internet
v1.0, October 2005
Troubleshooting 2-1
v1.0, October 2005
Chapter 2
Troubleshooting
This chapter gives information about troubleshooting your wireless ADSL modem router. After
each problem description, instructions are provided to help you diagnose and solve the problem.
For the common problems listed, go to the section indicated.
Is the router on?
Go to Basic Functioning on page 2-1.
Have I connected the router correctly?
Go to Basic Functioning on page 2-1.
I cannot access the routers configuration with my browser.
Go to Troubleshooting the Web Configuration Interface on page 2-3.
I have configured the router but I cant access the Internet.
Go to Troubleshooting the ISP Connection on page 2-4.
I cannot remember the routers configuration password.
Go to Using the Reset Button on page 2-9.
I want to clear the configuration and start over again.
Go to Restoring the Default Configuration and Password on page 2-9.
Basic Functioning
After you turn on power to the router, the following sequence of events should occur:
1. When power is first applied, verify that the Power LED is on (see The Routers Front Panel
on page 1-2 for an illustration and explanation of the LEDs).
2. Verify that the Test LED lights within a few seconds, indicating that the self-test procedure is
running.
3. After approximately 10 seconds, verify that:
a. The Test LED is not lit.
Wireless ADSL Modem Router Setup Manual
2-2 Troubleshooting
v1.0, October 2005
b. The LAN port LEDs are lit for any local ports that are connected.
c. The ADSL Internet port LED is lit.
If a ports LED is lit, a link has been established to the connected device. If a LAN port is
connected to a 100 Mbps device, verify that the ports LED is green. If the port is 10 Mbps, the
LED will be amber.
If any of these conditions does not occur, refer to the appropriate following section.
Power LED Not On
If the Power and other LEDs are off when your router is turned on:
Make sure that the power cord is properly connected to your router and that the power supply
adapter is properly connected to a functioning power outlet.
Check that you are using the power adapter supplied by NETGEAR for this product.
If the error persists, you have a hardware problem and should contact technical support.
Test LED Never Turns On or Test LED Stays On
When the router is turned on, the Test LED turns on for about 10 seconds and then turns off. If the
Test LED does not turn on, or if it stays on, there is a fault within the router.
If you experience problems with the Test LED:
Cycle the power to see if the router recovers and the LED blinks for the correct amount of
time.
If all LEDs including the Test LED are still on one minute after power up:
Cycle the power to see if the router recovers.
Clear the routers configuration to factory defaults. This will set the routers IP address to
192.168.0.1. This procedure is explained in Using the Reset Button on page 2-9.
If the error persists, you might have a hardware problem and should contact technical support.
Wireless ADSL Modem Router Setup Manual
Troubleshooting 2-3
v1.0, October 2005
LAN or ADSL Internet Port LEDs Not On
If either the LAN LEDs or ADSL Internet LED do not light when the Ethernet connection is made,
check the following:
Make sure that the Ethernet cable connections are secure at the router and at the hub or
workstation.
Make sure that power is turned on to the connected hub or workstation.
Be sure you are using the correct cable: when connecting the ADSL port, use the cable that
was supplied with the wireless ADSL modem router.
Troubleshooting the Web Configuration Interface
If you are unable to access the routers Web Configuration interface from a computer on your local
network, check the following:
If you are using an Ethernet-connected computer, check the Ethernet connection between the
computer and the router as described in the previous section.
Make sure your computers IP address is on the same subnet as the router. If you are using the
recommended addressing scheme, your computers address should be in the range of
192.168.0.2 to 192.168.0.254. Refer to Preparing a Computer for Network Access to find
your computers IP address.
Note: If your computers IP address is shown as 169.254.x.x:
Recent versions of Windows and MacOS will generate and assign an IP address if the
computer cannot reach a DHCP server. These auto-generated addresses are in the range of
169.254.x.x. If your IP address is in this range, check the connection from the computer to the
router and reboot your computer.
If your routers IP address was changed and you do not know the current IP address, clear the
routers configuration to factory defaults. This will set the routers IP address to 192.168.0.1.
This procedure is explained in Using the Reset Button on page 2-9.
Make sure your browser has J ava, J avaScript, or ActiveX enabled. If you are using Internet
Explorer, click Refresh to be sure the J ava applet is loaded.
Try quitting the browser and launching it again.
Make sure you are using the correct login information. The factory default login name is
admin and the password is password. Make sure that CAPS LOCK is off when entering this
information.
Wireless ADSL Modem Router Setup Manual
2-4 Troubleshooting
v1.0, October 2005
If the router does not save changes you have made in the Web Configuration Interface, check the
following:
When entering configuration settings, be sure to click the Apply button before moving to
another menu or tab, or your changes are lost.
Click the Refresh or Reload button in the Web browser. The changes may have occurred, but
the Web browser may be caching the old configuration.
Troubleshooting the ISP Connection
If your router is unable to access the Internet, you should check the ADSL connection, then the
Internet TCP/IP connection.
ADSL link
If your router is unable to access the Internet, you should first determine whether you have an
ADSL link with the service provider. The state of this connection is indicated with the Internet
LED.
ADSL Internet LED Green or Blinking Green
If your ADSL Internet LED is green or blinking green, then you have a good ADSL connection.
You can be confident that the service provider has connected your line correctly and that your
wiring is correct.
ADSL Internet LED Blinking Yellow
If your ADSL Internet LED is blinking yellow, then your wireless ADSL modem router is
attempting to make an ADSL connection with the service provider. The LED should turn green
within several minutes.
If the Internet LED does not turn green, disconnect all telephones on the line. If this solves the
problem, reconnect the telephones one at a time, being careful to use a microfilter on each
telephone. If the microfilters are connected correctly, you should be able to connect all your
telephones.
If disconnecting telephones does not result in a green ADSL Internet LED, there may be a problem
with your wiring. If the telephone company has tested the ADSL signal at your Network Interface
Device (NID), then you may have poor quality wiring in your house.
Wireless ADSL Modem Router Setup Manual
Troubleshooting 2-5
v1.0, October 2005
ADSL Internet LED Off
If the ADSL Internet LED is off, disconnect all telephones on the line. If this solves the problem,
reconnect the telephones one at a time, being careful to use a microfilter on each telephone. If the
microfilters are connected correctly, you should be able to connect all your telephones.
If disconnecting telephones does not result in a green ADSL Internet LED the problem may be one
of the following:
Check that the telephone company has made the connection to your line and tested it.
Verify that you are connected to the correct telephone line. If you have more than one phone
line, be sure that you are connected to the line with the ADSL service. It may be necessary to
use a swapper if you ADSL signal is on pins 1 and 4 of the RJ -11 jack. The Wireless ADSL
Modem Router uses pins 2 and 3.
Obtaining an Internet IP Address
If your wireless ADSL modem router is unable to access the internet, and your Internet LED is
green or blinking green, you should determine whether the wireless ADSL modem router is able to
obtain a Internet IP address from the ISP. Unless you have been assigned a static IP address, your
wireless ADSL modem router must request an IP address from the ISP. You can determine whether
the request was successful using the browser interface.
To check the Internet IP address from the browser interface:
1. Launch your browser and select an external site such as http://www.netgear.com.
2. Access the Main Menu of the wireless ADSL modem routers configuration at
http://192.168.0.1.
3. Under the Maintenance heading check that an IP address is shown for the Internet Port.
If 0.0.0.0 is shown, your wireless ADSL modem router has not obtained an IP address from
your ISP.
If your router is unable to obtain an IP address from the ISP, the problem may be one of the
following:
Your ISP may require a Multiplexing Method or Virtual Path Identifier/Virtual Channel
Identifier parameter.
Verify with your ISP the Multiplexing Method and parameter value, and update the routers
ADSL Settings accordingly.
Wireless ADSL Modem Router Setup Manual
2-6 Troubleshooting
v1.0, October 2005
Your ISP may require a login program.
Ask your ISP whether they require PPP over Ethernet (PPPoE) or PPP over ATM (PPPOA)
login.
If you have selected a login program, you may have incorrectly set the Service Name, User
Name and Password. See Troubleshooting PPPoE or PPPoA, below.
Your ISP may check for your computer's host name.
Assign the computer Host Name of your ISP account to the wireless ADSL modem router in
the browser-based Setup Wizard.
Your ISP only allows one Ethernet MAC address to connect to Internet, and may check for
your computers MAC address. In this case:
Inform your ISP that you have bought a new network device, and ask them to use the routers
MAC address.
OR
Configure your router to spoof your computers MAC address. This can be done in the Basic
Settings menu. Refer to the online help in the wireless ADSL modem router main menu.
Troubleshooting PPPoE or PPPoA
The PPPoA or PPPoA connection can be debugged as follows:
1. Access the Main Menu of the router at http://192.168.0.1.
2. Under the Maintenance heading, select the Router Status link.
3. Click the Connection Status button.
4. If all of the steps indicate OK then your PPPoE or PPPoA connection is up and working.
5. If any of the steps indicates Failed, you can attempt to reconnect by clicking Connect. The
wireless ADSL modem router will continue to attempt to connect indefinitely.
If you cannot connect after several minutes, you may be using an incorrect Service Name, User
Name or Password. There also may be a provisioning problem with your ISP.
Note: Unless you connect manually, the wireless ADSL modem router will not
authenticate using PPPoE or PPPoA until data is transmitted to the network.
Wireless ADSL Modem Router Setup Manual
Troubleshooting 2-7
v1.0, October 2005
Troubleshooting Internet Browsing
If your wireless ADSL modem router can obtain an IP address but your computer is unable to load
any Web pages from the Internet:
Your computer may not recognize any DNS server addresses.
A DNS server is a host on the Internet that translates Internet names (such as www addresses)
to numeric IP addresses. Typically your ISP will provide the addresses of one or two DNS
servers for your use. If you entered a DNS address during the wireless ADSL modem routers
configuration, reboot your computer and verify the DNS address as described in Preparing a
Computer for Network Access. Alternatively, you can configure your computer manually
with DNS addresses, as explained in your operating system documentation.
Your computer may not have the wireless ADSL modem router configured as its TCP/IP
default gateway.
If your computer obtains its information from the wireless ADSL modem router by DHCP,
reboot the computer and verify the wireless ADSL modem router address as described in
Preparing a Computer for Network Access.
Troubleshooting a TCP/IP Network Using the Ping Utility
Most TCP/IP terminal devices and routers contain a ping utility that sends an echo request packet
to the designated device. The device then responds with an echo reply. Troubleshooting a TCP/IP
network is made very easy by using the ping utility in your computer.
Testing the LAN Path to Your Router
You can ping the router from your computer to verify that the LAN path to your router is set up
correctly.
To ping the router from a PC running Windows 95 or later:
1. From the Windows toolbar, click the Start button and select Run.
2. In the field provided, type Ping followed by the IP address of the router, as in this example:
ping 192.168.0.1
3. Click OK.
You should see a message like this one:
Wireless ADSL Modem Router Setup Manual
2-8 Troubleshooting
v1.0, October 2005
Pinging <IP address> with 32 bytes of data
If the path is working, you see this message:
Reply from < IP address >: bytes=32 time=NN ms TTL=xxx
If the path is not working, you see this message:
Request timed out
If the path is not functioning correctly, you could have one of the following problems:
Wrong physical connections
Make sure the LAN port LED is on. If the LED is off, follow the instructions in LAN
or ADSL Internet Port LEDs Not On on page 2-3.
Check that the corresponding Link LEDs are on for your network interface card and
for the hub ports (if any) that are connected to your workstation and router.
Wrong network configuration
Verify that the Ethernet card driver software and TCP/IP software are both installed
and configured on your PC or workstation.
Verify that the IP address for your router and your workstation are correct and that the
addresses are on the same subnet.
Testing the Path from Your Computer to a Remote Device
After verifying that the LAN path works correctly, test the path from your PC to a remote device.
From the Windows run menu, type:
PING -n 10 <IP address>
where <IP address>is the IP address of a remote device such as your ISPs DNS server.
If the path is functioning correctly, replies as in the previous section are displayed. If you do not
receive replies:
Check that your PC has the IP address of your router listed as the default gateway. If the IP
configuration of your PC is assigned by DHCP, this information will not be visible in your
PCs Network Control Panel. Verify that the IP address of the router is listed as the TCP/IP
default gateway as described in Preparing a Computer for Network Access.
Check to see that the network address of your PC (the portion of the IP address specified
by the netmask) is different from the network address of the remote device.
If your ISP assigned a host name to your PC, enter that host name as the Account Name in
the Basic Settings menu.
Wireless ADSL Modem Router Setup Manual
Troubleshooting 2-9
v1.0, October 2005
Restoring the Default Configuration and Password
This section explains how to restore the factory default configuration settings, changing the
routers administration password to password and the IP address to 192.168.0.1. You can erase the
current configuration and restore factory defaults in two ways:
Use the Erase function of the Web Configuration Manager.
Use the Reset button on the rear panel of the router. Use this method for cases when the
administration password or IP address is not known.
Using the Reset Button
To restore the factory default configuration settings without knowing the administration password
or IP address, you must use the Default Reset button on the rear panel of the router.
1. Press and hold the Reset button until the Test LED turns on (about 10 seconds).
2. Release the Default Reset button and wait for the router to reboot.
Wireless ADSL Modem Router Setup Manual
2-10 Troubleshooting
v1.0, October 2005
Related Documents A-1
v1.0, October 2005
Appendix A
Related Documents
This appendix provides links to reference documents you can use to gain a more complete
understanding of the technologies used in your NETGEAR product.
Document Link
Internet Networking and
TCP/IP Addressing
http://documentation.netgear.com/reference/enu/tcpip/index.htm
Wireless
Communications
http://documentation.netgear.com/reference/enu/wireless/index.htm
Preparing a Computer for
Network Access
http://documentation.netgear.com/reference/enu/wsdhcp/index.htm
Virtual Private
Networking (VPN)
http://documentation.netgear.com/reference/enu/vpn/index.htm
Glossary
http://documentation.netgear.com/reference/enu/glossary/index.htm
Wireless ADSL Modem Router Setup Manual
A-2 Related Documents
v1.0, October 2005
Вам также может понравиться
- CompTIA A+ Complete Review Guide: Core 1 Exam 220-1101 and Core 2 Exam 220-1102От EverandCompTIA A+ Complete Review Guide: Core 1 Exam 220-1101 and Core 2 Exam 220-1102Рейтинг: 5 из 5 звезд5/5 (2)
- The Complete Guide to Getting Certified Cisco CCNA 200-301: Complete Your CCNA Exam Training and Preparation with 400 Exam Level Practice QuestionОт EverandThe Complete Guide to Getting Certified Cisco CCNA 200-301: Complete Your CCNA Exam Training and Preparation with 400 Exam Level Practice QuestionОценок пока нет
- Developing E-Business Systems and ArchitecturesДокумент147 страницDeveloping E-Business Systems and ArchitecturesNikola LanjakОценок пока нет
- Computer Systems Servicing 10 Week3-4Документ10 страницComputer Systems Servicing 10 Week3-4jf2ralba100% (1)
- Alcharihi PetitionДокумент84 страницыAlcharihi PetitionJason FelchОценок пока нет
- Web Designing Using HTML CSS and JQUERYДокумент50 страницWeb Designing Using HTML CSS and JQUERYSandeep Bajoria100% (1)
- Computer Networking: Beginners Guide to Network Fundamentals, Protocols & Enterprise Network InfrastructureОт EverandComputer Networking: Beginners Guide to Network Fundamentals, Protocols & Enterprise Network InfrastructureОценок пока нет
- Dasa Lord TransitДокумент10 страницDasa Lord TransitSamar VaishampayanОценок пока нет
- Cyber Security Presentation on Cybercrime & Security MeasuresДокумент16 страницCyber Security Presentation on Cybercrime & Security MeasuresVivek PandeyОценок пока нет
- Maha Mrityunjaya MantraДокумент9 страницMaha Mrityunjaya MantraRajarshi ChakrabortyОценок пока нет
- How The Internet Was InventedДокумент4 страницыHow The Internet Was Inventedapi-530611202Оценок пока нет
- Wireless ADSL Modem Router Setup Manual: Netgear, IncДокумент32 страницыWireless ADSL Modem Router Setup Manual: Netgear, IncAjay KuriakoseОценок пока нет
- Netgear Wireless ADSL Modem Router Setup ManualДокумент32 страницыNetgear Wireless ADSL Modem Router Setup ManualEleutheria DimitropoulouОценок пока нет
- Wireless-N 150 ADSL2+ Modem Router DGN1000 Setup Manual: Netgear, IncДокумент39 страницWireless-N 150 ADSL2+ Modem Router DGN1000 Setup Manual: Netgear, IncDigo BassОценок пока нет
- F5D6231 4 ManualДокумент83 страницыF5D6231 4 Manualjaved shaikh chaandОценок пока нет
- Setup Manual v2Документ27 страницSetup Manual v2dassas07Оценок пока нет
- 3com Office Connect Install GuideДокумент2 страницы3com Office Connect Install GuidebuntyfrobisherОценок пока нет
- 4-Port Cable/DSL Gateway Router: Share Your Broadband Internet Connection and FilesДокумент72 страницы4-Port Cable/DSL Gateway Router: Share Your Broadband Internet Connection and FilesJames CreedenОценок пока нет
- N150 Wireless Modem Router DGN1000 Setup Manual: Netgear, IncДокумент41 страницаN150 Wireless Modem Router DGN1000 Setup Manual: Netgear, Incedward blancoОценок пока нет
- Belkin Ruter UputstvoДокумент648 страницBelkin Ruter UputstvovatcslavОценок пока нет
- N150 Wireless Router Setup Manual: Netgear, IncДокумент45 страницN150 Wireless Router Setup Manual: Netgear, IncGandhi Hardik RОценок пока нет
- DSL-502T ADSL Router User S Guide: (December 2004)Документ73 страницыDSL-502T ADSL Router User S Guide: (December 2004)aryabhatmathsОценок пока нет
- SP916NL User Manual PDFДокумент80 страницSP916NL User Manual PDFSamОценок пока нет
- Wireless-N Broadband Router: User's ManualДокумент131 страницаWireless-N Broadband Router: User's ManualSergio Ivan Lizarraga PereaОценок пока нет
- Atrie DB108 WL Modem ManualДокумент26 страницAtrie DB108 WL Modem ManualTony ThamОценок пока нет
- DSL-502T ADSL Router User S Guide: (December 2004)Документ73 страницыDSL-502T ADSL Router User S Guide: (December 2004)wairereОценок пока нет
- DI 524 Qig Uk en 20061016 PDFДокумент18 страницDI 524 Qig Uk en 20061016 PDFJawa StoreОценок пока нет
- 2 Router InstallДокумент11 страниц2 Router Installraphael003Оценок пока нет
- AP411W User Manual Setup Wireless Access PointДокумент32 страницыAP411W User Manual Setup Wireless Access PointrogercomОценок пока нет
- Wireless Broadband Router User's Manual w514rДокумент62 страницыWireless Broadband Router User's Manual w514rlissbett_99Оценок пока нет
- Ar-7084qig enДокумент17 страницAr-7084qig enGhiban ConstantinОценок пока нет
- 54Mbps Wireless-G Router User's GuideДокумент69 страниц54Mbps Wireless-G Router User's GuideJuan Carlos CattarossiОценок пока нет
- Unifi Modem Manual - D-Link DIR-615Документ101 страницаUnifi Modem Manual - D-Link DIR-615feelgoodboy4366Оценок пока нет
- BIPAC-7500G: 802.11g ADSL VPN Firewall Router With 3DES AcceleratorДокумент12 страницBIPAC-7500G: 802.11g ADSL VPN Firewall Router With 3DES AcceleratorMilorad MilovanovićОценок пока нет
- ASUS - Google On Hub-2Документ20 страницASUS - Google On Hub-2spellingmisstakeОценок пока нет
- MIMO XR™ Wireless Broadband Router Model # AR525W User's ManualДокумент42 страницыMIMO XR™ Wireless Broadband Router Model # AR525W User's ManualRafa RafahelОценок пока нет
- AWAP602 ManualДокумент41 страницаAWAP602 ManualdivxnsОценок пока нет
- D-Link Dir-501 Manual de InstructiuniДокумент98 страницD-Link Dir-501 Manual de InstructiuniCristi DanilaОценок пока нет
- Wireless Wi-Fi Router, AWR-500A: (User Manual)Документ38 страницWireless Wi-Fi Router, AWR-500A: (User Manual)srm_nizamiОценок пока нет
- User's Manual 150Mbps Wireless Broadband Router Model No.: SP916NLДокумент81 страницаUser's Manual 150Mbps Wireless Broadband Router Model No.: SP916NLpichirikabvОценок пока нет
- Manual de Usuario (Airlink) PDFДокумент41 страницаManual de Usuario (Airlink) PDFLic Rick JohnsonОценок пока нет
- Uk Quick Install Guide: Bipac 8800NlДокумент31 страницаUk Quick Install Guide: Bipac 8800Nldrm_gОценок пока нет
- 12 Tips For Troubleshooting Your Internet ConnectionДокумент12 страниц12 Tips For Troubleshooting Your Internet ConnectionMyScribd_ieltsОценок пока нет
- Wp4001br2 ManualДокумент43 страницыWp4001br2 ManualSinchan Sintetis100% (1)
- Wag354g-Eu UgДокумент366 страницWag354g-Eu UgArmoured SmilerОценок пока нет
- Complete English UserManual 29150Документ130 страницComplete English UserManual 29150Unu DecebalОценок пока нет
- NetGear DG834Gv5 SM 31mar08Документ44 страницыNetGear DG834Gv5 SM 31mar08george10282006Оценок пока нет
- AN1020-16T - Quick Installation GuideДокумент16 страницAN1020-16T - Quick Installation GuideAmir RazaqОценок пока нет
- CW-5350 User ManualДокумент22 страницыCW-5350 User ManualFelmerPolancoRodaОценок пока нет
- Ensure The Configuration Conforms To The Manufacturer's Instructions/manualДокумент19 страницEnsure The Configuration Conforms To The Manufacturer's Instructions/manualSau Jr Sy CairasОценок пока нет
- DSL-2750UC1 QIG v.1.0.11 06.07.12 EN PDFДокумент27 страницDSL-2750UC1 QIG v.1.0.11 06.07.12 EN PDFwghgghgОценок пока нет
- 108M Wireless Router GuideДокумент42 страницы108M Wireless Router GuideJean Dos SantosОценок пока нет
- Configure Ethernet-WiFi Converter for Building Automation SystemsДокумент11 страницConfigure Ethernet-WiFi Converter for Building Automation SystemsMARIVEL BASAОценок пока нет
- User-Manual-N1 Wireless Usb AdapterДокумент44 страницыUser-Manual-N1 Wireless Usb AdapterfurukОценок пока нет
- Wireless LAN USB Adapter: User'S GuideДокумент26 страницWireless LAN USB Adapter: User'S Guideavoid11Оценок пока нет
- Manual Router SMCWBR14T-GДокумент46 страницManual Router SMCWBR14T-GJose MachadoОценок пока нет
- Wireless Configuration: Connect The Router On A Wired LAN EnvironmentДокумент16 страницWireless Configuration: Connect The Router On A Wired LAN Environmentjun arvie100% (1)
- Trendne (Документ31 страницаTrendne (ralukalionОценок пока нет
- Belkin Router Manual PDFДокумент120 страницBelkin Router Manual PDFChrisKelleherОценок пока нет
- BL4601R 2.4GHz Pre-WiMax Manual Ver 1.1.1.2 PDFДокумент30 страницBL4601R 2.4GHz Pre-WiMax Manual Ver 1.1.1.2 PDFleonardomarin100% (2)
- Quick Installation GuideДокумент11 страницQuick Installation GuideKasun EdiriweeraОценок пока нет
- Wirelessinformation Upgrades InstallsДокумент33 страницыWirelessinformation Upgrades InstallsMr NovaОценок пока нет
- What Can I Do If The TP-Link Wireless Adapter Is Not Achieving Desired Speed?Документ59 страницWhat Can I Do If The TP-Link Wireless Adapter Is Not Achieving Desired Speed?heriОценок пока нет
- Airlink101 Access Point - Ap431wДокумент42 страницыAirlink101 Access Point - Ap431wJim ParentОценок пока нет
- CISCO PACKET TRACER LABS: Best practice of configuring or troubleshooting NetworkОт EverandCISCO PACKET TRACER LABS: Best practice of configuring or troubleshooting NetworkОценок пока нет
- GIC Housing Finance Ltd. 511676 112.15 170.00Документ11 страницGIC Housing Finance Ltd. 511676 112.15 170.00vaibhavkundraОценок пока нет
- Book 1Документ2 страницыBook 1vaibhavkundraОценок пока нет
- Navagraha StotrasДокумент6 страницNavagraha Stotrasஆக்ஞா கிருஷ்ணா ஷர்மாОценок пока нет
- GIC Housing Finance Ltd. 511676 112.15 170.00Документ11 страницGIC Housing Finance Ltd. 511676 112.15 170.00vaibhavkundraОценок пока нет
- Advertisment March 11 WebsiteДокумент6 страницAdvertisment March 11 WebsitekumarssonyОценок пока нет
- Prep For The 10 Most Common Interview QuestionsДокумент2 страницыPrep For The 10 Most Common Interview QuestionsvaibhavkundraОценок пока нет
- Install GuideДокумент43 страницыInstall GuidevaibhavkundraОценок пока нет
- AstroДокумент3 страницыAstrovaibhavkundraОценок пока нет
- AstroДокумент3 страницыAstrovaibhavkundraОценок пока нет
- Scripts CD2Документ3 страницыScripts CD2vaibhavkundraОценок пока нет
- Xiaomi's Advantages Over Traditional ChannelsДокумент2 страницыXiaomi's Advantages Over Traditional ChannelsRupam ChakrabortyОценок пока нет
- Sandvine Cyber Threat Analysis & Management - CONFIDENTIALДокумент18 страницSandvine Cyber Threat Analysis & Management - CONFIDENTIALMeidwita LangiОценок пока нет
- What Are The Advantages of Address Translation Techniques Included? (Multiple Choice)Документ46 страницWhat Are The Advantages of Address Translation Techniques Included? (Multiple Choice)Rachid AbdelОценок пока нет
- TR02 Parancsok V1-1 9Документ8 страницTR02 Parancsok V1-1 9GauravОценок пока нет
- OSPF QuestionsДокумент2 страницыOSPF QuestionsSDE NIBОценок пока нет
- Q Reading and Writing 2 Unit 1 Test: © Oxford University Press. Permission To Edit and Reproduce For Instructional UseДокумент4 страницыQ Reading and Writing 2 Unit 1 Test: © Oxford University Press. Permission To Edit and Reproduce For Instructional UseRatha MbrОценок пока нет
- Cyber BullyingДокумент3 страницыCyber BullyingSuzanne SiegelОценок пока нет
- Book TuberДокумент353 страницыBook TuberDrashua AshuaОценок пока нет
- Understanding IP AddressesДокумент10 страницUnderstanding IP AddressesoteromananaОценок пока нет
- Adventages and Disadvantages of ICTДокумент9 страницAdventages and Disadvantages of ICTKatty HeeОценок пока нет
- CiscoДокумент519 страницCiscoAli AlaydrusОценок пока нет
- Public Sector Service Value ChainДокумент50 страницPublic Sector Service Value ChainRaziele RanesesОценок пока нет
- FoIT SyllabusДокумент6 страницFoIT Syllabusms-pearl zimОценок пока нет
- CCDДокумент23 страницыCCDHuy TrầnОценок пока нет
- SEEDS Capital Investment Profile Publication 2011Документ68 страницSEEDS Capital Investment Profile Publication 2011michetraviОценок пока нет
- HIDALGO, NANCY VS MCDONNELL, JOSEPH RAY - Court Records - UniCourtДокумент3 страницыHIDALGO, NANCY VS MCDONNELL, JOSEPH RAY - Court Records - UniCourtwatermelontacoОценок пока нет
- HTML5 Lesson: Building User Interface with Text, Graphics, MediaДокумент6 страницHTML5 Lesson: Building User Interface with Text, Graphics, MediaHamid AlriОценок пока нет
- Teachers Perspective On Using Facebook As The Tool in English Teaching and LearningДокумент19 страницTeachers Perspective On Using Facebook As The Tool in English Teaching and LearningAngreini 'indin' ArbieОценок пока нет
- Ict Periodical TestДокумент2 страницыIct Periodical TestCarlo TurtogoОценок пока нет
- E-Business Infrastructure: The Internet TechnologyДокумент51 страницаE-Business Infrastructure: The Internet Technologyruksi lОценок пока нет
- Pbet White Paper 2019 1Документ50 страницPbet White Paper 2019 1deric soonОценок пока нет
- Profile Summary: Tejeswar RaoДокумент3 страницыProfile Summary: Tejeswar RaoArif Mohammed RangrezzОценок пока нет
- BRKDCN 1645Документ62 страницыBRKDCN 1645Chafik KaОценок пока нет
- Prisma Access Release Notes 4 0Документ32 страницыPrisma Access Release Notes 4 0razzaque003Оценок пока нет
- Vob800 ManualДокумент34 страницыVob800 ManualRobinson ValenciaОценок пока нет