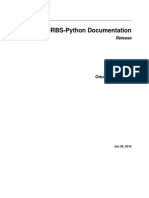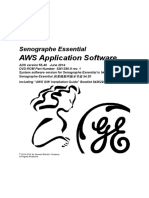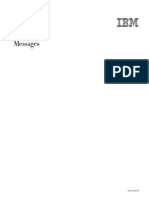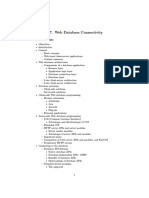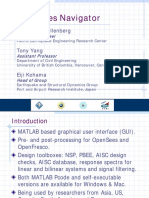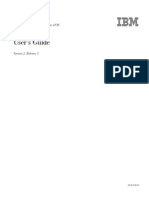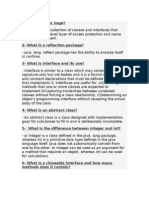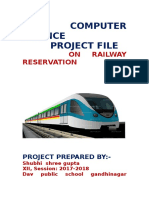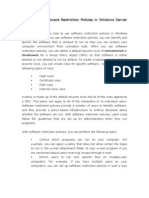Академический Документы
Профессиональный Документы
Культура Документы
A Basic Tutorial of Blender 3D
Загружено:
buntywebАвторское право
Доступные форматы
Поделиться этим документом
Поделиться или встроить документ
Этот документ был вам полезен?
Это неприемлемый материал?
Пожаловаться на этот документАвторское право:
Доступные форматы
A Basic Tutorial of Blender 3D
Загружено:
buntywebАвторское право:
Доступные форматы
A basic tutorial of Blender 3D
Introduction Blender is a fully functional free software for modelling, rendering and animation. It can be download freely from its official web site, on which, you can find help documents and tutorials as well. All the examples in the tutorial are relevant to Blender v2.4.1. More resources on Blender 3D, please see the section of "Appendix A: Resources". Go top The Blender 3D interface The Blender screen looks like this when you first start Blender. The screen is divided into three parts: the menu barat the top, the3D window at the middle, and the buttons window down the bottom. The role of themenu bar is straightforward. You can find the functionalities, such as loading/saving file, adding objects, etc. from it. The 3D window is the main window of the Blender interface. You do all the editing work for your 3D scene in it. Thecube: it is the default 3D object when you start Blender. It is pink as it is currently selected. It is usually erased by pressing key 'x' in order to have a clean scene for you to edit your own 3D world. Thecursor: It shows the position where new objects are added to the scene. It is moved around on the scene by clicking the LMB( Left Mouse Button ). The Lightand theCamera: they are in the scene for rendering. The Buttons window is for editing the setting of materials, lights, animation, rendering for your 3D scene.
Lets play with the interface for a while first to get familiar with it. I just list the keys' name used in the next procedures. Please see Appendix B: The hot keys of the basic commands for details. 1. Start Blender, press the key 'x' to delete the default Cube
2. Press SPACE, or click the Add menu item from the menu bar to add a new object at the cursor position. Choose Monkey object fromAdd->Mesh->Monkey . The monkey is drawn in solid mode, all its vertices are yellow as they are selected. You can choose other drawing type, such as Wireframe, from the listbox of viewport shading. You can change the view using theView->ViewNavigationmenu (e.g. zoom in/out).
3. Press the key 'z' to toggle between the Wireframe andSolid mode representations.
4. Press the key '0' on NUMPad to change the default view to theCamera view (alternatively you can use the View>ViewNavigationmenu). In order to use keys on Number Pad to control the view, first make sure the"Num Lock" buttonis pressed, second move the mouse inside the 3D window.
5. Press the key '7' on NUMPAD to change the view to the Top view which is the default view when you start Blender
6. Press the key '1' on NUMPAD to change the view to the Front view
7. Press the key '3' on NUMPAD to change the view to the Side view
8. Press the key '5' on NUMPAD to toggle the view between orthographic and perspective views. 9. Press the keys'+'/'-' on NUMPAD to zoom in/out the scene. Rotating theMiddle (Wheel) Mouse button does same thing. 10. Hold down theMiddle (Wheel) Mouse button and move the Mouse to turn the 3D scene around.
11. Press the function key F12 to render the scene. You may want to change the image's size. Press 'F10' for the Buttons window to displayScene context, enter new values for image's width and height on theFormat panel. You also can change the image's format on theFormat panel.
12. Press the function key F3 to save the rendered picture as an image file to you local disk. Remember to enter the extension name for the file name, such as jpg if the image is saved in JPEG format.
13. Press the function key F2 to save the 3D scene to a blend file (see the image in step 15) 14. Press the key'q' to quit Blender (close the window). Blender does not remind you to save your work before closing the window. Please make sure, you have save all your work before you hit
the key 'q'to quit the session. 15. start Blender again, press the function key F1 to load the saved blender file in step 13.
16. Press TAB to switch your working mode between theObjectMode and the EditMode. In the ObjectMode, all operations affect whole selected objects, and in theEditModeoperations affect only the selected vertex/vertices. For example, rotating, scaling and translating affect the whole selected object(s) in theObjectMode.
17. Press the key 'a' to select/deselect all objects in theObjectMode or all vertices in theEditMode. Use the RMB (Right Mouse Button) to select one object in the ObjectMode or one vertex in the EditMode. UseSHIFT + RMB to select multiple objects or vertices.
18. Press TAB to toggle between the ObjectMode and the EditMode, select the ObjectMode, press the key 'a' to select the monkey (its outline will be shown in pink), and then press the key 'g'and move the mouse to translate the monkey to a new position. During the translation, the monkey's outline is white as it is in theGrabMode(TranslationMode). Click the LMB to confirm the operation or pressESC to cancel the translation. UseCTRL+'z' to undo the translation. If you want to constrain the movement to a certain axis direction, you can press the keys 'x','y' or 'z' after pressing the key 'g'to achieve it. Try to do the translation in different views, such as the Top (the key 7), Side (the key 3), Front (the key 1) and theCamera (key 0)views.
19. Press the key 's' to scale the monkey in the same way as described in step 18. 20. Press the key 'r' to rotate the monkey in the same way as
described in step 18. 21. Press TAB to start the EditMode, press the key 'a' to deselect all vertices if all vertices are yellow, use SHIFT + RMB to select multiple vertices, and try totranslate, rotateand scale these selected vertices.
If you get lost, somehow, please see Appendix B:The hot keys of the basic commands for help. It is recommended to try this section several times to get used to the interface. Go top Mesh Modeling In this section we will introduce two simple techniques for creating 3D models: extrusion (by using theExtrude tool) and subdivision surfaces (by using theSubsurf tool). 1. Start Blender, press the
key 'x' to delete the default cube. Press SPACEto add a mesh object "plane"
2. In the EditMode, press the key'a' to deselect all vertices, and then choose the menu item "Select->Border Select" (or use the hotkey'b') in order to select all vertices within a rectangular region. Specify the selection rectangle by holding down the LMB and dragging the Mouse. All vertices inside the rectangle are selected and are displayed in yellow. Whenever using the "Border Select", remember to deselect all vertices first by using the key 'a', otherwise, "Border Select" will add new selected vertices to previous selected vertices.
3. Press the key 'e' toextrude the right edge of the plane. First choose "Only Edges" option, then press the key 'x' to constrain the extrusion to the X axis. If you want to constrain it to the y or the z axis, just press the keys 'y ' or 'z' before moving the mouse.
4. Extrude the rightmost edge once more along the X axis in order to add another polygon to the mesh.
5. Use the "Border Select" to select the two vertices on the right bottom and extrude the edge on the Y axis.
6. Press the key '1' on the NUMPAD to change the view to Front View, press 'a' to select all vertices, press 'e' to extrude them along the Z axis by choosing the "Region" option (see image on the right). After finishing above steps, the mesh looks like this in theCamera view(key '0').
7. Find theModifiers panel on theButtons window. If you can not see it, press "F9" to display the Editing Context on the Buttons window. Click the button of "Add Modifier". This will bring up a list of the available modifiers for your object. Choose the option of "Subsurf" to apply a mesh subdivision algorithm to the mesh which subdivides each polygon and creates new polygons across edges such that edges are smoothed. After adding the modifier of "Subsurf" to the mesh, a rounded shape appears inside the mesh.
8. On theModifiers Panel, the number slider of "Levels" specifies the subdivision level for modeling, and the slider of "Render Levels"defines the subdivision level for rendering. The higher the subdivision level, the higher is the number of polygons and the smoother is the final representation. Increase the subdivision level for
modeling to see the change of the mesh. It is recommended to keep the subdivision level low while modeling but high for rendering as the subdivision computations are CPU intensive.
9. Increase the subdivision level for rendering, press 'F12' to render the scene. The mesh object appears as a series of small, flat faces as it is rendered in the flat shading by default. If the scene is too dark, move around theCamera and the Light to get better result. The camera and the light are treat as 3D objects as well in Blender, so you can use the keys 'g','r' to move and rotate them.
10. In theEditMode, press the key'a' to select all the vertices of the mesh object, or in theObjectMode, click the RMBto select the mesh, then find the Link and Materials Panel on theButtons window, click the
button of "Set Smooth" to make the mesh object rendered using the smooth shading. Press 'F12'again to render the scene. If you are satisfied with the result, press 'F3' to save the image.
Go top Curves Blender treats Curves as objects likes meshes, which can be translated, rotated and scaled. Blender implements Bezier and Non-Uniform Rational B-Splines (NURBS) curves and surface. In this section we only talk about how to use Bezier curves to trace shapes. The image on the right shows a Bezier curve defined by two control points. A control point in Blender consists of a point specifying the start/end point of a curve segment and two handles which specify the curve segment's tangents at that point. Selecting the curve point using the RMBallows you to translate (key 'g') the curve point, or to scale (key's') and rotate (key'r') the tangents at that point. Selecting (RMB) and translating (key 'g') a handle of the control point allows you to change the tangent of the curve at that point.
The 2D shape that will be traced is shown in the first image on the right, which can be downloaded by clickinghere. The second image shows the result after extruding the 2D shape to a 3D object and adding a material to the object.
We start to trace the 2D shape in Blender. 1. Start Blender, press the key 'x' to delete the default cube. From the menu on the bottom of the 3D window, select the menu entry "View", click its submenu entry "Background Image", a transparent window pops up, which allows you to load an image, and set the transparency of the image in the entry"Blend". If the transparency of the background image is set to 0, it becomes totally opaque, and it is completely invisible when the value is set to 1. Use the number slider of "Size" to adjust the background image's size, and the sliders of "X Offset" and "Y Offset" to adjust the position where the image is in the 3D window. Press ESC or press the 'x'button in the panel header to get rid of the window.
2. PressSPACE to add a Curve object of "Bezier Curve". The initial Bezier curve consists of two control points.
3. In theEditMode, select the curve's left endpoint by clicking theRMB on it, press the key'g' to grab it and move it to the tip of the 2D shape by moving the mouse. Move its right endpoint to a suitable position on the 2D shape in same way.
4. Select either endpoint (RMB) of the curve, holdCTRL and click the LMB to add more control points to the curve. I added five more control points to the curve starting from its right endpoint. A set of images on the right shows the procedure. Close the curve by selecting (RMB) at least one of the control points on the curve and press the key 'c'. The curve become a single continuous loop, and is drawn in solid mode.
5. Press the key 'z' to toggle theDrawTypebetween the "solid" and "wireframe" drawing modes. In the "wireframe" drawing mode, the background image can be viewed clearly, which is better for tracing the shape. If you do not get the same shape as mine after adding control points to the initial Bezier curve, do not be panic. Follow step 6 and step 7, you can get the desired shape.
6. The control points need to be moved around to align the curve with the shape. First make thesharp corneron the tip of the 2D shape by selecting (RMB) the control point on the tip and press the key'v'. The handles of the
control point become green. Select (RMB) and move (the key 'g') the point or either handle of the control point to adjust the sharpness of the corner. If you want to undo an action press CTRL +'z'. Alternatively you can delete a curve point by selecting it (RMB) and pressing the key 'x'. Then follow Step 9below to insert a new control point into the curve.
7. Select (RMB) the point or either handle of each control point, and move (the key 'g') them around to align with the shape. If the handles can no be seen clearly, wheel inward/outward the MMB(middle mouse button) to zoom out/in the 3D window. Next step is about to trace the inner shape, which is a hole on the 2D surface. Blender automatically treats a closed curve as a hole if it is completely included within another one.
8. Move the cursor to the center of the inner shape by clicking LMB as we will add a new object here. Press SPACEto add a curve object of Bezier Circle, which consists of four control points.
9. Move the control points around to align with the inner shape, make a sharp corner (the key 'v') when it is necessary. Add a new control point between two existing points by selecting the two adjacent points (SHIFT +RMB) and press the key'w', choose the option of "Subdivide" to add a new point.
10. Adjust the Bezier circle to match the inner shape by adding new control points (the key 'w'), making sharp corners (the key 'v'), and moving (the key 'g') the points and handles around. The image on the right shows the finished outlines. If you are satisfied with the tracing result, just move on to add the thickness and beveling options to the 2D surface. Otherwise, adjust the control points (points and handles) to get the shape what you want.
11. Press TABto switch to theObjectMode, select the curve (RMB), press 'F9' to bring up theEditing Context in theButtons Window , locate the panel "Curve and Surface" and specify the "Extrude", "Bevel Depth" and "BevResol" parameters. These parameters allow you to extrude the 2D shape into a 3D object and to smooth it with a subdivision surface algorithm. "Extrude" defines the length of the extrusion; "Bevel Depth" defines the rounding radius applied to edges and corners, and "BevResol" defines the subdivision level (a higher level means smoother edges and corners). Set different values for the three parameters and see how they affect the 3D object shape. Press 'F12' to render the scene. Adjust the camera, the light and the object's positions and the object's size to get better result. Press 'F3' to save the picture. Press 'F2' to save the model in a blender file.
In this section, we have talked about how to trace a 2D shape using Bezier curve, and cut a hole inside the 2D shape. The hotkeys used here are: the the the the key key key key 'v': make a sharp corner 'w': add a new point between two adjacent points 'c': close a curve to a single continuous loop 'g': move the points and handles to adjust the shape.
The hotkeys 'v ', 'w', 'c' are not added to the section of "Appendix B: hotkeys reference". Hopefully their usages are explained using the example. Go top Materials and Textures we will set up materials for the object modelled in previous section. 1. Start Blender, load ('F1') the blender file saved in previous section. In theObjectMode, press the key'a' to deselect all, and select (RMB) the curve object which will be pink. With it is selected, press 'F5' to switch to theMaterialsub-contextof theShading Context on the Buttons window, the "Material Panel" will appear.
2. Click the menu button of "Add New" to set up a new material for the object, and the "Material Panel " changes to as shown in the image on the right. There are three main buttons for setting a object's diffuse, specular and mirror colors. The color scheme is RGB by default. The object's diffuse color is set to RGB(0.8, 0.8, 0.8), its specular color is set to RGB(1, 1, 1), and its mirror color is set to RGB(1, 1, 1) as well by default.
3. There are two ways to change the color setting. First way is to change the color's RGB components respectively. There are three sliders at the buttons' right for setting the colors' RGB components respectively. With one of the menu button is active, you can drag thesliding barsto new positions to change the values, or enter thetext entriesby clicking the LMB on the texts and enter exact values for its RGB components respectively.
4. The second way is to choose a color from acolor choosing
dialog which is brought up by clicking the buttons at the left of the buttons. After choosing a color from the dialog, moving the mouse out of area of the dialog window will make the dialog window disappear.
5. Blender creates a link between the selected object and the added materials. If you are not satisfied the material set to the object, you can delete the link between them by clicking the button shown in a red circle on the right image. After deleting the link, the object's material is set to empty. You need to repeat the steps of 2-4 to add new materials to the object.
6. Press'F12' to render the 3D scene, press'F3' to save it into an image file if you want to.
Next we will try to add a texture to the selected object. A JPEG image will be loaded and used as a texture. 1. Press 'F6' to bring up theTexture sub-context of theShading Context on the Buttons window. There are two panels: Previewand Texture. The Preview Panel is for previewing the texture, whereas the Texture Panel is for adding new textures to the selected object. Click the "Add New" button on the TexturePanel to bring up a listbox for choosing theTexture Type.
2. ChooseImage option from the listbox, and the Image Panel will show up.
3. Click the button of "Load Image" to open a file choosing dialog.
4. Select a image file, and click the button of "Select Image" to load the image and close the dialog.
5. The image is shown in thePreview Panelnow.
6. On the ImagePanel, you can: rotate the image at 90 degree if the image is in wrong orientation. reload an image file for texture mapping. delete the image link from the texture mapping. duplicate the image in x or y direction.
7. Press 'F12' to render the 3D scene, press 'F3'to save it into an image file if you want to.
8. Press 'F5' to bring up theMaterial sub-context of theShading Context. Move to the "Map Into" tab, where you can set how to map the 2D image to the 3D space, such asflat, cube,tube, andsphere; and the transformation, offsets and scaling factors for the textures' coordinate. Try to change the settings and see the changes of the texture preview in thePreview Panel. Blender has a range of Built-In Textures, such as wood, marble. The next example shows how to add the builtin wood texture to the object. 1. To add a built-in texture to the selected object, press 'F6' to bring up theTexture sub-context of the Shading Context on the Buttons window. Click the "Add New" button on the TexturePanel to bring up a listbox for choosing the Texture Type. Choose Wood option from the listbox,
2.The texture shown in thePreview Panel changes according to the different settings of the Woodtexture.
3. Press 'F12' to render the scene. It is not what we expect. The Preview Panel shows the wood texture in black and white, so where the purple color is from.
4. Click the Material button or press 'F5' to display the Material sub-context of the Shading Context in the Buttons window. Its Preview window previews the texture mapping result.
5. Move to the "Map To" tab, on which there are toggle buttons which determines how to do the texture mapping to the object. Be default, the Colbutton is on.
Col button: has two states: on/off. The texture will alter the object's material color. Nor button: has three states: off/positive/negative. The texture will alter the direction of the local normal. This is usually used to do a bump mapping. The three sliders on the bottom left on the panel, define the texture base color. Now we understand where the purple color comes from.
6. Change the texture base color to RGB(0.85, 0.62, 0.34) and change the object's material color to RGB(1.0, 0.82, 0.52). As a result, the preview of the texture changes.
7. Press 'F12' to render the 3D scene, press 'F3' to save it into an image file if you want to.
8. Try to change the settings of the toggle buttons on the "Texture Panel" to see the changes of the texture preview.
Go top Lighting and Cameras When you start Blender the default scene in its 3D view window includes a cube, a camera and a light. We have talked about how to create our own 3D scene by deleting the cube and adding new objects. In this section, we are going to talk about how to set up the camera and the light. If you need more cameras and
lights, press SPACE to add them, or alternatively choose the Add menu from the Menu bar located on the top of Blender window. 1. Select the camera (RMB), you should see theCamera Panel in theButtons window. If the panel is not shown, press 'F9'or click theEditingbutton to bring up the Editing Context in the Buttons Window.
2. There are several buttons on the Camera Panel to allow you to adjust the camera setting. Normally, what you need to do is just translating (the key'g') and rotating (the key'r') the camera to get a suitable view for your 3D scene.
3. The "Lens" number slider defines the length of the lens of the camera, which is relevant to the field of view of the camera. The longer the lens, the narrower the field of view; the short the lens, the wider the field of view.
4. The "Start" and "End" number sliders define the distances of the near and far clipping planes away from the camera's location along with the camera's looking direction. Any objects lying nearer to the camera than the near plane or farther away from the camera than the far plane can not be seen by the camera. The default distance for the near clipping plane is 0.10, for the far clipping plane it is 100. In the image on the right, the "Start" value is set to 2, and the "End" value is set to 8 with the "Limits" button activated deliberately for showing the limitation of the field of view of the camera. Press 'F12' to render your model. Adjust the camera's position (the key'g'), orientation (the key's'), Lens,Start(near) clipping plane andEnd (far) clipping plane until you get the desired result.
After adjusting the camera, we start to work with the light. Lighting is a very important topic in rendering. Without a proper lighting scheme, a well modelled scene can not yield realistic result. In most cases, the scenes are hardly illuminated properly by using only one lamp. 1. Select the light(RMB), press 'F5' to bring up thePreview and Lamp Panelsin the Buttons window. If the panel is not shown, click the icon of Lamp buttonsto bring up theLamp sub-context of the Shading Context in the Buttons Window. The Preview Panel shows the available types of lamps in Blender for you to choose for your models. Lamp: is an omni-directional point light, shines all directions. Sun: provides a light with constant intensity coming from a given direction. Sun light is defined by its energy, color and direction, its actual location is not important.
2. Choose theLamp type for the light, and adjust its color, energy in the Lamp Panel. Use theGrabMode(the key 'g') to translate the lamp light to a suitable position in the scene.
3. Choose theSun type for the light, and adjust its color, energy in the Lamp Panel. Use theRotationMode(the key 's') to adjust the direction of the sun light.
Go top
The World setting Blender allows you to add a nice gradient background to your scene. By default Blender has a plain uniform blue background for the default scene when it starts. You can edit the world. 1. Press 'F5'or click the icon of "Shading Context" to bring up the the group of icons of its subcontexts, such as "Lamp buttons", "Material buttons", etc. Click the icon of "World buttons" sub-context to bring up the World Panel in theButtons window. The default uniform blue background is shown in the Preview Panel, on which there is a group of buttons defining how the horizon and zenith colors are interpreted. Blend: the background color is blended from horizon to zenith. In our case, the Blend button is pressed so that the background's color is changed gradually from blue to black. If you want to create a cloud scene, you need to add a cloud texture to the world. Blender provides the BuildIn clouds texture. 1. Under the World sub-context (theWorld buttonpressed), click the button of "Add New" on the "Texture and Input" Panel. Click the icon button of "Texture buttons"subcontextor press'F6' to switch to theTexture sub-context
2. Choose theCloudstype from the listbox of "Texture type". The image in thePreview Panel is changed.
3. Click the icon button of "World buttons"sub-contextto switch back to theWorldsubcontext, the image in the Preview Panel is very dark with theBlend buttonis pressed.
4. Set theZenith color to white and theHorizon color to a blue color, then the clouds appear in the Preview window.
5. Adjust the sliders of "sizeX", "sizeY ", "sizeZ", "dX", "dY ", and "dZ" to get the effects that you want.
You can use a image file in a World, such as a sky image to make your scene more interesting. 1. Under the World subcontext(the World buttonpressed), click the button of "Add New" on the "Texture and Input" Panel. Click the icon button of "Texture
buttons"sub-context or press 'F6'to switch to theTexture sub-context 2. Choose the Imagetype from the listbox of "Texture type", and load a image via the Image Panel. In our case, a sunset image is loaded, which is shown in thePreview Panel.
3. Click the icon button of "World buttons"sub-context to switch back to theWorld subcontext, the image in the Preview Panel is still the default uniform blue background.
4. Click theZenUP andBlendbuttons on theTexture and Input Panel, and click theBlendbutton on thePreview Panel. After doing these actions, the image shown in the Preview Panel is changed.
5. Adjust the sliders of "sizeX", "sizeY ", "sizeZ", "dX", "dY ", and "dZ" to get the effects that you want. Press 'F12'to render the scene.
Go top Animation We will talk about Keyframe animation. The objects' properties like position, rotation and size are defined in each keyframe, and Blender will interpolate the objects through the frames. We will make the object modelled in section Curves move by defining 4 keyframes for it in different positions, rotations and sizes.
1. The current keyframe is frame 1. Change it by: clicking LMB and drag left/right in the frame number indicator clicking LMB on the number and entering a new value holding SHIFT and clicking LMB in the frame number indicator and entering a new value pressingLEFTARROW: frame - 1 pressingRIGHTARROW: frame + 1 pressingUPARROW: frame + 10 pressingDOWNARROW: frame - 10
2. Start to make it move. Select it (RMB), go to the frame 1, translate (the key 'g') it up to the left a bit. Press the key'i' to set the frame 1 as a keyframe. Choose "LocRotSize" to make sure Blender keeps the object's properties on this frame that is the start frame of the animation.
3. Go to the frame 11, translate (the key 'g') it to the middle, insert (the key 'i') a new "LocRotSize" key on the frame 11.
4. Go to the frame 21, translate (the key 'g') it to the right a bit, and scale (the key 's') it smaller a bit, insert (the key 'i') a new "LocRotSize" key on the frame 21.
5. Go to the frame 31, translate (the key 'g') it up to the right a bit, and scale (the key 's') it smaller a bit once more, insert (the key 'i') a new "LocRotSize" key on the frame 31 that is the last frame of the animation.
6. Go back to the frame 1, press ALT + 'a' to play the animation in the 3D window with the mouse cursor inside the3D window. Press ESC to stop playing. 7. Press RIGHTARROWto play the animation frame by frame forwards (frame changes from 1 to 31); PressLEFTARROW to play the animation frame by frame backwards. 8. With the object selected and the mouse cursor inside the 3D window, press the key'k' to show all the keyframes at once. If you want to change the animation, select a different keyframe
usingPAGEUP andPAGEDOWN, and edit the object's properties, then press the key 'i' to insert the key values to the animation system.
9. After defining the keyframes, we need to set the file format for saving the animation. Press 'F10' to bring up the Render subcontext of the Scene context in the Buttons Window. There are 4 panels in the window:Render, Format, Animand Output. On the Format Panel, you can set the image size, the aspect ratio, and the image format. Choose the option of AVI as the image format to save the animation to a single file, choose the option of JPEG to save all the frames as separate images. Currently, the image size is 442 by 350 and the image format is AVI Jpeg.
10. On the Anim Panel, set the Sta (start frame) for rendering is 1, the End (end frame) for rendering is 31 as the last keyframe we defined is 31 in this example. Press the button of "ANIM" to render the animation which will automatically save the animation into the path which can be specified on the panel of "Output", then
press the button of "PLAY " to play the animation.
11. On the Outputpanel, there are three filename/pathname boxes on the top of the panel. You enter the basename of the animation in the first box. Blender automatically name the animation as <basename> +StartFrame_EndFrame(0001_0031 in this case). If you choose to save the animation into individual images, Blender will name the frames as <basename> + framesnumber.
Go top Appendix A: Resources
1. Blender 3Ds installation on its official web sitewww.blender.org. 2. One basic tutorial about Blender written by James Chronister 3. 4.
onhttp://www.cs.waikato.ac.nz/~masood/teaching/304a/links.html. The tutorial is divided into three parts and highly recommended for the beginners. Blender manual, hot key reference onhttp://public.planetmirror.com/pub/blender/documentation/. There is a section about Blender 3Ds tutorials on the Blender 3D official web site, which is navigated via
5. 6. 7.
InfoCenter to Using Blender (http://www.blender3d.org/cms/Using_Blender.80.0.html). Among these tutorials, I found the tutorials listed below are very helpful for the beginners. Interface Concept: a video tutorial onhttp://www.blender3d.org/cms/Getting_started.400.0.html, giving the users the general expression about the Blender 3Ds interface. 3D Viewport: a video tutorial onhttp://www.blender3d.org/cms/Getting_started.400.0.html. A Simple Winter Scene: a html tutorial onhttp://www.blender3d.org/cms/Modeling.245.0.html, showing the basic process of modeling and rendering 3D scene using Blender 3D. Transparency, Reflection: html tutorials onhttp://www.blender3d.org/cms/Materials.247.0.html, about rendering a transparent and reflective materials. A wiki book Blender 3D; Noob to Pro onhttp://en.wikibooks.org/wiki/Blender_3D:_Noob_to_Pro, which includes a set of tutorials organized from beginner to advanced levels. A wiki book Blender 3D: Tutorial Links List onhttp://en.wikibooks.org/wiki/Blender_3D:_Tutorial_Links_List, which organizes the Blender 3D tutorial links into different catalogs. A help forum for general users is onhttp://www.elysiun.com/forum/viewforum.php?f=7.
These materials can keep a person reasonable busy for a quiet long time if the person wants to become the Blender professional user. Go top Appendix B: The hot keys of the basic commands Function key F1 Load File Bring up a File window
Function key F2 Function key F3
Save File Save Image After rendering the scene (the key F12), save the picture to a file. The file format is indicated in the Buttons window of Scene Context (the key F10).
Remember to enter the extension name for the file name, such asjpg if the image is saved in JPEG format.
Function key F5
Display the Shading Context It includes the setting for lamp (light), shadow.
Function key F6
Displays the Shading Context and Texture Sub-context Use the dropdown list box of Texture Type to select a texture type for the selected object. If theImage type is chosen, a panel of Image for loading an image file and setting the attributes for the texture mapping will show up.
Function key F10
Display the Scene Context It includes the setting for Render, Animation and Image format.
Function key F12
Render the scene
The scene is rendered from the active camera in a different window. PressF3 to save the result to an image file, press ESC to terminate the rendering. Key 'x'or Delete selected Function object(s), vertices or keyDelete faces KeySPACE Open the Toolbox To add variety type of object to the scene,
transform the object. etc.
Key TAB
Toggles between Edit mode and Object mode In theEditMode all editing is applied to the selected vertex/vertices, whereas in theObjectMode, all editing is applied to the selected object.
Key 'r'
Rotate selected object(s) or vertices After pressing the key 'r', move the mouse to rotate the selected vertices or object(s) to the desired degree, click the LMB (left mouse button) to terminate the rotation.
Key 's'
Scale selected object(s) or vertices After pressing the key 's', move the mouse to scale the selected vertices or object(s) to the desired size, click theLMB (left mouse button) to confirm the rotation. Translate (grab) selected object(s) or vertices After pressing the key 'g', move the mouse around to translate the selected vertices or object(s) to a new position, click the LMB(left mouse button)to confirm the
Key 'g'
rotation. After pressing the key 'g', then press the keys 'x', 'y' or 'z' before moving the mouse to constrain the movement to the corresponding axis.
Ctrl 'z' Key 'z'
Undo Toggles view between Wireframe and solid The monkey is pink as it is currently selected
RMB(Right select one object or Mouse one vertex Button) The selected object is pink in the ObjectMode or vertex is yellow in the EditMode. SHIFT + select multiple RMB(Right objects or vertices Mouse Button) Hold downSHIFT and click with the RMB(right mouse button) to select multiple objects or vertices. key 'b' Border select press the key'b', hold down the LMB (left mouse button) and drag the mouse to draw a rectangle which is shown in grey, all objects or vertices that lie inside or touch the rectangle are selected.
SHIFT +key 'd'
duplicate an selected object Create an identical copy of the selected object at the same position in the GrabMode. Move the mouse to move the new object to an new position. join all selected objects to one single object The objects must be same type. calculate normals outside All normals from selected faces are recalculated and set to
CTRL +key 'j'
CTRL +key 'n'
point outward. Go top Reference [1] James Chronister. Blender Basics Classroom Tutorial Book. Retrieved January 27, 2006 fromhttp://www.cs.waikato.ac.nz/~masood/teaching/304a/links.html. [2] Blender Documentation Volume I- User Guide. Retrieved January 27, 2006 fromhttp://download.blender.org/documentation/htmlI/ This is the end of the tutorial. As you see, it is a very basic tutorial for Blender. We do not mention to name the objects, materials, textures, cameras and lights when modelling as our examples are very simple. It is a good habit to name them properly when you model a complex scene. Hopefully you have fun. If you find any mistakes or have any comments, please email me. Go top
Вам также может понравиться
- A Heartbreaking Work Of Staggering Genius: A Memoir Based on a True StoryОт EverandA Heartbreaking Work Of Staggering Genius: A Memoir Based on a True StoryРейтинг: 3.5 из 5 звезд3.5/5 (231)
- The Sympathizer: A Novel (Pulitzer Prize for Fiction)От EverandThe Sympathizer: A Novel (Pulitzer Prize for Fiction)Рейтинг: 4.5 из 5 звезд4.5/5 (121)
- Never Split the Difference: Negotiating As If Your Life Depended On ItОт EverandNever Split the Difference: Negotiating As If Your Life Depended On ItРейтинг: 4.5 из 5 звезд4.5/5 (838)
- The Little Book of Hygge: Danish Secrets to Happy LivingОт EverandThe Little Book of Hygge: Danish Secrets to Happy LivingРейтинг: 3.5 из 5 звезд3.5/5 (400)
- Devil in the Grove: Thurgood Marshall, the Groveland Boys, and the Dawn of a New AmericaОт EverandDevil in the Grove: Thurgood Marshall, the Groveland Boys, and the Dawn of a New AmericaРейтинг: 4.5 из 5 звезд4.5/5 (266)
- The Subtle Art of Not Giving a F*ck: A Counterintuitive Approach to Living a Good LifeОт EverandThe Subtle Art of Not Giving a F*ck: A Counterintuitive Approach to Living a Good LifeРейтинг: 4 из 5 звезд4/5 (5794)
- The Gifts of Imperfection: Let Go of Who You Think You're Supposed to Be and Embrace Who You AreОт EverandThe Gifts of Imperfection: Let Go of Who You Think You're Supposed to Be and Embrace Who You AreРейтинг: 4 из 5 звезд4/5 (1090)
- The World Is Flat 3.0: A Brief History of the Twenty-first CenturyОт EverandThe World Is Flat 3.0: A Brief History of the Twenty-first CenturyРейтинг: 3.5 из 5 звезд3.5/5 (2259)
- The Hard Thing About Hard Things: Building a Business When There Are No Easy AnswersОт EverandThe Hard Thing About Hard Things: Building a Business When There Are No Easy AnswersРейтинг: 4.5 из 5 звезд4.5/5 (345)
- The Emperor of All Maladies: A Biography of CancerОт EverandThe Emperor of All Maladies: A Biography of CancerРейтинг: 4.5 из 5 звезд4.5/5 (271)
- Team of Rivals: The Political Genius of Abraham LincolnОт EverandTeam of Rivals: The Political Genius of Abraham LincolnРейтинг: 4.5 из 5 звезд4.5/5 (234)
- Hidden Figures: The American Dream and the Untold Story of the Black Women Mathematicians Who Helped Win the Space RaceОт EverandHidden Figures: The American Dream and the Untold Story of the Black Women Mathematicians Who Helped Win the Space RaceРейтинг: 4 из 5 звезд4/5 (895)
- Elon Musk: Tesla, SpaceX, and the Quest for a Fantastic FutureОт EverandElon Musk: Tesla, SpaceX, and the Quest for a Fantastic FutureРейтинг: 4.5 из 5 звезд4.5/5 (474)
- The Yellow House: A Memoir (2019 National Book Award Winner)От EverandThe Yellow House: A Memoir (2019 National Book Award Winner)Рейтинг: 4 из 5 звезд4/5 (98)
- The Unwinding: An Inner History of the New AmericaОт EverandThe Unwinding: An Inner History of the New AmericaРейтинг: 4 из 5 звезд4/5 (45)
- Data Warehouse Interview QuestionsДокумент6 страницData Warehouse Interview QuestionsSrinivasan Ravindran100% (1)
- Nurbs PythonДокумент92 страницыNurbs PythonFutui MasaОценок пока нет
- Sap Abap1Документ96 страницSap Abap1wankhade_pratikОценок пока нет
- Aws ApplicationДокумент20 страницAws ApplicationCain Peña100% (2)
- Visual Basic Lab ManualДокумент36 страницVisual Basic Lab Manualsbalajisathya70% (10)
- 156-215 80Документ304 страницы156-215 80nombreОценок пока нет
- Student Solution Chap 07Документ8 страницStudent Solution Chap 07priyapati21Оценок пока нет
- Errors in MQ PDFДокумент198 страницErrors in MQ PDFAnithaОценок пока нет
- Web Database (Very Good) PDFДокумент44 страницыWeb Database (Very Good) PDFVỹ PhạmОценок пока нет
- CS 313 Introduction To Computer Networking & Telecommunication Data Link Layer Part II - Sliding Window ProtocolsДокумент39 страницCS 313 Introduction To Computer Networking & Telecommunication Data Link Layer Part II - Sliding Window ProtocolsJainam TalsaniaОценок пока нет
- A26361 D2581 Z110 MuliДокумент44 страницыA26361 D2581 Z110 MuliIonut ViorelОценок пока нет
- Drive Works X PressДокумент21 страницаDrive Works X Pressabhi_mohit2005Оценок пока нет
- KAV 6.0.4.1424 MP4 For Windows Workstations (Automated) - GITNДокумент10 страницKAV 6.0.4.1424 MP4 For Windows Workstations (Automated) - GITNFuad AbdullahОценок пока нет
- DatastageДокумент12 страницDatastageNarendra SinghОценок пока нет
- OpenSees Days Berkeley 13 OSNДокумент71 страницаOpenSees Days Berkeley 13 OSNbladeyusОценок пока нет
- Full GUIDE To Install Macintosh OS On ASUS A43SJ LaptopsДокумент7 страницFull GUIDE To Install Macintosh OS On ASUS A43SJ LaptopsCordova Putra Handri Ansyah100% (1)
- ABBYY PDF Transformer 2Документ5 страницABBYY PDF Transformer 2sbonaffinoОценок пока нет
- Auougb 13Документ180 страницAuougb 13adityapankaj55Оценок пока нет
- Scripting For Eda ToolsДокумент7 страницScripting For Eda ToolsravindarsinghОценок пока нет
- CPNM MaterialДокумент42 страницыCPNM MaterialSiva Santhosh DasariОценок пока нет
- Java Interview 2Документ5 страницJava Interview 2Mina FawzyОценок пока нет
- Railway Reservation in CДокумент36 страницRailway Reservation in CShûbhî ShreeОценок пока нет
- LPP Graphical PresentationДокумент33 страницыLPP Graphical PresentationStuti DoshiОценок пока нет
- Cdisc 2011 Dandamudi PDFДокумент1 страницаCdisc 2011 Dandamudi PDFKrishna DandamudiОценок пока нет
- Unit-Unit, Keuntungan Dan Masalah Pada Penggunaan UlangДокумент11 страницUnit-Unit, Keuntungan Dan Masalah Pada Penggunaan Ulangsilvia nilam sariОценок пока нет
- The Impact of Information Technology On The Audit ProcessДокумент38 страницThe Impact of Information Technology On The Audit ProcessCesar Samuel RomuloОценок пока нет
- Area of A CircleДокумент3 страницыArea of A CircleJohn Michael LambinoОценок пока нет
- Cambridge Micro ComputersДокумент1 страницаCambridge Micro ComputersBruno Luiz Leite MartinsОценок пока нет
- How To Use Software Restriction Policies in Windows Server 2003Документ12 страницHow To Use Software Restriction Policies in Windows Server 2003Genesis7777Оценок пока нет
- Analogies To IT LearningДокумент77 страницAnalogies To IT LearningPushan Kumar DattaОценок пока нет