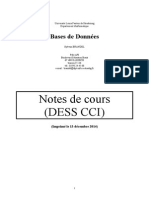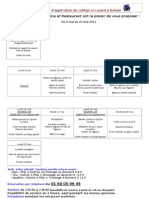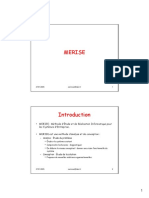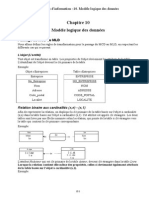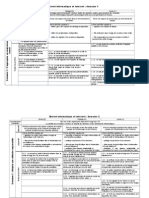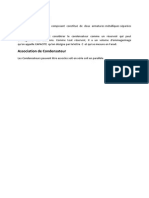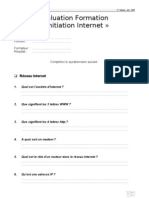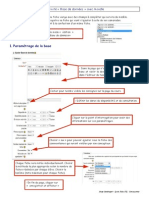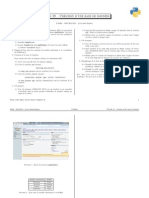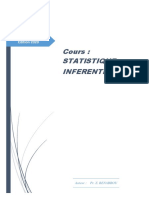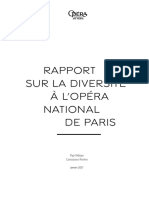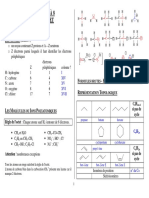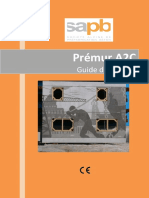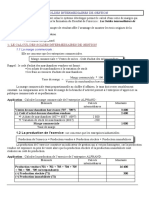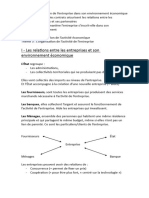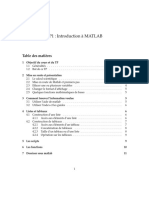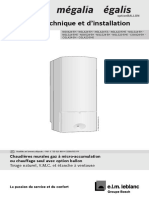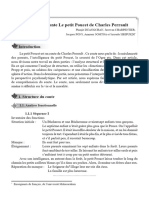Академический Документы
Профессиональный Документы
Культура Документы
Tutoriel Word Version Finale
Загружено:
dzmaigaАвторское право
Доступные форматы
Поделиться этим документом
Поделиться или встроить документ
Этот документ был вам полезен?
Это неприемлемый материал?
Пожаловаться на этот документАвторское право:
Доступные форматы
Tutoriel Word Version Finale
Загружено:
dzmaigaАвторское право:
Доступные форматы
Support de formation Word octobre 2008
Tutoriel de formation au logiciel Word
Support de formation Word octobre 2008
Sommaire
1 Lenvironnement de travail de Word ............................................................ 3
1.1 1.2 1.3
2
Les barres doutils :................................................................................................... 3 Les raccourcis :......................................................................................................... 4 Les rgles despacement : ..................................................................................... 4
La mise en forme du document .................................................................... 5
2.1 2.2 2.3 2.4
3
Les styles /La table des matires ........................................................................... 5 Mise en forme du paragraphe .............................................................................. 7 Mise en forme des caractres ............................................................................... 8 Rgles, marges et tabulations.............................................................................. 10
Les insertions ............................................................................................ 12
3.1 3.2 3.3 3.4 3.5 3.6 3.7
4
Un saut..................................................................................................................... 12 Des liens................................................................................................................... 13 Un numro de page.............................................................................................. 14 Entte et pied de page ........................................................................................ 15 Une rfrence ........................................................................................................ 15 Une image dimensionner une image .............................................................. 17 Un fond de page, un filigrane .......................................................................... 21
Les tableaux .............................................................................................. 22
4.1 4.2 4.3
5
Insrer un tableau :................................................................................................ 22 Slectionner dans un tableau.............................................................................. 22 Mise en forme du tableau .................................................................................... 23
Travailler ensemble ................................................................................... 25
5.1 5.2 5.3
Le suivi des modifications ..................................................................................... 25 La lecture seule ...................................................................................................... 26 Transformer un document Word en PDF ............................................................ 26
Caroline Bnard - Volontaire en appui technique la DNH- Bamako
Support de formation Word octobre 2008
1 Lenvironnement de travail de Word
1.1 Les barres doutils :
Il existe quatre barres doutils principales dans Word : barre des menus qui permet deffectuer un certain nombre dactions partir de plusieurs sous-menu,
barre de mise en forme qui permet dappliquer des styles au texte que lon rdige,
barre standard qui permet daccder des raccourcis de certaines fonctionnalits
barre de dessin qui permet dajouter des formes, zones de textes afin dagrmenter le document.
Il est possible dafficher dautres outils dans les barres horizontales que Word naurait pas afficher par dfaut. Pour cela, il suffit de cliquer sur la flche blanche (encercle de rouge ci-dessus) droite de la barre doutil pour afficher les autres options. Nous verrons au cours du document les fonctions les plus utilises et les tapes suivre partir de ces barres doutils pour mettre en forme le document. Il est bon de savoir quil existe sur Word comme sur tous les programmes de Microsoft Office une aide, disponible en pressant la touche [F1] du clavier ou licne ? de la barre de menus.
Caroline Bnard - Volontaire en appui technique la DNH- Bamako
Support de formation Word octobre 2008
1.2 Les raccourcis :
Touche 2
S
Action
Presser simultanment Presser simultanment Presser simultanment Presser simultanment Presser simultanment Presser simultanment
Touche 1
[Ctrl]
Rsultat
Enregistre le document
[Ctrl]
Copie le texte slectionn
[Ctrl]
Colle le texte slectionn lendroit du curseur
[Ctrl]
Slectionne tout le document
[Ctrl]
H ou F
Ouvre la fentre de rechercher/remplacer
[Ctrl]
Ouvre la fentre de mise en forme du texte Slectionne le paragraphe o se trouve le curseur slectionne le mot sur lequel est plac le curseur
Presser Presser
Shift [ ] [Ctrl]
Double clic Double clic
1.3 Les rgles despacement :
Un espace avant, un espace aprs Pas despace ni avant ni aprs Apostrophe Slash et anti Slash / et \ Ponctuation double Signes mathmatiques Autres ;?!: +-=
M, cm, %, &,
Pas despace avant, un espace aprs Ponctuation simple Points de suspension Symboles ,.
Espace extrieur mais pas intrieur Guillemets Parenthses ou crochets texte (texte) ou [texte] -texte-
... * Traits servant de parenthses
Caroline Bnard - Volontaire en appui technique la DNH- Bamako
Support de formation Word octobre 2008
2 La mise en forme du document
2.1 Les styles /La table des matires
Les styles permettent de conserver une mise en forme dfinie dans le document, afin de pouvoir lappliquer facilement et rapidement dautres lments. Les styles sont aussi la base de la table des matires automatiques car ils permettent aussi dappliquer chaque mise en forme une numrotation automatique.
Un clic sur le menu Format
Styles et mise en forme ouvre une nouvelle
fentre. Quelques styles sont dj prdfinis mais ne nous conviennent pas forcment. Si lon prend lexemple de la mise en forme des titres, voici la marche suivre, applicable tout autre exemple : - clic sur le titre que lon veut modifier, une flche apparat, clic sur modifier : - une bote de dialogue souvre o lon va pouvoir changer la mise en forme des textes :
Caroline Bnard - Volontaire en appui technique la DNH- Bamako
Support de formation Word octobre 2008
- pour attribuer une numrotation au titre dfini il suffit daller dans le menu Format Numrotation Hirarchisation et choisir la hirarchisation voulue. Un clic sur [Personnaliser]
permet ensuite daccder plus doptions si lon souhaite travailler encore plus son document.
Une fois toutes les tapes ralises, il est ais dappliquer rapidement la mise en forme et la numrotation tout le document en slectionnant le texte et en cliquant sur le style appropri :
Pour insrer un sommaire automatique, il ne reste plus qu se placer lendroit voulu du document puis :
Caroline Bnard - Volontaire en appui technique la DNH- Bamako
Support de formation Word octobre 2008
2.2 Mise en forme du paragraphe
Word est un logiciel de traitement de texte mais il est important de prsenter le texte de faon ordonn, ar et graphique pour quil soit visuellement attractif.
le menu [Paragraphe] permet dagir sur la disposition du texte. Laperu en bas de fentre permet de se rendre compte du rsultat avant de cliquer sur [ok]
Alignement du texte : gauche, droite, centr. Pour les paragraphes, prfrer le style justifi
Retrait du paragraphe : dcale tout le paragraphe sur la gauche ou la droite la dimension souhaite
Retrait de la premire ligne : dcale la premire ligne par rapport au reste du paragraphe suivant les dimensions souhaites Interligne du paragraphe : indique la hauteur entre chaque ligne. Pour un long document, prfrez un interligne d1,5
espacement du paragraphe : indique la hauteur du saut de ligne avant ou aprs le paragraphe
le menu [Puce et numro] permet dagir sur la hirarchie du texte, soit par la numrotation, soit par la mise en place de puces
Lorsquune premire puce est place en dbut de ligne, en passant la ligne suivante par la touche [entre] la ligne suivante se voit attribue
automatiquement la mme puce.
NB : Pour annuler la puce automatique, cliquer sur lclair appuyer deux fois sur la flche de retour du clavier []
apparaissant ct des puces ou
Caroline Bnard - Volontaire en appui technique la DNH- Bamako
Support de formation Word octobre 2008
le menu [Bordure et Trame] permet dhabiller des parties de texte, des paragraphes ou mme des pages entires par des encadrs, des trames de fond colores
Choix de bordure pour la page entire
Trame (couleur) de fond
Choix pour lapplication de la bordure : texte pralablement slectionn ou paragraphe entier
2.3 Mise en forme des caractres
le menu [Police] accessible par le menu Format Police, par un clic droit nimporte o dans
la page ouverte ou dans la barre doutil rapide du document
Cette fonction permet de choisir les caractristiques du texte telle que la police, la couleur, la taille, le soulignement
Caroline Bnard - Volontaire en appui technique la DNH- Bamako
Support de formation Word octobre 2008
quelques autres outils : - loutil colonne : permet de produire des documents format article . Il suffit de slectionner le texte choisi et de suivre les tapes dcrites ci-dessous : 1. Slectionner le texte 2. Menu Format Colonne
Choix du nombre de colonnes Choix de lalignement
Dfinition de la largeur des colonnes et de lespacement entre elles
Applicable soit au texte pralablement slectionn soit tout le document
- loutil lettrine : permet dajouter une premire lettre particulire dans un document comme pour un journal 1. Slectionner le paragraphe 2. Menu Format Lettrine
- Exemple de texte mis en forme comme un article :
post multiplices bellorum aerumnas Alpes transcendit et fretum, in iuvenem erectus et virum ex omni plaga quam orbis ambit inmensus, reportavit laureas et triumphos, iamque vergens in senium et nomine solo aliquotiens vincens ad tranquilliora vitae discessit.
ius populus ab incunabulis primis ad usque pueritiae tempus fere extremum, trecentis, quod annis Has autem provincias, quas Orontes ambiens amnis imosque pedes Cassii montis illius celsi praetermeans funditur in Parthenium mare, Gnaeus Pompeius superato Tigrane regnis Armeniorum abstractas dicioni Romanae coniunxit.
circumcluditur
circummurana
pertulit bella, deinde aetatem ingressus adultam
Caroline Bnard - Volontaire en appui technique la DNH- Bamako
Support de formation Word octobre 2008
2.4 Rgles, marges et tabulations
Rgles : Les rgles se trouvent en haut et gauche du document et permettent de voir quelle est la taille des marges, o sont poses les tabulations etc Si les rgles ne sont pas affiches par dfaut dans votre document, il suffit daller dans le menu Affichage Rgle
Marges : Les marges du document sont dfinies par dfaut pour laisser 2,5 cm en haut et sur les cts du document. Pour les modifier, deux solutions : 1. Maintenir la souris appuye sur le sablier le long de la rgle jusqu ce quune double flche apparaissent et dplacer jusqu la marge souhaite :
2. Dans le menu Fichier :
Support de formation Word octobre 2008
Tabulations : Une tabulation permet dappliquer des retraits des distances prcises avec un alignement dfinis. Lorsque vous appuyez sur la touche [tabulation] du clavier vous remarquez un dcalage de
la marque de paragraphe, dfinie par dfaut. Mais il est possible deffectuer une tabulation que nous plaons selon notre convenance. 1. Ecrire le mot dcaler et placer le curseur devant le mot (ou la 1re ligne dun paragraphe) 2. A gauche de la rgle, il fait choisir le taquet de tabulation qui indique lalignement du retrait. Il existe plusieurs types dalignement : tabulation gauche : alignement par rapport la gauche du mot : Informatique Tutoriel Word tabulation droite : alignement par rapport la droite du mot : Informatique Tutoriel Word tabulation centre : alignement par rapport au centre du mot : Informatique Tutoriel Word tabulation dcimale : alignement par rapport aux dcimales : 10,5 123,34 tabulation barre : ajoute une barre lendroit de la tabulation
Informatique
Pour choisir la tabulation, cliquer sur le carr et lorsque celui affich est le bon, placer le au niveau de la rgle lendroit souhait.
3. Pour dplacer la tabulation : rester cliqu dessus et la faire glisser le long de la rgle 4. Pour effacer la tabulation : placer la souris dessus, cliquer et la faire glisser hors de la rgle
Les tabulations restent actives dune ligne lautre lorsque lon fait [entre] mais il faut cliquer sur la touche tabulation du clavier chaque fois.
NB : loutil Afficher/Masquer
de la barre doutil standard permet de faire apparatre toutes les mises en
forme particulires du texte : les espacements, les tabulations, les sauts etc. et est donc intressant pour vrifier la mise en forme du document ou lorsquon ne se rend pas compte lil nu du problme qui se pose.
Caroline Bnard - Volontaire en appui technique la DNH- Bamako
11
Support de formation Word octobre 2008
3 Les insertions
3.1 Un saut
Les sauts servent structurer le texte et ajouter des espaces fixes permettant ainsi dajouter ou denlever des textes dans une page sans que la mise en forme ne change. On peut utiliser les sections (= partie d'un document dans lequel vous dfinissez certaines options de mise en page. Vous crez une nouvelle section lorsque vous souhaitez changer des proprits telles que la numrotation des lignes, le nombre de colonnes ou les en-ttes et les pieds de page.) pour modifier la mise en page d'un document l'intrieur d'une page ou d'un groupe de pages.
Saut de section : PAGE SUIVANTE insre un saut de section et commence une nouvelle section sur la page suivante.
Envoi le texte la page suivante
Envoi le texte dans la colonne suivante si vous avez pralablement utiliser loutil colonnes
Envoi le texte ligne suivante
Saut de section : CONTINU insre un saut de section et commence une nouvelle section sur la mme page
Saut de section : PAGE PAIRE OU IMPAIRE insre un saut de section et dmarre une nouvelle section sur la premire page impaire ou paire qui suit
Caroline Bnard - Volontaire en appui technique la DNH- Bamako
12
Support de formation Word octobre 2008
Lorsque des sections sont dfinies, on peut modifier les formats suivants : marges taille, orientation du papier bordure de page entte et pieds de page colonnes numrotation des pages notes de bas de page
NB :Gardez l'esprit qu'un saut de section dtermine la mise en forme du texte de la section qui prcde. Si vous supprimez un saut de section, par exemple, le texte qui prcde est rattach la section suivante et prend la mme mise en forme. Pour voir o sont insrs les sauts, cliquer sur loeil nu. sinon, ils sont invisibles
3.2 Des liens
Liens Hypertexte : Les liens hypertexte permettent de faire des renvois lintrieur du document mais aussi vers un document extrieur, un site internet, un fichier image En cliquant sur dialogue souvre et permet de choisir les actions : Exemple : Crer un lien vers jai cr un lien vers le site google, le texte passe en bleu soulign. Si je fais un clic droit sur ce texte et ouvrir le lien , la page web souvre. , une bote de
Un signet : Un signet permet de garder en mmoire un groupe dinformations quil faut au pralable slectionner, afin de revenir sur cette partie rapidement en affichant les signets. Si le document est trs long, cette mthode permet de ne pas avoir relire tout le document.
1. Slectionner la partie du texte sur laquelle vous souhaiter retravailler plus tard 2. Menu Insertion Signet
Caroline Bnard - Volontaire en appui technique la DNH- Bamako
13
Support de formation Word octobre 2008
3. Indiquer le nom du signet 4. Cliquer sur [Ajouter]
5. Pour atteindre le signet enregistrer, ouvrir longlet signet 6. cliquer sur le bon nom et sur [atteindre] 7. la partie du texte concerne apparat lcran
3.3 Un numro de page
Dans le menu Insertion Numro de page
Choix du format : 1,2,3 ou a,b,c etc.
Inclus automatiquement le numro chapitre si celui-ci a t dfini dans le texte par des Styles
Permet de commencer la numrotation de manire continu par rapport aux sections ou en partant dun nombre dfini (recommencer la numrotation partir de la page 2)
Caroline Bnard - Volontaire en appui technique la DNH- Bamako
14
Support de formation Word octobre 2008
3.4 Entte et pied de page
En cliquant dans le menu Affichage apparaissent en haut et en bas de la page. Entte et Pied de Page, deux zones de pointills
SIGNIFICATION DES ONGLETS
Insertion automatique : insert dans lentte ou le pied de page un certain nombre de donnes prdfinies
En dcliquant cette option, si des sections ont t cres, cela permet de diffrencier les enttes et pieds de page suivant ces dernires.
3.5 Une rfrence
Dans le menu Insertion rfrence, il existe plusieurs sous-menus :
Note de bas de page 1: Slectionner le mot sur le lequel vous voulez insrer une note puis aller dans note de bas de page, vous le pouvez numro choisir auquel le format du
nombre,
vous
voulez
commencer et dans le menu [Numrotation] : - continu, - recommencer chaque page, - recommencer chaque section.
Exemple de note de bas de page
Caroline Bnard - Volontaire en appui technique la DNH- Bamako
15
Support de formation Word octobre 2008
Lgende : Slectionner limage, le tableau, la figure ou tout autre illustration laquelle vous souhaitez ajouter un numrotation puis dans le menu lgende choisissez sil sagit dune figure, dun tableau Une zone de texte apparat ensuite sous votre illustration et vous pouvez y ajouter un texte explicatif, ici : Le menu lgende Il est ensuite possible de faire un sommaire automatique des tableaux, figures
Figure 1 : Le menu lgende
Renvoi : Un renvoi permet de renvoyer partir dun titre, dun lment numrot, note de bas de page, tableau un numro de page, un titre
Ecrire un texte du type Voir : , placez le curseur juste aprs et dans le menu renvoie choisir les lments comme le numro de page, le nom du titre Exemple : Voir :Les barres doutils : page 3
Table et Index : Se reporter : Les styles /La table des matires, page :5
Caroline Bnard - Volontaire en appui technique la DNH- Bamako
16
Support de formation Word octobre 2008
3.6 Une image dimensionner une image
Dans le menu Insertion Image, il existe plusieurs types dimage intgrer dans un texte :
Image ClipArt : ouvre une bibliothque dimages prdfinies enregistres dans lordinateur A partir du fichier : un bote souvre ou vous devez spcifier le chemin daccs au dossier contenant limage que vous souhaitez intgrer A partir dun scanneur : si vous venez de numriser une image ou que votre appareil photo numrique est encore connect, vous pouvez spcifier le chemin daccs et rcuprer dans Word cette image Nouveau dessin : cette fonction intgre dans votre page lendroit du curseur une zone de dessin ou vous pouvez ajouter les lments voulus Formes automatiques : en cliquant dessus, une fentre souvre vous permettant dajouter des formes automatiques, telles que des flches, des lignes Il sagit des mmes formes prsentes dans la barre doutils dessin WordArt : ouvre la galerie de textes colors : une fois la forme choisie de texte que vous souhaitez, vous devez crire le texte que vous voulez, choisir sa police, sa taille et ce dernier apparat sur votre page :
Vous pouvez ensuite le redimensionner et le modifier votre convenance.
Caroline Bnard - Volontaire en appui technique la DNH- Bamako
17
Support de formation Word octobre 2008
Un organigramme : un organigramme par dfaut apparat, vous pouvez ajouter des branches, des bulles changer la mise en forme et les couleurs. Il existe des modles dorganigrammes dj intgrs en cliquant sur le petit clair (encercl de rouge sur la figure ci dessous).
Il existe une autre fonction dans le menu Insertion plusieurs sortent de diagrammes prdfinis.
Diagramme, qui donne la possibilit dintgrer
Un graphique : Il est prfrable de crer son graphique sur Excel qui est spcialement conu pour le traitement des donnes chiffres et qui offre plus de possibilit puis de le coller sur Word.
Caroline Bnard - Volontaire en appui technique la DNH- Bamako
18
Support de formation Word octobre 2008
LE DIMENSIONNEMENT DUNE IMAGE :
Un clic droit sur limage ou tout autre objet nonc ci-dessus permet daccder au menu Format de limage :
Longlet couleur et trait permet de dfinit le remplissage de la forme, la couleur de son trait, son style, sa taille
Longlet
taille
permet de
dagir
sur
le des
dimensionnement
limage,
deffectuer
rotations Il est prfrable de cocher la case [Garder le mme rapport hauteur/largeur] afin que les proportions de limage soient conserves. Vous pouvez aussi redimensionner limage grce au 6 petits ronds blancs qui apparaissent sur une image lorsquelle est slectionner, en cliquant sur ces ronds et en dplaant le curseur jusqu ce que la dimension vous convienne (cf. ci contre)
image de dpart Echelle 70 %
Rotation 180
Caroline Bnard - Volontaire en appui technique la DNH- Bamako
19
Support de formation Word octobre 2008
Lhabillage va permettre de choisir la disposition de limage par rapport au texte. Par dfaut, lorsque lon insre une image, celle-ci est aligne sur le texte.
Illustration des diffrents modes :
Encadr gauche Limage est insr dans le texte et celui ci la contourne par la droite :
Cuius acerbitati uxor grave accesserat incentivum, germanitate Augusti turgida supra modum, quam Hannibaliano regi fratris filio antehac Constantinus iunxerat pater, Megaera quaedam mortalis, inflammatrix saevientis adsidua
Encadr droite Limage est insr dans le texte et celui ci la contourne par la gauche :
Cuius acerbitati uxor grave accesserat incentivum, germanitate Augusti turgida supra modum, quam Hannibaliano regi fratris filio antehac Constantinus iunxerat pater, Megaera quaedam mortalis, inflammatrix saevientis adsidua
Encadr au centre Limage est insr dans le texte et celui ci la contourne par les deux cts :
Cuius acerbitati uxor grave accesserat incentivum, germanitate Augusti turgida supra modum, quam Hannibaliano regi fratris filio antehac Constantinus iunxerat pater, Megaera quaedam mortalis, inflammatrix saevientis adsidua
Derrire/devant le texte Limage est place derrire ou devant le texte, on peut choisir sa position droite, gauche
Cuius acerbitati uxor grave accesserat incentivum, germanitate Augusti turgida supra modum, quam Hannibaliano regi fratris filio antehac Constantinus iunxerat pater, Megaera quaedam mortalis, inflammatrix saevientis adsidua
Caroline Bnard - Volontaire en appui technique la DNH- Bamako
20
Support de formation Word octobre 2008
Longlet image permet de jouer sur la luminosit de la figure, de rogner certaine parties, de jouer sur le contraste...
La barre doutil image que lon peut ouvrir grce un clic droit sur la forme permet daccder rapidement toute ces fonctions. En restant sur loutil avec la souris, une info bulle apparat prcisant la fonction de chacun.
Exemples :
Image de dpart
Image en nuances de gris
Luminosit 30 %
3.7 Un fond de page, un filigrane
Dans le menu Format Arrire plan, vous pouvez choisir de donner une couleur votre page ou dinsrer un motif, une texture ou encore un filigrane qui est un texte darrire-plan permettant dapposer sur un document une information telle que : confidentiel, nom, brouillon
Caroline Bnard - Volontaire en appui technique la DNH- Bamako
21
Support de formation Word octobre 2008
4 Les tableaux
4.1 Insrer un tableau :
Dans la fentre qui apparat vous pouvez choisir le nombre de colonnes et de lignes que
comportera votre tableau, sachant que vous pourrez toujours en ajouter/supprimer par la suite.
4.2 Slectionner dans un tableau
-placer la souris au dessus gauche du tableau Slectionner tout le tableau - un carr contenant une quadruple flche apparat en haut - cliquer une fois sur ce symbole -placer la souris au coin intrieur suprieur gauche de la cellule, elle Slectionner une seule cellule prend la forme dune flche noire oriente vers le haut et la droite - cliquer -placer la souris lextrieur gauche de la premire cellule de la Slectionner une ligne ligne, elle prend la forme dune flche blanche oriente vers le haut et la droite - cliquer
Caroline Bnard - Volontaire en appui technique la DNH- Bamako
22
Support de formation Word octobre 2008
-placer la souris au dessus de la premire cellule de la colonne, elle Slectionner une colonne prend la forme dune flche oriente vers le bas. - cliquer
Pour slectionner plusieurs cellules, lignes ou colonnes, il est aussi possible de cliquer et faire glisser la souris jusqu ce que toutes les cellules voulues soient slectionnes, cliquer nimporte o dans le tableau puis menu Tableau Slectionner ligne, colonne
4.3 Mise en forme du tableau
Une fois le tableau crer, un clic droit dedans permet douvrir un menu offrant des possibilits varies de mise en forme :
Supprimer les cellules : ce menu permet de dcaler ou supprimer les cellules compltement et pas seulement le texte qui se trouve lintrieur.
Fractionner les cellules : ce menu permet de crer dautres cellules dans un tableau dj en forme. 1.Tableau de dpart : Janvier Cours n1 Cours n2 Word Excel Fvrier
2. Slectionner la cellule contenant Word 3. clic droit : fractionner nombre de colonnes : 1, nombre de lignes : 2 4. Tableau darrive : Janvier Cours n1 Word Fvrier
Cours n2
Excel
Caroline Bnard - Volontaire en appui technique la DNH- Bamako
23
Support de formation Word octobre 2008
Fusionner les cellules : 1. Slectionner les deux cellules fusionner 2. clic droit : Fusionner les cellules Dans le tableau ci-dessous, on a fusionner les deux cellules du cours n2 Janvier Cours n1 Word Fvrier
Cours n2
Excel
Bordure et trame : le menu bordure et trame permet de choisir : lpaisseur, la couleur, le style de bordure la trame de fond du tableau
1.Slectionner au pralable tout le tableau ou la cellule concerne par la mise en forme que vous souhaitez attribuer 2. Clic droit : bordure et trame
Ajouter/enlever des bordures : en cliquant sur les boutons, vous pouvez ajouter ou enlever des lignes. Laperu vous montre le rsultat avant de faire [OK]
Ajouter des lignes/colonnes : slectionner la ligne ou la colonne puis clic droit : insrer des lignes. Les lignes sajoutent au dessus de la slection.
Caroline Bnard - Volontaire en appui technique la DNH- Bamako
24
Support de formation Word octobre 2008
5 Travailler ensemble
5.1 Le suivi des modifications
Le suivi des modifications permet dajouter dans le document des commentaires ainsi que des corrections (ajouter, supprimer, reformuler une phrase ou un paragraphe) tout en laissant le choix lauteur du document daccepter ou de supprimer ces corrections. Ainsi, il a la possibilit de revenir au texte dorigine ou daccepter les remarques qui lui sont faites.
Insrer un commentaire
Activer/Dsactiver le mode Rvision
Passer au commentaire prcdent Liste droulante pour afficher : soit le document original ou le document final corrig
Accepter la modification
Refuser la modification
Passer au commentaire suivant
Exemple : Le mode rvision est ACTIF, une personne correctrice rajouter Kayes , le texte apparat en rouge et en soulign, une barre gauche indique quil y a une correction ce niveau de la ligne. Lauteur du document en faisant un clic droit sur le mot ajout la possibilit daccepter ou de refuser linsertion.
Caroline Bnard - Volontaire en appui technique la DNH- Bamako
25
Support de formation Word octobre 2008
De mme pour un commentaire, on slectionne le texte commenter puis on clique sur licne [insrer un commentaire] Une bulle rouge apparat o lon doit crire le commentaire. Lauteur peut par la suite faire un clic droit sur le commentaire pour le supprimer.
5.2 La lecture seule
La lecture seule est une fonction permettant de garder un document tel quil a t transmis. La personne le recevant peut le consulter ou faire des modifications, mais dans ce cas il sera oblig denregistrer le document sous un autre nom, le document original tant inchangeable. Une fois votre document enregistr, aller dans son rpertoire puis : clic droit sur le document Word Proprits Cocher [Lecture Seule] Appliquer
5.3 Transformer un document Word en PDF
PDF Creator sutilise comme une imprimante. Une fois loutil PDF Creator install sur votre machine, aller dans Fichier Imprimer.
1. Choisir dans le menu droulant des imprimantes le nom PDFCreator
Caroline Bnard - Volontaire en appui technique la DNH- Bamako
26
Support de formation Word octobre 2008
Une nouvelle fentre souvre, prciser : le titre du document, le nom de lauteur cliquer sur enregistrer spcifier le dossier dans lequel
enregistrer puis cliquer sur [OK]
Votre PDF est cr.
Caroline Bnard - Volontaire en appui technique la DNH- Bamako
27
Вам также может понравиться
- MERISE PresentationДокумент107 страницMERISE Presentationsinou70% (1)
- 2 IntroMerise 4pДокумент15 страниц2 IntroMerise 4pdzmaigaОценок пока нет
- 2 IntroMerise 4pДокумент15 страниц2 IntroMerise 4pdzmaigaОценок пока нет
- BD (Notes de Cours)Документ59 страницBD (Notes de Cours)dzmaigaОценок пока нет
- MenusДокумент2 страницыMenusdzmaigaОценок пока нет
- Intro MeriseДокумент17 страницIntro MerisedzmaigaОценок пока нет
- Approfondissement d'ACCESSДокумент15 страницApprofondissement d'ACCESSmarcarth36Оценок пока нет
- Annexe 1 Cahier Des Charges Relatifs A La Formation Des Aidants Familiaux-10!08!09 Mesure2Документ14 страницAnnexe 1 Cahier Des Charges Relatifs A La Formation Des Aidants Familiaux-10!08!09 Mesure2dzmaigaОценок пока нет
- Genaralite Sur Microsoft AccessДокумент33 страницыGenaralite Sur Microsoft AccessikchhimiОценок пока нет
- Chapitre 10Документ10 страницChapitre 10dzmaigaОценок пока нет
- Ress Form AccessДокумент25 страницRess Form AccessdzmaigaОценок пока нет
- SGBDДокумент11 страницSGBDdzmaigaОценок пока нет
- Pub InternetДокумент2 страницыPub InternetdzmaigaОценок пока нет
- B2i Tableau Synoptique 3 NiveauxДокумент5 страницB2i Tableau Synoptique 3 NiveauxdzmaigaОценок пока нет
- Les CondensateursДокумент8 страницLes CondensateursdzmaigaОценок пока нет
- Cahier Des Charges Gaap 09 10Документ6 страницCahier Des Charges Gaap 09 10dzmaigaОценок пока нет
- Livre BDДокумент139 страницLivre BDdzmaigaОценок пока нет
- Evaluation Initiation InternetДокумент6 страницEvaluation Initiation Interneturani15Оценок пока нет
- PouletДокумент17 страницPouletdzmaigaОценок пока нет
- Romance DiurneДокумент31 страницаRomance DiurnedzmaigaОценок пока нет
- RomanceДокумент8 страницRomancedzmaigaОценок пока нет
- Fiche Evaluation Final WK 2Документ3 страницыFiche Evaluation Final WK 2dzmaigaОценок пока нет
- Romanced Am OurДокумент16 страницRomanced Am OurdzmaigaОценок пока нет
- Cahier de Texte de Bts 1 Re AnneeДокумент4 страницыCahier de Texte de Bts 1 Re AnneedzmaigaОценок пока нет
- Dieu Dans Sa VieДокумент17 страницDieu Dans Sa ViedzmaigaОценок пока нет
- Base de DonnéesДокумент3 страницыBase de DonnéesdzmaigaОценок пока нет
- GarouДокумент18 страницGaroudzmaiga0% (2)
- BD TP5Документ9 страницBD TP5dzmaigaОценок пока нет
- Base de DonnéesДокумент3 страницыBase de DonnéesdzmaigaОценок пока нет
- TP Info 18Документ2 страницыTP Info 18dzmaigaОценок пока нет
- ModuleDroitPénalGénéral 19-20 PrMADANINabilДокумент6 страницModuleDroitPénalGénéral 19-20 PrMADANINabilMőhâmÉèd MődrîkОценок пока нет
- Cours Statistique InferentielleДокумент48 страницCours Statistique Inferentielleabdellatif Amimer100% (2)
- Projet Contactologie VendДокумент49 страницProjet Contactologie VendSaidEtebbaiОценок пока нет
- Cours Gestion de Temps ISTAДокумент15 страницCours Gestion de Temps ISTAhajaridrysyОценок пока нет
- Review-Espèces Réactives de L'oxygène Et Stress OxydantДокумент8 страницReview-Espèces Réactives de L'oxygène Et Stress OxydantIL PadrinoОценок пока нет
- Rapport Sur La Diversité À L'opéra National de ParisДокумент66 страницRapport Sur La Diversité À L'opéra National de ParisdeskwebDDM0% (1)
- IChO1-Structure de La Matière - CorrigéДокумент2 страницыIChO1-Structure de La Matière - CorrigéDominique LoeuilletОценок пока нет
- SubbuteoДокумент5 страницSubbuteompcgdОценок пока нет
- Guide de Pose Prémur A2C Ind AДокумент13 страницGuide de Pose Prémur A2C Ind AKim PimОценок пока нет
- 5 Ded 0512 A 548 FДокумент8 страниц5 Ded 0512 A 548 FBien BonjourОценок пока нет
- Chap 02 - Contrôle CORRIGE Site 2Документ4 страницыChap 02 - Contrôle CORRIGE Site 2F-e Fares50% (2)
- C1SIGДокумент6 страницC1SIGGracien TapiaОценок пока нет
- Le Nom Cours de GrammaireДокумент3 страницыLe Nom Cours de GrammaireMohammed GoubialОценок пока нет
- 01-DTR-B.C.2.1-Principe Généraux Pour Vérifier La Sécurité Des Ouvrages PDFДокумент23 страницы01-DTR-B.C.2.1-Principe Généraux Pour Vérifier La Sécurité Des Ouvrages PDFBenz AidanОценок пока нет
- (Free Scores - Com) - Medziko Kokou Eli Kafu Mawu 56918Документ2 страницы(Free Scores - Com) - Medziko Kokou Eli Kafu Mawu 56918Ewé Samuel EllohОценок пока нет
- Comment Faire Pousser Des Fruits de La PassionДокумент23 страницыComment Faire Pousser Des Fruits de La PassionOlsaint TenelusОценок пока нет
- Cours1 31 03Документ5 страницCours1 31 03roaneettwiller8Оценок пока нет
- Guide ECM CE1 VFДокумент124 страницыGuide ECM CE1 VFtindanom16Оценок пока нет
- MaxillaireДокумент15 страницMaxillaireFree CoursesОценок пока нет
- TP 1Документ12 страницTP 1ZahirОценок пока нет
- Elm Leblanc Megalis Megalia EgalisДокумент72 страницыElm Leblanc Megalis Megalia Egalisjimzd7215Оценок пока нет
- Feuille de RouteДокумент3 страницыFeuille de RoutePaulo MandingaОценок пока нет
- PQQ Inverser La Mort Cellulaire CérébraleДокумент12 страницPQQ Inverser La Mort Cellulaire CérébraleEricОценок пока нет
- CABATAN AnswersДокумент7 страницCABATAN AnswersAbby AltivoОценок пока нет
- Exercices Mots Dictees CM1 Vero Chez Val 10Документ26 страницExercices Mots Dictees CM1 Vero Chez Val 10thunin.anneОценок пока нет
- Ex 1: Circuit FiliformeДокумент5 страницEx 1: Circuit FiliformedilawgamingОценок пока нет
- Agent de Soutien Carrefour Relève PMEДокумент2 страницыAgent de Soutien Carrefour Relève PMESunna Zul-kifl AbdallahОценок пока нет
- Modélisation Et Analyse Des Réseaux de DistributionДокумент50 страницModélisation Et Analyse Des Réseaux de DistributionBakary traoreОценок пока нет
- SC Nar TILДокумент10 страницSC Nar TILJeremy PintsizeОценок пока нет
- chularat, Journal editor, 07-บทความДокумент6 страницchularat, Journal editor, 07-บทความآلبرت خلیلОценок пока нет