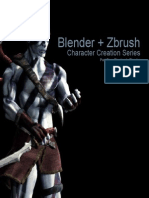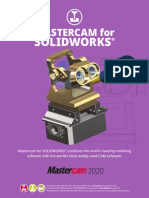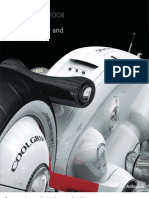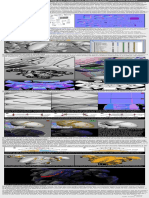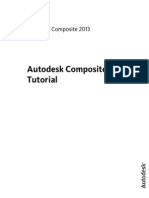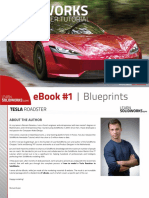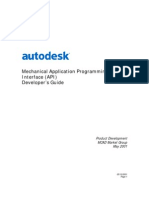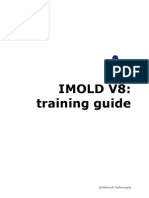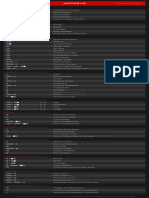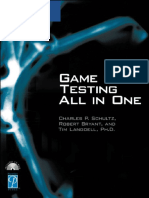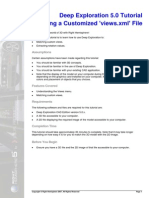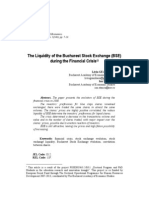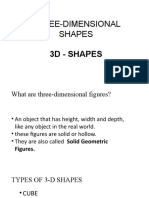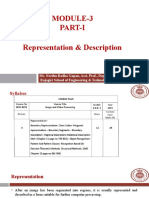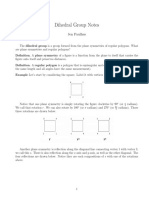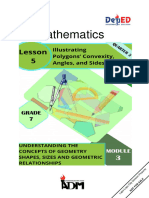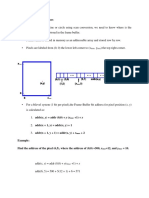Академический Документы
Профессиональный Документы
Культура Документы
Subdivision Surface Modeling
Загружено:
Sirbu CatalinАвторское право
Доступные форматы
Поделиться этим документом
Поделиться или встроить документ
Этот документ был вам полезен?
Это неприемлемый материал?
Пожаловаться на этот документАвторское право:
Доступные форматы
Subdivision Surface Modeling
Загружено:
Sirbu CatalinАвторское право:
Доступные форматы
Subdivision Surface Modeling
Legal Notice
Autodesk Maya 8.5
Copyright 1997-2007 Autodesk, Inc. ("Autodesk") and/or its licensors. All
rights reserved.
All user documentation ("User Documentation") and the software product to
which the User Documentation pertains (Software) contains proprietary and
confidential information of Autodesk, Inc., and/or its licensors. The User
Documentation and the Software are protected by national and international
intellectual property laws and treaties. All rights reserved. Use of the
Documentation and the Software is subject to the terms of the software license
agreement.
This publication, or parts thereof, may not be reproduced in any form, by any
method, for any purpose.
Autodesk, Inc., reserves the right to revise and improve its products including
without limitation the User Documentation and the Software, as it sees fit. This
publication describes the state of the Software at the time of its publication, and
may not reflect the Software at all times in the future.
AUTODESK, INC., MAKES NO WARRANTY, EITHER EXPRESS OR
IMPLIED, INCLUDING BUT NOT LIMITED TO ANY IMPLIED WARRANTIES
OF TITLE, NON-INFRINGEMENT, MERCHANTABILITY OR FITNESS FOR A
PARTICULAR PURPOSE REGARDING THE SOFTWARE OR THESE
MATERIALS, AND MAKES SUCH SOFTWARE AND MATERIALS AVAILABLE
SOLELY ON AN "AS-IS" BASIS. AUTODESK DOES NOT WARRANT THAT
THE OPERATION OF THE SOFTWARE WILL BE UNINTERRUPTED OR
ERROR FREE.
IN NO EVENT SHALL AUTODESK, INC. BE LIABLE TO ANYONE FOR
SPECIAL, COLLATERAL, INCIDENTAL, OR CONSEQUENTIAL DAMAGES
IN CONNECTION WITH OR ARISING OUT OF PURCHASE OR USE OF THE
SOFTWARE OR THESE MATERIALS. THE SOLE AND EXCLUSIVE
LIABILITY TO AUTODESK, INC., REGARDLESS OF THE FORM OF ACTION,
SHALL NOT EXCEED THE PURCHASE PRICE OF THE SOFTWARE OR
MATERIALS DESCRIBED HEREIN, AS THE CASE MAY BE.
Autodesk Trademarks
The following are registered trademarks or trademarks of Autodesk, Inc., in the
USA and other countries: 3DEC (design/logo), 3December, 3December.com,
3ds Max, ActiveShapes, Actrix, ADI, Alias, Alias (swirl design/logo),
AliasStudio, Alias|Wavefront (design/logo), ATC, AUGI, AutoCAD, AutoCAD
Learning Assistance, AutoCAD LT, AutoCAD Simulator, AutoCAD SQL
Extension, AutoCAD SQL Interface, Autodesk, Autodesk Envision, Autodesk
Insight, Autodesk Intent, Autodesk Inventor, Autodesk Map, Autodesk
MapGuide, Autodesk Streamline, AutoLISP, AutoSnap, AutoSketch, AutoTrack,
Backdraft, Built with ObjectARX (logo), Burn, Buzzsaw, CAiCE, Can You
Imagine, Character Studio, Cinestream, Civil 3D, Cleaner, Cleaner Central,
ClearScale, Colour Warper, Combustion, Communication Specification,
Constructware, Content Explorer, Create>whats>Next> (design/logo), Dancing
Baby (image), DesignCenter, Design Doctor, Designer's Toolkit, DesignKids,
DesignProf, DesignServer, DesignStudio, Design|Studio (design/logo), Design
Your World, Design Your World (design/logo), DWF, DWG, DWG (logo), DWG
TrueConvert, DWG TrueView, DXF, EditDV, Education by Design, Extending
the Design Team, FBX, Filmbox, FMDesktop, GDX Driver, Gmax, Heads-up
Design, Heidi, HOOPS, HumanIK, i-drop, iMOUT, Incinerator, IntroDV,
Kaydara, Kaydara (design/logo), LocationLogic, Lustre, Maya, Mechanical
Desktop, MotionBuilder, ObjectARX, ObjectDBX, Open Reality, PolarSnap,
PortfolioWall, Powered with Autodesk Technology, Productstream,
ProjectPoint, Reactor, RealDWG, Real-time Roto, Render Queue, Revit,
Showcase, SketchBook, StudioTools, Topobase, Toxik, Visual, Visual Bridge,
Visual Construction, Visual Drainage, Visual Hydro, Visual Landscape, Visual
Roads, Visual Survey, Visual Syllabus, Visual Toolbox, Visual Tugboat, Visual
LISP, Voice Reality, Volo, and Wiretap.
The following are registered trademarks or trademarks of Autodesk Canada
Co. in the USA and/or Canada and other countries: Backburner, Discreet, Fire,
Flame, Flint, Frost, Inferno, Multi-Master Editing, River, Smoke, Sparks, Stone,
Wire.
Third-Party Trademarks
mental ray is a registered trademark of mental images GmbH licensed for use
by Autodesk, Inc. Adobe, Illustrator and Photoshop are either registered
trademarks or trademarks of Adobe Systems Incorporated in the United States
and/or other countries. The Ravix logo is a trademark of Electric Rain, Inc.
Python and the Python logo are trademarks or registered trademarks of the
Python Software Foundation. All other brand names, product names, or
trademarks belong to their respective holders.
Third-Party Copyright Notices
I. Graph Layout Toolkit Copyright 1992-2003 Tom Sawyer Software,
Berkeley, California. All rights reserved.
II. Portions relating to JPEG Copyright 1991-1998 Thomas G. Lane. All rights
reserved. This software is based in part on the work of the Independent JPEG
Group.
III. Portions relating to TIFF Copyright 1997-1998 Sam Leffler. Copyright
1991-1997 Silicon Graphics, Inc. All rights reserved.
The TIFF portions of this software is provided by the copyright holders and
contributors "as is" and any express or implied warranties, including, but not
limited to, the implied warranties of merchantability and fitness for a particular
purpose are disclaimed. In no event shall the copyright owner or contributors of
the TIFF portions be liable for any direct, indirect, incidental, special,
exemplary, or consequential damages (including, but not limited to,
procurement of substitute goods or services; loss of use, data, or profits; or
business interruption) however caused and on any theory of liability, whether in
contract, strict liability, or tort (including negligence or otherwise) arising in any
way out of the use of the TIFF portions of this software, even if advised of the
possibility of such damage.
IV. Portions relating to the implementation of the Edge Detection and Image
Segmentation (EDISON) System are provided "AS IS". More information may
be found at http://www.caip.rutgers.edu/riul/research/code.html.
V. Portions of the subdivision surface implementation technology are protected
by U.S. patents 6,037,949, 6,222,553, 6,300,960, and 6,489,960 and used
under license from Pixar.
VI. Portions relating to OpenEXR Copyright 2004, Industrial Light & Magic, a
division of Lucasfilm Entertainment Company Ltd. Portions contributed and
copyright held by others as indicated. All rights reserved. Redistribution and
use in source and binary forms, with or without modification, are permitted
provided that the following conditions are met: 1. Redistributions of source
code must retain the above copyright notice, this list of conditions and the
following disclaimer. 2. Redistributions in binary form must reproduce the
above copyright notice, this list of conditions and the following disclaimer in the
documentation and/or other materials provided with the distribution. 3. Neither
the name of Industrial Light & Magic nor the names of any other contributors to
this software may be used to endorse or promote products derived from this
software without specific prior written permission. THE INDUSTRIAL LIGHT &
MAGIC, A DIVISION OF LUCASFILM ENTERTAINMENT COMPANY LTD.
SOFTWARE IS PROVIDED BY THE COPYRIGHT HOLDERS AND
CONTRIBUTORS "AS IS" AND ANY EXPRESS OR IMPLIED WARRANTIES,
INCLUDING, BUT NOT LIMITED TO, THE IMPLIED WARRANTIES OF
MERCHANTABILITY AND FITNESS FOR A PARTICULAR PURPOSE ARE
DISCLAIMED. IN NO EVENT SHALL THE COPYRIGHT OWNER OR
CONTRIBUTORS BE LIABLE FOR ANY DIRECT, INDIRECT, INCIDENTAL,
SPECIAL, EXEMPLARY, OR CONSEQUENTIAL DAMAGES (INCLUDING,
BUT NOT LIMITED TO, PROCUREMENT OF SUBSTITUTE GOODS OR
SERVICES; LOSS OF USE, DATA, OR PROFITS; OR BUSINESS
INTERRUPTION) HOWEVER CAUSED AND ON ANY THEORY OF
LIABILITY, WHETHER IN CONTRACT, STRICT LIABILITY, OR TORT
(INCLUDING NEGLIGENCE OR OTHERWISE) ARISING IN ANY WAY OUT
OF THE USE OF THIS SOFTWARE, EVEN IF ADVISED OF THE
POSSIBILITY OF SUCH DAMAGE.
VII. SWIG: This software includes contributions that are Copyright 1998-
2002 University of Chicago. All rights reserved. Redistributions of source code
must retain the above copyright notice, this list of conditions and the following
disclaimer. Redistributions in binary form must reproduce the above copyright
notice, this list of conditions and the following disclaimer in the documentation
and/or other materials provided with the distribution. Neither the name of the
University of Chicago nor the names of its contributors may be used to endorse
or promote products derived from this software without specific prior written
permission. THIS SOFTWARE IS PROVIDED BY THE UNIVERSITY OF
CHICAGO AND CONTRIBUTORS "AS IS" AND ANY EXPRESS OR IMPLIED
WARRANTIES, INCLUDING, BUT NOT LIMITED TO, THE IMPLIED
WARRANTIES OF MERCHANTABILITY AND FITNESS FOR A PARTICULAR
PURPOSE ARE DISCLAIMED. IN NO EVENT SHALL THE UNIVERSITY OF
CHICAGO OR CONTRIBUTORS BE LIABLE FOR ANY DIRECT, INDIRECT,
INCIDENTAL, SPECIAL, EXEMPLARY, OR CONSEQUENTIAL DAMAGES
(INCLUDING, BUT NOT LIMITED TO, PROCUREMENT OF SUBSTITUTE
GOODS OR SERVICES; LOSS OF USE, DATA, OR PROFITS; OR
BUSINESS INTERRUPTION) HOWEVER CAUSED AND ON ANY THEORY
OF LIABILITY, WHETHER IN CONTRACT, STRICT LIABILITY, OR TORT
(INCLUDING NEGLIGENCE OR OTHERWISE) ARISING IN ANY WAY OUT
OF THE USE OF THIS SOFTWARE, EVEN IF ADVISED OF THE
POSSIBILITY OF SUCH DAMAGE.
Portions Copyright 1995-1998 The University of Utah and the Regents of the
University of California. All Rights Reserved. IN NO EVENT SHALL THE
AUTHOR, THE UNIVERSITY OF CALIFORNIA, THE UNIVERSITY OF UTAH
OR DISTRIBUTORS OF THIS SOFTWARE BE LIABLE TO ANY PARTY FOR
DIRECT, INDIRECT, SPECIAL, INCIDENTAL, OR CONSEQUENTIAL
DAMAGES ARISING OUT OF THE USE OF THIS SOFTWARE AND ITS
DOCUMENTATION, EVEN IF THE AUTHORS OR ANY OF THE ABOVE
PARTIES HAVE BEEN ADVISED OF THE POSSIBILITY OF SUCH DAMAGE.
THE AUTHOR, THE UNIVERSITY OF CALIFORNIA, AND THE UNIVERSITY
OF UTAH SPECIFICALLY DISCLAIM ANY WARRANTIES, INCLUDING, BUT
NOT LIMITED TO, THE IMPLIED WARRANTIES OF MERCHANTABILITY
AND FITNESS FOR A PARTICULAR PURPOSE. THE SOFTWARE
PROVIDED HEREUNDER IS ON AN "AS IS" BASIS, AND THE AUTHORS
AND DISTRIBUTORS HAVE NO OBLIGATION TO PROVIDE
MAINTENANCE, SUPPORT, UPDATES, ENHANCEMENTS, OR
MODIFICATIONS.
Government Use
Use, duplication, or disclosure by the U.S. Government is subject to restrictions
as set forth in FAR 12.212 (Commercial Computer Software-Restricted Rights)
and DFAR 227.7202 (Rights in Technical Data and Computer Software), as
applicable. Manufacturer is Autodesk, Inc. 111 McInnis Parkway, San Rafael,
California 94903, USA.
Patents
Protected by one or more of U.S. Patent Nos. 5,764,233, 5,808,625,
5,809,219, 5,818,452, 5,847,716, 5,852,450, 5,889,528, 5,926,178, 5,929,864,
5,990,908, 5,999,195, 6,025,852, 6,037,948, 6,118,427, 6,130,673, 6,204,860,
6,211,882, 6,232,980, 6,246,416, 6,266,071, 6,317,128, 6,348,924, 6,356,271,
6,363,503, 6,384,835, 6,389,154, 6,414,700, 6,462,740, 6,525,735, 6,549,212,
6,553,337, 6,618,063, 6,798,416, 6,850,638, 6,859,202, 6,888,542, 6,915,492,
7,034,824, 7,139,444; and patents pending.
03 2007
Subdivision Surface Modeling
3
Table of contents
1 Subdivision surfaces overview. . . . . . . . . . . . . . . . . . . . . . . . . . . . . . . . . . .7
About What are subdivision surfaces? . . . . . . . . . . . . . . . . . . . . . . . . . . . . . . . . . . . 7
Subdivision surface modeling overview . . . . . . . . . . . . . . . . . . . . . . . . . . . . . . 8
Standard mode and polygon proxy mode . . . . . . . . . . . . . . . . . . . . . . . . . . . . . 9
2 Subdivision surface conversion . . . . . . . . . . . . . . . . . . . . . . . . . . . . . . . . .11
How do I? Prepare a polygonal surface for conversion to a subdivision surface . . . . . . . . 11
Prepare a NURBS surface for conversion to a subdivision surface. . . . . . . . . . 12
Convert a NURBS or polygonal surface to a subdivision surface . . . . . . . . . . . 13
Convert a subdivision surface to polygons. . . . . . . . . . . . . . . . . . . . . . . . . . . 14
Convert a subdivision surface to a NURBS surface. . . . . . . . . . . . . . . . . . . . . 16
3 Editing subdivision surfaces. . . . . . . . . . . . . . . . . . . . . . . . . . . . . . . . . . . .17
How do I? Create a new subdivision level . . . . . . . . . . . . . . . . . . . . . . . . . . . . . . . . . . . 17
Switch between subdivision levels . . . . . . . . . . . . . . . . . . . . . . . . . . . . . . . . 18
Apply or remove a crease in a subdivision surface . . . . . . . . . . . . . . . . . . . . . 20
Use polygon tools to modify a subdivision surface . . . . . . . . . . . . . . . . . . . . . 21
Modify a subdivision surface using Soft Modification . . . . . . . . . . . . . . . . . . . 23
Display the edited vertices on a subdivision surface. . . . . . . . . . . . . . . . . . . . 23
Convert a subdivision component selection . . . . . . . . . . . . . . . . . . . . . . . . . . 23
Attach subdivision surfaces . . . . . . . . . . . . . . . . . . . . . . . . . . . . . . . . . . . . . 24
Use transformation tools with subdivision surface components. . . . . . . . . . . . 25
Improve interactive performance when editing subdivision surfaces. . . . . . . . . 26
Reduce the number of levels in a subdivision surface . . . . . . . . . . . . . . . . . . 26
Remove unused vertices from a subdivision surface . . . . . . . . . . . . . . . . . . . 27
4 Mapping and editing UVs . . . . . . . . . . . . . . . . . . . . . . . . . . . . . . . . . . . . . .29
About UV mapping for subdivision surfaces. . . . . . . . . . . . . . . . . . . . . . . . . . . . . . . 29
How do I? Edit UVs in Polygon Proxy Mode . . . . . . . . . . . . . . . . . . . . . . . . . . . . . . . . . . 30
Map UVs onto a subdivision surface . . . . . . . . . . . . . . . . . . . . . . . . . . . . . . . 30
Edit subdivision surface UVs . . . . . . . . . . . . . . . . . . . . . . . . . . . . . . . . . . . . 33
Subdivision Surface Modeling
4
Table of Contents
5 Sculpting surface meshes . . . . . . . . . . . . . . . . . . . . . . . . . . . . . . . . . . . . .35
About Using the Sculpt Geometry Tool for subdivision surfaces . . . . . . . . . . . . . . . . 35
6 Subdivision surfaces tips . . . . . . . . . . . . . . . . . . . . . . . . . . . . . . . . . . . . . .37
About Bind subdivision surfaces to skeletons . . . . . . . . . . . . . . . . . . . . . . . . . . . . . 37
Apply a deformer to a subdivision surface . . . . . . . . . . . . . . . . . . . . . . . . . . . 37
Render subdivision surfaces . . . . . . . . . . . . . . . . . . . . . . . . . . . . . . . . . . . . 38
7 Subdivision surfaces menu reference . . . . . . . . . . . . . . . . . . . . . . . . . . . .41
Reference Subdiv Surfaces . . . . . . . . . . . . . . . . . . . . . . . . . . . . . . . . . . . . . . . 41
Subdiv Surfaces > Texture > Planar Mapping . . . . . . . . . . . . . . . . . . . . . . . . 41
Subdiv Surfaces > Texture > Automatic Mapping . . . . . . . . . . . . . . . . . . . . . 42
Subdiv Surfaces > Texture > Layout UVs . . . . . . . . . . . . . . . . . . . . . . . . . . . 44
Subdiv Surfaces > Full Crease Edge/Vertex . . . . . . . . . . . . . . . . . . . . . . . . . 46
Subdiv Surfaces > Partial Crease Edge/Vertex . . . . . . . . . . . . . . . . . . . . . . . 46
Subdiv Surfaces > Uncrease Edge/Vertex . . . . . . . . . . . . . . . . . . . . . . . . . . 47
Subdiv Surfaces > Mirror . . . . . . . . . . . . . . . . . . . . . . . . . . . . . . . . . . . . . . . 47
Subdiv Surfaces > Attach . . . . . . . . . . . . . . . . . . . . . . . . . . . . . . . . . . . . . . 48
Subdiv Surfaces > Match Topology . . . . . . . . . . . . . . . . . . . . . . . . . . . . . . . 48
Subdiv Surfaces > Clean Topology . . . . . . . . . . . . . . . . . . . . . . . . . . . . . . . . 49
Subdiv Surfaces > Collapse Hierarchy . . . . . . . . . . . . . . . . . . . . . . . . . . . . . 49
Subdiv Surfaces > Standard Mode . . . . . . . . . . . . . . . . . . . . . . . . . . . . . . . . 50
Subdiv Surfaces > Polygon Proxy Mode . . . . . . . . . . . . . . . . . . . . . . . . . . . . 50
Subdiv Surfaces > Sculpt Geometry Tool . . . . . . . . . . . . . . . . . . . . . . . . . . . 50
Subdiv Surfaces > Convert Selection to Faces . . . . . . . . . . . . . . . . . . . . . . . 51
Subdiv Surfaces > Convert Selection to Edges . . . . . . . . . . . . . . . . . . . . . . . 51
Subdiv Surfaces > Convert Selection to Vertices . . . . . . . . . . . . . . . . . . . . . . 51
Subdiv Surfaces > Convert Selection to UVs . . . . . . . . . . . . . . . . . . . . . . . . . 52
Subdiv Surfaces > Refine Selected Components . . . . . . . . . . . . . . . . . . . . . . 52
Subdiv Surfaces > Select Coarser Components . . . . . . . . . . . . . . . . . . . . . . 52
Subdiv Surfaces > Expand Selected Components . . . . . . . . . . . . . . . . . . . . . 53
Subdiv Surfaces > Component Display Level > Finer . . . . . . . . . . . . . . . . . . . 53
Subdiv Surfaces > Component Display Level > Coarser . . . . . . . . . . . . . . . . . 53
Table of Contents
Subdivision Surface Modeling
5
Subdiv Surfaces > Component Display Level > Base . . . . . . . . . . . . . . . . . . . 53
Subdiv Surfaces > Component Display Filter > All . . . . . . . . . . . . . . . . . . . . . 54
Subdiv Surfaces > Component Display Filter > Edits . . . . . . . . . . . . . . . . . . . 54
Index. . . . . . . . . . . . . . . . . . . . . . . . . . . . . . . . . . . . . . . . . . . . . . . . . . . . . . . . . .55
Subdivision Surface Modeling
6
Table of Contents
Subdivision Surface Modeling
7
1 Subdivision surfaces overview
About What are subdivision surfaces?
Subdivision surfaces are a unique surface type available for modeling in Maya
that possess characteristics of both polygon and NURBS surface types.
Like NURBS surfaces, subdivision surfaces are capable of producing smooth
organic forms and can be shaped using relatively few control vertices.
Like polygon surfaces, subdivision surfaces allow you to extrude specific areas
and create detail in your surfaces when it is required. This is accomplished by
having the ability to work at different component levels of detail on the
subdivision surface. You can switch between the different levels of detail as often
as necessary.
A single subdivision surface can have different levels of detail in different
regions. That is, a region that has a complex shape can have more control points
to allow finer detail, while a simple or flat region will have fewer control points.
Modeling with subdivision surfaces is an easy way to create intricate objects
such as human hands. It combines the best features of NURBS and polygonal
modeling.
You can convert existing NURBS and polygon surface types to subdivision
surfaces and vice versa.
How subdivision surfaces work
Subdivision surfaces get their name from their characteristic dividing into
regions of greater detail. You start with a base mesh and divide and subdivide
regions into finer and finer detail, with each subdivision giving greater control in
that area.
You reshape subdivision surfaces by modifying control points at the different
levels of the hierarchy. The base mesh (or level 0 mesh) allows you to reshape
large areas of the overall surface. The subdivided levels allow finer control in
specific regions of the surface.
Subdivision Surface
Level = 0
Subdivision Surface
Level = 1
Subdivision Surface
Level = 2
Subdivision Surface
Level = 3
Subdivision Surface Modeling
8
1 | Subdivision surfaces overview
About > Subdivision surface modeling overview
Advantages of subdivision surfaces
Subdivision surfaces allow higher level control over shape than polygons.
They allow you to only use complex geometry in the complex regions of your
model.
They allow creases (sharp edges) and arbitrary topology (not just four-sided
sheets).
The continuity of subdivision surfaces eliminates many of the problems that
can occur at seams when you animate NURBS surfaces.
You can bind subdivision surfaces to skeletons at a coarse level and the
effects will translate smoothly to the finer levels.
Subdivision surface modeling overview
If you have never used subdivision surfaces before, the following workflow
description will help you get started:
1 Create a polygon mesh that roughly captures the basic shape of the model
you want to build. Ensure you initially construct it with a minimum amount of
polygons as much as possible.
This model will determine the base topology and control points of the
subdivision surface when you convert it to a subdivision surface. Subdivision
surfaces are very effective at creasing and refining edges so you don't need
to put a lot of effort into capturing those types of features in the polygon
mesh.
2 Use Polygons > Smooth Proxy to get an idea of how the rough polygon model
will convert to a subdivision surface as you work on it.
You can also convert to subdivision surface to check the conversion and then
undo back to the polygon model.
3 After you convert the polygon mesh to a subdivision surface, adjust the shape
of the subdivision surface by pushing and pulling vertices.
4 If you need more control in a particular region of the mesh, create a new
subdivision level while working in Standard mode.
5 If you want to apply a sharp edge to a region of the surface you can apply
either a full or partial crease.
6 Switch back to Polygon Proxy mode if you need to make topological changes
to the surface (for example, splitting a face). You can use the polygon tools
to edit the subdivision surface while working in Polygon Proxy mode.
Related topics
Standard mode and polygon proxy mode on page 9
Improve interactive performance when editing subdivision surfaces on
page 26 on page 10
Use transformation tools with subdivision surface components on page 25
Create a new subdivision level on page 17
1 | Subdivision surfaces overview
About > Standard mode and polygon proxy mode
Subdivision Surface Modeling
9
Switch between subdivision levels on page 18
Apply or remove a crease in a subdivision surface on page 20
Use polygon tools to modify a subdivision surface on page 21
Improve interactive performance when editing subdivision surfaces on
page 26
Standard mode and polygon proxy mode
Subdivision surfaces can be edited in two modes:
Standard mode
Polygon proxy mode
To work effectively with subdivision surfaces you must work using both modes.
You can easily switch between each mode using the marking menu.
Standard mode
Standard mode displays the subdivision surface in its native form. In standard
mode you can increase the number of components (refine regions) where you
need more detail in your model as well as view any existing levels of refinement.
You can manipulate refined components (move, rotate, or scale) and keyframe
the surface. You can also crease edges and vertices.
In Standard mode, when you refine a selected region of the surface the refined
components are segregated into different levels. When you first create a
subdivision surface it is displayed at the first level by default, called Level 0.
Level 0 is the coarsest level, also called the base mesh. Level 1 and higher
numbers are finer levels, where you can add finer details to the mesh.
The interactive performance when viewing complex subdivision surfaces is always
better when displaying a subdivision surface in standard mode than in polygon
proxy mode. For tips on further improving the interactive performance, please
refer to Improve interactive performance when editing subdivision surfaces on
page 26.
You can switch between standard mode and polygon proxy mode at any stage of
modeling. When you switch to standard mode, Maya deletes any extrude,
deformation, or other construction history youve created while in polygon proxy
mode.
Level 0 Level 1 Level 2 Level 3 Level 4
Subdivision Surface Modeling
10
1 | Subdivision surfaces overview
About > Standard mode and polygon proxy mode
Standard mode is also sometimes referred to as hierarchy mode because it lets
you switch between the hierarchical levels of refinement on the subdivision
surface.
Polygon proxy mode
Polygon Proxy mode creates a polygon mesh around the subdivision surface that
corresponds to the base mesh (level 0) of the subdivision surface. This polygon
mesh is only temporary and is used for editing the surface; Maya deletes it when
you switch back to Standard mode.
Polygon Proxy mode lets you use the polygon tools and features to modify the
base mesh (level 0) of the subdivision surface. For example, if you create a
model in Standard mode and then decide you need to extrude or delete a face,
you can switch to the Polygon Proxy mode, extrude or delete the face on the
polygon mesh (which in turn affects the base mesh), then return to Standard
mode. The Standard mode edits are maintained, unless they overlap the affected
face.
You can switch to Polygon Proxy mode at any stage of modeling. However, if
youve used deformers or created other construction history while in Standard
mode, you cannot switch to Polygon Proxy mode until you delete construction
history. Delete construction history on the object with Edit > Delete by Type >
History, and then switch to Polygon Proxy mode.
Notes
When skinning characters made from subdivision surfaces, be sure to set
your subdivision surfaces to Standard mode before skinning. Skinning while
in Polygon Proxy mode can lead to unexpected behavior.
Related topics
Create a new subdivision level on page 17
Switch between subdivision levels on page 18
Improve interactive performance when editing subdivision surfaces on
page 26
Surface in
Standard mode.
Same surface in
Polygon Proxy
mode.
Face deleted and
another extruded on
polygon proxy.
Edited surface in
Standard mode.
Subdivision Surface Modeling
11
2 Subdivision surface conversion
How do I? Prepare a polygonal surface for conversion to a
subdivision surface
A common way to start a subdivision surface is to create a simple rough sketch
of the shape with polygons and convert that to the base mesh of a subdivision
surface. Keep the following in mind when you create a polygon mesh.
When you are ready to convert a polygon mesh to a subdivision surface, see
Convert a NURBS or polygonal surface to a subdivision surface on page 13.
Start with as few faces as possible
A dense subdivision base mesh wastes control points and will reduce
performance.
If you want to convert an existing mesh, try using Polygons > Reduce to reduce
the number of faces in the mesh.
Use mostly 4-sided polygons (quads)
While subdivision surfaces can handle up to 256 sided polygons, you will get
best results from using mostly 4-sided polygons.
When modeling subdivision surfaces, try to avoid faces with more or less than 4
sides, and vertices with more or less than 4 adjacent faces.
When a face or patch on the original surface is not 4-sided, an extraordinary
vertex (a vertex with less than or more than 4 adjacent faces) is created at level
0 of the subdivision surface. This affects the parameterization of the subdivision
surface and might make the surface bumpy (the bigger the quads relative to the
model, the less this is a problem).
Put vertices and edges in the polygon mesh where you
want them in the subdivision surface
If you can plan out where you want vertices and edges in the model, it will help
you produce the results you want when modeling and binding the surface to
joints.
Face with 6
edges.
All faces
4-sided.
Resulting
subdivision
surface.
Extraordinary vertex
on resulting
subdivision surface.
Subdivision Surface Modeling
12
2 | Subdivision surface conversion
How do I? > Prepare a NURBS surface for conversion to a subdivision surface
For example, edges must be present where you want to create a partial or full
crease, and as with polygonal and NURBS surfaces, edges should circle the eyes
and mouth on the model of a head.
Watch out for polygons that will not convert
You cannot create subdivision surfaces from the following types of polygonal
surfaces.
Nonuniform topology.
Use Polygons > Cleanup to correct nonmanifold geometry.
Lamina topology (faces are on top of each other sharing more than two
vertices or more than one edge).
Use Polygons > Cleanup to correct lamina geometry.
Free points or floating edges.
Interior vertices with two incident edges.
Inconsistent normals.
One way to correct inconsistent normals is to use Edit Polygons > Normals >
Conform.
Related topics
Prepare a NURBS surface for conversion to a subdivision surface on
page 12
Convert a NURBS or polygonal surface to a subdivision surface on page 13
Prepare a NURBS surface for conversion to a
subdivision surface
When you are ready to convert a NURBS surface to a subdivision surface, see
Convert a NURBS or polygonal surface to a subdivision surface on page 13.
Some NURBS properties do not convert
If you create subdivision surfaces from the following types of NURBS surfaces,
you may get unexpected results.
Degrees other than 3 (cubic) are not converted.
Three or more faces
share an edge.
Two or more faces share a
single vertex but no edge.
Adjacent faces have
opposite normals.
2 | Subdivision surface conversion
How do I? > Convert a NURBS or polygonal surface to a subdivision surface
Subdivision Surface Modeling
13
Rational geometry (weighted CVs) is not converted.
Trimmed regions on a NURBS surface are not converted
NURBS spheres converted to subdivision surfaces will have incorrect surface
normals at the poles. When viewed in shaded mode the converted sphere will
have dark points indicating that the normals are being computed incorrectly.
Consider converting to a polygon mesh first
A subdivision base mesh created from NURBS will probably be too dense, and
NURBS models are typically made of different surfaces that must be converted
individually and then attached.
By using Modify > Convert > NURBS to Polygons first, you can reduce and attach
the polygon mesh before converting to a subdivision surface.
Use the following options with Modify > Convert > NURBS to Polygons > to
convert NURBS surfaces to a polygon mesh suitable for use as a subdivision
base mesh:
Set Type to Quads.
See Tesselation Method to General.
Set U Type and V Type to Per Surf # of Isoparms in 3D.
In the Number U and Number V boxes, try to find the lowest numbers that
roughly approximate the shape of the surface.
If you converted multiple NURBS surfaces, use Polygons > Combine to merge
them into a single polygon mesh. Then use Edit Polygons > Merge Multiple Edges
or Edit Polygons > Merge Edge Tool to merge internal border edges. To show
border edges clearly, choose Display > Custom Polygon Display > and turn on
Border Edges.
Related topics
Prepare a polygonal surface for conversion to a subdivision surface on
page 11
Convert a NURBS or polygonal surface to a subdivision surface on page 13
Convert a NURBS or polygonal surface to a
subdivision surface
Convert an existing surface to a subdivision surface
1 Select a NURBS or polygonal surface.
2 Choose Modify > Convert > NURBS to Subdiv or Modify > Convert > Polygons
to Subdiv.
Subdivision Surface Modeling
14
2 | Subdivision surface conversion
How do I? > Convert a subdivision surface to polygons
Troubleshooting Convert
1 If the polygon mesh does not convert or results in a hard-to-use subdivision
surface, see the Prepare a polygonal surface for conversion to a subdivision
surface on page 11.
2 If the NURBS surface does not convert to a subdivision surface or results in a
hard-to-use subdivision surface see the following:
Prepare a NURBS surface for conversion to a subdivision surface on
page 12
Convert a subdivision surface to polygons on page 14
Convert a subdivision surface to a NURBS surface on page 16
Modify > Convert > NURBS to Subdiv, Polygons to Subdiv on page 281
Convert a subdivision surface to polygons
Although you can use subdivision surfaces up to the completion of your project,
you may need to convert them to polygons after you have finished modeling. For
example, if youre creating characters for a game, the game engine often requires
the models to be polygons.
Maya offers two ways to convert subdivision surfaces to polygons:
Tessellating creates a polygon surface that matches the contours of the
subdivision surface.
Extracting vertices creates a simpler, less dense polygon that matches the
control vertices, not the contours, of the subdivision surface.
To convert to a close approximation of your subdivision surface
1 Select the subdivision surface and choose Modify > Convert > Subdiv to
Polygons > .
2 Make sure Vertices is not on.
3 Click Convert.
If the subdivision surface you tessellate has creases, the polygon edges that
result at the creases are not automatically made hard.
Subdivision surface
at level 2.
Extracted polygon at level 2.
Vertices correspond with
subdivision surface vertices.
Tessellated surface.
Polygon surface
corresponds with
subdivision surface.
2 | Subdivision surface conversion
How do I? > Convert a subdivision surface to polygons
Subdivision Surface Modeling
15
Convert to a rough approximation of the subdivision surface by matching
vertices
For example, you can create a polygon mesh that can be converted to another
subdivision surface with the same shape as the original.
1 Select the subdivision surface and choose Modify > Convert > Subdiv to
Polygons > .
2 Click Vertices and choose which level you want to use the vertices from.
3 Click Convert.
Notes
The Subdiv to Polygons conversion only converts the UVs at Level 0 of the
subdivision surface to the converted polygon surface.
Related topics
Convert a NURBS or polygonal surface to a subdivision surface on page 13
Convert a subdivision surface to a NURBS surface on page 16
Modify > Convert > Subdiv to Polygons on page 282
Level 0 vertices.
Level 1 vertices.
Level 2 vertices.
After Extract at level 0.
After Extract at level 1.
After Extract at level 2.
Edited subdivision surface. Extracted polygonal surface.
Subdivision Surface Modeling
16
2 | Subdivision surface conversion
How do I? > Convert a subdivision surface to a NURBS surface
Convert a subdivision surface to a NURBS surface
Select the subdivision surface and choose Modify > Convert > Subdiv to NURBS.
Maya creates NURBS surfaces corresponding to the subdivision surface and
groups them.
To manipulate the resulting group of NURBS surfaces
Use Edit NURBS > Stitch > Global Stitch.
Stitching makes the patches deform as one surface, but the patches are still
regarded as separate surfaces when you assign materials. You can also use
the other stitching operations under the Stitch submenu.
Use Edit NURBS > Attach Surfaces.
Attaching creates a new continuous surface and is regarded as one surface
when you assign materials. You must apply Attach Surface repeatedly, one
patch at a time. Be aware that the order you attach patches affects the
placement of any textures you might apply to the surface.
Notes
The Subdiv to NURBS conversion does not convert the UVs of the subdivision
surface.
When a shader is assigned to a subdivision surface and the Subdiv to
NURBS operation is applied, the shaders are not transferred to the resulting
surface.
Related topics
Convert a NURBS or polygonal surface to a subdivision surface on page 13
Convert a subdivision surface to polygons on page 14
Modify > Convert > Subdiv to NURBS on page 284
Subdivision Surface Modeling
17
3 Editing subdivision surfaces
How do I? Create a new subdivision level
Subdivision surfaces let you have different levels of detail in different regions of
the same surface. Increasing the number of available control points (and the
level of detail possible) in a region is called refining a region.
While you can refine to 13 (0 to 12) levels of detail, try to only go to a finer level
when you cannot achieve the shape using coarser level vertices. Editing at levels
3 and higher increases the complexity and decreases performance.
To refine a region on a subdivision surface
1 Select one or more components where you want more detail.
2 Select Subdiv Surfaces > Refine Selected Components.
A level of refinement is added to the subdivision surface. Each time you
refine, a new level is added.
To expand a refined region
After refining an area, you can spread the level of refinement to adjacent areas.
In the following example the center vertex is selected and expanded.
1 Select one or more components in the area you want more detail.
2 Select Subdiv Surfaces > Expand Selected Components to spread the level of
refinement to adjacent areas.
Level 0 vertices. Level 1 vertices. Selected vertex
refined to level 2.
Before Expand. After Expand.
Subdivision Surface Modeling
18
3 | Editing subdivision surfaces
How do I? > Switch between subdivision levels
Troubleshooting Refine Selected Components
I want to undo a refinement I made to a subdivision surface?
You cannot undo a refinement to a subdivision surface. However, you can use
Subdiv Surfaces > Clean Topology to remove refined components that you
created but did not edit.
Related topics
Switch between subdivision levels on page 18
Use polygon tools to modify a subdivision surface on page 21
Reduce the number of levels in a subdivision surface on page 26
Switch between subdivision levels
There are several ways to switch between the various levels of refinement on a
subdivision surface.
To... Do this
Display a specific level so
you can then edit the
Subdiv components.
Press the right mouse button on the
subdivision surface and choose Display
Level, then the level you want to edit.
or
In the Attribute Editor for the subdivision
surface (the shape node), open the
Subdiv Surface Display section and set
the Display Level attribute.
Level 0 Level 1 Level 2 Level 3 Level 4
3 | Editing subdivision surfaces
How do I? > Switch between subdivision levels
Subdivision Surface Modeling
19
Display the next finer
(higher numbered) level
from the current level.
Press the right mouse button on the
subdivision surface and choose Display
Finer.
or
Choose Subdiv Surfaces > Component
Display Level > Finer.
or
Press Page Up on the keyboard.
Edit the next finer level,
and refine the surface by
one level if a finer level
does not already exist.
Press the right mouse button on the
subdivision surface and choose Refine
Selected.
or
Select components on the subdivision
surface and press Ctrl + Down.
or
Choose Subdiv Surfaces > Refine
Selected Components.
Display the next coarser
(lower numbered) level from
the current level.
Press the right mouse button on the
subdivision surface and choose Display
Coarser.
or
Choose Subdiv Surfaces > Component
Display Level > Coarser.
or
Press Page Down on the keyboard
Edit the next coarser level,
by selecting the related
subdiv component one level
higher in the subdiv level
hierarchy.
Press the right mouse button on the
subdivision surface and choose Select
Coarser.
or
Choose Subdiv Surfaces > Select Coarser
Components.
or
Select components on the subdivision
surface and press Ctrl + Up.
To... Do this
Subdivision Surface Modeling
20
3 | Editing subdivision surfaces
How do I? > Apply or remove a crease in a subdivision surface
Related topics
Create a new subdivision level on page 17
Apply or remove a crease in a subdivision surface
You can modify the shape of a subdivision surface by applying a full or partial
crease to selected edges or vertices.
A full crease is a hard or sharp edge created at the selected edges, or a sharp
point created at the selected vertex. The surface moves very close or exactly to
the edge or vertex to form the crease.
A partial crease moves the surface closer to the selected edges or vertices
without ever reaching them. Partial creasing is useful when you want a softer
edge effect, such as at the edge of a characters lips.
Maya displays creased edges as dashed lines to help you identify which edges
have been creased.
Partial crease Full crease
Full crease along
selected edges.
Partial crease along
selected edges.
Full crease at
selected vertex.
Partial crease at
selected vertex.
Before crease.
Before crease.
3 | Editing subdivision surfaces
How do I? > Use polygon tools to modify a subdivision surface
Subdivision Surface Modeling
21
Related topics
Use polygon tools to modify a subdivision surface on page 21
Use polygon tools to modify a subdivision surface
In addition to working on a subdivision surface when it is displayed in its normal
subdivision mode (standard mode), Maya lets you modify a subdivision surface
as if it were a polygon mesh by creating a substitute (proxy mesh) for you to edit
(polygon proxy mode).
Working with a subdivision surface in polygon proxy mode lets you use the many
polygon editing tools in Maya to modify and edit your subdivision surface. You
can easily switch back and forth between the two display modes while you work
on the surface.
To... Do this
Create a full crease. Select the edge or vertices where you
want the crease and choose Subdiv
Surfaces > Full Crease Edge/Vertex.
Create a partial crease. Select the edge or vertices where you
want the crease and choose Subdiv
Surfaces > Partial Crease Edge/Vertex.
Remove a crease. Select the edge or vertices with the
crease and choose Subdiv Surfaces >
Uncrease Edge/Vertex.
Creased
edges
Subdivision Surface Modeling
22
3 | Editing subdivision surfaces
How do I? > Use polygon tools to modify a subdivision surface
Notes
The proxy mesh has no shading so you can see the resulting subdivision
surface.
Boolean, Bevel, and Reduce operations will not maintain standard mode
edits.
Some polygonal operations (for example, Combine) create a new polygonal
surface which has no subdivision surface associated with it. You will have to
create a new subdivision surface from the resulting polygonal surface.
Some polygonal operations modify your Standard mode edits. For example,
when subdividing a face in polygon proxy mode, the original standard mode
edits are copied onto each of the new faces. Edits and creases away from
the modified area are not affected.
Avoid changing the topology, such as subdividing a face, in areas where
youve edited components in Standard mode. Doing this can alter the surface
in unexpected ways. This is not a problem for edits to level 0 components,
only at finer levels.
Troubleshooting polygon proxy mode
I cant switch to polygon proxy mode?
If youve used deformers, mapped UVs with history, or created other construction
history while in Standard mode, you cannot switch to Polygon Proxy mode.
To... Do this
Switch to polygon
proxy mode.
Choose Subdiv Surfaces > Polygon Proxy Mode.
Maya creates polygonal mesh proxy from the
current subdivision level. Use the polygon tools
to edit the proxy.
Switch back to
standard mode.
Choose Subdiv Surfaces > Standard Mode.
Maya applies changes you made to the proxy to
the subdivision surface.
Surface in
Standard mode.
Same surface in
Polygon Proxy
mode.
Face deleted and
another extruded on
polygon proxy.
Edited surface in
Standard mode.
3 | Editing subdivision surfaces
How do I? > Modify a subdivision surface using Soft Modification
Subdivision Surface Modeling
23
First delete construction history on the object (Edit > Delete by Type > History),
then try switching to Polygon Proxy mode.
Modify a subdivision surface using Soft
Modification
See the following:
What is soft modification? in the Deformers guide
Use the Soft Modification Tool in the Deformers guide
Deform > Soft Modification
Display the edited vertices on a subdivision surface
You can set the display mode for a particular subdivision surface so that it
displays only the vertices that have been edited. This lets you more easily
perform further refinements or modifications on those regions that have been
previously edited.
To set the subdivision component display to show only edited vertices
1 Select the subdivision surface and ensure it is set to display vertices.
2 Perform any initial refinements or modifications to your subdivision surface.
3 Select Subdiv Surfaces > Component Display > Edits.
The display of vertices on the subdivision surface updates to display only the
vertices that have been edited.
4 When you want to display all the vertices again, select the subdivision
surface and then select Subdiv Surfaces > Component Display > All.
Related topics
Create a new subdivision level on page 17
Switch between subdivision levels on page 18
Use polygon tools to modify a subdivision surface on page 21
Convert a subdivision component selection
You can convert an existing selection of subdivision components to another
component type. This saves you additional work in having to drop your existing
selection and then selecting the other component type.
For example, if you have already selected some edges on a polygon proxy mesh,
you can convert the selection to the faces associated with those edges so that
you can then modify the faces with the polygon editing features.
You can convert the selection to faces, edges, vertices, and UVs. In addition you
can expand a selection to select additional components that surround the
existing selection.
Subdivision Surface Modeling
24
3 | Editing subdivision surfaces
How do I? > Attach subdivision surfaces
To convert an existing subdivision component selection to another component
type
1 Ensure one or more subdivision components are selected on your subdivision
surface.
2 Do one of the following:
Press ctrl and right click on an edge of the surface and select the
component type you want to convert to from the marking menu that
appears.
From the Maya menus, select Subdiv Surfaces > Convert Selection to
<component type> and choose the component type that you wish to
convert to.
Related topics
Subdiv Surfaces > Convert Selection to Faces on page 51
Subdiv Surfaces > Convert Selection to Edges on page 51
Subdiv Surfaces > Convert Selection to Vertices on page 51
Subdiv Surfaces > Convert Selection to UVs on page 52
Subdiv Surfaces > Expand Selected Components on page 53
Attach subdivision surfaces
The edges of the surfaces will attach only if each surface has the same number
of polygonal edges at the base mesh level (level 0). If the surface does not have
the same number of edges, the objects are grouped, but the vertices and edges
of the surfaces do not merge.
Before Attach
After Attach
3 | Editing subdivision surfaces
How do I? > Use transformation tools with subdivision surface components
Subdivision Surface Modeling
25
Attaching will destroy any deformer weighting on the selected surfaces.
To prepare subdivision surfaces to be attached
1 Make sure the two surfaces you want to attach each have the same number
of polygonal edges at the base mesh (level 0). If they do not have the same
number of edges, the surfaces will be grouped, but will not merge.
Use Split Polygon or Delete Edge on the polygon proxy to create or remove
edges.
Switch to Standard mode if you are not already in it (Subdiv Surfaces >
Standard Mode).
If you are merging mirrored surfaces, delete the history on the mirror copy.
Subdiv Surfaces > Attach requires surfaces with consistently oriented
normals.
If one of the surfaces you wish to attach has its normals facing the wrong
direction, Edit > Duplicate it, Subdiv Surfaces > Mirror it in the opposite
direction, and then Modify > Freeze Transformations on the mirrored object.
To attach subdivision surfaces
1 Select the surfaces you want to attach.
2 Select Subdiv Surfaces > Attach.
Notes
The edges of the surfaces will attach only if each surface has the same
number of polygonal edges at the base mesh level (level 0).
If the surface does not have the same number of edges, the objects are
grouped, but the vertices and edges of the surfaces do not merge.
Attaching will destroy any deformer weighting on the selected surfaces.
Related topics
Subdiv Surfaces > Attach on page 48
Use transformation tools with subdivision surface
components
Keep the following tips in mind when transforming subdivision surface
components.
Use the Modify > Transformation Tools > Move Normal Tool on individual
vertices one at time. Adjacent vertices on a subdivision surface may not have
common UV directions.
For best results, make large scale changes at coarser (lower-numbered)
levels and small-scale changes at finer levels.
Subdivision Surface Modeling
26
3 | Editing subdivision surfaces
How do I? > Improve interactive performance when editing subdivision surfaces
To line up vertices, rotate an edge in the camera plane while approximating it
to be tangent to the surface.
To remove standard mode edits (transformations) on a vertex, select the
vertex and press the Delete key. This does not actually remove the vertex,
but moves it back to its original position.
Improve interactive performance when editing
subdivision surfaces
To improve interactive performance when working with subdivision surfaces,
follow these tips:
Edit components in Standard mode rather than Polygon Proxy mode.
Keep the base mesh (level 0) simple. Add all detail by creating finer levels.
While modeling, turn off the creation of UVs (No UVs on Subd option on the
polyToSubd node) to improve performance.
If youre editing a number of control points at once you can control when the
surface updates by setting the Dependency Graph Evaluation settings
(Window > Settings/Preferences > Performance Settings). You can set the
draw refresh to occur as you drag the mouse, when you release the mouse,
or when you press an update button that appears. For more information, see
Window/Settings/Preferences > Performance Settings.
Use the Clean Topology operation to remove components that were created
but not edited. See Remove unused vertices from a subdivision surface on
page 27.
When binding a skeleton to a model, bind to a coarse level, such as level 0
or 1. See Bind subdivision surfaces to skeletons on page 37.
Related topics
Create a new subdivision level on page 17
Reduce the number of levels in a subdivision surface on page 26
Remove unused vertices from a subdivision surface on page 27
Reduce the number of levels in a subdivision
surface
You can reduce the number of levels in a subdivision surface using the Collapse
Hierarchy feature. Collapse Hierarchy maintains the original shape of the surface,
but moves the subdivision edits from finer levels to coarser levels, making the
coarser levels more dense as a result.
3 | Editing subdivision surfaces
How do I? > Remove unused vertices from a subdivision surface
Subdivision Surface Modeling
27
For example, you may want to make a topology change to a face that resides at a
finer level using the Edit Polygons > Split Polygon Tool. Topology changes such as
this can only be made at the base level (level 0) of a mesh, so collapsing the
hierarchy so the finer levels of detail appear at level 0 on the mesh would allow
you to switch to Polygon Proxy mode, and make the edit at the base level.
To collapse subdivision levels
1 Select the subdivision surface.
2 Choose Subdiv Surfaces > Collapse Hierarchy > .
3 Set the number of levels to collapse.
For example, if you collapse two levels, previous level 2 vertices become
level 0 vertices, level 3 vertices become level 1 vertices, and so on.
4 Click Collapse.
Related topics
Create a new subdivision level on page 17
Remove unused vertices from a subdivision surface on page 27
Subdiv Surfaces > Collapse Hierarchy on page 49
Remove unused vertices from a subdivision surface
You can use Clean Topology to remove any vertices that were created but not
used in a subdivision surface. Removing the extra, unused vertices helps to
reduce the file size and improve interactive performance.
For example, if have refined some regions of a subdivision surface, but moved
only a few of the vertices created by the refinement, Clean Topology can remove
the vertices you did not transform.
To automatically reduce unused vertices in a subdivision surface
1 Select the surface whose unused vertices you wish to remove.
2 Select Subdiv Surfaces > Clean Topology.
Any unused vertices are removed from the subdivision mesh.
Original faces Faces after Clean Topology
Subdivision Surface Modeling
28
3 | Editing subdivision surfaces
How do I? > Remove unused vertices from a subdivision surface
Notes
Clean Topology only removes a vertice if it meets all three of the following
requirements:
No edits to the position of the vertice. That is, if a face has been moved the
associated vertices will not be removed.
No mapping or edits to the UV associated with a vertice. That is, if any
texture data is applied to the vertice it will not be removed.
No crease applied to the vertices or edges
There may be some vertices that Clean Topology cannot remove, even if they
meet these requirements, because the vertices are required for surface topology.
If you use Subdiv Surfaces > Clean Topology after creating a Blend Shape or
other deformation, you might get areas on the surface that have no UVs.
These areas are the result of vertices created when you weight the deformer
while the Clean Topology node still exists in construction history.
Avoid using Clean Topology after creating deformers. Also delete history after
using Clean Topology so that it does not interfere with the creation of
deformers.
Related topics
Reduce the number of levels in a subdivision surface on page 26
Improve interactive performance when editing subdivision surfaces on
page 26
Subdivision Surface Modeling
29
4 Mapping and editing UVs
About UV mapping for subdivision surfaces
UVs are two-dimensional texture coordinates that reside with the vertex
component information for polygonal and subdivision surface meshes. UVs exist
to define a two-dimensional texture coordinate system for a surface mesh and to
facilitate the placement of image texture maps on the surface. UVs act as marker
points that control which points (pixels) on the texture map correspond to which
points (vertices) on the mesh. Textures applied to polygon or subdivision surfaces
without UV texture coordinates will not render.
UV mapping is a process whereby you create, edit, and otherwise arrange a
flattened (two-dimensional) representation of the surface mesh over the bitmap
image to be used as a texture as it appears in the UV Texture Editor. The UV
mapping process results in a correlation between the image and how it appears
as a texture when mapped onto the three-dimensional surface mesh.
Although Maya creates UVs by default for many primitive types, youll need to
rearrange the UVs in most cases, because the default arrangement will usually
not match any subsequent edits to the model you may make. In addition, the
location of the UV texture coordinates do not automatically update when you edit
a surface mesh.
In most cases, you map and arrange UVs after you have completed your modeling
and before you assign textures to the model.
Subdivision surfaces are similar to polygon surfaces in that they have UV texture
coordinates. However, subdivision surfaces have their own mapping and editing
operations, separate from the polygon operations. (Its also possible to map UVs
with the polygon operations; see Edit UVs in Polygon Proxy Mode on page 30.)
For subdivision surfaces, there are two UV mapping operations available: Planar
and Automatic. These items are located in the Subdiv Surfaces > Texture menu.
They are equivalent to the Planar and Automatic mapping features on the polygon
texture menu. However, one key difference is that the Subdiv Surfaces operations
use only one UV set, whereas polygons can have multiple UV sets.
To create a UV mapping arrangement that works best for your model, you may
need to map several times, until you find a mapping arrangement that is suitable.
Related topics
Introduction to UV mapping on page 7
UV mapping tips
Note UV mapping is not necessary for creating and reshaping polygon
and subdivision surfaces. You only need to be concerned about UV
texture coordinates if you want to apply a texture to polygons.
Subdivision Surface Modeling
30
4 | Mapping and editing UVs
How do I? > Edit UVs in Polygon Proxy Mode
UV Texture Editor overview
Map UVs onto a subdivision surface
Edit subdivision surface UVs
How do I? Edit UVs in Polygon Proxy Mode
You can choose to create and edit UVs in either Polygon Proxy Mode or Standard
Mode.
When you use Polygon Proxy Mode, you have more UV editing features available.
However, because the UVs apply to the base mesh faces, textures might appear
twisted, especially in areas that are significantly more refined than the base
mesh. Editing UVs in Standard Mode (the default) ensures the best visual results
for textures.
To use UVs from polygon proxy mode
1 Switch to Polygon Proxy Mode (right click the subdivision surface and choose
Polygon).
2 Show the attribute editor and click the polyToSubdiv tab.
3 Set the UV treatment attribute:
To use the UVs from standard mode, choose Keep Subd UVs.
To use UVs you edit while in polygon proxy mode, choose Inherit UVs
from Poly. The UVs will be copied back to the surface when you exit
polygon proxy mode.
To not have UVs on this surface at all, choose No UVs on Subd. This
removes any existing UVs on the surface.
The UV treatment attribute defaults back to Keep Subd UVs if you switch to
Standard Mode and then switch back to Polygon Proxy Mode. If you want to edit
UVs in polygon proxy mode again, you will need to change the UV treatment
attribute again.
Related topics
Use polygon tools to modify a subdivision surface on page 21
Edit subdivision surface UVs on page 33
Map UVs onto a subdivision surface
To select faces for mapping
1 In Standard Mode, select a Display Level for the subdivision surface.
Switch between subdivision levels on page 18
4 | Mapping and editing UVs
How do I? > Map UVs onto a subdivision surface
Subdivision Surface Modeling
31
Switch to a level that contains the faces you want to map. For example, if you
want to map the entire surface, switch to level 0 so you can select faces
across the entire surface.
For whichever level you choose, Maya converts the faces you select down to
the finest level and applies the mapping to those faces.
For example, if a face at level 0 has refinements to level 3, the mapping is
applied to level 3 faces. If there are no finer levels, the mapping is applied to
faces you selected on the current level.
2 Select some or all of the faces on the surface.
If faces are not selected, no mapping occurs. Maya does not automatically
change to the face component mode, as it does when you try to map
polygons.
To map UVs with Planar Mapping
Planar Mapping assigns UVs to the surface by projecting them in a single
direction. Where the projection intersects the surface, Maya assigns UVs.
This mapping technique keeps the amount of UV shells low. However, it usually
results in UV shells that overlap because the projected UVs strike both sides of
the surface. As a result, youll probably need to separate the overlapping UVs
using Layout UVs.
1 Select Subdiv Surfaces > Texture > Planar Mapping > .
2 Set the options. In most cases, youll need to at least change the Mapping
direction. Mapping direction controls the orientation of the mapping plane.
3 Click Project.
To map UVs with Automatic Mapping
To avoid overlaps, Automatic Mapping assigns UVs to the surface by projecting
them inward from multiple planes simultaneously. Where the projections intersect
the surface, Maya assigns UVs.
1 Select Subdiv Surfaces > Texture > Automatic Mapping > .
2 Set the options.
3 Click Project.
Although this mapping technique avoids overlapping UVs, it usually creates many
small UV shells. As a result, you may want to combine the small UV shells into
larger shells, for example, combining shells that correspond to fingers together
with the shell corresponding to the palm.
Its easier to create textures for the model when the UVs of adjacent faces are
combined in a logical way. To combine UV shells, you use Merge and Sew UVs
To resize or rotate the projection plane
You should see the mapped UVs in the UV Texture Editor (Window > UV Texture
Editor).
Subdivision Surface Modeling
32
4 | Mapping and editing UVs
How do I? > Map UVs onto a subdivision surface
Use the projection manipulator on the surface:
Drag the corners to resize the plane.
Click the red lines to show a transform manipulator tool, then use it to rotate
or flip the plane.
If the manipulator doesnt appear, select subdPlanarProj in the Channel Box.
Examples
Manipulator
If you map a model of a long fish, the UV shell will be stretched by default to fit in
a square (see the following illustration). The stretched shape could result in a
texture that looks stretched on the model.
To avoid this problem, you can resize the projection manipulator until the UV shell
becomes more oblong, like the long fish model.
Selecting faces
Default UV shell
Resized projection manipulator
(manipulator handle encircled)
Resized UV shell
Map for level 0 faces
Map for level 2 faces
4 | Mapping and editing UVs
How do I? > Edit subdivision surface UVs
Subdivision Surface Modeling
33
In the figure on the left, level 0 faces were selected to be mapped. The resulting
UV shell is round, but there are also lines in the shape of an upside-down T.
These other lines correspond to the faces that were selected on level 0. They
appear only because those faces are still selected; select elsewhere and they no
longer appear.
In the right figure, level 2 faces were selected to be mapped. The resulting UV
shell is orange (meaning its selected) and is shaped like an arc. There is also a
UV shell in the shape of an upside-down T, with a section missing. This UV shell
corresponds to the level 1 faces. It still has the default UV arrangement (an
upside-down T), because it was not actually mapped; only level 2 faces were
mapped.
Related topics
Edit subdivision surface UVs on page 33
Subdiv Surfaces > Texture > Planar Mapping on page 41
Subdiv Surfaces > Texture > Automatic Mapping on page 42
Edit subdivision surface UVs
In the UV Texture Editor (Window > UV Texture Editor), there are separate menus
for polygons and subdivision surfaces. Use the menu items under the Subdivs
menu when you edit UVs on subdivision surfaces.
The items in the UV Texture Editors Subdivs menu work the same as the
corresponding items in the editors Polygons menu.
You can use all other menu items, except the following:
View > View Contained Faces and View > View Connected Faces
Image > UV Sets
To... Do this
Show UV borders more
clearly in the texture editor.
Select Display > Subdiv Surface
Components > UV Borders (Texture
Editor).
Separate a UV shell into
smaller shells.
In the UV Texture Editor, select edges
along the new border you want to create
and choose Subdivs > Cut UVs.
Attach separate UV shell
manually.
In the UV Texture Editor, select the
common edges of separate UV shells and
choose Subdivs > Move and Sew UVs >
.
Turn off Limit Piece Size and click Apply.
Subdivision Surface Modeling
34
4 | Mapping and editing UVs
How do I? > Edit subdivision surface UVs
Related topics
Subdiv Surfaces > Texture > Layout UVs on page 44
Attach separate UV shells
automatically.
In the UV Texture Editor, select all edges
of all UV shells and choose Subdivs >
Move and Sew UVs > .
Turn on Limit Piece Size and set Number
of Faces to the minimum number of faces
a UV shell can have.
For example, if you set 2, only shells with
a number of faces equal to or less than 2
will be moved and sewn.
Click Apply.
Create an image of the UV
layout on which to paint a
texture.
In the UV Texture Editor, select Subdivs >
UV Snapshot. The options are the same
as for Polygons > UV Snapshot.
Tip After performing a Move and Sew operation, you can select the
history node (subdMapSewMove) in the Channel Box and adjust the
Number of Faces until you achieve the results you want.
To... Do this
Subdivision Surface Modeling
35
5 Sculpting surface meshes
About Using the Sculpt Geometry Tool for subdivision
surfaces
The Sculpt Geometry Tool lets you manually sculpt NURBS, polygons, or
subdivision surfaces quickly with the stroke of a brush. You simply paint the
surface mesh using the Sculpt Geometry Tool to push or pull CVs (NURBS) or
vertices (polygons and subdivision surfaces) to achieve the shape you want.
The Sculpt Geometry tool is based on the Maya Artisan
TM
tools. For more
information, see How Artisan brush tools work in the Artisan guide and the
related topics listed below which are found in the Polygon Modeling guide.
Related topics
The Sculpt Geometry Tool on page 125
Sculpt a NURBS or polygon surface mesh on page 128
Smooth a surface mesh on page 131
Erase surface sculpting to an earlier state on page 134
Sculpt according to an attribute map on NURBS on page 134
Sculpt across seams and surface edges on NURBS on page 135
Keyframe sculpting changes on page 135
Subdivision Surface Modeling
36
5 | Sculpting surface meshes
About > Using the Sculpt Geometry Tool for subdivision surfaces
Subdivision Surface Modeling
37
6 Subdivision surfaces tips
About Bind subdivision surfaces to skeletons
For optimal performance, bind subdivision surfaces at a coarser level, and only to
one level. This usually results in adequate shape changes as the deformers and
joints move, and gives you fewer vertices to weight while maintaining smooth
interpolation.
The detail edits on finer levels tend to float or ride on the bound coarser level,
which helps skin details such as wrinkles and spots blend smoothly. For
example, as a finger joint bends, the wrinkles riding on top, modeled at a finer
level, stretch out.
Before you bind:
Freeze the transform on the subdivision surface to avoid unusual distortions
after the bind caused by non-uniform scaling of the subdivision surface.
Delete the history, especially if the subdivision surface has been bound
before.
Make sure youre in Standard Mode.
Apply a deformer to a subdivision surface
When you apply a deformer to a subdivision surface selected as an object, the
deformer applies to the base (level 0) vertices. To apply the deformer to a
different level, select the vertices at that level and then apply the deformer. You
can assign blend shapes to vertices at any level.
If you delete a deformer and cannot switch to Polygon Proxy mode, delete the
history or find the input geometry in the dependency graph and delete it.
Be careful if you have deformers on the same part of the surface at different
levels. Without parenting, deformer bases can produce double transforms.
Avoid having different levels of vertices in the same deformer. For example, if
you create a full crease at level 1 and apply a wire close to the object surface
(level 0), then move the wire or its vertices, the effect is very different than if
you apply the wire to level 1 vertices.
If the resulting deformation is undesirable, unbind, delete history, and rebind
at a finer level.
You may find that not all vertices are moved by a skeleton bound to a
subdivision surface at a level finer than 1 because all vertices at the level
were not selected or created before binding. To be sure all vertices are
selected, go to level 0 or 1, select all vertices, then refine to the required
level and select all.
Subdivision Surface Modeling
38
6 | Subdivision surfaces tips
About > Render subdivision surfaces
A deformer at level 2 can override the deformation done at level 1. For
example, if you have a weighted cluster at level 1 and a blend shape at level
2, the cluster deformation will disappear when the blend shape weight is set
to one. Try putting the blend shape at the finest level or on the same level as
the other deformers. You can also try changing the order of the deformations.
A deformer at level 1 can move the surface out of a deformer at a finer level
(for example, lattices over the same parts of the surface at levels 2 and 3
and in the case of level 2 lattices, it pulls it out of the range of the lattice at
level 3).
Switching to Polygon Proxy mode when you have deformers and skeletons on
the subdivision surface unbinds the surface and loses weighting.
Creating blend shape and cluster deformers for subdivision
surfaces
To create a blend shape for subdivision surfaces, you can either select the object
or select vertices on a given level. If you select the object, Maya blends all
vertices at all levels of the surface. If you select vertices of a specific level, Maya
blends only those vertices.
To create a cluster for subdivision surfaces, you need an extra row of vertices
completely surrounding the vertices you want in the cluster. These extra vertices
should not be in the cluster itself, but they must exist on the surface. Without the
extra row, you will experience problems weighting the vertices in the cluster.
If the extra row does not exist, select the vertices and select Subdiv Surfaces >
Expand Selected Components.
Render subdivision surfaces
You can fine-tune the quality of the rendered surface by adjusting the settings in
the Tessellation section of the subdivision surface Attribute Editor. Subdivision
surfaces also support displacement mapping.
You can potentially create very finely tessellated polygons. As an extreme
example, a Uniform tessellation of a 10 quad base mesh, with Depth and Sample
Count set to 10 will produce about a billion triangles.
Format
Select one of the tessellation methods.
Uniform Uniform tessellation produces a polygon with an equal
number of faces for each of the subdivision surfaces
base mesh faces (faces at level 0).
6 | Subdivision surfaces tips
About > Render subdivision surfaces
Subdivision Surface Modeling
39
Adaptive Adaptive tessellation produces a polygon with an equal
number of faces for each of the finest level faces on the
subdivision surface. The more refinement youve made
to a region of the subdivision surface, the more faces
the resulting polygon will have for that same region. Use
Sample Count to increase the tessellation.
Depth For Uniform tessellation only, set the level to determine
how many faces are to be used in the tessellation. For
example, if Depth is 3, the number of faces at level 3
are used in the tessellation.
Sample Count Specify how many times each face should be divided.
Increasing this value smooths the polygonal surface.
Subdivision Surface Modeling
40
6 | Subdivision surfaces tips
About > Render subdivision surfaces
Subdivision Surface Modeling
41
7 Subdivision surfaces menu
reference
Reference Subdiv Surfaces
Subdiv Surfaces > Texture > Planar Mapping
Maps UVs onto a subdivision surface by projecting along a direction.
Related topics
Map UVs onto a subdivision surface on page 30
Subdiv Surfaces > Texture > Planar Mapping >
By default, Smart Fit is turned on, which automatically positions the projection
manipulator. If you prefer to specify exact values for the projection manipulator,
you can turn off Smart Fit and change the values in the Projection Center,
Rotation, Width, and Height settings instead.
Fit to Best Plane
If you want to map UVs for a portion of the objects faces, you can turn on Fit
to Best Plane and the projection manipulator snaps to an angle and rotation
aimed directly at the selected faces.
Fit to Bounding Box
This option works best when you are mapping UVs to all or most of an
objects faces. It snaps the projection manipulator to fit within the objects
bounding box. With this option on, you must choose one of the Mapping
direction options to establish the orientation of the projection manipulator.
Mapping direction
Choose an axis so that the projection manipulator is aimed at the majority of
the objects faces. For example, a turtle model sitting on the grid would have
most of its faces pointing toward the Y axis, while a horse model standing on
the grid would have most of its faces pointing toward the X or Z axis.
If most of the models faces point somewhere that is not directly along the X,
Y, or Z axis, you can choose Camera. This option positions the projection
manipulator based on the current active view.
Insert Before Deformers
The Insert Before Deformers option is relevant when the object has a
deformation applied to it. If the option is turned off and the deformation is
animated, the texture placement is affected by the change in vertex
positions. This leads to swimming textures.
Subdivision Surface Modeling
42
7 | Subdivision surfaces menu reference
Reference > Subdiv Surfaces > Texture > Automatic Mapping
Turning this option on applies the texture placement to the object before the
deformation is applied to it. Basically, the texture placement dependency
graph node is inserted before the deformer dependency graph nodes and the
texture sticks to the geometry even after the deformation.
Image Center
This value represents the center of the projected UVs. Changing this value
translates the center accordingly.
Image Rotation
This value changes the angle at which UVs are rotated in the 2D window.
Drag the slider or enter a value to rotate the image.
Image Scale
This value represents the width (U) or the height (V) of the 2D map relative to
the 2D center point.
Keep Image Ratio
Turn this option on to retain the width to height ratio of the image so that the
image does not distort. Turn it off so that the mapped UVs fill the 0 to 1
coordinates in the UV Texture Editor.
If Smart Fit is turned off, the following options become available. You can enter
values to change the Projection Center, Rotation and Scale. After you project a
texture, you can change these values from the Channel Box or the Attribute
Editor, or use the corresponding manipulator handles to interactively adjust the
map.
Projection Center
The projection center defines the point of origin in the X, Y, or Z axis from
where you can project a texture map. By default, this is the center of the
selected faces in the X, Y, or Z axis.
Projection Rotation
Type a value to rotate the projection in the 3D view around the X, Y, or Z axis
which subsequently rotates the texture.
Projection Scale
Scaling a projection enlarges or reduces the height (V) and width (U) of the
projection relative to the 3D projection axis.
Subdiv Surfaces > Texture > Automatic Mapping
Projects UV texture coordinates onto the selected subdivision surface from
multiple angles simultaneously.
Related topics
Map UVs onto a subdivision surface on page 30
7 | Subdivision surfaces menu reference
Reference > Subdiv Surfaces > Texture > Automatic Mapping
Subdivision Surface Modeling
43
Subdiv Surfaces > Texture > Automatic Mapping >
Planes
Select the number of planes you are projecting from. The more planes used,
the less distortion occurs and the more UV shells created. You can choose a
projection mapping based on shapes with 4, 5, 6, 8 or 12 planes.
Optimize
Select how you want the projection optimized.
Less Distortion Projects all planes equally. While this method provides
the best projection for any face, you may end up with
more pieces. It is particularly useful if you have a
symmetrical model and you want the pieces of the
projection to be symmetrical.
Fewer pieces Projects each plane until the projection encounters a
projection angle that is not ideal. This can result in larger
pieces, and fewer of them.
Shell Layout
Select where you want the UV pieces to lie in the texture space.
Along U Positions the pieces along the U axis.
Into Square Positions the pieces within the 0 to 1 UV texture space.
Scale mode
Select how you want the UV pieces scaled within the texture space.
None Performs no scaling.
Uniform Scales the pieces to fit the 0 to 1 texture space without
changing the aspect ratio.
Stretch to
Square Stretches the pieces to fit the 0 to 1 texture space. The
pieces may become distorted.
Shell stacking
Determines how the UV shells get stacked in relation to each other when laid
out in the UV Texture Editor.
Bounding Box Creates a rectangular bounding box around each UV
shell, then stacks the shells based on the borders of the
bounding boxes. The UV shells will have more space
between them when this option is set.
Shape Stacks the UV shells based on the boundaries of each
individual shell. The UV shells can be more tightly
arranged to fit into any available spaces when this option
is set.
Subdivision Surface Modeling
44
7 | Subdivision surfaces menu reference
Reference > Subdiv Surfaces > Texture > Layout UVs
Spacing Presets
Maya puts a bounding box around each piece and lays out the pieces so that
the bounding boxes are very close together. If the shells end up positioned
exactly next to each other, two UVs on different shells can share the same
pixel and when painting a texture with the 3D Paint Tool, overscanning can
cause the paint to spill onto the adjacent shell.
To avoid this situation, ensure that there is at least a pixel between the
bounding boxes by selecting a spacing preset from this menu. Select a
preset that corresponds to your texture map size. If you dont know the size,
select a smaller map, which will result in a larger spacing between adjacent
shells in UV space. (The smaller your map in pixels, the bigger the UV
spacing must be between bounding boxes.)
Select Custom to set the size of the space as a percentage of the map size
(in the Percentage Space box).
Percentage Space
If you select Custom beside Spacing Presets, enter the size of the space
between bounding boxes as a percentage of the map size.
Subdiv Surfaces > Texture > Layout UVs
The Layout UVs action automatically moves UVs so they dont overlap in texture
space.
It is not absolutely necessary to keep UV pieces separate. For example, you may
want to overlap UVs so different faces use the same region of a texture. In
general however you should keep pieces separate for convenience and clarity.
Related topics
Edit subdivision surface UVs on page 33
Note After performing an Automatic Mapping projection, you can modify
the Planes, Optimize, Layout, and Scale settings for the projection
in the Channel Box. However, do not modify these settings after
painting a texturethe UVs may change drastically.
7 | Subdivision surfaces menu reference
Reference > Subdiv Surfaces > Texture > Layout UVs
Subdivision Surface Modeling
45
Subdiv Surfaces > Texture > Layout UVs >
The default settings give the best results in most situations.
Separate
Select how you want to separate overlapping UV pieces.
Off
Does not separate overlapping pieces. Only the Scale option has an effect.
Folds Separates only pieces where the surface normals of
overlapping pieces point opposite directions. This
method is faster, especially for larger models, however,
you may be left with overlapping UVs.
All Intersecting Separates all pieces where the UVs overlap.
Flip Reversed
Turn this option on to flip pieces that have normals pointing in opposite
directions.
Layout
Select where you want the UV pieces to lie in the texture space.
None Does not lay out pieces after they have been cut. Some
pieces may lie on top of others.
Along U Positions the pieces along the U axis.
Into Square Positions the pieces within the 0 to 1 texture space.
Scale
Select how you want the UV pieces scaled within the texture space.
None Performs no scaling.
Uniform Scales the pieces to fit the 0 to 1 texture space without
changing the aspect ratio.
Stretch to
Square Stretches the pieces to fit the 0 to 1 texture space. The
pieces may become distorted.
Tip If your model is symmetrical (for example, a characters face), you
can save texture space by turning this option off and superimposing
the UV pieces so they occupy the same texture space.
Subdivision Surface Modeling
46
7 | Subdivision surfaces menu reference
Reference > Subdiv Surfaces > Full Crease Edge/Vertex
Spacing Presets
Maya puts a bounding box around each piece and lays out the pieces so that
the bounding boxes are very close together. If the pieces end up positioned
exactly next to each other, two UVs on different pieces can share the same
pixel and when texture painting, overscanning can also cause the paint to
spill onto the adjacent piece.
To avoid this situation, ensure that there is at least a pixel between the
bounding boxes by selecting a spacing preset from this menu. Select a
preset that corresponds to your texture map size. If you dont know the size,
select a smaller map, which will result in a larger spacing between adjacent
pieces in UV space. (The smaller your map in pixels, the bigger the UV
spacing must be between bounding boxes.)
Select Custom to set the size of the space as a percentage of the map size
(in the Percentage Space box).
Percentage Space
If you select Custom beside Spacing Presets, enter the size of the space
between bounding boxes as a percentage of the map size.
Subdiv Surfaces > Full Crease Edge/Vertex
Full Crease Edge/Vertex modifies the appearance of a subdivision surface by
applying an edge shaped feature along the selected region of the mesh.
Applying a crease is useful when you want a sharp edge or transition on a
surface. You can also apply a partial crease, or uncrease previously creased
regions of the surface. The feature produced by a full crease appears more
pronounced on the surface than a partial crease.
Related topics
Apply or remove a crease in a subdivision surface on page 20
Subdiv Surfaces > Partial Crease Edge/Vertex
Partial Crease Edge/Vertex modifies the appearance of a subdivision surface by
applying an edge shaped feature along the selected region of the mesh.
7 | Subdivision surfaces menu reference
Reference > Subdiv Surfaces > Uncrease Edge/Vertex
Subdivision Surface Modeling
47
Applying a crease is useful when you want a sharp edge or transition on a
surface. You can also apply a full crease, or uncrease previously creased regions
of the surface. The feature produced by a partial crease appears less pronounced
on the surface than a full crease.
Related topics
Apply or remove a crease in a subdivision surface on page 20
Subdiv Surfaces > Uncrease Edge/Vertex
Uncrease Edge/Vertex removes any previously applied full or partial crease
features from the selected region of a subdivision surface.
Related topics
Apply or remove a crease in a subdivision surface on page 20
Subdiv Surfaces > Mirror
Turn on the axes you want to mirror the surface along and click Mirror or Apply.
By default, Maya duplicates and flips the surface along the X axis.
If you transform the surface and then freeze the transformation (Modify > Freeze
Transformation) before mirroring, the surfaces will mirror relative to the axis of
choice.
If you intend to merge surfaces after mirroring them, line up the original surface
to the origin, freeze the transform, then perform the mirror.
Mirror X Mirror Y Mirror Z Original surface
Subdivision Surface Modeling
48
7 | Subdivision surfaces menu reference
Reference > Subdiv Surfaces > Attach
Subdiv Surfaces > Attach
Merges two subdivision surfaces to create a new subdivision surface.
Related topics
Attach subdivision surfaces on page 24
Subdiv Surfaces > Attach >
Merge UVs Also
Merges the UVs shared by the edges that you attach. If turned off, the UVs
are not merged and can be manipulated and edited independent of each
other.
Threshold
Any vertices further apart than this distance will not be attached. Set this
value carefully. If its too small, no vertices will attach. If its too large, the
operation may attach vertices that you do not want attached.
Keep Originals
Controls whether Maya keeps the original surfaces you are attaching.
Subdiv Surfaces > Match Topology
Match Topology works in conjunction with Deform > Create Blend Shape.
Ordinarily, you do not need to run Match Topology, because the blend shape
operation does it automatically.
Match Topology prepares multiple subdivision surfaces to be blended, such as
copies of a characters head in different poses. In order to blend subdivision
surfaces, the surfaces must have the same vertices at all levels. Match Topology
adds vertices as needed to make the vertices match on all selected objects.
7 | Subdivision surfaces menu reference
Reference > Subdiv Surfaces > Clean Topology
Subdivision Surface Modeling
49
You do not need to do Match Topology yourself, because the Create Blend Shape
operation does it automatically. Do it only if you want to see the results before
the blend shape operation. Note, however, that doing Match Topology yourself will
lead to slower system performance when you blend shapes.
If you do Match Topology, first select two or more surfaces in any order. The
surfaces must have the same number of faces on level 0. They do not
necessarily need to have the same number of levels.
Match Topology only adds vertices. It does not match the vertex position edits or
creases from one surface to another.
Subdiv Surfaces > Clean Topology
Clean Topology is used to remove any vertices that were created but not modified
in a subdivision surface. Removing the extra, unused vertices helps to reduce the
file size and improve interactive performance.
Related topics
Remove unused vertices from a subdivision surface on page 27
Subdiv Surfaces > Collapse Hierarchy
Set the number of levels to collapse and click Collapse or Apply. For example, if
you enter 2, level 2 edits become level 0 edits.
Vertices
before
Match
Topology
After Match
Topology,
there are
more vertices
along the
brow
M
o
d
e
l
b
y
Y
i
q
u
n
C
h
e
n
Subdivision Surface Modeling
50
7 | Subdivision surfaces menu reference
Reference > Subdiv Surfaces > Standard Mode
Related topics
Reduce the number of levels in a subdivision surface on page 26
Subdiv Surfaces > Standard Mode
Standard mode is a display mode for subdivision surfaces that displays a
subdivision surface in its native form.
When working with a subdivision surface in Standard mode you can do the
following:
Add levels of refinement to selected regions of the subdivision surface where
you need more detail in your mode.
Adding levels of refinement adds vertices to the surface by subdividing the
selected region.
Switch between any existing levels of refinement.
Manipulate refined components (move, rotate, or scale) and keyframe the
surface.
Switch between Standard mode and Polygon Proxy mode at any stage of
modeling using the marking menu.
Related topics
Standard mode and polygon proxy mode on page 9
Subdiv Surfaces > Polygon Proxy Mode on page 50
Subdiv Surfaces > Polygon Proxy Mode
Polygon Proxy mode is a display mode for subdivision surfaces that displays a
polygon mesh that corresponds to the base mesh (level 0) for the subdivision
surface.
In Polygon Proxy mode you can do the following:
Edit the subdivision surface using the polygon tools.
Switch between Polygon Proxy mode and Standard mode at any stage of
modeling using the marking menu.
Related topics
Standard mode and polygon proxy mode on page 9
Subdiv Surfaces > Standard Mode on page 50
Subdiv Surfaces > Sculpt Geometry Tool
Use this tool to sculpt NURBS, polygons, and subdivision surfaces. This tool is
based on the Maya Artisan tools. For more information, see How Artisan brush
tools work in the Artisan guide and the related topics listed below.
7 | Subdivision surfaces menu reference
Reference > Subdiv Surfaces > Convert Selection to Faces
Subdivision Surface Modeling
51
For a description of the Sculpt Geometry Tool options see Edit Polygons > Sculpt
Geometry Tool in the Polygon Modeling guide.
Related topics
The Sculpt Geometry Tool on page 125
Sculpt a NURBS or polygon surface mesh on page 128
Smooth a surface mesh on page 131
Erase surface sculpting to an earlier state on page 134
Sculpt according to an attribute map on NURBS on page 134
Sculpt across seams and surface edges on NURBS on page 135
Keyframe sculpting changes on page 135
Subdiv Surfaces > Convert Selection to Faces
Convert Selection to Faces changes the current subdivision selection to any faces
that are associated with the selected subdivision components at the current
subdivision level.
Subdiv Surfaces > Convert Selection to Edges
Convert Selection to Edges changes the current subdivision selection to any edges
that are associated with the selected subdivision components at the current
subdivision level.
Subdiv Surfaces > Convert Selection to Vertices
Convert Selection to Vertices changes the current subdivision selection to any
vertices that are associated with the selected subdivision components at the
current subdivision level.
Tip Many of the convert selection features are available from the
context sensitive subdivision surface marking menu when you press
Ctrl + right-click whenever a subdivision surface component is
selected.
Tip Many of the convert selection features are available from the
context sensitive subdivision surface marking menu when you press
Ctrl + right-click whenever a subdivision surface component is
selected.
Subdivision Surface Modeling
52
7 | Subdivision surfaces menu reference
Reference > Subdiv Surfaces > Convert Selection to UVs
Subdiv Surfaces > Convert Selection to UVs
Convert Selection to UVs changes the current subdivision selection to any UV
texture coordinates that are associated with the selected subdivision
components at the current subdivision level.
Subdiv Surfaces > Refine Selected Components
Lets you edit the next finer subdivision surface level if it currently exists. If a
finder subdivision surface level does not exist, the Refine Selected Components
feature increases the level of detail possible for a subdivision surface by adding
one level of refinement to the subdivision surface based on the components that
were originally selected.
For example, if three faces are selected on a subdivision surface and you then
select Refine Selected Components, a level of refinement is added to the regions
contained within the three selected faces on the surface. That is, additional faces
get added to that region on the subdivision surface.
This lets you add increasingly finer features and details to a subdivision surface
in the regions that require it. If you require further detail, simply select Refine
Selected Components again with the components still selected and additional
detail will be added to the selected area.
Related topics
Create a new subdivision level on page 17
Subdiv Surfaces > Select Coarser Components
Lets you edit the next coarser level of a subdivision surface, by selecting the
related subdiv component one level higher in the subdiv level hierarchy.
Related topics
Switch between subdivision levels on page 18
Tip Many of the convert selection features are available from the
context sensitive subdivision surface marking menu when you press
Ctrl + right-click whenever a subdivision surface component is
selected.
Tip Many of the convert selection features are available from the
context sensitive subdivision surface marking menu when you press
Ctrl + right-click whenever a subdivision surface component is
selected.
7 | Subdivision surfaces menu reference
Reference > Subdiv Surfaces > Expand Selected Components
Subdivision Surface Modeling
53
Subdiv Surfaces > Expand Selected Components
Enlarges the region of subdivision refinement at a particular refinement level
based on the selection of refined components.
For example, if you have added detail to a region on a subdivision surface using
the Refine Selected Components feature and want to increase the level of detail
outwards, you can select the components on the border of the refined region and
then select Expand Selected Component to enlarge the area of refinement.
Related topics
Create a new subdivision level on page 17
Subdiv Surfaces > Component Display Level > Finer
Changes the display of components for the currently selected subdivision surface
so it displays the next finer (higher numbered) subdivision level from whatever
subdivision level is currently displayed.
For example, if the current subdivision level being display is 1, and you select
Component Display Level > Finer, the display of the surface updates to show the
next finer subdivision surface level (level 2).
Related topics
Switch between subdivision levels on page 18
Subdiv Surfaces > Component Display Level >
Coarser
Changes the display of components for the currently selected subdivision surface
so it displays the next coarser (lower numbered) subdivision level from whatever
subdivision level is currently displayed.
For example, if the current subdivision level being display is 2, and you select
Component Display Level > Coarser, the display of the surface updates to show
the next coarser subdivision surface level (level 1).
Related topics
Switch between subdivision levels on page 18
Subdiv Surfaces > Component Display Level > Base
Changes the display of components for the currently selected subdivision surface
so it displays at the coarsest (level 0) subdivision level from whatever subdivision
level is currently displayed.
For example, if the current subdivision level being display is 2, and you select
Component Display Level > Base, the display of the surface updates to show the
coarsest subdivision surface level (level 0).
Subdivision Surface Modeling
54
7 | Subdivision surfaces menu reference
Reference > Subdiv Surfaces > Component Display Filter > All
Related topics
Switch between subdivision levels on page 18
Subdiv Surfaces > Component Display Filter > All
Sets the display for selected subdivision surfaces so that all vertices on the
subdivision mesh are displayed. If the Subdiv Component Display Filter setting for
the subdivision surface was previously set to Edits, this display mode resets the
display so that all vertices are displayed. This feature controls the Subdiv
Component Display Filter attribute on the objects shape node.
Related topics
Display the edited vertices on a subdivision surface on page 23
Subdiv Surfaces > Component Display Filter > Edits
Sets the display for subdivision surfaces so that only edited vertices on the
subdivision mesh are displayed. This display mode lets you more easily view and
select the vertices that have been modified at a particular subdivision level. This
feature controls the Subdiv Component Display Filter attribute on the objects
shape node.
Related topics
Display the edited vertices on a subdivision surface on page 23
Subdivision Surface Modeling
55
Index
Numerics
4-sided polygons (quads), using 11
A
Adaptive tessellation method
when rendering 39
Attach (Subdiv Surfaces menu) 48
attach subdivision surfaces 24
automatic mapping 31
Automatic Mapping (Subdiv Surfaces > Texture) 42
B
base mesh 9
binding skeletons to subdivision surfaces 37
binding, tips 37
blend shape, creating 38
C
cluster deformers, creating 38
Collapse Hierarchy (Subdiv Surfaces menu) 49
collapse levels 27
combine subdivision surfaces 24
control points
increase 17
conversion of polygons, prepare for 11
Convert (Modify menu) 41
Convert Selection to Edges 51
Convert Selection to Faces 51
Convert Selection to UVs 52
Convert Selection to Vertices 51
crease
add or remove 20
cylindrical mapping
image center, changing 42
image rotation angle, change 42
image scale (width, height), change 42
D
dashed lines representing creases 20
deformer
apply to a subdivision surface 37
deformer dependency graph nodes
texture placement before deformation 41
Depth tessellation method
when rendering 39
E
edges
attaching 24
create 20
dashed lines representing creases 20
put in mesh 11
edit
UVs 33
Edit NURBS menu
Sculpt Surfaces Tool 50
F
faces
select for mapping 30
selecting 32
use as few as possible 11
Fit to Best Plane
planar mapping option 41
Fit to Bounding Box
planar mapping option 41
flip a surface 47
Flip Reversed layout UVs option 45
floating edges 12
Format option 38
free points 12
full crease, create 20
H
history, deleting 37
Subdivision Surface Modeling
56
Index
I
Image Center
cylindrical, spherical mapping option 42
Image Rotation
cylindrical, spherical mapping option 42
Image Scale
cylindrical, spherical mapping option 42
Inherit UVs from Poly 30
Insert Before Deformers
correct swimming textures 41
interactive performance, improve 26
K
Keep Image Ratio
Planar mapping option 42
Keep Subd UVs 30
L
lamina topology 12
Layout
layout UVs option 45
Layout UVs (Subdiv Surfaces > Texture) 44
levels
create new 17
defined 9
keeping the same when deforming 37
reduce number 26
switch 18
M
mapping
automatic 31
planar 31
Mapping direction
planar mapping option 41
Match Topology (Subdiv Surfaces menu) 48
mesh
put in vertices and edges 11
Mirror (Subdiv Surfaces menu) 47
modeling workflow 8
modes, about 9
Modify menu
Convert 41
moving a planar projection 42
N
nonmanifold topology 12
normals
inconsistent 12
NURBS
convert subdivision surface to 16
prepare surface for conversion 12
O
Optimize automatic mapping option 43
overlapping
avoiding 31
P
partial crease, create 20
Percentage Space
automatic mapping option 44
layout UVs option 46
performance
increase with reshaping 26
planar mapping 31
Planar Mapping (Subdiv Surfaces > Texture) 41
plane
for projecting UVs, resizing 31
projection, resize or rotate 31
Planes option 43
points
sharp, create 20
polygon mesh
converting to 13
put in vertices and edges 11
polygon model
checking how it will convert 8
Index
Subdivision Surface Modeling
57
polygon proxy mode
about 10
edit UVs in 30
for polygon tools 21
use UVs 30
polygons
convert subdivision surface to 14
non-convertible 12
prepare 11
sculpt tool 35
projection
multiple planes, UV assigned by 31
plane, resize and rotate 31
snap to best plane 41
snap to bounding box 41
UV assigned by 31
Projection Center
planar mapping option 42
Projection Rotation
planar mapping option 42
Projection Scale
planar mapping option 42
proxy mode, polygon 10
Q
quads, using 11
R
refined region
create 17
expand 17
region
add control points 17
rendering subdivision surfaces 38
S
Sample Count tessellation method
when rendering 39
Scale
layout UVs option 45
Scale mode
automatic mapping option 43
scaling
a planar projection 42
Sculpt Polygons tool
about 35
Sculpt Surfaces Tool
options 50
selecting
faces 32
Separate layout UVs option 45
sharp point, create 20
Shell Layout
automatic mapping option 43
Shell stacking
automatic mapping option 43
skeletons, binding to subdivision surfaces 37
smooth proxy 8
Spacing Presets
automatic mapping option 44
layout UVs option 46
spherical mapping
change image center 42
change image rotation angle 42
change image scale (width, height) 42
standard mode
about 9
Subdiv Surfaces menu
Attach 48
Collapse Hierarchy 49
Match Topology 48
Mirror 47
Texture 41
Subdivision Surface Modeling
58
Index
subdivision surface
advantages of 8
apply deformer to 37
attach 24
bind to skeletons 37
convert to NURBS 16
convert to polygons 14
creating blend shapes, cluster deformers for 38
duplicate and flip 47
edit UVs 33
levels of detail 17
map UVs to 30
mapping operations 29
modeling workflow 8
prepare for blending 48
prepare NURBS surface for 12
reduce number of levels 26
remove unused components 27
rendering 38
reshape 25
switch levels 18
tips for working with 37
UV projection 31
UV projection from multiple planes 31
swimming textures
correct 41
T
tessellation methods
for rendering 38
texture
placement before deformation 41
swimming, correcting 41
twisted in polygon proxy mode 30
Texture (Subdiv Surfaces menu) 41
topology
clean 27
match 48
transformation tools 25
U
Uniform tessellation method
when rendering 38
UVs
borders 33
edit 33
mapping 29
mapping, how to 30
treatment in polygon proxy mode 30
V
vertices
adding with Match Topology 49
during deformation 37
put in mesh 11
Вам также может понравиться
- Gettingstarted With MayaДокумент756 страницGettingstarted With Mayaelcordovez92% (12)
- Sketch Up For 3D PrintingДокумент17 страницSketch Up For 3D Printingmx100sanookОценок пока нет
- Keyshot 4 TurorialДокумент240 страницKeyshot 4 Turorialcristian.darОценок пока нет
- Mastercam2020 MillAdvanced ProfessionalCourseware SAMPLEДокумент38 страницMastercam2020 MillAdvanced ProfessionalCourseware SAMPLECAD CAM100% (1)
- Blender + Zbrush: Character Creation SeriesДокумент12 страницBlender + Zbrush: Character Creation SeriesSebastián López QuinteroОценок пока нет
- Maya First Time Tutorial Maya 2020Документ42 страницыMaya First Time Tutorial Maya 2020Muhammad Jafar DarwisОценок пока нет
- CATIA FreeStyle Shaper, Optimizer, & Profiler User GuideДокумент350 страницCATIA FreeStyle Shaper, Optimizer, & Profiler User Guidesaimanju1890100% (1)
- Autodesk Inventor - SculptingДокумент27 страницAutodesk Inventor - SculptingNdianabasi UdonkangОценок пока нет
- Normal Mapping 101Документ9 страницNormal Mapping 101Wagner de SouzaОценок пока нет
- Introduction To RiggingДокумент72 страницыIntroduction To Riggingblenderpodcast100% (7)
- Zbrush: Zbrush Is A Digital Sculpting Tool That Combines 3D/2.5DДокумент5 страницZbrush: Zbrush Is A Digital Sculpting Tool That Combines 3D/2.5Dalpha4426Оценок пока нет
- Create Dynamic Component with Animated Ball and Changeable MaterialsДокумент11 страницCreate Dynamic Component with Animated Ball and Changeable MaterialsJunar AmaroОценок пока нет
- Cinema 4D Beginners GuideДокумент10 страницCinema 4D Beginners Guidetharnax75% (4)
- PostProcessor 17Документ30 страницPostProcessor 17alexespiОценок пока нет
- ArtCAM Insignia TrainingCourseДокумент131 страницаArtCAM Insignia TrainingCourseEks OdusОценок пока нет
- Vero Software - Plastic Tooling SolutionsДокумент16 страницVero Software - Plastic Tooling Solutionsmarc5135100% (1)
- D3D April14Документ100 страницD3D April14CADTDD100% (1)
- VISI ModellingДокумент2 страницыVISI ModellingNio Mac-leanОценок пока нет
- 2020 SOLIDWORKS 8.5x11Документ4 страницы2020 SOLIDWORKS 8.5x11hüseyin demirОценок пока нет
- Autodesk Alias Studio BrochureДокумент16 страницAutodesk Alias Studio BrochureKuldeep Singh RathoreОценок пока нет
- Develop3D SEPT 2014Документ68 страницDevelop3D SEPT 2014mrafiq9002Оценок пока нет
- Childrens ABS Robohand Assembly ManualДокумент29 страницChildrens ABS Robohand Assembly ManualRicardo Luis Martin Sant'AnnaОценок пока нет
- All Maya Hotkey GuideДокумент11 страницAll Maya Hotkey GuideDaniel Zuleta LadinoОценок пока нет
- PopcornFX Press Article 3dartist February17 SubstanceДокумент6 страницPopcornFX Press Article 3dartist February17 SubstanceJorgeОценок пока нет
- Modeling For Next-Gen GamesДокумент1 страницаModeling For Next-Gen GamesWagner de SouzaОценок пока нет
- Autodesk Composite 2013 Tutorial enДокумент51 страницаAutodesk Composite 2013 Tutorial enbensossi_441944896Оценок пока нет
- Using The Loft Feature in SolidWorks - Exercise #4 in SolidWorks - CAD ModeДокумент22 страницыUsing The Loft Feature in SolidWorks - Exercise #4 in SolidWorks - CAD ModeSAMОценок пока нет
- Tesla Roadster Ebook 1 BlueprintsДокумент13 страницTesla Roadster Ebook 1 BlueprintsTECH TUBEОценок пока нет
- CrisДокумент49 страницCrisElvio Junges100% (1)
- BlenRig 5 Quick Introduction GuideДокумент37 страницBlenRig 5 Quick Introduction GuideAriel GimenezОценок пока нет
- KiCAD A Free and Open Source EDA ToolДокумент3 страницыKiCAD A Free and Open Source EDA ToolIonela100% (2)
- Fusion 360 vs Inventor Product ComparisonДокумент1 страницаFusion 360 vs Inventor Product ComparisonMuhamad FarithОценок пока нет
- API DevДокумент274 страницыAPI Devruggedboy0% (1)
- IMOLD V8 Training GuideДокумент148 страницIMOLD V8 Training GuideAdriano Pacheco Meurer75% (4)
- Aotc Autodesk 3ds Max 9 Maxscript Essential - UnlockedДокумент5 страницAotc Autodesk 3ds Max 9 Maxscript Essential - UnlockedjasopanevОценок пока нет
- 30 Tips For Indesign Users enДокумент38 страниц30 Tips For Indesign Users enMoo MОценок пока нет
- Blender Encyclopedia Modifiers-AndersonДокумент47 страницBlender Encyclopedia Modifiers-AndersonGabrielОценок пока нет
- Fusion 360 Robust ModelingДокумент17 страницFusion 360 Robust ModelingHossein NajafzadehОценок пока нет
- Intro To 3D Modeling Lesson 1Документ24 страницыIntro To 3D Modeling Lesson 1felixoidОценок пока нет
- SolidWorks Aston Martin Ebook 01 MasterДокумент12 страницSolidWorks Aston Martin Ebook 01 MasterprakashsamthomasОценок пока нет
- MayaДокумент71 страницаMayafernando100% (1)
- How Artem Brings Special Effects To Life: Thinkstation E32 P44Документ52 страницыHow Artem Brings Special Effects To Life: Thinkstation E32 P44Teicu OliverОценок пока нет
- 2019 Educators Project Planning GuideДокумент27 страниц2019 Educators Project Planning GuideEric DufresneОценок пока нет
- Substance Painter HotkeysДокумент1 страницаSubstance Painter HotkeysCauberto RodriguesОценок пока нет
- Cuber GuideДокумент41 страницаCuber GuideBondan ChartikaОценок пока нет
- How To Create A Propeller BladeДокумент16 страницHow To Create A Propeller BladeStelistul SorinОценок пока нет
- Rhino Interface: Menus Command History Command Prompt Toolbars Viewport TitleДокумент5 страницRhino Interface: Menus Command History Command Prompt Toolbars Viewport Titlecedimix1100% (1)
- Game Development - Charles P. Schultz, Robert Bryant, Tim Langdell - Game Testing All in One (Game Development Series) (2005, Course Technology PTR)Документ515 страницGame Development - Charles P. Schultz, Robert Bryant, Tim Langdell - Game Testing All in One (Game Development Series) (2005, Course Technology PTR)Ate IndayОценок пока нет
- Beginners Guide For Autodesk MayaДокумент14 страницBeginners Guide For Autodesk MayagunarathnaОценок пока нет
- ZBrush Digital Sculpting Human Anatomy2636 PDFДокумент11 страницZBrush Digital Sculpting Human Anatomy2636 PDFJulio Javier Montilla OrtizОценок пока нет
- SpeedTree Documentation-Without miniTOCs-3 PDFДокумент276 страницSpeedTree Documentation-Without miniTOCs-3 PDFsumender singhОценок пока нет
- Practical Shader Development: Vertex and Fragment Shaders for Game DevelopersОт EverandPractical Shader Development: Vertex and Fragment Shaders for Game DevelopersОценок пока нет
- Creating A Customized Views - XMLДокумент6 страницCreating A Customized Views - XMLSirbu CatalinОценок пока нет
- Test Automation ROIДокумент5 страницTest Automation ROImunibalaОценок пока нет
- Faculty Moodle TutorialДокумент131 страницаFaculty Moodle Tutoriald_garciaОценок пока нет
- Commedia Dell'Arte AUG 7 SCREENДокумент19 страницCommedia Dell'Arte AUG 7 SCREENSirbu Catalin100% (4)
- The Liquidity of The Bucharest Stock ExchangeДокумент20 страницThe Liquidity of The Bucharest Stock ExchangeSirbu CatalinОценок пока нет
- Detailed LP Math VДокумент7 страницDetailed LP Math VJD MacalindongОценок пока нет
- CTPNHS DLL TemplateДокумент4 страницыCTPNHS DLL TemplateIsagani ElbinaОценок пока нет
- Three Dimensional ShapeДокумент16 страницThree Dimensional ShapeJulie EligoyoОценок пока нет
- Sum of Interior Angles of An NДокумент13 страницSum of Interior Angles of An Nமாதவன் மகேஸ்வரிОценок пока нет
- Permutations Combinations BasicsДокумент41 страницаPermutations Combinations BasicsAnonymous q1gGEpОценок пока нет
- 3d Object RepresentationsДокумент9 страниц3d Object RepresentationsJishnu JayakumarОценок пока нет
- Math 6 q3 w1 FinalДокумент9 страницMath 6 q3 w1 Finaljose fadrilanОценок пока нет
- Detailed Lesson Plan in Mathematics Vi: Department of EducationДокумент7 страницDetailed Lesson Plan in Mathematics Vi: Department of EducationRose Amor Mercene-LacayОценок пока нет
- BMdoc Tutorials v2 7Документ159 страницBMdoc Tutorials v2 7Vladimir Valdivia LlancaОценок пока нет
- Module 3 Part I: Representation & DescriptionДокумент45 страницModule 3 Part I: Representation & DescriptionNeethu GopanОценок пока нет
- In This Tutorial, We Will Make A Simple Butterfly and Animate ItДокумент25 страницIn This Tutorial, We Will Make A Simple Butterfly and Animate ItiswantmachooОценок пока нет
- Ganit Week Celebration EditedДокумент2 страницыGanit Week Celebration Editedapi-200331452Оценок пока нет
- Visibility Graphs and Obstacle-Avoiding Shortest PathsДокумент20 страницVisibility Graphs and Obstacle-Avoiding Shortest PathsJingkui WangОценок пока нет
- Dihedral Group Notes ExplainedДокумент3 страницыDihedral Group Notes Explainedshahzeb khanОценок пока нет
- MathematicsДокумент14 страницMathematicsSkyler MontalvoОценок пока нет
- Lesson Plan Three Dimensional Object BORINAGA FinalДокумент8 страницLesson Plan Three Dimensional Object BORINAGA FinalTrisha Kate C. GeraldeОценок пока нет
- Regular Polygon Tessellations: Lesson 2Документ8 страницRegular Polygon Tessellations: Lesson 2jlcadmanОценок пока нет
- Chapter 5Документ27 страницChapter 5bekemaОценок пока нет
- Notes On Solid Modeling TechniquesДокумент30 страницNotes On Solid Modeling TechniquesPrashantSinhaОценок пока нет
- Unit - 4 Two Dimensional Viewing Viewing PipelineДокумент8 страницUnit - 4 Two Dimensional Viewing Viewing PipelineprincejiОценок пока нет
- TILINGS - REGULAR POLYGONS AND TESSELLATIONSДокумент3 страницыTILINGS - REGULAR POLYGONS AND TESSELLATIONSeerienightmareОценок пока нет
- CPSC5125 - Assignment 3 - Fall 2014 Drawing Polygons: DescriptionДокумент2 страницыCPSC5125 - Assignment 3 - Fall 2014 Drawing Polygons: DescriptionJo KingОценок пока нет
- Part Design AdvancedДокумент196 страницPart Design AdvancedAdi FieraОценок пока нет
- 3 Math6Q3Week1Документ25 страниц3 Math6Q3Week1Dhan MangmangonОценок пока нет
- Polygon Clipping Using Sutherland HodgmanДокумент7 страницPolygon Clipping Using Sutherland Hodgmansukaran123Оценок пока нет
- Grade Five Problems: Let's Do Some Fun Problems!Документ15 страницGrade Five Problems: Let's Do Some Fun Problems!dnpscribdОценок пока нет
- Quickcard RoundCorner - English - V3.0Документ11 страницQuickcard RoundCorner - English - V3.0gsa666Оценок пока нет
- Loading FrameДокумент15 страницLoading FramejayanthikrishnanОценок пока нет
- Visualising Solid ShapesДокумент8 страницVisualising Solid ShapesMidhunBhuvaneshB RWSОценок пока нет