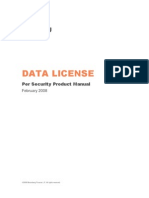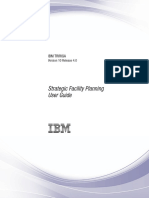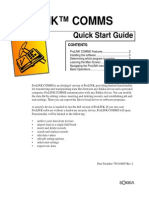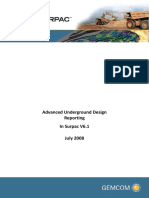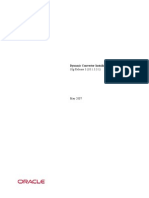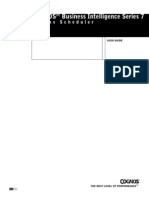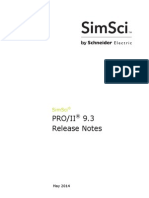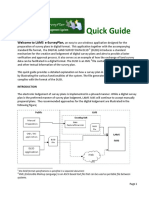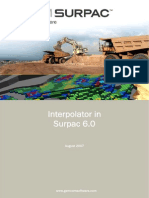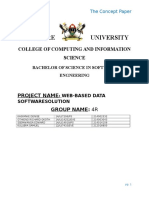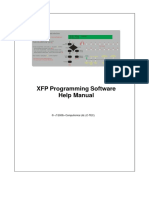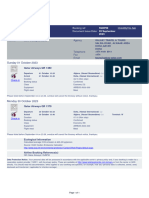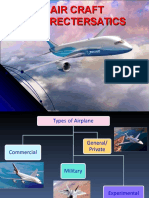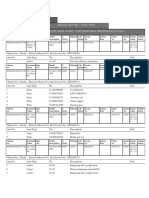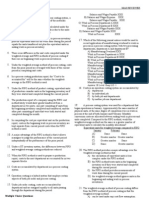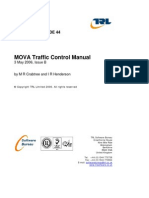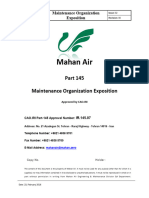Академический Документы
Профессиональный Документы
Культура Документы
LandSketchHighways UG
Загружено:
avo_rg6610Исходное описание:
Авторское право
Доступные форматы
Поделиться этим документом
Поделиться или встроить документ
Этот документ был вам полезен?
Это неприемлемый материал?
Пожаловаться на этот документАвторское право:
Доступные форматы
LandSketchHighways UG
Загружено:
avo_rg6610Авторское право:
Доступные форматы
FOR HIGHWAYS
USER GUIDE
Eagle Point LandSketch for Highways
User Guide
Information in this user guide is subject to change without notice and does not represent a
commitment on the part of any vendor. The software described in this user guide is furnished
under various license agreements and may be used or copied only in accordance with the terms
of those agreements.
Eagle Point has carefully prepared this program package, including research, development, and
testing to ascertain its effectiveness and accuracy. However, no warranty of any kind is made
with respect to this program package or its related material, except as may be expressly stated in
the licensing agreement or other contractual document. In no event is Eagle Point liable for
incidental or consequential damages in connection with, or arising out of, the furnishing,
performance, or use of this program package.
Eagle Point and LandSketch logos are unregistered trademarks of Eagle Point.
All other registered or unregistered trademarks are the property of their respective holders.
Copyright 2009 by Eagle Point Software Corporation. All rights reserved.
LandSketch for Highways User Guide
1 Overview ...................................................................................................................1
LandSketch for Highways General Workflow..............................................................2
Task 1: Start a project and bring in the basemap data ....................................................................2
Task 2: Layout highway alternatives ................................................................................................3
Task 3: Select the preferred alternative(s) .......................................................................................3
2 Command Documentation.......................................................................................4
File Menu....................................................................................................................5
New Project ......................................................................................................................................5
New Alternative ................................................................................................................................5
Open Project.....................................................................................................................................6
Save..................................................................................................................................................6
Export to Google Earth.....................................................................................................................6
Export to LandXML...........................................................................................................................7
Export to Shape File.........................................................................................................................8
Exit....................................................................................................................................................9
Edit Menu ...................................................................................................................9
Manage Highway Styles...................................................................................................................9
Manage Feature Types ..................................................................................................................11
Manage Highway Settings..............................................................................................................11
View Menu................................................................................................................12
Profile..............................................................................................................................................12
3D Preview .....................................................................................................................................13
Basemap Menu ........................................................................................................13
Acquire Data from Google Earth ....................................................................................................13
Manage Background Images..........................................................................................................14
Define Study Area ..........................................................................................................................15
Import Data from LandXML File .....................................................................................................15
Manage Shape Files.......................................................................................................................17
Toolbar .....................................................................................................................19
Polar ...............................................................................................................................................19
Measure..........................................................................................................................................19
Highway Statistics ....................................................................................................19
Layout Tools.............................................................................................................20
Draw Highway Segment .................................................................................................................21
Sketch Feature ...............................................................................................................................21
Place Bridge ...................................................................................................................................21
Place Intersection...........................................................................................................................22
Place Interchange...........................................................................................................................22
Modifying Highways..................................................................................................22
Right Click Commands...................................................................................................................22
Annotation and Grip Editing............................................................................................................23
OVERVIEW 1
In this chapter:
CHAPTER
1
....................... 2 LandSketch for Highways General Workflow
1
LandSketch for Highways General Workflow
There are three key tasks that need to be completed to finish a preliminary route layout using
LandSketch for Highways.
1. Bring in the basemap data available for the corridor.
2. Lay out as many highway alternatives as necessary to come up with the preferred
alternative.
3. Select the preferred alternative and export the preliminary design in the desired format.
Task 1: Start a project and bring in the basemap data
1. To start a new LandSketch for Highways project, launch LandSketch.
2. Click on the Create New Project link on the Starting Window.
If you have a project already open, you can click on the New Project command in the File
menu.
3. Fill in the Project Name and specify a Project File.
To specify a project file, define a path and a file name. This tells the program where to
store the project file and its associated files.
At this time you have the option to add in the basemap data from Google Earth, a
LandXML file, or attach a Background Image. You can also choose to skip this step and
click on OK. Any attached any basemap data displays within the drawing after you click
OK.
4. If you chose to skip those steps, a blank drawing displays. This is where you need bring
in the basemap data. The following are the different options to bring in the data. All these
commands can be found in the Basemap Menu:
The Acquire Data from Google Earth option allows you to import an aerial image
and/or surface from Google Earth.
The Import Data from LandXML File option allows you to import a surface, study
area, and/or reference alignments from a file that was exported from a different
software package.
The Manage Background Images option allows you to attach aerial photographs that
have a corresponding world file. (The acceptable file types are jpg, gif, png, bmp, and
tif.)
The Define Study Area option allows you to sketch in a study area boundary that can
be used for site statistics and clipping excessive data.
The Manage Shape Files option allows you to attach GIS data from a SHP format.
This data is used in the impact reports.
Once your basemap data has been established you are ready to layout your highway
alternatives.
2 LandSketch User Guide
Task 2: Layout highway alternatives
1. Select the Draw Highway Segment command and establish typical roadway template
geometry according to your local agency requirements through customizable styles.
Choose from rural and urban divided and undivided types, with optional barriers and
curbs.
2. Draw the highway centerline geometry complete with horizontal curves and vertical
profile data.
LandSketch establishes the proposed right-of-way lines, automatically quantifies the
impacted features and calculates rough cut/fill quantities to evaluate earthwork.
3. Insert vertical curves and fine tune your design profile by turning on the Profile View.
4. Locate bridges, and place at grade intersection and interchange schematics to indicate
tie-ins to existing roads.
Create multiple alternative corridors using the New Alternative feature. Simply copy your current
design or create a new alternative and begin making modifications. Compare your alternatives by
examining the corridor impact statistics and evaluating earthwork differences.
Task 3: Select the preferred alternative(s)
Once you are satisfied with the preliminary design(s), study the impact reports for the different
alternatives to select the preferred alternative(s). Then export the horizontal and vertical
alignment data via a LandXML file in order to begin your work in engineering design packages
such as AutoCAD
Civil 3D
, GEOPAK, InRoads or Eagle Point. Additionally, you can transfer
the corridor centerline, construction limits and right-of-way to your GIS solution to perform further
queries on the proposed corridor and produce maps to be used for public display.
3
COMMAND DOCUMENTATION 2
In this chapter:
File Menu .............................................................................. 5
Edit Menu.............................................................................. 9
View Menu .......................................................................... 12
Basemap Menu................................................................... 13
................................................................................ 19 Toolbar
............................................................... 19 Highway Statistics
Layout Tools........................................................................ 20
............................................................ 22
CHAPTER
2
Modifying Highways
4 LandSketch User Guide
File Menu
New Project
The New Project Command allows you to input a Project Name, Project File and the location of
the project. This command also allows you to acquire basemap data from Google Earth, a
LandXML File, or from a standard image file. To input any of the above options, select the desired
link from the dialog box and the necessary option becomes available.
Tip: Store each project in its own folder for easier file management.
Refer to Acquire Data from Google Earth on page 13, Import Data from LandXML File on page 15
or Manage Background Images on page 14 for more information on the type of basemap data
used.
Figure 2-1 New Project Dialog Box
New Alternative
The New Alternative command allows you to create a new alternative that starts with the same
boundary, image, surface data and GIS/Environmental data established in the project. You have
the ability to select an existing alternative so that the highway can be copied and used as a
starting point for the next alternative.
5
Figure 2-2 New Alternative Dialog Box
After creating a new alternative, a new item is added in the Select Alternative drop list allowing
you to control the visibility of other alternatives. Highway alternatives are displayed shaded back
so they can be used as a reference for the new alternative. Each new alternative has its own
visibility control to easily view its design data.
To make modifications, you can switch between alternatives using the tabs at the bottom of the
display for each alternative. Additionally, you can remove alternatives by clicking the right mouse
button and selecting Delete Alternative from the pop-up menu. Alternatives that exist past the
deleted alternative are renumbered and the Select Alternative drop list is updated accordingly.
Open Project
The Open Project command allows you to browse your operating system file folders to select an
existing LandSketch project file (projectfilename.lpr). After selecting a different project file, the
current project file closes and the specified project opens.
Save
The Save command saves the project to the file in the specified project location
(projectfilename.lpr).
Export to Google Earth
The Export to Google Earth command exports a .kml file that contains the centerline alignments,
ramp alignments, right of ways and construction limits created in LandSketch. Specify the
alternative that contains the preliminary design you want to visualize in Google Earth.
Additionally, you must specify a reference point in LandSketch that corresponds to a latitude and
longitude in Google Earth. Use the Pick Location command to graphically select the point in your
project to establish as the base point. Then enter the corresponding points latitude and longitude
using a degrees, minutes, second format. For example, to enter 42 degrees, 13 minutes and 27.2
seconds type 42.13272 into the edit field. If you used the Acquire from Google Earth command,
this information is entered by default.
Once the .kml file is saved, you can double click on it to open Google Earth, which takes you to
the proper location and shows you the proposed design.
Read your Google Earth End User License Agreement to be sure your version can be
used for commercial purposes.
6 LandSketch User Guide
Figure 2-3 Export to Google Earth Dialog Box
Export to LandXML
The Export to LandXML command exports centerline alignments and profiles, ramp alignments,
right of ways, the final design surface, and original ground surface to a LandXML file. This file can
then be imported into design software that supports LandXML.
When exporting, specify the alternative that contains the preliminary design data you want to
transfer. You can optionally specify company and contact information to be contained in the
LandXML file. After clicking on OK, browse to your desired folder location, name the LandXML file
accordingly and click on Save.
7
Figure 2-4 Export to LandXML Dialog Box
Export to Shape File
The Export to Shape File command exports the centerline alignments and profiles, ramp
alignments, right of ways, final design surface, original ground surface, and construction limits to
a SHP file. This file can then be imported into GIS or design software that supports SHP files.
When exporting, specify the alternative that contains the data you want to transfer. You can
optionally specify company and contact information to be contained in the SHP file. After clicking
on OK, browse to your desired folder location, name the SHP file accordingly and click on Save.
8 LandSketch User Guide
Figure 2-5 Export to Shape File Dialog Box
Exit
The Exit command closes the software and prompts you to save the current project data if
something has changed since the last save.
Edit Menu
Use the Edit Menu commands to establish your design criteria for highways and GIS data. Once
your styles are defined, they are available to use in all of your LandSketch projects. Access the
Manage Highway Styles, Manage Feature Types, and Manage Highway Settings commands from
the Edit menu.
Manage Highway Styles
The Manage Highway Styles box allows you to create, modify or delete existing highway styles.
The highway styles represent the geometric parameters of the highway and are used when
drawing a new highway in your design.
To create a new style, highlight the style that closest resembles the style you want to create and
then click on the New icon on the Manage Highway Styles dialog box. Enter a Highway Style
Name, Right-of-Way Width from Centerline, Lane Widths, Slopes and any other information
needed to define the highway geometry. Highways are assumed to be symmetric, therefore you
only define the parameters for the right side of the highway.
To modify a style, highlight the style and click on the Modify icon on the Manage Highway Styles
dialog box. The Modify Highway Style dialog box displays, allowing you to modify any information
for that style.
9
To delete a style, highlight the style and click on the Delete icon on the Manage Highway Styles
dialog box.
These styles are saved to your support folder and can be used in future projects.
Figure 2-6 Manage Highway Styles Dialog Box
Figure 2-7 Modify Highway Style Dialog Box
10 LandSketch User Guide
Manage Feature Types
The Manage Feature Types command allows you to create, modify or delete existing feature
types. You can also order the feature types, where the topmost feature is drawn on top of the rest
and the last feature is drawn below the rest. The feature types are created for the SHP files that
are being used within the project. This allows you to define each SHP file. The feature types are
reported so that any encroachment of these features is counted in the impact report.
To create a new feature type, click on the New icon at the bottom of the Manage Feature Types
dialog box. Then enter a Feature Type Name, Report Type (Area, Linear or Item), Boundary
Color and Fill Color.
Modify a feature type by highlighting it and clicking on the Modify icon. You can also delete any
feature type but selecting it and clicking on the Delete icon.
These feature types are saved to your support folder and can be used in future projects.
Figure 2-8 Manage Feature Types Dialog Box
Figure 2-9 New Feature Type Dialog Box
Manage Highway Settings
The Manage Highway Settings command allows you to specify the maximum highway grade and
the minimum intersection angle allowed. These parameters are used to warn you when these
elements are out of compliance with your design standards. This is indicated in the drawing by
11
highlighting the annotated grade and/or intersection that violate these minimum specifications in
red.
These settings are saved to your support folder and can be used in future projects.
Figure 2-10 Highway Settings Dialog Box
View Menu
The View commands allow you to move about and zoom into certain areas making it easy to add,
edit or delete objects. The available commands are found in the table below.
Option Function
Zoom Extents This zooms so the entire drawing fits inside the drawing window.
Zoom Window This allows you to draw a rectangle around a desired area. The software
then zooms in on the desired area.
Zoom In/Out This allows you to zoom in if you click and drag up or zoom out if you click
and drag down. This also can be done by using the wheel on the mouse.
Zoom Previous This changes the current view to the last view displayed while performing a
zoom function.
Pan This allows you to click and drag to move the drawing without zooming. This
also can be done by holding down the middle mouse button.
Profile This opens the 2D profile view. This view gives you a better vantage point to
create PVIs in the vertical profile.
3D Preview This opens the graphics viewer allowing you to view the horizontal and
vertical alignments in 3D. It also creates a drive-thru simulation to give
added perspective to the highway alignments.
Profile
The Profile option allows you to easily create and view the vertical profile of the highway being
created. It is easier to create, modify and delete PVIs in this view. The profile view opens in the
bottom of the main view. The icons in the upper left corner are used for moving through the
horizontal alignment. The Manage Scales icon allows you to specify what each grid square
represents in feet/meters.
12 LandSketch User Guide
Figure 2-11 Profile View of Highway
3D Preview
The 3D Preview option allows you to view the project data in the Graphics Viewer dialog box.
This option allows you to rotate the view in various angles for a different view. The Graphics
Viewer also incorporates a drive-thru view that can be used to simulate driving on the new
alignment.
Basemap Menu
Use the commands in the Basemap menu to establish the overall existing project data.
Information that defines the basemap includes the study area boundary, original ground surface
data, a reference background image, existing street centerline geometry and GIS data. There are
various methods used to establish this basemap information and they can be used in conjunction
with one another. It is important to note that there is only one set of basemap data that is used in
the project, and it is available in all alternative designs you create.
To utilize these various input methods, see Task 1: Start a project and bring in the basemap data
on page 2 for more information.
Acquire Data from Google Earth
The Acquire Data from Google Earth command allows you to import either an image and/or
surface from Google Earth to be used as basemap data for the conceptual design.
To get the data from Google Earth first start Google Earth and zoom into the area of interest. Be
sure the view is looking straight down at the surface and the Google Earth application window is
at its maximum size. Then toggle on Acquire Background Image and/or Acquire Surface Data and
click the Acquire Data link. Once LandSketch has collected the data from Google Earth, click on
OK and perform a Zoom Extents to see the image and/or surface in LandSketch.
Google Earth latitude and longitude coordinates are converted to UTM (Universal Transverse
Mercator) coordinates using the WGS-84 datum. They appear as either feet or meters
depending on your project units established when you created the LandSketch project.
If you lock up while performing the Acquire from Google Earth, close Google Earth
and re-open it. Zoom to the area of interest and try the Acquire command again. This
may happen if you are using a version of Google Earth 4.2 or later and you attempt to
acquire the data too many times.
13
You must purchase the Pro Version of Google Earth in order to use this for
commercial use.
Figure 2-12 Acquire Data from Google Earth Dialog Box
Manage Background Images
The Manage Background Images command allows you to select an aerial photograph to place
into the graphic, which can be used for both presentation purposes and for reference while laying
out your design. The supported formats are: JPG, BMP, PNG, GIF, TIF and GeoTIF. All of these
formats (except the GeoTIF) must be accompanied with a world file so that the image can be
placed at the correct coordinates.
14 LandSketch User Guide
Figure 2-13 Manage Background Images Dialog Box
Define Study Area
The Define Study Area command allows you to draw a boundary for the proposed corridor. Only
one study area is defined for the project and is utilized in all alternatives when calculating site
statistics. The Study Area also clips the Original Ground Surface and the GIS data to keep the
data manageable.
To graphically approximate the project boundary, click on the Draw Project Study Area command
and select locations in the drawing window. To close the boundary, right click and the boundary
automatically closes to the first point defined. Specify a buffer distance if you wish to define an
inner boundary.
Only one study area can be defined in the project. If a boundary was previously established it
will be overwritten with the data specified upon clicking the OK button on the Define Study
Area dialog box.
Figure 2-14 Define Study Area Dialog Box
Import Data from LandXML File
The Import Data from LandXML command allows you to bring basemap data into your project
that has originated from other engineering design software. This file can be used to establish the
project study area, the original ground surface information, and display existing street alignments
for reference.
15
After browsing for the desired LandXML file, choose the Select Study Area command to browse
the list of available lot/parcels contained in the LandXML file. After selecting the appropriate
boundary from the listing, information about the chosen area is displayed on the Import Data from
LandXML dialog box.
To select the basis for your original ground surface in the project, choose the Select command
next to the Original Ground Surface labels. Browse the listing of available surfaces in the
LandXML file and select the appropriate surface name.
This command also allows you to display existing street centerlines to use as a reference during
the creation of your new design. If the LandXML file contains any alignment information, it will
appear in the list at the bottom of the dialog box. Toggle on any existing street centerlines that
you wish to see in your basemap.
Upon clicking the OK button, the information specified is imported into your project.
If the project boundary or original ground surface was previously established, it will be
overwritten with the data specified.
Reference alignments can be removed from the project by right clicking on them and
selecting the Delete Reference Street command from the pop-up menu.
Figure 2-15 Import Data From LandXML Dialog Box
16 LandSketch User Guide
Manage Shape Files
The Manage Shape Files command allows you to import shape files (SHP) into you project and
have them created on a separate layer. These SHP files should contain environmental data such
as wetlands, historical areas, endangered species, existing roads, etc. When the files are
imported into LandSketch, they are used and quantified in the impact report.
Multiple shape files can be used in one project. Be aware of the information that you are
importing as you may need to separate individual items out of one shape file before you
import it into LandSketch for Highways.
Figure 2-16 Manage Shape Files Dialog Box
To add a new shape file, click on the New icon at the bottom of the Manage Shape Files dialog
box. Then use the folder on the right to navigate to where your shape file is stored and select that
file. Next, select the reporting field to be used as the description of the shape file. Use the
dropdown arrow to select this field.
17
Figure 2-17 Import Shape Files Dialog Box
The feature type can be selected for the type of shape file being imported. The button on the right
opens the Manage Shape Files dialog box, allowing you to select or create new feature types.
Figure 2-18 Specify Coordinate System Dialog Box
Some shape files need to select the correct projection for the file to display correctly. Typically the
information comes from the shape file and is currently displayed. The Assign Coordinate System
field displays the suggested projection for the file but you can select the correct projection for the
file from the drop list.
18 LandSketch User Guide
Figure 2-19 Manage Shape File Dialog Box
You can modify a shape file by selecting an existing file and clicking on the Modify icon. This
allows you to change the feature type of the shape file data. You can also delete any stored
shape file, or you can reapply the shape file so that if it is to be deleted and imported again, any
changes to the GIS file or Study Area which will clip the data are accounted for.
Toolbar
The toolbar contains the Display Control drop list and provides access to the various zoom and
pan commands as well as the Polar Snap Toggle and Measure Tool. The Display Control drop list
allows you to turn the visibility of the site components on or off. Each alternative you define has
its own set of visibility states.
To toggle a certain item on or off, select the down arrow on the list and select the light bulb icon in
front.
Polar
The polar command shows perpendicular and parallel lines that can be snapped to when drawing
in highways or features. When this toggle is on, the entity you are drawing snaps to a 5 degree
tolerance. When the toggle is off you are free to draw with no snapping tolerances.
Measure
The Measure tool allows you to click a starting point and then reports back the distance from the
starting point to wherever you move your cursor.
Highway Statistics
The Highway Statistics command gives the statistics of all the highway segments. Examples of
the statistics include number of highway segments, total highway length, right of way (R.O.W)
area, and approximate cut and fill volumes. These statistics are calculated for each alternative.
19
Each time you switch between the different alternatives the statistics are re-calculated for the
current alternative.
Figure 2-20 Highway Statistics Dialog Box
Highway Statistics Dialog Box Definitions
Option Function
Highway Segments The total number of highway segments.
Highway Length The total distance of the alternative highway alignment.
R.O.W. Area The total area defined between all the highway right-of-ways.
Cut Volume and Fill Volumes The volumes are rough subgrade volumes that are calculated by comparing
the proposed subgrade to the original ground surface.
Impact Report Clicking on this icon displays another dialog with detailed information about
each alternative that has been created. The report can be exported by
clicking the Export button.
Volumes are an approximation and not intended to show final true earthwork volumes.
However these volumes can be used to relatively compare alternative designs.
Layout Tools
The items displayed on the Layout Tools dialog box are used to construct your design geometry
in your current alternative. Here youll have access to the Draw Highway Segment, Sketch
Feature, Place Bridge, Place Intersection and Place Interchange commands. Additionally, this
area displays items that can be modified when they are selected in the drawing area.
20 LandSketch User Guide
Figure 2-21 Layout Tools Dialog Box
Draw Highway Segment
The Draw Highway Segment command allows you to draw a highway by tracing the approximate
highway location using your mouse. From the approximated sketch, the highway is constructed
with interpolated tangents and horizontal curves. The cuts and fills are determined from the
existing ground and displayed using the specified highway style. If you have an original ground
surface, the beginning point and end point elevations are taken from the original ground and the
street profile follows a straight grade between them. Using the Profile option gives you a 2D
Profile view with the existing ground to create a better vertical profile. The highway style defines
the elevation change between the centerline and ROW.
To sketch a highway, select the Draw Highway Segment command and specify the desired name
and style. Then click the beginning point of the highway, the desired PI points, and finally the end
point of the highway. To end the command, right click and LandSketch interpolates the tangents
and curves and places the cut/fill catch slopes and right-of-way lines along the highway.
A highway can be edited by using the geometry grips, changing its annotated values or by using
the Insert PI, Insert PVI, Delete PI and Delete PVI right mouse click commands. You can also
modify the highway style by selecting the highway and changing the name or highway style on
the Layout Tools dialog box.
Sketch Feature
The Sketch Feature command allows you to define areas such as wetlands, ponds or green
space in your design. To draw a feature, first run the Sketch Feature command. Then specify the
method of construction, type of feature, and enter the name of the feature. If you specified Pick
Points as the Method, select the starting point of the feature using your left mouse button. Move
your cursor to the next location and click the left mouse button. Once you have finished selecting
the points, right click to close the area. If you specified Sketch as the Method, click and hold the
left mouse button at the starting point of the feature. Continue holding the button and sketch the
feature. Once you have reached the end of the feature, release the button to end the feature or
close the area.
Place Bridge
The Place Bridge command allows you to place a bridge in the alternative. Once the bridge is in
place, the volumes are calculated from end to end. This gives a more precise calculation for the
cut/fill volumes.
To place a bridge, select the Place Bridge command and specify the desired method choice as
either Length or Pick Points. Using the Length method, you can determine the length of the
bridge and then select the center point of the bridge. Using the Pick Points method allows you to
21
select a beginning point and an ending point of the bridge. The bridge is then automatically linked
to the highway.
Place Intersection
The Place Intersection command allows you to place an intersection in the alternative.
To place an intersection, select the Place Intersection command and specify At Grade as the
desired method choice. Using this method allows you to move the cursor and select the start and
end points along the intersecting road to align the intersection.
Place Interchange
The Place Interchange command allows you to place an interchange in the alternative. This
command also adjusts the right-of-way lines to fit the alternative automatically.
To place an interchange, select the Place Interchange command and specify the desired
condition choice for the side road as underpass or overpass. You can select the Interchange
Type by using the dropdown arrow to the right to choose the most desired interchange. Move the
cursor and select the start and end points along the intersecting road to align the interchange.
Modifying Highways
You can modify different aspects of a highway using various highway modification tools. You can
left click in the highway that you want to modify to enable editable grips. You can also left click in
the highway to change the name or highway style in the Layout Tools dialog box. Right click on a
highway to insert a PI or PVI, delete a PI or PVI, or delete a highway.
Refer to the tools below for additional information on making changes to your highway alternative.
Right Click Commands
If you right mouse click on a highway the following commands become available.
Option Function
Insert PI Allows you to add a horizontal point of intersection. After right clicking and
selecting the Insert PI command, drag the cursor along the highway to
determine the location. Position the mouse on the side of the highway you
want the PI location to be placed at. This modifies the highway geometry
and updates the associated lots.
Insert PVI Allows you to add a vertical point of intersection at a specified station and
elevation with a desired curve length. After selecting the Insert PVI
command, drag the cursor along the desired highway to determine the
location and left click. The Insert PVI dialog box displays, allowing you to
enter the Station, Elevation and Curve Length. Click on OK and the highway
profile is changed.
Delete PI Allows you to delete a horizontal point of intersection. To run the command,
right click near the desired PI and select Delete PI. This modifies the
highway geometry and updates the volume calculations.
22 LandSketch User Guide
23
Delete PVI Allows you to delete a vertical point of intersection. To run the command,
right click near the desired PVI and select Delete PVI. This modifies the
highway profile and updates the volume calculations.
Split Highway Segment Allows you to split a highway segment into two segments. The purpose of
this is if the first portion of your highway is acceptable and you want to keep
it you can split it and create different alternatives for the next portion.
Delete Highway Allows you to delete the selected highway. To run this command, right click
on the desired highway and select Delete Highway. The entire highway and
the alignment are deleted.
Annotation and Grip Editing
Some highway annotation can be changed directly on screen to modify the highway geometry.
After selecting the highway in the drawing area, the following annotation items turn blue, allowing
you to modify the value.
Option Function
Curve Radius Value Left mouse click on the Radius annotation (R=<>), type in the desired value
and press Enter. This modifies the highway geometry and updates the
associated lots.
Begin Profile/End Profile Elevation
Value
Left mouse click on the Elevation annotation (BP=<> or EP=<>), type in the
desired value and press Enter. This modifies the highway profile and
changes the elevation of the associated front lot corners.
Vertical Curve Length Value Left mouse click on the Vertical Curve Length annotation (L=<>), type in the
desired value and press Enter. This modifies the highway profile and
changes the elevation of the associated front lot corners.
Point of Vertical Intersection (PVI)
Elevation Value
Left mouse click on the vertical Elevation annotation (PVI=<>), type in the
desired value and press Enter. This modifies the highway profile and
updates the grade annotation.
Additionally, after selecting the highway, several key inflection points display blue grips. These
can be moved graphically to change the highway geometry.
Option Function
Begin Point (BP)/End Point (EP)
Grip
Select the desired square grip (BP or EP) by clicking and holding your left
mouse button and move the cursor to its new location. Release the left
mouse button to end the modification. This modifies the highway geometry
and updates any volume calculations.
Horizontal Point of Intersection
Grip (PI)
Select the desired square PI grip by clicking and holding your left mouse
button and move the cursor to its new location. Release the left mouse
button to end the modification. This modifies the highway geometry, holds
the entered radius value, and updates any volume calculations.
Annotation and grip edits can be made using the Profile View, just like the plan view. The grips
can be moved, and the VPI Elevation and curve length can be modified.
The right-of-way lines can be modified by clicking on the line to activate it and then either
dragging the grips or adding in new grips by right clicking and selecting Insert ROW Point. This
allows you to modify the area to be used in the impact report.
Вам также может понравиться
- Bloomberg Per Security ManualДокумент103 страницыBloomberg Per Security Manualvijaygct0% (1)
- Pit DesignДокумент107 страницPit DesignPurwanto83% (6)
- CAM-Duct Training Manual - 2 Day PDFДокумент166 страницCAM-Duct Training Manual - 2 Day PDFDjamal MohammediОценок пока нет
- Tutorial MATCH-At (English) 55Документ42 страницыTutorial MATCH-At (English) 55Una DouaОценок пока нет
- Exam Syria ATA 34Документ4 страницыExam Syria ATA 34Mohamed AliОценок пока нет
- Volkswagen Polo GTI BrochureДокумент2 страницыVolkswagen Polo GTI BrochurePaul TanОценок пока нет
- Military Modelling Volume 47 Issue 2 2017 PDFДокумент76 страницMilitary Modelling Volume 47 Issue 2 2017 PDFFrankie Mundens100% (1)
- Tractors FiatДокумент523 страницыTractors Fiatomni_parts100% (2)
- Global MapperДокумент26 страницGlobal MapperTarek HniediОценок пока нет
- Planet WalkthroughWCDMAДокумент34 страницыPlanet WalkthroughWCDMAIqbal HamdiОценок пока нет
- Allplan 2016 SBS GeodesyДокумент130 страницAllplan 2016 SBS Geodesysebi270Оценок пока нет
- Trimble Link Primer and Tutorial DRAFTДокумент7 страницTrimble Link Primer and Tutorial DRAFTlastochkin.gogaОценок пока нет
- Dream Report Getting Started v3.3 PDFДокумент35 страницDream Report Getting Started v3.3 PDFKristen CollierОценок пока нет
- Agileto UserGuideДокумент104 страницыAgileto UserGuideJumanne AllyОценок пока нет
- 3dsmax2013 PU06 Readme0Документ6 страниц3dsmax2013 PU06 Readme0Divad Zoñum CostaОценок пока нет
- Simple Model PDFДокумент71 страницаSimple Model PDFnajmudeenОценок пока нет
- DOWNLOADNETCDFTRMMDATAandExtractNETCDFData 2Документ19 страницDOWNLOADNETCDFTRMMDATAandExtractNETCDFData 2nabilОценок пока нет
- Atoll 3.3.1 LTE PlatformДокумент11 страницAtoll 3.3.1 LTE PlatformVũ Quốc Oai100% (2)
- PDF Tri Strategic Facility PlanДокумент56 страницPDF Tri Strategic Facility PlanDylan KreiserОценок пока нет
- Streaming FilesДокумент19 страницStreaming Filesze costaОценок пока нет
- ProLINK Comms Quick Start Rev 2Документ16 страницProLINK Comms Quick Start Rev 2cata844Оценок пока нет
- Advanced Underground Design Reporting PDFДокумент89 страницAdvanced Underground Design Reporting PDFjuan carlosОценок пока нет
- Cover Page: Dynamic Converter Installation GuideДокумент34 страницыCover Page: Dynamic Converter Installation GuidephuminhlyОценок пока нет
- SELECTseries 4 OpenRoads For InRoadsДокумент313 страницSELECTseries 4 OpenRoads For InRoadsadhimalik22100% (1)
- Cognos Business Intelligence Series 7Документ52 страницыCognos Business Intelligence Series 7CurtisОценок пока нет
- Chipplanner UgДокумент60 страницChipplanner UgllonllonОценок пока нет
- E-Z ViewДокумент18 страницE-Z ViewAnibal Vilches MartinezОценок пока нет
- Sonarwiz Quick Guide Sub-Bottom Processing: Revision 1, 2020-02-03Документ30 страницSonarwiz Quick Guide Sub-Bottom Processing: Revision 1, 2020-02-03Alexey BalenkoОценок пока нет
- Surface Production Targeting and BlendingДокумент40 страницSurface Production Targeting and BlendingNasser Bragança75% (4)
- CIP3 PluginДокумент18 страницCIP3 PluginNVK CTPОценок пока нет
- WCDMA Tutorial For Mentum Planet Vs 5 3 1Документ44 страницыWCDMA Tutorial For Mentum Planet Vs 5 3 1bansalpeeyush23100% (1)
- PROII93 ReleaseNotesДокумент55 страницPROII93 ReleaseNotesNareshОценок пока нет
- Expedition PCB GuideДокумент326 страницExpedition PCB GuideVidyadhar Deodhar100% (1)
- Litho Frame Viewer User GuideДокумент24 страницыLitho Frame Viewer User GuideMagesh JayakumarОценок пока нет
- TRIAXIALSoftwareManual2011 PDFДокумент159 страницTRIAXIALSoftwareManual2011 PDFKlaus HenriqueОценок пока нет
- DAQ Manager Quick Guide - QGUSXEN - v.1.08.001Документ52 страницыDAQ Manager Quick Guide - QGUSXEN - v.1.08.001benjafranОценок пока нет
- DownholeExplorer NewFeaturesДокумент13 страницDownholeExplorer NewFeaturessav17Оценок пока нет
- Coverage Analysis of Broadcasting Systems Using Winprop®Документ29 страницCoverage Analysis of Broadcasting Systems Using Winprop®habib.mohammedОценок пока нет
- Eng MDT KДокумент41 страницаEng MDT KczarownikivanovОценок пока нет
- Ga3manual PDFДокумент25 страницGa3manual PDFদেওয়ানসাহেবОценок пока нет
- Ses-Cdegs 2k - Autogrid ProДокумент22 страницыSes-Cdegs 2k - Autogrid ProGilberto MejiaОценок пока нет
- Powertuner 2014 User'S ManualДокумент28 страницPowertuner 2014 User'S ManualEd Aguilar MartinsОценок пока нет
- CONN FMRI Functional Connectivity Toolbox Manual v15Документ29 страницCONN FMRI Functional Connectivity Toolbox Manual v15Juan Hernández GarcíaОценок пока нет
- Actix Analyzer GPRS and GSM Analysis GuideДокумент54 страницыActix Analyzer GPRS and GSM Analysis GuidePham Xuan Thong100% (2)
- Lams e SurveyPlanДокумент14 страницLams e SurveyPlanMark Juan Abelon100% (4)
- Surpac InterpolatorДокумент20 страницSurpac Interpolatoralfri121Оценок пока нет
- HILTI Profis Users Manual v1.10Документ43 страницыHILTI Profis Users Manual v1.10kensei1219100% (1)
- Exhibitorman ManualДокумент91 страницаExhibitorman ManualOswaldo BorjasОценок пока нет
- Best Practice Tutorial: Technical Handling of The UAV "DJI Phantom 3 Professional" and Processing of The Acquire...Документ38 страницBest Practice Tutorial: Technical Handling of The UAV "DJI Phantom 3 Professional" and Processing of The Acquire...Fernando JuniorОценок пока нет
- Makerere University: College of Computing and Information ScienceДокумент5 страницMakerere University: College of Computing and Information ScienceKasiimwe DeniseОценок пока нет
- 09 Manual ReluxSuiteДокумент66 страниц09 Manual ReluxSuiteSteven HungОценок пока нет
- Help SIMARIS Project 2Документ45 страницHelp SIMARIS Project 2Jose Carlos Vaz CarneiroОценок пока нет
- CBR SoftwareДокумент33 страницыCBR SoftwaredjokoherususantoОценок пока нет
- Index and AgendaДокумент166 страницIndex and AgendaAtila SaboОценок пока нет
- C-TEC - XFP Programming ToolsДокумент48 страницC-TEC - XFP Programming ToolsJose Carmo100% (1)
- Plus-Minus Method of Refraction Seismic Data Analysis in RadExPro SoftwareДокумент24 страницыPlus-Minus Method of Refraction Seismic Data Analysis in RadExPro SoftwareJ Andre Medina DiazОценок пока нет
- Fortiplanner User Guide 14 Mr3Документ17 страницFortiplanner User Guide 14 Mr3quikeblazОценок пока нет
- Atoll 3.4.0 LTE Platform PDFДокумент11 страницAtoll 3.4.0 LTE Platform PDFnkapnangluther3099Оценок пока нет
- Lesson 1 Historical Development of CruisingДокумент18 страницLesson 1 Historical Development of CruisingMic 98Оценок пока нет
- Rotorua Bus Routes PDFДокумент12 страницRotorua Bus Routes PDFnzonline_yahoo_comОценок пока нет
- Controllable Pitch Propeller (CPP) Vs Fixed Pitch Propeller (FPP)Документ15 страницControllable Pitch Propeller (CPP) Vs Fixed Pitch Propeller (FPP)Sidney BezerraОценок пока нет
- A Basic But Helpful Guide On Framo SystemДокумент29 страницA Basic But Helpful Guide On Framo SystemCharlie Mak100% (1)
- Hylite, HyLED Installation Check List V1.0 enДокумент1 страницаHylite, HyLED Installation Check List V1.0 enAzzam SaputroОценок пока нет
- 01B-ElectSchematics Feb2015Документ19 страниц01B-ElectSchematics Feb2015Alive100% (2)
- Jacobs GuideДокумент16 страницJacobs GuideRodolfo Alberto Muñoz CarcamoОценок пока нет
- Contents.: The New BMW M4 GTSДокумент31 страницаContents.: The New BMW M4 GTSturbojloОценок пока нет
- Maintenance OF Micro Hydro: A Proposal ONДокумент13 страницMaintenance OF Micro Hydro: A Proposal ONNah Sr AdОценок пока нет
- Wbs of Cmbt-Layout1Документ1 страницаWbs of Cmbt-Layout1Gunjan UttamchandaniОценок пока нет
- Stability Data BookletДокумент18 страницStability Data BookletPaul Ashton25% (4)
- Lecture 22 MRP f04 331Документ40 страницLecture 22 MRP f04 331Chandan Banerjee100% (1)
- (Darsenglizy.com موقع درس انجليزي) ليلة إمتحان العمالقة تالتة إعدادي 2023 مجابة ترم أولДокумент25 страниц(Darsenglizy.com موقع درس انجليزي) ليلة إمتحان العمالقة تالتة إعدادي 2023 مجابة ترم أولShaimaa HabibОценок пока нет
- Itinerary - 2023-09-03T153815.530Документ1 страницаItinerary - 2023-09-03T153815.530Sabah FouathiaОценок пока нет
- New Investment Recommendations - 2024 Calgary BudgetДокумент65 страницNew Investment Recommendations - 2024 Calgary BudgetDarren KrauseОценок пока нет
- Ada Motors Kubota PistonДокумент3 страницыAda Motors Kubota PistonJose LaproviteraОценок пока нет
- Aircraft TypesДокумент23 страницыAircraft TypesSavitha PradeepОценок пока нет
- WBAKS4702J0Y21762 Service HistoryДокумент30 страницWBAKS4702J0Y21762 Service HistoryRahul DattoОценок пока нет
- CHP 4Документ19 страницCHP 4lpcastuloОценок пока нет
- Lko To AldДокумент2 страницыLko To AldAnurag ShuklaОценок пока нет
- Chapter III - Chartering and CharterpartiesДокумент1 страницаChapter III - Chartering and CharterpartiesMithunОценок пока нет
- TRL Mova Traffic Control ManualДокумент109 страницTRL Mova Traffic Control ManualNebojsa GavricОценок пока нет
- New Suncity ArcadeДокумент10 страницNew Suncity ArcadePulkit DhuriaОценок пока нет
- MOE Issue 02 Rev 00 Feb 2016Документ246 страницMOE Issue 02 Rev 00 Feb 2016alirezaghasemibarzegar1376100% (1)
- Ethiopian Roads Administration: Dimtu TownДокумент47 страницEthiopian Roads Administration: Dimtu TownAshebirОценок пока нет