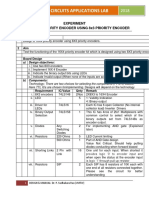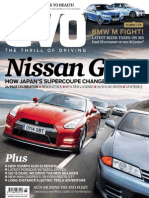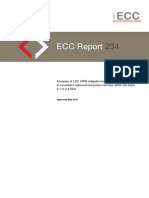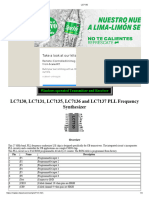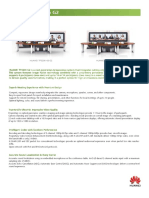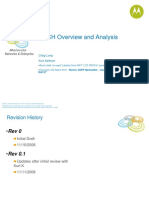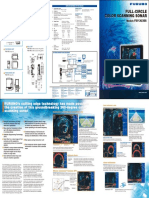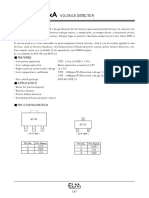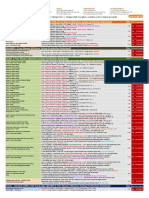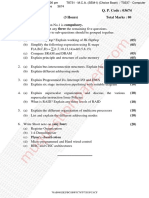Академический Документы
Профессиональный Документы
Культура Документы
User Manual 2
Загружено:
Sandulache RazvanОригинальное название
Авторское право
Доступные форматы
Поделиться этим документом
Поделиться или встроить документ
Этот документ был вам полезен?
Это неприемлемый материал?
Пожаловаться на этот документАвторское право:
Доступные форматы
User Manual 2
Загружено:
Sandulache RazvanАвторское право:
Доступные форматы
N WIRELESS USB
Network Adapter
User Manual
8820-00209ea F5D8053
ENGLISH
FRANAIS
DEUTSCH
NEDERLANDS
ESPAOL
ITALIANO
i N Wireless USB Network Adapter
SECTIONS 1 2 3 4 5 6 Tabl e of Contents
TABLE OF CONTENTS
4 Using the Belkin Wireless Networking Utility . . . . . . . . . . . . . . 19
Accessing the Belkin Wireless Networking Utility from
the Windows System Tray. . . . . . . . . . . . . . . . . . . . . . . . . . . . . . . . . . 19
Network Status . . . . . . . . . . . . . . . . . . . . . . . . . . . . . . . . . . . . . . . . . . 20
Available Networks . . . . . . . . . . . . . . . . . . . . . . . . . . . . . . . . . . . . . . . 20
Network Status and Solution Tips . . . . . . . . . . . . . . . . . . . . . . . . . . . 21
Managing Wireless Network Profiles . . . . . . . . . . . . . . . . . . . . . . . . . 21
Connecting to a Secure Wi-Fi Network . . . . . . . . . . . . . . . . . . . . . . . 22
5 Troubleshooting . . . . . . . . . . . . . . . . . . . . . . . . . . . . . . . . . . . . . . . 29
6 Information . . . . . . . . . . . . . . . . . . . . . . . . . . . . . . . . . . . . . . . . . . . 36
1 Introduction . . . . . . . . . . . . . . . . . . . . . . . . . . . . . . . . . . . . . . . . . . . 1
Benefits of a Home Network. . . . . . . . . . . . . . . . . . . . . . . . . . . . . . . . . 1
Advantages of a Wireless Network . . . . . . . . . . . . . . . . . . . . . . . . . . . 1
Placement of your Wireless Networking Hardware for
Optimal Performance . . . . . . . . . . . . . . . . . . . . . . . . . . . . . . . . . . . . . . 2
2 Overview . . . . . . . . . . . . . . . . . . . . . . . . . . . . . . . . . . . . . . . . . . . . . . 5
Product Features. . . . . . . . . . . . . . . . . . . . . . . . . . . . . . . . . . . . . . . . . . 5
Applications and Advantages. . . . . . . . . . . . . . . . . . . . . . . . . . . . . . . . 5
Product Specifications . . . . . . . . . . . . . . . . . . . . . . . . . . . . . . . . . . . . . 6
System Requirements. . . . . . . . . . . . . . . . . . . . . . . . . . . . . . . . . . . . . . 6
Package Contents. . . . . . . . . . . . . . . . . . . . . . . . . . . . . . . . . . . . . . . . . 6
3 Installing and Setting up the Adapter. . . . . . . . . . . . . . . . . . . . . . 7
A Installation Process for Windows Vista . . . . . . . . . . . . . . . . . . . . 7
B Installation Process for Windows Operating
Systems other than Windows Vista . . . . . . . . . . . . . . . . . . . . . . 14
C Configuration. . . . . . . . . . . . . . . . . . . . . . . . . . . . . . . . . . . . . . . . 18
1 N Wireless USB Network Adapter
SECTIONS Tabl e of Contents 2 3 4 5 6 1
INTRODUCTION
Thank you for purchasing the Belkin N Wireless USB Network Adapter. Now you can take advantage of this great new technology
and gain the freedom to network your home and office computers wirelessly. This Adapter allows you to connect a notebook
computer to your network. Please be sure to read through this User Manual completely, and pay special attention to the section
entitled Placement of your Wireless Networking Hardware for Optimal Performance.
Benefits of a Home Network
Your Belkin Home Network will allow you to:
Share one high-speed Internet connection with all the computers in
your home
Share resources, such as files, and hard drives among all the
connected computers in your home
Share a single printer with the entire family
Share documents, music, video, and digital pictures
Store, retrieve, and copy files from one computer to another
Simultaneously play games online, check Internet email, and chat
Advantages of a Wireless Network
Mobility youll no longer need a dedicated computer room
now you can work on a networked laptop or desktop computer
anywhere within your wireless range
Easy installation Belkin Easy Installation Wizards make
setup simple
Flexibility set up and access printers, computers, and other
networking devices from anywhere in your home
Easy expansion the wide range of Belkin networking products let
you expand your network to include devices such as printers and
gaming consoles
No cabling required you can spare the expense and hassle of
retrofitting Ethernet cabling throughout the home or office
Widespread industry acceptance choose from a wide range of
interoperable networking products
2 N Wireless USB Network Adapter
SECTIONS Tabl e of Contents 2 3 4 5 6 1
INTRODUCTION
Placement of your Wireless Networking Hardware for
Optimal Performance
Your wireless connection will be stronger the closer your computer is
to your wireless router (or access point). Typical indoor operating range
for your wireless devices is between 100 and 200 feet. In the same
way, your wireless connection and performance will degrade somewhat
as the distance between your wireless router (or access point) and
connected devices increases. This may or may not be noticeable to
you. As you move farther from your wireless router (or access point),
connection speed may decrease. Factors that can weaken signals
simply by getting in the way of your networks radio waves are metal
appliances or obstructions, and walls.
If you have concerns about your networks performance that might be
related to range or obstruction factors, try moving the computer to a
position between five and 10 feet from the wireless router (or access
point) in order to see if distance is the problem. If difficulties persist
even at close range, please contact Belkin Technical Support.
Note: While some of the items listed below can affect network
performance, they will not prohibit your wireless network from
functioning; if you are concerned that your network is not operating at
its maximum effectiveness, this checklist may help.
1. Placement of your Wireless Router (or Access Point)
Place your wireless router (or access point), the central connection point
of your network, as close as possible to the center of your wireless
network devices.
To achieve the best wireless network coverage for your wireless
clients, (i.e., computers enabled by Belkin Adapters or Cards):
Ensure that your wireless routers (or access points) antennas
are parallel to each other, and are positioned vertically (toward
the ceiling). If your wireless router (or access point) itself is
positioned vertically, point the antennas as much as possible in an
upward direction.
In multistory homes, place the wireless router (or access point)
on a floor that is as close to the center of the home as possible.
This may mean placing the wireless router (or access point) on an
upper floor.
Try not to place the wireless router (or access point) near a
cordless 2.4GHz phone.
2. Avoid Obstacles and Interference
Avoid placing your wireless router (or access point) near devices that
may emit radio noise, such as microwave ovens. Other objects that
can inhibit wireless communication can include:
Refrigerators
Washers and/or dryers
Metal cabinets
Large aquariums
Metallic-based, UV-tinted windows
If your wireless signal seems weak in some spots, make sure that
objects such as these are not blocking the signals path between your
computers and wireless router (or access point).
3 N Wireless USB Network Adapter
SECTIONS Tabl e of Contents 2 3 4 5 6 1
INTRODUCTION
4. Choose the Quietest Channel for your Wireless Network
In locations where homes or offices are close together, such as
apartment buildings or office complexes, there may be wireless
networks nearby that can conflict with yours. Use the Site Survey
capabilities of your Belkin Wireless Networking Utility to locate any other
wireless networks, and move your wireless router (or access point) and
computers to a channel as far away from other networks as possible.
Experiment with more than one of the available channels in order to
find the clearest connection and avoid interference from neighboring
cordless phones or other wireless devices.
For more Belkin wireless networking products, use the detailed Site
Survey and wireless channel information included in your User Manual.
3. Cordless Phone Placement
If the performance of your wireless network is impaired after attending
to the above issues, and you have a cordless phone:
Try moving cordless phones away from the wireless router (or
access point) and your wireless-enabled computers.
Unplug and remove the battery from any cordless phone that
operates on the 2.4GHz band (check manufacturers information). If
this fixes the problem, your phone may be interfering.
If your phone supports channel selection, change the channel on
the phone to the farthest channel from your wireless network as
possible. For example, change the phone to channel 1 and move
your wireless router (or access point) to channel 11. (Your channel
selection will vary depending on your region.) See your phones
user manual for detailed instructions.
If necessary, consider switching to a 900MHz or 5GHz
cordless phone.
4 N Wireless USB Network Adapter
SECTIONS Tabl e of Contents 2 3 4 5 6 1
INTRODUCTION
5. Secure Connections, VPNs, and AOL
Secure connections typically require a user name and password, and
are used where security is important. Secure connections include:
Virtual Private Network (VPN) connections, often used to connect
remotely to an office network
The Bring Your Own Access program from America Online (AOL),
which lets you use AOL through broadband provided by another
cable or DSL service
Most online banking websites
Many commercial websites that require a user name and password
to access your account
Secure connections can be interrupted by a computers power
management setting, which causes it to go to sleep. The simplest
solution to avoid this is to simply reconnect by re-running the VPN or
AOL software, or by re-logging into the secure website.
A second alternative is to change your computers power management
settings so it does not go to sleep; however, this may not be appropriate
for portable computers. To change your power management setting in
Windows, see the Power Options item in the Control Panel.
If you continue to have difficulty with Secure Connections, VPNs, and
AOL, please review steps 14 in the previous pages to be sure you have
addressed these issues.
These guidelines should allow you to cover the maximum possible area
with your wireless router. Should you need to cover an even wider area,
we suggest the Belkin Wireless Range Extender/Access Point.
For more information regarding our networking products, visit our
website at www.belkin.com/networking or call Belkin Technical Support.
5 N Wireless USB Network Adapter
SECTIONS Tabl e of Contents 1 3 4 5 6
OVERVIEW
2
Product Features
The Adapter complies with the IEEE draft 802.11n specification to communicate with other draft 802.11n-compliant wireless devices at up to
300Mbps*. The Adapter is also compatible with 802.11g devices at 54Mbps as well as 802.11b products at 11Mbps. The Adapter operates on the same
2.4GHz frequency band as 802.11b/g Wi-Fi products.
Connection rates of up to 300Mbps*
Provides immediate high-speed wireless connectivity at home, work,
and hotspot locations without compromising the use of existing
802.11b/g products
Compatibility with 802.11b/g products
The Adapter is backward-compatible with existing Wi-Fi (IEEE
802.11b/g) products
Difficult-to-wire environments
Enables networking in buildings with solid or finished walls, or open
areas where wiring is difficult to install
Frequently changing environments
Adapts easily in offices or environments that frequently rearrange or
change locations
SOHO (Small Office/Home Office) networking needs
Provides the easy and quick, small network installation SOHO
users need
2.4GHz ISM (Industrial, Science, and Medical) band operation
Integrated easy-to-use Belkin Wireless Networking Utility
USB 2.0 interface, for operation in virtually any computer with a
USB 2.0 bus-power port
WPA, WPA2, 64-bit WEP (Wired Equivalent Privacy), or
128-bit encryption
Wireless access to networked resources
Data rate of up to 300Mbps* (draft 802.11n), 54Mbps (802.11g),
or 11Mbps (802.11b)
Easy installation and use
LED power and network link/activity indicator
Applications and Advantages
Wireless roaming with a laptop around the home or office
Offers the freedom of networking without cables
6 N Wireless USB Network Adapter
SECTIONS Tabl e of Contents 1 3 4 5 6 2
OVERVIEW
Product Specifications
Host Interface: USB 2.0
Operating Temperature: 32104 degrees F (040 degrees C)
Storage Temperature: -4158 degrees F (-2070 degrees C)
Humidity: Max. 90% (non-condensing)
Typical Operating Range: Up to 1,200 ft.**
*NOTE: The standard transmission rate300Mbpsis the physical data
rate. Actual data throughput will be lower.
**Wireless performance may vary depending on the
networking environment.
(a) Protective Cap
The cap is provided to protect the USB connector during
transportation. Remove the cap before inserting the Adapter to your
computers USB port.
(b) Power/Activity LED
Lights when the Adapter is powered on and flashes when it is active.
(c) USB Connector
Part of the Adapter that fits into your computers USB port.
System Requirements
PC-compatible laptop with one available USB 2.0
bus-power port
Windows
2000, XP with SP2, or Vista
***
Package Contents
N Wireless USB Network Adapter
Quick Installation Guide
CD with Installation Software and User Manual
(A)
(B)
(C)
7 N Wireless USB Network Adapter
SECTIONS Tabl e of Contents 1 2 4 5 6
INSTALLING AND SETTING UP THE ADAPTER
3
A. Installation Process for Windows Vista
***NOTE: For information on updated drivers, please visit the Belkin
website at www.belkin.com/support.
IMPORTANT: INSTALL THE SOFTWARE BEFORE INSERTING
THE ADAPTER.
A.1 Insert the Installation Software CD into your CD-ROM drive.
A.2 Click Next to begin the installation process.
Note: If the Belkin Wireless Card Installer screen does not appear
within 20 seconds, access your CD-ROM by double-clicking on the
My Computer icon; then double-click on the CD-ROM drive into
which the installation CD has been placed. If the Installer does not start
automatically, double-click on the icon named Installer.exe.
8 N Wireless USB Network Adapter
SECTIONS Tabl e of Contents 1 2 4 5 6 3
INSTALLING AND SETTING UP THE ADAPTER
A.3 The InstallShield Wizard will start the installation process. A.4 A window may appear showing the message, Windows cant verify
the publisher of this driver software. This DOES NOT indicate a
problem. Our software has been fully tested and is compatible with
this operating system. Click on Install this driver software anyway
to continue.
9 N Wireless USB Network Adapter
SECTIONS Tabl e of Contents 1 2 4 5 6 3
INSTALLING AND SETTING UP THE ADAPTER
A.5 When prompted, plug in your Adapter.
A.6 When the installation completes, you will see the following pop-up
message on your Windows taskbar.
A.7 Click Finish to restart your computer.
10 N Wireless USB Network Adapter
SECTIONS Tabl e of Contents 1 2 4 5 6 3
INSTALLING AND SETTING UP THE ADAPTER
A.8 To connect to the Internet, open the Network and Sharing Center
by first opening the Control Panel from the Start menu.
A.9 In the Control Panel, click on View network status and tasks.
11 N Wireless USB Network Adapter
SECTIONS Tabl e of Contents 1 2 4 5 6 3
INSTALLING AND SETTING UP THE ADAPTER
A.10 In the Network and Sharing Center, click on Connect to
a network.
A.11 In the next screen, select an available wireless network and
click Connect.
12 N Wireless USB Network Adapter
SECTIONS Tabl e of Contents 1 2 4 5 6 3
INSTALLING AND SETTING UP THE ADAPTER
A.12 Your Adapter will attempt to connect to the selected network. A.13 Depending on the security settings of your wireless network, you
may be prompted to enter a network security key or a passphrase.
Click Connect after you have done so.
13 N Wireless USB Network Adapter
SECTIONS Tabl e of Contents 1 2 4 5 6 3
INSTALLING AND SETTING UP THE ADAPTER
A.14 After connecting to the network, you can choose to save this
network and connect automatically when your Adapter is in range.
A.15 The Network and Sharing Center now indicates the network
connection that you have just established. The links on the left of
the window allow you to configure your network connections.
14 N Wireless USB Network Adapter
SECTIONS Tabl e of Contents 1 2 4 5 6 3
INSTALLING AND SETTING UP THE ADAPTER
B. Installation Process for Windows Operating
Systems other than Windows Vista
IMPORTANT: INSTALL THE SOFTWARE BEFORE INSERTING
THE ADAPTER.
B.1 Insert the Installation Software CD into your CD-ROM drive.
B.2 The Belkin Wireless Card Installer screen will automatically appear
within up to 20 seconds. Click Install Software or Next to start
the installation.
Note: If the Belkin Wireless Card Installer screen does not appear
within 20 seconds, access your CD-ROM by double-clicking on the My
Computer icon; then double-click on the CD-ROM drive into which the
installation CD has been placed. Then, double-click on the icon named
Installer.exe.
15 N Wireless USB Network Adapter
SECTIONS Tabl e of Contents 1 2 4 5 6 3
INSTALLING AND SETTING UP THE ADAPTER
B.3 Select a destination folder for the software installation by clicking
Browse; or, simply click Next to install to the default location.
B.4 A Setup Status screen lets you know where you are in the
setup process.
16 N Wireless USB Network Adapter
SECTIONS Tabl e of Contents 1 2 4 5 6 3
INSTALLING AND SETTING UP THE ADAPTER
B.5 A window may appear showing the message, The software you
are installing This DOES NOT indicate a problem. Our software
has been fully tested and is compatible with this operating system.
Click on Continue Anyway to continue.
B.6 When prompted, plug in your Adapter.
17 N Wireless USB Network Adapter
SECTIONS Tabl e of Contents 1 2 4 5 6 3
INSTALLING AND SETTING UP THE ADAPTER
B.7 The Found New Hardware Wizard might appear in 315 seconds. If
it does, select Install the software automatically and click Next
to install the software.
B.8 Click Finish to restart your computer.
18 N Wireless USB Network Adapter
SECTIONS Tabl e of Contents 1 2 4 5 6 3
INSTALLING AND SETTING UP THE ADAPTER
C. Configuration
Using the Belkin Wireless Networking Utility
C.1 After restarting your computer, double-click the Belkin Wireless
Networking Utility icon on the desktop screen.
C.2 The Belkin Wireless Networking Utility screen will appear.
Note: The Belkin Wireless Networking Utility icon can also be found
on the system tray.
C.3 Select a network to which to connect from the Available
Networks list and click Connect.
Note: In order to see your available networks, you must be near a
working wireless router or access point.
Installation is now complete.
19 N Wireless USB Network Adapter
SECTIONS Tabl e of Contents 1 2 3 5 6
USING THE BELKIN WIRELESS NETWORKING UTILITY
4
After successfully installing the Belkin Wireless Networking Utility (WNU), configurations for wireless connection and security are
just a few easy clicks away.
Accessing the Belkin Wireless Networking Utility from
the Windows System Tray
To access the WNU, simply place your mouse pointer and right-click
over the WNU icon on the Windows task tray.
If the icon is not present, double-click the Belkin Wireless Networking
Utility icon on the desktop screen.
The WNUs default screen is the Current Status tab. The Current
Status tab displays the current Network Status and Available Networks.
20 N Wireless USB Network Adapter
SECTIONS Tabl e of Contents 1 2 3 5 6 4
USING THE BELKIN WIRELESS NETWORKING UTILITY
Network Status
This window displays the connectivity status of the current network. It
even displays connectivity between the computer and router, and router
and Internet. In the event of a connectivity problem, this window can
be used to determine the problems source (e.g. computer, router, or
Internet/modem).
Available Networks
This window displays the available networks at the current location
as well as their SSID, Signal Strength, Security Type, WPS-enabled
connection, Channel, and Network Type.
Lost Wireless Connection
If the current wireless connection is lost, a window will pop up and the
WNU will attempt to reconnect.
Connection Failure
Right-click on the WNU icon in the Windows task tray and more options
will appear. You can retry, view solution tips, or choose another network
in the Available Networks section.
21 N Wireless USB Network Adapter
SECTIONS Tabl e of Contents 1 2 3 5 6 4
USING THE BELKIN WIRELESS NETWORKING UTILITY
Network Status and Solution Tips
To further understand the current Network Status, click Open Wireless
Utility. The default screen will be the Current Status tab and the
Network Status section determines which connections are good
and/or faulty.
The WNU also features an Info section that provides troubleshooting tips.
Managing Wireless Network Profiles
The My Connections tab on the WNU allows you to add, edit, and
delete connection profiles.
22 N Wireless USB Network Adapter
SECTIONS Tabl e of Contents 1 2 3 5 6 4
USING THE BELKIN WIRELESS NETWORKING UTILITY
Connecting to a Secure Wi-Fi
Network
If you choose to connect to a secure network, determine the type of
security (WPA/WPA2 or WEP) and use the appropriate field in the
dialog box.
When you select a network using encryption, you will first see the simple
security screen.
Click the Advanced button to see other security options, including
choosing the security type for this connection.
23 N Wireless USB Network Adapter
SECTIONS Tabl e of Contents 1 2 3 5 6 4
USING THE BELKIN WIRELESS NETWORKING UTILITY
Wireless Equivalent Privacy (WEP) is a less secure, but more widely adopted wireless security protocol. Depending on the security level (64- or 128-
bit), the user will be asked to input a 10- or 26-character hex key. A hex key is a combination of letters, af, and numbers, 09.
Wi-Fi Protected Access (WPA/WPA2) is the new standard in wireless security. Instead of a hex key, WPA/WPA2 uses only passphrases, which are
much easier to remember. The passphrase is 863 characters and can consist of alphabet letters and numbers.
Using Wi-Fi Protected Setup PBC Push Button Configuration
(Recommended)
1. Click the WPS Connect button.
24 N Wireless USB Network Adapter
SECTIONS Tabl e of Contents 1 2 3 5 6 4
USING THE BELKIN WIRELESS NETWORKING UTILITY
2. For Belkin routers, press the WPS button for two seconds and
release. The security icon on the router will flash, indicating that
the WPS session has been initiated.
3. You are now connected to the router.
25 N Wireless USB Network Adapter
SECTIONS Tabl e of Contents 1 2 3 5 6 4
USING THE BELKIN WIRELESS NETWORKING UTILITY
Using Wi-Fi Protected Setup PIN Personal Identification Number
To use the WPS PIN method, you must have another computer that is
already connected to the network and can access the router interface.
1. Select the network to which to connect and click Connect.
(Please note that there should be a key in the WPS column,
indicating that this network is WPS-enabled.)
2. Note the PIN number listed and click on Connect.
26 N Wireless USB Network Adapter
SECTIONS Tabl e of Contents 1 2 3 5 6 4
USING THE BELKIN WIRELESS NETWORKING UTILITY
3. On the computer that is already connected to the router, access
the router interface, enter the PIN number, and click on Enroll.
Please note that the screenshot below is from a Belkin router; other
routers interfaces will be different.
4. You are now connected to the router.
27 N Wireless USB Network Adapter
SECTIONS Tabl e of Contents 1 2 3 5 6 4
USING THE BELKIN WIRELESS NETWORKING UTILITY
Wireless Networking Utility Options
The Options tab on the WNU provides the user the ability to customize
his or her WNU settings.
Wireless Networking Utility Help
The WNU Help tab provides users with access to online and telephone
support, one-click check for upgrades to updated versions of software,
and advanced diagnostic tools.
28 N Wireless USB Network Adapter
SECTIONS Tabl e of Contents 1 2 3 5 6 4
USING THE BELKIN WIRELESS NETWORKING UTILITY
Advanced Diagnostic Tools
The Advanced Diagnostic Tools section is the central control panel for all the settings of the hardware and software components of the wireless
network. It provides an array of tests and connectivity services to ensure optimal network performance.
29 N Wireless USB Network Adapter
SECTIONS Tabl e of Contents 1 2 3 4 6
TROUBLESHOOTING
5
Problem:
I cant connect to the Internet wirelessly.
Solution:
If you are unable to connect to the Internet from a wireless computer,
please check the following items:
1. Look at the lights on your wireless router. If youre using a Belkin
Wireless Router, the lights should be as follows:
The Power light should be on.
The Connected light should be on, and not blinking.
The WAN light should be either on or blinking.
If your Belkin Wireless Routers lights have the above characteristics, go
to number 2 below.
If this is NOT the case, make sure:
The routers power cord is plugged in.
All cables are connected between the router and the modem.
All the modems LEDs are functioning correctly. If not, see your
modems user manual.
Reboot the router.
Reboot the modem.
If you continue to have issues, please contact Belkin Technical Support.
If you are not using a Belkin Wireless Router, consult that router
manufacturers user guide.
2. Open your wireless utility software by clicking on the icon in the
system tray at the bottom right-hand corner of the screen. The tray
icon should look like this (the icon may be red or green):
3. The window that opens should have a list of Available Networks.
Available networks are wireless networks to which you can connect.
If you are using a Belkin 802.11g (G Plus) Router, or Belkin 802.11g (54g)
Router, Belkin54g is the default name.
If you are using a Belkin 802.11b Router, the default name should be
WLAN.
If you are NOT using a Belkin Router, please consult your router
manufacturers user manual for the default name.
30 N Wireless USB Network Adapter
SECTIONS Tabl e of Contents 1 2 3 4 6 5
TROUBLESHOOTING
Problem:
The name of your wireless network appears in Available Networks.
Solution:
If the correct network name is listed in the Available Networks list,
please follow the steps below to connect wirelessly:
1. Click on the correct network name in the Available Networks list.
2. If the network has security (encryption) enabled, you must enter
the network key. Click Connect. For more information regarding
security, see the page entitled: Connecting to a Secure Wi-Fi
Network on page 22 of this User Manual.
3. Within a few seconds, the tray icon in the lower right-hand corner of
your screen should turn green, indicating a successful connection
to the network.
If you are still unable to access the Internet after connecting to the
wireless network, please contact Belkin Technical Support.
Problem:
The name of your wireless network DOES NOT appear in the list of
Available Networks.
Solution:
If the correct network name is not listed, check the SSID settings to
see if they match. The SSID is case-sensitive and the spelling on each
computer must be exactly the same in order for the Adapter to connect
to the wireless router (or access point).
Note: To check the SSID settings or look for an available network,
double-click the Signal Indicator icon to bring up the Wireless
Networks screen. Click Add if you do not see the network you
are trying to connect to and type in the SSID. For more information
about setting up an SSID, please reference your router manufacturers
user manual.
If issues persist even at close range, please contact Belkin
Technical Support.
31 N Wireless USB Network Adapter
SECTIONS Tabl e of Contents 1 2 3 4 6 5
TROUBLESHOOTING
Problem:
Installation CD-ROM does not start Belkin Wireless Networking Utility.
Solution:
If the CD-ROM does not start the Belkin Wireless Networking Utility
automatically, it could be that the computer is running other applications
that are interfering with the CD drive. If the Belkin Wireless Networking
Utility screen does not appear within 15-20 seconds, open up your
CD-ROM drive by double-clicking on the My Computer icon. Next,
double-click on the CD-ROM drive in which the Installation CD has
been placed to start the installation. If the installation does not start
automatically, right-click to select Explore, then double-click on the
icon named setup.exe.
Problem:
Power LED does not come ON; Adapter is not working.
Solution:
If the LED indicators are not ON, the problem may be that the Adapter
is not connected or installed properly. Verify that the Adapter is plugged
firmly into the USB port of your computer. Check to see that the drivers
for the Adapter have been installed. Right-click on the My Computer
icon on your desktop. Choose Properties and navigate to the Device
Manager and see if your USB Network Adapter is listed without any
errors. If an error is indicated, contact Belkin Technical Support.
Problem:
Link LED is blinking slowly; I cannot connect to a wireless network or
the Internet.
Solution:
If your Adapter appears to be functioning properly, but you cannot
connect to a network or you have a red wireless icon at the bottom of
your screen, the problem may be that there is a mismatch between the
network name (SSID) settings in your wireless network properties.
Check the SSID settings to see if they match. The SSID is case-sensitive
and the spelling on each computer must be exactly the same in order for
the Adapter to connect to the wireless router (or access point).
Note: To check the SSID settings or look for an available network,
double-click the Signal Indicator icon to bring up the Wireless
Networks screen. Click Add if you do not see the network you are
trying to connect to and type in the SSID.
For more information about setting up an SSID, please reference your
router manufacturers user manual. If issues persist even at close range,
please contact Belkin Technical Support.
32 N Wireless USB Network Adapter
SECTIONS Tabl e of Contents 1 2 3 4 6 5
TROUBLESHOOTING
Problem:
Link LED is solid but I cannot connect to the Internet.
Solution:
If you have a signal but cant get online or obtain an IP address, the
problem may be that there is a mismatch between the encryption key
settings in your computer and wireless router (or access point). Check
the WEP, WPA, or WPA2 key settings to see if they match. The key is
case-sensitive and the spelling on each computer and wireless router
(or access point) must be exactly the same in order for the Adapter to
connect to the router. For more information about encryption, please see
Connecting to a Secure Wi-Fi Network on page 22 of this User Manual.
If issues persist even at close range, please contact Belkin
Technical Support.
Problem:
Data transfer is sometimes slow.
Solution:
Wireless technology is radio-based, which means connectivity and
the throughput performance between devices decreases when the
distance between devices increases. Other factors that will cause signal
degradation (metal is generally the worst culprit) are obstructions such
as walls and metal appliances. As a result, the typical indoor range of
your wireless devices will be between 100 to 200 feet. Note also that
connection speed may decrease as you move farther from the wireless
router (or access point).
In order to determine if wireless issues are related to range, we suggest
temporarily moving the computer, if possible, to five to 10 feet away
from the wireless router (or access point). Please see the section
titled Placement of your Wireless Networking Hardware for Optimal
Performance on page 2 of this User Manual. If issues persist even at
close range, please contact Belkin Technical Support.
33 N Wireless USB Network Adapter
SECTIONS Tabl e of Contents 1 2 3 4 6 5
TROUBLESHOOTING
Problem:
Signal strength is poor.
Solution:
Wireless technology is radio-based, which means connectivity and
the throughput performance between devices decreases when the
distance between devices increases. Other factors that will cause signal
degradation (metal is generally the worst culprit) are obstructions such
as walls and metal appliances. As a result, the typical indoor range
of your wireless devices will be between 100 to 200 feet. Note also
that connection speed may decrease as you move farther from the
wireless router (or access point). In order to determine if wireless issues
are related to range, we suggest temporarily moving the computer, if
possible, to five to 10 feet away from wireless router (or access point).
Changing the wireless channel Depending on local wireless traffic
and interference, switching the wireless channel of your network can
improve performance and reliability. The default channel the router is
shipped with is channel 6. You may choose from several other channels
depending on your region; see your routers (or access points) user
manual for instructions on how to choose other channels.
Limiting the wireless transmit rate Limiting the wireless transmit
rate can help improve the maximum wireless range, and connection
stability. Most wireless cards have the ability to limit the transmission
rate. To change this property, go to the Windows Control Panel, open
Network Connections and double-click on your Adapters connection.
In the Properties dialog, select the Configure button on the General
tab (Windows 98 users will have to select the USB Network Adapter in
the list box and then click Properties), then choose the Advanced
tab and select the rate property. Wireless client cards are usually set to
automatically adjust the wireless transmit rate for you, but doing so can
cause periodic disconnects when the wireless signal is too weak; as a
rule, slower transmission rates are more stable. Experiment with different
connection rates until you find the best one for your environment;
note that all available transmission rates should be acceptable for
browsing the Internet. For more assistance, see your wireless cards
literature. If issues persist even at close range, please contact Belkin
Technical Support.
34 N Wireless USB Network Adapter
SECTIONS Tabl e of Contents 1 2 3 4 6 5
TROUBLESHOOTING
Problem:
Why are there two wireless utilities in my system tray?
Which one do I use?
Solution:
There are several features and advantages from using the Belkin
Wireless Networking Utility over the Windows XP Wireless Zero
Configuration utility. We offer a site survey, detailed link information, and
adapter diagnosis, to name a few.
Its essential to know which utility is managing your Adapter. We
recommend using the Belkin Wireless Networking Utility. To use the
Belkin Wireless Networking Utility, follow the steps below:
Step 1 Right-click on the network status icon in the system tray and
select the Status tab.
Step 2 From the Status tab, uncheck the Use Windows to configure
my wireless network settings box. Once the box is unchecked, click the
Close button to close the window.
You are now using the Belkin Wireless Networking Utility to configure
the Adapter.
Problem:
The Adapter does not perform or connection is unstable when computer
has a second built-in wireless network card (such as a mini PCI or
Intel
Centrino).
Solution:
This condition occurs if your computer has a built-in wireless card while
your Belkin Enhanced Wireless USB Adapter is also active. This happens
because Windows must now handle two active wireless connections.
You must disable the built-in wireless card from your computer under
Network Adapters in the Device Manager.
Problem:
The Adapter does not perform or connection is slow when computer has
a built-in wired Ethernet card.
Solution:
This condition occurs if your computer has an active Ethernet card while
your Adapter is also active. This happens because Windows must now
handle two active network connections. You must disable the Ethernet
card from your computer under Network Adapters in the Device
Manager.
35 N Wireless USB Network Adapter
SECTIONS Tabl e of Contents 1 2 3 4 6 5
TROUBLESHOOTING
Whats the difference between 802.11g and draft 802.11n?
Currently there are three commonly used wireless networking standards,
which transmit data at very different maximum speeds. Each is based
on the designation for certifying network standards. The most common
wireless networking standard, 802.11g, can transmit information up
to 54Mbps; 802.11a also supports up to 54Mbps, but in the 5GHz
frequency; and 802.11n draft specification can connect at up to
300Mbps. See the following chart for more detailed information.
Wireless
Technology
G
(802.11g)
Enhanced
(1x1 draft
802.11n)
N MIMO
(draft 802.11n
with MIMO)
N1 MIMO
(draft 802.11n
with MIMO)
Speed/Data
Rate*
Up to 54Mbps* Up to 150Mbps* Up to 300Mbps* Up to 300Mbps*
Frequency Common
household
devices such as
cordless phones
and microwave
ovens may
interfere with
the unlicensed
band 2.4GHz
Common
household
devices such as
cordless phones
and microwave
ovens may
interfere with
the unlicensed
band 2.4GHz
Common
household
devices such as
cordless phones
and microwave
ovens may
interfere with
the unlicensed
band 2.4GHz
Common
household
devices such as
cordless phones
and microwave
ovens may
interfere with
the unlicensed
band 2.4GHz
Compatibility Compatible with
802.11b/g
Compatible
with 802.11b/g,
draft 802.11n,
and Belkin G+
MIMO
Compatible with
draft 802.11n
and 802.11b/g
Compatible with
draft 802.11n
and 802.11b/g
Coverage* Up to 400 ft.* Up to 1,000 ft.* Up to 1,200 ft.* Up to 1,400 ft.*
Advantage Common
widespread
use for Internet
sharing
Better coverage
and consistent
speed and
range
Enhanced
speed and
coverage
Leading edge
best coverage
and throughput
*Distance and connection speeds will vary depending on your networking environment.
For information on product disposal please refer to
http://environmental.belkin.com
0560
OPERATES ON CHANNELS 1-13
BE AT CZ CY
IT
IE
SK PT SE PL ES SI
EE HU GR DK
LV LU LT NL MT
RO NO CH BG TR
DE FR FI
GB IS LI
FOR USE IN
Restricted Use in Certain Countries Class 2 Equipment
36 N Wireless USB Network Adapter
SECTIONS Tabl e of Contents 1 2 3 4 6 5
TROUBLESHOOTING
Free Tech Support* *National call rates may apply www.belkin.com
You can find additional support information on our website www.belkin.
com through the tech-support area. If you want to contact technical
support by phone, please call the number you need from this list*.
COUNTRY NUMBER INTERNET ADRESS
AUSTRIA 0820 200766 www.belkin.com/de/networking/
BELGIUM 07 07 00 073
www.belkin.com/nl/networking/
www.belkin.com/fr/networking/
CZECH REPUBLIC 239 000 406 www.belkin.com/uk/networking/
DENMARK 701 22 403 www.belkin.com/uk/networking/
FINLAND 0972519123 www.belkin.com/uk/networking/
FRANCE 08 - 25 54 00 26 www.belkin.com/fr/networking/
GERMANY 0180 - 500 57 09 www.belkin.com/de/networking/
GREECE 00800 - 44 14 23 90 www.belkin.com/uk/networking/
HUNGARY 06 - 17 77 49 06 www.belkin.com/uk/networking/
ICELAND 800 8534 www.belkin.com/uk/networking/
IRELAND 0818 55 50 06 www.belkin.com/uk/networking/
ITALY 02 - 69 43 02 51 www.belkin.com/it/networking/
LUXEMBOURG 34 20 80 85 60 www.belkin.com/uk/networking/
NETHERLANDS 0900 - 040 07 90 0.10 per minute www.belkin.com/nl/networking/
NORWAY 81 50 0287 www.belkin.com/uk/networking/
POLAND 00800 - 441 17 37 www.belkin.com/uk/networking/
PORTUGAL 707 200 676 www.belkin.com/uk/networking/
RUSSIA 495 580 9541 www.belkin.com/networking/
SOUTH AFRICA 0800 - 99 15 21 www.belkin.com/uk/networking/
SPAIN 902 - 02 43 66 www.belkin.com/es/networking/
SWEDEN 07 - 71 40 04 53 www.belkin.com/uk/networking/
SWITZERLAND 08 - 48 00 02 19
www.belkin.com/de/networking/
www.belkin.com/fr/networking/
UNITED KINGDOM 0845 - 607 77 87 www.belkin.com/uk/networking/
OTHER COUNTRIES +44 - 1933 35 20 00
37 N Wireless USB Network Adapter
SECTIONS Tabl e of Contents 1 2 3 4 5
INFORMATION
6
FCC Statement
DECLARATION OF CONFORMITY WITH FCC RULES FOR ELECTROMAGNETIC COMPATIBILITY
off and on, the user is encouraged to try and correct the interference by
one or more of the following measures:
Reorient or relocate the receiving antenna.
Increase the distance between the equipment and the receiver.
Connect the equipment to an outlet on a circuit different from that
to which the receiver is connected.
Consult the dealer or an experienced radio/TV technician for help.
Modifications
The FCC requires the user to be notified that any changes or
modifications to this device that are not expressly approved by
Belkin International, Inc., may void the users authority to operate
the equipment.
Industry Canada Statement
Operation is subject to the following two conditions:
1) this device may not cause interference, and
2) this device must accept any interference, including interference that
may cause undesired operation of the device.
We, Belkin International, Inc., of 501 West Walnut Street, Compton, CA
90220, declare under our sole responsibility that the product, F5D8053,
to which this declaration relates, complies with Part 15 of the FCC
Rules. Operation is subject to the following two conditions: (1) this
device may not cause harmful interference, and (2) this device must
accept any interference received, including interference that may cause
undesired operation.
Caution: Exposure to Radio Frequency Radiation. The radiated output
power of this device is far below the FCC radio frequency exposure
limits. Nevertheless, the device shall be used in such a manner that
the potential for human contact during normal operation is minimized.
When connecting an external antenna to the device, the antenna shall
be placed in such a manner to minimize the potential for human contact
during normal operation. In order to avoid the possibility of exceeding
the FCC radio frequency exposure limits, human proximity to the
antenna shall not be less than 20cm (8 inches) during normal operation.
Federal Communications Commission Notice
This equipment has been tested and found to comply with the limits for
a Class B digital device, pursuant to Part 15 of the FCC Rules. These
limits are designed to provide reasonable protection against harmful
interference in a residential installation.
This equipment generates, uses, and can radiate radio frequency
energy. If this equipment does cause harmful interference to radio or
television reception, which can be determined by turning the equipment
38 N Wireless USB Network Adapter
SECTIONS Tabl e of Contents 1 2 3 4 5 6
INFORMATION
IMPORTANT NOTE:
IC Radiation Exposure Statement
This equipment complies with Canada radiation exposure limits set forth
for uncontrolled environments.
This transmitter must not be co-located or operating in conjunction with
any other antenna or transmitter.
This equipment has been SAR-evaluated for use in laptops (notebooks)
with side-slot configuration.
Belkin International, Inc., Lifetime Product Warranty
What this warranty covers.
Belkin International, Inc. (Belkin) warrants to the original purchaser of
this Belkin product that the product shall be free of defects in design,
assembly, material, or workmanship.
What the period of coverage is.
Belkin warrants the Belkin product for the lifetime of the product.
What will we do to correct problems?
Product Warranty.
Belkin will repair or replace, at its option, any defective product free of
charge (except for shipping charges for the product).
What is not covered by this warranty?
All above warranties are null and void if the Belkin product is not
provided to Belkin for inspection upon Belkins request at the sole
expense of the purchaser, or if Belkin determines that the Belkin product
has been improperly installed, altered in any way, or tampered with.
The Belkin Product Warranty does not protect against acts of God such
as flood, earthquake, lightning, war, vandalism, theft, normal-use wear
and tear, erosion, depletion, obsolescence, abuse, damage due to low
voltage disturbances (i.e. brownouts or sags), non-authorized program,
or system equipment modification or alteration.
How to get service.
To get service for your Belkin product you must take the following steps:
1. Contact Belkin Limited using the details provided on page 36.
2. Your Belkin Customer Service Representative will then instruct
you on how to forward your receipt and Belkin product and how to
proceed with your claim.
39 N Wireless USB Network Adapter
SECTIONS Tabl e of Contents 1 2 3 4 5 6
INFORMATION
EU DECLARATION OF CONFORMITY
Cesky
[Czech]
[Belkin Ltd] tmto prohlauje, e tento [F5D8053] je ve shod se zkladnmi poadavky a
dalmi prslunmi ustanovenmi smrnice 1999/5/ES.
Dansk
[Danish]
Undertegnede [Belkin Ltd] erklrer herved, at flgende udstyr [F5D8053] overholder de
vsentlige krav og vrige relevante krav i direktiv 1999/5/EF.
Deutsch
[German]
Hiermit erklrt [Belkin Ltd], dass sich das Gert [F5D8053] in bereinstimmung mit den
grundlegenden Anforderungen und den brigen einschlgigen Bestimmungen der Richtlinie
1999/5/EG befindet.
Eesti
[Estonian]
Kesolevaga kinnitab [Belkin Ltd] seadme [F5D8053] vastavust direktiivi 1999/5/E
phinuetele ja nimetatud direktiivist tulenevatele teistele asjakohastele stetele.
English Hereby, [Belkin Ltd], declares that this product [F5D8053] is in compliance with the essential
requirements and other relevant provisions of Directive 1999/5/EC.
Espaol
[Spanish]
Por medio de la presente [Belkin Ltd] declara que el [F5D8053] cumple con los requisitos
esenciales y cualesquiera otras disposiciones aplicables o exigibles de la Directiva 1999/5/CE.
E//qvikq
[Greek]
ME THN HAPOYZA [Belkin Ltd] AHACNE OT [F5D8053] ZYMMOP4CNETA HPOZ TZ
OYZCAEZ AHATHZEZ KA TZ AOHEZ ZXETKEZ AATAEEZ THZ OAHFAZ 1999/5/EK.
Franais
[French]
Par la prsente [Belkin Ltd] dclare que l'appareil [F5D8053] est conforme aux exigences
essentielles et aux autres dispositions pertinentes de la directive 1999/5/CE.
Italiano
[Italian]
Con la presente [Belkin Ltd] dichiara che questo [F5D8053] conforme ai requisiti essenziali ed
alle altre disposizioni pertinenti stabilite dalla direttiva 1999/5/CE.
Latviski
[Latvian]
Ar o [Belkin Ltd Belkin Ltd ] deklar, ka [F5D8053] / iekrtas tips] atbilst Direktvas 1999/5/EK
btiskajm prasbm un citiem ar to saisttajiem noteikumiem.
Lietuvi
[Lithuanian]
iuo [Belkin Ltd] deklaruoja, kad is [F5D8053] atitinka esminius reikalavimus ir kitas 1999/5/EB
Direktyvos nuostatas.
Nederlands
[Dutch]
Hierbij verklaart [Belkin Ltd] dat het toestel [F5D8053] in overeenstemming is met de essentile
eisen en de andere relevante bepalingen van richtlijn 1999/5/EG.
Malti
[Maltese]
Hawnhekk, [Belkin Ltd], jiddikjara li dan [F5D8053] jikkonforma mal-htigijiet essenzjali u ma
provvedimenti ohrajn relevanti li hemm fid-Dirrettiva 1999/5/EC.
Magyar
[Hungarian]
Alulrott, [Belkin Ltd] nyilatkozom, hogy a [F5D8053] megfelel a vonatkoz alapvet
kvetelmnyeknek s az 1999/5/EC irnyelv egyb elrsainak.
Polski
[Polish]
Niniejszym [Belkin Ltd] oswiadcza, ze [F5D8053] jest zgodny z zasadniczymi wymogami oraz
pozostalymi stosownymi postanowieniami Dyrektywy 1999/5/EC.
Portugus
[Portuguese]
[Belkin Ltd] declara que este [F5D8053] est conforme com os requisitos essenciais e outras
disposies da Directiva 1999/5/CE.
Slovensko
[Slovenian]
[I Belkin Ltd] izjavlja, da je ta [F5D8053] v skladu z bistvenimi zahtevami in ostalimi relevantnimi
dolocili direktive 1999/5/ES.
Slovensky
[Slovak]
[Belkin Ltd] tmto vyhlasuje, e [F5D8053] spla zkladn poiadavky a vetky prslun
ustanovenia Smernice 1999/5/ES.
Suomi
[Finnish]
[Belkin Ltd] vakuuttaa tten ett [F5D8053] tyyppinen laite on direktiivin 1999/5/EY oleellisten
vaatimusten ja sit koskevien direktiivin muiden ehtojen mukainen.
Svenska
[Swedish]
Hrmed intygar Belkin Ltd] att denna [F5D8053] str I verensstmmelse med de vsentliga
egenskapskrav och vriga relevanta bestmmelser som framgr av direktiv 1999/5/EG.
slenska
[Icelandic]
Hr me lsir [Belkin Ltd] yfir v a [F5D8053] er samrmi vi grunnkrfur og arar krfur,
sem gerar eru tilskipun 1999/5/EC.
Norsk
[Norwegian]
[Belkin Ltd] erklrer herved at utstyret [F5D8053] er i samsvar med de grunnleggende krav og
vrige relevante krav i direktiv 1999/5/EF.
http://www.belkin.com/doc/
40 N Wireless USB Network Adapter
SECTIONS Tabl e of Contents 1 2 3 4 5 6
INFORMATION
Belkin reserves the right to review the damaged Belkin product. All costs
of shipping the Belkin product to Belkin for inspection shall be borne
solely by the purchaser. If Belkin determines, in its sole discretion, that
it is impractical to ship the damaged equipment to Belkin, Belkin may
designate, in its sole discretion, an equipment repair facility to inspect
and estimate the cost to repair such equipment. The cost, if any, of
shipping the equipment to and from such repair facility and of such
estimate shall be borne solely by the purchaser. Damaged equipment
must remain available for inspection until the claim is finalized. Whenever
claims are settled, Belkin reserves the right to be subrogated under any
existing insurance policies the purchaser may have.
How state law relates to the warranty.
THIS WARRANTY CONTAINS THE SOLE WARRANTY OF BELKIN.
THERE ARE NO OTHER WARRANTIES, EXPRESSED OR, EXCEPT AS
REQUIRED BY LAW, IMPLIED, INCLUDING THE IMPLIED WARRANTY
OR CONDITION OF QUALITY, MERCHANTABILITY OR FITNESS FOR A
PARTICULAR PURPOSE, AND SUCH IMPLIED WARRANTIES, IF ANY,
ARE LIMITED IN DURATION TO THE TERM OF THIS WARRANTY.
Some states do not allow limitations on how long an implied warranty
lasts, so the above limitations may not apply to you.
IN NO EVENT SHALL BELKIN BE LIABLE FOR INCIDENTAL, SPECIAL,
DIRECT, INDIRECT, CONSEQUENTIAL OR MULTIPLE DAMAGES SUCH
AS, BUT NOT LIMITED TO, LOST BUSINESS OR PROFITS ARISING OUT
OF THE SALE OR USE OF ANY BELKIN PRODUCT, EVEN IF ADVISED
OF THE POSSIBILITY OF SUCH DAMAGES.
This warranty gives you specific legal rights, and you may also have
other rights, which may vary from state to state. Some states do not
allow the exclusion or limitation of incidental, consequential, or other
damages, so the above limitations may not apply to you.
2009 Belkin International, Inc. All rights reserved. All trade names are registered trademarks
of respective manufacturers listed. Windows and Windows Vista are either registered trademarks
or trademarks of Microsoft Corporation in the United States and/or other countries.
F5D8053 8820-00209ea
Belkin Ltd.
Express Business Park
Shipton Way, Rushden
NN10 6GL, United Kingdom
Belkin Iberia
C/ Anabel Segura, 10 planta baja, Of. 2
28108, Alcobendas, Madrid
Spain
Belkin SAS
130 rue de Silly
92100 Boulogne-Billancourt,
France
Belkin Italy & Greece
Via Carducci, 7
Milano 20123
Italy
Belkin GmbH
Hanebergstrasse 2
80637 Munich
Germany
Belkin B.V.
Boeing Avenue 333
1119 PH Schiphol-Rijk,
Netherlands
Вам также может понравиться
- The Sympathizer: A Novel (Pulitzer Prize for Fiction)От EverandThe Sympathizer: A Novel (Pulitzer Prize for Fiction)Рейтинг: 4.5 из 5 звезд4.5/5 (119)
- Devil in the Grove: Thurgood Marshall, the Groveland Boys, and the Dawn of a New AmericaОт EverandDevil in the Grove: Thurgood Marshall, the Groveland Boys, and the Dawn of a New AmericaРейтинг: 4.5 из 5 звезд4.5/5 (265)
- The Little Book of Hygge: Danish Secrets to Happy LivingОт EverandThe Little Book of Hygge: Danish Secrets to Happy LivingРейтинг: 3.5 из 5 звезд3.5/5 (399)
- A Heartbreaking Work Of Staggering Genius: A Memoir Based on a True StoryОт EverandA Heartbreaking Work Of Staggering Genius: A Memoir Based on a True StoryРейтинг: 3.5 из 5 звезд3.5/5 (231)
- Never Split the Difference: Negotiating As If Your Life Depended On ItОт EverandNever Split the Difference: Negotiating As If Your Life Depended On ItРейтинг: 4.5 из 5 звезд4.5/5 (838)
- The Subtle Art of Not Giving a F*ck: A Counterintuitive Approach to Living a Good LifeОт EverandThe Subtle Art of Not Giving a F*ck: A Counterintuitive Approach to Living a Good LifeРейтинг: 4 из 5 звезд4/5 (5794)
- Team of Rivals: The Political Genius of Abraham LincolnОт EverandTeam of Rivals: The Political Genius of Abraham LincolnРейтинг: 4.5 из 5 звезд4.5/5 (234)
- The World Is Flat 3.0: A Brief History of the Twenty-first CenturyОт EverandThe World Is Flat 3.0: A Brief History of the Twenty-first CenturyРейтинг: 3.5 из 5 звезд3.5/5 (2219)
- The Emperor of All Maladies: A Biography of CancerОт EverandThe Emperor of All Maladies: A Biography of CancerРейтинг: 4.5 из 5 звезд4.5/5 (271)
- The Gifts of Imperfection: Let Go of Who You Think You're Supposed to Be and Embrace Who You AreОт EverandThe Gifts of Imperfection: Let Go of Who You Think You're Supposed to Be and Embrace Who You AreРейтинг: 4 из 5 звезд4/5 (1090)
- The Hard Thing About Hard Things: Building a Business When There Are No Easy AnswersОт EverandThe Hard Thing About Hard Things: Building a Business When There Are No Easy AnswersРейтинг: 4.5 из 5 звезд4.5/5 (344)
- Hidden Figures: The American Dream and the Untold Story of the Black Women Mathematicians Who Helped Win the Space RaceОт EverandHidden Figures: The American Dream and the Untold Story of the Black Women Mathematicians Who Helped Win the Space RaceРейтинг: 4 из 5 звезд4/5 (894)
- Elon Musk: Tesla, SpaceX, and the Quest for a Fantastic FutureОт EverandElon Musk: Tesla, SpaceX, and the Quest for a Fantastic FutureРейтинг: 4.5 из 5 звезд4.5/5 (474)
- The Unwinding: An Inner History of the New AmericaОт EverandThe Unwinding: An Inner History of the New AmericaРейтинг: 4 из 5 звезд4/5 (45)
- The Yellow House: A Memoir (2019 National Book Award Winner)От EverandThe Yellow House: A Memoir (2019 National Book Award Winner)Рейтинг: 4 из 5 звезд4/5 (98)
- Design 16x4 Priority Encoder Using 8x3 Priority EncoderДокумент9 страницDesign 16x4 Priority Encoder Using 8x3 Priority EncoderSudhakara Rao100% (2)
- American Car - May 2014 UKДокумент116 страницAmerican Car - May 2014 UKSandulache RazvanОценок пока нет
- NZ Autocar - May 2014Документ116 страницNZ Autocar - May 2014Sandulache Razvan100% (2)
- Evo - June 2014 UKДокумент164 страницыEvo - June 2014 UKSandulache RazvanОценок пока нет
- 19 - Distance Device ParameterizationДокумент28 страниц19 - Distance Device ParameterizationJose Alberto RodriguezОценок пока нет
- Centum VP Engineerinig Training ReportДокумент11 страницCentum VP Engineerinig Training ReportGloria HamiltonОценок пока нет
- Transmission Fundamentals 2Документ124 страницыTransmission Fundamentals 2MitzOsorioОценок пока нет
- Ltrarc 3500Документ91 страницаLtrarc 3500Daniel VieceliОценок пока нет
- Journal of Engineering Physics and Thermophysics, 2007, 80, 5, 1055-1063Документ9 страницJournal of Engineering Physics and Thermophysics, 2007, 80, 5, 1055-1063Sandulache RazvanОценок пока нет
- Composition and Properties of Blackcurrant Extracts - J. Horticultural Sci Biotechnol. 2009, 100-106Документ7 страницComposition and Properties of Blackcurrant Extracts - J. Horticultural Sci Biotechnol. 2009, 100-106Sandulache RazvanОценок пока нет
- Banvolgyi - Szilvia - CONCENTRATION of BLACKCURRANT JUICEby Membranes - Resum ThesisДокумент14 страницBanvolgyi - Szilvia - CONCENTRATION of BLACKCURRANT JUICEby Membranes - Resum ThesisSandulache RazvanОценок пока нет
- Autocar - April 23 2014 UKДокумент100 страницAutocar - April 23 2014 UKSandulache RazvanОценок пока нет
- UV VIS - PPT (Read-Only) (Compatibility Mode)Документ12 страницUV VIS - PPT (Read-Only) (Compatibility Mode)Sandulache RazvanОценок пока нет
- MorsiДокумент12 страницMorsiSandulache RazvanОценок пока нет
- ECCREP234Документ35 страницECCREP234neptykiОценок пока нет
- LC7130, LC7131, LC7135, LC7136 and LC7137 PLL Frequency SynthesizerДокумент3 страницыLC7130, LC7131, LC7135, LC7136 and LC7137 PLL Frequency SynthesizerGerardo HernándezОценок пока нет
- DC Component: What Is Fault in Power System?Документ8 страницDC Component: What Is Fault in Power System?Vasudevan KunjithapathamОценок пока нет
- Computer Hardware Technician CurriculumДокумент31 страницаComputer Hardware Technician CurriculumAbdisamad Muse0% (1)
- JVC KD r540 Manual de InstruccionesДокумент16 страницJVC KD r540 Manual de InstruccionesJesus FloresОценок пока нет
- Introduction to Erbium Doped Fiber Amplifier (EDFA) DesignДокумент16 страницIntroduction to Erbium Doped Fiber Amplifier (EDFA) DesignArifiana Satya NastitiОценок пока нет
- Alcatel 4049 Attendant Console User ManualДокумент132 страницыAlcatel 4049 Attendant Console User ManualAriel BecerraОценок пока нет
- HUAWEI Immersive Telepresence TP3206 G2 DatasheetДокумент2 страницыHUAWEI Immersive Telepresence TP3206 G2 DatasheetAlbert GouaterОценок пока нет
- JE50-HR M/B SchematicsДокумент61 страницаJE50-HR M/B SchematicsismaeltorresrojasОценок пока нет
- RACH Overview and AnalysisДокумент79 страницRACH Overview and Analysisbhushan7408Оценок пока нет
- Solucionario Libro Infotech 4th EditionДокумент32 страницыSolucionario Libro Infotech 4th EditionGisella Espinoza BarberenaОценок пока нет
- Full-Circle Color Scanning SonarДокумент2 страницыFull-Circle Color Scanning SonarMAXОценок пока нет
- ModbustcpДокумент9 страницModbustcpJose EspinОценок пока нет
- Transistor (T-CON) ELM9725CAA-S P2Документ10 страницTransistor (T-CON) ELM9725CAA-S P2pablor6Оценок пока нет
- 21% Lebih Cepat Dari Ram 4GB: Bisa Upgrade Memory, Tersedia 1 Slot Bisa Upgrade Memory, Tersedia 1 SlotДокумент12 страниц21% Lebih Cepat Dari Ram 4GB: Bisa Upgrade Memory, Tersedia 1 Slot Bisa Upgrade Memory, Tersedia 1 SlotrendraОценок пока нет
- PIC16F73Документ174 страницыPIC16F73dan_tiganucОценок пока нет
- Mca Sem1 Coa-Cbcgs May18Документ1 страницаMca Sem1 Coa-Cbcgs May18Manish PatelОценок пока нет
- Filtering in Frequency Domain1Документ62 страницыFiltering in Frequency Domain1nandkishor joshiОценок пока нет
- Product Service Manual - Level Ii: Service Manual For Benq: Ew2440L P/N: 9H.Laglb - XXX Applicable For All RegionsДокумент60 страницProduct Service Manual - Level Ii: Service Manual For Benq: Ew2440L P/N: 9H.Laglb - XXX Applicable For All Regionsluiz carlos de souzaОценок пока нет
- Synthesized FM Stereo Transmitter: Ramsey Electronics Model No. FM25BДокумент36 страницSynthesized FM Stereo Transmitter: Ramsey Electronics Model No. FM25BWillington Augusto ArizaОценок пока нет
- UTBCДокумент65 страницUTBCSylvester Delali DordziОценок пока нет
- ECLine BT8500 PDFДокумент80 страницECLine BT8500 PDFJuan CОценок пока нет
- UMTS 7 1 KPI Quick Ref RC Aug2013 PDFДокумент307 страницUMTS 7 1 KPI Quick Ref RC Aug2013 PDFShelton SizibaОценок пока нет
- Decade Resistance Boxes 3760244880406: RobustsДокумент1 страницаDecade Resistance Boxes 3760244880406: RobustsAdrianОценок пока нет
- DMN DCM Video Processing 20032012 UpdatedДокумент49 страницDMN DCM Video Processing 20032012 Updatedroxana birtum100% (1)