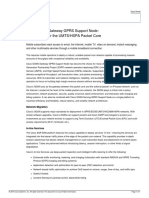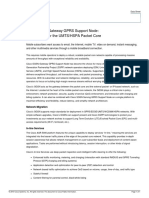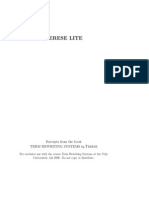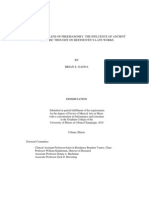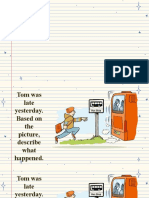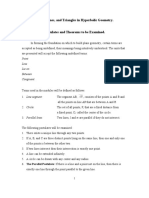Академический Документы
Профессиональный Документы
Культура Документы
Nortel Ivr
Загружено:
phobaisОригинальное название
Авторское право
Доступные форматы
Поделиться этим документом
Поделиться или встроить документ
Этот документ был вам полезен?
Это неприемлемый материал?
Пожаловаться на этот документАвторское право:
Доступные форматы
Nortel Ivr
Загружено:
phobaisАвторское право:
Доступные форматы
Return to Menu
Interactive Voice Response Installation and Configuration Guide
BCM 4.0 Business Communications Manager
Document Status:Standard Document Version: 03 Part Code: N0022556 Date: June 2006
Copyright 2006 Nortel Networks, All Rights Reserved
The information in this document is subject to change without notice. The statements, configurations, technical data, and recommendations in this document are believed to be accurate and reliable, but are presented without express or implied warranty. Users must take full responsibility for their applications of any products specified in this document. The information in this document is proprietary to Nortel Networks.
Trademarks
Nortel, the Nortel logo, and the Globemark are trademarks of Nortel Networks. Windows and Windows NT are trademarks of Microsoft Corporation. All other trademarks and registered trademarks are the property of their respective owners.
Task list
Task list
To install IVR .................................................................................................................12 To change the node number .........................................................................................13 To install BCM/IVR 2.x PeriView Consolidator ..............................................................17 To adjust the number of voice ports ..............................................................................25 To upload IVR prompts..................................................................................................26 To configure host access...............................................................................................28 To enable the Host Communication Access keycode ...................................................28 To configure the Host Communication Access..............................................................30 To launch an application in PeriView.............................................................................44 To dial the IVR extension ..............................................................................................52 To assign lines to IVR....................................................................................................52 To assign multiple lines to IVR ......................................................................................53 To view or change the system fax name .......................................................................55 To stop, start, or restart IVR service ..............................................................................57 To uninstall PERI packages with the MPS 2.1 Software and Document CD ................59 To execute an advanced IVR command .......................................................................62 To use advanced IVR configuration ..............................................................................64 To find IVR guides .........................................................................................................65
Interactive Voice Response Installation and Configuration Guide
Task list
N0022556
Contents
Contents
Task list. . . . . . . . . . . . . . . . . . . . . . . . . . . . . . . . . . . . . . . . . . . . . . . . . . . . . . . 3 Contents . . . . . . . . . . . . . . . . . . . . . . . . . . . . . . . . . . . . . . . . . . . . . . . . . . . . . . 5 Chapter 1 Getting started . . . . . . . . . . . . . . . . . . . . . . . . . . . . . . . . . . . . . . . . . . . . . . . . . 7
About this guide . . . . . . . . . . . . . . . . . . . . . . . . . . . . . . . . . . . . . . . . . . . . . . . . . . . . . . . 7 Audience . . . . . . . . . . . . . . . . . . . . . . . . . . . . . . . . . . . . . . . . . . . . . . . . . . . . . . . . . . . . 7 Acronyms . . . . . . . . . . . . . . . . . . . . . . . . . . . . . . . . . . . . . . . . . . . . . . . . . . . . . . . . . . . . 7 Symbols and text conventions . . . . . . . . . . . . . . . . . . . . . . . . . . . . . . . . . . . . . . . . . . . . 8 Related publications . . . . . . . . . . . . . . . . . . . . . . . . . . . . . . . . . . . . . . . . . . . . . . . . . . . 9 How to get Help . . . . . . . . . . . . . . . . . . . . . . . . . . . . . . . . . . . . . . . . . . . . . . . . . . . . . . 10
Chapter 2 Installing Interactive Voice Response . . . . . . . . . . . . . . . . . . . . . . . . . . . . . 11
Overview of installing IVR . . . . . . . . . . . . . . . . . . . . . . . . . . . . . . . . . . . . . . . . . . . . . . 11 Hardware and software requirements . . . . . . . . . . . . . . . . . . . . . . . . . . . . . . . . . . 12 IVR capacities . . . . . . . . . . . . . . . . . . . . . . . . . . . . . . . . . . . . . . . . . . . . . . . . . . . . 12 Enabling IVR . . . . . . . . . . . . . . . . . . . . . . . . . . . . . . . . . . . . . . . . . . . . . . . . . . . . . . . . 13 Administering several IVR systems . . . . . . . . . . . . . . . . . . . . . . . . . . . . . . . . . . . . . . . 13 Installing PeriView . . . . . . . . . . . . . . . . . . . . . . . . . . . . . . . . . . . . . . . . . . . . . . . . . . . . 15 Before you install PeriView . . . . . . . . . . . . . . . . . . . . . . . . . . . . . . . . . . . . . . . . . . 15 PeriView 2.1 and PeriView 2.1 Consolidator installation . . . . . . . . . . . . . . . . . . . . 16 Adjusting the number of voice ports . . . . . . . . . . . . . . . . . . . . . . . . . . . . . . . . . . . . . . 24 Uploading IVR prompts . . . . . . . . . . . . . . . . . . . . . . . . . . . . . . . . . . . . . . . . . . . . . . . . 26 Installing the client database software . . . . . . . . . . . . . . . . . . . . . . . . . . . . . . . . . . . . . 28 Configuring host access . . . . . . . . . . . . . . . . . . . . . . . . . . . . . . . . . . . . . . . . . . . . 28 Enabling the Host Communication Access keycode . . . . . . . . . . . . . . . . . . . . . . . 28 Launching an application in PeriView . . . . . . . . . . . . . . . . . . . . . . . . . . . . . . . . . . . . . 43 Dialing the IVR extension . . . . . . . . . . . . . . . . . . . . . . . . . . . . . . . . . . . . . . . . . . . . . . 52 Assigning lines to IVR . . . . . . . . . . . . . . . . . . . . . . . . . . . . . . . . . . . . . . . . . . . . . . . . . 52 Viewing or changing the system fax name . . . . . . . . . . . . . . . . . . . . . . . . . . . . . . . . . 54
Chapter 3 Administering Interactive Voice Response . . . . . . . . . . . . . . . . . . . . . . . . . 57
Stopping, starting, or restarting IVR service . . . . . . . . . . . . . . . . . . . . . . . . . . . . . . . . 57 Uninstalling PERI packages for BCM/IVR 1.x automatically . . . . . . . . . . . . . . . . . . . . 59 Using IVR Basic Settings . . . . . . . . . . . . . . . . . . . . . . . . . . . . . . . . . . . . . . . . . . . . . . . 61 Using IVR Advanced Commands . . . . . . . . . . . . . . . . . . . . . . . . . . . . . . . . . . . . . . . . 62 Using IVR Advanced Configuration . . . . . . . . . . . . . . . . . . . . . . . . . . . . . . . . . . . . . . . 63
Interactive Voice Response Installation and Configuration Guide
Contents
Backing up and restoring IVR . . . . . . . . . . . . . . . . . . . . . . . . . . . . . . . . . . . . . . . . . . . 65 IVR logs . . . . . . . . . . . . . . . . . . . . . . . . . . . . . . . . . . . . . . . . . . . . . . . . . . . . . . . . . . . . 65 IVR guides . . . . . . . . . . . . . . . . . . . . . . . . . . . . . . . . . . . . . . . . . . . . . . . . . . . . . . . . . . 65
N0022556
Chapter 1 Getting started
About this guide
This guide leads a system administrator through installing and configuring the Interactive Voice Response (IVR) application on a Business Communications Manager (BCM) system. IVR is an automated telephony application that prompts callers with a combination of recorded menus and prompts, and provides callers with real-time data from databases. Users enter digits from their touchtone keypad that direct the IVR application to access databases and play information back to the caller. IVR is a call-handling system that allows employees to perform their jobs, and agents to make sales, rather than answer frequently asked questions. IVR can distribute calls, make announcements, and give callers access to relevant information from dynamic databases 24 hours a day, 7 days a week. This chapter contains: About this guide Audience Acronyms Symbols and text conventions Related publications How to get Help
Audience
This guide is intended for use by BCM 4.0 Administrators and Installers who want to install IVR on their BCM 4.0 system. This guide is also intended for IVR users.
Acronyms
The following is a list of acronyms used in this guide.
Table 1
Acronym BCM BRU IVR JRE MMDP Description Business Communications Manager Backup and restore utility Interactive Voice Response Java Runtime Environment MPS Manager Data Provider
Interactive Voice Response Installation and Configuration Guide
Chapter 1 Getting started
Symbols and text conventions
These symbols are used to Highlight critical information for the BCM system:
Caution: Alerts you to conditions where you can damage the equipment.
Danger: Alerts you to conditions where you can get an electrical shock.
Warning: Alerts you to conditions where you can cause the system to fail or work improperly.
Note: A Note alerts you to important information.
Tip: Alerts you to additional information that can help you perform a task.
Security note: Indicates a point of system security where a default should be changed, or where the administrator needs to make a decision about the level of security required for the system.
Warning: Alerts you to ground yourself with an antistatic grounding strap before performing the maintenance procedure.
Warning: Alerts you to remove the BCM main unit and expansion unit power cords from the ac outlet before performing any maintenance procedure.
N0022556
Chapter 1 Getting started
These conventions and symbols are used to represent the Business Series Terminal display and.
Convention Word in a special font (shown in the top line of the display) Underlined word in capital letters (shown in the bottom line of a two line display telephone) Dialpad buttons Example Used for Command line prompts on display telephones.
Pswd:
PLAY
Display option. Available on two line display telephones. Press the button directly below the option on the display to proceed. Buttons you press on the dialpad to select a particular option.
These text conventions are used in this guide to indicate the information described:
Convention Description
bold Courier text
Indicates command names and options and text that you need to enter. Example: Use the info command. Example: Enter show ip {alerts|routes}. Indicates book titles Indicates command syntax and system output (for example, prompts and system messages). Example: Set Trap Monitor Filters Indicates that you press the button with the coordinating icon on whichever set you are using.
italic text
plain Courier text
FEATURE HOLD RELEASE
Related publications
This document refers to other related publications, which appear in the following list. To locate specific information, you can refer to the Master Index of BCM 4.0 Library. BCM 4.0 Administration Guide (N0060598) BCM 4.0 Configuration Guide (N0060600 01) BCM 4.0 Device Configuration Guide (N0060600) Keycode Installation Guide (N0060625) CallPilot Manager Set Up and Operation Guide (N0027247) Media Processor Server Series COMMGR Reference Manual BCM -IVR Integration Supplement PeriReporter User's Guide
Interactive Voice Response Installation and Configuration Guide
10
Chapter 1 Getting started
How to get Help
This section explains how to get help for Nortel products and services.
Getting Help from the Nortel Web site
The best way to get technical support for Nortel products is from the Nortel Technical Support Web site: http://www.nortel.com/support This site provides quick access to software, documentation, bulletins, and tools to address issues with Nortel products. More specifically, the site enables you to: download software, documentation, and product bulletins search the Technical Support Web site and the Nortel Knowledge Base for answers to technical issues sign up for automatic notification of new software and documentation for Nortel equipment open and manage technical support cases
Getting Help over the phone from a Nortel Solutions Center
If you dont find the information you require on the Nortel Technical Support Web site, and have a Nortel support contract, you can also get help over the phone from a Nortel Solutions Center. In North America, call 1-800-4NORTEL (1-800-466-7835). Outside North America, go to the following Web site to obtain the phone number for your region: http://www.nortel.com/callus
Getting Help from a specialist by using an Express Routing Code
To access some Nortel Technical Solutions Centers, you can use an Express Routing Code (ERC) to quickly route your call to a specialist in your Nortel product or service. To locate the ERC for your product or service, go to: http://www.nortel.com/erc
Getting Help through a Nortel distributor or reseller
If you purchased a service contract for your Nortel product from a distributor or authorized reseller, contact the technical support staff for that distributor or reseller.
N0022556
11
Chapter 2 Installing Interactive Voice Response
This chapter contains the information and procedures shown in this list: Overview of installing IVR Hardware and software requirements IVR capacities Enabling IVR Administering several IVR systems Installing PeriView Before you install PeriView PeriView 2.1 and PeriView 2.1 Consolidator installation Adjusting the number of voice ports Uploading IVR prompts Installing the client database software Configuring host access Enabling the Host Communication Access keycode Launching an application in PeriView Dialing the IVR extension Assigning lines to IVR
Overview of installing IVR
To install IVR you must know how to: log on to Element Manager and use the Element Manager interface Refer to the BCM 4.0 Administration Guide (N0060598) for more information. log on to CallPilot Manager and use the CallPilot Manager interface Refer to the CallPilot Manager Set Up and Operation Guide (N0027247) for more information. use PeriView Refer to your PeriView system documentation for more information.
Interactive Voice Response Installation and Configuration Guide
12
Chapter 2 Installing Interactive Voice Response
Hardware and software requirements
To install PeriView you must have: a computer that runs Windows 2000
IVR capacities
Maximum number of simultaneous calls Maximum number of voice ports Maximum number of voice ports that can be allocated to voicemail Maximum number of IVR fax calls Maximum number of fax ports Recording time available on Business Communications Manager for all applications (IVR, CallPilot, and Contact Center) 24 (24 voice ports) 32 32 2 2 200 hours
Note: There are other restrictions that can alter the real number of voice ports available on a BCM. For more information, refer to the BCM 4.0 Configuration Guide (N0060600 01). Voice ports cannot be shared between voicemail, Contact Center, and IVR.
To install IVR
1 Enable the IVR software authorization code. Refer to Enabling IVR on page 13. 2 3 If you are going to use IVR in a multinode environment, refer to Administering several IVR systems on page 13. Install PeriView on a Windows 2000 client PC. Refer to Installing PeriView on page 15. 4 Assign voice ports to IVR. Refer to Adjusting the number of voice ports on page 24. 5 Upload IVR prompts to the BCM. Refer to Uploading IVR prompts on page 26. 6 Configure host access if your IVR scripts use host access. Refer to Configuring host access on page 28.
N0022556
Chapter 2 Installing Interactive Voice Response
13
Use the PeriView Application Manager to load and configure the scripts. Refer to Launching an application in PeriView on page 43 and see the PeriView Users Guide for more details.
Verify that IVR is working by dialing the IVR extension. Refer to Dialing the IVR extension on page 52.
Use CallPilot Manager to assign the lines you want the IVR scripts to answer. Refer to Assigning lines to IVR on page 52.
10 Back up IVR. For information on how to perform backup and restore activities, refer to the BCM 4.0 Administration Guide (N0060598).
Enabling IVR
To enable IVR, load a BCM keycode file and IVR-specific authorization code on the BCM Element Manager. The IVR-specific authorization code enables the number of voice ports to be used by the IVR application to service scripts. This authorization code also enables fax resources that can be used by IVR scripts. For more information and procedures on installing the BCM keycode and IVR authorization code, refer to the Keycode Installation Guide (N0060625).
Administering several IVR systems
If you want to use PeriView to administer several IVR systems on different BCMs, you must assign a different node number to each IVR system.
To change the node number
1 Launch and log on to Element Manager. The Element Manager opens with the Task Navigation Panel showing. 2 From the Configuration tab, open the Applications folder.
Interactive Voice Response Installation and Configuration Guide
14
Chapter 2 Installing Interactive Voice Response
Click IVR. The Interactive Voice Response panel opens with the Basic Settings tab showing.
N0022556
Chapter 2 Installing Interactive Voice Response
15
In the Node field, enter a node number. The node number is 1 by default. The node number can be between 1 and 5000.
Note: IVR restarts when you change the node number.
IVR
You must next install PeriView. Go to To install BCM/IVR 2.x PeriView Consolidator.
Installing PeriView
PeriView is the IVR administrative client. Use PeriView to administer IVR scripts on your BCM. Before you can use PeriView, you must install it on a client computer.
Before you install PeriView
Ensure the following before you install PeriView: Order the BCM IVR 2.1 Management and IVR Tools CD Kit Make sure you install PeriView on a Windows 2000 PC. PeriView can be installed on Windows 2000 only.
Interactive Voice Response Installation and Configuration Guide
16
Chapter 2 Installing Interactive Voice Response
Make sure you have administrative privileges, so that you can install services and update environment settings. Remove any versions of Perl currently installed on the workstation. PeriView uses a version of Perl specifically designed to work with PeriView. You must remove any other versions of Perl due to potential incompatibility with PeriView. Quit all active applications and Nortel or Periphonics services. If Windows 2000 is already installed on your system and you are running the Windows Desktop Update option (Active Desktop), deactivate this option. See the Windows 2000 online Help for instructions. Active Desktop affects color renditions in PeriView.
PeriView 2.1 and PeriView 2.1 Consolidator installation
PeriView 2.1 is an integrated systems management application suite that provides full administration and control over BCM self-service platforms. It is used by BCM/IVR 2.1 System Administrators to manipulate and view network activity and to deploy and maintain applications in the networked environment. PeriView Consolidator is the communications hub for BCM/IVR system administration. The System Administrator remotely manages the BCM/IVR system by pointing any User PC web browser to the PeriView Consolidator workstation. The PeriView Consolidator workstation communicates with and collects data from the BCMs. The System Administrator also administers the BCM/IVR 2.1 system directly from the PeriView Consolidator workstation. The PeriView Consolidator Workstation runs both the Apache Web Server and MPS Manager Data Provider (MMDP). The PeriView Consolidator MMDP communicates with MMDPs running on the BCMs and collects information.
The BCM MMDPs always run in service mode. An MMDP process in service mode will allow another, higher level MMDP process (for example, the PeriView Consolidator) to establish a constant and persistent connection.
N0022556
Chapter 2 Installing Interactive Voice Response
17
To install BCM/IVR 2.x PeriView Consolidator
1 2 3 From the MPS 2.1 Software, Documentation and Update CD, go to Preinstall and install the JAVA runtime or SDK. From the MPS 2.1 Software, Documentation and Update CD, go to PERIinstaller/setup.exe. Select PeriView-workstation.
You are prompted to select an installation type. 4 Select Typical.
Interactive Voice Response Installation and Configuration Guide
18
Chapter 2 Installing Interactive Voice Response
Click Yes.
During a Typical PeriView Consolidator installation, packages are installed in the following order:
PERIperl > Auto Reboot > PERIfw > PERIglobl > PERIgrs > PERIppro > PERIpstu > PERIplic > PERIrdb > PERIpdp > PeriView > Auto Reboot
If you are installing PeriView Consolidator on the BCM/IVR 2.1 Developer Workstation, you only need to install PERIpdp and PeriView, because the other packages will have been installed in the Periproducer and PeriStudio upgrade steps. 6 If prompted, click Yes to install the Apache Web Server during the PeriDist installation.
N0022556
Chapter 2 Installing Interactive Voice Response
19
CLick Yes when you are prompted to install web-based PeriView during the PeriView installation.
Note: You may be required to stop Microsoft Internet Information Server during the installation of web-based PeriView. 8 Install any PERI service patches in the mps210 patches directory on the MPS 2.1 Software, Documentation and Update CD, for example, MPS2.1Patch_Bundle_9.exe. When this window appears, patches have been successfully installed:
Confirm installation of PeriView and PERIpdp 2.1 from the command line by entering: C:\>perl -S perireiv.plx outfile=STDOUT
10 In C:\Program Files\Nortel\PERIpdp\etc, back up the userdb.xml file. 11 From the BCM/IVR Toolkit CD, copy the file userdb.xml.BCM to overwrite C:\Program Files\Nortel\PERIpdp\etc\userdb.xml. The userdb.xml.BCM file contains the administrative plugins required for BCM/IVR management.
Interactive Voice Response Installation and Configuration Guide
20
Chapter 2 Installing Interactive Voice Response
12 Restart Apache and PDP services. 13 Ensure PeriView Consolidator host name appears in C:\Program Files\Nortel\PERIpdp\etc\mmdp.cfg.
14 If you are managing the BCM/IVR system from a browser located outside the local host, change permissions in: C:\ProgramFiles\Nortel\PERIdist\apache\conf\httpd.conf
15 From Services, restart the Apache web browser. 16 Ensure PeriView Consolidator is running by pointing the Apache web browser to the PeriView URL http://<Consolidator IP>/PeriView/PeriView.html.
a b c d e
In the UserID field, enter Administrator. In the Password field, enter root;. Verify that the Host field contains the PeriView Consolidator IP address. Verify that the Port field contains 9191. Click OK. You are logged on and ready to add the BCM nodes to the system.
N0022556
Chapter 2 Installing Interactive Voice Response
21
17 Click Control Center (the button located on the far right of the Management toolbar).
18 From the MPS Control Center window, select MMDP Configuration.
19 Click Add to add a data provider.
Interactive Voice Response Installation and Configuration Guide
22
Chapter 2 Installing Interactive Voice Response
20 In the Add Data Provider window, enter the host name, for example, BCM1000, in the Data Provider Name field.
Note: To ensure the Data Provider host name translates to its corresponding IP address, make a DNS entry or place an entry in the consolidators host file:
C:\winnt\system32\drivers\etc\hosts
21 Select the BCM1000 as the Service Data Provider by checking the Service Data Provider option. 22 Select the PeriView Consolidator workstation as the Parent Data Provider. 23 At the bottom of the window, ensure that the box next to Will the Data Provider monitor local components field is checked. This triggers the BCM1000 MMDP process to connect to the local srp to get state information.
N0022556
Chapter 2 Installing Interactive Voice Response
23
24 Click Add. The MPS Manager Data Provider Configuration Tool window appears, showing a hierarchy of two MMDPs. The PeriView Consolidator MMDP (for example, Windows 2000 MMDP) appears above the BCM1000 MMDP, indicating that it is the parent service provider.
25 Select BCM1000 from the Data Providers pull-down list in the upper left of the window or in the hierarchy. The BCM1000 is listed as a monitored system.
Interactive Voice Response Installation and Configuration Guide
24
Chapter 2 Installing Interactive Voice Response
26 Click Save. If the information from the preceding steps has been entered correctly, the BCM1000 IP address and node are contacted. The icons representing the BCM/IVR Service Data Providers (for example, BCM1000) turn green when a connection is established.
Adjusting the number of voice ports
You can adjust the minimum and maximum number of IVR ports. For more information about voice ports, refer to the BCM 4.0 Network Configuration Guide (N0060600 01). After adjusting the minimum and maximum numbers of IVR ports, note that: The maximum number of simultaneous voice calls that IVR can handle is 24 (with 24 voice ports). The combined maximum number of voice ports for IVR, voicemail, and Contact Center cannot exceed 32. Fax is automatically enabled for IVR and the maximum number of fax ports is set to 2. The default values for IVR are the number of ports purchased for the maximum, and 2 for the minimum.
N0022556
Chapter 2 Installing Interactive Voice Response
25
To adjust the number of voice ports
1 Launch and log on to Element Manager. The Element Manager opens with the Task Navigation Panel showing. 2 3 From the Configuration tab, open the Resources folder. Click Applications Resources. The Applications Resources panel opens, showing the Applications Resources Reservations table. 4 5 In the Applications Resources Reservations table, select the IVR Ports row. Click Modify. The Modify Application Resource Reservations dialog box opens.
6 7 8 9
Change the values in the Minimum and Maximum fields. Click OK. To change the number of fax ports, click the Fax line. Click Modify.
10 Change the values in the Minimum and Maximum boxes. Note: After you change the minimum or maximum number of IVR ports or fax ports you must reboot your system.
Interactive Voice Response Installation and Configuration Guide
26
Chapter 2 Installing Interactive Voice Response
11 Log back on to Element Manager. You are now ready to upload IVR prompts. Go to To upload IVR prompts.
Uploading IVR prompts
The steps for installing IVR prompts are similar to those for installing a keycode. Upload .mmi and .mmd files to your Business Communications Manager (BCM) system, where they are installed in the Voice File System, along with other IVR system prompt files. When the prompts are installed, IVR restarts.
To upload IVR prompts
1 2 3 Ensure the prompts (.mmi and .mmd files) that have been created for your IVR system are available to be retrieved. In Element Manager, open the Applications folder. Click IVR. The Interactive Voice Response panel opens with the Basic Settings tab showing.
N0022556
Chapter 2 Installing Interactive Voice Response
27
In the Prompts area, click Load Prompt. A message appears warning that IVR will restart after the prompt is loaded.
Click OK to continue. A window opens in which you can specify the location of the prompt you want to upload.
Use the Look in, File name, and File type fields to navigate to the .mmi file. Note: You must upload the .mmi first and then the .mmd file.
Click Open. A message appears that asks you to confirm your choice. The .mmi file uploads to the BCM.
8 9
Click OK. Use the Look in, File name, and File type fields to navigate to the .mmd file.
10 Click Open. A message appears that asks you to confirm your choice. The .mmd file uploads to the BCM.
Interactive Voice Response Installation and Configuration Guide
28
Chapter 2 Installing Interactive Voice Response
11 Click OK. When you have transferred both the .mmi and .mmd files, the IVR service restarts.
Installing the client database software
When you install the client database software, you must configure the host access. There are two phases for configuring the host access.
Configuring host access
To configure host access
1 Enable the host communication access keycode. Refer to Enabling the Host Communication Access keycode on page 28. 2 Configure host access if your IVR scripts use host access. Refer to the Media Processing Server Series COMMGR Reference Manual and the BCM-IVR Integration Supplement for instructions on how to configure host access.
After you complete these two procedures you are ready to use PeriView, the IVR administration tool, to load and configure scripts. Go to Launching an application in PeriView on page 43. For information about host access refer to the Media Processor Server Series COMMGR Reference Manual and the BCM -IVR Integration Supplement.
Enabling the Host Communication Access keycode
To enable the Host Communication Access keycode, complete the following procedure.
To enable the Host Communication Access keycode
1 Retrieve the authorization number for Host Communications from the NTKC0098 documentation kit and the order code of the feature you want to enable (for example: geotel, iex, atte). Record the Medial Control Address (MAC address) of the BCM. The MAC address is a hardware address that gives a unique identification to each node of a network. a b c Log on to Element Manager. Open the Resources folder. Click Network Interfaces. The Network Interfaces panel appears with the Interfaces tab displayed.
N0022556
Chapter 2 Installing Interactive Voice Response
29
Select the LAN interface you want to use to communicate with the external host (for example, LAN 1). The Details for Protocol panel appears with the Interface tab displayed.
e 3
Record the information that appears in the MAC Address field. This is the MAC address of your BCM.
Contact Nortel Support. a b c d Call 1-800-4Nortel. Select option 5. Select option 1. Tell the Nortel support prime that you need assistance producing a keycode for Business Communications Manager IVR. You are connected to the level 2 Nortel keycode support prime. e Tell the support prime that you want to produce a BCM Host Communication keycode (license file).
Interactive Voice Response Installation and Configuration Guide
30
Chapter 2 Installing Interactive Voice Response
Tell the keycode support prime the MAC address you obtained in step 2 and the Authorization number from the NTKC0098 documentation kit. The Nortel support prime generates the keycode and sends it to you by e-mail. The file is too long to repeat over the telephone. The name of the file is plservrc, with no extension.
From the Basics tab in the Host Access area, click Load File. A window opens to allow you to find the keycode that you received.
5 6
In the Open window, use the Look in, File Name, and File of Type fields to navigate to the plservrc file. Click Open. A progress bar appears as the keycode loads and IVR restarts.
To configure the Host Communication Access
1 Use TN3270 (TelNet 3270) to activate the host protocol, which is one of the host protocols IVR supports. TN3270 is a client program that uses the TCP/IP networking protocol. TN3270 is widely used to connect a desktop computer to a mainframe or main server. a b From Element Manager Task Navigation Panel, open the Applications folder. Click IVR. The Interactive Voice Response panel opens with the Basic Settings tab showing.
N0022556
Chapter 2 Installing Interactive Voice Response
31
Click the Advanced Configuration tab. The Advanced Configuration tab appears.
d e
From the Choose a Folder pull-down list, and select the /opt/vps/mpsN/etc/ folder. From the Choose a File pull-down list, verify that these files are present: commgr.cfg vos.cfg vpstn3270.cfg
Use the Advanced Configuration tab to add the entries shown in bold to the vos.cfg file:
# # Example vos.cfg file. # # NAMEHOSTPORTPRICOMMAND LINE bim - 0 bim vstat - - 0 vstat commgr - - 0 commgr vpstn3270 - - 0 vpstn3270
In the Advanced Configuration tab, select the /opt/vps/mpsN/etc/ folder from the Choose a Folder pull-down list.
Interactive Voice Response Installation and Configuration Guide
32
Chapter 2 Installing Interactive Voice Response
From the Choose a File pull-down list, select the vos.cfg file.
Click Transfer File to My PC. The Save window opens.
d e f
In the Save window, navigate to where you want to save the vos.cfg file on your PC. In the File Name field type the file name you want to download (vos.cfg). Click Save. The file saves to the location you specified.
g h i
Locate the file on your PC and open it in Wordpad. Edit the file. Save your changes and close the file. From the Element Manager, in the Advanced Configuration tab, click Transfer File From my PC.
The Save window opens.
N0022556
Chapter 2 Installing Interactive Voice Response
33
Navigate to the vos.cfg file and click Load IVR Configuration. Note: Ensure that you save your changes in the /opt/vps/mpsN/etc/ folder.
The edited file uploads to the BCM and appears as vos.cfg in the Choose a File pull-down list. 3 Use the Advanced Configuration tab to add the entries shown in bold to the vpstn3270.cfg file:
# # vpstn3270 configuration File # # Example # maxvt 24 hostname falvmx vt 1-24 ptelnet 1 port 23 init
Note: In the vpstn3270.cfg file enter the hostname and use default port 23 to connect to the remote TN3270 host. The parameter maxvt refers to total licensed Interactive Voice Response lines, which are 24 on Business Communications Manager. If you have Interactive Voice Response licenses for four ports, set your maxvt parameter between 1 and 4.
Note: The hostname falvmx is an example of a TN2370.
In the Advanced Configuration tab, select the /opt/vps/mpsN/etc/ folder from the Choose a Folder pull-down list.
Interactive Voice Response Installation and Configuration Guide
34
Chapter 2 Installing Interactive Voice Response
From the Choose a File pull-down list, select the vpstn3270.cfg file.
Click Transfer File to My PC. The Save window opens.
d e f
In the Save window, navigate to where you want to save the vpstn3270.cfg file on your PC. In the File Name field type the file name you want to download (vpstn3270.cfg). Click Save. The file saves to the location you specified.
g h i
Locate the file on your PC and open it in Wordpad. Edit the vpstn3270.cfg file. Save your changes and close the file.
N0022556
Chapter 2 Installing Interactive Voice Response
35
From the Element Manager, in the Advanced Configuration tab, click Transfer File From my PC. The Save window opens.
Navigate to the vpstn3270.cfg file and click Load IVR Configuration. Note: Ensure that you save your changes in the /opt/vps/mpsN/etc/ folder.
The edited file uploads to the BCM and appears as vpstn3270.cfg in the Choose a File pull-down list. 4 Use the Advanced Configuration tab to edit the commgr.cfg file. In the commgr.cfg file, uncomment the host protocol entries for TN3270 as shown here:
# # VPS TN3270 Example # host 1 protocol vpstn3270 host 1 svcid 1-512 unassign host 1 svcid 1-24 sess 1 host 1 svcid 1-24 assignvt 1
a b
In the Advanced Configuration tab, select the /opt/vps/mpsN/etc/ folder from the Choose a Folder pull-down list. From the Choose a File pull-down list, select the commgr.cfg file.
Interactive Voice Response Installation and Configuration Guide
36
Chapter 2 Installing Interactive Voice Response
Click Transfer File to My PC. The Save window opens.
d e f
In the Save window, navigate to where you want to save the commgr.cfg file on your PC. In the File Name field type the file name you want to download (commgr.cfg). Click Save. The file saves to the location you specified.
g h i j
Locate the file on your PC and open it in Wordpad. Uncomment the host protocol entries for TN3270 Save your changes and close the file. From the Element Manager, in the Advanced Configuration tab, click Transfer File From my PC.
The Save window opens.
N0022556
Chapter 2 Installing Interactive Voice Response
37
Navigate to the commgr.cfg file and click Load IVR Configuration. Note: Ensure that you save your changes in the /opt/vps/mpsN/etc/ folder.
The edited file uploads to the BCM and appears as commgr.cfg in the Choose a File pull-down list. 5 In Element Manager, use the Service Manager to stop and start the IVR service.
This activates host communications for TN3270 on Business Communications Manager, according to the protocol configuration files you defined. Complete the procedure To stop, start, or restart IVR service on page 57 to verify that the IVR services are running. If the services are running, return to the IVR application in the Configuration tab. For each service that is not running, click Restart. 6 Use the IVR Advanced Commands to verify that the HOST-specific processes are up and running. a b From Element Manager Task Navigation Panel, open the Applications folder. Click IVR. The Interactive Voice Response panel opens with the Basic Settings tab showing. c Click the Advanced Commands tab. The Advanced Commands tab appears.
Interactive Voice Response Installation and Configuration Guide
38
Chapter 2 Installing Interactive Voice Response
d e
From the Command pull-down list, select the vsh command.In the Arguments field, type the arguments you want to add to the vsh command (srp vos -status). Click Run Command. The output appears in the Results panel.
Ensure that the host lines have been allocated licenses. a b From Element Manager Task Navigation Panel, open the Applications folder. Click IVR. The Interactive Voice Response panel opens with the Basic Settings tab showing. c Click the Advanced Commands tab. The Advanced Commands tab appears. d From the Command pull-down list, select the vsh command.In the Arguments field, type the arguments you want to add to the vsh command (srp vos -commreplic).
N0022556
Chapter 2 Installing Interactive Voice Response
39
Click Run Command. The output appears in the Results panel.
From VSH, connect line 1 to Host. Ensure that data can be read from the remote host on the connected line. a b From Element Manager Task Navigation Panel, open the Applications folder. Click IVR. The Interactive Voice Response panel opens with the Basic Settings tab showing. c Click the Advanced Commands tab. The Advanced Commands tab appears.
Interactive Voice Response Installation and Configuration Guide
40
Chapter 2 Installing Interactive Voice Response
From the Command pull-down list, select the vsh command.
In the Arguments field, type the arguments you want to add to the vsh command (srp vos -status).
N0022556
Chapter 2 Installing Interactive Voice Response
41
Click Run Command. The output appears in the Results panel.
Use the IVR Advanced Commands to verify that the Host-specific processes are up and running. a From the Interactive Voice Response panel, select the Advanced Commands tab. The Advanced Commands tab appears. b From the Command pull-down list, select the vsh command.
Interactive Voice Response Installation and Configuration Guide
42
Chapter 2 Installing Interactive Voice Response
Connect line 1 to the Host and check that data can be read from the remote host on the connected line.
In the Arguments field, type the arguments you want to add to the vsh command (shown in bold in the output in substep e, for example, vpstn3270 connect 1 [where 1 is the node number of your BCM]).
N0022556
Chapter 2 Installing Interactive Voice Response
43
Click Run Command. The output appears in the Results panel.
10 From the Advanced Commands tab, run the vpstn3270 show-scb command to check that the Host connection has been made to the physical line: a Click the Advanced Commands tab. The Advanced Commands tab appears. b From the Command pull-down list, select the vsh command.
c d
In the Arguments field, type the arguments you want to add to the vsh command (vpstn3270 show-scb). Click Run Command. The output appears in the Results panel.
Launching an application in PeriView
In Internet Explorer, go to http://<Consolidator_IP>:8080/periview/PeriView.html. Authors note: Check this address and check to see if it can be made generic, or removed completely.
Interactive Voice Response Installation and Configuration Guide
44
Chapter 2 Installing Interactive Voice Response
Before you launch an application in PeriView, ensure that all system connections are established and running. All elements of the system, such as BCMs and the Windows host workstation, appear as green icons in the left hand window of the PeriView launch screen.
To launch an application in PeriView
1 2 3 Ensure Windows host SRP is up using Settings > Control Panel > Services > Services Startup. Launch PeriView. In the PeriView launch screen, click Application Configuration to start the IVR setup.
The Windows host workstation is JVARGH. The icon representing the host workstation is green in the left hand window of the PeriView launch screen. 4 Click Choose.
N0022556
Chapter 2 Installing Interactive Voice Response
45
The Choose Application window opens, showing folders on the selected node.
From the Select Node drop-down list, select the Windows host.
Browse the .vex folder.
Interactive Voice Response Installation and Configuration Guide
46
Chapter 2 Installing Interactive Voice Response
The .vex folder is located in C:\Program Files\Nortel\PERIppro\sample and contains only one application (numdemo.vex). Files with .vex extensions are the compiled output of PERIproducer source files.
7 8 9
Select the .vex file you want to use. Click Load. Click Save.
Note: PeriView automatically creates the .acfg file when a .vex file is loaded to the Application Configuration utility.
N0022556
Chapter 2 Installing Interactive Voice Response
47
Note: You cannot have two MPS components with the same component number on the same network. 10 To load C/C++ Call Function files (for example, files with .so extensions), click Change Option. 11 Click Add. 12 Browse the Windows host folder in which .so files are located and select the .so file you want to use. The selected .so file is generated on the Fedora NCGL workstation and sent to the Windows host for transfer to the BCM.
13 Send the .so file to the BCM.
14 Return to the PeriView launch screen and click Application Management.
Interactive Voice Response Installation and Configuration Guide
48
Chapter 2 Installing Interactive Voice Response
The Application Management window opens. 15 In the Choose area of the Application Management window, select the MPS nodes and line numbers you want to use.
N0022556
Chapter 2 Installing Interactive Voice Response
49
16 Right-click anywhere in the Application Management window and select Add from Chooser on left.
17 In the right panel of the window, select the Assign and Start check boxes. 18 Click Apply to activate the selected application to the desired BCM ports.
Interactive Voice Response Installation and Configuration Guide
50
Chapter 2 Installing Interactive Voice Response
In the following example, the numdemo application has been activated on the BCM/IVR ports 1 through 4. When the applications are up and running, the icons are green.
N0022556
Chapter 2 Installing Interactive Voice Response
51
19 To validate the IVR application, use any phone connected to your BCM system to call the IVR DN. Note: To obtain the IVR DN, use the vsh command (as shown in this example). a From the Interactive Voice Response panel, select the Advanced Commands tab. The Advanced Commands tab appears. b c From the Command pull-down list, select the vsh command. In the Arguments field, type the arguments you want to add to the vsh command (bim repvoicecti).
Click Run Command. The output appears in the Results panel. The IVR DN appears in the Port Group DN line of the output.
Interactive Voice Response Installation and Configuration Guide
52
Chapter 2 Installing Interactive Voice Response
Dialing the IVR extension
You can use Feature 985 to see what the IVR extension is. Dial this extension to confirm that the appropriate IVR script answers the call.
To dial the IVR extension
1 On a one-line or two-line display telephone connected to your BCM system, press FEATURE 985. The display shows the Voicemail extension. 2 Press the NEXT soft key or the pound key (#) to view the IVR extension. The display shows the IVR extension. 3 Dial the IVR extension and check that the script answers the call.
Note: You can program the IVR extension to be any extension on a BCM (for example, the prime is set for trunks, ringing sets for Night Service, or for CFNA sets). For information about changing extensions, see the BCM 4.0 Administration Guide. If you change the IVR extension, you must restart IVR. Complete the procedure To stop, start, or restart IVR service on page 57 to restart IVR service .
Assigning lines to IVR
You can assign which lines answer IVR calls. To assign multiple lines, go to To assign multiple lines to IVR on page 53.
To assign lines to IVR
1 Launch and log on to the Element Manager. The Element Manager opens with the Task Navigation Panel open. 2 3 From the Configuration tab, open the Application folder. Click Voice Messaging/Contact Center. The Voice Messaging/Contact Center panel appears. 4 Click Launch CallPilot Manager. The CallPilot Manager Main Menu opens in your web browser. 5 Click Auto Attendant. The Lines Administration page appears.
N0022556
Chapter 2 Installing Interactive Voice Response
53
Click the Change link for the line you want to assign to IVR. The Line Properties page opens.
7 8
From the Answer Mode list box, select IVR. From the Number of rings list box select the number of rings you want there to be before IVR answers. You must select a number from 0 to 12. If you set the number to less than 2, Caller ID information cannot be passed to IVR for analog lines.
Click Submit.
To assign multiple lines to IVR
1 Launch and log on to the Element Manager. The Element Manager opens with the Task Navigation Panel open. 2 3 From the Configuration tab, open the Applications folder. Click Voice Messaging/Contact Center. The Voice Messaging/Contact Center panel appears. 4 Click Launch CallPilot Manager. The CallPilot Manager Main Menu opens in your web browser. 5 Click Auto Attendant. The Lines Administration page appears.
Interactive Voice Response Installation and Configuration Guide
54
Chapter 2 Installing Interactive Voice Response
Click Change Many Lines. The Change Many Lines page appears.
7 8 9
In the From field, type the number of the first line to add. In the To field, type the number of the last line to add. From the Answer Mode list box, select IVR.
10 From the Number of rings pull-down list, select the number of rings before IVR answers. You must select a number from 0 to 12. If you set the number to less than 2, Caller ID information cannot be passed to IVR. 11 Click Submit.
Viewing or changing the system fax name
When IVR sends a fax, it uses the system fax name that is programmed in CallPilot Manager. The system name transmits to external fax machines as the station ID of the site. Many fax machines show this value when transmitting or receiving, and record it in transmission logs. If you have not entered a system name, no station ID is sent. The system name can be a maximum of 16 characters. You can use your main fax number as the system name.
N0022556
Chapter 2 Installing Interactive Voice Response
55
To view or change the system fax name
1 Launch and log on to the Element Manager. The Element Manager opens with the Task Navigation Panel open. 2 3 From the Configuration tab, open the Application folder. Click Voice Messaging/Contact Center. The Voice Messaging/Contact Center panel appears. 4 Click Launch CallPilot Manager. The CallPilot Manager Main Menu opens in your web browser. 5 6 Click Configuration. Click Fax Properties. The Fax Properties web page opens.
Note: This page can appear different, depending on your system information.
Interactive Voice Response Installation and Configuration Guide
56
Chapter 2 Installing Interactive Voice Response
To change the system fax name, in the System Name field enter a name for your IVR system. The name can be a maximum of 16 characters.
N0022556
57
Chapter 3 Administering Interactive Voice Response
This chapter contains the following information about how to administer the IVR application on your BCM system: Stopping, starting, or restarting IVR service Uninstalling PERI packages for BCM/IVR 1.x automatically IVR logs IVR guides
Stopping, starting, or restarting IVR service
There are three IVR services: plicd: the IVR license server The plicd service stops and starts automatically when a backup and restore activity occurs or when a new license is downloaded. The plicd service does not run when there is no license present. mmdp: the IVR PeriView server The mmdp service stops and restarts automatically when a backup and restore activity occurs, when IVR prompts are added or removed, or when a node number is changed. srp: the IVR Runtime engine The srp service stops and restarts automatically when a backup and restore activity occurs, when IVR prompts are added or removed, or when a node number is changed.
To stop, start, or restart IVR service
1 Launch and log on to Element Manager. The Element Manager opens, showing the Task Navigation Panel. 2 From the Administration tab, open the General folder.
Interactive Voice Response Installation and Configuration Guide
58
Chapter 3 Administering Interactive Voice Response
Click Service Manager. The Service Manager panel appears.
Select one of the following IVR files from the Service Name column: plicd (only available if a Host Access license was purchased) mmdp srp
The Start, Stop, and Restart buttons become available. 5 Click the appropriate button to start, stop, or restart the selected service.
N0022556
Chapter 3 Administering Interactive Voice Response
59
Uninstalling PERI packages for BCM/IVR 1.x automatically
If BCM/IVR 1.x is already on the Windows workstation, complete the following procedure to remove the BCM/IVR 1.x PERI packages before you install BCM/IVR 2.1.
To uninstall PERI packages with the MPS 2.1 Software and Document CD
1 Ensure PERI packages are installed on the box by either: a running the following command: This command produces an output similar to the following example:
PERIase 4.7.1 PERIMPSPatch Bundle 7 PERIrel5Patch Bundle 27 BundleCutDate-20031007 PkgCutDate-20020122 PERIfw 1 PERIMPSPatch Bundle 7 PERIrel5Patch Bundle 27 BundleCutDate-20031007 PkgCutDate-20011214 PERIgase 1.0.0 PERIMPSPatch Bundle 7 PERIrel5Patch Bundle 27 BundleCutDate-20031007 PkgCutDate-20020104 PERIglobl 1.1.1 PERIrel5Patch Bundle 27 BundleCutDate-20031007 PkgCutDate-20010611 PERIgrs PERIperl 2.2 PkgCutDate-20030729 1.0.1 PERIrel5Patch Bundle 27 BundleCutDate-20031007 PkgCutDate-20020116 PERIplic 1.1.1 PERIMPSPatch Bundle 7 PERIrel5Patch Bundle 27 BundleCutDate-20031007 PkgCutDate-20021004 PERIppro 2.30 PERIMPSPatch Bundle 7 PERIrel5Patch Bundle 27 BundleCutDate-20031007 PkgCutDate-20010427 PERIpstu 2.20 PERIMPSPatch Bundle 7 PERIrel5Patch Bundle 27 BundleCutDate-20031007 PkgCutDate-20010427 PERIrdb 1.2 PERIMPSPatch Bundle 7 PERIrel5Patch Bundle 27 BundleCutDate-20031007 PkgCutDate-20020117 PERIview 1.0.0 PERIMPSPatch Bundle 7 PkgCutDate-20020516
C:\perl -S perirev.plx outfile=STDOUT
Interactive Voice Response Installation and Configuration Guide
60
Chapter 3 Administering Interactive Voice Response
going to Start > Settings > Control Panel >Add or Remove Programs The Currently installed programs list contains the list of all PERI packages to be uninstalled.
If you are upgrading your operating system from Windows NT to Windows 2000, back up old license files to an external media other than the Windows Workstation. Warning: Back-up old license files by copying C:\Program Files\Nortel\PERIplic\etc\plservc to a safe location.
Insert the MPS 2.1 Software, Documentation and Update CD and run PERIinstaller\setup.exe.
N0022556
Chapter 3 Administering Interactive Voice Response
61
Select Uninstall when the Select Components window opens.
The following message appears:
5 6
Click Yes. After the system has rebooted, select Start > Settings > Control Panel >Add or Remove Programs and confirm that all PERI packages have been removed.
Using IVR Basic Settings
You can manage IVR integration using the Element Manager. From the Applications folder in the Task Navigation Panel, you can navigate to the Interactive Voice Response panel. The Interactive Voice Response panel has three tabs: Basic Settings Advanced Commands Advanced Configuration
Interactive Voice Response Installation and Configuration Guide
62
Chapter 3 Administering Interactive Voice Response
Use the Basic Settings tab to: change a node number (see To change the node number on page 13) load an IVR keycode file onto the BCM (see To enable the Host Communication Access keycode on page 28 and To configure the Host Communication Access on page 30) load or remove prompts (see To upload IVR prompts on page 26)
Using IVR Advanced Commands
Use the Advanced Commands tab on the Interactive Voice Response panel in Element Manager to execute advanced IVR commands. Outputs from commands appear in the Results area of the Advanced Commands panel.
To execute an advanced IVR command
1 Launch and log on to Element Manager. The Element Manager opens, showing the Task Navigation Panel. 2 3 From the Configuration tab, open the Applications folder. Click IVR. The Interactive Voice Response panel appears with the Basic Settings tab showing. 4 Select the Advanced Commands tab.
5
N0022556
From the Commands pull-down list, select the command you want to execute.
Chapter 3 Administering Interactive Voice Response
63
In the Arguments field, enter any arguments required by the command you selected. Note: If you leave the Arguments field blank and click Run Command, a list of arguments appears in the Results area (for those commands that require arguments).
Click Run Command. The output appears in the Results area.
Note: The Done string always appears at the end of the Results area.
Using IVR Advanced Configuration
Use the Advanced Configuration tab on the Interactive Voice Response panel in Element Manager to carry advanced IVR configuration actions. From the Advanced Configuration tab you can transfer, from your BCM, files that require configuring, edit the files on a PC, then transfer the files back to the BCM. The files that you can transfer and edit in this manner can be found only in specific IVR folders. If you must upload new configuration files to the BCM, you can transfer them to these folders only.
Interactive Voice Response Installation and Configuration Guide
64
Chapter 3 Administering Interactive Voice Response
To use advanced IVR configuration
1 Launch and log on to Element Manager. The Element Manager opens, showing the Task Navigation Panel. 2 3 From the Configuration tab, open the Applications folder. Click IVR. The Interactive Voice Response panel appears with the Basic Settings tab showing. 4 Select the Advanced Configuration tab.
From the Choose a Folder pull-down list, select the folder from which you want to retrieve a a file to edit. The files available in the selected folder appear in the Choose a File pull-down list.
6 7
From the Choose a File pull-down list, select a file to edit. Click Transfer File to My PC. The file transfers to your PC, where you can now configure it.
8 9
When you finish editing the file, close the file. From the Advanced Configuration tab in Element Manager, select the folder and file you are replacing.
10 Click Transfer File from My PC. A window opens in which you can specify the path to the configured file. 11 Use the Look In, File Name, and File Type fields to specify the path on your PC to the configured file. 12 Click Open. The file transfers from your PC to the folder you selected in the Choose a Folder pull-down list.
N0022556
Chapter 3 Administering Interactive Voice Response
65
Backing up and restoring IVR
You can protect your IVR files by backing them up using the Backup and Restore utility (BRU). IVR service stops during a backup and restore. For more information on back up and restore activities, refer to the BCM 4.0 Administration Guide.
IVR logs
All BCM logs, including logs for IVR, are generated by Element Manager. All IVR logs are captured as diagnostic logs, except for the CTI interface logs, which are captured as sensitive logs. For details and procedures on how to manage, retrieve, and view logs from the BCM, see BCM 4.0 Administration Guide. For information about reports, refer to the PeriReporter User's Guide and the BCM -IVR Integration Supplement.
IVR guides
You can download IVR documentation from the BCM web page.
To find IVR guides
1 Open the BCM web page at http://<bcmip> where bcmip is the IP address of your BCM. The Welcome to BCM web page appears.
2 3
Click Administrator Documentation. From the list, click IVR.
Interactive Voice Response Installation and Configuration Guide
66
Chapter 3 Administering Interactive Voice Response
The IVR documentation list appears. The technical and User Documentation page appears. 4 Click the title of the IVR document you want to view. The document opens.
N0022556
67
Index
A
assigning line answering 53 lines to IVR 52 host access configuring 28 IVR 28 host access keycode IVR enabling 28
B
backing up IVR 65 Business Communications Manager multiple systems 13 node number 13
I
installing BCM/IVR 2.x Periview Consolidator 17 client database software 28 Interactive Voice Response 11 IVR 11, 12 PeriView 15 software authorization code 13 uploading prompts 26 voice ports 24 PeriView 2.1 16 PeriView 2.1 Consolidator 16 Interactive Voice Response definition 7 enabling 13 hardware requirements 12 installing 11 multiple systems 13 PeriView 13 software authorization code 13 software requirements 12 IVR 28 assigning multiple lines 54 number of rings 53 assigning line answering 53 assigning lines 52 backing up and restoring 65 capacities 12 changing the node number 13 configuring host access 28 disk space 12 enabling 13 extension, 52 fax calls 12 fax ports 12 guides 65 finding 65 hardware requirements 12
C
changing the node number IVR 13 client database software IVR installing 28 configuring IVR host access 28
D
dialing IVR extension 52
E
enabling host access keycode IVR host access keycode enabling 28 extension, IVR 52
F
finding IVR guides 65
G
guides IVR 65
H
hardware requirements IVR 12
Interactive Voice Response Installation and Configuration Guide
68
host access 28 installing 11, 12 BCM/IVR 2.x Periview Consolidator 17 client database software 28 PeriView 15 software authorization code 13 launching application in PeriView 43 logs 65 mmd files 27 mmi files 27 multiple BCM systems 13 PERI uninstalling packages 59 Periview 13 Periview 2.1 installing 16 PeriView 2.1 Consolidator installing 16 recording time 12 restarting service 57 simultaneous calls 12 software authorization code 13 software requirements 12 starting service 57 stopping service 57 system fax changing fax name 54 viewing fax name 54 system fax name system fax IVR 54 uploading prompts 26 voice ports 12 adjusting the number 24, 25 voicemail 12 IVR extention dialing 52 IVR services license server 57 mmdp 57 PeriView server 57 plcd 57 Runtime engine 57 srp 57
L
launching an application IVR PeriView 43 license server IVR 57 line answering assigning 53 multiple lines 54 logs IVR 65
N
node number 13 number of rings assigning 53
P
PERI packages uninstalling 59 PeriView 13 installing 15 IVR installing Periview Consolidator 17 launching an application 43 PeriView server IVR 57
R
restarting service IVR 57 restoring IVR 65 runtime engine IVR 57
S
software requirements IVR 12 software authorization code installing IVR 13 starting service IVR 57 stopping service IVR 57 system fax
K
keycode host access enabling 28
N0022556
69
changing name 54 viewing name 54
U
uninstalling PERI packages 59 uploading prompts IVR 26
V
voice ports adjusting the number 24, 25
Interactive Voice Response Installation and Configuration Guide
Вам также может понравиться
- Cisco ASR 5000 Series Small Cell GatewayДокумент7 страницCisco ASR 5000 Series Small Cell GatewayphobaisОценок пока нет
- Cisco ASR 5000 PDSN: Packet Core Connectivity For CDMA NetworksДокумент3 страницыCisco ASR 5000 PDSN: Packet Core Connectivity For CDMA NetworksphobaisОценок пока нет
- Cisco GGSN Gateway GPRS Support Node: Connectivity For The UMTS/HSPA Packet CoreДокумент3 страницыCisco GGSN Gateway GPRS Support Node: Connectivity For The UMTS/HSPA Packet CorephobaisОценок пока нет
- Voice and Video Over LTE: The Cisco SolutionДокумент6 страницVoice and Video Over LTE: The Cisco SolutionphobaisОценок пока нет
- SGSN For Umts Ds - c78-607121Документ4 страницыSGSN For Umts Ds - c78-607121phobaisОценок пока нет
- Cisco ASR 5000 Multimedia Core PlatformДокумент4 страницыCisco ASR 5000 Multimedia Core PlatformphobaisОценок пока нет
- Asn Access Service Network Gateway: Connectivity For Wimax Core NetworksДокумент3 страницыAsn Access Service Network Gateway: Connectivity For Wimax Core NetworksphobaisОценок пока нет
- Quick Start Guide: Cisco 200 Series Smart SwitchesДокумент12 страницQuick Start Guide: Cisco 200 Series Smart SwitchesphobaisОценок пока нет
- VoLTE Migration WP - c11-711982Документ12 страницVoLTE Migration WP - c11-711982phobaisОценок пока нет
- Cisco GGSN Gateway GPRS Support Node: Connectivity For The UMTS/HSPA Packet CoreДокумент3 страницыCisco GGSN Gateway GPRS Support Node: Connectivity For The UMTS/HSPA Packet CorephobaisОценок пока нет
- Cisco ASR 5000 PDSN: Packet Core Connectivity For CDMA NetworksДокумент3 страницыCisco ASR 5000 PDSN: Packet Core Connectivity For CDMA NetworksphobaisОценок пока нет
- ePDG Offload WP - c11-707739Документ5 страницePDG Offload WP - c11-707739phobaisОценок пока нет
- GPON - EPON Comparison: White PaperДокумент10 страницGPON - EPON Comparison: White PaperphobaisОценок пока нет
- EPON Solutions BRДокумент8 страницEPON Solutions BRphobaisОценок пока нет
- LTE Simplify The Migration To 4G WP - c11-602886 PDFДокумент6 страницLTE Simplify The Migration To 4G WP - c11-602886 PDFphobaisОценок пока нет
- Cisco Catalyst 2960-SДокумент28 страницCisco Catalyst 2960-Smaykellpineda1697Оценок пока нет
- PON Federal White Paper WP-106869Документ12 страницPON Federal White Paper WP-106869phobaisОценок пока нет
- EPON Solutions BRДокумент8 страницEPON Solutions BRphobaisОценок пока нет
- The Subtle Art of Not Giving a F*ck: A Counterintuitive Approach to Living a Good LifeОт EverandThe Subtle Art of Not Giving a F*ck: A Counterintuitive Approach to Living a Good LifeРейтинг: 4 из 5 звезд4/5 (5784)
- The Yellow House: A Memoir (2019 National Book Award Winner)От EverandThe Yellow House: A Memoir (2019 National Book Award Winner)Рейтинг: 4 из 5 звезд4/5 (98)
- Never Split the Difference: Negotiating As If Your Life Depended On ItОт EverandNever Split the Difference: Negotiating As If Your Life Depended On ItРейтинг: 4.5 из 5 звезд4.5/5 (838)
- The Emperor of All Maladies: A Biography of CancerОт EverandThe Emperor of All Maladies: A Biography of CancerРейтинг: 4.5 из 5 звезд4.5/5 (271)
- Hidden Figures: The American Dream and the Untold Story of the Black Women Mathematicians Who Helped Win the Space RaceОт EverandHidden Figures: The American Dream and the Untold Story of the Black Women Mathematicians Who Helped Win the Space RaceРейтинг: 4 из 5 звезд4/5 (890)
- The Little Book of Hygge: Danish Secrets to Happy LivingОт EverandThe Little Book of Hygge: Danish Secrets to Happy LivingРейтинг: 3.5 из 5 звезд3.5/5 (399)
- Team of Rivals: The Political Genius of Abraham LincolnОт EverandTeam of Rivals: The Political Genius of Abraham LincolnРейтинг: 4.5 из 5 звезд4.5/5 (234)
- Devil in the Grove: Thurgood Marshall, the Groveland Boys, and the Dawn of a New AmericaОт EverandDevil in the Grove: Thurgood Marshall, the Groveland Boys, and the Dawn of a New AmericaРейтинг: 4.5 из 5 звезд4.5/5 (265)
- A Heartbreaking Work Of Staggering Genius: A Memoir Based on a True StoryОт EverandA Heartbreaking Work Of Staggering Genius: A Memoir Based on a True StoryРейтинг: 3.5 из 5 звезд3.5/5 (231)
- Elon Musk: Tesla, SpaceX, and the Quest for a Fantastic FutureОт EverandElon Musk: Tesla, SpaceX, and the Quest for a Fantastic FutureРейтинг: 4.5 из 5 звезд4.5/5 (474)
- The Hard Thing About Hard Things: Building a Business When There Are No Easy AnswersОт EverandThe Hard Thing About Hard Things: Building a Business When There Are No Easy AnswersРейтинг: 4.5 из 5 звезд4.5/5 (344)
- The Unwinding: An Inner History of the New AmericaОт EverandThe Unwinding: An Inner History of the New AmericaРейтинг: 4 из 5 звезд4/5 (45)
- The World Is Flat 3.0: A Brief History of the Twenty-first CenturyОт EverandThe World Is Flat 3.0: A Brief History of the Twenty-first CenturyРейтинг: 3.5 из 5 звезд3.5/5 (2219)
- The Gifts of Imperfection: Let Go of Who You Think You're Supposed to Be and Embrace Who You AreОт EverandThe Gifts of Imperfection: Let Go of Who You Think You're Supposed to Be and Embrace Who You AreРейтинг: 4 из 5 звезд4/5 (1090)
- The Sympathizer: A Novel (Pulitzer Prize for Fiction)От EverandThe Sympathizer: A Novel (Pulitzer Prize for Fiction)Рейтинг: 4.5 из 5 звезд4.5/5 (119)
- Health Concerns of Middle-Aged Men in a Philippine JailДокумент88 страницHealth Concerns of Middle-Aged Men in a Philippine JailJelloEslaoОценок пока нет
- Chromatography Viva Questions & Answers GuideДокумент4 страницыChromatography Viva Questions & Answers GuidedhruvОценок пока нет
- (1964) AC 763 Help: House of Lords Chandler and OthersДокумент22 страницы(1964) AC 763 Help: House of Lords Chandler and OthersShehzad HaiderОценок пока нет
- Inquisitor Character Creation and AdvancementДокумент10 страницInquisitor Character Creation and AdvancementMichael MonchampОценок пока нет
- 477382Документ797 страниц477382PradipGhandiОценок пока нет
- Gen. Math TestДокумент5 страницGen. Math TestAlfred LabadorОценок пока нет
- Set-2 Answer? Std10 EnglishДокумент13 страницSet-2 Answer? Std10 EnglishSaiyam JainОценок пока нет
- Role of Destiny in Shakespearean TragediesДокумент19 страницRole of Destiny in Shakespearean TragediesInzmamul Haque100% (2)
- MTH 204Документ6 страницMTH 204Sahil ChopraОценок пока нет
- Research Paper - Interest of Science SubjectДокумент5 страницResearch Paper - Interest of Science SubjectcyrilОценок пока нет
- Terese LiteДокумент211 страницTerese Liteoguruma100% (1)
- 1 Gaona BrianДокумент218 страниц1 Gaona BrianElias Nicol100% (1)
- Aspen FLARENET Getting StartedДокумент62 страницыAspen FLARENET Getting StartedAde Nurisman100% (7)
- 4-23-18 DktEnt 138 Petitions Rehearing Enbanc PDFДокумент103 страницы4-23-18 DktEnt 138 Petitions Rehearing Enbanc PDFArek FressadiОценок пока нет
- Essay Language TestingДокумент6 страницEssay Language TestingSabrina OktariniОценок пока нет
- Mario, You Might Need ThisДокумент436 страницMario, You Might Need ThisJk McCreaОценок пока нет
- 08.kecakapan Bahari (Indo)Документ150 страниц08.kecakapan Bahari (Indo)ariОценок пока нет
- Past Perfect TenseДокумент21 страницаPast Perfect TenseAliana CruzОценок пока нет
- A Project On Cyber Law 1Документ26 страницA Project On Cyber Law 1Vaishali VermaОценок пока нет
- Communicative Approach - ChomskyДокумент4 страницыCommunicative Approach - ChomskyMiss AbrilОценок пока нет
- SM pc300350 lc6 PDFДокумент788 страницSM pc300350 lc6 PDFGanda Praja100% (2)
- Syllabus Mac1105 M 530 - 8 PM 203080Документ6 страницSyllabus Mac1105 M 530 - 8 PM 203080api-261843361Оценок пока нет
- Module For Hyperbolic GeometryДокумент41 страницаModule For Hyperbolic GeometryShela RamosОценок пока нет
- Vida 7Документ32 страницыVida 7Silvia Rodriguez100% (1)
- ESL S9 W3 P14-15 Project Challenge Part 2Документ27 страницESL S9 W3 P14-15 Project Challenge Part 2Emma Catherine BurkeОценок пока нет
- Homework #3 - Coursera CorrectedДокумент10 страницHomework #3 - Coursera CorrectedSaravind67% (3)
- Optimum Design of Cyclone Separator: SeparationsДокумент5 страницOptimum Design of Cyclone Separator: SeparationsJeyakumar RajaОценок пока нет
- ABC Pre School: (Please Refer Advertisement in This Section)Документ5 страницABC Pre School: (Please Refer Advertisement in This Section)hemacrcОценок пока нет
- AntimonyДокумент72 страницыAntimony沈益Оценок пока нет
- CoverДокумент6 страницCoverFani Dwi Putra100% (2)