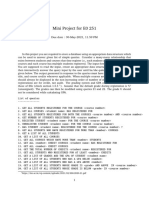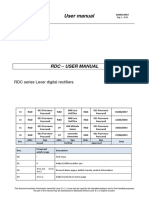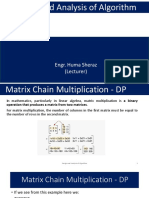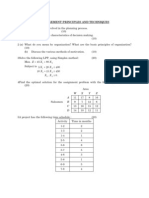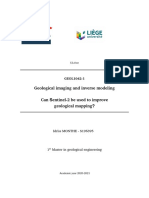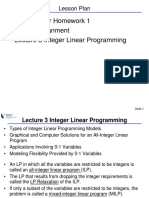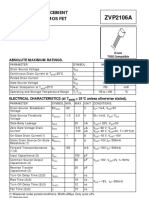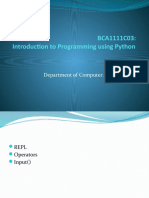Академический Документы
Профессиональный Документы
Культура Документы
MS Navision, SAP 8359A - 26
Загружено:
Vladimir NikolićОригинальное название
Авторское право
Доступные форматы
Поделиться этим документом
Поделиться или встроить документ
Этот документ был вам полезен?
Это неприемлемый материал?
Пожаловаться на этот документАвторское право:
Доступные форматы
MS Navision, SAP 8359A - 26
Загружено:
Vladimir NikolićАвторское право:
Доступные форматы
Chapter 26: Automation Server
CHAPTER 26: AUTOMATION SERVER
Training Objectives
In this chapter, you learn about: Automation Creating the Variables. Creating a Report with Automation Responding to Events Common Problems and Limitations. Automation Exercise
Page
495
Microsoft Navision Development I C/SIDE Introduction
Automation
The main purpose of Automation is to provide a seamless interface to outside applications without user intervention. An example would be to automatically create a letter in Microsoft Word whenever certain conditions occurred, such as a welcome letter when the customer record is created. A second reason for using Automation is to save development time, which also reduces the cost of development. In order to use automation, the program that you want to automate must be an automation server. Examples of automation servers include Microsoft Word, Microsoft Excel, and Microsoft Outlook. The following description outlines the procedures for using an automation server from C/SIDE. There are very few steps required that are specific to C/SIDE (C/AL). Using an automation server consists of five steps: 1. Declare the top-level interface (class) of the automation server as a variable of type Automation. 2. Declare all the other interfaces (classes) as variables of type Automation. 3. Use the C/AL function CREATE on the variable declared in step 1. Do not use CREATE on any other variables. 4. Use the methods and properties of the automation server in your C/AL code. You can CLEAR (destroy) the top-level object if you want. Otherwise, it is destroyed automatically when the variable goes out of scope. Write most of your code during step 4 using the methods and the properties of the automation server. The syntax and the semantics of these methods and properties are documented in the documentation for each automation server. Using these methods and properties in C/AL does not involve any new or changed syntax. There are two major concerns when deciding where to place code that uses automation. The first is the fact that an object that uses automation can be compiled only if the automation server is installed on the machine where the compilation takes place. This means that if an object is to be recompiled and modified on a machine where the automation server is not installed, you have to modify the code drastically in order to compile it again. Therefore, it is recommended that you isolate code that uses automation in separate code units.
Page
496
Chapter 26: Automation Server
The second concern is performance. There is some overhead involved in creating an automation server (using the CREATE system call). If the automation server is to be used repetitively, it gives better performance if you arrange your code so that the server is created only once (as opposed to a series of CREATE/CLEAR calls). With that said it is obvious that these two concerns sometimes clash and you may have to make some trade-offs based on the actual context in which your code is used.
Creating the Variables
When you want to control an automation server, you define a variable (global or local) of type Automation and reference the Automation Server the subtype of this variable. The only Automation Servers that appear in the list are those that are loaded on the development machine. Once you have selected the Automation Server, you are able to see a list of all the classes available for that automation server. Typically, the application is the first class chosen. Afterwards you would declare variables for all the other interfaces (classes) that you wished to control or interact with your code. Determining what classes you need to define, depends upon your understanding of the automation server. If these are Microsoft programs that you are wishing to control then it is easy to determine what each class does by viewing the Microsoft Visual Basic help. The Visual Basic help for each is found under Tools, Macros, and then Visual Basic Editor. However, if you aren't familiar with the classes, you can still usually figure out which classes to call if you just think about the application. For example, if you wanted to call Microsoft Word, you would quickly think of the application and then the document. Likewise, if you wanted to call Microsoft Excel, you would think of the application, the book, the sheet, and the Range of cells. We work through an example that uses Microsoft Excel to graph our top ten customers and create a report to accomplish this task. Let's begin by creating a new report and declaring an automation control as a variable: 1. From the Object Designer, create a new report (not using the Report Wizard).
Page
497
Microsoft Navision Development I C/SIDE Introduction
2. On the menu bar, click VIEWC/AL GLOBALS to open the following window:
Give the variable a name (Excel), and select Automation as the DataType. In the Subtype field, click the AssistButton to open the following window:
Page
498
Chapter 26: Automation Server
In the window above Automation Server field, click the AssistButton to open the following window:
After selecting the Automation Server for the Microsoft Excel Object Library, you would then select a class (choose Application) as shown below:
Once you have declared the variable, you can access the Methods and Properties that exist for the control from C/AL. You can explore these methods and properties in the C/AL Symbol Menu.
Page
499
Microsoft Navision Development I C/SIDE Introduction
1. Click VIEWC/AL SYMBOL MENU or press F5 to open this window. Note that whenever a method or a property is selected (they are in the column on the right), you can see a short syntax description at the bottom of the window. If there is a Help file for the control, you can access it by pressing F1 while the method or property you are interested in is selected.
2. When you click OK or Apply in the C/AL Symbol Menu, a "template" statement with the method or property is pasted into the C/AL Editor (provided that the editor is open) at the current insertion point:
As you can see from the picture above, checking the Paste Arguments does make a difference in what's returned to the editor. When the Paste Arguments is checked, you get the method or property returned along with the arguments that are expected. Otherwise, only the property or method is returned.
Page
500
Chapter 26: Automation Server
You can see that there is almost no difference in using a method or a property of an Automation versus a Microsoft Navision method or property. The only difference that you generally encounter is with the data types and knowing how to convert these types to Microsoft Navision data types. Knowing the corresponding relationship between the COM data types allows you to properly call a method or property. Furthermore, it helps alert you to the fact that certain methods or properties are not able to be utilized in Microsoft Navision if there is no corresponding data type within Microsoft Navision for the data type that is expected. Additional information on COM data types can be found in the Application Designers Guide. 3. Close your test report without saving.
Creating a Report with Automation
Getting Started
1. Open the Object Designer, and click Report. 2. Click New to create a new report. 3. You then enter Customer for the data item.
Declaring Variables
The next series of steps involve defining the necessary variables: 4. On the menu bar, click VIEWC/AL GLOBALS. 5. Define a Record variable that has the Customer Amount table as Subtype. Here, we have called it CustAmount. On the properties set the Temporary property to Yes. 6. Define an Automation variable with Microsoft Excel 11.0 Object Library as Automation Server and Application as Automation Object. Call it Excel. 7. Define an Automation variable with Microsoft Excel 11.0 Object Library as Automation Server and Workbook as Automation Object. Call it Book 8. Define an Automation variable with Microsoft Excel 11.0 Object Library as Automation Server and Range as Automation Object. Call it Range. 9. Define an Automation variable with Microsoft Excel 11.0 Object Library as Automation Server and Worksheet as Automation Object. Call it Sheet.
Page
501
Microsoft Navision Development I C/SIDE Introduction
10. Define an Automation variable with Microsoft Excel 11.0 Object Library as Automation Server and Chart as Automation Object. Call it Chart. 11. Define three variables of type text. Call the first one CustFilter and give it a length of 250. Call the second variable CustDateFilter and give it a length of 30. Call the third variable j and give it a length of 30. 12. Define a variable as Option with the values Sales (LCY),Balance (LCY). Call it ShowType. 13. Define two variables of type Integer. Call the first NoOfRecordsToPrint and the second is called i. 14. Define a variable of type Decimal and call it MaxAmount. After these steps, the C/AL Globals form should look like this:
Page
502
Chapter 26: Automation Server
Creating the Report Initial Steps
Before we continue, let's save the Report. Press CTRL+S and enter the following:
Changing Properties
In Object Designer, Select Report 123456755 and Design it. Open the Properties window and change ProcessingOnly to "Yes" as shown on the screen below.
Close the Properties window.
Coding the Report
The code itself is quite simple. First, on the report we receive any filters that have been set and also get the filter on the "Date Filter". At this time add the code below to the OnPreReport trigger. To access the OnPreReport trigger, move to a blank line on the DataItem window and press F9. Add the following code:
Page
503
Microsoft Navision Development I C/SIDE Introduction
On the OnPreDataItem trigger, you initialize and calculate some values. To get to the OnPreDataItem trigger, select the "Customer" DataItem and press F9. Enter the following code:
We now create Microsoft Excel. Note that CREATE has an optional argument, NewServer, which by default is FALSE. This means that an already running instance of the automation is reused. If we had set NewServer to TRUE, as in CREATE(wdApp, TRUE), we would have requested a new instance of Microsoft Excel. Note that ultimately the automation server itself can control whether it can be reused or not (see the documentation for the server in question if this aspect is important for your application.)
Add this code to the OnPreDataItem trigger: CREATE(Excel);
Next, make Microsoft Excel visible. Add this to the OnPreDataItem trigger:
Excel.Visible(TRUE);
Microsoft Excel produces a General Protection Fault error when you close a new Excel worksheet created while Microsoft Excel is invisible. To solve the problem, you can make Microsoft Excel visible immediately after you create a new worksheet. Alternatively, you can make Microsoft Excel visible just before you create a new Excel worksheet and then make it invisible again immediately after creating the new Excel worksheet. Next, we add a new workbook to Microsoft Excel. Add the following to the OnPreDataItem trigger:
Book:=Excel.Workbooks.Add(-4167); Sheet:=Excel.ActiveSheet; Sheet.Name := 'TOP 10';
Page
504
Chapter 26: Automation Server
Your code should now look like this:
In the "Book :=" line, we use the Add method of the Workbooks collection to return a new workbook. Then we use the ActiveSheet property of the Application class to make sure that what we do next affects the active sheet of the new workbook. In the third line, we give the sheet a name. Note that we are passing the number -4167. We now need to add code to the OnAfterGetRecord trigger. Again, select DataItem "Customer", and press F9. On the OnAfterGetRecord trigger we need to first call the CALCFIELDS function to get the values for "Sales (LCY)" and "Balance (LCY)". Add the following to the OnAfterGetRecord trigger:
CALCFIELDS("Sales (LCY)","Balance (LCY)");
If both fields equal zero then skip this record. Otherwise, initialize the CustAmount record, fill the record with the Customer No. and then assign the amounts based on what ShowType the user has selected. Please note that we take the negative value of what is stored so that our graph displays upright.
The following should be added to the OnAfterGetRecord trigger: IF ("Sales (LCY)" = 0) AND ("Balance (LCY)" = 0) THEN CurrReport.SKIP; CustAmount.INIT; CustAmount."Customer No." := "No."; IF ShowType = ShowType::"Sales (LCY)" THEN BEGIN CustAmount."Amount (LCY)" := -"Sales (LCY)"; CustAmount."Amount 2 (LCY)" := -"Balance (LCY)"; END ELSE BEGIN CustAmount."Amount (LCY)" := -"Balance (LCY)"; CustAmount."Amount 2 (LCY)" := -"Sales (LCY)"; END;
Page
505
Microsoft Navision Development I C/SIDE Introduction
Insert the record. Next, if the NoOfRecordsToPrint equals zero or the value I is less than the NoOfRecordsToPrint, then increment I; otherwise, find the last record and delete it. The reason for doing this is that as a record is inserted, the records are placed in order from highest to lowest and we only want to keep the number specified. Add to the OnAfterGetRecord Trigger:
CustAmount.INSERT; IF (NoOfRecordsToPrint = 0) OR (i < NoOfRecordsToPrint) THEN i := i + 1 ELSE BEGIN CustAmount.FIND('+'); CustAmount.DELETE; END;
The final OnAfterGetRecord Trigger should look as follows:
Page
506
Chapter 26: Automation Server
On the OnPostDataItem trigger, set the column names as shown below. The OnPostDataItem trigger is located below the OnAfterGetRecord trigger.
Sheet.Range('A2').Value := 'No.'; Sheet.Range('B2').Value := 'Name'; Sheet.Range('C2').Value := 'Sales (LCY)';
Next, determine if there are any records in the CustAmount table. If so, then set the variable j to '3'. You then loop through all the records in the CustAmount table. As you loop through, you try and find that record in the Customer table. First, SETRANGE on the "No." equal to the CustAmount."Customer No.". If you aren't able to find the record, an error message appears and this report ends. However, since you had just added the records, you shouldn't encounter the error. Finally, add the values (Customer No., Customer Name, and Amount (LCY) to the Sheet that we have created. This also goes in the OnPostDataItem trigger.
IF CustAmount.FIND('-') THEN BEGIN j:='3'; REPEAT Customer.SETRANGE("No.",CustAmount."Customer No."); Customer.FIND('-'); Sheet.Range('A'+j).Value := CustAmount."Customer No."; Sheet.Range('B'+j).Value := Customer.Name; Sheet.Range('C'+j).Value := -CustAmount."Amount (LCY)"; j:=INCSTR(j); UNTIL CustAmount.NEXT = 0; END;
Now you are ready to chart the information inserted into Excel. Set a range based on the columns and rows that we utilized. Next, add a new chart and call the ChartWizard to plot the information for us. Using the ChartWizard provides a fast and simple way of accomplishing our goal. You can more tightly control the design of the graph by setting it up using the methods and properties of the various Chart objects (ChartArea, Legend, and so on). First, define a range for the data for the graph. The following should be placed in the OnPostDataItem trigger of the Customer DataItem:
Range:=Sheet.Range('B3:C12');
Then, add a new chart sheet and give it a name (also in the OnPostDataItem trigger):
Chart:=Book.Charts.Add; Chart.Name := 'Top 10 Customers - Graph';
Page
507
Microsoft Navision Development I C/SIDE Introduction
Finally, this call creates the graph for us:
Chart.ChartWizard(Range,-4100,2,2,1,0,0,'Top 10 Customers','Customer','Sales (LCY)');
The resulting code should appear as follows:
Use the first eight of the optional arguments of the ChartWizard method: Argument Source Description The range that contains the source data for the new chart The chart type Value xlRange the object returned by xlSheet.Range('A2:C3'). -4100 the enumerator for the Stacked Column with 3D effect. See "Finding an enumerator value" in the chapter "Using COM Technologies in C/SIDE" of the application designers' guide. We found this one by trial and error, because the Microsoft Excel documentation does not say much about it. 2 the enumerator for the xlRows XlRowCol enumerator.
Gallery
Format
The option number for the built-in autoformats
PlotBy
Specifies whether the data for each series is in rows or columns
Page
508
Chapter 26: Automation Server
Argument CategoryLabels
Description An integer specifying the number of rows or columns within the source range that contain category labels. An integer specifying the number of rows or columns within the source range that contain series labels TRUE to include a legend
Value 1 we have one row with category labels
SeriesLabels
1 we do not have series labels in our data
HasLegend
0 for some reason this value works well. There is a possible error in either Microsoft Excel or the documentation here. We pass a string, 'Top 10 Customers' This works well and the run-time conversion will succeed. 'Customer' 'Sales (LCY)'
Title
VARIANT with the title of the chart
ValueTitle Extra Title
VARIANT Value (X) Axis Title VARIANT Category (Z) Axis Title
Close and save the report. Locate the report in the Object Designer and press the Run button.
Page
509
Microsoft Navision Development I C/SIDE Introduction
After selecting the Preview option, your Excel spreadsheet should appear similar to the following:
Also, you should have a chart to go with this:
Page
510
Chapter 26: Automation Server
Responding to Events
C/SIDE can receive events from the components (automation servers and OCXs) that it controls. When you declare a global variable of the type Automation, you can specify whether you want to receive events. You do so by setting the WithEvents property for the variable to Yes. This automatically generates AL triggers for the events that the component provides. A trigger name consists of the name of the automation variable followed by "::<Event name>." For example, if you declare an automation variable with the name MyEventVar, and the component provides the event MessageReceived(...), the name of the trigger is MyEventVar::MessageReceived(...). For more information about responding to events, please refer to the chapter Receiving Events in C/SIDE in the Application Designer's Guide.
NOTE: If you delete a global variable to which event triggers are associated, the event triggers and their code is also deleted. Furthermore, if you change the DataType or SubType for a global variable from an Automation type to another DataType, then all the event triggers and their code is deleted.
Common Problems and Limitations
Common Problems
A common problem that occurs when an object is modified is that the object depends on an automation server that is not registered on the development computer. Therefore, you need to determine whether you need to modify this object or whether to implement your modification in some other object. If you decide to modify the object, you need to ensure that the automation server is loaded on the machine so that you are able to compile the object. If you didn't mean to modify the object, then you need to export the unmodified object from a clean version in FOB format and then import the unmodified object into your database.
Limitations
A few limitations of using automation are: Exception Handling. C/SIDE does not allow the retrieval of information about exceptions from a control or automation server through the Invoke method of the IDispatch interface and the EXCEPINFO structure. There are ways that you can work around this limitation. C/SIDE only supports the default outgoing, that is, source interfaces, which are defined by the automation variable. If more than one outgoing interface is defined by the automation server for a coclass, only event triggers for the default outgoing interface are generated in the AL code.
Page
511
Microsoft Navision Development I C/SIDE Introduction
There can be a maximum of 39 parameters in function calls. There can be a maximum of 1024 characters in prototype text strings for functions. The connectable object strategy in COM is used to connect Microsoft Navision and the automation server. The Sink object defined in this strategy and implemented in Microsoft Navision only supports the IDispatch interface (and IUnknown). It is therefore expected that the automation server calls on IDispatch when executing events. Parameter names are truncated to a maximum of 30 characters. There are no return values on event triggers. The variable name along with "::" and the event trigger name is truncated to a maximum of 30 characters.
Restrictions on Incoming Data
Incoming data of the types float and double (that map to the C/AL data type Decimal) and are squeezed into the range of -1E15 to 1E15. No error message appears. Incoming data of the type string (that maps to the C/AL data type Text) are truncated to a maximum size of 1024 characters (excluding the termination character). No error message appears.
Page
512
Chapter 26: Automation Server
Automation Exercise
Create a codeunit that pushes out G/L Account information to Microsoft Excel and creates a simple chart. The customer has specified that they only wish to see a summary of the income accounts. 1. Create a codeunit. 2. Create the following variables as shown in the picture below:
The rest of the code is on the OnRun trigger. 3. First we need a filter on the income accounts. Next we need to look only at the Account Types with the option of End-Total because they contain the balances.
WITH GLAccount DO BEGIN // We only want to look at look at the Income Accounts SETRANGE("No.", '6000', '6995'); //We want to only look at the totals for each category SETRANGE("Account Type", GLAccount."Account Type"::"EndTotal");
Page
513
Microsoft Navision Development I C/SIDE Introduction
4. We want to make sure that some accounts exist in our table based on our condition. If so, we want to create the automation server and make sure that we set it to visible. We also want to create our sheet where we put our account information and label the sheet.
// Make sure there are records in the GLAccount table IF FIND('-') THEN BEGIN CREATE(Excel); Excel.Visible(TRUE); Book:=Excel.Workbooks.Add(-4167); Sheet:=Excel.ActiveSheet; Sheet.Name := 'Account Information';
5. We want to assign our column names and prepare to copy the account information to the proper row. Since we do not know exactly how many rows that we end up with, we need to initialize our counter. Next, as we are writing out our account information, we count the number of rows that we write out so that we can determine the range of cells to pass to the chart wizard. Note that we want to switch the sign on our balance since it is stored as a negative number within Microsoft Navision.
Sheet.Range('A1').Value := 'No.'; Sheet.Range('B1').Value := 'Name'; Sheet.Range('C1').Value := 'Balance'; RowNo :='3'; TotalRows := 0; REPEAT CALCFIELDS(Balance); Sheet.Range('A'+RowNo).Value := GLAccount."No."; Sheet.Range('B'+RowNo).Value := GLAccount.Name; Sheet.Range('C'+RowNo).Value := -GLAccount.Balance; RowNo :=INCSTR(RowNo); TotalRows := TotalRows + 1; UNTIL NEXT = 0; END; END;
Page
514
Chapter 26: Automation Server
6. Finally, we want to set the range for which we wish to graph, create and label our chart, and then call the chart wizard to create our graph. Lastly, clear the automation server variable.
LastRow := FORMAT(3 + TotalRows); Range:=Sheet.Range('B3:C'+LastRow); Chart:=Book.Charts.Add; Chart.Name := 'Income - Graph'; Chart.ChartWizard(Range,4100,2,2,1,0,0,'Income','Account','Balance'); CLEAR(Excel);
7. Close and save the codeunit.
8. Run the codeunit. The Excel file and graph should appear as follows:
Page
515
Microsoft Navision Development I C/SIDE Introduction
Page
516
Chapter 26: Automation Server
Test Your Skills
1. Why might you need to use Automation in Microsoft Navision?
2. Yes or No. Is it possible to respond to Automation Events in Microsoft Navision?
3. True or False. You must first use the CREATE command before you can use an Automation object?
4. True or False. You would use the FREE command to release the automation object from memory.
Page
517
Microsoft Navision Development I C/SIDE Introduction
Quick Interaction: Lessons Learned
Take a moment to write down three Key Points you have learned from this chapter: 1.
2.
3.
Page
518
Вам также может понравиться
- The Subtle Art of Not Giving a F*ck: A Counterintuitive Approach to Living a Good LifeОт EverandThe Subtle Art of Not Giving a F*ck: A Counterintuitive Approach to Living a Good LifeРейтинг: 4 из 5 звезд4/5 (5794)
- The Yellow House: A Memoir (2019 National Book Award Winner)От EverandThe Yellow House: A Memoir (2019 National Book Award Winner)Рейтинг: 4 из 5 звезд4/5 (98)
- A Heartbreaking Work Of Staggering Genius: A Memoir Based on a True StoryОт EverandA Heartbreaking Work Of Staggering Genius: A Memoir Based on a True StoryРейтинг: 3.5 из 5 звезд3.5/5 (231)
- Hidden Figures: The American Dream and the Untold Story of the Black Women Mathematicians Who Helped Win the Space RaceОт EverandHidden Figures: The American Dream and the Untold Story of the Black Women Mathematicians Who Helped Win the Space RaceРейтинг: 4 из 5 звезд4/5 (895)
- The Little Book of Hygge: Danish Secrets to Happy LivingОт EverandThe Little Book of Hygge: Danish Secrets to Happy LivingРейтинг: 3.5 из 5 звезд3.5/5 (400)
- Never Split the Difference: Negotiating As If Your Life Depended On ItОт EverandNever Split the Difference: Negotiating As If Your Life Depended On ItРейтинг: 4.5 из 5 звезд4.5/5 (838)
- Elon Musk: Tesla, SpaceX, and the Quest for a Fantastic FutureОт EverandElon Musk: Tesla, SpaceX, and the Quest for a Fantastic FutureРейтинг: 4.5 из 5 звезд4.5/5 (474)
- The Emperor of All Maladies: A Biography of CancerОт EverandThe Emperor of All Maladies: A Biography of CancerРейтинг: 4.5 из 5 звезд4.5/5 (271)
- Team of Rivals: The Political Genius of Abraham LincolnОт EverandTeam of Rivals: The Political Genius of Abraham LincolnРейтинг: 4.5 из 5 звезд4.5/5 (234)
- Devil in the Grove: Thurgood Marshall, the Groveland Boys, and the Dawn of a New AmericaОт EverandDevil in the Grove: Thurgood Marshall, the Groveland Boys, and the Dawn of a New AmericaРейтинг: 4.5 из 5 звезд4.5/5 (266)
- The Hard Thing About Hard Things: Building a Business When There Are No Easy AnswersОт EverandThe Hard Thing About Hard Things: Building a Business When There Are No Easy AnswersРейтинг: 4.5 из 5 звезд4.5/5 (344)
- The World Is Flat 3.0: A Brief History of the Twenty-first CenturyОт EverandThe World Is Flat 3.0: A Brief History of the Twenty-first CenturyРейтинг: 3.5 из 5 звезд3.5/5 (2259)
- The Gifts of Imperfection: Let Go of Who You Think You're Supposed to Be and Embrace Who You AreОт EverandThe Gifts of Imperfection: Let Go of Who You Think You're Supposed to Be and Embrace Who You AreРейтинг: 4 из 5 звезд4/5 (1090)
- The Unwinding: An Inner History of the New AmericaОт EverandThe Unwinding: An Inner History of the New AmericaРейтинг: 4 из 5 звезд4/5 (45)
- The Sympathizer: A Novel (Pulitzer Prize for Fiction)От EverandThe Sympathizer: A Novel (Pulitzer Prize for Fiction)Рейтинг: 4.5 из 5 звезд4.5/5 (121)
- Smart Drip Irrigation System For Sustainable Agriculture: July 2016Документ5 страницSmart Drip Irrigation System For Sustainable Agriculture: July 2016Shoaib NadeemОценок пока нет
- Salzbankresume2015 2016Документ1 страницаSalzbankresume2015 2016api-300692572Оценок пока нет
- MagPi108, MagPi Magazine August 2021Документ100 страницMagPi108, MagPi Magazine August 2021Benjamin DoverОценок пока нет
- Optimal Loan PorfolioДокумент11 страницOptimal Loan PorfoliomohshiОценок пока нет
- DSA ProjectДокумент3 страницыDSA ProjectTARUN SAIОценок пока нет
- National Institute of Technology Rourkela: Answer All Questions. Figures in The Right Hand Margin Indicate MarksДокумент3 страницыNational Institute of Technology Rourkela: Answer All Questions. Figures in The Right Hand Margin Indicate MarksAyusna SubudhiОценок пока нет
- Autoscan DS MIX - ENДокумент4 страницыAutoscan DS MIX - ENc.palacios1510Оценок пока нет
- Software Requirements Specification: Version 1.0 ApprovedДокумент20 страницSoftware Requirements Specification: Version 1.0 ApprovedygtОценок пока нет
- Manuale RDC - ENДокумент45 страницManuale RDC - ENYiannis SteletarisОценок пока нет
- 6 Matrix Chain M UltiplicationДокумент19 страниц6 Matrix Chain M UltiplicationArslan Ahmed DanishОценок пока нет
- Coal Mine Road Way Support System HandbookДокумент76 страницCoal Mine Road Way Support System HandbookRANGEROADОценок пока нет
- Parts of ComputerДокумент15 страницParts of ComputerLarry Siga-an ConcepcionОценок пока нет
- Fanuc 16 - E Maintenance ManualДокумент314 страницFanuc 16 - E Maintenance Manualadeiv20027197100% (1)
- First, Understand That Studying Is Not The Same As Doing HomeworkДокумент36 страницFirst, Understand That Studying Is Not The Same As Doing HomeworkAmolSuhasVedpathakОценок пока нет
- Artificial Intelligence Machine Learnind and ErpДокумент13 страницArtificial Intelligence Machine Learnind and Erpshahanas mubarakОценок пока нет
- DX360LC-7M Dx360lca-7m enДокумент20 страницDX360LC-7M Dx360lca-7m enmsegundomoraleslagosОценок пока нет
- Bukupanduan t300Документ60 страницBukupanduan t300Riefal Al100% (1)
- Management PricipalДокумент7 страницManagement PricipalmdivyalakshmiОценок пока нет
- Projet Geological Imaging Idriss MontheДокумент30 страницProjet Geological Imaging Idriss MontheIdriss MonthéОценок пока нет
- APICS Certified in Production and Inventory Management (CPIMДокумент29 страницAPICS Certified in Production and Inventory Management (CPIMPulokesh GhoshОценок пока нет
- Decision AnalysisДокумент29 страницDecision AnalysisXОценок пока нет
- Essential FVS: A User's Guide To The Forest Vegetation SimulatorДокумент244 страницыEssential FVS: A User's Guide To The Forest Vegetation SimulatorherciloodoricoОценок пока нет
- ZVP2106A ZVP2106A: Typical CharacteristicsДокумент3 страницыZVP2106A ZVP2106A: Typical CharacteristicsMuhammad ZahidОценок пока нет
- ANT AMB4520R8v06 3229+datasheetДокумент2 страницыANT AMB4520R8v06 3229+datasheetДобрыня ЭдяОценок пока нет
- Journal Citation Reports: Powered by Web of ScienceДокумент4 страницыJournal Citation Reports: Powered by Web of ScienceMaaz AlamОценок пока нет
- OperatorsДокумент13 страницOperatorsadfadfОценок пока нет
- Choker Brute - Pathfinder - OGCДокумент2 страницыChoker Brute - Pathfinder - OGCdnddownloaderОценок пока нет
- Pharma IndustriesДокумент12 страницPharma Industriesmarketing lakshОценок пока нет
- Excel Number FormatДокумент18 страницExcel Number Formatshaktibansal198920Оценок пока нет
- Pomodoro Technique PDFДокумент1 страницаPomodoro Technique PDFalxfromplanetxОценок пока нет