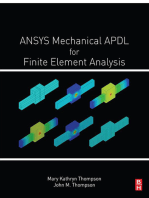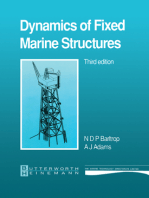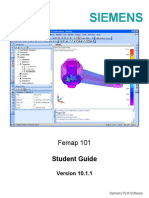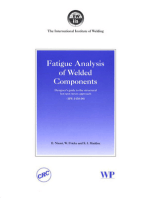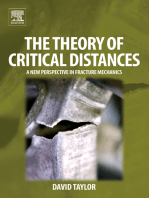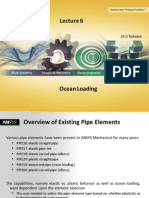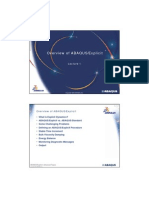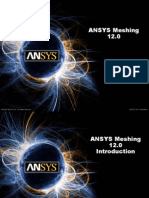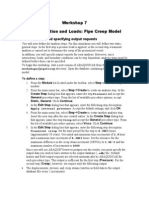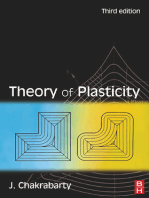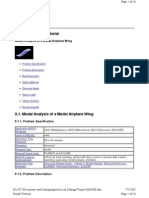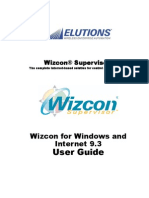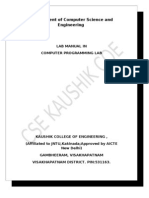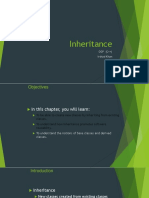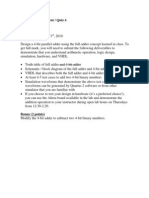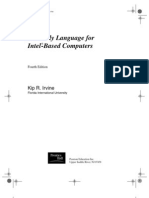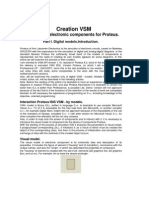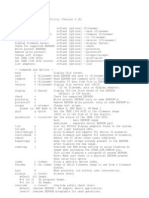Академический Документы
Профессиональный Документы
Культура Документы
FEMAP Postprocessing
Загружено:
hedpalИсходное описание:
Оригинальное название
Авторское право
Доступные форматы
Поделиться этим документом
Поделиться или встроить документ
Этот документ был вам полезен?
Это неприемлемый материал?
Пожаловаться на этот документАвторское право:
Доступные форматы
FEMAP Postprocessing
Загружено:
hedpalАвторское право:
Доступные форматы
Exercise 12 Result Evaluation and Post-processing
2-1
Exercise 12a PostProcessing with Deformed Contour Plots
In this exercise, you will become familiar with
Specifying Deformed and Contour Styles. Access advanced Post Processing options, including the use of the
View Options dialog box, and the Post toolbar. Practice using the View, Advanced Post commands.
Femap with NX Nastran
UGS Corp. 2006. All rights reserved.
2-2
Exercise 12a PostProcessing with Deformed Contour Plots
1. Open the file fanpost.mod.
a) Save the model in your exercises folder using the File, Save As
command.
2. Select the PostProcessing Data to Deform and Contour, and Specify
the Method Used to Contour the Results.
a) With the View, Select command (or F5), select Deform, and Contour for
the Deformed and Contour Styles. b) Set the Output Set to 1..Distributed Pressure Load c) Press the Deformed and Contour Data button to bring up the Select Post Processing Data dialog box. d) The results from the analysis of a model are organized into output vectors that can be used as the data for the various displays. Select Total Translation for the deformation display, and the Solid Von Mises Stress for the contour display.
Femap with NX Nastran
UGS Corp. 2006. All rights reserved.
2-3
Exercise 12a PostProcessing with Deformed Contour Plots
3. In the Select Post Processing Data
dialog box, press the Contour Options button to modify the type of averaging performed on the data to be contoured. With the Contour Type set to Nodal, set Data Conversion to Max Value so that Femap will use the maximum corner value at each of the nodes.
4. Press OK in all forms to display the
contoured and deformed model.
Note: You can use the difference in Maximum and Average results to make a quick estimate of the fidelity of the model. If there is a large difference between these two contours, especially at locations that do not have sharp corners or breaks in the model. Your model may require a finer mesh. More information about the data conversion Femap uses can be found in the Femap Commands documentation.
UGS Corp. 2006. All rights reserved.
Femap with NX Nastran
2-4
Exercise 12a PostProcessing with Deformed Contour Plots
5. Publish two (2) deformed contoured
plots of the Solid Von Mises Stress, one using Average data and the other using Max data conversions
a) Display the Solid Von Mises Stress for
the Contour, with the Average type of data conversion, and the Total Translation for the deformation.
b) To place a picture of the plot in the
Windows Clipboard, select the File, Picture, Copy command.
c) Open Microsoft Word and choose Edit,
Paste
d) Repeat steps 5b and 5c for the plot
using Max corner data conversion.
Femap with NX Nastran
UGS Corp. 2006. All rights reserved.
2-5
Exercise 12a PostProcessing with Deformed Contour Plots
6. Set your PostProcessing options so that the
Undeformed model and the Filled Edges of elements are not displayed
a) Select the View, Options command (Ctrl+O) b) In the View Options dialog box, set the
Category to Post-Processing.
c) Select the Undeformed Model option, and
uncheck Draw Entity. Only the deformed model will be shown.
d) Now select Category, Tools and View Style. e) Select Filled Edges, and uncheck Draw Entity.
Note: The standard Post toolbar has the option to toggle the display off the Undeformed model under the Post Options pulldown icon. Filled Edges display can be toggled on and off under the View Style pulldown icon in the standard View toolbar.
Femap with NX Nastran
UGS Corp. 2006. All rights reserved.
2-6
Exercise 12a PostProcessing with Deformed Contour Plots
7. Turn off the deformation.
a) Use either the Post toolbar
Select Undeformed View icon or the View, Select (F5) command.
8. Display dynamic isosurfaces.
a) Turn the Filled Edges back
on, and select the View, Advanced Post, Dynamic Isosurface command to dynamically view the regions of constant stress.
Femap with NX Nastran
UGS Corp. 2006. All rights reserved.
2-7
Exercise 12a - PostProcessing with Deformed Contour Plots
9. Display and manipulate a dynamic cutting plane.
a) Select the View, Advanced Post, Dynamic Cutting Plane command and
dynamically move the clipping plane.
b) By selecting the Plane button in the Dynamic Section Cut Control dialog box,
change the cutting plane and visualize the results by moving the cutting plane.
Femap with NX Nastran
UGS Corp. 2006. All rights reserved.
2-8
Exercise 12b PostProcessing with XY Plots
In this exercise, you will become familiar with
Creating XY Plots. Create additional output sets using the Model, Output, Process
command.
Femap with NX Nastran
UGS Corp. 2006. All rights reserved.
2-9
Exercise 12b PostProcessing with XY Plots
1. Open the model platepost.mod and save it in
your training folder
Make an XY Plot of the Plate Top VonMises Stresses.
a) View, Select (F5), select
XY vs. Position, and then press XY data. b) Choose NX/Nastran Case 1 as the Output Set, and Plate Top VonMises Stress as the Output Vector.
Femap with NX Nastran
UGS Corp. 2006. All rights reserved.
2-10
Exercise 12b PostProcessing with XY Plots
This plots all the element centroidal values vs. X position and is not useful
Femap with NX Nastran
UGS Corp. 2006. All rights reserved.
2-11
Exercise 12b - PostProcessing with XY Plots
2. Create a new vector of nodal stresses,
based on the VonMises Stresses.
a) Select Model, Output, Process
b) Select the Convert option then
select 1..NX/Nastran Case 1 as the Output Set. Next, select 7033..Plate Top Von Mises Stress as the Output Vector. c) Press the Add Operation button to add the Convert Average command to the processing list, then press OK to process.
Femap with NX Nastran
UGS Corp. 2006. All rights reserved.
2-12
Exercise 12b - PostProcessing with XY Plots
3. Make a group of nodes on top curve to reduce the amount of data
being plotted.
Using the View, Select command (or F5 hotkey), change the Model Style back to Quick Hidden Line.
Femap with NX Nastran
UGS Corp. 2006. All rights reserved.
2-13
Exercise 12b - PostProcessing with XY Plots
3. Make a group of nodes on top curve to reduce the amount of data
being plotted.
Create a group of nodes at the top of the plate by Group Set with name Mesh on Top Curve. Then using the Group, Node on Curve command pick the top curve. Add the elements to the group using the Group, Elements, Using Node selecting Group
Femap with NX Nastran
UGS Corp. 2006. All rights reserved.
2-14
Exercise 12b - PostProcessing with XY Plots
3. Make a group of nodes on top curve to reduce the amount of data
being plotted.
Using Model Info Tree display the new group with Contour Vector, 9000000..Avg-Converted Vec 7033.
Femap with NX Nastran
UGS Corp. 2006. All rights reserved.
2-15
Exercise 12b - PostProcessing with XY Plots
4. Generate a new XY Plot, with
only the group of top nodes used for plotting. a) Use View, Select, select XY vs. Position, then press the XY Data button. b) For the Group, select Mesh on Top Curve. c) Set the Output Vector to 9000000..Avg Converted Vector 7033 this is the vector that was created by the Convert command.
Femap with NX Nastran
UGS Corp. 2006. All rights reserved.
2-16
Exercise 12b - PostProcessing using XY Plots
5. Change back to a model view of the entire model.
a) With the View Select dialog box, select the Model Style as Quick Hidden Line
b) Unselect group using right click in the Graphics Window and set the Model Data,
Group to None.
6. Turn off the display of the element edges.
a) Using the Post toolbars View Style icon, turn off the Filled Edges
Femap with NX Nastran
UGS Corp. 2006. All rights reserved.
2-17
Exercise 12b - PostProcessing using XY Plots
Animate the model and adjust the Animation Options
a) View Select, Animate (produces a very fast animation), the
select the View, Advanced Post Animation command and set the animation speed slower
b) Select the Post Options icon from the Post toolbar and make
the following selections: Undeformed (off), Scale Deformation = 2, Animation Frames = 10 continuously, Animation Positive Only, and Animate Contours.
Save this as a Movie File (AVI), and insert it into a presentation.
a) File, Picture, Save, set the file type to .AVI, and save it. b) Start PowerPoint (if available), open an empty presentation;
then in PowerPoint select the command, Insert, Picture Movies and Sounds, Movie from FIle, and select the file you just saved. Double click the image to play it.
Femap with NX Nastran
UGS Corp. 2006. All rights reserved.
2-18
Вам также может понравиться
- ANSYS Mechanical APDL for Finite Element AnalysisОт EverandANSYS Mechanical APDL for Finite Element AnalysisРейтинг: 4.5 из 5 звезд4.5/5 (8)
- Nastran Fundamental CheckДокумент78 страницNastran Fundamental Checkaakash sharmaОценок пока нет
- FEMAP Student GuideДокумент338 страницFEMAP Student GuideDanica BzenićОценок пока нет
- Mini Project - Machine Learning - Tejas NayakДокумент65 страницMini Project - Machine Learning - Tejas Nayaktejas_nayakОценок пока нет
- FEMAP TrainingДокумент177 страницFEMAP Trainingjrkling100% (2)
- Solving Contact Problems With Abaqus PDFДокумент163 страницыSolving Contact Problems With Abaqus PDFdashengyue100% (1)
- Ansys TipsДокумент79 страницAnsys TipsMuhammad AliОценок пока нет
- Abaqus Orphan MeshДокумент22 страницыAbaqus Orphan MeshMasoud GhodratiОценок пока нет
- Fatigue Analysis of Welded Components: Designer’s Guide to the Structural Hot-Spot Stress ApproachОт EverandFatigue Analysis of Welded Components: Designer’s Guide to the Structural Hot-Spot Stress ApproachРейтинг: 5 из 5 звезд5/5 (1)
- The Theory of Critical Distances: A New Perspective in Fracture MechanicsОт EverandThe Theory of Critical Distances: A New Perspective in Fracture MechanicsОценок пока нет
- Microprocessor - 8086 Interrupts - Tutorialspoint PDFДокумент3 страницыMicroprocessor - 8086 Interrupts - Tutorialspoint PDFlakshman donepudi100% (1)
- Ex 2 User InterfaceДокумент11 страницEx 2 User InterfacezamnasОценок пока нет
- Ex 7 Tetra Vs Hexa MeshingДокумент23 страницыEx 7 Tetra Vs Hexa MeshingMetin MehelОценок пока нет
- Nonlinear Analysis FEMAPДокумент406 страницNonlinear Analysis FEMAPmunjasolОценок пока нет
- Femap Tip and Tricks: Equation Based LoadingДокумент3 страницыFemap Tip and Tricks: Equation Based Loadingben romanoskyОценок пока нет
- FEMAP Basics TutorialДокумент24 страницыFEMAP Basics TutorialDhruv SolankiОценок пока нет
- Feamp Contact Modeling PDFДокумент5 страницFeamp Contact Modeling PDFajroc1515Оценок пока нет
- Femap Structural - Verification GuideДокумент376 страницFemap Structural - Verification GuidezeusapoloОценок пока нет
- FEMAP ExamplesДокумент524 страницыFEMAP Examplesantonio carlos peixoto de miranda gomesОценок пока нет
- Material Damage and Failure in AbaqusДокумент19 страницMaterial Damage and Failure in AbaqusVenu KishoreОценок пока нет
- Ocean Loading in Ansys 14.5Документ29 страницOcean Loading in Ansys 14.5Phúc Phan Tử100% (1)
- NX Assign Material PropertiesДокумент54 страницыNX Assign Material PropertiesbiondavОценок пока нет
- 2008 Int ANSYS Conf Weld Joint AssessmentДокумент27 страниц2008 Int ANSYS Conf Weld Joint AssessmentRajesh KachrooОценок пока нет
- Topology and Shape Optimization With AbaqusДокумент41 страницаTopology and Shape Optimization With AbaqusPhuongDx100% (1)
- FractureДокумент57 страницFractureAdool FighterОценок пока нет
- L01 - ANSYS - WB - LS-DYNA - Explicit Dynamics BasicsДокумент47 страницL01 - ANSYS - WB - LS-DYNA - Explicit Dynamics BasicsNguyễn Hoàng ThịnhОценок пока нет
- Examples Femap 1031Документ492 страницыExamples Femap 1031Cesar Gonzalez MurilloОценок пока нет
- Ansys Modelling and Meshing GuideДокумент165 страницAnsys Modelling and Meshing GuideUmesh Vishwakarma33% (3)
- Overview of ABAQUS ExplicitДокумент11 страницOverview of ABAQUS Explicittone_n_tune100% (1)
- Lab #1 Introduction To LSDyna: Simple CantileverДокумент22 страницыLab #1 Introduction To LSDyna: Simple CantileverMohammed A. MaherОценок пока нет
- Workshop 7 Abaqus XFEM Pressure VesselДокумент13 страницWorkshop 7 Abaqus XFEM Pressure VesselMohammed Abu SufianОценок пока нет
- Sec2 Solid Composites 021712Документ35 страницSec2 Solid Composites 021712Jamshid PishdadiОценок пока нет
- Abaqus WorkshopДокумент10 страницAbaqus Workshopnapoleongo71% (7)
- Femap TutorialsДокумент16 страницFemap Tutorialsgreat2008Оценок пока нет
- ANSYS Mechanical APDL Advanced Analysis Guide PDFДокумент414 страницANSYS Mechanical APDL Advanced Analysis Guide PDFMustafa Demir100% (1)
- ANSYS Meshing 12.0Документ98 страницANSYS Meshing 12.0Qiang Liu100% (2)
- CompositesWorkshop ANSYS DAFДокумент22 страницыCompositesWorkshop ANSYS DAFDavid Acosta100% (1)
- ABAQUS TUTORIAL Workshop7 Creep StepsДокумент8 страницABAQUS TUTORIAL Workshop7 Creep StepsBolarinwaОценок пока нет
- Nafems Dynamic Fea WebinarДокумент99 страницNafems Dynamic Fea WebinarRama Baruva100% (1)
- Solidworks Simulation StandardДокумент110 страницSolidworks Simulation Standardsherwin perezОценок пока нет
- AnsysДокумент151 страницаAnsyspraveen06apr67% (3)
- LS-DYNA Basic Training: Input Deck Structure Basic Cards V1.0Документ30 страницLS-DYNA Basic Training: Input Deck Structure Basic Cards V1.0anmol6237Оценок пока нет
- Abaqus Direct CyclingДокумент7 страницAbaqus Direct CyclingJuraj FajtaОценок пока нет
- LS-DYNA AnalysisДокумент29 страницLS-DYNA AnalysisJohn TerryОценок пока нет
- XFEM MethodДокумент24 страницыXFEM MethodjangdiniОценок пока нет
- Fatigue Strength Prediction of Truck Cab by CaeДокумент7 страницFatigue Strength Prediction of Truck Cab by CaemeDC123Оценок пока нет
- AnsysДокумент46 страницAnsysapi-3719538100% (9)
- Ansys Advanced Analysis Techniques GuideДокумент346 страницAnsys Advanced Analysis Techniques GuideSimion LaurentiuОценок пока нет
- ANSYS Modal AnalysisДокумент40 страницANSYS Modal AnalysisR.S.Vishwakarma5904Оценок пока нет
- Linear Elastic Theory of Thin Shells: The Commonwealth and International Library: Structures and Solid Body Mechanics DivisionОт EverandLinear Elastic Theory of Thin Shells: The Commonwealth and International Library: Structures and Solid Body Mechanics DivisionРейтинг: 5 из 5 звезд5/5 (2)
- Introduction to the Explicit Finite Element Method for Nonlinear Transient DynamicsОт EverandIntroduction to the Explicit Finite Element Method for Nonlinear Transient DynamicsОценок пока нет
- Ageing and Life Extension of Offshore Structures: The Challenge of Managing Structural IntegrityОт EverandAgeing and Life Extension of Offshore Structures: The Challenge of Managing Structural IntegrityОценок пока нет
- Importing 3d Model Into MastercamДокумент20 страницImporting 3d Model Into MastercamMarsono Bejo SuwitoОценок пока нет
- 4411 Motor3D v13Документ78 страниц4411 Motor3D v13Roberto Eduardo Quintal PalomoОценок пока нет
- ANSYS57 Tut ModalДокумент16 страницANSYS57 Tut ModaldiclovisОценок пока нет
- Sap TutorДокумент50 страницSap TutorAndore BcОценок пока нет
- Wizcon 9.3 User Guide ENДокумент766 страницWizcon 9.3 User Guide ENapi-3856479Оценок пока нет
- OS Quiz 1Документ4 страницыOS Quiz 1Mohamad Syahmi0% (1)
- TR2005 07 22 TCP EFSMДокумент50 страницTR2005 07 22 TCP EFSMChandru BlueEyesОценок пока нет
- SDK For PCSC - Readme First (PMD13180) PDFДокумент57 страницSDK For PCSC - Readme First (PMD13180) PDFciccalavОценок пока нет
- Oracle Nosql Database,: 12.1.3.5, COMMUNITY EDITIONДокумент5 страницOracle Nosql Database,: 12.1.3.5, COMMUNITY EDITIONCarlos Mario HerreraОценок пока нет
- EnSight UserManualДокумент868 страницEnSight UserManualAnonymous scnl9rHОценок пока нет
- HC110110012 Establishing A Single Switched NetworkДокумент12 страницHC110110012 Establishing A Single Switched NetworkjscansinoОценок пока нет
- Unreal Development Kit ManualДокумент69 страницUnreal Development Kit ManualDiego Iván Flores MunguíaОценок пока нет
- Bacnet IP ManualДокумент120 страницBacnet IP ManualYasser RagabОценок пока нет
- 3 AhmedBodyTutorialДокумент10 страниц3 AhmedBodyTutorialJesthyn VCОценок пока нет
- Consume Web API in ASP - Net MVC With Crud ActionsДокумент19 страницConsume Web API in ASP - Net MVC With Crud ActionsElsadig OsmanОценок пока нет
- Department of Computer Science and Engineering: Lab Manual in Computer Programming LabДокумент49 страницDepartment of Computer Science and Engineering: Lab Manual in Computer Programming Labmadhu2270Оценок пока нет
- Inheritance: OOP (C++) Irshad KhanДокумент54 страницыInheritance: OOP (C++) Irshad KhanM.saqlain younasОценок пока нет
- ETEC102 Assignment / Quiz 4 4-Bit Parallel AdderДокумент1 страницаETEC102 Assignment / Quiz 4 4-Bit Parallel AdderWorlds12Оценок пока нет
- 1981 Zilog Microprocessor Applications Reference Book Volume 1 PDFДокумент449 страниц1981 Zilog Microprocessor Applications Reference Book Volume 1 PDFVignesh RamakrishnanОценок пока нет
- Fyit MP Practical Mannual FinalДокумент28 страницFyit MP Practical Mannual FinalShatrudhan MauryaОценок пока нет
- 76Документ30 страниц76adeelasghar091Оценок пока нет
- Online Shopping: Project Report ONДокумент47 страницOnline Shopping: Project Report ONRimisha JaiwaniОценок пока нет
- Hl7guide 02 2011Документ255 страницHl7guide 02 2011mishal153Оценок пока нет
- Creation VSM - Modelos DigitalesДокумент8 страницCreation VSM - Modelos Digitalespuul124Оценок пока нет
- Only Root Can Write To OSX Volumes - Can't Change Permissions Within PDFДокумент40 страницOnly Root Can Write To OSX Volumes - Can't Change Permissions Within PDFLeonardo CostaОценок пока нет
- Crime Records Management System (Synopsis)Документ12 страницCrime Records Management System (Synopsis)sanjaykumarguptaa75% (4)
- Ece 313: Problem Set 6 Reliability and CdfsДокумент2 страницыEce 313: Problem Set 6 Reliability and CdfsspitzersglareОценок пока нет
- IBM Spectrum Protect: Secure CommunicationsДокумент40 страницIBM Spectrum Protect: Secure CommunicationsdingdongОценок пока нет
- Chapter 09 HP RUM 9 Engine Console ToolsДокумент20 страницChapter 09 HP RUM 9 Engine Console ToolsMasood KhanОценок пока нет
- METAMODELS - Newsletter08-Eng PDFДокумент5 страницMETAMODELS - Newsletter08-Eng PDFds_srinivasОценок пока нет
- NvflashДокумент2 страницыNvflashdelton007Оценок пока нет
- TutorialДокумент307 страницTutorialO P Chandra100% (1)