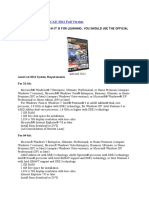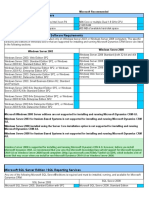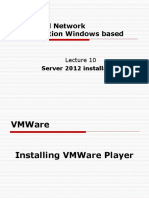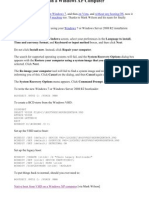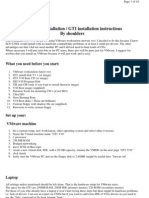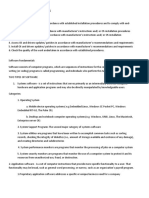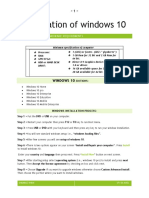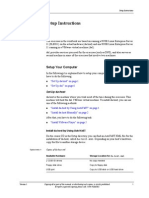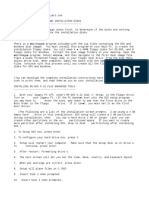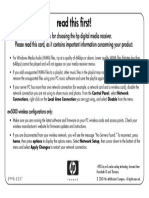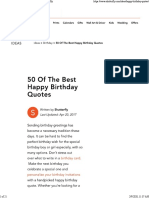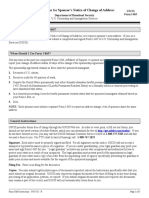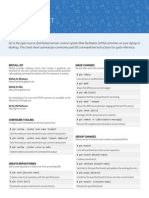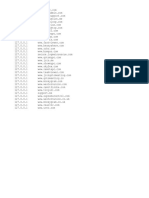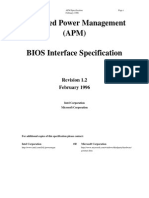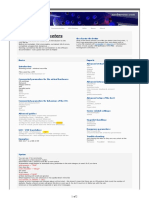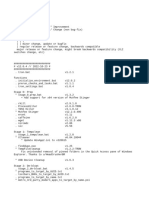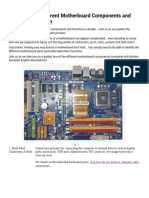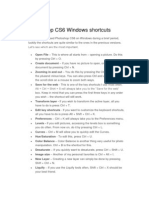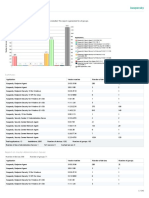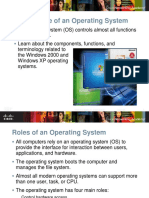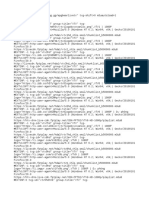Академический Документы
Профессиональный Документы
Культура Документы
ITProGuru InstallingWindows8 HOL Guide
Загружено:
prakash_shrАвторское право
Доступные форматы
Поделиться этим документом
Поделиться или встроить документ
Этот документ был вам полезен?
Это неприемлемый материал?
Пожаловаться на этот документАвторское право:
Доступные форматы
ITProGuru InstallingWindows8 HOL Guide
Загружено:
prakash_shrАвторское право:
Доступные форматы
Installing Windows 8/2012 Step-By-Step by the ITProGuru Dan Stolts
# 1) 2) Description Download Windows Server 2012 http://aka.ms/getwin2012 or Download Windows 8 http://aka.ms/guruwin8 Video Walk-through of Installation http://aka.ms/InstallWin8 Follow Step-By-Step Instructions to configure BIOS Configure BIOS Before Installing Windows Server 2012 and Hyper-V Enable Virtualization Technology *VT+ (Processor) Enable Data Execution Prevention *DEP+ (Security) Enable Second Level Address Translation *SLAT+ Change boot sequence to allow media (USB Drive or DVD) Boot from DVD Press the <ENTER> key to boot from DVD Files will start loading Windows 8 RP Key (from public download only): TK8TP-9JN6P-7X7WW-RFFTV-B7QPF Take the defaults on the Language screen Click Next Click Install now on the install screen Click the second line item for the GUI. The default install is now Server Core. Then click Next Read License Agreement, Turn on Checkbox I accept the license terms then Click Next Click Custom: Install Windows only (Advanced) The disk you are using should be listed. If not, you will need to Load driver. Select the disk you will be installing on. If you do not want to change drive options [optional]; Click Next [optional:] Click drive options then you can create custom partitions
3) 4) 5) 6) 7) 8) 9) 10) 11)
[Optional:] Add a drive using Boot2VHD Addendum: Native Boot To VHD (on back)
12) It will then start copying files. This will take a while (could be 20 mins or so depending on hardware performance) It will reboot a couple times (automatically) after the first reboot it will no longer be running off of the DVD In the Password box enter a new password for this computer. It must meet complexity requirements. Re-enter the password in the second password box then click Finish Press Ctrl-Alt-Delete at the same time to get the login screen Enter password and press <ENTER> The Desktop will be displayed and Server Manager will be opened automatically. Press Windows Key on the keyboard will bring up the start screen (formerly known as Start Menu) If you Right-Click on Computer you will see the new right-click menu is on the bottom of the screen instead of in a dropdown box. Select Properties You will see that the System Properties screen looks almost identical to prior versions of windows. We can now change the computer name by clicking on Change Settings Type new computer name you would like to use and click OK Click OK on the information box Click OK to allow a restart Then click Restart Now on the final dialog box. When the computer restarts it will have the new name, just login. NOTE: in the Dev Camp, you can copy Visual Studio from the USB Stick to your laptop
13) 14) 15) 16) 17)
19) 20) 21)
For a video of this Step-By-Step walkthrough, see:
Installing Windows Server 2012 or Windows 8 Step-By-Step http://aka.ms/InstallWin2012
Addendum: Native Boot To VHD
Setup Disk for Boot2VHD
SHIFT-F10 to open a command prompt window Find installation drive (dir c:, dir d:, dir e:, etc) Diskpart to open the Disk Partition Utility (the first four lines below are all the same command and must run on the same line; separated here to make it easier to read) Create vdisk file=e:\BootDemo.vhd type=expandable maximum=40000 Attach vdisk Exit Then Refresh on the Windows Setup Screen To see a video: http://aka.ms/Boot2VHD
Вам также может понравиться
- Brian Bix Jurisprudence Theory and Context PDFДокумент3 страницыBrian Bix Jurisprudence Theory and Context PDFmahendra singh50% (2)
- Product Name:quick Heal Total Security Product key:6Y86B-7BE1F-67207-11610 Pb2Fj-N6Rmh-Qgjwk-Cc92M-BbdhjДокумент16 страницProduct Name:quick Heal Total Security Product key:6Y86B-7BE1F-67207-11610 Pb2Fj-N6Rmh-Qgjwk-Cc92M-BbdhjRohit KambleОценок пока нет
- AUTOCAD 2012 Full VersionДокумент9 страницAUTOCAD 2012 Full Versionbeku_ggs_beku100% (1)
- HPDesign Jet T120 T520 Upgrade ToolДокумент26 страницHPDesign Jet T120 T520 Upgrade ToolJorge Peralta OrozcoОценок пока нет
- CRM 4 Hardware RequirementsДокумент3 страницыCRM 4 Hardware Requirementslzvitt13Оценок пока нет
- Manual Postcard LCD 60Документ32 страницыManual Postcard LCD 60TiagoKstilhosОценок пока нет
- How To Dual Boot and Install Windows Server 2016 On Windows 10 PC Using Boot To VHD Step-By-Step - ITProGuru BlogДокумент9 страницHow To Dual Boot and Install Windows Server 2016 On Windows 10 PC Using Boot To VHD Step-By-Step - ITProGuru BlogMandar Bahadarpurkar100% (1)
- Install Server 2012Документ7 страницInstall Server 2012Ralfh De GuzmanОценок пока нет
- Student Handout 8 How To Install Windows Server 2008 R2Документ5 страницStudent Handout 8 How To Install Windows Server 2008 R2Lemuel CondesОценок пока нет
- Instalacija Mrežnog Operativnog SistemaДокумент10 страницInstalacija Mrežnog Operativnog SistemaAmir KaracicОценок пока нет
- Step1:: The Steps For Installing Windows7 OSДокумент16 страницStep1:: The Steps For Installing Windows7 OSابو حميد ابو حميدОценок пока нет
- How To Install Windows Server 2008 Step by StepДокумент14 страницHow To Install Windows Server 2008 Step by StepamuljuneОценок пока нет
- Component Requirement: Microsoft's Windows 2008 Server Trial WebsiteДокумент8 страницComponent Requirement: Microsoft's Windows 2008 Server Trial WebsitehagornОценок пока нет
- Os SimulationДокумент2 страницыOs Simulationnesto chetaОценок пока нет
- Hardware Requirements and Installation of Server 2008Документ14 страницHardware Requirements and Installation of Server 2008AbhyОценок пока нет
- Virtual Machine Setup InstructionsДокумент4 страницыVirtual Machine Setup InstructionsallaboutgieОценок пока нет
- Installing Windows Server 2008 As A VM in VMware WorkstationДокумент16 страницInstalling Windows Server 2008 As A VM in VMware WorkstationBobby Afri SetiawanОценок пока нет
- Activity 2 Install Windows 2008 Server: Cpic-Css NC Ii 2015 Page 1 of 11Документ11 страницActivity 2 Install Windows 2008 Server: Cpic-Css NC Ii 2015 Page 1 of 11kristofferОценок пока нет
- How To Install Windows Server 2008Документ14 страницHow To Install Windows Server 2008RAVI KUMAR LANKE100% (1)
- Convert Your Windows Server 2008 R2 To A WorkstationДокумент25 страницConvert Your Windows Server 2008 R2 To A WorkstationAnonymous ZntoXciОценок пока нет
- Step by Step Guide in Installing Linux and Oracle ServerДокумент68 страницStep by Step Guide in Installing Linux and Oracle ServerAjhay RaptorОценок пока нет
- Samar National SchoolДокумент20 страницSamar National SchoolJonathan CayatОценок пока нет
- Install Windows 8 Dev Preview in VMware WorkstationДокумент25 страницInstall Windows 8 Dev Preview in VMware Workstationanand.xissОценок пока нет
- 1.5 - Centos 7 Installation Ver3 - VMwareДокумент28 страниц1.5 - Centos 7 Installation Ver3 - VMwarezaimdigimaxОценок пока нет
- Lec 10 Server 2012 InstallationДокумент26 страницLec 10 Server 2012 InstallationBeero'z Beauty ProductsОценок пока нет
- Fedora VBox InstallationДокумент22 страницыFedora VBox InstallationAlex J ChurchОценок пока нет
- Sigma Installation InstructionsДокумент38 страницSigma Installation InstructionsAlexandre HesslerОценок пока нет
- ICT I-Computer System Servicing: Quarter 4 - Module 7-8 Microsoft Windows Server 2008 R2 InstallationДокумент13 страницICT I-Computer System Servicing: Quarter 4 - Module 7-8 Microsoft Windows Server 2008 R2 InstallationMarilyn Besawen CulanganОценок пока нет
- Native Boot VHD On A Windows XP ComputerДокумент1 страницаNative Boot VHD On A Windows XP Computerpippox0Оценок пока нет
- BMW DIS Installation / GT1 Installation Instructions by ShouldersДокумент10 страницBMW DIS Installation / GT1 Installation Instructions by ShouldersvalymadОценок пока нет
- Eagle Server Install VM How-To Tutorial-Rev1Документ9 страницEagle Server Install VM How-To Tutorial-Rev1Eduardo DecleОценок пока нет
- Centos Server Configuration A-Z PDFДокумент70 страницCentos Server Configuration A-Z PDFMarina Derrude100% (1)
- Instalacija Servera 2012 Korak Po KorakДокумент7 страницInstalacija Servera 2012 Korak Po KorakHarun DelićОценок пока нет
- Linux Practical EditedДокумент52 страницыLinux Practical Editedsmritisingh9180Оценок пока нет
- Windows 7 InstallationДокумент20 страницWindows 7 InstallationPrecious GenevineОценок пока нет
- Installing Virtual BoxДокумент46 страницInstalling Virtual BoxRajesh Kumar ReddyОценок пока нет
- Installing Windows Server 2008 CoreДокумент14 страницInstalling Windows Server 2008 Coredercole69Оценок пока нет
- CSS10 Week1Документ19 страницCSS10 Week1Jevan Hope BaltazarОценок пока нет
- Lab Environment Setup Doc FOR Golden Gate: Softwares RequiredДокумент55 страницLab Environment Setup Doc FOR Golden Gate: Softwares RequiredNainika KedarisettiОценок пока нет
- BMW DIS Installation ManualДокумент12 страницBMW DIS Installation ManualinthefleshОценок пока нет
- w8 Process InstallationДокумент11 страницw8 Process InstallationManny AlvarОценок пока нет
- Tle-12 q1 Las Css Wk2day1Документ4 страницыTle-12 q1 Las Css Wk2day1marivic itongОценок пока нет
- How To Install Windows OS On Free DOS Platform: 1. RequirementsДокумент4 страницыHow To Install Windows OS On Free DOS Platform: 1. Requirementsjhony jonОценок пока нет
- SuSE Installation ClientДокумент3 страницыSuSE Installation Clientapi-3740576Оценок пока нет
- Installing OsДокумент26 страницInstalling Osmary glorОценок пока нет
- WinPE SupportДокумент8 страницWinPE Supporteone9Оценок пока нет
- Red Hat Linux 9.0 (TASK 5)Документ67 страницRed Hat Linux 9.0 (TASK 5)Vijay Kumar KandhiОценок пока нет
- Operation Sheet 1.1: Installing Windows Server 2012 R2: F T & V E & T I (Tveti) A A, E M Science IN ICT TДокумент23 страницыOperation Sheet 1.1: Installing Windows Server 2012 R2: F T & V E & T I (Tveti) A A, E M Science IN ICT TPatrick D CernaОценок пока нет
- Lab 1: Installing The Fedora OS On A Virtual Machine: Learning OutcomeДокумент40 страницLab 1: Installing The Fedora OS On A Virtual Machine: Learning OutcomeHoàng VõОценок пока нет
- Install OSДокумент5 страницInstall OSRyuu AkasakaОценок пока нет
- Operating System Installation: ObjectiveДокумент7 страницOperating System Installation: ObjectiveMr. Faheem Ahmed KhanОценок пока нет
- Data Protection Manager 2010 Step by StepДокумент12 страницData Protection Manager 2010 Step by Stepthanhbcvt_1989Оценок пока нет
- Installation of Windows 10.shamroz Khan (AutoRecovered)Документ2 страницыInstallation of Windows 10.shamroz Khan (AutoRecovered)shamroz khanОценок пока нет
- Practical No: 6: Aim: Learning Installation and Up Gradation of The Linux Operating System Installing Fedora LinuxДокумент7 страницPractical No: 6: Aim: Learning Installation and Up Gradation of The Linux Operating System Installing Fedora LinuxAbhilash AbhiОценок пока нет
- How To Install Windows Server 2008 Step by StepДокумент14 страницHow To Install Windows Server 2008 Step by Stepdynes100% (2)
- Data Protection Manager 2010 Installation Step by StepДокумент12 страницData Protection Manager 2010 Installation Step by Stepkhushpreet1022Оценок пока нет
- 3103 SetupДокумент8 страниц3103 Setupchanquete69Оценок пока нет
- Dell Reinstall OS Via USB Recovery MediaДокумент5 страницDell Reinstall OS Via USB Recovery MediaYogesh BaggaОценок пока нет
- Copy (2) of Lab-Manual-OS (2) .Doc1393Документ127 страницCopy (2) of Lab-Manual-OS (2) .Doc1393great_alltimeОценок пока нет
- Installing W7 On A StickДокумент5 страницInstalling W7 On A StickCosmin-Nicolae StoleruОценок пока нет
- MS DosДокумент6 страницMS Dosejaz2Оценок пока нет
- Windows Operating System: Windows Operating System (OS) Installation, Basic Windows OS Operations, Disk Defragment, Disk Partitioning, Windows OS Upgrade, System Restore, and Disk FormattingОт EverandWindows Operating System: Windows Operating System (OS) Installation, Basic Windows OS Operations, Disk Defragment, Disk Partitioning, Windows OS Upgrade, System Restore, and Disk FormattingОценок пока нет
- MCTS 70-680 Exam Questions: Microsoft Windows 7, ConfiguringОт EverandMCTS 70-680 Exam Questions: Microsoft Windows 7, ConfiguringРейтинг: 3.5 из 5 звезд3.5/5 (2)
- Student Athlete ResumeДокумент1 страницаStudent Athlete Resumeappie yhunazcaОценок пока нет
- JPT - Google SearchДокумент2 страницыJPT - Google Searchprakash_shrОценок пока нет
- Computer Science ResumedocxДокумент1 страницаComputer Science ResumedocxMuja AhmadОценок пока нет
- Computer Science ResumedocxДокумент1 страницаComputer Science ResumedocxMuja AhmadОценок пока нет
- JPT - SearchДокумент3 страницыJPT - Searchprakash_shrОценок пока нет
- JPT - SearchДокумент3 страницыJPT - Searchprakash_shrОценок пока нет
- UPload MeДокумент2 страницыUPload Meprakash_shrОценок пока нет
- Upload Me2Документ12 страницUpload Me2prakash_shrОценок пока нет
- Readywares Waxed Canvas Tool Bucket Organizer $36.74 Free ShippingДокумент7 страницReadywares Waxed Canvas Tool Bucket Organizer $36.74 Free Shippingprakash_shrОценок пока нет
- Read MeДокумент1 страницаRead Meprakash_shrОценок пока нет
- Nepal NewsДокумент14 страницNepal Newsprakash_shrОценок пока нет
- 3 - Interrupts and IOДокумент3 страницы3 - Interrupts and IOprakash_shrОценок пока нет
- Slickdeals The Best Deals, Coupons, Promo Codes & DiscountsДокумент75 страницSlickdeals The Best Deals, Coupons, Promo Codes & Discountsprakash_shrОценок пока нет
- UPload Me1Документ2 страницыUPload Me1prakash_shrОценок пока нет
- Atlassian Git Cheatsheet PDFДокумент2 страницыAtlassian Git Cheatsheet PDFJohn Le TourneuxОценок пока нет
- K Ho KK HoДокумент14 страницK Ho KK Hoprakash_shrОценок пока нет
- Birthday MSGДокумент21 страницаBirthday MSGprakash_shrОценок пока нет
- D3300 SG (En) 02Документ144 страницыD3300 SG (En) 02Christer John UyОценок пока нет
- Canon EOS Rebel T5Документ342 страницыCanon EOS Rebel T5ab5918590Оценок пока нет
- I 865instr PDFДокумент5 страницI 865instr PDFprakash_shrОценок пока нет
- Github Git Cheat SheetДокумент2 страницыGithub Git Cheat SheetsuneelaemОценок пока нет
- 4 - ADC and DACДокумент6 страниц4 - ADC and DACprakash_shrОценок пока нет
- 5 - Asynchronous Serial CommunicationДокумент3 страницы5 - Asynchronous Serial Communicationprakash_shrОценок пока нет
- Something of A, Somewhat, A Bit: BBC Learning English Ask About EnglishДокумент3 страницыSomething of A, Somewhat, A Bit: BBC Learning English Ask About EnglishNguyen Quang HuyОценок пока нет
- 100 Series Chipset Datasheet Vol 1Документ306 страниц100 Series Chipset Datasheet Vol 1prakash_shrОценок пока нет
- LAB 3: PWM and Timer: 2.1 Tool RequirementsДокумент4 страницыLAB 3: PWM and Timer: 2.1 Tool Requirementsprakash_shrОценок пока нет
- Lab4 PC Communications Ver00Документ4 страницыLab4 PC Communications Ver00prakash_shrОценок пока нет
- Lab 0 - IntroductionДокумент13 страницLab 0 - Introductionprakash_shrОценок пока нет
- Lab2 - PowerModes and ADC MSP430Документ6 страницLab2 - PowerModes and ADC MSP430prakash_shrОценок пока нет
- Lab 1 - OLED, GPIO, InterruptДокумент6 страницLab 1 - OLED, GPIO, Interruptprakash_shrОценок пока нет
- Manual Placa Madre PC Chips p25gv10Документ49 страницManual Placa Madre PC Chips p25gv10madenicola10Оценок пока нет
- 775i65GV multiQIGДокумент84 страницы775i65GV multiQIGMaria Gabriela Herrera CuaurmaОценок пока нет
- Boot Order SettingДокумент4 страницыBoot Order SettingRanjan DuttaОценок пока нет
- Getting Started Guide RU23 New InstallationДокумент3 страницыGetting Started Guide RU23 New Installationche3lehОценок пока нет
- Instability in SOLIDWORKS Due To Conflict With Microsoft KB3072630Документ2 страницыInstability in SOLIDWORKS Due To Conflict With Microsoft KB3072630Jose Luis Jacome AlbanОценок пока нет
- Pvi-Usb-Rs485 232 Rev.2.0 Installation Procedure 0Документ8 страницPvi-Usb-Rs485 232 Rev.2.0 Installation Procedure 0HenryMMОценок пока нет
- Remote Support Websites Host File EntriesДокумент1 страницаRemote Support Websites Host File EntriesWANNA WOHОценок пока нет
- Advanced Power Management (APM) BIOS Interface Specification Revision 1.2 February 1996Документ80 страницAdvanced Power Management (APM) BIOS Interface Specification Revision 1.2 February 1996ivanagui2Оценок пока нет
- VMX Ref PDFДокумент41 страницаVMX Ref PDFrgarcp2348Оценок пока нет
- Detailed Drawing Exercises: Solidworks EducationДокумент51 страницаDetailed Drawing Exercises: Solidworks Educationdita ayuОценок пока нет
- Windows - Batch Script - How To Check For Admin Rights - Stack OverflowДокумент18 страницWindows - Batch Script - How To Check For Admin Rights - Stack OverflowcomenbabyОценок пока нет
- Changelog v12.0.4 Updated 2022 10 23Документ265 страницChangelog v12.0.4 Updated 2022 10 23inscripcion II-2020Оценок пока нет
- MotherboardДокумент4 страницыMotherboardDave SedigoОценок пока нет
- Motherboard Specifications, MS-7184 AmethystM - HP Customer Care (United States - English)Документ4 страницыMotherboard Specifications, MS-7184 AmethystM - HP Customer Care (United States - English)Dorothy JamesОценок пока нет
- F 0662840Документ3 страницыF 0662840Pablo Andres HerediaОценок пока нет
- Photoshop CS6 Windows ShortcutsДокумент3 страницыPhotoshop CS6 Windows Shortcutsconstantine234Оценок пока нет
- Difference Between IDE and SATAДокумент2 страницыDifference Between IDE and SATARamamoorthy RamaduraiОценок пока нет
- Kaspersky Lab Software Version Report (6!2!2021 1-52-14 PM)Документ141 страницаKaspersky Lab Software Version Report (6!2!2021 1-52-14 PM)Fery AndriansyahОценок пока нет
- LogДокумент2 страницыLogSetsuna RoyОценок пока нет
- BrickedДокумент2 страницыBrickedCarl Wilfred PasionОценок пока нет
- KMS Auto Net Activator: AboutДокумент1 страницаKMS Auto Net Activator: AboutvladОценок пока нет
- 2016-E-0351 - Releasing RU PC-TOOL V6.0 (Supporting Windows 10 and SecurityДокумент12 страниц2016-E-0351 - Releasing RU PC-TOOL V6.0 (Supporting Windows 10 and SecurityEmerson Fonte Dos Santos FreireОценок пока нет
- Operating SystemsДокумент44 страницыOperating SystemsALLAN GABRIEL GOJOCOОценок пока нет
- WSB-945GSE - UMN - v1.02 (PCI Motherboard) PDFДокумент191 страницаWSB-945GSE - UMN - v1.02 (PCI Motherboard) PDFrohitsingh2909Оценок пока нет
- 4Документ56 страниц4khongkhacai MrОценок пока нет
- Script VirusДокумент35 страницScript VirusRayson SaputraОценок пока нет