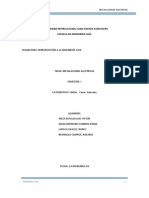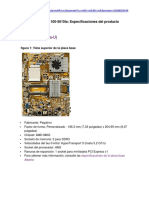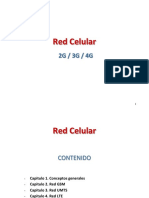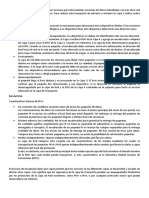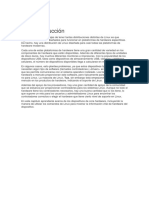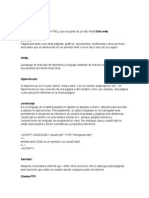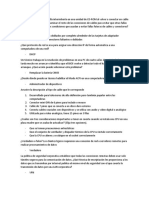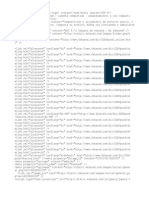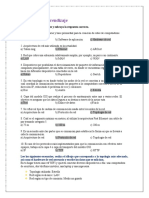Академический Документы
Профессиональный Документы
Культура Документы
Primeros Pasos Con Helvia PDF
Загружено:
Tertulia Los LunerosОригинальное название
Авторское право
Доступные форматы
Поделиться этим документом
Поделиться или встроить документ
Этот документ был вам полезен?
Это неприемлемый материал?
Пожаловаться на этот документАвторское право:
Доступные форматы
Primeros Pasos Con Helvia PDF
Загружено:
Tertulia Los LunerosАвторское право:
Доступные форматы
!"#$%%"&'()$'$#*+(,$(-''./*%"&'(0,1%*2"/*(3(4.#5*%"&'(,$+(6#.7$8.#*,.
Primeros pasos con Helvia:
1.- Visualizar la plataforma: La plataforma Helvia de cada centro es visible a travs de Internet o desde la red interna del centro indistintamente: Desde el centro TIC: -Escribir en la barra de direcciones del navegador web: http://c0/helvia/ O por Internet: (Esta sera la direccin web pblica de la Helvia del centro) - Escribir en la barra de direcciones del navegador web: http://www.juntadeandalucia.es/averroes/centros -tic/cdigdelcentro/helvia/
La instalacin bsica de Helvia presenta un ejemplo de descripcin de un centro y una imagen que se deben sustituir por las del propio Centro. De igual forma la denominacin "Nombre Centro TIC" se debe sustituir por la denominacin completa.
2.- Personalizar los datos iniciales del centro: Entrada en la administracin de Helvia, cambio de clave inicial y nombre del centro: - Escribir en la barra de direcciones del navegador web la direccin para el acceso a la administracin de Helvia: http://c0/helvia/administracion/
!"#$%&!"#$%&%'()*%"+,-.%&/0%",+"$(1".+2&)(1",(.+2&+1",+"32,%$-.4%"
!"#$%%"&'()$'$#*+(,$(-''./*%"&'(0,1%*2"/*(3(4.#5*%"&'(,$+(6#.7$8.#*,.(
- Introducir el nombre de usuario y clave (inicialmente 'webmaster' / cdigodelcentro). Pulsar "Entrar". - Entrar en Configuracin General:
- Cambiar "NOMBRE DE CENTRO TIC" por el nombre del centro que se desea que aparezca en el banner de la portada. - Cambiar la clave de webmaster inicial por una nueva. - Pulsar en el botn "Modificar" 3.- Personalizar la portada con texto e imagen del centro: - Entrar en Sitio Web desde la administracin de Helvia, para agregar una nueva imagen. (http://c0/helvia/administracion/ o http://www.juntadeandalucia.es/averroes/centrostic/cdigdelcentro/helvia/administracion/ , usuario y clave, cuadro "Sitio Web")
!"#$%&!"#$%&%'()*%"+,-.%&/0%",+"$(1".+2&)(1",(.+2&+1",+"32,%$-.4%"
!"#$%%"&'()$'$#*+(,$(-''./*%"&'(0,1%*2"/*(3(4.#5*%"&'(,$+(6#.7$8.#*,.(
- Seleccionar la pestaa "Imgenes" en el men horizontal y a la dcha. pulsar en "Agregar" - Introducir en las opciones que nos aparecen un 'Nombre' para la identificacin de la imagen, una 'Descripcin' ms extensa y pulsar en "Examinar..." para seleccionar dentro del propio equipo el archivo de imagen. - Pulsar en "Agregar" para que se nos inserte en el listado de imgenes definidas.
- Seleccionar la pestaa "Homepage" en el men horizontal para volver a la edicin de la portada. Buscar en la parte media la seleccin "Categora de imgenes: Ninguna" y seleccionar "Todas" . Aparecer debajo la vista en miniatura de la nueva imagen introducida.
!"#$%&!"#$%&%'()*%"+,-.%&/0%",+"$(1".+2&)(1",(.+2&+1",+"32,%$-.4%"
!"#$%%"&'()$'$#*+(,$(-''./*%"&'(0,1%*2"/*(3(4.#5*%"&'(,$+(6#.7$8.#*,.( - Pulsar una vez en la vista en miniatura de la nueva imagen para que se inserte directamente en la ventana del contenido que tenemos en la parte de arriba de la misma pgina que estamos.
- Ahora, con la nueva imagen ya insertada podemos actuar sobre el texto para borrar, modificar y escribir lo que deseemos, de la misma forma que lo hacemos con un procesador de textos, utilizando las opciones e iconos que aparecen encima junto a "Ttulo" y "Contenido" . Se pueden eliminar las imgenes e iconos con slo seleccionaras y suprimir desde el teclado, eliminar las dos tablas que salen por defecto, insertar nuevas imgenes que ya estn o nuevas, etc. En las opciones tambin aparece el icono "HTML" que muestra el cdigo del contenido de la ventana para que, quienes tengan conocimiento de estas etiquetas, modifiquen directamente desde ah.
- Finalmente no hay que olvidar pulsar en el botn "Modificar" que se encuentra al final de la pgina para que se queden guardados los cambios. El nuevo aspecto de la pgina principal se ver accediendo a Helvia nuevamente desde otra ventana del navegador (http://c0/helvia/ o http://www.juntadeandalucia.es/averroes/centros-tic/cdigdelcentro/helvia/ ). As sucesivamente se pueden editar las distintas secciones de Helvia desde la zona de administracin y comprobar los cambios inmediatamente en la vista pblica en Internet o desde el centro.
!"#$%&!"#$%&%'()*%"+,-.%&/0%",+"$(1".+2&)(1",(.+2&+1",+"32,%$-.4%"
!"#$%%"&'()$'$#*+(,$(-''./*%"&'(0,1%*2"/*(3(4.#5*%"&'(,$+(6#.7$8.#*,.(
Otras configuraciones interesantes: - Personalizar el nombre del usuario "webmaster" - por defecto tiene "Coordinador Del Centro" - y el correo electrnico del centro para el formulario de contacto. Accediendo desde el men principal de la zona de administracin a la o administracin del Aula Virtual ( http://c0/helvia/administracion/ http://www.juntadeandalucia.es/averroes/centrostic/cdigdelcentro/helvia/administracion/ , usuario y clave, cuadro "Aula Virtual"), en la pestaa "Usuarios", se pueden seleccionar de la lista "webmaster" con lo que nos aparecen los datos de este usuario administrador. Aqu se debe introducir el nombre de la persona coordinadora responsable de la administracin general de Helvia y los dems datos que se quiera aportar. Estos datos son los que se tomarn de referencia en cualquier funcionalidad de la plataforma que lo requiera. As, es conveniente introducir la direccin de correo electrnico que se desee (preferiblemente la oficial del centro) para que lleguen a esta direccin los formularios de contactos para comentarios y sugerencias que cualquier persona puede enviar desde el botn 'Contacto' en la pgina principal de Helvia. Este formulario es una forma de enviar al centro, desde cualquier navegador por Internet, un correo electrnico al centro. - Crear un nuevo usuario con privilegios de 'webmaster': Es recomendable crear un nuevo usuario con su clave correspondiente que tenga los privilegios de webmaster. Este nuevo usuario sera el de uso habitual para administrar la plataforma Helvia, dejando el llamado 'webmaster' para situaciones de problemas o olvido de la clave creada anteriormente. (por ejemplo de se puede llamar a este nuevo usuario administracin). Hay que tener en cuenta que para administrar el Sitio Web y la Bitcora se deben tener los privilegios de webmaster. Para proceder a crear nuevos usuarios o usuarias, desde la misma pestaa de "Usuarios" comentada en el prrafo anterior, se optara por "Agregar" e ingresar los nuevos datos, prestando atencin en recordar el nombre y contrasea que se elija. En esta misma pgina de datos hay una casilla para marcar la opcin de webmaster. - Crear publicaciones y categoras en la Bitcora: Accediendo desde el men principal de la zona de administracin a Bitcora ( http://c0/helvia/administracion/ o http://www.juntadeandalucia.es/averroes/centrostic/cdigdelcentro/helvia/administracion/ , usuario y clave, cuadro "Bitcora"), se pueden crear distintas publicaciones y categoras para clasificarlas. De la misma forma se pueden eliminar comentarios... - Sindicar las novedades: El Sitio Web y la Bitcora de Helvia ofrecen un sistema de "suscribirse" a las noticias y novedades que se inserten, ello facilita que sin necesidad de haber entrado en la pgina de Helvia, pueda conocer desde otra aplicacin o desde los marcadores del navegador, que se han incluido esas noticias o novedades y entonces acceder a ellas y consultarlas si lo deseo.
!"#$%&!"#$%&%'()*%"+,-.%&/0%",+"$(1".+2&)(1",(.+2&+1",+"32,%$-.4%"
!"#$%%"&'()$'$#*+(,$(-''./*%"&'(0,1%*2"/*(3(4.#5*%"&'(,$+(6#.7$8.#*,.( Para este sistema es necesario que en dicha aplicacin o navegador est soportado un lector de RSS. Esto ocurre, por ejemplo, en muchas weblogs, en Moodle, en el navegador Fire Fox, etc. y en aplicaciones especficas de RSS. En cada caso se debern conocer las instrucciones para su configuracin. Por ejemplo en algunos , que suele aparecer en la barra de navegadores basta con pulsar en el smbolo direcciones cuando se accede a las pginas que ofrecen sindicacin, y guardarlos en los marcadores. Consultando esta entrada me aparecern peridicamente tantos marcadores como noticias y novedades se introduzcan en Helvia....
!"#$%&!"#$%&%'()*%"+,-.%&/0%",+"$(1".+2&)(1",(.+2&+1",+"32,%$-.4%"
Вам также может понравиться
- Monografia Instalaciones Electricas-2Документ33 страницыMonografia Instalaciones Electricas-2Enrique Rojas Bermudo100% (8)
- Desktop HP Omni 100Документ8 страницDesktop HP Omni 100Jorge Kelvin Gonzales RamosОценок пока нет
- 10 Metricas para Medir Tu Canal de YoutubeДокумент20 страниц10 Metricas para Medir Tu Canal de YoutubeAfedo Ayerdi AguirreОценок пока нет
- Prueba y Liberacion, DocumentaciónДокумент5 страницPrueba y Liberacion, DocumentaciónEdilserMorales100% (1)
- Red Celular PresentacionДокумент32 страницыRed Celular PresentaciondavidОценок пока нет
- Hacking ÉticoДокумент42 страницыHacking ÉticofranbarОценок пока нет
- Resumen Redes Capitulo 5 CCNA Explorer v4Документ3 страницыResumen Redes Capitulo 5 CCNA Explorer v4dranielkОценок пока нет
- Manual de InstalacionДокумент31 страницаManual de InstalacionmiguelОценок пока нет
- Uso de Iternet PDFДокумент150 страницUso de Iternet PDFFabio Deleppe100% (1)
- DicomДокумент4 страницыDicomCarlos Mario Cortina GarciaОценок пока нет
- Olo Router Portatil ZteДокумент24 страницыOlo Router Portatil ZteSebastian GomezОценок пока нет
- Modulo 10Документ14 страницModulo 10Juan Torres LozanoОценок пока нет
- Estrategias ComunicacionalesДокумент3 страницыEstrategias ComunicacionalesNatali Tarqui BarrionuevoОценок пока нет
- L11M4 Informatica Basica Internet USMДокумент19 страницL11M4 Informatica Basica Internet USMJosé Chacón ObandoОценок пока нет
- Ejercicios Políticas - ResueltosДокумент11 страницEjercicios Políticas - ResueltosPacoОценок пока нет
- Manual DPremote 2020Документ27 страницManual DPremote 2020Cristian VidalОценок пока нет
- Resumen Pagina WebДокумент13 страницResumen Pagina Webuliseswarior100% (1)
- Examen Final de Practica ITE 6 - 0 (2019)Документ8 страницExamen Final de Practica ITE 6 - 0 (2019)クリツONE80% (5)
- 4shared - My 4shared - Carpeta Compartida - Almacenamiento y Uso Compartido de Archivos GratisДокумент98 страниц4shared - My 4shared - Carpeta Compartida - Almacenamiento y Uso Compartido de Archivos GratisjuliocesarmoranlealОценок пока нет
- InvestigacionДокумент3 страницыInvestigacionMilagros Guadalupe Mendoza SaucedoОценок пока нет
- 4 - Ejercicios - Adria Azuaga SalvadorДокумент3 страницы4 - Ejercicios - Adria Azuaga Salvadorapi-3707659Оценок пока нет
- Actividad de Aprendizaje MДокумент2 страницыActividad de Aprendizaje MMarian Garcia100% (1)
- Psicologia Social Comunitaria Tarea 4Документ4 страницыPsicologia Social Comunitaria Tarea 4Anabel Adames0% (1)
- 3.3.2.7 Packet Tracer - WEP WPA2 PSK WPA2 RADIUSДокумент16 страниц3.3.2.7 Packet Tracer - WEP WPA2 PSK WPA2 RADIUSHeyden White100% (1)
- Investigación Sobre Fibra ÓpticaДокумент16 страницInvestigación Sobre Fibra ÓpticaDiana PrinceОценок пока нет
- PM130 PLUS Datasheet SpanishДокумент9 страницPM130 PLUS Datasheet SpanishmanuelОценок пока нет
- Circuito Multiplexor y Cómo FuncionaДокумент8 страницCircuito Multiplexor y Cómo Funcionabetito26carpioОценок пока нет
- Diccionario de SiglasДокумент9 страницDiccionario de SiglasAlexanderTorresdeLeónОценок пока нет
- Rompe Hielo VirtualДокумент4 страницыRompe Hielo VirtualAUXILIAR ADMINISTRATIVOОценок пока нет
- Recuperar 6500Документ16 страницRecuperar 6500Glenn CardenasОценок пока нет