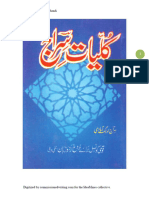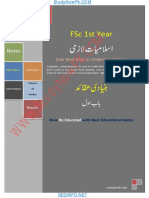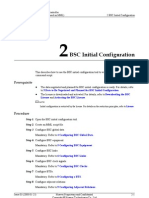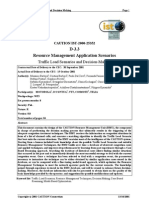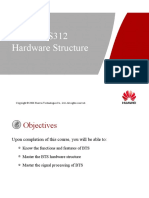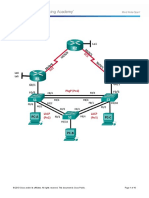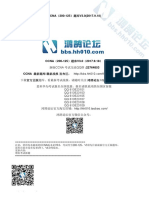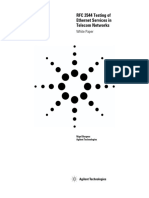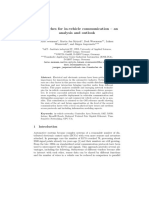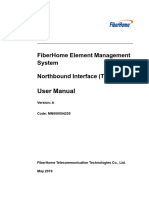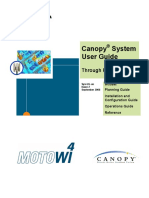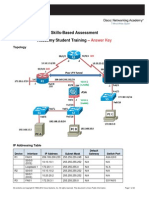Академический Документы
Профессиональный Документы
Культура Документы
NodeB Commissioning Guide (V200R012 - 02)
Загружено:
rizwanrazakhanОригинальное название
Авторское право
Доступные форматы
Поделиться этим документом
Поделиться или встроить документ
Этот документ был вам полезен?
Это неприемлемый материал?
Пожаловаться на этот документАвторское право:
Доступные форматы
NodeB Commissioning Guide (V200R012 - 02)
Загружено:
rizwanrazakhanАвторское право:
Доступные форматы
NodeB V200R012
Commissioning Guide
Issue Date
02 2010-03-05
Huawei Proprietary and Confidential Copyright Huawei Technologies Co., Ltd.
Huawei Technologies Co., Ltd. provides customers with comprehensive technical support and service. For any assistance, please contact our local office or company headquarters.
Huawei Technologies Co., Ltd.
Address: Huawei Industrial Base Bantian, Longgang Shenzhen 518129 People's Republic of China http://www.huawei.com support@huawei.com
Website: Email:
Copyright Huawei Technologies Co., Ltd. 2010. All rights reserved. No part of this document may be reproduced or transmitted in any form or by any means without prior written consent of Huawei Technologies Co., Ltd.
Trademarks and Permissions
and other Huawei trademarks are the property of Huawei Technologies Co., Ltd. All other trademarks and trade names mentioned in this document are the property of their respective holders.
Notice
The purchased products, services and features are stipulated by the contract made between Huawei and the customer. All or part of the products, services and features described in this document may not be within the purchase scope or the usage scope. Unless otherwise specified in the contract, all statements, information, and recommendations in this document are provided "AS IS" without warranties, guarantees or representations of any kind, either express or implied. The information in this document is subject to change without notice. Every effort has been made in the preparation of this document to ensure accuracy of the contents, but all statements, information, and recommendations in this document do not constitute the warranty of any kind, express or implied.
Huawei Proprietary and Confidential Copyright Huawei Technologies Co., Ltd.
NodeB Commissioning Guide
Contents
Contents
About This Document.....................................................................................................................1 1 Changes in the NodeB Commissioning Guide....................................................................1-1 2 Commissioning the NodeB on the M2000.............................................................................2-1
2.1 Procedures for Commissioning the NodeB on the M2000.............................................................................2-3 2.2 Reading Before NodeB Commissioning ........................................................................................................2-5 2.2.1 NodeB Commissioning Window...........................................................................................................2-5 2.2.2 Overview of the NodeB Deployment List..............................................................................................2-8 2.3 Checking the Settings of the NodeB File Server...........................................................................................2-10 2.4 Creating a NodeB Commissioning Task.......................................................................................................2-11 2.5 Procedure for Automatically Commissioning the NodeB by the M2000.....................................................2-13 2.6 Managing NodeB Commissioning Tasks......................................................................................................2-14 2.6.1 Performing a NodeB Task Again or Deleting the Task.......................................................................2-15 2.6.2 Viewing the NodeB Commissioning Progress.....................................................................................2-15 2.6.3 Viewing NodeB Alarms.......................................................................................................................2-16 2.6.4 Viewing Service Verification Results..................................................................................................2-17 2.7 Obtaining a NodeB Commissioning Report..................................................................................................2-18 2.8 Checking the Running Status of the NodeB..................................................................................................2-19 2.9 Confirming a NodeB Commissioning Task..................................................................................................2-19
3 Commissioning the NodeB Through the USB Disk+M2000.............................................3-1
3.1 Procedures for Commissioning the NodeB Through the USB+M2000..........................................................3-2 3.2 Preparing the USB Disk for Local Commissioning........................................................................................3-4 3.3 Upgrading the NodeB Software and Downloading the Data Configuration File (on the NodeB Side)..........3-5 3.4 Checking the Status of the NodeB Hardware and Rectifying the Faults (on the NodeB Side)......................3-8 3.4.1 Checking the Status of LEDs.................................................................................................................3-8 3.4.2 Rectifying the Common Faults..............................................................................................................3-9 3.4.3 Guidelines for Rectifying the Faults....................................................................................................3-11 3.5 Checking the NodeB Antenna VSWR Through the USB Disk (On the NodeB Side).................................3-15
4 Commissioning the NodeB on the LMT................................................................................4-1
4.1 Procedure for Commissioning the NodeB on the LMT..................................................................................4-2 4.2 Upgrading the NodeB Software......................................................................................................................4-4 4.2.1 Querying the Active Version of the NodeB...........................................................................................4-4 4.2.2 Downloading the NodeB BootROM......................................................................................................4-5 Issue 02 (2010-03-05) Huawei Proprietary and Confidential Copyright Huawei Technologies Co., Ltd. i
Contents
NodeB Commissioning Guide 4.2.3 Activating the NodeB BootROM...........................................................................................................4-8 4.2.4 Downloading the NodeB Software......................................................................................................4-10 4.2.5 Activate the NodeB Software...............................................................................................................4-13
4.3 Downloading the NodeB Data Configuration File........................................................................................4-16 4.4 Checking the Running Status of the NodeB..................................................................................................4-18 4.4.1 Commissioning SNTP..........................................................................................................................4-18 4.4.2 Checking the Status of a Cell...............................................................................................................4-19 4.4.3 Measuring the RTWP...........................................................................................................................4-20 4.4.4 Monitoring the Output Power of the NodeB........................................................................................4-22 4.4.5 Handling NodeB Alarms......................................................................................................................4-23 4.5 Checking the NodeB VSWR on the LMT....................................................................................................4-24 4.6 Data Sheet for NodeB Commissioning.........................................................................................................4-24
5 Communication Ports on the NodeB......................................................................................5-1
ii
Huawei Proprietary and Confidential Copyright Huawei Technologies Co., Ltd.
Issue 02 (2010-03-05)
NodeB Commissioning Guide
Figures
Figures
Figure 2-1 Procedure of the NodeB commissioning on the M2000.....................................................................2-4 Figure 2-2 NodeB Auto Deployment window-Site List tab page......................................................................2-6 Figure 2-3 NodeB Auto Deployment window-Monitor tab page......................................................................2-7 Figure 2-4 NodeB Auto Deployment window-Validate tab page.....................................................................2-8 Figure 3-1 Procedures for commissioning the NodeB through the USB+M2000...............................................3-3 Figure 3-2 Plugging the USB disk into the USB port on the WMPT..................................................................3-6 Figure 3-3 LED status of the common faults.......................................................................................................3-9 Figure 3-4 Plugging the USB disk into the USB port on the WMPT................................................................3-16 Figure 4-1 Procedures for commissioning the NodeB on the LMT.....................................................................4-3 Figure 4-2 Software Update dialog box...............................................................................................................4-6 Figure 4-3 Software Upgrade dialog box...........................................................................................................4-7 Figure 4-4 FTP Setting dialog box.......................................................................................................................4-7 Figure 4-5 Software Update dialog box .............................................................................................................4-9 Figure 4-6 Upgrade BOOTROM dialog box.....................................................................................................4-10 Figure 4-7 Software upgrade dialog box..........................................................................................................4-11 Figure 4-8 Upgrade NodeB Software dialog box............................................................................................4-12 Figure 4-9 FTP Setting dialog box....................................................................................................................4-12 Figure 4-10 Software Update dialog box...........................................................................................................4-14 Figure 4-11 Upgrade NodeB Software dialog box.............................................................................................4-15 Figure 4-12 DataConfig File Transfer dialog box..............................................................................................4-16 Figure 4-13 FTP Setting dialog box...................................................................................................................4-17 Figure 4-14 RTWP Measurement dialog box....................................................................................................4-21
Issue 02 (2010-03-05)
Huawei Proprietary and Confidential Copyright Huawei Technologies Co., Ltd.
iii
NodeB Commissioning Guide
Tables
Tables
Table 2-1 Parameters in the NodeB deployment list............................................................................................2-8 Table 2-2 Item list of the NodeB commissioning procedure..............................................................................2-13 Table 2-3 Parameters for filtering commissioning tasks....................................................................................2-16 Table 3-1 LEDs on the USB disk and the WMPT...............................................................................................3-7 Table 3-2 LED status of the functional NodeB....................................................................................................3-8 Table 3-3 Methods of rectifying the common faults............................................................................................3-9 Table 4-1 Fields in the FTP Setting dialog box..................................................................................................4-8 Table 4-2 Fields in the FTP Setting dialog box................................................................................................4-13 Table 4-3 Fields in the FTP Setting dialog box................................................................................................4-17 Table 4-4 Monitoring items for the RTWP measurement..................................................................................4-21 Table 4-5 Monitoring items for the NodeB output power measurement...........................................................4-23 Table 4-6 Data Sheet for NodeB Commissioning..............................................................................................4-25 Table 5-1 Communication ports of the NodeB....................................................................................................5-1
Issue 02 (2010-03-05)
Huawei Proprietary and Confidential Copyright Huawei Technologies Co., Ltd.
NodeB Commissioning Guide
About This Document
About This Document
Purpose
This document describes the commissioning and initial verification of the NodeB after the NodeB is installed, including upgrading the software package, downloading the data configuration file, and checking hardware status and running status. The commissioning ensures that the NodeB operates properly as designed.
Product Version
The following table lists the product versions related to this document. Product Name BTS3900 WCDMA (hereafter referred to as BTS3900) BTS3900A WCDMA (hereafter referred to as BTS3900A) BTS3900L WCDMA (hereafter referred to as BTS3900L) DBS3900 WCDMA (hereafter referred to as DBS3900) iDBS3900 WCDMA (hereafter referred to as iDBS3900) Version V200R012 V200R012 V200R012 V200R012 V200R012
Intended Audience
This document is intended for:
Issue 02 (2010-03-05)
Huawei Proprietary and Confidential Copyright Huawei Technologies Co., Ltd.
About This Document
NodeB Commissioning Guide
Change History
For changes in the document, see 1 Changes in the NodeB Commissioning Guide.
Organization
1 Changes in the NodeB Commissioning Guide This chapter describes the changes in the NodeB Commissioning Guide. 2 Commissioning the NodeB on the M2000 This describes how to commission the NodeB on the M2000. You can perform the remote commissioning on multiple NodeBs on the M2000 in the central equipment room. The commissioning procedure, such as software and configuration upgrade, alarm monitoring, and services verification, can be performed on the M2000. 3 Commissioning the NodeB Through the USB Disk+M2000 This describes how to commission the NodeB under the cooperation of the local commissioning through the USB disk and the remote commissioning on the M2000. You can upgrade the software and configuration through the USB disk, and then check the running status of the NodeB on the M2000. 4 Commissioning the NodeB on the LMT This describes how to perform the local commissioning of the NodeB on the LMT. You can upgrade the software, download the data configuration file, and check the running status of the NodeB on the NodeB LMT. 5 Communication Ports on the NodeB
Conventions
Symbol Conventions The symbols that may be found in this document are defined as follows. Symbol Description Indicates a hazard with a high level of risk, which if not avoided,will result in death or serious injury. Indicates a hazard with a medium or low level of risk, which if not avoided, could result in minor or moderate injury. Indicates a potentially hazardous situation, which if not avoided,could result in equipment damage, data loss, performance degradation, or unexpected results. Indicates a tip that may help you solve a problem or save time.
2 Huawei Proprietary and Confidential Copyright Huawei Technologies Co., Ltd. Issue 02 (2010-03-05)
NodeB Commissioning Guide
About This Document
Symbol
Description Provides additional information to emphasize or supplement important points of the main text.
General Conventions The general conventions that may be found in this document are defined as follows. Convention Times New Roman Boldface Italic Courier New Description Normal paragraphs are in Times New Roman. Names of files, directories, folders, and users are in boldface. For example, log in as user root. Book titles are in italics. Examples of information displayed on the screen are in Courier New.
Command Conventions The command conventions that may be found in this document are defined as follows. Convention Boldface Italic [] { x | y | ... } [ x | y | ... ] { x | y | ... }* Description The keywords of a command line are in boldface. Command arguments are in italics. Items (keywords or arguments) in brackets [ ] are optional. Optional items are grouped in braces and separated by vertical bars. One item is selected. Optional items are grouped in brackets and separated by vertical bars. One item is selected or no item is selected. Optional items are grouped in braces and separated by vertical bars. A minimum of one item or a maximum of all items can be selected. Optional items are grouped in brackets and separated by vertical bars. Several items or no item can be selected.
[ x | y | ... ]*
GUI Conventions The GUI conventions that may be found in this document are defined as follows.
Issue 02 (2010-03-05)
Huawei Proprietary and Confidential Copyright Huawei Technologies Co., Ltd.
About This Document
NodeB Commissioning Guide
Convention Boldface >
Description Buttons, menus, parameters, tabs, window, and dialog titles are in boldface. For example, click OK. Multi-level menus are in boldface and separated by the ">" signs. For example, choose File > Create > Folder.
Keyboard Operations The keyboard operations that may be found in this document are defined as follows. Format Key Key 1+Key 2 Key 1, Key 2 Description Press the key. For example, press Enter and press Tab. Press the keys concurrently. For example, pressing Ctrl+Alt +A means the three keys should be pressed concurrently. Press the keys in turn. For example, pressing Alt, A means the two keys should be pressed in turn.
Mouse Operations The mouse operations that may be found in this document are defined as follows. Action Click Double-click Drag Description Select and release the primary mouse button without moving the pointer. Press the primary mouse button twice continuously and quickly without moving the pointer. Press and hold the primary mouse button and move the pointer to a certain position.
Huawei Proprietary and Confidential Copyright Huawei Technologies Co., Ltd.
Issue 02 (2010-03-05)
NodeB Commissioning Guide
1 Changes in the NodeB Commissioning Guide
1
02 (2010-03-05) 01 (2009-12-10)
Changes in the NodeB Commissioning Guide
This chapter describes the changes in the NodeB Commissioning Guide.
This is the first commercial release.
This is the first trial release.
Issue 02 (2010-03-05)
Huawei Proprietary and Confidential Copyright Huawei Technologies Co., Ltd.
1-1
NodeB Commissioning Guide
2 Commissioning the NodeB on the M2000
Commissioning the NodeB on the M2000
About This Chapter
This describes how to commission the NodeB on the M2000. You can perform the remote commissioning on multiple NodeBs on the M2000 in the central equipment room. The commissioning procedure, such as software and configuration upgrade, alarm monitoring, and services verification, can be performed on the M2000. 2.1 Procedures for Commissioning the NodeB on the M2000 This describes how to commission the NodeB on the M2000. After the NodeB hardware is installed, you can commission the NodeB. 2.2 Reading Before NodeB Commissioning Before commissioning the NodeB, you should be familiar with the following information. 2.3 Checking the Settings of the NodeB File Server Before upgrading the NodeB software, you need to check the settings of the NodeB file server. The NodeB file server stores the NodeB software package and acts as the FTP server for the NodeB. During software upgrade, the NodeB downloads the required NodeB software package from the specified file server. 2.4 Creating a NodeB Commissioning Task This section describes how to create a NodeB commissioning task. The M2000 creates a commissioning task for each NodeB based on the planned data in the imported NodeB deployment list. After obtaining the software package and configuration file, you can activate the commissioning task so that it starts automatic commissioning. 2.5 Procedure for Automatically Commissioning the NodeB by the M2000 The procedure for automatically commissioning the NodeB by the M2000 involves detecting the OM link, upgrading the software and configuration, monitoring the software commissioning, and verifying the services. 2.6 Managing NodeB Commissioning Tasks You can manage NodeB commissioning tasks through the M2000 so that you can activate the tasks, modify the task parameters, perform the tasks again, or delete the tasks. 2.7 Obtaining a NodeB Commissioning Report A NodeB commissioning report records detailed commissioning operations, operation results, and exceptions that occur during the commissioning. You can obtain the commissioning report
Issue 02 (2010-03-05) Huawei Proprietary and Confidential Copyright Huawei Technologies Co., Ltd. 2-1
2 Commissioning the NodeB on the M2000
NodeB Commissioning Guide
to view the detailed information when a commissioning task is running. You can also obtain the commissioning report for archive after the commissioning task is complete. 2.8 Checking the Running Status of the NodeB You can analysis the NodeB commissioning report to infer the running status of the NodeB. 2.9 Confirming a NodeB Commissioning Task This section describes how to confirm a NodeB commissioning task. After a NodeB passes the service verification, the status of the NodeB commissioning task changes to Waiting for Acknowledgement. You need to manually confirm that the commissioning is complete.
2-2
Huawei Proprietary and Confidential Copyright Huawei Technologies Co., Ltd.
Issue 02 (2010-03-05)
NodeB Commissioning Guide
2 Commissioning the NodeB on the M2000
2.1 Procedures for Commissioning the NodeB on the M2000
This describes how to commission the NodeB on the M2000. After the NodeB hardware is installed, you can commission the NodeB.
Prerequisite
Before commissioning the NodeB, the NodeB, RNC, and M2000 should meet following requirements:
l
The hardware of the NodeB, such as the cabinet, cables, antenna system, and auxiliary devices, is installed and passes the installation check. The NodeB is powered on and passes a power-on status check. The hardware of the RNC is installed and commissioned, and the system works properly. The negotiated data of the NodeB to be commissioned is configured and recorded. The M2000 server is installed with an adaptation version corresponding to the NodeB to be commissioned. The transmission network is normal and the M2000 can automatically detect the NodeB to be commissioned. The required NodeB software and data configuration file are ready. The site data sheet of the NodeB to be commissioned is ready.
NOTE
In addition, the following requirements should be met:
l
l l
l l l
For details about the site data sheet, see 2.2.2 Overview of the NodeB Deployment List. The data configuration file and site data sheet can be made and exported through the CME. For details, see the NodeB Initial Configuration Guide. The Special Status of the NodeB of the newly delivered initial version V200R012 is set to Testing. The invalid alarms can be shielded during this status.
Commissioning procedures
Figure 2-1 shows the procedures for commissioning the NodeB.
Issue 02 (2010-03-05)
Huawei Proprietary and Confidential Copyright Huawei Technologies Co., Ltd.
2-3
2 Commissioning the NodeB on the M2000
NodeB Commissioning Guide
Figure 2-1 Procedure of the NodeB commissioning on the M2000
Procedure
Step 1 Check the settings of the NodeB file server on the M2000. For details, see 2.3 Checking the Settings of the NodeB File Server. Step 2 Create the commissioning task on the M2000, including importing the NodeB site data sheet and uploading the data configuration file and NodeB software package to the M2000 server. For details, see 2.4 Creating a NodeB Commissioning Task. Step 3 The M2000 automatically commissions the NodeB. For details about the commissioning, see 2.5 Procedure for Automatically Commissioning the NodeB by the M2000. For related operations, see 2.6 Managing NodeB Commissioning Tasks. Step 4 Obtain the commissioning report of the NodeB through the M2000. For the detailed procedure, see 2.7 Obtaining a NodeB Commissioning Report.
2-4 Huawei Proprietary and Confidential Copyright Huawei Technologies Co., Ltd. Issue 02 (2010-03-05)
NodeB Commissioning Guide
2 Commissioning the NodeB on the M2000
Step 5 Check the running status of the NodeB by viewing the NodeB commissioning report. For details, see 2.8 Checking the Running Status of the NodeB. Step 6 Confirm that the commissioning is complete by referring to 2.9 Confirming a NodeB Commissioning Task. ----End
2.2 Reading Before NodeB Commissioning
Before commissioning the NodeB, you should be familiar with the following information. 2.2.1 NodeB Commissioning Window This section describes the NodeB Auto Deployment window during NodeB commissioning. You can learn about the components of this window. 2.2.2 Overview of the NodeB Deployment List The NodeB deployment list records the parameter information required for NodeB commissioning. After the NodeB deployment list is imported to the M2000, the M2000 can automatically commission the NodeBs in the NodeB deployment list.
2.2.1 NodeB Commissioning Window
This section describes the NodeB Auto Deployment window during NodeB commissioning. You can learn about the components of this window.
NodeB Auto Deployment window-Site List tab page
On the M2000 client, you can choose Configuration > NodeB Auto Deployment to open the NodeB auto-deployment window. By default, Site List tab page is displayed in the NodeB autodeployment window, as shown in Figure 2-2.
Issue 02 (2010-03-05)
Huawei Proprietary and Confidential Copyright Huawei Technologies Co., Ltd.
2-5
2 Commissioning the NodeB on the M2000
NodeB Commissioning Guide
Figure 2-2 NodeB Auto Deployment window-Site List tab page
No. 1
Description Buttons. You can perform different operations by clicking the corresponding buttons. From the left to the right, the buttons on the Site List tab page are used for importing the NodeB deployment list, refreshing the interface, uploading versions and configuration files, activating commissioning tasks, restarting commissioning tasks, confirming commissioning tasks, exporting commissioning reports, deleting commissioning tasks, filtering commissioning tasks, and obtaining the NodeB deployment list template. Commissioning task list. This list displays all the created commissioning tasks. You can rightclick a task and then choose a menu item from the shortcut menu to perform the corresponding operation. NOTE If you use the admin user account, you can view the commissioning tasks created by all users. You can also filter the commissioning tasks created by a user by specifying User Name.
3 4
Status bar of commissioning tasks. The status bar displays the total number of commissioning tasks and number of commissioning tasks in each status. Operation result area. This area displays the results of operations performed in the NodeB Auto Deployment window.
NodeB Auto Deployment window-Monitor tab page
The Monitor tab page displays all the alarms generated on the NodeB and the related alarms on the RNC to which the NodeB belongs during NodeB commissioning. On the M2000 client, you can choose Configuration > NodeB Auto Deployment to open the NodeB auto-deployment window. By default, Site List tab page is displayed in the NodeB auto-deployment window. On the Site List tab page, you can right-click a commissioning task for which the alarms need to
2-6 Huawei Proprietary and Confidential Copyright Huawei Technologies Co., Ltd. Issue 02 (2010-03-05)
NodeB Commissioning Guide
2 Commissioning the NodeB on the M2000
be monitored and then choose Open Monitor Window from the shortcut menu to open the corresponding tab page. Figure 2-3 NodeB Auto Deployment window-Monitor tab page
No. 1 2
Description Object type. After selecting an object type, you can view all the alarms of this object type in the alarm list on the right. Alarm list. After an object type is selected, this area displays all the alarms of this object type. After selecting an alarm from the alarm list, you can perform the required operations through the shortcut menu. Diagnosis task list. You can right-click an object type or alarm, and then choose Diagnose from the shortcut menu to run the automatic diagnosis script. At the same time, the corresponding diagnosis task is created in this area. After the diagnosis task is complete, you can right-click it and then choose Diagnose Report from the shortcut menu to view the diagnosis result. NOTE The objects that support automatic diagnosis are boards, transmission physical ports, and antennas.
NodeB Auto Deployment window-Validate tab page
The Validate tab page displays the accumulated values of the performance counters monitored by the M2000 during service verification of all logical cells. On the M2000 client, you can choose Configuration > NodeB Auto Deployment to open the NodeB auto-deployment window. By default, Site List tab page is displayed in the NodeB auto-deployment window. On the Site List tab page, you can right-click a commissioning task whose service verification result you want to view and then choose Open Service Validate Window from the shortcut menu to open the corresponding tab page.
Issue 02 (2010-03-05) Huawei Proprietary and Confidential Copyright Huawei Technologies Co., Ltd. 2-7
2 Commissioning the NodeB on the M2000
NodeB Commissioning Guide
Figure 2-4 NodeB Auto Deployment window-Validate tab page
No. 1 2
Description Verification objects, that is, all the logical cells of the NodeB to be commissioned. Verification result. This area displays the accumulated values of all the performance counters that are verified during service verification.
2.2.2 Overview of the NodeB Deployment List
The NodeB deployment list records the parameter information required for NodeB commissioning. After the NodeB deployment list is imported to the M2000, the M2000 can automatically commission the NodeBs in the NodeB deployment list. Table 2-1 describes the parameters in the NodeB deployment list. Table 2-1 Parameters in the NodeB deployment list Parameter RNC ID RNC name NodeB name NodeB ID ESN1 Description ID of the RNC to which a NodeB belongs Name of the RNC that the NodeB belongs to NodeB name NodeB ID ESN of the active WMPT of a NodeB The Equipment Serial Number (ESN) uniquely identifies one NodeB. The ESN is usually labeled at the bar code outside the main control board of the NodeB. The site engineer should record and keep the ESN before leaving the site. The ESN facilitates site address check by remote commissioning engineers. This parameter is mandatory in the IP networking mode. ESN2 ESN of the standby WMPT of a NodeB If the NodeB is configured with the standby WMPT, this parameter is mandatory in the IP networking mode.
2-8 Huawei Proprietary and Confidential Copyright Huawei Technologies Co., Ltd. Issue 02 (2010-03-05)
NodeB Commissioning Guide
2 Commissioning the NodeB on the M2000
Parameter NodeB TRANS IP address NodeB TRANS IP Subnet mask
Description OM IP address configured for a NodeB in IP transmission mode This parameter is mandatory in the IP networking mode. Subnet mask of the OM IP address configured for a NodeB in IP transmission mode This parameter is mandatory in the IP networking mode.
NodeB Interface IP address NodeB Interface IP Subnet mask DHCP Server IP address
IP address of a NodeB interface This parameter is mandatory in the IP networking mode. Subnet mask of the IP address of a NodeB interface This parameter is mandatory in the IP networking mode. IP address of the DHCP server. The IP address of the DHCP server is set as required. This IP address is automatically obtained according to the IP address of the server that is currently configured for the DHCP.
DHCP Server IP Subnet mask AACP Server IP address AACP Server IP Subnet mask Next Hop IP address to DHCP Server Next Hop IP Subnet mask to DHCP Server Next Hop IP address to AACP Server Next Hop IP Subnet mask to AACP Server Peer IP address
Subnet mask of the IP address of the DHCP server This parameter is mandatory in the IP networking mode. The address is automatically obtained. Subnet mask of the IP address of the AACP server This parameter is mandatory in the IP networking mode. IP address of the next hop from the NodeB to the DHCP server If there is no IP address, the value of this parameter is null. Subnet mask of the IP address of the next hop from the NodeB to the DHCP server IP address of the next hop from the NodeB to the AACP server If there is no IP address, the value of this parameter is null. Subnet mask of the IP address of the next hop from the NodeB to the AACP server Peer IP address. This parameter is mandatory in the IP networking mode.
Peer IP Subnet mask
Subnet mask of the peer IP address This parameter is mandatory in the IP networking mode.
OM VLAN ID
OM VLAN ID This parameter is mandatory in the IP networking mode.
Issue 02 (2010-03-05)
Huawei Proprietary and Confidential Copyright Huawei Technologies Co., Ltd.
2-9
2 Commissioning the NodeB on the M2000
NodeB Commissioning Guide
Parameter OM VLAN Priority
Description OM VLAN priority This parameter is mandatory in the IP networking mode.
DHCP VLAN ID
DHCP VLAN ID This parameter is mandatory in the IP networking mode.
NodeB PING VLAN ID OM PING IP address
NodeB PING VLAN ID This parameter is mandatory in the IP networking mode. OM PING IP address This parameter is mandatory in the IP networking mode.
OM PING IP Subnet mask NodeB site type BaseLine Software Version NodeB cold patch version Hot patch version NodeB Data Configuration File CRC Value NodeB FTP Sever IP address NodeB FTP Path
OM PING IP subnet mask This parameter is mandatory in the IP networking mode. Site type of the NodeB to be commissioned Target baseline software version, including the baseline version or baseline patch version Target cold patch version Target hot patch version CRC value of the data configuration file
IP address of the FTP server of a NodeB This field is reserved and optional. Path of the FTP server of a NodeB This field is reserved and optional.
NodeB FTP User Name NodeB FTP Password Contact person
User name of the FTP server of a NodeB This field is reserved and optional. Password of the FTP server of a NodeB This field is reserved and optional. Information about the contact person in the field. This field is optional.
2.3 Checking the Settings of the NodeB File Server
Before upgrading the NodeB software, you need to check the settings of the NodeB file server. The NodeB file server stores the NodeB software package and acts as the FTP server for the NodeB. During software upgrade, the NodeB downloads the required NodeB software package from the specified file server.
2-10 Huawei Proprietary and Confidential Copyright Huawei Technologies Co., Ltd. Issue 02 (2010-03-05)
NodeB Commissioning Guide
2 Commissioning the NodeB on the M2000
Prerequisite
The M2000 communicates properly with the RNC.
Context
l
After the software package or data configuration file of the NodeB is uploaded to the M2000 server, the M2000 server automatically transfers the package or file to the NodeB file server. The M2000 server or the RNC of the NodeB can be configured as the NodeB file server. By default, the RNC of the NodeB is configured as the NodeB file server because this configuration has the following advantages:
During the upgrade process, the NodeB can download the software package in batches from the RNC. In this case, the rate of downloading the package is higher than that of downloading the package when the M2000 server is configured as the NodeB file server. During IP network configuration, if the firewall between the NodeB and the M2000 server prohibits the FTP client of the NodeB from accessing the M2000 server, the NodeB fails to download files from the M2000 server if it is configured as the file server, but successfully downloads files from the RNC if it is configured as the file server.
Procedure
Step 1 Choose Software > File Server Setting. The File Server Setting dialog box is displayed. Step 2 On the left part of the dialog box, choose Root > NodeB > Name of the RNC to which the NodeB to be commissioned belongs > Site type of the NodeB to be commissioned. The file server information of all the NodeBs of the same type under the selected RNC is displayed on the right part of the dialog box, including the names and IP addresses of the file servers. Step 3 Check whether the names and IP addresses are correct. l l If all the names and IP addresses are correct, click Close. If the names and IP addresses are incorrect, right-click the NodeBs with incorrect file server names and IP addresses, and then choose Set from the shortcut menu. In the displayed dialog box, set the correct information for the NodeB file servers, and then click OK.
----End
2.4 Creating a NodeB Commissioning Task
This section describes how to create a NodeB commissioning task. The M2000 creates a commissioning task for each NodeB based on the planned data in the imported NodeB deployment list. After obtaining the software package and configuration file, you can activate the commissioning task so that it starts automatic commissioning.
Prerequisite
l l
The NodeB deployment list is obtained. NodeB version files and configuration files are saved on the local PC. The configuration file of each NodeB is saved in the folder named after the NodeB, and all the NodeB configuration files are saved in the same upper-layer folder. In this way, you can select the upper-layer folder to upload all the configuration files at a time.
Huawei Proprietary and Confidential Copyright Huawei Technologies Co., Ltd. 2-11
Issue 02 (2010-03-05)
2 Commissioning the NodeB on the M2000
NodeB Commissioning Guide
Context
To create a commissioning task, you need to complete the following operations: 1. 2. Import the NodeB deployment list Upload version files and configuration files
Procedure
Step 1 Choose Configuration > NodeB Auto Deployment to open NodeB Auto Deployment. Step 2 Import the NodeB deployment list. The M2000 performs the commissioning based on the planned data in the imported NodeB deployment list. You need to use the CME to export the NodeB deployment list. Before obtaining the NodeB deployment list, you need to check the planned data with the network planning engineers. 1. 2. Click
TIP
Select the NodeB deployment list to be imported.
If you find that the ESN of a NodeB in the list is inconsistent with the actual ESN after importing the NodeB deployment list, you can manually change the value of the ESN. In this way, the M2000 performs the commissioning task based on the correct data.
3.
Click Finish. The NodeBs whose commissioning tasks are created successfully are displayed in the task list.
Step 3 Upload version files and configuration files. For details about the save paths of version files and configuration files on the M2000, see Save Paths of Version Files and Configuration Files on the M2000 Server. 1. 2. Click . In the displayed Upload verions and config files window, set the local path of the files to be uploaded. You can select the version files and configuration files to be uploaded according to the actual requirements.
l
After you select Upload Versions, the Is Exist in Server parameter displays whether the existing target version file exists on the current M2000 server. You can double-click Local Path and then type the local save path of the version files to facilitate the upload of the version files. After selecting Upload Configuration Files, you can select the NodeBs whose configuration files need to be uploaded from the NodeB navigation tree. After selecting the NodeBs, you can click Set configuration file path to specify the upper-layer folder for the folder of each NE configuration file to facilitate the upload of the configuration files.
2-12
Huawei Proprietary and Confidential Copyright Huawei Technologies Co., Ltd.
Issue 02 (2010-03-05)
NodeB Commissioning Guide
TIP
2 Commissioning the NodeB on the M2000
l l
To upload version files, you need to select the upper-layer folder of version files such as the .csp files after you decompress the software package in a local path. To upload configuration files, you need to save the configuration file of each NodeB in the folder whose name is the NodeB name and then save the folders of all the NodeB configuration files in one upper-layer folder. When uploading configuration files, you need to select the upper-layer folder to which the NodeB name folders belong.
3.
Click OK. After the upload starts, the Upload Version And Configuration Files tab page in the NodeB Auto Deployment window displays the source path, destination path, upload progress, and upload result.
----End
Save Paths of Version Files and Configuration Files on the M2000 Server
After version files and configuration files are uploaded to the M2000 server, they are stored in the following paths:
l
Basic version: /export/home/sysm/ftproot/unKnownNodeB/Software/version number/, where version number refers to the uploaded basic version number, such as V200R012C00. Patch version: /export/home/sysm/ftproot/unKnownNodeB/Patch/version number/, where version number refers to the uploaded patch version number, such as V200R012C00SPC001. Configuration file: /export/home/sysm/ftproot/unKnownNodeB/Configuration/NodeB name/, where NodeB name refers to the name of the NodeB of the configuration file, for example, NodeB-Shanghai.
2.5 Procedure for Automatically Commissioning the NodeB by the M2000
The procedure for automatically commissioning the NodeB by the M2000 involves detecting the OM link, upgrading the software and configuration, monitoring the software commissioning, and verifying the services. For details on the NodeB commissioning procedure, see Table 2-2. Table 2-2 Item list of the NodeB commissioning procedure NodeB Commissionin g Item Detecting the OM link Description
When the transmission network is functional, the M2000 automatically sets up the OM link with the NodeB according to the NodeB deployment list. The M2000 commissions the NodeB and performs OM for the NodeB through the OM link. After the OM link is set up, the M2000 automatically sets Special Status of the NodeB to Testing, so that the invalid alarms can be shielded during commissioning.
Issue 02 (2010-03-05)
Huawei Proprietary and Confidential Copyright Huawei Technologies Co., Ltd.
2-13
2 Commissioning the NodeB on the M2000
NodeB Commissioning Guide
NodeB Commissionin g Item Upgrading the software and configuration
Description
According to the version information in the NodeB deployment list, the M2000 automatically checks whether the current NodeB version is the same as the target version. If the current NodeB version differs from the target software version, the target software and data configuration file are downloaded from the server to the NodeB and activated automatically.
NOTE If the USB disk is used for the upgrade on the NodeB side, and the NodeB software and data configuration file are upgraded to the target version, the M2000 skips this step and proceeds with the automatic software commissioning.
Monitoring the software commissioning
The purpose of software commissioning is to verify the services. Software commissioning starts automatically. During the commissioning, only faults need to be noted. All the reported alarms are displayed on the monitoring interface of the M2000. In addition, the fault diagnosis access that facilitates quick fault location is available, and the associated handling suggestions are provided. When detecting that the logical cell of the NodeB is available, the M2000 starts service verification. The M2000 determines whether service verification succeeds according to key performance counters, and then displays the results. After a NodeB passes the service verification, the status of the commissioning task changes to Waiting for Acknowledgement. When the user acknowledges the completion of commissioning tasks, the M2000 automatically cancels the Testing state of the NodeB and verifies the NodeB location.
NOTE
l Cancel the Testing state of the NodeB and resume the alarm reporting of the
Verifying the services
Completing the NodeB deployment
NodeB.
l NodeB location verification refers to the process in which the M2000
automatically checks whether the ESN reported by the NodeB is the same as the ESN in the NodeB deployment list. Through the NodeB location verification, you can check whether the USB disk for upgrade is the correct one in IP networking mode.
2.6 Managing NodeB Commissioning Tasks
You can manage NodeB commissioning tasks through the M2000 so that you can activate the tasks, modify the task parameters, perform the tasks again, or delete the tasks. 2.6.1 Performing a NodeB Task Again or Deleting the Task When a NodeB commissioning task is running, you can perform this task again or delete this task. 2.6.2 Viewing the NodeB Commissioning Progress You can view the stage and progress of a NodeB commissioning task. 2.6.3 Viewing NodeB Alarms
2-14 Huawei Proprietary and Confidential Copyright Huawei Technologies Co., Ltd. Issue 02 (2010-03-05)
NodeB Commissioning Guide
2 Commissioning the NodeB on the M2000
After the NodeB software is upgrade automatically during the NodeB commissioning, you can view the alarms on this NodeB and the related alarms on the RNC to which this NodeB belongs through the M2000. All the alarms related to the NodeB are categorized on the basis of objects. This helps you to query required alarms. In addition, the M2000 provides the function of automatically diagnosing NodeB board alarms and NodeB antenna alarms. You can take corresponding measures to rectify the faults based on the diagnosis results. 2.6.4 Viewing Service Verification Results After a NodeB commissioning task is at the service verification stage, the M2000 automatically subscribes to the performance counters of the logical cells of this NodeB and checks whether the NodeB services are normal based on the counter values. At this stage, you can check whether each cell of the NodeB has passed the service verification and view the accumulated value of each counter.
2.6.1 Performing a NodeB Task Again or Deleting the Task
When a NodeB commissioning task is running, you can perform this task again or delete this task.
Prerequisite
The NodeB deployment list is imported successfully.
Context
When the NodeB version software is being downloaded, the restart is performed after the FTP service is complete. Therefore, you need to wait for a certain period to view the operation result on the M2000.
Procedure
Step 1 Choose Configuration > NodeB Auto Deployment to open NodeB Auto Deployment. Step 2 In the commissioning task list, select the commissioning task to be performed again or deleted. You can select multiple commissioning tasks. Step 3 Right-click a commissioning task, and then choose the required menu item from the shortcut menu.
l l
You can choose Restart to perform the commissioning task again. You can choose Delete to delete this task.
----End
2.6.2 Viewing the NodeB Commissioning Progress
You can view the stage and progress of a NodeB commissioning task.
Prerequisite
The NodeB deployment list is imported successfully.
Issue 02 (2010-03-05) Huawei Proprietary and Confidential Copyright Huawei Technologies Co., Ltd. 2-15
2 Commissioning the NodeB on the M2000
NodeB Commissioning Guide
Procedure
Step 1 Choose Configuration > NodeB Auto Deployment to open NodeB Auto Deployment. Step 2 In the commissioning task list, view the status and progress of a commissioning task. The commissioning task status is displayed in Status. The current task execution progress is displayed in Current Phase. The specific stage information about the task in each status is displayed in Description. For example, when a commissioning task is in the Processing status, the operations such as version downloading, software upgrade, and configuration file upgrade are performed.
TIP
You can click and then type a keyword in the Filtering Condition area to narrow the range of tasks to be queried. Table 2-3 describes the parameters for filtering commissioning tasks.
Table 2-3 Parameters for filtering commissioning tasks Parameter Search NodeB Contorller and NodeB Status Description Type the name of the NodeB or RNC whose commissioning task needs to be filtered. You can select a task status for filtering tasks. If the status to be filtered out is not selected, the tasks in all statuses are displayed. The statuses that can be filtered are as follows:
l l l l l
Waiting for Start Processing Waiting for Acknowledgement Finished Abnormal
User Name
If logging in as a non-admin user, you can view only the commissioning tasks created by yourself. If logging in as user admin, you can select the creator of a commissioning task so that you can focus on the tasks created by a specific user.
----End
2.6.3 Viewing NodeB Alarms
After the NodeB software is upgrade automatically during the NodeB commissioning, you can view the alarms on this NodeB and the related alarms on the RNC to which this NodeB belongs through the M2000. All the alarms related to the NodeB are categorized on the basis of objects. This helps you to query required alarms. In addition, the M2000 provides the function of automatically diagnosing NodeB board alarms and NodeB antenna alarms. You can take corresponding measures to rectify the faults based on the diagnosis results.
Context
Based on objects, alarms are categorized into physical transmission port alarms, transmission path alarms, antenna alarms, board alarms, cell alarms, external alarms, and other alarms. Other alarms refer to the alarms that cannot be categorized on the basis of specific objects.
2-16 Huawei Proprietary and Confidential Copyright Huawei Technologies Co., Ltd. Issue 02 (2010-03-05)
NodeB Commissioning Guide
2 Commissioning the NodeB on the M2000
Procedure
Step 1 Choose Configuration > NodeB Auto Deployment. NodeB Auto Deployment is displayed. Step 2 Right-click the commissioning task whose alarms are to be viewed, and then choose Open Monitor Window from the shortcut menu. In the displayed window, you can view the alarms on this NodeB and the related alarms on the RNC to which this NodeB belongs based on monitored objects. For details about the alarm monitoring window during the commissioning, see 2.2.1 NodeB Commissioning Window.
TIP
After you confirm the commissioning task, any alarm generated during the commissioning cannot be viewed on the basis of a single NodeB on the Monitor tab page. If any uncleared alarm exists during the commissioning, the alarm is reported again under Normal.
Step 3 To diagnose the faults of boards and antennas based on board alarms and antenna alarms, perform the following steps: 1. 2. 3. 4. On the Monitor tab page, select a board or antenna, or select a specific alarm of the board or antenna from the alarm list in the right pane. Right-click the board, antenna, or alarm, and then choose Diagnose from the shortcut menu. Set the required diagnosis parameters. After the diagnosis parameters are set, a diagnosis task is added to the diagnosis task list. Right-click the fault diagnosis task, and then choose Diagnose Report from the shortcut menu to view the diagnosis result.
Step 4 To handle an alarm, perform the following steps: 1. 2. 3. Double-click the alarm to be handled. In the displayed dialog box that shows the alarm details, click the link in Reason And Advice. Rectify the fault based on the alarm reference.
----End
2.6.4 Viewing Service Verification Results
After a NodeB commissioning task is at the service verification stage, the M2000 automatically subscribes to the performance counters of the logical cells of this NodeB and checks whether the NodeB services are normal based on the counter values. At this stage, you can check whether each cell of the NodeB has passed the service verification and view the accumulated value of each counter.
Context
l
When the management status of a logical cell of the RNC to which the NodeB belongs is Unblocked and the operation status is Enable, it indicates that the commissioning is at the service verification stage. You can check whether a task is at the service verification stage by referring to Description of the task. At the service verification stage, the performance measurement period is the shortest measurement period supported by the NodeB. There are certain rules for checking whether NodeB services are normal. For details, see Service Verification Rules.
Huawei Proprietary and Confidential Copyright Huawei Technologies Co., Ltd. 2-17
Issue 02 (2010-03-05)
2 Commissioning the NodeB on the M2000
l
NodeB Commissioning Guide
If a NodeB passes the service verification, the status of its commissioning task automatically changes to Waiting for Acknowledgement. In such a case, you need to manually confirm that the commissioning is complete. The M2000 automatically clears the service verification measurement data that is generated two weeks ago. This avoids a large amount of unnecessary history data on the M2000 server.
Procedure
Step 1 Choose Configuration > NodeB Auto Deployment to open NodeB Auto Deployment. Step 2 Right-click the commissioning task whose alarms are to be viewed, and then choose Open Service Validate Window from the shortcut menu. In the displayed window, you can view the verification result of each cell and the accumulated values of all the performance counters based on cells. For details about the service verification window, see 2.2.1 NodeB Commissioning Window. ----End
Service Verification Rules
l
If the value of a single performance counter is not 0 during the service verification, it indicates that this counter has passed the verification. If all the performance counters of a cell have passed the verification, it indicates that this cell has passed the verification. If all the logical cells of a NodeB have passed the verification, it indicates that this NodeB has passed the verification.
2.7 Obtaining a NodeB Commissioning Report
A NodeB commissioning report records detailed commissioning operations, operation results, and exceptions that occur during the commissioning. You can obtain the commissioning report to view the detailed information when a commissioning task is running. You can also obtain the commissioning report for archive after the commissioning task is complete.
Prerequisite
A commissioning task is running.
Context
The exported commissioning report records the information about the procedures of only the selected commissioning tasks. If you manually delete a commissioning task, the generated commissioning report does not contain the information about this task any longer.
Procedure
Step 1 Choose Configuration > NodeB Auto Deployment to open NodeB Auto Deployment. Step 2 Select one or multiple commissioning tasks whose commissioning report you want to view. Step 3 Click
2-18
.
Huawei Proprietary and Confidential Copyright Huawei Technologies Co., Ltd. Issue 02 (2010-03-05)
NodeB Commissioning Guide
2 Commissioning the NodeB on the M2000
Step 4 Specify a local save path, and then click Confirm. You can customize the file name of a commissioning report. If you do not specify the file name, the M2000 uses user name@report exporting time as the file name by default. For example, admin@2009_10_16_15_37_21. ----End
2.8 Checking the Running Status of the NodeB
You can analysis the NodeB commissioning report to infer the running status of the NodeB.
Context
NOTE
When the status of the NodeB commissioning task is Waiting for Acknowledgement, you can infer that the service verification is complete. The obtained commissioning report can help you determine the running status of the NodeB. The commissioning report records all the commissioning information generated from the start of the commissioning task to the moment the report is generated. Therefore, the commissioning report that records the information about the whole commissioning process can be obtained only when the status of the NodeB commissioning task is Finished, that is, at the end of the NodeB commissioning task.
Procedure
Step 1 View the NodeB commissioning report to infer the running status of the NodeB. Step 2 View the alarm list and clear the active alarms according to the NodeB Alarm Reference.
NOTE
There are two methods of viewing the alarm list:
l l
Export the alarm list when the commission report is exported. Then, the commissioning report includes the alarm list. Open the alarm list window according to step 1 and step 2 in 2.6.3 Viewing NodeB Alarms
Step 3 Optional: View the service verification results to learn about service verification counters. For details, see 2.6.4 Viewing Service Verification Results. ----End
2.9 Confirming a NodeB Commissioning Task
This section describes how to confirm a NodeB commissioning task. After a NodeB passes the service verification, the status of the NodeB commissioning task changes to Waiting for Acknowledgement. You need to manually confirm that the commissioning is complete.
Context
If some alarms are still not cleared during the commissioning, it is recommended that you not confirm the commissioning task. After you confirm the commissioning task, any alarm generated during the commissioning cannot be viewed on the basis of a single NodeB on the Monitor tab page. If any uncleared alarm exists during the commissioning, the alarm is reported again in the Normal status.
Issue 02 (2010-03-05) Huawei Proprietary and Confidential Copyright Huawei Technologies Co., Ltd. 2-19
2 Commissioning the NodeB on the M2000
NodeB Commissioning Guide
Procedure
Step 1 Choose Configuration > NodeB Auto Deployment. NodeB Auto Deployment is displayed. Step 2 In the commissioning task list, select the commissioning task to be confirmed. on the toolbar to confirm that the commissioning is complete. Step 3 Click After the commissioning is complete, the M2000 performs the following operations:
l l
Stop monitoring the alarms on the NodeB and its RNC. Stop subscribing to the service verification performance counters of the NodeB.
----End
2-20
Huawei Proprietary and Confidential Copyright Huawei Technologies Co., Ltd.
Issue 02 (2010-03-05)
NodeB Commissioning Guide
3 Commissioning the NodeB Through the USB Disk+M2000
Commissioning the NodeB Through the USB Disk+M2000
About This Chapter
This describes how to commission the NodeB under the cooperation of the local commissioning through the USB disk and the remote commissioning on the M2000. You can upgrade the software and configuration through the USB disk, and then check the running status of the NodeB on the M2000. 3.1 Procedures for Commissioning the NodeB Through the USB+M2000 At the NodeB local side, you can upgrade the NodeB software and data configurations from the USB disk, check whether the hardware status is normal according to the LED status, and check whether the NodeB VSWR meets the requirements. At the NodeB remote side, you can perform fault diagnosis and service verification of the NodeB on the M2000. 3.2 Preparing the USB Disk for Local Commissioning The USB disk should be ready before it is used for local commissioning. 3.3 Upgrading the NodeB Software and Downloading the Data Configuration File (on the NodeB Side) The NodeB supports direct software and data configuration file downloading from the USB disk. After the downloading, the NodeB automatically activates the software, and then resets. 3.4 Checking the Status of the NodeB Hardware and Rectifying the Faults (on the NodeB Side) This describes how to check the BBU3900 hardware installation and how to rectify the faults. You can locate the hardware faults regarding external ports and CPRI optical cable connection by checking the LEDs on the boards or the auxiliary devices, and rectify faults in time. 3.5 Checking the NodeB Antenna VSWR Through the USB Disk (On the NodeB Side) This section describes how to check the VSWR. The VSWR is used to verity whether the antenna system is correctly installed. You can check the VSWR through the USB disk on the NodeB side.
Issue 02 (2010-03-05)
Huawei Proprietary and Confidential Copyright Huawei Technologies Co., Ltd.
3-1
3 Commissioning the NodeB Through the USB Disk+M2000
NodeB Commissioning Guide
3.1 Procedures for Commissioning the NodeB Through the USB+M2000
At the NodeB local side, you can upgrade the NodeB software and data configurations from the USB disk, check whether the hardware status is normal according to the LED status, and check whether the NodeB VSWR meets the requirements. At the NodeB remote side, you can perform fault diagnosis and service verification of the NodeB on the M2000.
Prerequisite
Before commissioning the NodeB, the NodeB, RNC, and M2000 should meet following requirements:
l
NodeBThe hardware such as the cabinets, cables, antenna system, and auxiliary devices, is installed and passes the installation check. The NodeB passes a power-on status check and is powered on. The hardware of the RNC is installed and commissioned, and the system works properly. The negotiated data of the NodeB to be commissioned is configured and recorded. The M2000 server is installed with an adaptation version corresponding to the NodeB to be commissioned.
The USB disk for local commissioning should be ready for this commissioning. For details, see 3.2 Preparing the USB Disk for Local Commissioning.
Commissioning procedures
Figure 3-1 shows the procedures for commissioning the NodeB.
3-2
Huawei Proprietary and Confidential Copyright Huawei Technologies Co., Ltd.
Issue 02 (2010-03-05)
NodeB Commissioning Guide
3 Commissioning the NodeB Through the USB Disk+M2000
Figure 3-1 Procedures for commissioning the NodeB through the USB+M2000
NOTE
Local operation at the NodeB side: Indicates that the field engineer commissions the NodeB at the NodeB side, including upgrading the software and downloading the data configuration file from the USB disk, checking the NodeB hardware status, and checking the VSWR. Remote operation: Indicates the operations performed on the M2000 in the center equipment room, including fault diagnosis and service verification of the NodeB.
Procedure
l Local side of the NodeB 1. Insert the USB disk into the USB port on the WMPT of the NodeB. Choose an appropriate operation based on the active software version and data configuration of the NodeB.
Huawei Proprietary and Confidential Copyright Huawei Technologies Co., Ltd. 3-3
Issue 02 (2010-03-05)
3 Commissioning the NodeB Through the USB Disk+M2000
NodeB Commissioning Guide
If ... The active software version and data configuration are inconsistent with those in the USB disk The active software version and data configuration are consistent with those in the USB disk 2.
Then ... Go to Step 2.
Go to Step 4.
The NodeB automatically upgrades the software and configurations. For details, see 3.3 Upgrading the NodeB Software and Downloading the Data Configuration File (on the NodeB Side). Check whether the NodeB hardware is normal according to the LED status. For details, see 3.4 Checking the Status of the NodeB Hardware and Rectifying the Faults (on the NodeB Side). Measure the NodeB VSWR. Check whether the VSWR is normal according to the CPRI LED status. For details, see 3.5 Checking the NodeB Antenna VSWR Through the USB Disk (On the NodeB Side). Remove the USB disk. Wait till the transmission is available. Check the settings of the NodeB relay server through the M2000. For details, see 2.3 Checking the Settings of the NodeB File Server. Create the commissioning project through the M2000, including importing the NodeB site data sheet and uploading the data configuration file and NodeB software package to the M2000 server. For details, see 2.4 Creating a NodeB Commissioning Task. The M2000 automatically commissions the NodeB. For details about the commissioning, see 2.5 Procedure for Automatically Commissioning the NodeB by the M2000. For related operations, see 2.6 Managing NodeB Commissioning Tasks. Obtain the commissioning report of the NodeB through the M2000. For the detailed procedure, see 2.7 Obtaining a NodeB Commissioning Report. Check the running status of the NodeB by viewing the NodeB commissioning report. For details, see 2.8 Checking the Running Status of the NodeB. Confirm that the commissioning is complete by referring to 2.9 Confirming a NodeB Commissioning Task.
3.
4.
5. l 1. 2. 3.
Remote side of the NodeB
4.
5. 6. 7. ----End
3.2 Preparing the USB Disk for Local Commissioning
The USB disk should be ready before it is used for local commissioning.
3-4
Huawei Proprietary and Confidential Copyright Huawei Technologies Co., Ltd.
Issue 02 (2010-03-05)
NodeB Commissioning Guide
3 Commissioning the NodeB Through the USB Disk+M2000
Procedure
Step 1 Prepare the USB disk with a LED. The requirements are as follows: when there is no read or write operation on the USB disk, the LED on the USB disk is ON; when there is any read or write operation on the USB disk, the LED on the USB disk is blinking. Step 2 Check the compatibility of the USB disk with the NodeB. Do as follows to test the USB disk: Insert the USB disk into the USB port on the WMPT of a NodeB that runs normally, and wait for 3 seconds. If the LED on the USB disk blinked once, it indicates that the USB disk is functional. If the USB disk fails the preceding test, change the USB disk. Step 3 Save the related files in the USB disk according to the specified path. 1. Prepare the NodeB software package, data configuration file, and VSWR check script file.
l l
Obtain the NodeB software package from the support website. The data configuration file can be made and exported through the CME. This is usually performed by configuration engineers. The VSWR check script can be customized. The file name is STRVSWR.dat. The file content is as follows:
[Config] VSWRTHD = a
Where, a indicates the VSWR threshold and can be set as required. The recommended value is 1.5. 2. Store the files according to the following path.
l l l
NodeB software: \\NodeB\Software\Software.csp Data configuration file: \\NodeB\Configuration\NodeBCfg.xml VSWR check script file: \\NodeB\VswrTest\STRVSWR.dat
CAUTION
After you have downloaded the file from the PC into the USB disk, unplug the USB disk according to the system prompt. If not, errors may occur when you use the USB disk. ----End
3.3 Upgrading the NodeB Software and Downloading the Data Configuration File (on the NodeB Side)
The NodeB supports direct software and data configuration file downloading from the USB disk. After the downloading, the NodeB automatically activates the software, and then resets.
Prerequisite
l l
The NodeB passes a power-on status check and is powered on. The USB disk for local commissioning is ready. For details, see 3.2 Preparing the USB Disk for Local Commissioning.
Huawei Proprietary and Confidential Copyright Huawei Technologies Co., Ltd. 3-5
Issue 02 (2010-03-05)
3 Commissioning the NodeB Through the USB Disk+M2000
NodeB Commissioning Guide
Context
When the USB disk is plugged into the corresponding port on the WMPT in the BBU3900, the BBU3900 automatically detects the USB disk and installs the USB disk driver. After the installation, the NodeB automatically reads the software and data configuration file in the fixed directories of the USB disk and verifies their names and formats. When the system reads the software package and data configuration file, the NodeB checks the consistency between the active software version and configuration data and the software version and configuration data in the USB disk. If they are inconsistent, the software and configuration upgrade is automatically started. If they are consistent, the upgrade is not performed. Note the following situations when the software and configurations are upgraded from the USB disk:
l
By default, the NodeB downloads the software and data configuration file from the USB disk by configuration. The NodeB also supports the supplementary download. For example, When the RRU is not connected to the BBU3900 through the optical cable, the software and data configuration file related to the RRU are not downloaded. After the RRU is connected, the software and data configuration file related to the RRU are automatically downloaded from the USB disk. If the USB disk saves only the software, the NodeB automatically upgrades the software. If the USB disk is only saved with the data configuration file, the NodeB automatically downloads the data configuration file. In any of the following situations, the NodeB does not upgrade the software or download the data configuration file from the USB disk.
l l
The directory or the file does not exist. The file format is illegal. The software version to be used is the same as the active software version. The data to be used in the configuration file is the same as the active configuration data.
Procedure
Step 1 Plug the USB disk into the USB port on the WMPT of the BBU3900, as shown in Figure 3-2. Figure 3-2 Plugging the USB disk into the USB port on the WMPT
Step 2 The NodeB automatically downloads the software and data configuration file, and activates the software. After the activation, the NodeB resets. Wait until the NodeB reset is complete. For
3-6 Huawei Proprietary and Confidential Copyright Huawei Technologies Co., Ltd. Issue 02 (2010-03-05)
NodeB Commissioning Guide
3 Commissioning the NodeB Through the USB Disk+M2000
details on the status of the LED on the USB disk and the status of the RUN LED on the WMPT in this process, see Table 3-1. Table 3-1 LEDs on the USB disk and the WMPT Status of the LED on the USB Disk When the USB disk is ON plugged into the corresponding port on the WMPT, the WMPT automatically detects the USB disk. The WMPT downloads the software and data configuration file from the USB disk. The WMPT activates the software. The NodeB resets. Blinking State of the RUN LED on the WMPT Blinking (on for 1s and off for 1s) Duration
About 1s to 2s
Blinking (ON for 0.125s and OFF for 0.125s)
About 12 minutes
ON
Blinking (ON for 0.125s and OFF for 0.125s) ON first, OFF for a while, and then blinking (ON for 0.125s and OFF for 0.125s) Blinking (on for 1s and off for 1s)
About 3 to 4 minutes
ON first, OFF for a while, and then blinking
About 2 minutes
The NodeB runs normally.
ON
NOTE
The time for downloading software and data configuration file from the USB disk and the time for the NodeB to activate the software may differ from those in Table 3-1, according to the version and configuration.
----End
Postrequisite
3.4 Checking the Status of the NodeB Hardware and Rectifying the Faults (on the NodeB Side).
Issue 02 (2010-03-05)
Huawei Proprietary and Confidential Copyright Huawei Technologies Co., Ltd.
3-7
3 Commissioning the NodeB Through the USB Disk+M2000
NodeB Commissioning Guide
3.4 Checking the Status of the NodeB Hardware and Rectifying the Faults (on the NodeB Side)
This describes how to check the BBU3900 hardware installation and how to rectify the faults. You can locate the hardware faults regarding external ports and CPRI optical cable connection by checking the LEDs on the boards or the auxiliary devices, and rectify faults in time.
Prerequisite
l l
The NodeB passes a power-on status check and is powered on. The software is upgraded and the data configuration file is downloaded from the USB disk. The software is successfully activated and the NodeB is reset.
3.4.1 Checking the Status of LEDs This describes how to check the status of LEDs. By checking the status of LEDs on the boards of the BBU3900 or the auxiliary devices, you can determine whether the BBU3900 is functional. 3.4.2 Rectifying the Common Faults This describes how to rectify common faults when the LED indicates faults in the USB disk or in the boards of the NodeB. 3.4.3 Guidelines for Rectifying the Faults This describes how to clear the faults according to the Guidelines for Rectifying the Faults.
3.4.1 Checking the Status of LEDs
This describes how to check the status of LEDs. By checking the status of LEDs on the boards of the BBU3900 or the auxiliary devices, you can determine whether the BBU3900 is functional.
LED status of the functional NodeB
If the LED status of the BBU3900 boards and auxiliary devices are the same as that shown in Table 3-2, the NodeB is functional. Table 3-2 LED status of the functional NodeB LED LED on the USB disk RUN LED on each BBU board ALM LEDs on the WMPT/WBBP/UTRP/ PMU/AFMU/EMU/EMUA CPRI LEDs on the WBBP STATE LED on the UBFA VSWR LED on the RRU or the WRFU Status ON Blinking (ON for 1s and OFF for 1s) OFF ON (green) Blinking (green) OFF
3-8
Huawei Proprietary and Confidential Copyright Huawei Technologies Co., Ltd.
Issue 02 (2010-03-05)
NodeB Commissioning Guide
3 Commissioning the NodeB Through the USB Disk+M2000
LED Status of the Common Faults
NOTE
If the LED indicates faults in the USB disk or in the boards of the NodeB, rectify the faults according to 3.4.2 Rectifying the Common Faults. If the fault is not described in 3.4.2 Rectifying the Common Faults, rectify the fault according to 3.4.3 Guidelines for Rectifying the Faults.
Figure 3-3 LED status of the common faults
3.4.2 Rectifying the Common Faults
This describes how to rectify common faults when the LED indicates faults in the USB disk or in the boards of the NodeB.
Context
Table 3-3 Methods of rectifying the common faults If... The LED on the USB disk is OFF You can infer that... The NodeB software fails to be upgraded from the USB disk. Then... Insert the USB disk again, and upgrade the software. If the software fails to be upgraded again, record the problem in the data sheet for the NodeB commissioning, and then upgrade the software on the LMT. Wait five minutes and then check the status of the RUN LED again. If the RUN LED still blinks (ON for 0.125s, OFF for 0.125s), check whether the board is positioned in the correct slot. If not, reinstall the board.
RUN LED on each BBU board blinks (ON for 0.125s, OFF for 0.125s)
The software is being loaded or the board is wrongly positioned in the slot of another board.
Issue 02 (2010-03-05)
Huawei Proprietary and Confidential Copyright Huawei Technologies Co., Ltd.
3-9
3 Commissioning the NodeB Through the USB Disk+M2000
NodeB Commissioning Guide
If... The ALM LED on the WMPT, WBBP, or UTRP is ON The ALM LED on the active WMPT blinks
You can infer that... The board is faulty.
Then... Reinstall the board to check whether the fault is rectified. If the ALM LED still blinks, replace the board.
l
The external port on the active WMPT is faulty.
Check whether the RUN LED on the PMU, AFMU, EMU, or EMUA blinks (ON for 0.125s, OFF for 0.125s). If the RUN LED on those boards blinks (ON for 0.125s, OFF for 0.125s), check whether the RS485 signal cable is connected properly. Check whether the dry contact alarm signal cable is properly connected to the corresponding port on the UPEU.
If the fault persists, record the fault and the LED status of the WMPT in the data sheet for the NodeB commissioning. Then, rectify the fault on the LMT or M2000. A CPRI LED on the WBBP is ON (red) The CPRI optical cable is improperly connected, or the optical module is out of position.
l
Check whether the optical module is installed. If not, install the optical module. Check whether the CPRI optical cable is improperly connected, for example, the receive end and the transmit end are reversed. If it is improperly connected, reinstall it. Then, wait 30 seconds, and then check the status of the CPRI LED again. Check whether the CPRI optical cable is damaged. If it is damaged, replace it.
CPRI LED on the WBBP blinks (red, ON for 0.25s, OFF for 0.25s)
The RRU or the WRFU is faulty.
Check whether an ALM LED on the RRU or the WRFU is ON. If an LED is ON, power on the RRU or the WRFU again. If the fault persists, replace the RRU or the WRFU.
3-10
Huawei Proprietary and Confidential Copyright Huawei Technologies Co., Ltd.
Issue 02 (2010-03-05)
NodeB Commissioning Guide
3 Commissioning the NodeB Through the USB Disk+M2000
If... CPRI LED on the WBBP (red, ON for 1s, OFF for 1s)
You can infer that... There is a VSWR alarm, an antenna alarm or an external alarm on the RRU or the WRFU.
Then...
l
Check whether a VSWR LED on the RRU or the WRFU is OFF. If the VSWR LED is not OFF, see 3.4.3 Guidelines for Rectifying the Faults to rectify the fault. Check whether a ALM LED on the RRU or the WRFU blinks. If it blinks, then:
Check whether the antenna devices are properly connected to the RRU or the WRFU. Check whether there is an external dry contact alarm on the RRU or the WRFU. If there is an external dry contact alarm, record the alarm in the data sheet for the NodeB commissioning.
3.4.3 Guidelines for Rectifying the Faults
This describes how to clear the faults according to the Guidelines for Rectifying the Faults.
Procedure
Step 1 Check the RUN LED status on each board of the BBU3900, and perform the next step based on the status of the RUN LED. If the RUN LED Is... Blinking (ON for 1s, OFF for 1s) ON You can infer that... The board works properly. The power supply is available but the board is faulty. The software is being loaded or the board is wrongly positioned in the slot of another board. Then... Go to Step 2. Reinstall the board to check whether the fault is rectified. If the fault persists, replace the board. Wait five minutes and then check the status of the RUN LED again. If the RUN LED still blinks (ON for 0.125s, OFF for 0.125s), check whether the board is positioned in the correct slot. If not, reinstall the board.
l l
Blinking (ON for 0.125s, OFF for 0.125s)
OFF
The power supply is unavailable or the board is faulty.
Check whether the NodeB is powered on. Reinstall the board to check whether the fault is rectified. If the fault persists, replace the board.
Step 2 Check the ALM LED status on the active WMPT, and perform the next step based on the status of the ALM LED.
Issue 02 (2010-03-05) Huawei Proprietary and Confidential Copyright Huawei Technologies Co., Ltd. 3-11
3 Commissioning the NodeB Through the USB Disk+M2000
NodeB Commissioning Guide
If the ALM LED Is... OFF ON
You can infer that... The board works properly. The active WMPT is faulty. The external port on the active WMPT is faulty.
Then... Go to Step 3. Reinstall the board to check whether the fault is rectified. If the fault persists, replace the board. If the fault persists, record the fault and the LED status of the WMPT in the data sheet for the NodeB commissioning. Then, rectify the fault on the LMT or M2000.
l
Blinking
Check whether the RUN LEDs on other boards blink (ON for 0.125s, OFF for 0.125s).
If the RUN LEDs on the PMU, AFMU, EMU, or EMUA blink (ON for 0.125s, OFF for 0.125s), check whether the RS485 signal cable is properly connected. If the RUN LEDs on the standby WMPT, WBBP, or UTRP blink (ON for 0.125s, OFF for 0.125s), reinstall the board to check whether the fault is cleared.
Check whether the dry contact alarm signal cable is properly connected to the corresponding port on the UPEU. Reinstall the active WMPT to check whether the fault is cleared. Reinstall the WBBP or the UTRP to check whether the fault is cleared. If the GPS antenna system is configured, check whether it is properly connected.
Step 3 Check the ALM LED status of the WBBP, UTRP and standby WMPT, and perform the next step based on the status of the ALM LED. If the ALM LED Is... OFF ON You can infer that... The board works properly. The board is faulty. Then... Go to Step 4. Reinstall the board to check whether the fault is rectified. If the fault persists, replace the board.
3-12
Huawei Proprietary and Confidential Copyright Huawei Technologies Co., Ltd.
Issue 02 (2010-03-05)
NodeB Commissioning Guide
3 Commissioning the NodeB Through the USB Disk+M2000
If the ALM LED Is... Blinking
You can infer that... The ports between the active WMPT and the other BBU boards are faulty.
Then... Reinstall the board to check whether the fault is rectified. If the fault persists, replace the board.
Step 4 Check the CPRI LED status of the WBBP, and perform the next step based on the status of the CPRI LED. If the CPRI LED Is... ON (green) You can infer that... The CPRI optical cable is properly connected, and the RRU or the WRFU works properly. The CPRI port is not configured. Then... Go to Step 5.
OFF
Check whether the optical module is properly connected to the configured CPRI port. If not, reinstall the optical module to connect it to the correct CPRI port.
l
ON (red)
The CPRI optical cable is improperly connected, or the optical module is out of position.
Check whether the optical module is installed. If not, install the optical module. Check whether the CPRI optical cable is improperly connected, for example, the receive end and the transmit end are reversed. If it is improperly connected, reinstall it. Then, wait 30 seconds, and then check the status of the CPRI LED again. Check whether the CPRI optical cable is damaged. If it is damaged, replace it.
Blinking at 2 Hz (red, 0.25s ON, 0.25s OFF)
The RRU or the WRFU is faulty.
Check whether an ALM LED on the RRU or the WRFU is ON. If the ALM LED is ON, power on the RRU or the WRFU again. If the fault persists, replace the RRU or the WRFU.
Issue 02 (2010-03-05)
Huawei Proprietary and Confidential Copyright Huawei Technologies Co., Ltd.
3-13
3 Commissioning the NodeB Through the USB Disk+M2000
NodeB Commissioning Guide
If the CPRI LED Is... Blinking at 0.5 Hz (red, 1s ON, 1s OFF)
You can infer that... There is a VSWR alarm, an antenna alarm or an external alarm on the RRU or the WRFU.
Then...
l
Check whether a VSWR LED on the RRU or the WRFU is OFF. If the VSWR LED is not OFF, see Step 7 to rectify the fault. Check whether a ALM LED on the RRU or the WRFU blinks. If it blinks, then:
Check whether the antenna devices are properly connected to the RRU or the WRFU. Check whether there is an external dry contact alarm on the RRU or the WRFU. If there is an external dry contact alarm, record the alarm in the data sheet for the NodeB commissioning.
Step 5 Check the STATE LED status of the UBFA, and perform the next step based on the status of the STATE LED. If the STATE LED Is... Blinking (green) Blinking (red) You can infer that... The board works properly. The board is faulty. Then... Go to Step 6. Reinstall the board to check whether the fault is rectified. If the fault persists, replace the board.
Step 6 Check the ALM LED status of the PMU, AFMU, EMU or EMUA, and perform the next step based on the status of the ALM LED. If the ALM LED Is... OFF You can infer that... The module or the device works properly. The module or the device is faulty. Then... Go to Step 7.
ON
Reinstall the module or power on the device again to check whether the fault is cleared. If the fault persists, record the fault and the LED status in the Data Sheet for NodeB Commissioning. Then, clear the fault on the LMT or M2000.
Step 7 Check the VSWR LED status of the RRU or the WRFU, and perform the next step based on the status of the VSWR LED.
3-14 Huawei Proprietary and Confidential Copyright Huawei Technologies Co., Ltd. Issue 02 (2010-03-05)
NodeB Commissioning Guide
3 Commissioning the NodeB Through the USB Disk+M2000
If the VSWR LED Is... OFF Blinking (ON for 0.125s, OFF for 0.125s) ON
You can infer that... No VSWR alarm is generated. There are alarms on the ANT_TX/RXA port and ANT_RXB port. There is an alarm on the ANT_TX/RXA port. There is an alarm on the ANT_RXB port.
Then... Go to Step 8. Check whether the antenna system is properly connected to the RRU or the WRFU.
Blinking (ON for 1s, OFF for 1s)
Step 8 Check the transmission status of the NodeB. If... The NodeB uses the E1 transmission mode Then... Perform the E1 loopback test. If the ALM LED on the board with the E1 port blinks, the E1 port at the NodeB side is properly connected. Check the status of the green indicator on the FE port. If the green LED blinks, the FE port is properly connected.
The NodeB uses the FE transmission mode
----End
3.5 Checking the NodeB Antenna VSWR Through the USB Disk (On the NodeB Side)
This section describes how to check the VSWR. The VSWR is used to verity whether the antenna system is correctly installed. You can check the VSWR through the USB disk on the NodeB side.
Prerequisite
l l
The NodeB passes a power-on status check and is powered on. The USB disk for local commissioning is ready. For details, see 3.2 Preparing the USB Disk for Local Commissioning.
Context
l
When the USB disk is plugged into the corresponding port on the WMPT in the BBU3900, the BBU3900 automatically detects the USB disk and installs the USB disk driver. After the installation, the NodeB automatically reads the software and data
Huawei Proprietary and Confidential Copyright Huawei Technologies Co., Ltd. 3-15
Issue 02 (2010-03-05)
3 Commissioning the NodeB Through the USB Disk+M2000
NodeB Commissioning Guide
configuration file in the fixed directories of the USB disk and verifies their names and formats.
l
When the system reads the VSWR script file STRVSWR.dat, the NodeB starts checking the VSWR. When the VSWR check through the USB disk on the NodeB side and the VSWR check on the M2000 side are performed at the same time: If the VSWR check through the USB disk on the NodeB side is started before the VSWR check on the M2000 side, the M2000 prompts that the NodeB side is performing the VSWR test. If the VSWR check on the M2000 side is started before the VSWR check through the USB disk on the NodeB side, the NodeB does not perform the VSWR check through the USB disk and records the failure result to the main control log. In addition, the USB disk LED is off.
Procedure
Step 1 Plug the USB disk into the USB port on the WMPT of the BBU3900, as shown in Figure 3-4.
CAUTION
l
After the NodeB software and configurations are upgraded through the USB disk, the USB disk should be unplugged and then plugged to start the VSWR check. Before the VSWR check is started, the NodeB should run properly and the CPRI on the WBBP should be on (green).
Figure 3-4 Plugging the USB disk into the USB port on the WMPT
Step 2 Wait the NodeB to automatically check the VSWR. When the USB disk LED is off, the VSWR check is complete. Observe the status of the CPRI LED on the WBBP.
l
If the CPRI LED is blinking red (ON for 1s and OFF for 1s), the RRU or WRFU has the VSWR alarm. Clear the alarm by referring to step 4 in 3.4.3 Guidelines for Rectifying the Faults. Then, go to Step 3. If the CPRI LED is green and ON steady, the test result is normal and there is no VSWR alarm. Unplug the USB disk and end the VSWR check.
3-16
Huawei Proprietary and Confidential Copyright Huawei Technologies Co., Ltd.
Issue 02 (2010-03-05)
NodeB Commissioning Guide
NOTE
3 Commissioning the NodeB Through the USB Disk+M2000
The test result is automatically recorded in the main control log. You can extract the main control log on the M2000 or LMT to monitor the engineering quality. For details about how to extract the main control log on the LMT, see the section of Uploading the NodeB Log File to the FTP Server in the NodeB LMT User Guide. For details about how to extract the main control log on the M2000, see the section of Querying Operation Logs in the M2000 Operator Guide.
Step 3 Unplug and then plug the USB disk. When the USB disk LED is off, observe the CPRI LED status on the WBBP to check whether the VSWR is normal.
l
If the CPRI LED is blinking red (ON for 1s and OFF for 1s), the fault persists. Repeat Step 2 to Step 3. If the CPRI LED is green and ON steady, the test result is normal and there is no VSWR alarm. Unplug the USB disk and end the VSWR check.
----End
Issue 02 (2010-03-05)
Huawei Proprietary and Confidential Copyright Huawei Technologies Co., Ltd.
3-17
NodeB Commissioning Guide
4 Commissioning the NodeB on the LMT
Commissioning the NodeB on the LMT
About This Chapter
This describes how to perform the local commissioning of the NodeB on the LMT. You can upgrade the software, download the data configuration file, and check the running status of the NodeB on the NodeB LMT. 4.1 Procedure for Commissioning the NodeB on the LMT This describes how to commission the NodeB on the LMT. You can upgrade the NodeB software, download the data configuration file, and check the running status of the NodeB on the LMT. 4.2 Upgrading the NodeB Software This describes how to upgrade the NodeB software by downloading and activating the NodeB BootROM and NodeB software. 4.3 Downloading the NodeB Data Configuration File This describes how to download the NodeB data configuration file from the FTP server to the NodeB. The downloaded data configuration files take effect after the NodeB is reset. 4.4 Checking the Running Status of the NodeB This describes how to check the running status of the NodeB for the purpose of rectifying faults that occur during the operation and ensuring proper operation of the NodeB. 4.5 Checking the NodeB VSWR on the LMT This describes the Voltage Standing Wave Ratio (VSWR). The VSWR is used to verity whether the antenna system is correctly installed. 4.6 Data Sheet for NodeB Commissioning This provides the data sheet that is used to record the process and results of the NodeB commissioning.
Issue 02 (2010-03-05)
Huawei Proprietary and Confidential Copyright Huawei Technologies Co., Ltd.
4-1
4 Commissioning the NodeB on the LMT
NodeB Commissioning Guide
4.1 Procedure for Commissioning the NodeB on the LMT
This describes how to commission the NodeB on the LMT. You can upgrade the NodeB software, download the data configuration file, and check the running status of the NodeB on the LMT.
Prerequisite
Before commissioning the NodeB, the NodeB, RNC, and M2000 should meet following requirements:
l
The hardware of the NodeB, such as the cabinet, cables, antenna system, and auxiliary devices, is installed and passes the installation check. The NodeB is powered on and passes the power-on check. The hardware of the RNC is installed and commissioned, and the system works properly. The negotiated data of the NodeB to be commissioned is configured and recorded. The M2000 is installed with the adaptation layer corresponding to the NodeB to be commissioned.
Commissioning Procedures
Figure 4-1 shows the procedures for commissioning the NodeB.
4-2
Huawei Proprietary and Confidential Copyright Huawei Technologies Co., Ltd.
Issue 02 (2010-03-05)
NodeB Commissioning Guide
4 Commissioning the NodeB on the LMT
Figure 4-1 Procedures for commissioning the NodeB on the LMT
Procedure
Step 1 Choose appropriate operation based on the active software version and data configuration of the NodeB. If... The current software version and data configuration are inconsistent with those to be used The current software version and data configuration are consistent with those to be used Then... Go to Step 2.
Go to Step 3.
Issue 02 (2010-03-05)
Huawei Proprietary and Confidential Copyright Huawei Technologies Co., Ltd.
4-3
4 Commissioning the NodeB on the LMT
NodeB Commissioning Guide
Step 2 Upgrade the NodeB software and download data configuration file on the LMT. For details, see 4.2 Upgrading the NodeB Software and 4.3 Downloading the NodeB Data Configuration File. Step 3 Check the running status of the NodeB. For details, see 4.4 Checking the Running Status of the NodeB. Step 4 Check the NodeB VSWR on the LMT. For details, see 4.5 Checking the NodeB VSWR on the LMT. Step 5 Record the commissioning process and problems in the 4.6 Data Sheet for NodeB Commissioning, and then export a commissioning report. ----End
4.2 Upgrading the NodeB Software
This describes how to upgrade the NodeB software by downloading and activating the NodeB BootROM and NodeB software. 4.2.1 Querying the Active Version of the NodeB This describes how to query the active version of the NodeB. Before upgrading the NodeB software, you should query the information of the active software version. 4.2.2 Downloading the NodeB BootROM This describes how to download the NodeB BootROM software from the FTP server to the temporary directory on the main processing board and then to the related boards. 4.2.3 Activating the NodeB BootROM This describes how to activate the NodeB BootROM. Activating the BootROM refers that the main processing board sends the BootROM update command to all the boards that successfully download the BootROM, and then updates each board BootROM. 4.2.4 Downloading the NodeB Software This describes how to download the NodeB software from the FTP server to the NodeB. The NodeB file directories are the active directory and the standby directory. The active directory saves the running NodeB software version. The standby directory saves the inactive NodeB software version. After the NodeB software is downloaded, it is saved in the standby directory. The NodeB software does not take effect immediately or damage the running software. 4.2.5 Activate the NodeB Software This describes how to switch the standby directory to the active one, and then download the NodeB software to each board and validate it. You can activate the NodeB software right after the downloading or later on. After the activation, the NodeB is reset. Thus, all the services are disrupted.
4.2.1 Querying the Active Version of the NodeB
This describes how to query the active version of the NodeB. Before upgrading the NodeB software, you should query the information of the active software version.
4-4
Huawei Proprietary and Confidential Copyright Huawei Technologies Co., Ltd.
Issue 02 (2010-03-05)
NodeB Commissioning Guide
4 Commissioning the NodeB on the LMT
Procedure
l Run the LST SOFTWARE command to query the NodeB software version and NodeB BootROM version.
----End
4.2.2 Downloading the NodeB BootROM
This describes how to download the NodeB BootROM software from the FTP server to the temporary directory on the main processing board and then to the related boards.
Prerequisite
l l l
The FTP server works properly and is correctly connected to the NodeB in the same intranet. There is no firewall between the FTP server and the NodeB. The FTP user can access the specified directory.
Procedure
Step 1 In the navigation pane, click the Maintenance tab. Step 2 Double-click Software Management > Software Update. The Software Update dialog box is displayed, as shown in Figure 4-2.
Issue 02 (2010-03-05)
Huawei Proprietary and Confidential Copyright Huawei Technologies Co., Ltd.
4-5
4 Commissioning the NodeB on the LMT
NodeB Commissioning Guide
Figure 4-2 Software Update dialog box
Step 3 Select Upgrade BOOTROM in the dialog box. Step 4 Click Next. The Upgrade BOOTROM dialog box is displayed, as shown in Figure 4-3.
4-6
Huawei Proprietary and Confidential Copyright Huawei Technologies Co., Ltd.
Issue 02 (2010-03-05)
NodeB Commissioning Guide
4 Commissioning the NodeB on the LMT
Figure 4-3 Software Upgrade dialog box
NOTE
l l
The system downloads the BootROM package and then activates it. You can choose one step each time and the system proceeds with the task you customize.
Step 5 Click Modify. The FTP Setting dialog box is displayed, as shown in Figure 4-4. Figure 4-4 FTP Setting dialog box
Issue 02 (2010-03-05)
Huawei Proprietary and Confidential Copyright Huawei Technologies Co., Ltd.
4-7
4 Commissioning the NodeB on the LMT
NodeB Commissioning Guide
Table 4-1 describes the fields in the FTP Setting dialog box. Table 4-1 Fields in the FTP Setting dialog box Field Use Built-in FTP Server Description This enables you to decide whether to use a built-in or a specified FTP server. The built-in FTP server is started by default. IP address The FTP server can be started either from the local computer installed with the LMT application or from another computer. Here it refers to the IP address of the FTP server.
Use Specified FTP Server
User Name This enables you to specify the user name for logging in to the FTP server. Password This enables you to specify the password for logging in to the FTP server.
Step 6 Set the FTP server. Step 7 Click OK. The FTP Setting dialog box is closed and the Upgrade BOOTROM dialog box is displayed. Step 8 Select Download BOOTROM Package and then specify a path to download the BootROM package. Step 9 Click Next. A dialog box is displayed for your confirmation. Step 10 Click Yes. The Upgrading Patch Progress dialog box is displayed. The status and progress of the patch upgrade is displayed in the dialog box. You may check the process by viewing this dialog box. ----End
4.2.3 Activating the NodeB BootROM
This describes how to activate the NodeB BootROM. Activating the BootROM refers that the main processing board sends the BootROM update command to all the boards that successfully download the BootROM, and then updates each board BootROM.
Context
l
Before the activation, the system checks the BootROM versions of the boards. It activates the board BootROM only when there is an upgraded BootROM version. Because the BootROM does not affect the NodeB services, you need not reset the NodeB to make the BootROM effective. The NodeB starts with the upgraded BootROM during next reset. After the BootROM is activated, the NodeB is not reset.
Huawei Proprietary and Confidential Copyright Huawei Technologies Co., Ltd. Issue 02 (2010-03-05)
4-8
NodeB Commissioning Guide
4 Commissioning the NodeB on the LMT
Procedure
Step 1 In the navigation pane, click the Maintenance tab. Step 2 Double-click Software Management > Software Update. The Software Update dialog box is displayed, as shown in Figure 4-5. Figure 4-5 Software Update dialog box
Step 3 Select Upgrade BOOTROM in the dialog box. Step 4 Click Next. The Upgrade BOOTROM dialog box is displayed, as shown in Figure 4-6.
Issue 02 (2010-03-05)
Huawei Proprietary and Confidential Copyright Huawei Technologies Co., Ltd.
4-9
4 Commissioning the NodeB on the LMT
NodeB Commissioning Guide
Figure 4-6 Upgrade BOOTROM dialog box
NOTE
l l
The system downloads the BootROM package and then activates it. You can choose one step each time and the system proceeds with the task you customize.
Step 5 Select Activate BOOTROM. Step 6 Click Next. A dialog box is displayed for your confirmation. Step 7 Click Yes. The Upgrading Patch Progress dialog box is displayed. The status and progress of the patch upgrade is displayed in the dialog box. You may check the process by viewing this dialog box. ----End
4.2.4 Downloading the NodeB Software
This describes how to download the NodeB software from the FTP server to the NodeB. The NodeB file directories are the active directory and the standby directory. The active directory saves the running NodeB software version. The standby directory saves the inactive NodeB software version. After the NodeB software is downloaded, it is saved in the standby directory. The NodeB software does not take effect immediately or damage the running software.
4-10 Huawei Proprietary and Confidential Copyright Huawei Technologies Co., Ltd. Issue 02 (2010-03-05)
NodeB Commissioning Guide
4 Commissioning the NodeB on the LMT
Prerequisite
l l l
The FTP server works properly and is correctly connected to the NodeB in the same intranet. There is no firewall between the FTP server and the NodeB. The FTP user can access the specified directory.
Procedure
Step 1 In the navigation pane, click the Maintenance Tab. Step 2 Choose Software Management > Software Update. The Software Upgrade dialog box is displayed, as shown inFigure 4-7. Figure 4-7 Software upgrade dialog box
Step 3 Select Upgrade NodeB Software in the dialog box. Step 4 Click Next. The Upgrade NodeB Software dialog box is displayed, as shown in Figure 4-8.
Issue 02 (2010-03-05) Huawei Proprietary and Confidential Copyright Huawei Technologies Co., Ltd. 4-11
4 Commissioning the NodeB on the LMT
NodeB Commissioning Guide
Figure 4-8 Upgrade NodeB Software dialog box
Step 5 Click Modify. The FTP Setting dialog box is displayed, as shown in Figure 4-9. Figure 4-9 FTP Setting dialog box
4-12
Huawei Proprietary and Confidential Copyright Huawei Technologies Co., Ltd.
Issue 02 (2010-03-05)
NodeB Commissioning Guide
4 Commissioning the NodeB on the LMT
Table 4-2 describes the fields in the FTP Setting dialog box. Table 4-2 Fields in the FTP Setting dialog box Field Use Built-in FTP Server Description This enables you to decide whether to use a built-in or a specified FTP server. The built-in FTP server is selected by default. The FTP server can be started either from the local computer installed with the LMT application or from another computer. Here it refers to the IP address of the FTP server. This enables you to specify the user name for logging in to the FTP server. This enables you to specify the password for logging in to the FTP server.
Use Specified FTP Server
IP Address
User Name Password
Step 6 Set the FTP server. Step 7 Click OK. The FTP Setting dialog box is closed and the Upgrade NodeB Software dialog box is displayed. Step 8 Select Backup Data Configuration File, Download NodeB Software Package, and Download by Configuration to specify a directory for backing up the file and a directory for downloading the NodeB software package.
NOTE
l l
Backup Data Configuration File is optional. It is recommended that you choose the option. When the configuration and initial configuration changes or the configuration file encounters an error, click Download Data Configuration File to download the data configuration file again. Meanwhile click Effective Data Configuration File to confirm its validity before activating the NodeB software. It is recommended that you select Download by Configuration. If it is not selected, the dialog box is displayed to prompt that this may cause the software download failure. Click OK to start the downloading of the software. Click Cancel to select again, and download the software by configuration. Downloading by configuration indicates that you can download all the board software package required according to the current NodeB configuration. This reduces the total volume of data during downloading, shortens the time of downloading the software, and saves the storage space for the NodeB.
Step 9 Click Next. A dialog box is displayed for your confirmation. Step 10 Click Yes. The upgrading progress dialog box is displayed. The status and progress of the patch upgrade is displayed in the dialog box. You may check the process by viewing this dialog box. ----End
4.2.5 Activate the NodeB Software
This describes how to switch the standby directory to the active one, and then download the NodeB software to each board and validate it. You can activate the NodeB software right after
Issue 02 (2010-03-05) Huawei Proprietary and Confidential Copyright Huawei Technologies Co., Ltd. 4-13
4 Commissioning the NodeB on the LMT
NodeB Commissioning Guide
the downloading or later on. After the activation, the NodeB is reset. Thus, all the services are disrupted.
Procedure
Step 1 Click the Maintenance tab. Step 2 Double-click Software Management > Software Update. The Software Update dialog box is displayed, as shown in Figure 4-10. Figure 4-10 Software Update dialog box
Step 3 Select Upgrade NodeB Software in the dialog box. Step 4 Click Next. The Upgrade NodeB Software dialog box is displayed, as shown in Figure 4-11.
4-14
Huawei Proprietary and Confidential Copyright Huawei Technologies Co., Ltd.
Issue 02 (2010-03-05)
NodeB Commissioning Guide
4 Commissioning the NodeB on the LMT
Figure 4-11 Upgrade NodeB Software dialog box
Step 5 Select Activate NodeB Software and select the NodeB software version to be upgraded in the Version box.
NOTE
l l
The Version box is displayed only when Download NodeB Software is not selected. When the configuration and initial configuration changes or the configuration file encounters an error, click Download Data Configuration File to download the data configuration file again. And click Effective Data Configuration File to confirm its validity before activating the NodeB software.
Step 6 Click Next. A dialog box is displayed for your confirmation. Step 7 Click Yes. The Upgrading Patch Progress dialog box is displayed. The status and progress of the patch upgrade is displayed in the dialog box. You may check the process by viewing this dialog box.
Issue 02 (2010-03-05)
Huawei Proprietary and Confidential Copyright Huawei Technologies Co., Ltd.
4-15
4 Commissioning the NodeB on the LMT
NOTE
NodeB Commissioning Guide
l l
The NodeB is reset and the new NodeB software version is started when NodeB software is activated. Reactivate the NodeB software version in the standby file directory or reinstall the NodeB software upon activation failure.
----End
4.3 Downloading the NodeB Data Configuration File
This describes how to download the NodeB data configuration file from the FTP server to the NodeB. The downloaded data configuration files take effect after the NodeB is reset.
Procedure
l In GUI mode 1. 2. In the navigation pane, click the Maintenance tab. Double-click Software Management > Data Config File Transfer. The Data Config File Transfer dialog box is displayed, as shown in Figure 4-12.
Figure 4-12 DataConfig File Transfer dialog box
4-16
Huawei Proprietary and Confidential Copyright Huawei Technologies Co., Ltd.
Issue 02 (2010-03-05)
NodeB Commissioning Guide
4 Commissioning the NodeB on the LMT
3. 4.
Select the Download (FTP Server to NodeB). Click Modify in the dialog box. The FTP Setting dialog box is displayed, as shown in Figure 4-13. Figure 4-13 FTP Setting dialog box
Table 4-3 describes the fields in the FTP Setting dialog box. Table 4-3 Fields in the FTP Setting dialog box Field Use Built-in FTP Server Description This enables you to decide whether to use a built-in or a specified FTP server. The built-in FTP server is started by default. The FTP server can be started either from the local computer installed with the LMT application or from another computer. Here it refers to the IP address of the FTP server. This enables you to specify the user name for logging in to the FTP server. This enables you to specify the password for logging in to the FTP server.
Use Specified FTP Server
IP address
User Name Password
5. 6. 7. 8. l
Set the FTP server. Click OK. The FTP Setting dialog box is closed and the DataConfig File Transfer dialog box is displayed. Set the other parameters in the dialog box. Click Start.
In MML mode Run the command DLD CFGFILE.
----End
Issue 02 (2010-03-05) Huawei Proprietary and Confidential Copyright Huawei Technologies Co., Ltd. 4-17
4 Commissioning the NodeB on the LMT
NodeB Commissioning Guide
4.4 Checking the Running Status of the NodeB
This describes how to check the running status of the NodeB for the purpose of rectifying faults that occur during the operation and ensuring proper operation of the NodeB. 4.4.1 Commissioning SNTP This describes how to commission the Simple Network Time Protocol (SNTP) to synchronize the time between NEs. The task facilitates the centralized maintenance and management. 4.4.2 Checking the Status of a Cell This describes how to check the status of a local cell or a logical cell. The task helps you to learn the running state of the active cell and perform OM on the cell. 4.4.3 Measuring the RTWP This describes how to measure the Received Total Wideband Power (RTWP). The RTWP is the received wideband power in an UL channel band measured at the access point of the UMTS Terrestrial Radio Network Access (UTRAN). You can calibrate the gain of UL RF channels through RTWP measurement. The RTWP measurement does not affect ongoing services. 4.4.4 Monitoring the Output Power of the NodeB This describes how to monitor the output power of the NodeB, including the typical output power and output power of each carrier. 4.4.5 Handling NodeB Alarms This describes how to check active alarms and clear the alarms if any.
4.4.1 Commissioning SNTP
This describes how to commission the Simple Network Time Protocol (SNTP) to synchronize the time between NEs. The task facilitates the centralized maintenance and management.
Context
Application of the SNTP can synchronize the time (year/month/date/hour/minute/second) between multiple SNTP clients in real time by using a unique SNTP server.
Procedure
Step 1 Start the SNTP server. An SNTP server can be on the RNC side or on the M2000 server side, which is determined by the actual condition.
l
On the RNC side: Start the SNTP server on the security and monitor manager on the BAM server. On the M2000 server side: The Sun operating system has the self-contained SNTP services. For details, refer to the M2000 Administrator Guide.
Step 2 Run the SET SNTPCLTPARA command to set the parameters of the SNTP client.
4-18
Huawei Proprietary and Confidential Copyright Huawei Technologies Co., Ltd.
Issue 02 (2010-03-05)
NodeB Commissioning Guide
4 Commissioning the NodeB on the LMT
Parameter ID SW
Parameter Name Switch of Time Sync
Description Indicates whether synchronization is required. Value range: ON (synchronization required), OFF (synchronization not required) Default value: none
IP
SNTP Server IP Address
Value range: 0.0.0.1 to 255.255.255.254 Default value: none
SP
Synchronization Period (minute)
Value range: 1 to 525600 Unit: minute Default value: none
Step 3 Run the LST SNTPCLTPARA command to check the parameters of the SNTP client. Step 4 Run the LST SNTPCLTLATESTSUCCDATE command to query the time of latest successful synchronization of the SNTP client to the SNTP server, and whether the synchronization is successful. If... Then...
The synchronization is successful End this task. The synchronization fails Check the following items:
l l
Whether the SNTP server is started Whether the IP address of the NodeB is correct
After the faults are rectified, go to Step 2 to set the parameters again. ----End
4.4.2 Checking the Status of a Cell
This describes how to check the status of a local cell or a logical cell. The task helps you to learn the running state of the active cell and perform OM on the cell.
Procedure
Step 1 Run the DSP LOCELL command to check the status of all local and logical cells of the NodeB.
Issue 02 (2010-03-05)
Huawei Proprietary and Confidential Copyright Huawei Technologies Co., Ltd.
4-19
4 Commissioning the NodeB on the LMT
NodeB Commissioning Guide
If... The information prompting faults is displayed No information prompting faults is displayed ----End
Then... Rectify the faults according to the information. End the task.
4.4.3 Measuring the RTWP
This describes how to measure the Received Total Wideband Power (RTWP). The RTWP is the received wideband power in an UL channel band measured at the access point of the UMTS Terrestrial Radio Network Access (UTRAN). You can calibrate the gain of UL RF channels through RTWP measurement. The RTWP measurement does not affect ongoing services.
Prerequisite
You have logged in to the NodeB LMT.
Context
The reference standards for the RTWP measurement are as follows:
l
If the NodeB is disconnected from the antenna system or carries a matched load, the reported RTWP is about -108 dBm. If the NodeB is connected to the antenna system with the TMA started or carries a matched load, the reported RTWP is about -105 dBm. If the services are normal and the UL load reaches 75%, the RTWP is 6 dB higher than the RTWP measured when the NodeB carries no service.
NOTE
l l
If the reported RTWP is valid, a normal RTWP curve is displayed. The values on the vertical axis correspond to the reported RTWP values with the unit of 0.1 dBm. If the reported RTWP is invalid, an abnormal RTWP curve is displayed. The RTWP values for the main antenna form a horizontal line at the point marked -1120 (that is -112 dBm) on the vertical axis. The RTWP values for the diversity antenna form a horizontal line at the point marked -1115 (that is -111.5 dBm) on the vertical axis. This error may lie in the absent WRFU, RHUB, or RRU, broken link, or faulty channel. Rectify the fault.
Procedure
Step 1 In the navigation tree of the Local Maintenance Terminal window, click the Maintenance tab. Step 2 Choose Realtime Specific Monitoring > RTWP Measurement. The RTWP Measurement dialog box is displayed, as shown in Figure 4-14.
4-20
Huawei Proprietary and Confidential Copyright Huawei Technologies Co., Ltd.
Issue 02 (2010-03-05)
NodeB Commissioning Guide
4 Commissioning the NodeB on the LMT
Figure 4-14 RTWP Measurement dialog box
Step 3 Set the parameters in the dialog box. Step 4 Click OK. A window is displayed, showing the current monitoring task in graph. Step 5 To stop this test task, use either of the following methods:
l
Method 1: Close the task monitoring window directly to stop all monitoring tasks displayed in the window. Method 2: Right-click the task on the monitoring task list and choose Delete Task from the shortcut menu. The curve displayed for the task is deleted together with the task.
----End
Result
Table 4-4 describes the monitoring items. Table 4-4 Monitoring items for the RTWP measurement Item Carrier 0 Rx Receive Freq Carrier 0 Primary RTWP (0.1dBm) Carrier 0 Secondary RTWP (0.1dBm) Carrier 1 Rx Receive Freq1 Carrier 1 Primary RTWP (0.1dBm) Description Indicates the center frequency in the UL of carrier 0. Unit: 0.2 MHz Indicates the RTWP value for the main antenna in the UL of carrier 0. Indicates the RTWP value for the diversity antenna in the UL of carrier 0. Indicates the center frequency in the UL of carrier 1. Unit: 0.2 MHz Indicates the RTWP value for the main antenna in the UL of carrier 1.
Issue 02 (2010-03-05)
Huawei Proprietary and Confidential Copyright Huawei Technologies Co., Ltd.
4-21
4 Commissioning the NodeB on the LMT
NodeB Commissioning Guide
Item Carrier 1 Secondary RTWP (0.1dBm) Carrier 2 Rx Receive Freq1 Carrier 1 Primary RTWP (0.1dBm) Carrier 2 Secondary RTWP (0.1dBm) Carrier 3 Rx Receive Freq1 Carrier 1 Primary RTWP (0.1dBm) Carrier 3 Secondary RTWP (0.1dBm)
Description Indicates the RTWP value for the diversity antenna in the UL of carrier 1. Indicates the center frequency in the UL of carrier 2. Unit: 0.2 MHz Indicates the RTWP value for the main antenna in the UL of carrier 2. Indicates the RTWP value for the diversity antenna in the UL of carrier 2. Indicates the center frequency in the UL of carrier 3. Unit: 0.2 MHz Indicates the RTWP value for the main antenna in the UL of carrier 3. Indicates the RTWP value for the diversity antenna in the UL of carrier 3.
NOTE
l l
One RF module can be configured with one to four carriers. The system outputs the RTWP value of the corresponding carrier based on the actual configuration. One carrier may be configured with main and diversity RX.
4.4.4 Monitoring the Output Power of the NodeB
This describes how to monitor the output power of the NodeB, including the typical output power and output power of each carrier.
Prerequisite
You have logged in to the NodeB LMT.
Context
After the task is started, the system periodically reports the monitored typical power and the output power of each carrier according to the set time interval. The output power of the NodeB is associated with the configuration and specified services. If the pilot power and typical output power are configured, the output power of the WRFU or RRU is about 3 dB greater than the pilot power when the NodeB carries no services. If the output power of the WRFU or RRU is considerably lower than the pilot power, the output power of the NodeB is abnormal. The pilot power of the WRFU or RRU can be set to 33 dBm. The typical power can be set to 43 dBm.
4-22
Huawei Proprietary and Confidential Copyright Huawei Technologies Co., Ltd.
Issue 02 (2010-03-05)
NodeB Commissioning Guide
4 Commissioning the NodeB on the LMT
Procedure
Step 1 In the navigation tree of the Local Maintenance Terminal window, click the Maintenance tab. Step 2 Choose Realtime Specific Monitoring > Output Power Monitoring. The Output Power Monitoring dialog box is displayed. Step 3 Set the parameters in the dialog box. For details, see Interface Reference for Monitoring the Output Power. Step 4 Click OK. A window is displayed, showing the current monitoring task in graph. Step 5 To stop this test task, use either of the following methods:
l
Method 1: Close the task monitoring window directly to stop all monitoring tasks displayed in the window. Method 2: Right-click the task on the monitoring task list and choose Delete Task from the shortcut menu. The curve displayed for the task is deleted together with the task.
----End
Result
Table 4-5 describes the monitoring items. Table 4-5 Monitoring items for the NodeB output power measurement Item Carrier Output Power (Channel No: X; Carrier No: Y; Unit: 0.1dBm) Channel Output Power (Channel No: X; Unit: 0.1dBm) Description Indicates the output power of Y carrier in X channel.
Indicates the typical output power in X channel corresponding to the RF module.
4.4.5 Handling NodeB Alarms
This describes how to check active alarms and clear the alarms if any.
Procedure
Step 1 Run the LST ALMAF command to query the active alarms. Step 2 Clear the alarms related to the NodeB. If... An active NodeB alarm exists Then... Clear the alarm according to the alarm online help.
Issue 02 (2010-03-05)
Huawei Proprietary and Confidential Copyright Huawei Technologies Co., Ltd.
4-23
4 Commissioning the NodeB on the LMT
NodeB Commissioning Guide
If... An active alarm related to the NodeB cannot be cleared ----End
Then... Record it in 4.6 Data Sheet for NodeB Commissioning.
4.5 Checking the NodeB VSWR on the LMT
This describes the Voltage Standing Wave Ratio (VSWR). The VSWR is used to verity whether the antenna system is correctly installed.
Prerequisite
l l
You have logged in to the NodeB LMT. NodeB fails to provide the services or the services are isolated.
Context
An excessively large VSWR results in short transmission distance, thus affecting the normal operation of the communication system. The normal VSWR ranges from 1 to 1.8. The VSWR less than 1.5 is preferred.
CAUTION
During testing of the VSWR, the services of the NodeB are interrupted. Therefore, you are advised to test the VSWR when the service volume is light or after the NodeB services are isolated.
Procedure
Step 1 Run the STR VSWRTEST command to check the NodeB VSWR. ----End
Postrequisite
1. 2. Check that the antenna system is correctly installed based on the checked VSWR. Ensure the NodeB services are resumed.
4.6 Data Sheet for NodeB Commissioning
This provides the data sheet that is used to record the process and results of the NodeB commissioning.
4-24 Huawei Proprietary and Confidential Copyright Huawei Technologies Co., Ltd. Issue 02 (2010-03-05)
NodeB Commissioning Guide
4 Commissioning the NodeB on the LMT
Table 4-6 Data Sheet for NodeB Commissioning Site Name NodeB Model Commission Time Commissioning Engineer Commissioning Result Commissioning Item Commissioning Preparation Phase Faults in NodeB hardware installation are cleared. Transmission links between the NodeB and the RNC are ready. Negotiation data of the NodeB to be commissioned is added to the RNC. The required NodeB software, BootROM software, and data configuration file are ready. Commissioning Phase The NodeB software, BootROM software are successfully upgraded. The data configuration file is successfully downloaded. The NodeB hardware status is checked. The running status of the NodeB is checked. The NodeB VSWR is checked. Successful; Failed Conclusion Yes; No Yes; No Yes; No Handling Exceptional Cases
Yes; No
Yes; No
Yes; No Yes; No Yes; No Yes; No
Problem Description Unsolved Problems After Commissioning
Impact
Component
P/N
Issue 02 (2010-03-05)
Huawei Proprietary and Confidential Copyright Huawei Technologies Co., Ltd.
4-25
4 Commissioning the NodeB on the LMT
NodeB Commissioning Guide
Faulty Board Record
4-26
Huawei Proprietary and Confidential Copyright Huawei Technologies Co., Ltd.
Issue 02 (2010-03-05)
NodeB Commissioning Guide
5 Communication Ports on the NodeB
5
Pro toc ol
Communication Ports on the NodeB
This describes the communication ports on the NodeB. Table 5-1 describes the communication ports on the NodeB. Table 5-1 Communication ports of the NodeB A Side A Sid e Port Nu mb er (RX ) 600 0 B Side B Side Port Num ber (TX) Service Authority Manageme nt
TC P
NodeB
LMT
1024 to 65535
For the LMT to deliver the maintenance command to the NodeB For the NodeB to report alarm For maintenance, the format is BIN. For M2000; integration port for MML, alarm, and BIN For FTP; debug mode; local maintenance FE port only
User name/ password
TC P TC P TC P
NodeB
600 1 600 6 600 7
LMT
1024 to 65535 1024 to 65535 1024 to 65535 1024 to 65535
None
NodeB
LMT
None
NodeB
M2000 server
User name/ password
TC P
NodeB
20
Site debug console
None
Issue 02 (2010-03-05)
Huawei Proprietary and Confidential Copyright Huawei Technologies Co., Ltd.
5-1
5 Communication Ports on the NodeB
NodeB Commissioning Guide
Pro toc ol
A Side
A Sid e Port Nu mb er (RX ) 21
B Side
B Side Port Num ber (TX)
Service
Authority Manageme nt
TC P
NodeB
Site debug console
1024 to 65535 1024 to 65535 67/68
For FTP; debug mode; local maintenance FE port only For telnet; debug mode; local maintenance FE port only For DHCP services
User name/ password
TC P
NodeB
23
Site debug console
User name/ password
UD P
NodeB
67/6 8
M2000 server or any other DHCP server NodeB
None
UD P UD P
M2000 server or any other DHCP server M2000 server, RNC BAM, or any other SNTP server LMT, M2000 server, RNC BAM, or any other FTP server
67/6 8 123
67/68
For DHCP services
None
NodeB
1024 to 65535 1024 to 65535
For synchronizing SNTP clock
None
TC P
20
NodeB
For FTP; upload the data configuration file and logs from the NodeB to the FTP server, and download the data configuration file and software packages from the FTP server to the NodeB For FTP control
None
TC P
LMT, M2000 server, RNC BAM, or any other FTP server
21
NodeB
1024 to 65535
User name/ password
5-2
Huawei Proprietary and Confidential Copyright Huawei Technologies Co., Ltd.
Issue 02 (2010-03-05)
Вам также может понравиться
- Hidden Figures: The American Dream and the Untold Story of the Black Women Mathematicians Who Helped Win the Space RaceОт EverandHidden Figures: The American Dream and the Untold Story of the Black Women Mathematicians Who Helped Win the Space RaceРейтинг: 4 из 5 звезд4/5 (895)
- Kulliyaat ESiraj AurangabaadiДокумент722 страницыKulliyaat ESiraj AurangabaadirizwanrazakhanОценок пока нет
- The Subtle Art of Not Giving a F*ck: A Counterintuitive Approach to Living a Good LifeОт EverandThe Subtle Art of Not Giving a F*ck: A Counterintuitive Approach to Living a Good LifeРейтинг: 4 из 5 звезд4/5 (5794)
- FSC Part 1 Islamic Studies Notes Unit 1 NotesДокумент20 страницFSC Part 1 Islamic Studies Notes Unit 1 NotesrizwanrazakhanОценок пока нет
- 13082014094447HTM77 ManualДокумент68 страниц13082014094447HTM77 ManualrizwanrazakhanОценок пока нет
- Panasonic Nnc2000pДокумент42 страницыPanasonic Nnc2000prizwanrazakhan100% (1)
- The Yellow House: A Memoir (2019 National Book Award Winner)От EverandThe Yellow House: A Memoir (2019 National Book Award Winner)Рейтинг: 4 из 5 звезд4/5 (98)
- 01 02 BSC Initial ConfigurationДокумент2 страницы01 02 BSC Initial ConfigurationVijay AgrahariОценок пока нет
- SDCCHДокумент84 страницыSDCCHrizwanrazakhanОценок пока нет
- Ome201101 GSM Bts312 Hardware Structure Issue4.0Документ57 страницOme201101 GSM Bts312 Hardware Structure Issue4.0rizwanrazakhanОценок пока нет
- The Little Book of Hygge: Danish Secrets to Happy LivingОт EverandThe Little Book of Hygge: Danish Secrets to Happy LivingРейтинг: 3.5 из 5 звезд3.5/5 (400)
- 03-Aaa Radius Hwtacacs ConfigurationДокумент42 страницы03-Aaa Radius Hwtacacs ConfigurationSimon LiewОценок пока нет
- Never Split the Difference: Negotiating As If Your Life Depended On ItОт EverandNever Split the Difference: Negotiating As If Your Life Depended On ItРейтинг: 4.5 из 5 звезд4.5/5 (838)
- Broadcom NetXtremeII Server T7.8Документ332 страницыBroadcom NetXtremeII Server T7.8Thiago PHОценок пока нет
- Elon Musk: Tesla, SpaceX, and the Quest for a Fantastic FutureОт EverandElon Musk: Tesla, SpaceX, and the Quest for a Fantastic FutureРейтинг: 4.5 из 5 звезд4.5/5 (474)
- Ccna - Best Hand NoteДокумент111 страницCcna - Best Hand NotenovelОценок пока нет
- A Heartbreaking Work Of Staggering Genius: A Memoir Based on a True StoryОт EverandA Heartbreaking Work Of Staggering Genius: A Memoir Based on a True StoryРейтинг: 3.5 из 5 звезд3.5/5 (231)
- Campus Network Design and Implementation Using Top Down ApproachДокумент6 страницCampus Network Design and Implementation Using Top Down ApproachfpnjieОценок пока нет
- Paradise Datacom Q-Flex IP Satellite Modem Data Sheet 210058 12-11-2017Документ6 страницParadise Datacom Q-Flex IP Satellite Modem Data Sheet 210058 12-11-2017arzeszutОценок пока нет
- The Emperor of All Maladies: A Biography of CancerОт EverandThe Emperor of All Maladies: A Biography of CancerРейтинг: 4.5 из 5 звезд4.5/5 (271)
- CnqaДокумент33 страницыCnqaSuman AhujaОценок пока нет
- Basic Commands On Alcatel OmniswitchДокумент4 страницыBasic Commands On Alcatel OmniswitchSujeeth SurendranОценок пока нет
- Devil in the Grove: Thurgood Marshall, the Groveland Boys, and the Dawn of a New AmericaОт EverandDevil in the Grove: Thurgood Marshall, the Groveland Boys, and the Dawn of a New AmericaРейтинг: 4.5 из 5 звезд4.5/5 (266)
- CCNA1 Chapter 2 Exam - Online AnswerДокумент12 страницCCNA1 Chapter 2 Exam - Online AnswerKaung KaungОценок пока нет
- The Hard Thing About Hard Things: Building a Business When There Are No Easy AnswersОт EverandThe Hard Thing About Hard Things: Building a Business When There Are No Easy AnswersРейтинг: 4.5 из 5 звезд4.5/5 (345)
- PAC World - Ethernet For IEC61850Документ7 страницPAC World - Ethernet For IEC61850raul alcaОценок пока нет
- Practice Lab EIGRPДокумент10 страницPractice Lab EIGRPM Mobeen KhanОценок пока нет
- The World Is Flat 3.0: A Brief History of the Twenty-first CenturyОт EverandThe World Is Flat 3.0: A Brief History of the Twenty-first CenturyРейтинг: 3.5 из 5 звезд3.5/5 (2259)
- Openstack Super Bootcamp PDFДокумент96 страницOpenstack Super Bootcamp PDFPrasadValluraОценок пока нет
- Team of Rivals: The Political Genius of Abraham LincolnОт EverandTeam of Rivals: The Political Genius of Abraham LincolnРейтинг: 4.5 из 5 звезд4.5/5 (234)
- CCNA(200-125)题库V3 0(2017 9 18)选择题Документ150 страницCCNA(200-125)题库V3 0(2017 9 18)选择题Gabriela PopescuОценок пока нет
- The Unwinding: An Inner History of the New AmericaОт EverandThe Unwinding: An Inner History of the New AmericaРейтинг: 4 из 5 звезд4/5 (45)
- VLAN TypesДокумент6 страницVLAN TypesnellaОценок пока нет
- The Gifts of Imperfection: Let Go of Who You Think You're Supposed to Be and Embrace Who You AreОт EverandThe Gifts of Imperfection: Let Go of Who You Think You're Supposed to Be and Embrace Who You AreРейтинг: 4 из 5 звезд4/5 (1090)
- EX 4500 - JuniperДокумент12 страницEX 4500 - Junipercp_gautamОценок пока нет
- Agilent RFC 2544 Testing White PaperДокумент8 страницAgilent RFC 2544 Testing White PapertrebeardОценок пока нет
- Oracle OVM Step by StepДокумент29 страницOracle OVM Step by StepJoão De Deus Oliveira CriscuoloОценок пока нет
- Approaches For In-Vehicle Communication - An Analysis and OutlookДокумент17 страницApproaches For In-Vehicle Communication - An Analysis and Outlookkrishna prasathОценок пока нет
- FiberHome Element Management System Northbound Interface (TL1) User Manual (Version A) PDFДокумент640 страницFiberHome Element Management System Northbound Interface (TL1) User Manual (Version A) PDFRodrigo Petterson Oliveira MendesОценок пока нет
- VPCДокумент59 страницVPCTriệu Hồng Biên100% (1)
- Canopy System User GuideДокумент498 страницCanopy System User GuideSuraj KumarОценок пока нет
- Verizon-Bnc - RFC FullДокумент36 страницVerizon-Bnc - RFC FullValerio BitontiОценок пока нет
- L2TPv2 Tunnel ConfigurationДокумент13 страницL2TPv2 Tunnel ConfigurationIvoОценок пока нет
- The Sympathizer: A Novel (Pulitzer Prize for Fiction)От EverandThe Sympathizer: A Novel (Pulitzer Prize for Fiction)Рейтинг: 4.5 из 5 звезд4.5/5 (121)
- Yealink SIP Phones Relese Note of Version72Документ37 страницYealink SIP Phones Relese Note of Version72Luis Toledo LopezОценок пока нет
- En Security SBA Student Training Ans KeyДокумент42 страницыEn Security SBA Student Training Ans Keyhilbert69Оценок пока нет
- The Value of Network ManagementДокумент8 страницThe Value of Network ManagementBlind Acre MediaОценок пока нет
- CCNET ICDN1 Objective ListДокумент2 страницыCCNET ICDN1 Objective ListBDA3 TechnologyОценок пока нет
- CCNA Dump 200-125 07112016 (Some Questions Updated) PDFДокумент20 страницCCNA Dump 200-125 07112016 (Some Questions Updated) PDFToufik AIОценок пока нет
- Dell Networking N3000 Series SpecSheetДокумент4 страницыDell Networking N3000 Series SpecSheetAlvin MerinoОценок пока нет
- Md. Shahabuddin Ansari Network Engineer 2+ Years of ExperienceДокумент2 страницыMd. Shahabuddin Ansari Network Engineer 2+ Years of ExperienceKrishnanw KingОценок пока нет
- Sanet - ST - Vmware Vsphere 67Документ902 страницыSanet - ST - Vmware Vsphere 67Lohit YadavОценок пока нет