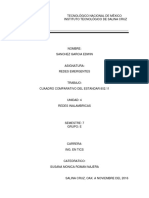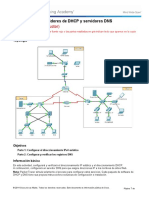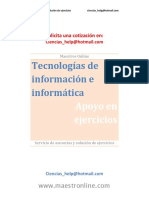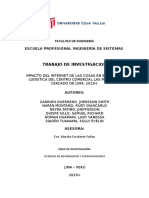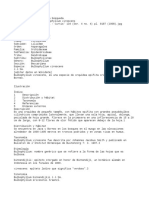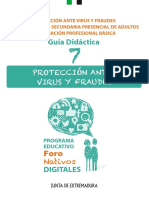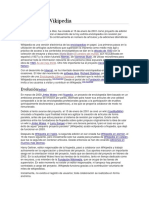Академический Документы
Профессиональный Документы
Культура Документы
Cómo Crear y Guardar Hojas de Cálculo
Загружено:
crisgebena000Оригинальное название
Авторское право
Доступные форматы
Поделиться этим документом
Поделиться или встроить документ
Этот документ был вам полезен?
Это неприемлемый материал?
Пожаловаться на этот документАвторское право:
Доступные форматы
Cómo Crear y Guardar Hojas de Cálculo
Загружено:
crisgebena000Авторское право:
Доступные форматы
Cmo crear y guardar hojas de clculo
Existen varias maneras de empezar a utilizar las hojas de clculo de Google Docs: puedes crear una nueva hoja de clculo de Google Docs, subir una ya creada que guardes en tu equipo o utilizar una plantilla de nuestra galera de plantillas. Existen distintos modos de empezar a utilizar los documentos de Google Docs: puedes crear un nuevo documento online, subir uno ya creado o utilizar una plantilla de nuestra galera de plantillas. Para crear un documento nuevo, ve a tu Lista de documentos, haz clic en el botn rojo Crear y selecciona Documento en el men desplegable. En cuanto le asignes nombre o empieces a escribir, Google Docs lo guardar automticamente cada pocos segundos. Al inicio del documento, podrs ver la informacin acerca de la ltima vez que se guard. Puedes acceder al documento en cualquier momento abriendo la Lista de documentos en http://docs.google.com. Si quieres guardar una copia del documento en tu equipo, solo tienes que descargarlo. En el documento en cuestin, selecciona el men Archivo y coloca el cursor sobre la opcin Descargar como. Selecciona uno de los siguientes tipos de archivo: .csv, .html, .ods, .pdf, .xls o .txt. El archivo se descargar en tu equipo.
Cmo subir hojas de clculo
Puedes subir hojas de clculo ya creadas a Google Docs en cualquier momento. Al subirlas, puedes conservar su tipo de archivo original o convertirlas al formato de Google Docs. Si las conviertes al formato de Google Docs, podrs modificarlas y colaborar online desde cualquier equipo. Puedes subir los siguientes tipos de archivo: .xls y .xlsx, .ods .csv .tsv, .txt, .tsb.
Sigue estos pasos para subir una hoja de clculo:
1. 2. 3. 4.
Haz clic en el icono para subir documentos que aparece en la parte superior izquierda de la Lista de documentos. Haz clic en Archivos... y selecciona el documento que quieras subir. Haz clic en Abrir. Marca la casilla junto a "Convertir documentos, presentaciones, hojas de clculo y dibujos a los formatos correspondientes de Google Docs" para poder modificarlo y colaborar en l online. Los archivos de documento subidos que se conviertan al formato de Google Docs no pueden ocupar ms de 1 MB.
5.
Haz clic en Iniciar la subida. Los archivos se muestran en la Lista de documentos.
Las hojas de clculo subidas que se conviertan al formato de Google Docs no pueden ocupar ms de 20 MB y deben tener menos de 400.000 celdas y de 256 columnas por hoja. Ms informacin acerca de los lmites de tamao
Cmo crear una hoja de clculo desde una plantilla
Si quieres crear un documento rpidamente, puedes escoger una de las plantillas de nuestra galera de plantillas. Cada una de las plantillas tiene texto estndar que puedes sustituir por el texto que quieras y un formato predefinido que puedes volver a utilizar. Tambin puedes crear una hoja de clculo a partir de una plantilla directamente desde tu Lista de documentos. Haz clic en el botn rojo Crear y selecciona Desde la plantilla... Encontrars ms informacin en la seccin sobre la galera de plantillas de nuestro Centro de asistencia.
Cmo modificar hojas de clculo y darles formato
Cmo modificar el contenido de una celda
Para introducir contenido en una celda vaca, basta con que hagas clic en ella y aadas el contenido. Para modificar una celda con contenido, solo tienes que hacer doble clic en ella. Si lo prefieres, puedes hacer clic en la celda una vez y pulsar Intro o F2.
Al modificar el contenido de una celda tambin puedes insertar saltos de lnea para mejorar el aspecto del texto, por ejemplo, cuando escribas una direccin. Para insertar un salto de lnea, coloca el cursor en una celda y pulsa Ctrl+Intro.
Cmo formatear los datos de un intervalo de celdas
Puedes formatear los datos de las hojas de clculo de varios modos mediante las opciones de la barra de herramientas de la hoja de clculo. Para saber qu permite hacer cada opcin, coloca el cursor encima del icono correspondiente de la barra de herramientas; vers un mensaje explicativo. A continuacin, se describen las principales opciones de formato: imprimir, deshacer o rehacer la ltima operacin, cambiar el formato de nmero, de fecha o de moneda, dar formato a los contenidos de la celda, cambiar el tamao de la fuente, aadir negrita o tachar texto, cambiar el color del texto o un color de fondo, aadir bordes, alinear texto, combinar celdas horizontalmente en filas seleccionadas, ajustar texto, aadir frmulas,
Cmo dar formato a nmeros, fechas y monedas
En una hoja de clculo, puedes cambiar el formato de los nmeros a decimales, porcentajes y notacin cientfica, entre otros. Tambin puedes elegir entre varios formatos de fecha y moneda para mostrar los datos correctamente. Para dar formato a los nmeros, fechas o monedas de una hoja de clculo, o para cambiarlo, sigue los pasos que se indican a continuacin: 1. 2. Selecciona el intervalo de celdas que quieras formatear o modificar. Haz clic en el icono 123 de la barra de herramientas.
3.
Selecciona el formato de nmero, de fecha o de moneda que quieras aplicar al intervalo de celdas.
HOJAS DE CLCULO
Cmo aadir frmulas a una hoja de clculo
Puedes aadir una frmula a cualquier celda de una hoja de clculo introduciendo el signo de igual (=) seguido del nombre de la funcin. La funcin de sugerencia automtica muestra un cuadro con el nombre y la sintaxis de la frmula que ests creando. Funciones anidadas Una funcin que se utiliza junto con otra en la misma celda se denomina "funcin anidada". Cuando se combinan funciones, las hojas de clculo de Google Docs primero calculan la funcin de primer nivel. La funcin anidada se halla entre parntesis y se utiliza como uno de los componentes de la funcin que la rodea. Supongamos que quieres calcular el valor absoluto de una suma de varios nmeros en el intervalo de celdas A1:A7. Para calcular la suma de estos nmeros, escribiras "=SUM(A1:A7)" en la celda. Para calcular el valor absoluto de esta suma, debers anidar la frmula de la suma en la frmula de valor absoluto. Para calcular ambas frmulas en una nica celda, debers escribir "=ABS(SUM(A1:A7))". Recuerda que la funcin =SUM() se calcula primero y se utiliza como componente de la funcin =ABS(). Cmo resaltar frmulas Cuando en una frmula haces referencia a otras celdas, las destacamos en otros colores para que te sea ms fcil crear la frmula. Cuando hagas clic en la celda en la que has creado la frmula, tambin vers destacadas esas celdas.
Cmo insertar grficos en hojas de clculo
A continuacin, encontrars una breve descripcin de los grficos en las hojas de clculo de Google Docs. Encontrars una lista de los tipos de grfico, opciones de personalizacin avanzada e informacin sobre los grficos que se recomiendan en funcin de los datos seleccionados. Puedes crear grficos, modificarlos, obtener una vista previa de ellos y personalizarlos. Introduce datos en tu hoja de clculo y selecciona el intervalo de celdas deseado. Luego, selecciona Insertar > Grfico en el men de la barra de herramientas para empezar a crear un grfico. Una vez que hayas elegido los datos que quieras incluir en el grfico y hayas seleccionado Insertar > Grfico, podrs modificarlo, personalizarlo y, adems, obtener una vista previa de l. En la pestaa Inicio del cuadro de dilogo para grficos, puedes modificar el intervalo de datos que quieres mostrar en el grfico y obtener una vista previa de los tipos de grfico recomendados. Los tipos de grfico se recomiendan en funcin del intervalo de datos seleccionado. En esta pestaa, tambin puedes intercambiar filas y columnas, y marcar la primera columna o fila como etiquetas para el grfico que crees.
En la pestaa Grficos, puedes examinar los diferentes tipos de grfico y obtener distintas vistas previas de los datos en funcin del tipo seleccionado.
Si el formato de los datos no coincide con el formato requerido por un determinado tipo de grfico, recibirs el mensaje "El formato de datos de no coincide con los datos actuales" en el cuadro de vista previa junto con sugerencias para asignar el formato correcto a tus datos.
Por ltimo, aunque no por ello menos importante, puedes personalizar el grfico en la pestaa Personalizar. En esta pestaa, puedes asignar un nombre al grfico y a sus ejes, elegir el diseo y personalizar los colores que representan los datos. Como en el caso de las otras pestaas del cuadro de dilogo, puedes obtener una vista previa del grfico antes de guardar los cambios. Consulta informacin ms detallada acerca de cmo personalizar un grfico.
Si ya tienes grficos en tu hoja de clculo, te preguntars qu suceder con ellos, si tendrs que actualizarlos o si conservars tus datos con la actualizacin. Del mismo modo que cuando pasamos a la nueva versin de hojas de clculo de Google Docs, los datos permanecern intactos cuando los grficos se actualicen a la nueva versin. Para modificar tus grficos, debes actualizarlos. De lo contrario, los grficos existentes permanecen en estado de solo lectura. Al actualizarlos, podrs acceder a ms tipos de grfico y opciones de personalizacin. Ms informacin sobre cmo actualizar tus antiguos grficos Puedes insertar varios tipos de grfico en una hoja de clculo de Google Docs para mostrar tus datos de forma original. Puedes crear mapas, indicadores, organigramas y grficos de movimiento, directamente desde el cuadro de dilogo para grficos. Examina los tipos de grfico para saber qu formato darle a tus datos y ver ejemplos de los distintos grficos.
Tipos de grfico
Grfico de lneas Grficos de reas Grficos de barras Grficos de columnas
Grfico de dispersin Grficos circulares Grfico de movimiento Cronograma con anotaciones Minigrficos Indicadores Grfico de tabla Organigrama Grfico radial Grfico de mapas geogrficos Grfico combinado Grfico de velas Organigrama
Cmo compartir hojas de datos con otros usuarios
Ahora que ya has creado tu hoja de clculo de Google Docs, puedes compartirla con tus amigos, familiares o compaeros de trabajo. Puedes hacerlo desde tu Lista de documentos o directamente desde el documento. Desde la Lista de documentos, selecciona el documento que quieras compartir (tambin puedes seleccionar varios documentos) y accede al men desplegable Ms. A continuacin, coloca el cursor encima de Compartir... y selecciona Compartir... Desde tu documento, haz clic en el botn azul Compartir que aparece en la parte superior derecha de la ventana. A continuacin, sigue estas instrucciones: 1. En la casilla que aparece debajo de "Aadir a personas", escribe las direcciones de correo electrnico de las personas con quienes quieras compartir el documento. Puedes aadir a una sola persona o bien una lista distribucin. 2. 3. A la derecha de la lista de nombres, en el men desplegable, selecciona "Puede ver", "Puede editar" o "Puede comentar". Si quieres aadir un mensaje a tu invitacin, haz clic en Aadir mensaje y escrbelo en el cuadro de texto que aparece.
4.
Haz clic en Compartir y guardar. Si no quieres enviar ninguna invitacin, desmarca la opcin "Enviar notificaciones por correo electrnico (recomendado)". Los colaboradores y los lectores podrn seguir accediendo al documento desde su Lista de documentos, pero no recibirn ninguna invitacin por correo electrnico.
En el cuadro de dilogo "Configuracin de uso compartido", tambin puedes ver quin tiene acceso a la hoja de clculo, cambiar el nivel de acceso de los usuarios, suprimir a editores, a comentaristas y a lectores, as como cambiar la opcin de visibilidad de la hoja de clculo.
Cmo crear y modificar formularios
Los formularios son una herramienta til que te permite planificar eventos, hacer preguntas a tus estudiantes o recopilar otro tipo de informacin de forma fcil y sencilla. Los formularios de Google Docs estn automticamente asociados a la correspondiente hoja de clculo con el mismo ttulo. Cuando enves un formulario a unos determinados destinatarios, las respuestas se recopilarn automticamente en la hoja de clculo asociada.
Cmo crear y enviar formularios
Puedes crear y enviar un formulario desde la Lista de documentos o desde cualquier hoja de clculo existente. Cmo crear un formulario desde la Lista de documentos: 1. 2. 3. 4. 5. Haz clic en Crear nuevo > Formulario. En la plantilla del formulario que se abre puedes aadir todas las preguntas y opciones que desees. Cuando hayas acabado de aadir preguntas, haz clic en Enviar este formulario por correo electrnico. Aade las direcciones de correo electrnico de las personas a las que deseas enviar este formulario. Haz clic en Enviar.
Cmo crear un formulario desde una hoja de clculo: 1. 2. 3. 4. 5. 6. Haz clic en el men desplegable Herramientas, desplzate hasta Formulario y selecciona Crear un formulario. En la plantilla del formulario que se abre puedes aadir todas las preguntas y opciones que desees. Cuando hayas acabado de aadir preguntas, haz clic en Enviar este formulario por correo electrnico. Aade las direcciones de correo electrnico de las personas a las que deseas enviar este formulario. Haz clic en Enviar. La prxima vez que abras el formulario aparecer el men Formulario en la barra de mens.
Cmo aadir elementos y preguntas a un formulario
Puedes aadir diferentes tipos de preguntas a los formularios haciendo clic en Formulario en la hoja de clculo y enAadir elemento en la parte superior de la pgina de edicin. Aqu dispones de algunos de los tipos de pregunta que puedes escoger: casillas de verificacin, cuadrculas, elegir de una lista, tipo test, texto de prrafo (que permite escribir respuestas largas) y escala (por ejemplo, para pedir a tus invitados que valoren algo en una escala del 1 al 5). Si lo deseas, aade encabezados de seccin para dividir el formulario en secciones y hacer que sea ms fcil de leer y de rellenar. Simplemente selecciona Encabezado de seccin en el men desplegable Aadir elemento.
Cada encabezado de seccin puede tener un ttulo, que aparece en una fuente ms grande, y una descripcin de la seccin. Cmo dividir las preguntas en varias pginas Si has creado un formulario extenso y quieres que sea ms fcil de rellenar para los usuarios, puedes aadir saltos de pgina. En el men desplegable Aadir elemento, selecciona Salto de pgina.
Consejos tiles Puedes editar el mensaje de confirmacin que los usuarios que rellenan tu formulario van a ver tras enviar sus respuestas. Haz clic en el men desplegable Ms acciones en la parte superior derecha del formulario y seleccionaEditar confirmacin. Si has editado un formulario y necesitas enviarlo de nuevo, haz clic en el botn Editar y volver a enviar situado en la esquina inferior izquierda de la pestaa Compartir.
Cmo modificar la pregunta de un formulario
A continuacin indicamos algunas de las cosas que se pueden hacer con las preguntas: Editar: para editar una pregunta existente, basta con hacer clic en el botn Editar situado a la derecha de la pregunta que desees editar.
Eliminar: para suprimir una pregunta, basta con hacer clic en el botn Suprimir situado a la derecha de la pregunta que desees suprimir.
Duplicar: para duplicar una pregunta, basta con hacer clic en el botn para duplicar situado a la derecha de la pregunta en cuestin.
Cmo publicar hojas de clculo
Cuando hayas acabado de crear y de modificar la hoja de clculo, puedes publicarla en una pgina web. Accede al menArchivo y selecciona Publicar en la Web... A continuacin, haz clic en Iniciar la publicacin. Puedes enviar la URL de tu hoja de clculo a amigos, compaeros de trabajo y familiares para que puedan introducirla en la barra de direcciones de su navegador y ver la hoja de clculo.
Cmo insertar hojas de clculo en una pgina web
Una vez publicada la hoja de clculo, puedes compartirla con los dems incrustndola (en su totalidad o en parte) en un sitio web o blog. 1. 2. Si publicas la hoja de clculo siguiendo los pasos anteriores, se generar una URL nica. Utiliza esta URL para incrustar la hoja de clculo en el sitio web o blog.
Tambin puedes insertar una hoja de clculo en un sitio de Google Sites. Haz clic en Editar pgina > Insertar > Hoja de clculo desde tu sitio. Debers introducir la URL de la hoja de clculo para poder incrustarla.
Cmo crear un formulario de Google
Los formularios de Google son una herramienta til que te permite planificar eventos, enviar una encuesta, hacer preguntas a tus estudiantes o recopilar otro tipo de informacin de forma fcil y sencilla. Un formulario de Google puede conectarse a una hoja de clculo de Google. Si hay una hoja de clculo vinculada al formulario, las respuestas se enviarn automticamente a la hoja de clculo. De no ser as, los usuarios pueden verlas en la pgina "Resumen de respuestas", accesible desde el men "Respuestas". Puedes crear un formulario desde Drive o a partir de una hoja de clculo existente.
Cmo crear un formulario desde Drive: 1. 2. Haz clic en el botn rojo Crear y despus en Formulario. En la plantilla de formulario que se abre, puedes aadir todas las preguntas que quieras. Tambin puedes organizar el formulario aadiendo encabezados y dividindolo en varias pginas. Para obtener ms informacin sobre cmo editar los formularios, consulta esta pgina. Cmo crear un formulario a partir de una hoja de clculo de Google Docs: 1. 2. Al trabajar con una hoja de clculo, haz clic en el men Insertar y selecciona Formulario. Aparecer un mensaje en la parte superior de la pgina que indica que se ha creado un nuevo formulario.
3.
Haz clic en Aadir preguntas aqu para empezar a editar el formulario, o bien en Ignorar para cerrar este mensaje y continuar con la edicin de la hoja de clculo. (Nota: si decides cerrar este mensaje, podrs editar el formulario en cualquier otro momento si seleccionas el men Formulario y haces clic en Modificar formulario.)
4.
Despus de crear un formulario a partir de una hoja de clculo de Google, vers una nueva pestaa en la parte inferior de esta con el nombre "Respuestas de formulario". Como ya habrs deducido, aqu es donde se aadirn las respuestas recibidas a travs del formulario.
Una vez creado el formulario, puedes aadir y modificar preguntas, encabezados y saltos de pgina. Tambin puedes elegir cmo se recopilarn las respuestas del formulario.
Cmo aadir y editar preguntas, encabezados, imgenes, vdeos y saltos de pgina
Una vez que hayas creado un formulario, puedes empezar a aadir las preguntas que quieras. Si quieres dar un poco de estructura al formulario, tambin tienes la opcin de aadir encabezados de secciones y saltos de pgina.
Cmo aadir preguntas, encabezados y saltos de pgina
Cmo aadir una pregunta Para aadir una pregunta al formulario, haz clic en la flecha junto al botn Aadir elemento y selecciona uno de los siguientes tipos de pregunta: Texto: los encuestados dan respuestas cortas. Texto de prrafo: los encuestados dan respuestas ms largas. Tipo test: los encuestados seleccionan una opcin entre varias. Casillas de verificacin: los encuestados seleccionan todas las opciones que consideran oportunas. Elegir de una lista: los encuestados seleccionan una opcin de un men desplegable. Escala: los encuestados hacen una valoracin de una cuestin utilizando una escala numrica (por ejemplo, del 1 al 5). Cuadrcula: los encuestados seleccionan un punto en una cuadrcula bidimensional. Fecha: los encuestados utilizan un selector de calendario para introducir una fecha. Hora: los encuestados seleccionan una hora, ya sea una hora del da o un lapso de tiempo.
Al hacer clic en el botn Aadir elemento (no en la flecha), se obtiene inicialmente el tipo de pregunta predeterminado, texto. Una vez que hayas aadido una pregunta, puedes cambiar el tipo seleccionndolo en el men Tipo de pregunta. Una vez seleccionado el tipo de pregunta, puedes pasar a rellenar las posibles respuestas a la pregunta. Si quieres aadir explicaciones para la pregunta, puedes incluir una descripcin en el campo Texto de ayuda. Si quieres impedir que los encuestados puedan dejar una pregunta en blanco, activa la casilla Pregunta obligatoria para que el usuario tenga que contestar a la pregunta para poder enviar el formulario. Cuando se rellena un formulario, los nombres y las direcciones de correo electrnico de los encuestados no se recogen automticamente. Si quieres recopilar esta informacin, debes aadir un campo de texto en el formulario para que los encuestados den su nombre o direccin de correo electrnico. Cmo aadir un encabezado de seccin Si quieres dividir el formulario en secciones para que sea ms fcil leerlo y rellenarlo, puedes aadir un encabezado de seccin. En el men Insertar, selecciona Encabezado de seccin.
Para cada encabezado de seccin, puedes aadir un ttulo y una descripcin. Cmo aadir una imagen Para aadir una imagen al formulario, haz clic en el men Insertar y selecciona Imagen. Una vez que hayas subido la imagen, puedes darle un ttulo y especificar el texto que aparecer cuando un usuario site el cursor sobre la imagen. Las imgenes de los formularios no se adjuntan ni se asocian a las preguntas del formulario. Puedes cambiar la posicin de una imagen arrastrndola hacia arriba o hacia abajo dentro del formulario. Cmo aadir un vdeo Para aadir un vdeo al formulario, haz clic en el men Insertar y selecciona Vdeo. Para elegir un vdeo, proporciona la URL del vdeo de YouTube o utiliza el cuadro de bsqueda para buscar uno. Despus de seleccionar un vdeo, puedes aadirle un ttulo y un subttulo. Puedes hacer clic y
arrastrar una de las esquinas del vdeo para cambiarlo de tamao, y tambin puedes alinear el vdeo a la izquierda, a la derecha o en el centro de la pgina a travs de las opciones de alineacin. Cmo aadir un salto de pgina Si el formulario es extenso y quieres que sea ms fcil de rellenar para los encuestados, puedes aadir saltos de pgina. En el men Insertar, selecciona Salto de pgina. Las nuevas pginas, al igual que los encabezados de seccin, pueden tener un ttulo y una descripcin.
Cmo editar un formulario
Cmo editar preguntas, encabezados y saltos de pgina Para cada pregunta, encabezado y salto de pgina que hayas aadido al formulario, puedes llevar a cabo las acciones siguientes:
Editar: para modificar un elemento existente, solo tienes que hacer clic en el botn Editar hay a la derecha de la pregunta que quieres cambiar.
que
Duplicar: para duplicar un elemento, haz clic en el botn Duplicar pregunta que quieres duplicar.
que hay a la derecha de la
Eliminar: para eliminar un elemento, haz clic en el botn Eliminar pregunta que quieres eliminar.
que hay a la derecha de la
Cmo aadir un tema a un formulario
Los temas resultan muy tiles para personalizar los formularios o adaptarlos al pblico al que van dirigidos. Cuando crees un formulario, tendrs la opcin de seleccionar un tema. Si ms adelante quieres cambiar el tema, haz clic en el botn con el nombre del tema en la barra de herramientas. Elige el tema que prefieras y haz clic en Aceptar.
Cmo compartir un formulario con otros colaboradores
Si ests creando un formulario y quieres compartirlo con un colaborador, haz clic en Archivo y selecciona Compartir. A continuacin, en el cuadro de dilogo "Configuracin para compartir", puedes especificar colaboradores individuales con quienes te gustara compartir el formulario para su modificacin. Para aadir un colaborador, empieza por escribir su nombre en el cuadro de texto "Aadir a personas". Cuando compartes un formulario de Google con un colaborador, otorgas a este derechos de edicin sin restricciones sobre el formulario. El colaborador podr realizar todos los cambios que considere oportunos en el formulario, lo que incluye el mtodo de recopilacin de las respuestas. Para obtener ms informacin sobre cmo recopilar las respuestas, consultaesta pgina.
Cmo enviar un formulario a los encuestados
Cuando hayas terminado el formulario, puedes enviarlo a los encuestados por correo electrnico o compartindolo en los medios sociales. Basta con hacer clic en el botn azul Enviar formulario de la parte inferior del formulario o en la esquina superior derecha de la ventana del navegador. Puedes optar por compartir un enlace al formulario o puedes incluir nombres, direcciones de correo electrnico y grupos en el campo Aadir personas. Haz clic en el botn Listo, y las personas que hayas aadido recibirn un mensaje de correo electrnico que les dirigir a tu formulario.
Cmo insertar un formulario en un sitio web o un blog Si quieres insertar un formulario en un sitio web o un blog despus de crearlo, haz clic en el botn Enviar formulario que aparece al final del formulario y selecciona la opcin Insertar. Otra opcin es ir al men Archivo y seleccionar Insertar. Entonces puedes pegar el HTML generado en tu sitio o blog.
Configuracin de la pgina de confirmacin
Antes de enviar el formulario, puede ser conveniente cambiar la configuracin relacionada con la pgina de confirmacin que vern los usuarios despus de enviar sus respuestas al formulario. Esta configuracin se encuentra al final del formulario. Para cambiar el mensaje de confirmacin que vern los usuarios, modifica el mensaje del cuadro "Mensaje de confirmacin". Existen otras opciones de configuracin que tambin puedes ajustar: Mostrar enlace para enviar otra respuesta: si activas esta casilla, los usuarios podrn enviar cuantas respuestas quieran. Publicar y mostrar un enlace a los resultados de este formulario: si activas esta casilla, los encuestados tendrn acceso al resumen de respuestas del formulario. Permitir que los encuestados editen las respuestas despus de enviarlas: si activas esta casilla, los encuestados podrn cambiar sus respuestas del formulario.
Cmo elegir un destino para las respuestas del formulario
Una vez que hayas enviado el formulario, Formularios de Google empezar a recopilar las respuestas que recibas. Se te pedir que elijas cmo almacenar estas respuestas. (Nota: puedes definir esta opcin en cualquier momento durante la edicin del formulario haciendo clic en el botn Seleccionar destino de las respuestas de la barra de tareas.) Puedes optar por enviar las respuestas a una hoja de clculo o por guardarlas solo en Formularios de Google. Si las guardas en una hoja de clculo, podrs ver las respuestas individuales a medida que se reciban. Si decides guardarlas en Formularios de Google, podrs ver un resumen de todas las respuestas que hayas recibido, y tambin podrs descargarlas en un archivo CSV.
Cmo guardar las respuestas en una hoja de clculo
En el cuadro de dilogo "Seleccionar destino de las respuestas", puedes crear una nueva hoja de clculo en la que se almacenarn las respuestas de tu formulario. Puedes dar el ttulo que quieras a esta nueva hoja de clculo. Si quieres que las respuestas de todos tus formularios se recopilen en una nueva hoja de clculo en el futuro, no olvides activar la casilla junto a "Crear siempre una hoja de clculo nueva". Tambin puedes optar por recopilar las respuestas en una nueva hoja de una hoja de clculo existente. Elige "Nueva hoja en una hoja de clculo existente..." y haz clic en Seleccionar. Vers una lista con tus hojas de clculo. Para elegir una hoja de clculo, activa la casilla junto a la misma y haz clic en Seleccionar. Se crear una nueva hoja en esa hoja de clculo, y las respuestas de tu formulario aparecern all. Una hoja de clculo solo puede recopilar las respuestas de un formulario. Cuando elijas guardar las respuestas del formulario en una hoja de clculo, el botn Seleccionar destino de las respuestas de la barra de herramientas se convertir en el botn Ver respuestas. Haz clic en este botn para ver tu hoja de clculo. Tambin encontrars la hoja de clculo en Drive. Ten en cuenta que las respuestas enviadas a una hoja de clculo son bsicamente una copia de tus respuestas y que se trata de un proceso unidireccional, es decir, del formulario a la hoja de clculo, pero no de la hoja de clculo al formulario. Dicho de otro modo, si modificas una respuesta en la hoja de clculo, no se modifica la respuesta original, que aparecer en la vista de resumen y en el archivo CSV descargado.
Cmo guardar las respuestas solo en Formularios de Google
Si no quieres que las respuestas se enven a una hoja de clculo, haz clic en el botn Guardar respuestas solo en formularios. Despus, para acceder a las respuestas que se hayan recopilado, haz clic en el men Archivo, seleccionaDescargar como y haz clic en Valores separados por comas. Guardar las respuestas en Formularios de Google es la mejor opcin si tienes previsto recibir mucho trfico o un gran nmero de respuestas, ya que las hojas de clculo aceptan valores de respuesta solo en las primeras
400.000 celdas. La vista de resumen del formulario, al igual que los resultados que descargues como archivo CSV, siempre incluirn todas las respuestas del formulario que se enven aunque se supere dicho lmite.
Cmo cambiar el destino de las respuestas
Si has elegido una hoja de clculo para guardar las respuestas del formulario, puedes cambiar este destino en cualquier momento haciendo clic en el men Respuestas en Formularios de Google y seleccionando Cambiar destino de las respuestas. Se te dirigir de nuevo al cuadro de dilogo "Cambiar destino de las respuestas", donde puedes crear una nueva hoja de clculo o enviar las respuestas a otra hoja de clculo existente.
Cmo desvincular una hoja de clculo de respuestas
Tambin puedes optar por desvincular tu formulario de una hoja de clculo en cualquier momento haciendo clic en el menRespuestas en Formularios de Google y seleccionando Desenlazar formulario. La hoja de clculo dejar de recibir nuevas respuestas, mientras que estas se seguirn almacenando en Formularios de Google, donde estarn disponibles como resumen en tiempo real o como archivo CSV. Puedes volver a vincular el formulario a una hoja de clculo en cualquier momento sin que se pierda o elimine ninguna respuesta.
Cmo editar las respuestas de un formulario tras su envo
Para propietarios y creadores de formularios
Si has creado un formulario, puedes configurarlo de modo que los encuestados puedan modificar sus respuestas activando la casilla Permitir que los encuestados editen las respuestas despus de enviarlas, que se encuentra en la parte inferior del formulario. Si habilitas esta opcin, los encuestados podrn cambiar las respuestas que hayan enviado con el formulario. Los cambios que realicen quedarn reflejados en la hoja de clculo y en el resumen de respuestas. Los encuestados podrn cambiar sus respuestas haciendo clic en Modificar tu respuesta en la pgina de confirmacin de envo del formulario. Tambin puedes modificar las respuestas del formulario recibidas en tu hoja de clculo (si, por ejemplo, quieres corregir una falta de ortografa). Sin embargo, es importante apuntar que, si editas una respuesta en la hoja de clculo, no se sustituye la respuesta original del formulario, sino nicamente la copia de la respuesta que aparece en la hoja de clculo. Si el encuestado cambia su respuesta con posterioridad, la respuesta editada reemplazar cualquier modificacin realizada manualmente en la hoja de clculo.
Configuracin de Google Apps
Para encuestados
Si el creador del formulario que se te enva ha habilitado la opcin Permitir a los usuarios modificar las respuestas, podrs cambiar las respuestas que hayas dado en el formulario. Hay dos formas de hacerlo: desde el correo electrnico de confirmacin o en la pgina de confirmacin de envo del formulario. Si activas la casilla Recibir una copia de mis respuestas en el formulario, recibirs una confirmacin por correo electrnico con tus respuestas del formulario. Si haces clic en el enlace Modificar tu respuesta en el correo electrnico de confirmacin, se te dirigir a una pantalla donde podrs cambiar tus respuestas. Cuando hagas clic en Enviar en el formulario, estos cambios quedarn reflejados en la hoja de clculo del propietario del formulario y en el resumen de respuestas. Puedes editar tus respuestas tantas veces como quieras a travs del enlaceModificar tu respuesta. Tambin puedes modificar las respuestas en la pgina de confirmacin de envo del formulario. En esta pgina, haz clic en el enlace Modificar tu respuesta. Podrs ver tus respuestas anteriores y cambiarlas segn prefieras. Cuando hagas clic en Enviar en el formulario, estos cambios quedarn reflejados en la hoja de clculo del propietario del formulario y en el resumen de respuestas.
Cmo eliminar un formulario o las respuestas del formulario
Cmo eliminar un formulario o una hoja de clculo con respuestas
Cuando recopiles las respuestas a tu formulario en una hoja de clculo, tendrs dos elementos relacionados en Drive: el formulario y la hoja de clculo. Puedes eliminar cualquiera de los dos de Drive en cualquier momento. No obstante, es importante recordar que eliminar uno de estos elementos no hace que se elimine el otro. Si eliminas un formulario, la hoja de clculo asociada no se ve afectada, y las respuestas recopiladas en esta hoja de clculo permanecen intactas. Por otra parte, si eliminas una hoja de clculo con respuestas, no se elimina el formulario original, y las respuestas del formulario siguen disponibles. Si decides recopilar las respuestas en una nueva hoja de clculo en el futuro, todas las respuestas anteriores tambin llegarn a la nueva hoja de clculo.
Cmo eliminar las respuestas de un formulario
Desde el formulario, puedes hacer clic en el men Respuestas y seleccionar Eliminar todas las respuestas para borrar las respuestas de un formulario. Ten en cuenta que esto eliminar las respuestas del formulario (es decir, se suprimirn de la vista de resumen y no se incluirn en ninguna descarga de archivos
CSV que se realice posteriormente), pero no las eliminar de ninguna hoja de clculo en las que se hubieran copiado estas respuestas anteriormente.
Cmo crear y guardar presentaciones
Existen varias maneras de empezar a utilizar las presentaciones de Google Docs: puedes crear una nueva presentacin online, subir una ya creada o utilizar una plantilla de nuestra galera de plantillas. Para crear una nueva presentacin, accede a tu Lista de documentos, haz clic en el botn rojo Crear y selecciona la opcin Presentacin en el men desplegable que aparece. En cuanto le asignes nombre o empieces a escribir, Google Docs lo guardar automticamente cada pocos segundos. Al inicio del documento, podrs ver la informacin acerca de la ltima vez que se guard. Puedes acceder al documento en cualquier momento abriendo la Lista de documentos en http://docs.google.com. Para guardar una copia de la presentacin en tu equipo, solo tienes que descargarla. En el documento en cuestin, selecciona el men Archivo y coloca el cursor sobre la opcin Descargar como. Selecciona uno de los siguientes tipos de archivo: PNG, JPEG, SVG, PPTX, PDF o TXT. La presentacin se descarga en tu equipo.
Cmo crear presentaciones desde una plantilla
Si quieres crear una presentacin rpidamente, puedes escoger una de las plantillas de nuestra galera de plantillas. Cada una de las plantillas incluye texto estndar que puedes sustituir por el texto que quieras y estilos de diseo predefinidos que puedes volver a utilizar. Tambin puedes crear una presentacin desde una plantilla directamente desde tu Lista de documentos. Haz clic en el botn rojo Crear y selecciona Desde la plantilla... Encontrars ms informacin en la seccin sobre la galera de plantillas de nuestro Centro de asistencia.
Cmo subir una presentacin
Puedes subir presentaciones ya creadas a Google Docs en cualquier momento. Al subirlas, puedes conservar su tipo de archivo original o convertirlas al formato de Google Docs. Si la conviertes al formato de Google Docs, podrs modificarla y colaborar online desde cualquier equipo. Puedes subir los siguientes tipos de archivo: .ppt, .pptx, .pps.
Sigue estos pasos para subir una presentacin: 1. 2. 3. 4. Haz clic en el icono para subir documentos que aparece en la parte superior izquierda de la Lista de documentos. Haz clic en Archivos... y selecciona el documento que quieras subir. Haz clic en Abrir. Marca la casilla junto a "Convertir documentos, presentaciones, hojas de clculo y dibujos a los formatos correspondientes de Google Docs" para poder modificarla y colaborar online. Los archivos de documento subidos que se conviertan al formato de Google Docs no pueden ocupar ms de 1 MB. 5. Haz clic en Iniciar la subida. Los archivos se muestran en la Lista de documentos.
Cmo dar formato al texto y a los objetos
Cmo dar formato a objetos de una diapositiva, modificar su tamao o moverlos
En las presentaciones de Google Docs tienes varias posibilidades para dar formato al texto y a los objetos de una diapositiva. Para empezar, haz clic en el objeto que quieras modificar, mover o cambiar de tamao. Para personalizar el formato del texto o de los objetos, utiliza el men Formato o la barra de herramientas situada encima del espacio de edicin de diapositivas.
Para modificar el tamao de un objeto, haz clic en uno de los controladores de las esquinas. A continuacin, arrastra el cuadro hacia dentro o hacia fuera hasta conseguir el tamao que quieras.
Puedes conservar el alto y el ancho de un objeto manteniendo pulsada la tecla Mays mientras ajustas el tamao.
Para mover un objeto, arrstralo y sultalo en otro punto de la diapositiva. Para activar las guas de arrastre horizontales y verticales, mantn pulsada la tecla Mays mientras arrastras el objeto. Para desplazar un objeto en incrementos de pxel, mantn pulsada la tecla Mays mientras mueves un objeto con las teclas de flecha. Para conservar la relacin de aspecto de un objeto, mantn pulsada la tecla Mays mientras cambias el tamao de este. Para girar un objeto 15 grados cada vez, mantn pulsada la tecla Mays, haz clic en el pequeo crculo que aparece encima del objeto y arrastra el ratn hacia la derecha o hacia la izquierda.
Tambin puedes ajustar las dimensiones y la alineacin de un objeto. Selecciona un objeto y haz clic en el pequeo diamante amarillo que aparece en el centro. Arrastra el diamante para modificar las dimensiones y las proporciones del objeto. Tambin puedes hacer clic en el crculo conectado a la parte superior del objeto para girarlo hacia la derecha o hacia la izquierda.
Cmo modificar varios objetos a la vez
Si quieres seleccionar varios objetos a la vez, mantn pulsada la tecla Mays mientras seleccionas los objetos uno por uno o bien arrastra el ratn por encima de los objetos que quieras seleccionar. Para desmarcar uno o ms objetos seleccionados, pulsa la tecla Mays y haz clic sobre ellos. Solo es posible modificar el formato de varias figuras a la vez con el editor de la nueva versin de presentaciones de Google Docs. Puedes realizar las siguientes acciones en todos los objetos seleccionados: Cmo mover los objetos con el ratn o con las teclas de direccin Cmo disponer los objetos o cmo modificar su tamao Copiar y pegar Eliminar
Cmo aadir un tema o una imagen de fondo
Los temas, las imgenes de fondo y los diseos son una buena forma de personalizar la presentacin y de adaptarla a un pblico determinado.
Temas
Para cambiar de tema o para aadir otro en una presentacin, ve al men Diapositiva y selecciona Cambiar tema. Selecciona el tema que quieras utilizar. Este se aplica automticamente a todas las diapositivas de la presentacin.
Imgenes de fondo
Las imgenes de fondo te permiten personalizar las diapositivas con una imagen que hayas guardado en tu equipo. Puedes aplicar una imagen de fondo a una sola diapositiva o a todas las diapositivas de la presentacin. Para insertar una imagen de fondo en una diapositiva, sigue estos pasos: 1. 2. Selecciona una diapositiva. Accede al men Diapositiva y selecciona Fondo.
3. 4. 5. 6. 7.
En la ventana que aparece, haz clic en la opcin junto a Imagen de fondo. En el cuadro de dilogo Insertar imagen, haz clic en Examinar para seleccionar una imagen personalizada de fondo. En la ventana que aparece, haz clic en Insertar imagen. Cuando hayas seleccionado una imagen, haz clic en el botn Subir. Volvers al cuadro de dilogo Fondo, donde podrs aplicar la imagen de fondo a todas las diapositivas
de la presentacin o aadir un color de fondo. 8. Para finalizar, haz clic en el botn Hecho.
Cmo aadir animaciones y transiciones
Las animaciones sirven para dinamizar las diapositivas. Tambin son una buena forma de revelar texto u objetos paso a paso en una diapositiva. Por ejemplo, podras tener cinco elementos de texto y mostrarlos uno por uno en una diapositiva haciendo clic cada vez. Con las transiciones, puedes hacer que pasar de una diapositiva a otra sea ms interesante. Puedes aadir o modificar transiciones de diapositivas y animaciones en el panel "Animaciones". A continuacin, te indicamos cmo habilitar el panel "Animaciones": Accede al men Diapositiva y selecciona Cambiar transicin. Accede al men Ver y selecciona Animaciones. Accede al men Insertar y selecciona Animaciones.
El panel Animaciones se divide en dos niveles. En la parte superior, vers las opciones de transicin. Utiliza el men desplegable para elegir una transicin para la diapositiva que hayas seleccionado. Elige la opcin que aparece debajo del men desplegable para aplicar esta transicin a todas las diapositivas de la presentacin. En la parte inferior, puedes aplicar animaciones al texto y a los objetos.
Cmo aadir color a las presentaciones
Para cambiar el color del texto y de los objetos, selecciona uno o varios objetos. Haz clic en el icono Texto o Color de relleno en la barra de herramientas. Elige un color en el selector de color.
Tambin puedes crear colores personalizados para texto o para objetos. Cuando se abra el selector de color, seleccionaPersonalizar... (Aadir un color en la versin anterior de presentaciones de Google Docs) o selecciona uno de los cuadros de color personalizado en blanco. Aqu puedes elegir un color personalizado, aadir un color por nombre o insertar un valor hexadecimal.
Cmo insertar imgenes
Las imgenes permiten crear presentaciones ms interesantes. A continuacin, te indicamos cinco formas de insertar una imagen en una presentacin: arrastrar y soltar una imagen en una diapositiva directamente desde tu equipo, introducir la URL de una imagen pblica de Internet, utilizar una imagen que hayas encontrado mediante la Bsqueda de imgenes de Google, elegir una imagen de uno de tus lbumes web de Picasa.
subir una imagen guardada en tu equipo,
Antes de utilizar una imagen de Internet, asegrate de que tienes los derechos para hacerlo. Las imgenes insertadas deben estar en los formatos de archivo .PNG, .JPEG o .GIF (no animado). La dimensin mxima permitida es de 2000 pxeles y el tamao mximo permitido es de 2 MB. A continuacin te indicamos cmo insertar una imagen en una presentacin: 1. 2. 3. 4. Haz clic en el icono Insertar imagen en la barra de herramientas de presentaciones, a la derecha del icono de textoT. Como alternativa, tambin puedes ir al men Insertar y seleccionar Imagen. Elige una de las cuatro opciones para insertar una imagen, selecciona un archivo, introduce una URL o haz una bsqueda. Una vez que hayas seleccionado una imagen, haz clic en Subir o en Seleccionar. La imagen se inserta en la diapositiva que hayas seleccionado.
Para mover la imagen a otro punto de la diapositiva, solo tienes que arrastrarla y soltarla. Para modificar el tamao de la imagen, utiliza los controladores de las esquinas.
Cmo insertar vdeos
Puedes aadir un vdeo de YouTube a tu presentacin. A continuacin, te indicamos cmo: 1. 2. 3. Accede al men Insertar y selecciona Vdeo. Busca el vdeo que quieras insertar o introduce una URL de YouTube. Una vez seleccionado el vdeo, marca la casilla situada junto a la miniatura del vdeo y haz clic en Insertar vdeo. El vdeo aparece en la presentacin. Cuando el vdeo se empiece a reproducir, puedes maximizarlo al tamao de una diapositiva haciendo clic en el icono de pantalla completa que aparece en la esquina inferior derecha del vdeo.
Cmo insertar formas, WordArt y tablas
Adems de aadir imgenes y vdeos a tu presentacin, hay otros objetos que puedes aadir a las diapositivas. Estas son algunas de las opciones: insertar una forma en una diapositiva para crear un organigrama o aadir una llamada, aadir una tabla para mostrar datos y comparaciones, insertar WordArt para aadir un toque personal a los ttulos y al texto.
Cmo ver las presentaciones terminadas
Para mostrar una presentacin terminada, selecciona Iniciar presentacin en la parte superior derecha de la pantalla.
Se abre una ventana nueva, que muestra las diapositivas de la presentacin de una en una. Para pasar de una dispositiva a la siguiente, utiliza las teclas de direccin del teclado, o bien haz clic en el icono de flecha en la barra de color gris que se muestra en la parte inferior de la presentacin. Para cerrar el lector de presentaciones, pulsa la tecla Esc. En la nueva versin de presentaciones de Google Docs, dispones de opciones de presentacin adicionales en la barra de herramientas que aparece en la parte inferior de la ventana de presentacin. En esta barra de herramientas puedes seleccionar las diapositivas de la lista que quieras mostrar, abrir las notas del orador, imprimir la presentacin o descargarla en formato PDF o PPTX.
Tambin puedes mostrar las diapositivas automticamente en modo de presentacin.
Cmo compartir presentaciones
Ahora que ya has creado tu presentacin de Google Docs, puedes compartirla con tus amigos, familiares o compaeros de trabajo. Puedes hacerlo desde tu Lista de documentos o directamente desde el documento. En la Lista de documentos, elige la presentacin que quieras compartir (tambin puedes seleccionar varios documentos) y accede al men desplegable Ms. A continuacin, coloca el cursor encima de Compartir... y selecciona Compartir... Desde tu documento, haz clic en el botn azul Compartir que aparece en la parte superior derecha de la ventana. A continuacin, sigue estas instrucciones: 1. En la casilla que aparece debajo de "Aadir a personas", escribe las direcciones de correo electrnico de las personas con quienes quieres compartir la presentacin. Puedes aadir a una sola persona o bien una lista distribucin.
2. 3. 4.
A la derecha de la lista de nombres, en el men desplegable, selecciona "Puede ver", "Puede editar" o "Puede comentar". Si quieres aadir un mensaje a tu invitacin, haz clic en Aadir mensaje y escrbelo en el cuadro de texto que aparece. Haz clic en Compartir y guardar. Si no quieres enviar ninguna invitacin, desmarca la opcin "Enviar notificaciones por correo electrnico (recomendado)". Los colaboradores y los lectores podrn seguir accediendo al documento desde su Lista de documentos, pero no recibirn ninguna invitacin por correo electrnico.
En el cuadro de dilogo "Configuracin de uso compartido", tambin puedes ver quin tiene acceso a la presentacin, cambiar el nivel de acceso de los usuarios, suprimir a editores, a comentaristas y a lectores, as como cambiar la opcin de visibilidad del documento.
Cmo insertar presentaciones en un sitio web
A continuacin, te explicamos cmo insertar presentaciones en un blog o en un sitio web: 1. 2. 3. 4. 5. Abre la presentacin que quieras publicar y accede al men Archivo. Selecciona Publicar en la Web... Haz clic en el botn Iniciar la publicacin. Haz clic en el men desplegable Seleccionar tamao de la presentacin para elegir el tamao de la presentacin insertada. Para insertarla, pega en tu sitio web el cdigo que aparece. Cuando hayas insertado una presentacin, los dems usuarios podrn acceder al cdigo e insertar la presentacin en otros sitios haciendo clic en el botn Men situado en la parte inferior derecha de la presentacin insertada.
Cmo publicar una presentacin en la Web
Publica tu presentacin para mostrarla a ms usuarios. T eliges quin puede acceder a la presentacin compartiendo la URL que obtendrs al publicarla. Si utilizas Google Apps, tu administrador puede evitar que los documentos publicados se compartan fuera de tu dominio. Si quieres que se cambie esta configuracin, contacta con el administrador directamente.
Para publicar una presentacin, basta con seguir estos pasos: 1. 2. 3. 4. Abre la presentacin que quieras publicar y accede al men Archivo. Selecciona Publicar en la Web... Haz clic en el botn Iniciar la publicacin. Comparte este enlace con aquellos usuarios que quieras que accedan a la presentacin.
Se podr acceder a tu presentacin desde esta URL hasta que elimines o interrumpas la publicacin de la presentacin. Para interrumpir la publicacin, vuelve al men Archivo y selecciona Publicar en la Web... A continuacin, haz clic en el botn Detener publicacin.
Вам также может понравиться
- Tabla Comparativa de EstandaresДокумент5 страницTabla Comparativa de EstandaresElliotОценок пока нет
- JVS N3DL HCДокумент1 страницаJVS N3DL HCCARLOS ROAОценок пока нет
- Ejemplo Informe Académico (08-03-2021)Документ5 страницEjemplo Informe Académico (08-03-2021)Ronny CamachoОценок пока нет
- Informe de Analisis ForenseДокумент2 страницыInforme de Analisis ForenseFranklin PeredaОценок пока нет
- Manual MS-9050 (52413SP)Документ216 страницManual MS-9050 (52413SP)teum32100% (1)
- MultiplexadoДокумент41 страницаMultiplexadoRicardo HerreraОценок пока нет
- Control 2Документ5 страницControl 2Vania MonardesОценок пока нет
- Cómo Configurar El TL-WA701ND - TL-WA801ND V2 Como Repeater (Repetidor) - TP-LinkДокумент5 страницCómo Configurar El TL-WA701ND - TL-WA801ND V2 Como Repeater (Repetidor) - TP-LinkcarlitosstrikeОценок пока нет
- 10.2.2.8 Packet Tracer - DNS and DHCP Instructions IGДокумент3 страницы10.2.2.8 Packet Tracer - DNS and DHCP Instructions IGRafaelMezaCaicedoОценок пока нет
- CCNA V6 Routing and Switching Essentials INICTEL UNIДокумент3 страницыCCNA V6 Routing and Switching Essentials INICTEL UNIMiguel Angel Pajuelo VillanuevaОценок пока нет
- Normas Wicca y NeopaganismoДокумент6 страницNormas Wicca y NeopaganismoNatalia ZárateОценок пока нет
- Manual Thomson TG782 PDFДокумент39 страницManual Thomson TG782 PDFEduardo AramburuОценок пока нет
- Informática 2Документ34 страницыInformática 2Asesorías en fisica y matematicas0% (2)
- El ABC de Las Tacticas en HattrickДокумент11 страницEl ABC de Las Tacticas en HattrickJacob GomezОценок пока нет
- Actividad 3 Evidencia 2Документ5 страницActividad 3 Evidencia 2Elsa Romero CamargoОценок пока нет
- Qué Son Las Redes SocialesДокумент3 страницыQué Son Las Redes SocialesCRIKER CRIKERОценок пока нет
- Neumonia Complicada Con Derrame PleuralДокумент37 страницNeumonia Complicada Con Derrame PleuralNievesMariaAnchezОценок пока нет
- Trabajo de Investigacion - Cultura AmbietalДокумент50 страницTrabajo de Investigacion - Cultura AmbietalSamuelОценок пока нет
- ECU-R WebinarДокумент32 страницыECU-R WebinarNelson Jesus Calva HernandezОценок пока нет
- Packet Tracer - En.esДокумент2 страницыPacket Tracer - En.esfreddyОценок пока нет
- Planes de Medios Unidad IIIДокумент9 страницPlanes de Medios Unidad IIIBreyni RamirezОценок пока нет
- Instalacion de Un NODO BДокумент58 страницInstalacion de Un NODO BLeidy AR100% (1)
- TO 62 S PeДокумент1 страницаTO 62 S PeEberth Chavez RamosОценок пока нет
- Bulbophyllum VirescensДокумент3 страницыBulbophyllum VirescensJang Fernando Dong WooОценок пока нет
- Tecnicas de ScanningДокумент12 страницTecnicas de ScanningxSickPvPОценок пока нет
- Taller Direcciones IpДокумент2 страницыTaller Direcciones IpBrayan RuizОценок пока нет
- Guiadidactica VirusyfraudesДокумент27 страницGuiadidactica VirusyfraudesBruno SanfilippoОценок пока нет
- Como Solucionar Código de Error de Windows 10 Anniversary Durante La ActualizacionДокумент10 страницComo Solucionar Código de Error de Windows 10 Anniversary Durante La ActualizacionluiscolocolОценок пока нет
- ProyectoДокумент21 страницаProyectoLeodan Perez LlacsaОценок пока нет
- Historia de WikipediaДокумент2 страницыHistoria de WikipediaLisbe GuuОценок пока нет