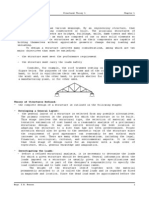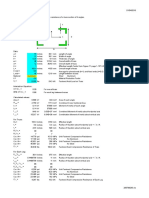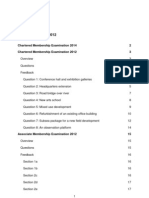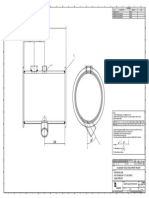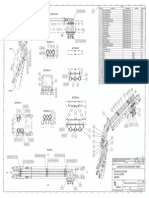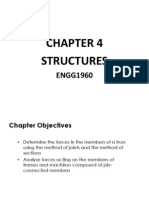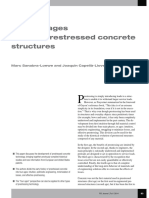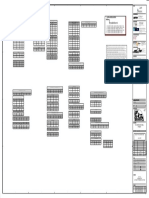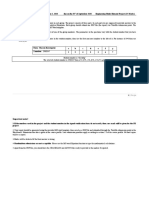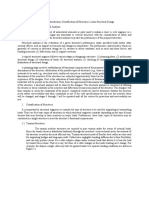Академический Документы
Профессиональный Документы
Культура Документы
Nastrap Pastrap
Загружено:
Jon OngleyАвторское право
Доступные форматы
Поделиться этим документом
Поделиться или встроить документ
Этот документ был вам полезен?
Это неприемлемый материал?
Пожаловаться на этот документАвторское право:
Доступные форматы
Nastrap Pastrap
Загружено:
Jon OngleyАвторское право:
Доступные форматы
2
MSC/PATRAN TUTORIAL # 1
MODELING A BAR PROBLEM
I. THE PHYSICAL PROBLEM
In the simple bar problem below, there are three separate sections of
the bar. Each section has different properties. The following
properties apply, Al Aluminum, St Steel, E for Steel = 200 E9
Pa, E for Al = 70 E9 Pa
All Bars have square cross section and the right and left ends of the
bar are built in. The force "F" = 9000 Newtons
The 2-d model of the problem is shown below.
St
Al
Al
5 cm 5 cm 10cm
2 cm
1 cm
5cm
F
F
F
Al
St
Al
3
II. THINKING ABOUT THE MECHANICS
The analytic solution for stresses and displacements for this problem is readily available. Any
Mechanics of Materials text will provide equations for the displacements and stresses throughout
the bar. The problem is indeterminant because there are two reactions (one at each wall) and
only one relevant equilibrium equation ( 0 =
x
F ). Therefore, it is necessary to use the
Mechanics of materials (stress and or displacement) equations as well as the force equilibrium
equations to solve the problem.
The normal stress due to axial loading is given by :
A
P
xx
= o , where P is the internal force in the axial direction and A is the cross sectional area
of the bar. The displacements are computed from
AE
PL
u = here L is the bars length and E is
the Elastic (Youngs) modulus.
Some basic questions to consider before creating the computational model are:
1. Where will the stresses be tensile and where will they be compressive?
2. What will be the magnitude and direction of the reaction forces?
3. Where will the displacements be greatest?
4. How do the displacements vary along the length (linear, quadratic etc.)?
5. What will the local effect of the concentrated load be on the stresses?
6. Is the model fully constrained from rigid body rotations and displacements?
Answering these questions qualitatively, along with the quantitative analytical solutions for the stresses and
displacements, will provide reinforcement that your computational model is correctly constructed.
III. GEOMETRIC AND FINITE ELEMENT MODEL
Some general notes on PATRAN:
A general finite element analysis can be broken down into 3 principle tasks; preprocessing,
analysis and post processing. The preprocessing task includes building the geometric model,
building the finite element model, giving these elements the correct properties, setting the
boundary conditions and loading conditions and finally, assembling these elements into a
connected structure for analysis. The analysis stage simply solves for the unknown degrees of
freedom, as well as reactions and stresses. In the postprocessing stage, the results are evaluated
and displayed. The accuracy of these results is postulated during this postprocessing task.
The Patran and Nastran software together perform all 3 of the principle tasks of a finite element
analysis. The pre and post processors are unique to PATRAN itself. However, this package
allows the user to do the actual solution analysis on a variety of different packages. At many sites
you have the option of using the MSC/Nastran package, which is probably the most widely used
solver in industry. Many of the other packages commonly used in industrial settings (ABAQUAS,
ANSYS, MARC) are also compatible with PATRAN.
IV. FINITE ELEMENT THEORY
The exact details of the formulation of the rod elements in MSC/Nastran is given in the MSC/Nastran
manuals and is somewhat lengthy. However, the basic formulation of an isoparametric 2 node rod element
is not difficult and will provide us with sufficient background information to begin to understand the
convergence and other accuracy studies. This basic form can be found in any standard text of finite
element analysis. For Example see Finite Element Modeling for Stress Analysis, by R.D. Cook, John
Wiley & Sons, 1995.
4
V. STEP BY STEP INSTRUCTIONS FOR MODELING THE BAR PROBLEM
USING MSC/PATRAN
Unless you have used the PATRAN software numerous times in the past, the steps shown below
should be followed exactly. However, in order to prepare you to do independent finite element
work using PATRAN in the future, you are encouraged to go back after you have completed the
assignment and investigate modeling options using different PATRAN selections. Also, I
encourage you to take notes as you go through this exercise in order to prepare for the time when
you will be asked "build a certain geometric structure" or "apply a certain type of boundary
condition" with out being given the specific steps for carrying out this task.
The MSC/Patran program is menu driven much in the same way that most Windows programs
are driven. Selecting a category from a menu may result in a pull down set of options or in a
subordinate menu. Selections in menus may be in the form of buttons to turn on or off, or in the
form of boxes which require text. Text entered into boxes may be changed by positioning the
cursor at the point of text insertion and either typing the new text or erasing the incorrect text. A
standard finite element analysis normally proceeds across the top menus starting with Geometry
and ending with Results. Selecting one of these top menus results in a set of menus which allow
you to complete that task in the analysis process. Generally, it is best to attempt to proceed from
the top of these menus toward the bottom, answering questions as you go.
Preliminaries for using MSC Patran and Nastran normally include:
1) Log in to the machine.
2) Change to the directory that you wish to contain your results.
3) To start the program MSC/Patran, click on Start/Programs/MSC(common) and choose MSC
Patran 90.
In the instructions below, the following abbreviations and terms will be used:
TM = Top Menu. This refers to the horizontal menu options residing at the top of the screen
after PATRAN has been initiated.
RM = Right Menu. This refers to the menus that pop up after an option has been chosen from
the top menu. These menus reside on the far right side of the PATRAN desktop.
SM = Subordinate Menu. This referees to the menus that pop up from options selected in the
right menu.
Click = Unless otherwise stated, this indicates a click with the left mouse button.
Boldface will indicate text that occurs in the PATRAN menus.
Italics text will indicate text that you must enter into text boxes in the PATRAN menus or text
that you choose in a menu scroll box.
Our first step is to create a new database:
From the TM choose File
In the resulting pull down menu choose New
A SM called New Database pops up
Turn off (no check) Modify Preferences
If the new database for has come up showing a directory on a remote
computer (as opposed to a directory on the local machine), then switch
the directory to the local directory c:\MSC
Under New Database Name enter bar.db
Click OK
5
The geometry of the structure will be determined next:
From the TM choose Geometry
A RM called Geometry will result
Set Action = Create
Object = Point
Method = XYZ
Set the Point ID list to 1
Set Reference Coordinate Frame to Coord 0
Turn off the Auto Execute button
Enter the following into the point coordinates list:
[0,0,0] [.05,0,0] [.10,0,0] [.20,0,0]
(note that PATRAN will accept either commas or blanks as separators
between coordinates)
Click Apply
( At this point 4 points should appear on your "bar.db - default_viewport - default_group - entity"
main viewport)
The next job is to connect these points to form 3 lines:
While still in the Geometry RM,
Set Action = Create
Object = Curve
Method = Point
Turn off the Auto Execute button if it is on
( for the following, it is assumed that you have created points 1,2,3,4
numbered from left to right in the main viewport. If the numbers are not in that
order, follow the procedure below from left to right regardless of point numbers)
Click in the Starting Point List box
Click on node 1 in the main viewport.
Click in the Ending Point List box
Click on the point 2 in the main viewport
Click on Apply
(A line will be drawn from point 1 to point 2. This line should be named
line 1)
Click in the Starting Point List box
Click on point 2 in the main viewport.
Click in the Ending Point List box
Click on the point 3 in the main viewport
Click on Apply
(A line will be drawn from point 2 to point 3. This line should be named
line 2)
Click in the Starting Point List box
Click on node 3 in the main viewport
Click in the Ending Point List box
Click on the point 4 in the main viewport
Click on Apply
(A line will be drawn from point 3 to point 4. This line should be named
line 3)
The finite element mesh is specified next:
From the TM choose Elements
A RM appears called Finite Elements
Set Action = Create
Object = Mesh Seed
Type = Uniform
6
Select Number of Elements (button down)
Number = 1
Turn off the Auto Execute (button up)
Click in Curves List box
Click on the left most curve in the main viewport
(The words "Curve 1" will be added to the Curve List)
Click Apply
(circles which represent finite element nodes will appear on ends of the curve)
Click Curve List box
Click on the center curve in the main viewport
(the words "Curve 2" will be added to the Curve List)
Click Apply
(circles which represent finite element nodes will appear on ends of the curve)
Click Curve List box
Click on right most curve in the main viewport
(the words "Curve 3" will be added to the Curve List)
Click Apply
(circles which represent finite element nodes will appear on ends of the curve)
(The nodes created above must now be tied together with elements)
(up at the top of the RM)
Set Action = Create
Object = Mesh
Type = Curve
Click on Bar2 under Element Topology
Click Curve List Box
Click the left most curve in the main viewport (should be curve 1)
Click Apply
Click Curve List Box
Click the middle curve in the main viewport (should be curve 2)
Click Apply
Click Curve List Box
Click the right most curve in the main viewport (should be curve 3)
Click Apply
(numbers for the nodes will appear over the geometry points)
(up at the top of the RM)
Set Action = Equivalence
Object = All
Type = Tolerance Cube
(The purpose here is to tie the nodes together that lie on top of one another)
Set the Equivalencing Tolerance to .005
Click Apply (at the bottom of the RM)
(The command window at the bottom of the PATRAN desktop will tell you that 2 nodes were
deleted. In addition circles will appear over the ends of the middle curve to indicate the
equivalencing of the "overlapping" nodes)
The boundary conditions are specified next:
From the TM choose Load/BC's
A RM called Load/Boundary Conditions will appear
Set Action = Create
Object = Displacement
7
Type = Nodal
Set Current Load Case = Default
Enter New Set Name as
RLClamp
( This is for the right and left clamping of the bar structure)
Click Input Data...
a SM appears
Set Input Translations to <0,0,0>
Be sure Analysis Coordinate Frame is Coord0
Click OK
(back in the Load/Boundary Conditions RM)
Click Select Application Region
Turn on the Geometry (button down)
Click in box under Select Geometric Entities
A Patran item menu appears (just to the left of the RM)
Click on the picture with a point in this menu
In the main view port, click on the left most point on the line
A SM called Selection Choices appears
Choose Point 1
( This will cause the words "Point 1" (assuming point 1 is the leftmost point on
the line) to appear in the Select Geometric Entities box in the RM)
Click on Add just below this box
( This will remove the words "Point 1" from the Select Geometric
Entities box and add them to the Application Region box)
Click in the Select Geometric Entities box again.
Next Click point 2 in the main view port (assuming point 2 is the right most point
in the bar structure)
A SM called Selection Choices appears
Choose Point 2
Click Add (The Application Region box should now have the words
"Point1 2" in it and the Select Geometric Entities box should be empty)
Click OK
(The Load / Boundary Condition RM appears again)
Click Apply
(3 displacement constraint arrows should now appear in the main
viewport window on the extreme right and on the extreme left points in the bar
structure)
The loads are specified next:
(Continuing on in the Load/BC's RM)
change Action = Create
Object = Force
Type = Nodal
Change the New Set Name to axial3
Click Input Data...
a SM appears
Enter the force vector <1.8E4,0,0>
leave the moments < > (i.e. blank)
Click OK
(Continuing on in the Load/BC's RM)
Click Select Application Region
a Select Application menu appears as well as a small Patran item
menu
8
In the Select Applications menu, turn on the Geometry Filter
Next, click in the box labeled Select Geometric Entities
Click in the Patran item menu (just to the left of the RM) on the
point icon
In the main viewport, click on the 3rd point from the left
(its number (should be Point 4) will be added to the Select
Geometric Entities list)
Click Add
(the points number will be added to the Application Region list)
Click OK
(Load/BC's menu now reappears)
Click Apply (bottom of the RM)
(A vector with the load should appear on the 3rd point from the left in the main
viewport)
The materials are specified next:
On the TM select Materials
a RM will appear called Materials
Set Action = Create
Object = Isotropic
Method = Manual Input
Click Material Name box
Input the name Steel
Click Input Properties
SM called Input Options appears
Input Elastic Modulus = 2.0E11
Input Poisson = 0.3
Click OK
Back in the Materials RM, click Apply
Click Material Name box
Input the name to be Aluminum
Click Input Properties box
SM called Input Options appears
Input Elastic Modulus = 7.0E10
Input Poisson = 0.3
Click OK
Back in the Materials RM, click Apply
(The Existing Materials box should have Steel and Aluminum in it)
The properties for each element are assigned next:
On the TM select Properties
a RM will appear called Element Properties
Set Action = Create
Dimension = 1d
Type = rod
Click Property Set Name box
Enter bar1
Click Input Properties
a SM appears called Input Properties
Click in the Material Name box
Click on the word "Steel" in the Materials Property Set box
9
( the words m:Steel will appear in the Material Name box)
Click in the Area box
Enter 0.0004
Click OK
(note: If you just input the word Steel in the Material Name box,
the element will not have the correct properties. The exact syntax
m:Steel is necessary)
(Back in the Element Properties RM)
Click Select Members box
a Patran item menu will appear to the left of the RM
In the item menu, click in the box which contains the element with end
nodes (as opposed to the curve in the left box)
(This allows you to pick finite element entities as opposed to the
geometric entities in the other box)
Click on element 1 in the main viewport
(element 1 is the left most element in the bar structure)
(The words Elm 1 will appear in the Select Members box)
Click Add
(The words Element 1 appear in the Application Region box)
Click Apply in the Element Properties menu
(Bar 1 will be added to the Existing Property Sets box)
Change Property Set Name to bar2
Click Input Properties...
a SM called Input Properties will appear
Click the Material Name box
Click Aluminum in the Materials Property Sets box
(The words m:Aluminum will appear in the Materials Name box)
Change the Area to 0.0025
Click OK
(Back on the Element Properties Menu)
Click the Select Members box
A Patran item menu appears just to the left of the RM
In this item menu, click in the box which contains the element with end
nodes (as opposed to the curve in the other box)
Click on element 2 in the main viewport
(Element 2 is the middle element in the bar structure)
(The words Elm 2 appears in the Select Members box)
Click Add
(The words Element 2 appear in the Application Region box)
( Note: If anything other than Element 2 is in the Application
Region box, it must be deleted.)
Click Apply
(The words bar2 will be added to the Existing Properties Sets
box)
Change Property Set Name to bar3
Click Input Properties...
a SM called Input Properties will appear
Click the Material Name box
Click Aluminum in the Materials Property Sets box
(The words m:Aluminum will appear in the Materials Name box)
Change the Area to 0.0001
Click OK
10
Click the Select Members box
A Patran item menu appears just to the left of the RM
In this item menu, click in the right box which contains the element with
end nodes (as opposed to the curve in the other box)
Click on element 3 in the main viewport
(Element 3 is the right most element in the bar structure)
(The words Elm 3 appears in the Select Members box)
Click Add
(The words Element 3 appear in the Application Region box)
( Note: If anything other than Element 3 is in the Application
Region box, it must be deleted.)
Click Apply
(The words bar3 will be added to the Existing Properties Sets
box)
The analysis is to be done is specified next:
On the TM select Analysis
a RM will appear called Analysis
Set Action = Analyze
Object = Entire Model
Method = Full Run
Click on Translation Parameters
a SM will appear
Change the Data Output to OP2 and Print
Click OK
Click on Solution Type
a SM will appear
Set Solution Type = Linear Static (button down)
Click OK
(back in the analysis menu)
Click Apply
(The analysis will take a few seconds [maybe 10] to run)
In the RM analysis
Set Action = Read Output 2
Object = Result Entities
Method = Translate
Click on Select Results File
a SM will appear
Find and select the file bar.op2
(You may need to use the find tools in Windows to locate the file. Occasionally
Nastran will put the *.op2 file in a weird place. Occasionally it even puts the file
on the hard drive of the license file server. If you cannot find the file on your local
hard drive then look on the file servers hard drive. The file server for the NCL is
DFELAB10. The file server for the library is HOPPER. You should be able to
access either of these from your local machine over the network)
Click OK
Back in the Analysis RM
Click Apply
11
Next you will post process the results by viewing and exporting them
On the TM select Results
a RM will appear called Results
Set Action = Create
Object = Quick Plot
A SM appears
Under Select Result Case
highlight the option Default, Static Subcase
Under Select Fringe Result
Highlight Displacements, Translational
Under Select Deformation Result
Highlight Displacements, Translational
Click Apply
A Colored picture displaying the displacement results will appear. It includes
numeric results for max and min displacement as well as color-coded results for
the entire beam.
To save this plot use the copy to Clipboard icon (usually just to the right of the
print icon) to copy the viewport to the clipboard. Then paste the picture into a
word processing document.
If you want to print the viewport directly, you can just use the normal Windows
commands (File/Print)
Next, to see the stresses
Under Select Result Case
Highlight the option Default, Static Subcase
Under Select Fringe Result
Highlight Stress, tensor
Change the Quantity to X Component
Under Select Deformation Result
Highlight Displacements, Translational
Click Apply
A Colored picture displaying the stresses results will appear. It includes numeric
results for max and min Stresses as well as color-coded results for the entire
beam.
To save this plot use the copy to Clipboard icon (usually just to the right of the
print icon) to copy the viewport to the clipboard. Then paste the picture into a
word document.
If you want to print the viewport directly, you can just use the normal Windows
commands (File/Print)
Next you will end your PATRAN session by saving your database and exiting
On the TM select File
From the pull down menu select Save
On the TM select File
From the pull down menu select Quit
12
VI. EXERCISES:
1. Hand in the output file bar.f06. In this file, highlight the reaction
forces, stresses and the displacements.
2. Hand in the two picture files which have the pictures of your finite
element model and the displacement and stress results.
3. Are any of the members in or close to the plastic range of the
material?
4. Check the problem against some analytic answer to see if your
displacement and stress results are the correct order of
magnitude. It might be easiest to solve the statically determinant
problem and use that as a bound for the displacements and
stresses as opposed to solving the statically indeterminant
problem. If you decide to use this approach, explain how the
statically determinant problem gives bounds for the displacements
and stresses. Are these upper or lower bounds? Are your FEA
based answers consistent with this analytic check?
5. Will it increase the accuracy of the results to use a greater number
of elements? Why or why not?
6. Are there any physical phenomena that this bar might experience
that we have not taken into account?
7. Will this type of element correctly capture the physics of the
problem if the lower force is set to zero and the upper force is
maintained at 9000 N? Why or Why not?
MSC Patran Tutorial # 2
Modeling of a Truss
I. THE PHYSICAL PROBLEM:
13
The truss structure shown below has nine members. Each of the members is made of aluminum
and each has the same cross sectional area. The lower left corner of the structure is constrained
in all three directions. The lower right hand corner is constrained in the Y and Z directions, but is
free to roll in the X direction. A vertical load of 100 Newtons is applied at the midpoint of the top
of the truss. The loading is directed downward. The truss geometry is symmetric about the
vertical line through the point at which the force is applied. Material properties, as well as physical
dimensions, are given below.
For the truss below:
Young's modulus = 70 10
9 2
x N m / ( ) (Aluminum)
Poisson's ratio = 0.3
Truss members are (3 cm X 3 cm) square
II. THINKING ABOUT THE MECHANICS
Before you begin the computational model of the structure, study the structure for a few minutes
to determine if it has any peculiarities. Ask a few introductory questions:
I. Is the truss constrained from any rigid body displacements or rotations?
II. What direction do you expect the reactions to be in?
III. What magnitudes should the directions have?
IV. Are there any zero-force members in the truss?
V. Use the method of sections (or another method if you prefer) to analytically determine
the stresses in a few of the members.
III. THE GEOMETRIC AND FINITE ELEMENT MODEL
In the modeling instructions below, the geometry is specified by creating the MSC/Patran
geometric entity called a "curve" between each of the trusss joints. In this manner, each truss
member becomes a separate curve in the geometric portion of the database. The lengths and
directions of the curves correspond to those of the members in the physical truss structure.
Each of the truss members is modeled using a single 2-node rod element. Each element is
originally created with two unique nodes which no other element shares. The procedure called
"equivalencing" in MSC/PATRAN creates a single node from two or more nodes which have the
same physical location. Therefore, after equivalencing, there are nine elements and six nodes in
this structure. These elements have three displacement degrees of freedom per node. The
elements can only model axial (membrane) deformations. Bending type deformations, which are
evidenced by rotation of the element cross section, are not accounted for by this particular
element. Torsion of the members is also neglected. The neglect of torsion and bending are very
Y
X
P = 100 Newtons
1 m
1 m
2 m
14
common assumptions in truss problems, as these are higher order effects in a great number of
truss type structures. Physically, this non-bending assumption is representative of pinned joints
(for 2-D) or spherical joints (for 3-D). It should be noted, however, that there are some situations
where these assumptions would not allow your model to correctly capture the physics of the
problem. This type of modeling assumption should be carefully considered.
The loading is modeled with a single concentrated force of magnitude 100 on the center node of
the top of the structure. It is also possible to position loads on geometric entities like points and
surfaces instead of on finite element entities like nodes. This is demonstrated in other tutorials.
The boundary conditions are established by constraining the displacements at the lower left node
to be zero in all 3 directions and the lower right node to be zero in the Y and Z directions. Material
properties and lengths are input corresponding to the figure of the truss above. Note that it is not
necessary to carefully number the nodes of the structure for minimization of the bandwidth of the
stiffness matrix. The code automatically renumbers the nodes for bandwidth minimization before
solving the system of equations.
IV. THE FINITE ELEMENT THEORY
The finite elements used to model two and three dimensional truss structures are actually just the
simple 2-node bar elements spatially extrapolated to function in two or three dimensional space.
This spatial extrapolation is in the form of a transformation of the axial direction of the arbitrarily
oriented bar into the global (fixed) coordinate system. The results of the transformation is found in
the following stiffness matrix for the two dimensional case.
(
(
(
(
(
=
2 2
2 2
2 2
2 2
s cs s cs
cs c cs c
s cs s cs
cs c cs c
L
E A
K
where the order of the degrees of freedom is { }
2 2 1 1
, , , v u v u . The A, E, and L are the
cross sectional area, Young's (elastic) modulus and axial length respectively. The c and s in the
matrix stand for Cos (u) and Sin (u) respectively. The orientation of the bar and the angle u are
shown below.
O
U1
V1
U2
V2
Y
X
This element does not have any stiffness associated with rotational degrees of freedom.
Therefore, bending and torsion effects are not included in this model nor is it possible to load the
structure with moments. Also, the element, in the manner it is used in this analysis, does not
have the ability to model large deformations and will not warn the user in case of buckling type
failures (i.e. geometric nonlinearities). Similarly, this type of analysis does not have the ability to
15
correctly model stresses which are not in the elastic range of the material (i.e. material
nonlinearities).
V. STEP BY STEP INSTRUCTIONS FOR BUILDING THE TRUSS MODEL USING PATRAN
Preliminaries for using MSC/PATRAN include:
1) Log on to the computer
2) Change to the directory that you wish to contain your analysis results
3) Left click START (lower left corner of the NT desktop), go to PROGRAMS, then top MSC
(common), then to MSC Patran 90. This will bring up the MSC/Patran Program.
In the instructions below, the following abbreviations and terms will be used:
TM = Top Menu. This refers to the horizontal menu options residing at the top of the screen after
PATRAN has been initiated.
RM = Right Menu. This refers to the menus that pop up after an option has been chosen from
the top menu. These menus reside on the far right side of the PATRAN desktop.
SM = Subordinate Menu. This referees to the menus that pop up from options selected in the
right menu.
Click = Unless otherwise stated, this indicates a click with the left mouse button.
Boldface will indicate text that occurs in the PATRAN menus.
Italics text will indicate text that you must enter into text boxes in the PATRAN menus or text that
you choose in a menu scroll box.
1. Our first step is to create a new database:
From the TM choose File
In the resulting pull down menu choose New Database
A SM called New Database pops up
Turn off (button up) Modify Preferences
Under New Database Name enter truss.db
Click OK
A menu called New Model Preferences will appear
Select Tolerance to be based on the model
Set Model Dimension = 2.0
Analysis code = MSC/Nastran
Analysis Type = structural
Click OK
2. The geometry of the truss will be determined next:
From the TM choose Geometry
A RM called Geometry will result
Set Action = Create
Object = Curve
Method = XYZ
Set the Curve ID list to 1
Set Reference Coordinate Frame to Coord 0
16
Turn off the Auto Execute button (uncheck)
Enter the following into the Vector Coordinates list:
<1,0,0>
Enter the following into the Origin Coordinates list:
<0,0,0>
(note that PATRAN will accept either commas or blanks as separators
between coordinates)
Click Apply
Build the rest of the truss using the following table
Line Number Vector Coordinates Origin Coordinates
1 <1,0,0> <0,0,0>
2 <0,1,0> <0,0,0>
3 <0,1,0> <1,0,0>
4 <1,0,0> <0,1,0>
5 <1,1,0> <0,0,0>
6 <1,0,0> <1,0,0>
7 <1,-1,0> <1,1,0>
8 <1,0,0> <1,1,0>
9 <0,1,0> <2,0,0>
Note that the commands Construct, Line, XYZ do NOT work based on the coordinates of the 2
end points of the truss member. These commands generate lines based on the origin and the
vector for that particular truss member.
Note that if you make a mistake you can erase by clicking on the undo button on the top of the
PATRAN desktop. This will erase the LAST CONSTRUCTION COMMAND ONLY. In other
words, it will take the process back to before you hit the Apply button the last time.
3. The boundary conditions are specified next:
From the TM choose Load/BC's
A RM called Load/Boundary Conditions will appear
Set Action = Create
Object = Displacement
Type = Nodal
Set Current Load Case = Default
Enter New Set Name as leftfix
( This is for the clamping of the left most bottom nodes)
Click Input Data...
a SM appears
Set Load/BC Scale Factor = 1.
Set Translations to <0,0,0>
Leave the Rotations blank
Be sure Analysis Coordinate Frame is Coord0
Click OK
(back in the Load/Boundary Conditions RM)
Click Select Application Region
a SM called Select Application Region appears with a Select menu on
its left edge.
In the Select Application Region SM
Turn on the Geometry (button down)
Click in box under Select Geometric Entities
In the Select Menu (which is just to the left of the SM)
Click on the picture with a point
17
In the main view port, click on point 1 (left most point on the bottom
edge)
A Selection Choices menu will appear. Choose Point 1.
( This will cause the words "Point 1" to appear in the Select Geometric
Entities box in the RM)
Click on Add just below this box
( This will remove the words "Point 1" from the Select Geometric
Entities box and add them to the Application Region box)
Click OK
(The Load / Boundary Condition RM appears again)
Click Apply
(3 displacement constraint arrows and the numbers 1,2,3 should now appear in
the main viewport window on the extreme right point on the bottom of the truss)
Back in the RM called Load/Boundary Conditions
Set Action = Create
Object = Displacement
Type = Nodal
Set Current Load Case = Default
Enter New Set Name as rightfix
( This is for the clamping of the right most bottom nodes)
Click Input Data...
a SM appears
Set Load/BC Scale Factor = 1.
Set Translations to < ,0,0>
Note the space left in before the first comma in the Translations
vector. This ensures that the X direction is NOT constrained
Leave the Rotations blank
Be sure Analysis Coordinate Frame is Coord0
Click OK
(back in the Load/Boundary Conditions RM)
Click Select Application Region
a SM called Select Application Region appears with a Select menu on
its left edge.
In the Select Application Region SM
Turn on the Geometry (button down)
Click in box under Select Geometric Entities
In the Select Menu (which is just to the left of the SM)
Click on the picture with a point
In the main view port, click on point 5 (right most point on the bottom
edge)
A Selection Choices menu will appear. Choose Point 5.
( This will cause the words "Point 5" to appear in the Select Geometric
Entities box in the RM)
Click on Add just below this box
( This will remove the words "Point 5" from the Select Geometric
Entities box and add them to the Application Region box)
Click OK
(The Load / Boundary Condition RM appears again)
Click Apply
19
(up at the top of the RM)
Set Action = Create
Object = Mesh
Type = Curve
Click on Bar2 under Element Topology
Click Curve List Box
Click curve 1 in the main viewport
Click Apply
Do the same for curves 2-9
To see the element numbers on the truss, click the Label Control button (Looks like an
L) on the top row menu. This adds a label control tool bar which allows you to turn
on/off labels for different geometric and/or finite element entities.
(up at the top of the RM)
Set Action = Equivalence
Object = All
Type = Tolerance Cube
(The purpose here is to tie the nodes together that lie on top of one another)
Leave the Nodes to be Excluded list blank
Set the Equivalencing Tolerance to .001
Click Apply
(The command window at the bottom of the PATRAN desktop will tell you that 12 nodes
were deleted)
6. The materials are specified next:
On the TM select Materials
a RM will appear called Materials
Set Action = Create
Object = Isotropic
Method = Manual Input
Click Material Name box
Input the name to be Aluminum
Click Input Properties box
SM called Input Options appears
Input Elastic Modulus = 7.0E10
Input Poisson = 0.3
OK
Back in the Materials RM
Click Apply
(The Existing Materials box should have Aluminum in it)
7. The properties for each element are assigned next:
On the TM select Element Properties
a RM will appear called Element Properties
Set Action = Create
Dimension = 1d
Type = Rod
Click Property Set Name box
Enter truss1
20
Click Input Properties
a SM appears called Input Properties
Click in the Material Name box
Click on the word "Aluminum" in the Materials Property Set box
( the words m:Aluminum will appear in the Material Name box)
Click in the Area box
Enter .0009 (recall that the members cross section was 3cm x 3cm
square)
Click OK
(Back in the Element Properties RM)
Click Select Members box
In the select menu just to the left of the SM
Click in the box which contains finite element with 2 end nodes
(This allows you to pick finite element entities as opposed to
the geometric entities in the other box)
Move the cursor arrow to a point to the left and above the highest, left-
most point on the truss. Click and hold down the left mouse button. Drag
the cursor (while holding down the mouse button) to a point to the right of
and below the right-most bottom node. A "selection box" is formed while
you drag. Release the button.
(The words Elm 1:9 will appear in the Select Members box)
Click Add
(The words Element 1:9 appears in the Application Region box)
Click Apply in the Element Properties menu
(truss1 will be added to the Existing Property Sets box)
8. The analysis is to be done is specified next:
On the TM select Analysis
a RM will appear called Analysis
Set Action = Analyze
Object = Entire Model
Method = Full Run
Click on Solution Type
a SM will appear
Click on Translation Parameters
A SM called Translation Parameters will appear
Set Data Output to OP2 and Print
Click OK
Back in the Analysis RM
Set Solution Type = Static (button down)
Click OK
(back in the RM Analysis)
Click Apply
(The analysis will take a few seconds to run)
Now well read the results into the graphics database
(back in the RM Analysis)
Set Action = Read Output2
Object = Result Entities
Method = Translate
21
Click on Select Results File
Choose truss.op2 (you may need to go to the root or home directory to find this.
If this file does not exist, then there was an error in your model. Go to the file
truss.log or truss.f06 to attempt to find out what error occurred.)
Back in the Analysis RM
Click Apply
9. Visualize the results
From the TM choose Results
A RM called Results appears
Set Action = Create
Object = Quick Plot
Under Select Fringe Result Choose Displacements, Translational
Set Quantity = Y Component
Under Select Deformation Results, choose Displacements, Translational
Click Apply
( A deformed plot appears with colors indicating the level of deformation. Note that the
visual deformation of the truss is magnified so that you can see the deformation mode.
The actual truss deformations are very small; as can be seen by the numerical values,
which are NOT scaled)
Note that you can also view the stress results in this manner. Simply choose Stress,
Tensor from the Select Fringe Result options. Recall that there are a number of ways
to compute and extrapolate the stresses for a bar and these will make significant
differences in the values which are plotted.
10. Check the written report of the truss results.
The file containing the written results from the analysis is scaled truss.f06. Open the file (by
simply double clicking on it). The file might be in the root or home directory or in the directory
from which you ran the analysis.
In this file find the displacement vectors and record the numerical values. These will help you
answer some of the question below. Also, find the vectors for the stresses and constraint forces
and record these values.
Next you will end your MSC PATRAN session by saving your database and exiting
On the TM select File
From the pull down menu select Save
On the TM select File
From the pull down menu select Quit
VII. QUESTIONS FROM THE TUTORIAL: MODELING A TRUSS
The questions below refer to the truss model described at the beginning of this tutorial. Also,
information from the output file truss.f06 will be needed in order to answer many of these
questions. As used below, the term "member" refers to the portion of a truss structure between
two joints. For example, the top of this structure has two horizontal members which are
connected by the joint at which the load is applied.
1a. What is the maximum displacement for the structure ?
22
1b. Is this displacement consistent in location, magnitude and direction with your physical
intuition ?
2a. What is the maximum stress in the structure ?
2b. Is this stress consistent in location, magnitude and direction with your physical intuition ?
3. Are there any members with very low stresses? Does this make physical sense?
4. How many equations are solved in order to determine the displacements for this structure ?
5. What assumptions are involved in using this specific element as opposed to using a 2 node
beam element with 6 degrees of freedom (3 displacements and 3 rotations) per node ?
6. The present model uses a single 2-node bar element for each truss member. Would the
accuracy of the model increase if two bar elements were used to model each truss member ?
Justify your answer.
7a. The resultant forces (sometimes called constraint, restoring or reaction forces), are located
at the nodes where the boundary conditions are applied. State how these resultant forces can be
used as a "necessary but not sufficient" test of the accuracy of your analysis.
7b. Does your analysis pass this test ?
8. If two nodes in your final truss structure have the exact same physical location but different
node numbers, what part of the PATRAN analysis procedure has been left out ?
9a. How could the element properties be changed to model this truss if the members in the
structure were circular hollow aluminum bars. Assume that the outside diameter is 3 cm and the
inside diameter is 2 cm. Remember that this structure only models the membrane (axial)
deformation not the bending deformation of each member.
9b. If you wanted to account for bending deformation in your model, could you use this same
adjustment to the physical properties to model the truss with hollow members ?
10. Assume that the cross sectional area of the truss members is incorrectly input in square cm
as opposed to square meters. If the other data for the problem is input using meters, what would
the maximum deflection of the truss be ?
11. Assuming that the rotations of the cross sections of the bars are small, what will be the
difference between the results of your PATRAN analysis and the exact analysis ? ("exact" here
refers to the analytic analysis using standard structural analysis methods)
12a. Some truss structures may be designed so that, if certain members of the truss are
damaged to the extent that they no longer have significant stiffness, the structure will still be able
to handle reasonable loading. This type of truss assembly is said to have redundant members.
Without changing the number of elements in the structure, suggest a method of using MSC
PATRAN to determine if there are redundant members in this truss structure.
12b. Use the method developed in 13a) to determine if one of the diagonal members is
redundant.
12c. Use the method developed in 13a) to determine if one of the vertical members is
redundant.
13a. Predict the deflection if the direction of the load is changed from the negative Y direction, to
the Z direction (note from your nodal location information that this truss is located in the X - Y
plane).
13b. Run the analysis and explain the displacement results.
14a. Predict the effect of removing the displacement boundary condition on the lower right node
of the truss structure ?
14b. Run the analysis and explain the displacement results.
23
MSC/PATRAN TUTORIAL # 3
MODELING A CANTILEVERED BEAM WITH END LOAD
USING 4 NODE SHELL ELEMENTS
I. THE PHYSICAL PROBLEM
The beam below is cantilevered or "built in" on the left edge. This means that both the
translations and the rotations are held to zero along this edge. A point or concentrated load of
magnitude 1000 N (approximately 225 lb) in the negative Y direction is found at the tip of the
beam. This problem is part of a standard set of test cases for finite elements published in a paper
by MacNeal and Harder (MacNeal founded the company that makes the FEA code
MSC/NASTRAN and MSC/PATRAN). The set of problems is called "The MacNeal - Harder Test
Cases". The material properties for the beam are E= 200 x 10
9
Pascals (typical for steel) and
0 . 0 = v (as the analytic beam theory we use below does not take Poisons ration effects into
account). The beam has a solid rectangular cross section with thickness in the Z-direction t = 0.1
meters and height in the Y-direction h = 0.2 meters.
P=1000 N
L= 6.0 m
h=20 cm
x
Y
24
II. THINKING ABOUT THE MECHANICS
The analytic solution for stresses and displacements for this problem is readily available. Any
Mechanics of Materials text will provide equations for the max stress (located at the built in edge
and on either the top fiber for max tensile stress or the bottom fiber for max compressive stress)
and the max displacement (located, of course, at the free tip where the load is applied). These
equations are given below.
For the normal stress due to bending:
I
y x M
x
xx
) (
) ( = o so that the max value located at the built-in edge is
3
12
1
2
) (
bh
PL
h
MAX xx
=
o .
For the displacement at the tip of the beam (maximum displacement):
EI
PL
L x
Y
3
) (
3
= = o
Some basic questions to consider before creating the computational model are:
a) Where will the stresses be tensile and where will they be compressive?
b) What will be the magnitude and direction of the reaction forces/moments?
c) Where will the stresses be zero?
d) How do the displacements vary along the length (linear, quadratic etc.)?
e) What will the local effect of the concentrated load be on the stresses?
f) Is the model fully constrained from rigid body rotations and displacements?
Answering these questions qualitatively, along with the quantitative analytical solutions for the
max stress and displacement will provide reinforcement that your computational model is
correctly constructed.
III. GEOMETRIC AND FINITE ELEMENT MODEL
As is the standard procedure for building MSC/Patran models, we will build the geometry first and
then construct a finite element mesh on that geometry. The geometry will proceed from creation
of points to lines to surfaces for this simple model. Next, we will use 4 node shell elements
deforming in their membrane mode to model the beam. In this exercise, we will vary the exact
number and configuration of these elements. This is discussed in detail in the next paragraph.
Next, the material and element properties will be entered. We will constrain the 3 displacement
and 3 rotational degrees of freedom on the left edge (for both nodes). This creates the
cantilevered or built-in, end condition. Then we will, place a point load of magnitude 1000 on the
top right node of the tip (or right-most) element. This load will be in the negative Y direction.
Finally, the nodes must be equivalenced before the analysis is ready to run.
Below, we show 5 mesh configurations for the beam (labeled a through e). Comparison of
results between mesh a and mesh b will indicate of how the number of elements affects the
models ability to correctly model a beam problem. Increasing the number of elements in a mesh
in order to increase the accuracy of the results is called h convergence. Meshes b e all
have 6 elements; but the elements have different orientations. Elements that have non-regular
shapes are said to be distorted. Distorted elements can cause errors in the FEA results. This
can be a significant problem in complex meshes as even the best automatic mesh generators
often produce some distorted elements. The elements in MSC/Nastran have been specifically
designed to minimize this unfortunate effect, but some sensitivity to element distortion may still
remain. Different types of element distortion result in different levels of error. Evaluating results
25
from the meshes b - e will provide you with some feel for how these elements perform when
they are distorted.
Meshes for the h Convergence & Distortion Analysis
I. Rectangular 2 Element Mesh:
1000
6.0
N
m
20 cm
b) Rectangular 6 Element Mesh:
1000
6.0
N
m
20 cm
c) 10 Degree Parallelogram Mesh:
26
1000
6.0
N
m
20 cm
10
Degrees
Typical
d) 45 Degree Parallelogram Mesh:
1000
6.0
N
m
20 cm
45 Deg.
Typ.
e) 45 Degree Trapezoid Mesh:
1000
6.0
N
m
20 cm
45 Deg.
Typ.
27
IV. FINITE ELEMENT THEORY
The exact details of the formulation of the 4 node shell elements in MSC/Nastran is rather complicated.
However, the basic formulation of an isoparametric 4 node membrane element is not extremely difficult
and will provide us with sufficient background information to begin to understand the h convergence and
distortion sensitivity studies. This basic form is constructed as follows:
Isoparametric Formulation of a 2-D Membrane Element [K] Matrix
Assume the element has the configuration shown below:
4.0
2.0
Y
X
1 2
3
4
The physical and natural coordinate locations of the 4 nodes are:
Our goal is to find the element stiffness matrix
ASSUME:
}
=
V
T
dV B E B K ] [ ] [ ] [ ] [
ASSUME: 2 displacement degrees of freedom (dof) per node
With : [B] = the strain - displacement matrix such that [ ]{ } { } B u = c
where: {u} is the dof vector and { c } is the strain vector
[E] = the constitutive matrix such that [ ]{ } { } E c o =
where {o} is the stress vector and
V = volume.
Step 1: Interpolate the dof: } ]{ [ } , , , , , , , ]{ [
4 4 3 3 2 2 1 1
u N v u v u v u v u N
v
u
T
= ~
)
`
NODE (x,y)
( , ) q
1 (0,0) (-1,-1)
2 (4,0) (1,-1)
3 (4,2) (1,1)
4 (0,2) (-1,1)
28
where [N] is the shape function matrix
(
=
4 3 2 1
4 3 2 1
0 0 0 0
0 0 0 0
] [
N N N N
N N N N
N
and the rules for the shape functions are : 1) N
i
must be =1 at node "i"
2) N
i
must be =0 at any node not = "i"
This leads to the shape functions: N
1
1
4
1 1 = ( )( ) q ; N
2
1
4
1 1 = + ( )( ) q ;
N
3
1
4
1 1 = + + ( )( ) q ; N
4
1
4
1 1 = + ( )( ) q
Step 2: Find the [B] matrix:
Relevant strains are
)
`
=
)
`
(
(
(
(
(
=
v
u
D
v
u
x y
y
x
xy
yy
xx
] [ 0
0
} {
c
c
c
c
c
c
c
c
c
c
c ; but from step 1
} ]{ [ u N
v
u
~
)
`
So { } [ ][ ]{ } [ ]{ } c ~ = D N u B u with [ ] [ ][ ] B D N =
Therefore,
(
(
(
=
x y x y x y x y
y y y y
x x x x
N N N N N N N N
N N N N
N N N N
B
, 4 , 4 , 3 , 3 , 2 , 2 , 1 , 1
, 4 , 3 , 2 , 1
, 4 , 3 , 2 , 1
0 0 0 0
0 0 0 0
] [ where the commas denote
partial differentiation.
Step 3: Use the Jacobian to find derivatives:
Isoparametric Assumption:
T
y x y x y x y x N
y
x
} , , , , ]{ [
4 4 , 3 3 , 2 2 , 1 1
=
)
`
i.e. the isoparametric assumption is that geometry can be interpolated using the same
interpolation functions as the displacements.
The Jacobian matrix
(
(
(
(
~
(
(
(
=
4 4
3 3
2 2
1 1
, 4 , 3 , 2 , 1
, 4 , 3 , 2 , 1
] [
y x
y x
y x
y x
N N N N
N N N N
y
x
y
x
J
q q q q
cq
c
cq
c
c
c
c
c
and from chain rule
)
`
=
)
`
=
)
`
q
q
,
,
1
,
,
, ,
, ,
,
,
] [
i
i
i
i
y y
x x
y i
x i
N
N
J
N
N
N
N
29
So in this particular case:
(
(
(
(
+ +
+ +
=
2 0
2 4
0 4
0 0
1 1 1 1
1 1 1 1
4
1
] [
q q q q
J =
(
=
(
1 0
0 2
4 0
0 8
4
1
which implies that
(
1 0
0
] [
2
1
1
J
This allows us to find the entries in [B]
Step 4: Perform the numerical integration:
Assume that the element has constant thickness = t implies
}
=
A
T
dy dx B E B t K ] [ ] [ ] [ ] [
Which, according to the rules of calculus can be written:
}
= q d d J B E B t K
T
] [ ] [ ] [ ] [
where J is the determinant of the Jacobian matrix.
Gaussian numerical integration is then used to find the final numbers for the element stiffness.
This takes the form: [ ] [ ] [ ] [ ]
( , )
K h B E B J w w
j
ngj
i
ngi
T
i j
n
i j
=
= =
1 1
Where ng
j
and ng
i
are the number of gaussian integration points in the j and i directions
respectively and w
j
and w
i
are the associated gaussian weighting factors.
Understanding the h Convergence Experiment:
From step 1 above we gain insight into the h convergence study. Remember that the that the
analytic formula for the displacements as a function X (distance from built-in edge) is:
EI
x L Px
x
y
6
) 3 (
) (
2
= o where P is the load, L is the length, E is the Elastic Modulus and I is the
bending moment in inertia. This equation shows that the displacement is a cubic function of the
distance from the cantilever. As the bi-linear (linear in both and q ) shape functions are used
to interpolate the displacements for this 4 node element, the elements are attempting to capture a
cubic behavior by using a series of linear approximations. The number of linear approximations
is equal to the number of elements we use (the actual situation when using MSC/Nastrans 4
node shell element is a little better than this due to the innovative element formulation, but this is
a good way to conceptually grasp the idea of h convergence). This is the reason why 2
elements give a higher error than do 6 elements.
Understanding the Distortion Sensitivity Experiment:
When an element is rectangular, its Jacobian matrix (used in steps 3 and 4 above) is
numerically exact. However, if the element becomes distorted, the bi-linear shape
functions used to form [J] can no longer exactly capture the geometry and the Jacobian is
no longer numerically exact. This introduces error into steps 3 and 4 above. The exact
form of the elements distortion determines the amount of error which is introduced. As
30
mentioned previously, the elements in MSC/Nastran are intricately designed to remove as
much of this distortion based error as possible. If the simple standard isoparametric
formulation shown above is used, the trapaziodal elements (mesh e above) would
actually lock (become very stiff) and the errors in the displacements would be huge
(over 90%). For this reason, it is critical that sophisticated, well-tested finite element
codes be used for any critical analysis. Even then, it is wise to inspect meshes for regions
where elements are highly distorted and attempt to create a less distorted mesh in that
area.
V. STEP BY STEP INSTRUCTIONS FOR MODELING THE CANTILEVERED
BEAM USING MSC/PATRAN
Preliminaries for using PATRAN include:
a) Log on to the computer
b) Click START (lower left corner of the Windows Desktop), go to Programs, Select MSC
(common), Select MSC Patran9.0.
The instructions below give details for modeling the beam problem discussed above. Specifically, the 6
rectangular elements (mesh b above) is constructed. If one wishes to create any of the other meshes, the
mesh creation section must be adapted to fit that mesh.
In the instructions below, the following abbreviations and terms will be used:
TM = Top Menu. This refers to the horizontal menu options residing at the top of the screen after
PATRAN has been initiated.
RM = Right Menu. This refers to the menus that pop up after an option has been chosen from
the top menu. These menus reside on the far right side of the PATRAN desktop.
SM = Subordinate Menu. This referees to the menus that pop up from options selected in the
right menu.
Click = Unless otherwise stated, this indicates a click with the left mouse button.
Boldface will indicate text that occurs in the PATRAN menus.
Italics text will indicate text that you must enter into text boxes in the PATRAN menus or text that
you choose in a menu scroll box.
1. Our first step is to create a new database:
From the TM choose File
In the resulting pull down menu choose New
A SM called New Database pops up
Turn on (checked) Modify Preferences
Under File Name enter beam.db
Click OK
2. Next set the analysis preference:
A New Model Preferences window will appear as a RM
Under Tolerance choose Based on Model
Set Model Dimension to 6.0
Under Analysis Code choose MSC/NASTRAN
Choose Analysis Type = Structural
click OK
3. The geometry of the beam will be determined next:
31
From the TM choose Geometry
A RM called Geometry will result
Set Action = Create
Object = Point
Method = XYZ
Set the Point ID list to 1
Set Reference Coordinate Frame to Coord 0
Turn off the Auto Execute button
Enter the following into the Point Coordinates list:
[0,0,0]
(note that PATRAN will accept either commas or blanks as separators
between coordinates)
Click Apply
A point will appear in the main viewport at coordinates [0,0,0]
Back at the top of the RM called Geometry
Set Action = Create
Object = Point
Method = XYZ
Set the Point ID list to 2
Set Reference Coordinate Frame to Coord 0
Turn off the Auto Execute button
Enter the following into the Point Coordinates list:
[6,0,0]
(note that PATRAN will accept either commas or blanks as separators
between coordinates)
Click Apply
A point will appear in the main viewport at coordinates [6,0,0]
Back at the top of the RM called Geometry
Set Action = Create
Object = Point
Method = XYZ
Set the Point ID list to 3
Set Reference Coordinate Frame to Coord 0
Turn off the Auto Execute button
Enter the following into the Point Coordinates list:
[0,0.2,0]
(note that PATRAN will accept either commas or blanks as separators
between coordinates)
Click Apply
A point will appear in the main viewport at coordinates [0,0.2,0]
Back at the top of the RM called Geometry
Set Action = Create
Object = Point
Method = XYZ
Set the Point ID list to 4
Set Reference Coordinate Frame to Coord 0
Turn off the Auto Execute button
Enter the following into the Point Coordinates list:
[6,0.2,0]
(note that PATRAN will accept either commas or blanks as separators
between coordinates)
Click Apply
32
A point will appear in the main viewport at coordinates [6,0.2,0]
Back at the top of the RM called Geometry
Set Action = Create
Object = Curve
Method = Point
Set the Curve ID list to 1
Turn Autoexecute off
Set Starting Point List = Point 1
Set Ending Point List = Point 2
Click Apply
Back at the top of the RM called Geometry
Set Action = Create
Object = Curve
Method = Point
Set the Curve ID list to 2
Turn Autoexecute off
Set Starting Point List = Point 3
Set Ending Point List = Point 4
Click Apply
Back at the top of the RM called Geometry
Set Action = Create
Object = Surface
Method = Curve
Set the Surface ID list to 1
Set Patran 2 Convention off
Option = 2 Curve
Set Manifold off (not checked)
Set Starting Curve List = Curve 1
Set Ending Curve List = Curve 2
Click Apply
4. The boundary conditions are specified next:
From the TM choose Load/BC's
A RM called Load/Boundary Conditions will appear
Set Action = Create
Object = Displacement
Type = Nodal
Set Current Load Case = Default
Enter New Set Name as l_cant
( The name can be whatever name you wish. The name l_cant is chosen as this
is for the cantilever of the left most nodes)
Click Input Data...
a SM called Input Data appears
Set Load/BC Scale factor =1
Set Translations to <0,0,0>
Set Rotations to <0,0,0>
Be sure Analysis Coordinate Frame is Coord0
Click OK
(back in the Load/Boundary Conditions RM)
Click Select Application Region
A SM called Select Application Region appears
Turn on the Geometry (button down)
33
Click in box under Select Geometric Entities
In the Patran Select Menu (just to the left of the RM)
Click on the curve icon (just under the point icon)
In the main view port, select the left most vertical edge of the
beam.
A Selection Choices SM appears
Choose Surface 1.1
( This will cause the words "Surface 1.1" to appear in the Select
Geometric Entities box in the RM)
Click on Add just below this box
( This will remove the words "Surface 1.1 " from the Select
Geometric Entities box and adds them to the Application
Region box)
Click OK
(The Load / Boundary Condition RM appears again)
Click Apply
(3 displacement constraint arrows and 3 rotation constraint arrows should now
appear on each point in the main viewport window on the extreme left edge of
the beam. Numbers 1,2,3,4,5,6 will appear with the arrows to show that all 6 of
the dof are constrained there)
5. The loads are specified next:
(Continuing on in the Load/BC's RM)
change Action = Create
Object = Force
Type = Nodal
Change the New Set Name to r_point
Click Input Data...
a SM appears
Enter the force vector <0 , -1000 , 0>
leave the moments < > (i.e. blank)
Click OK
(Continuing on in the Load/BC's RM)
Click Select Application Region
a small Patran select menu appears to the left edge of the RM
Click in this Patran select menu on the point icon
In the main viewport, click on the point 4 (top right corner of the
beam)
A SM called Selection Choices menu appears.
Choose the Point 4 option, not the Curve or Surface option)
(Point 4 will be added to the Select Geometric Entities list)
Click Add
(Point 4 will be added to the Application Region list)
Click OK
(Load/BC's menu now reappears)
Click Apply
(A vector with the 1000 unit downward load should appear on point 4 in
the main viewport)
6. The finite element mesh is specified next:
From the TM choose Elements
A RM appears called Elements
Set Action = Create
Object = Mesh
34
Type = Surface
Set Node Id = 1
Set Element Id List = 1
Set Global Edge Length = 1.0 (This will create 6 elements. If you want to create
only 2 elements (as is needed to answer question #1 below) then set the Global
edge length to 3.0)
Set Element Topology = Quad4
Set Mesher = Isomesh
Click in the Surface List box
Click and drag to select the entire structure
The Words "Surface 1" should appear in the Surface List
Click Apply
Six elements will appear on the structure.
Set Action = Equivalence
Object = All
Type = Tolerance Cube
(The purpose here is to tie the nodes together that lie on top of one another)
Set the Equivalencing Tolerance to .003
Click Apply
(The command window at the bottom of the PATRAN desktop will tell you that 0 nodes
were deleted. This step will become critical if, in more complicated models, you are
attempting to join portions of a model which have been meshed separately.)
7. The materials are specified next:
On the TM select Materials
a RM will appear called Materials
Set Action = Create
Object = Isotropic
Method = Manual Input
Click Material Name box
Input the name to be beam_matl
Click Input Properties box
SM called Input Options appears
Input Elastic Modulus =200.0E9
Input Poisson = 0.0
Click OK
Back in the Materials RM
Click Apply
8. The properties for each element are assigned next:
On the TM select Properties
a RM will appear called Element Properties
Set Action = Create
Dimension = 2d
Type = Shell
Click Property Set Name box
Enter beam_prop
Click Input Properties
a SM appears called Input Properties
Click in the Material Name box
35
Click on the word "beam_matl" in the Material Property Sets box at the
bottom of the SM
( the words m:beam_matl will appear in the Material Name box at the
top of the SM)
Click in the Thickness box
Enter 0.1
Click OK
(Back in the Element Properties RM)
Click Select Members box
a Patran Select menu will appear on the left edge of the RM
Click on the icon which contains the surface or face icon
Move the cursor arrow to a point to the left and above the highest, left-
most point on the beam. Click and hold down the left mouse button. Drag
the cursor (while holding down the mouse button) to a point to the right of
and below the right-most bottom node. A "selection box" is formed while
you drag. Release the button.
(The words Surface 1 will appear in the Select Members box)
Click Add
(The words Surface 1 appears in the Application Region box)
Click Apply in the Element Properties menu
(beam_prop will be added to the Existing Property Sets box)
9. The analysis is to be done is specified next:
On the TM select Analysis
a RM will appear called Analysis
Set Action = Analyze
Object = Entire Model
Method = Full Run
Click Translation Parameters
In the SM that appears, set Data Output = Op2 and Print
Click OK
Back in the RM Analysis
Set Solution Type = Linear Static (button down)
Click OK
Click Apply
(The analysis will take a few seconds to run. A SM indicating that MSC/Nastran is
working may appear)
10. A graphical representation of the deformation can be produced.
A graphical representation of the deformation provides an easy way to help determine if you have
constructed your model correctly.
On the TM select Analysis
Set Action = Read Output2
Object = Results Entities
Method = Translate
Click Select Results File
A SM appears called Select File
Click the file beam.op2
(You may need to look in your home or root directory to find the file. If
this file does not exist, then you have made a mistake in constructing
your model. Go to Explorer (right-click on Start and choose Explore) and
36
find the file beam.log and beam.f06. Open these files by double clicking
on them and search for the word error to determine what your mistake
is).
beam.op2 then appears in the File Name box
Click OK
(back in the Analysis menu)
Click Apply
On the TM select Results
A RM will appear called Results
Set Action = Create
Object = Quick Plot
In the Select Fringe Result box click Displacements, translational
In the Apply Fringe Result box click Displacements, translational
Set Quantity = Y Component
Click Apply
(This will create the deformed plot)
Note that stresses can also be plotted from the Results menu by specifying them in the
Select Fringe Result section.
11. Next you will end your MSC/PATRAN session by saving your database and exiting.
On the TM select File
From the pull down menu select Save
On the TM select File
From the pull down menu select Quit
VI. EXERCISES:
For many of the exercises below, it may be helpful to use the Results Template included
after the exercises.
a) Compare the FEA results with the analytic results for the tip deflection and stresses using
two elements and using 6 elements along the axis of the beam (see figures a e above).
This is a small h convergence test. Plot (% error) Vs (number of elements). Assume a linear
function from your 2 data points. If this linear assumption is correct, what is the least number
of elements you would need to get 1% error in the displacements? What is the least number
of elements you would need to get 10% error in the stresses? (Note 1% error in
displacements and 10% error in stresses are sometimes used for standard error goals. In
addition, because stresses usually converge more slowly than displacements, these two
errors often occur for approximately the same number of elements.)
b) Return to your "MacNeal - Harder" beam model. Rerun the analysis using the same
structural geometry, boundary conditions, loading conditions and material properties as you
used previously. Model the structure with the 4 meshes specified as meshes b-e in the
Geometric Properties section above. Compare both the displacement and stress solutions
from the FEA with their analytic counterpart. Determine which type of distortion appears to
be most detrimental to the FEA results by recording specific error percentages for all 4
meshes for both displacements and stresses.
c) Noting that the elements we are using are "shell" elements (that is they have both
membrane AND bending dof), rerun the four 6-node meshes. This time load the structure in
the "out-of-plane" or Z direction. To do this you will need to apply 2 equal loads to the 2
nodes on the tip of the beam. These loads must be in the Z-direction. As the thickness is not
the same as the width of the beam, your analytic answers for the tip deflection will be
37
different than when you loaded the beam in the -Y direction. Again, compare the percent
errors for both displacements and stresses for the meshes b-e.
d) Determine the numerical values for the Jacobian matrix for an element in one of the
distorted meshes.
e) Run the 6-element distorted-mesh problems with the load parallel to the long axis (in
axial loading) and discuss the resulting errors for both displacements and stresses.
f) Rerun the analysis using only rectangular elements. Change the Poissons ratio to 0.3
(normal Poissons ratio for steel). Run the analysis using 2, then 6 then 480 elements (by
setting the global edge length to 3, then 1 then 0.05 respectively). Record the displacement
and stress results for the 3 meshes. Compute the percent errors for the stresses (using the
analytic results as the baseline). Compare these errors with those found while using a
Poissons ratio of zero, Propose an explanation for the differences,
g) Run the 6-element distorted-mesh problems with loads that create torsion and discuss
the resulting errors for both displacements and stresses. Note that you will need to consult a
Mechanics of Materials text for the analytic expressions for the displacements and stresses of
a shaft with rectangular cross section.
+++++++++++++++++++++++++++++++++++++++++++++++++++++++++++++++
RESULT TEMPLATE
+++++++++++++++++++++++++++++++++++++++++++++++++++++++++++++++
Analytic tip deflection for the membrane-based case = ________________
Analytic tip deflection for the bending -based case = ________________
Analytic max. stress for the membrane-based case = ________________
Analytic max. stress for the bending -based case = ________________
Loading Type: (bending with load in y, bending with load in Z, axial, torsion)
MESH TIP
DISPL.
DISPL.
ERROR
MAX.
STRESS
STRESS
ERROR
2 element rectangular mesh
6 element rectangular mesh
10 degree parallelograms
45 degree parallelograms
45 degree trapezoids
MSC/PATRAN TUTORIAL# 4
MODELING A FRAME STRUCTURE (WEIGHT BENCH)
USING BEAM ELEMENTS
38
I. THE PHYSICAL PROBLEM
The frame structure (weight lifting bench) below has the 4 legs that are attached to the floor. The
weight of a user is assumed to be distributed across the rectangular box which sits in the
horizontal plane. The weight of this user and accompanying weights is accounted for by a 8 lb per
inch load distributed across the 108 inches of the horizontal rectangle. The weight on the
uprights is assumed to be 500 lb max on each upright. This accounts for some impact load as
well as the static force of a fully loaded bar. In addition to the vertical force, there is a 100 lb per
upright force in the horizontal direction. This is intended to model the physics of someone
pushing the bar horizontally (in the Y direction) against the cradle supports as they remove the
bar to begin the bench press exercise.
II. THINKING ABOUT THE MECHANICS
The analytic solution for stresses and displacements for this problem is readily available if we
think about the problem in sections. Any Mechanics of Materials text will provide equations for
the stress and the displacements for built in and simply supported beams as well as axial loads.
39
These results can be used to give basic analytic comparison solutions for certain sections of the
structure.
III. GEOMETRIC AND FINITE ELEMENT MODEL
As is the standard procedure for building MSC/Patran models, we will build the geometry first and
then construct a finite element mesh on that geometry. The geometry will proceed from creation
of points to curves for this simple model. Next, we will use 2 node beam elements to model the
frame. Next, the material and element properties will be entered. We will constrain the 3
displacement and 3 rotational degrees of freedom on the 4 legs. This creates the cantilevered or
built-in, end conditions for these sections of the frame. Then we will place a point load of
magnitude 500 in the Y direction on the top nodes of each of the uprights (where the weight bar
would rest). A 100 lb load in the horizontal direction is also placed at that same node. A vertical
load of 8 lb per inch is placed on the horizontal bench section (rectangle in the XY plane). Finally,
the nodes must be equivalenced before the analysis is ready to run.
As can be seen in the step by step instructions below, Patran has a library of beam cross
sections that can be used for frame analysis. These properties include various cross sections
and wall thickness. One particular feature of note is the manner in which the orientation of the
cross section is specified. The menu that allows you to pick the properties of the beam cross
section requires a value for Beam Orientation . This value determines how the cross section will
oriented. In particular, imagine that the graphic of the cross section (which is shown on the library
menu) has a local coordinate system with X
L
being the horizontal andY
L
being the vertical
coordinates respectively (see figure below). Obviously, this means that Z
L
is the coordinate down
the long axis of the beam. If we label the Beam Orientation vector {bo}, then the following
relationship can be used to specify our values for the components of {bo}.
{bo} X {Z
L
} = {X
L
}.
An Example is shown below:
Consider the following cross section and the orientation of the cross section on the 2 beams in
the picture.
Y
L
X
L
40
For the section of the beam that has its long axis down the global X axis, the Beam Orientation
vector {bo} is set to {0,1,0} This results in the orientation of the cross section as shown because
{bo} X {Z
L
} = {X
L
} {0,1,0} X {1,0,0} = {0,0,1}. So the choice of {bo} = {0,1,0} results in the
global Z axis (i.e. {0,0,1}) being the local X-axis as seen in the graphic of the cross section. Note
that this same choice for {bo} will result in the orientation for the section of the beam that has its
long axis in the {1,1,0} direction above. This is because, for that case {bo} X {Z
L
} = {X
L
}. = {0,1,0}
X {1,1,0} = {0,0,1}.
This procedure is used below, in the step-by-step procedure, to determine the choice of{bo} in
the beam library menu.
IV. FINITE ELEMENT THEORY
The exact details of the formulation of the 2 node beam elements in MSC/Nastran is rather complicated.
However, the basic formulation of an isoparametric 2 node beam element is not extremely difficult and will
provide us with sufficient background information to begin to understand the general application areas and
h convergence of these elements. This basic formulation for the 2 node isoparametric beam can be found
in the almost any Finite Elements text (see for example Finite Elements for Stress Analysis, R.D. Cook,
John Wiley & Sons, 1995) .
41
V. STEP BY STEP INSTRUCTIONS FOR MODELING THE FRAME
USING MSC/PATRAN & MSC/NASTRAN
Preliminaries for using PATRAN include:
a) Log on to the computer
b) Click START (lower left corner of the Windows Desktop), go to Programs, Select MSC
(common), Select MSC Patran9.0.
The instructions below give details for modeling the beam problem discussed above. The instructions are
NOT as detailed as I have given in other problems as I expect that you have begun to get a feel for how to
do certain tasks in Patran.
In the instructions below, the following abbreviations and terms will be used:
TM = Top Menu. This refers to the horizontal menu options residing at the top of the screen after
PATRAN has been initiated.
RM = Right Menu. This refers to the menus that pop up after an option has been chosen from
the top menu. These menus reside on the far right side of the PATRAN desktop.
SM = Subordinate Menu. This referees to the menus that pop up from options selected in the
right menu.
Click = Unless otherwise stated, this indicates a click with the left mouse button.
Boldface will indicate text that occurs in the PATRAN menus.
Italics text will indicate text that you must enter into text boxes in the PATRAN menus or text that
you choose in a menu scroll box.
1. Our first step is to create a new database:
From the TM choose File
In the resulting pull down menu choose New
A SM called New Database pops up
Turn on (checked) Modify Preferences
Under File Name enter bench.db
Click OK
2. Next set the analysis preference:
A New Model Preferences window will appear as a RM
Under Tolerance choose Based on Model
Set Model Dimension to 40.0
Under Analysis Code choose MSC/NASTRAN
Choose Analysis Type = Structural
click OK
3. The geometry of the beam will be determined next:
From the TM choose Geometry
A RM called Geometry will result
Set Action = Create
Object = Point
Method = XYZ
Set the Point ID list to 1
Set Reference Coordinate Frame to Coord 0
42
Turn off the Auto Execute button
Enter the following into the Point Coordinates list:
[2,0,0]
(note that PATRAN will accept either commas or blanks as separators
between coordinates)
Click Apply
A point will appear in the main viewport at coordinates [2,0,0]
Using the same approach, create each of the other points in this table
Point X Y Z
1 2 0 0
2 16 0 0
3 2 0 18
4 16 0 18
5 18 42 0
6 0 42 0
7 18 42 38
8 0 42 38
9 16 42 18
10 2 42 18
11 18 42 18
12 0 42 18
Back at the top of the RM called Geometry
Set Action = Create
Object = Curve
Method = Point
Set the Curve ID list to 1
Turn Autoexecute off
Set Starting Point List = Point 1
Set Ending Point List = Point 3
Click Apply
Using the same approach, create each of the other curves in this table
Curve Beginning
Point
Ending
Point
1 1 3
2 2 4
3 4 9
4 4 3
5 11 7
6 11 5
7 11 9
8 9 10
9 12 10
10 12 8
11 12 6
12 3 10
43
4. The boundary conditions are specified next:
From the TM choose Load/BC's
A RM called Load/Boundary Conditions will appear
Set Action = Create
Object = Displacement
Type = Nodal
Set Current Load Case = Default
Enter New Set Name as cant
( The name can be whatever name you wish. The name cant is chosen as this is
for the cantilever of the leg ends which contact the floor)
Click Input Data...
a SM called Input Data appears
Set Load/BC Scale factor =1
Set Translations to <0,0,0>
Set Rotations to <0,0,0>
Be sure Analysis Coordinate Frame is Coord0
Click OK
(back in the Load/Boundary Conditions RM)
Click Select Application Region
A SM called Select Application Region appears
Turn on the Geometry (button down)
Click in box under Select Geometric Entities
A Selection Choices SM appears
Choose points 1,2,5,6
Click on Add just below this box
Click OK
(The Load / Boundary Condition RM appears again)
Click Apply
(3 displacement constraint arrows and 3 rotation constraint arrows should now
appear on each point in the main viewport window on the extreme lower edge of
the benchs legs. Numbers 1,2,3,4,5,6 will appear with the arrows to show that
all 6 of the dof are constrained there)
5. The finite element mesh is specified next:
From the TM choose Elements
A RM appears called Elements
Set Action = Create
Object = Mesh Seed
Type = Uniform
Choose the Number of Elements option
Set the number of elements to 4
We want each of the 12 curves to have 4 elements. To ensure this, in the Curve
List Box enter Curve 1:12
Click APPLY
A set of mesh seeds will appear to show the density of nodes.
Back at the top of the RM called Elements
Set Action = Create
Object = Mesh
Type = Curve
Set Node Id = 1
Set Element Id List = 1
44
Set Global Edge Length = 1.0
Set Element Topology = Bar 2
Click in the Curve List box
Click and drag to select the entire structure
Click Apply
Four elements will appear on each of the curves in the structure.
Back at the top of the RM called Elements
Set Action = Equivalence
Object = All
Type = Tolerance Cube
(The purpose here is to tie the nodes together that lie on top of one another)
Set the Equivalencing Tolerance to .02
Click Apply
(The command window at the bottom of the PATRAN desktop will tell you that some
nodes were deleted. This step is CRITICAL as it attaches the nodes together at the
frame junctions)
6. The materials are specified next:
On the TM select Materials
a RM will appear called Materials
Set Action = Create
Object = Isotropic
Method = Manual Input
Click Material Name box
Input the name to be beam_matl
Click Input Properties box
SM called Input Options appears
Input Elastic Modulus 30.0E6
Input Poisson = 0.3
Click OK
Back in the Materials RM
Click Apply
7. The properties for each element are assigned next:
On the TM select Properties
a RM will appear called Element Properties
Set Action = Create
Dimension = 1d
Type = Beam
Click Property Set Name box
Enter square_prop
We will now create the cross sectional properties for the parts of the bench that have
square cross sections. These parts are the 4 legs and the 2 uprights(which would hold the
actual weight bar)
Click Input Properties
a SM appears called Input Properties
Click in the Material Name box
Click on the word "beam_matl" in the Material Property Sets box at the
bottom of the SM
( the words m:beam_matl will appear in the Material Name box at the
top of the SM)
Just to the right of the Section Name box, set the option to Dimensions
Click in the Section name box and input square_sect
Just to the right of the Bar Orientation box, set the option to Vector
45
Click in the Bar Orientation box and enter the vector <1,0,0>
Click on the ICLBeam Library button
A SM appears called Beam Library
Set Action = Create
Dimension = Standard Shape
Type = Nastran Standard
Set the New Section Name to Square1
Scroll through the various possible cross sections using the < and >
buttons (under the 3x3 set of cross section pictures) until you find the
hollow rectangular picture with constant wall thickness (on the lowest
row). Click this graphic.
In the upper right part of the window:
Set W = 1.0
Set H = 1.0
Set t1 = .125
Set t2 = .125
If you want to see the information on the cross sectional properties
(which will come in handy when doing the analytical comparison
calculation later) click on the Calculate/Display button.
Click Apply
Click OK (if a menu asks if you wish to over write say YES)
Click Cancel
Back in the Input Properties Menu, click OK
Back in the Properties RM
Click in the Select Members box
Choose the 4 legs and the 2 uprights (this is 6 curves and all the vertical
members)
Click Add
Click Apply
Now well create the properties for the horizontal members. These members will have a 2 in x 1
in hollow cross section with .125 wall thickness. In this case it is critical that the large dimension
of the cross section be oriented to provide the max bending moment of inertia I , so the larger (2
in) dimension must be the vertical dimension of the cross section.
Back in the RM called Element Properties
Set Action = Create
Dimension = 1d
Type = Beam
Click Property Set Name box
Enter rectY_prop
We will now create the cross sectional properties for the parts of the bench that have
rectangular cross sections and run in the Y direction
Click Input Properties
a SM appears called Input Properties
Click in the Material Name box
Click on the word "beam_matl" in the Material Property Sets box at the
bottom of the SM
( the words m:beam_matl will appear in the Material Name box at the
top of the SM)
Just to the right of the Section Name box, set the option to Dimensions
Click in the Section name box and input rectY_sect
Just to the right of the Bar Orientation box, set the option to Vector
Click in the Bar Orientation box and enter the vector <1,0,0>
Click on the ICLBeam Library button
46
A SM appears called Beam Library
Set Action = Create
Dimension = Standard Shape
Type = Nastran Standard
Set the New Section Name to RectY
Scroll through the various possible cross sections using the <
and > buttons (under the 3x3 set of cross section pictures) until
you find the hollow rectangular picture with constant wall
thickness (on the lowest row). Click this graphic
Set W = 2.0
Set H = 1.0
Set t1 = .125
Set t2 = .125
If you want to see the information on the cross sectional
properties (which will come in handy when doing the analytical
comparison calculation later) click on the Calculate/Display
button.
Click Apply
Click OK (if a menu asks if you wish to over write say YES)
Click Cancel
Back in the Input Properties Menu, click OK
Back in the Properties RM
Click in the Select Members box
Choose the 2 horizontal members that have their long axis in the Y direction
(curves 3 & 12)
Click Add
Click Apply
Back in the RM called Element Properties
Set Action = Create
Dimension = 1d
Type = Beam
Click Property Set Name box
Enter rectX_prop
We will now create the cross sectional properties for the parts of the bench that have
rectangular cross sections and run in the X direction
Click Input Properties
a SM appears called Input Properties
Click in the Material Name box
Click on the word "beam_matl" in the Material Property Sets box at the
bottom of the SM
( the words m:beam_matl will appear in the Material Name box at the
top of the SM)
Just to the right of the Section Name box, set the option to Dimensions
Click in the Section name box and input rectX_sect
Just to the right of the Bar Orientation box, set the option to Vector
Click in the Bar Orientation box and enter the vector <0,1,0>
Click on the ICLBeam Library button
A SM appears called Beam Library
Dimension = Standard Shape
Type = Nastran Standard
Set the New Section Name to RectX
Scroll through the various possible cross sections using the <
and > buttons (under the 3x3 set of cross section pictures) until
47
you find the hollow rectangular picture with constant wall
thickness (on the lowest row). Click this graphic
Set W =2.0
Set H = 1.0
Set t1 = .125
Set t2 = .125
If you want to see the information on the cross sectional
properties (which will come in handy when doing the analytical
comparison calculation later) click on the Calculate button.
Click Apply
Click OK ( if you are asked to overwrite, say YES)
Click Cancel
Back in the Input Properties Menu, click OK
Back in the Properties RM
Click in the Select Members box
Choose the 4 horizontal members that have their long axis in the X direction
(curves 4,7,8,9)
Note that there are 4 members that have their long axis aligned with the X axis;
not just 2. These 4 include 2 curves that attach the uprights to the rectangular
horizontal supports.
Click Add
Click Apply
In order to see if the cross sections are correctly aligned, go to the TM = Display, then select
Load/BC/Elem Props in the RM that appears, Under Beam Display, change the default 1-D
Line to 3-D Full Span and hit Apply (at the bottom of the SM ). This will turn on display of the
cross sections. If you wish to see the cross sections shaded, you can use the TM shading icon
(solid shaded box, just to the right of the little wire frame icons)
8. The loads are specified next:
Click the TM = Loads/BC
The RM Loads/BC pops up. Set
Action = Create
Object = Force
Type = Nodal
Change the New Set Name to weights
Click Input Data...
a SM appears
Enter the force vector <0, 100 , -500 >
Leave the moments < > (i.e. blank)
Click OK
(Continuing on in the Load/BC's RM)
Click Select Application Region
a small Patran select menu appears close to the RM
Click in this Patran select menu on the point icon
In the main viewport, click on the points 7 & 8 (top of the uprights
on the bench)
Add these points to the application region
Click OK
(Load/BC's menu now reappears)
Click Apply
(A vector with the 510 unit downward and backward load should appear on points 7 & 8
in the main viewport)
Back in the main RM Loads/BC
48
Action = Create
Object = Distributed Load
Type = Element Uniform
Set NewSet Name = d-load
Set Target Element Type = 1-d
Click Input Data
In the resulting SM
Set the forces to <0,0,8>
Leave the moments blank
Click OK
Back in the Loads/BC RM
Click Select Application Region
In the resulting RM
Turn on FEM as the Geometry filter
Select all the elements along the curves 3,4,8,12 (these are the 4 beams
in the XY plane that form the rectangle)
Click Add
Click OK
Back in the RM click Apply
Note: if the forces that appear on the main view screen are not in the correct direction, then you probably
flipped one of the curve beginning/ending points. The easiest way to fix this is to remove the distributed
load from those elements where it is in the wrong directions and create a second distributed force set that
has the values <0,0,-8> and apply it to these elements.
9. The analysis is to be done is specified next:
On the TM select Analysis
a RM will appear called Analysis
Set Action = Analyze
Object = Entire Model
Method = Full Run
Click Translation Parameters
In the SM that appears, set Data Output = Op2 and Print
Click OK
Back in the RM Analysis
Set Solution Type = Linear Static (button down)
Click OK
Click Apply
(The analysis will take a few seconds to run. A SM indicating that MSC/Nastran is
working may appear)
10. A graphical representation of the deformation can be produced.
A graphical representation of the deformation provides an easy way to help determine if you have
constructed your model correctly.
On the TM select Analysis
Set Action = Read Output2
Object = Results Entities
Method = Translate
Click Select Results File
A SM appears called Select File
Click the file bench.op2
(You may need to look in your home or root directory to find the file. If
this file does not exist, then you have made a mistake in constructing
your model. Go to Explorer (right-click on Start and choose Explore) and
find the file bench.log and bench.f06. Open these files by double clicking
49
on them and search for the word error or fatal to determine what your
mistake is).
beam.op2 then appears in the File Name box
Click OK
(back in the Analysis menu)
Click Apply
Select the TM Results
A RM will appear called Results
Set Action = Create
Object = Quick Plot
In the Select Fringe Result box click Displacements, translational
In the Apply Displacement Result box click Displacements, translational
Set Quantity = magnitude
Click Apply
(This will create the deformed plot)
Note that stresses can also be plotted from the Results menu by specifying them in the
Select Fringe Result section. You will want to use the VonMises stresses in this case
as the X, Y or Z based stresses are, by default, in the local coordinate system for that
beam and are not in the global (Coord 0) frame.
11. Next you will end your MSC/PATRAN session by saving your database and exiting.
On the TM select File
From the pull down menu select Save
On the TM select File
From the pull down menu select Quit
VI. EXERCISES:
1. Compare the FEA results with the analytic results for the mid-span deflection and
stresses of a simply supported beam. To do this look at the mid-span deflection and
stresses of either of the long horizontal members. Note that the BC of the ends of these
members are Not really simply supported. There is some resistance to rotation of the
cross section. However, neither is it truly a cantilevered BC. Therefore, if you calculate
the midspan displacements sing simply supported BC, the analytic displacement will be
an upper bound.
2. Create the Von Mises stress plot and the displacement plot. Do these make physical
sense?
3. Compare the stresses in the uprights with the analytical P/A approximation using only the
axial (Z component) part of the load. What do you conclude?
4. Compare the stresses in the uprights with the analytical My/I approximation using only
the bending (y component) part of the load. What do you conclude?
MSC/PATRAN TUTORIAL # 5
MODELING A STABELIZATION FIXTURE WITH END PRESSURE
USING SOLID ELEMENTS
50
I. THE PHYSICAL PROBLEM
The structure below is designed to support a bearing on its right, curved edge. A similar part
exists to hold the bearing on the other side. The left edge is cantilevered or "built in". This means
that both the translations and the rotations are held to zero along this edge. A pressure load of
magnitude 100 lb/in
2
in the negative X direction results from the bearing reaction. The material
properties for the beam are E= 10 x 10
6
psi (typical for aluminum) and 3 . 0 = v . The part has a
solid cross section with thickness in the Z-direction t = 3 in.
II. THINKING ABOUT THE MECHANICS
The analytic solution for stresses and displacements for this problem is not readily available.
However, any Mechanics of Materials text will provide equations for the max stress and the max
displacement of simple problems that will provide upper or lower bounds for stresses and
displacements. These analytic verifications will be discussed below.
Some basic questions to consider before creating the computational model are:
1. Where will the stresses be tensile and where will they be compressive?
2. What will be the magnitude and direction of the reaction forces/moments?
3. Where will the stresses be zero?
4. How do the displacements vary along the length (linear, quadratic etc.)?
5. What will the local effect of the pressure load be on the stresses?
6. Is the model fully constrained from rigid body rotations and displacements?
Answering these questions qualitatively, along with the quantitative analytical solutions for the
max stress and displacement will provide reinforcement that your computational model is
correctly constructed.
III. CREATING THE GEOMETRIC AND FINITE ELEMENT MODEL
1. Create the Geometry
Create the 3-d object below according to the following steps:
51
Create the points shown with coordinates as in the table
Point x-coord y-coord z-coord
1 0 0 0
2 10 0 0
3 11 -1 0
4 16 -1 0
5 13 2 0
6 16 5 0
7 11 5 0
8 10 4 0
9 0 4 0
Next create curves between points 1 and 2, 3 and another curve between 4, 6 and another
curve between 7, 8 and 9, 2 and another curve between 8, 3 and 7.
Create the curve between points 2 and 3 and between points 7and 8 using the 2-d arc 2point
using a radius of 1.
Create the arc between points 4, 5 and 6 using the 2d arc3point option.
Now create 3 surfaces. The instructions will use the curve numbers in the picture below. Please
substitute the curve numbers form the curves you created.
52
Create the first surface between the curves 1,2,5 and 10 using the Create/Surface/Edge
command.
Create the 2
nd
surface between the curves 7, 10, 6 and 9 and the 3
rd
surface between the curves
3, 9, 4, and 8.
Now create solids of thickness 3 (in the Z direction) from each of the 3 surfaces using the
Create/Solid/Extrude command. The translation vector will need to be <0,0,3>.
When you are done, the part will look like this.
53
2. Create the Finite Element Mesh
The first task is to seed the mesh. This is critical in this model as the model contains 3 separate
solids which will need to be meshes separately. Then the nodes will need to be equivalenced so
that the 3 solids are attached computationally. If this equivalencing is to work correctly, nodes
along the interface between 2 solids will need to be coincident. The mesh seed will ensure this.
Using the Create/Mesh Seed/Uniform option in the Element menu, create mesh seeds as shown
below. Note that is your mesh seeds are a little different than the ones shown below, it will simply
mean that you end up with a slightly different number and placement of elements. This should
NOT affect the results of your analysis substantially except in one case. The distribution of
elements in the Y direction must be constant across the part. For example if you have 6
elements across the far left edge, then you need to have 6 elements across the right curved edge
and across other X=constant planes in the part. The reason this is important is that if the element
pattern is not symmetric in the in the Y direction, the part will experience a non-symmetric
distribution of loads in the Y direction, resulting in non-physical displacements in the Y direction
and also resulting in non-physical bending stresses.
Next place the actual mesh on the solids using the Create/Mesh/Solid. If the mesh seeds are
done as shown, it will not matter what the global edge length is. Use the Hex8 elements. Use
the isomesh mesh generator.
Next equivalence the nodes using the Equivalence/All/Tolerance cube command. The defaults
tolerance is fine. This should indicate approximately 64 nodes were deleted. The graphics will
show these nodes along the interface between the 3 solids.
The completed mesh should look approximately as shown below.
54
3. Create the BC and Loads
To clamp the left edge (edge away from the rounded bearing surface) use the
Create/Displacement/Nodal command in the Loads/BC menu. Set all 3 displacements and all 3
rotations to zero and select apply to the left edge.
Next create the pressure load on the bearing surface by using the Create/Pressure/element
Uniform command. Make sure the element target type is 3d. Choose a pressure of 100. To
select the application surface (in the Select Application Surface) turn on the geometry button and
then select the icon for Face of a Solid and choose the curved surface shown highlighted below.
The BC and loads graphics will appear as shown.
The BC on the left and the pressure load on the right might look different on your part depending
on whether you have applied the BC or pressure to the geometry .
55
4. Create the Material and Property
The material for the part is aluminum which has a E of 10e6 psi and a Poissons ratio of 0.3.
Using the Materials menu create an isotropic homogeneous material with these properties.
The properties set is made using the command Create/3D/Solid in the properties menu. Input the
properties simply as the material you just created. Select the entire part to have these properties.
5. Do the Analysis
In the analysis menu, use the command Analyze/Entire Model/Full Run . Set the Translation
Parameters to output the *.op2 file. Read in the analysis results Using the command Read
Output2/Result Entities/ Translate. Select the appropriate results (*.op2) file.
6. View the Results
In the results menu, use the command Create/Quick Plot. Make plots of the displacements ad
the appropriate stresses.
VI. EXERCISES
1. Turn in the plots for the displacements and stresses. Do they make physical sense?
2. Find a way to get some substantial analytic verification for the model.
3. Look at the stress results and prescribe a weight savings measure that should not
create stress related problems (i.e. determine where material can probably be removed).
Computationally test your new design.
56
MSC/PATRAN TUTORIAL # 6
MODELING A CANTILEVERED BEAMS VIBRATION
USING 4 NODE SHELL ELEMENTS
I. THE PHYSICAL PROBLEM
The beam below is cantilevered or "built in" on the left edge. This means that both the
translations and the rotations are held to zero along this edge. The material properties for the
beam are E= 70 x 10
9
Pascals (typical for Aluminum) and 3 . 0 = v . The beam has a solid
rectangular cross section with thickness in the Z-direction t = 0.01 meters and height in the Y-
direction h = 0.1 meters. We wish to find the mode shapes and associated vibration frequencies
for this beam.
Y
57
L= 1.0 m
h=10 cm x
II. THINKING ABOUT THE MECHANICS
The analytic solution (modes shapes and natural frequencies) for this problem is readily
available. Any vibrations text will provide equations for the mode shapes (eigenvectors) and the
natural frequencies (eigenvalues). These equations are given below.
For the cantilevered beam with bending moment of inertia I, Elastic (Youngs) modulus E,
mass per unit length m and Length L, the first 3 natural frequencies W
1-3
(rad/sec) are given
by:
4
2
1
875 . 1
mL
EI
= e
4
2
2
694 . 4
mL
EI
= e
4
2
3
855 . 7
mL
EI
= e
Note that these correspond to the following 3 mode shapes which are all bending modes in the
plane of the smallest value of I.
Modeshape 1:
Modeshape 2:
58
Modeshape 3
Some basic questions to consider before creating the computational model are:
1. Are there any other types of mode shapes that might occur (torsional, axial or bending in a
different plane)?
2. What would be a reasonable frequency for the first mode shape?
3. Are there any constraint force checks that will help me validate the accuracy of my model?
Answering these questions qualitatively, along with the quantitative analytical solutions for the
mode shapes and their associated natural frequencies will provide reinforcement that your
computational model is correctly constructed.
III. GEOMETRIC AND FINITE ELEMENT MODEL
As is the standard procedure for building MSC/Patran models, we will build the geometry first and
then construct a finite element mesh on that geometry. The geometry will proceed from creation
of points to curves to surfaces for this simple model. Next, we will use 4 node shell elements to
model the beam. Next, the material and element properties will be entered. We will constrain the
59
3 displacement and 3 rotational degrees of freedom on the left edge (for all nodes). This creates
the cantilevered or built-in, end condition. Finally, the nodes must be equivalenced before the
analysis is ready to run.
IV. FINITE ELEMENT THEORY
The exact details of the formulation of the 4 node shell elements in MSC/Nastran is rather complicated.
However, the basic formulation of an isoparametric 4 node membrane element is not extremely difficult
and will provide us with sufficient background information to begin to understand the vibration model
studies. This basic form is constructed as follows:
Isoparametric Formulation of a 2-D Membrane Element [K] Matrix
Assume the element has the configuration shown below:
4.0
2.0
Y
X
1 2
3
4
The physical and natural coordinate locations of the 4 nodes are:
Our goal is to find the element stiffness matrix
ASSUME:
}
=
V
T
dV B E B K ] [ ] [ ] [ ] [
ASSUME: 2 displacement degrees of freedom (dof) per node
With : [B] = the strain - displacement matrix such that [ ]{ } { } B u = c
where: {u} is the dof vector and { c } is the strain vector
[E] = the constitutive matrix such that [ ]{ } { } E c o =
where {o} is the stress vector and
V = volume.
Step 1: Interpolate the dof: } ]{ [ } , , , , , , , ]{ [
4 4 3 3 2 2 1 1
u N v u v u v u v u N
v
u
T
= ~
)
`
NODE (x,y)
( , ) q
1 (0,0) (-1,-1)
2 (4,0) (1,-1)
3 (4,2) (1,1)
4 (0,2) (-1,1)
60
where [N] is the shape function matrix
(
=
4 3 2 1
4 3 2 1
0 0 0 0
0 0 0 0
] [
N N N N
N N N N
N
and the rules for the shape functions are : 1) N
i
must be =1 at node "i"
2) N
i
must be =0 at any node not = "i"
This leads to the shape functions: N
1
1
4
1 1 = ( )( ) q ; N
2
1
4
1 1 = + ( )( ) q ;
N
3
1
4
1 1 = + + ( )( ) q ; N
4
1
4
1 1 = + ( )( ) q
Step 2: Find the [B] matrix:
Relevant strains are
)
`
=
)
`
(
(
(
(
(
=
v
u
D
v
u
x y
y
x
xy
yy
xx
] [ 0
0
} {
c
c
c
c
c
c
c
c
c
c
c ; but from step 1
} ]{ [ u N
v
u
~
)
`
So { } [ ][ ]{ } [ ]{ } c ~ = D N u B u with [ ] [ ][ ] B D N =
Therefore,
(
(
(
=
x y x y x y x y
y y y y
x x x x
N N N N N N N N
N N N N
N N N N
B
, 4 , 4 , 3 , 3 , 2 , 2 , 1 , 1
, 4 , 3 , 2 , 1
, 4 , 3 , 2 , 1
0 0 0 0
0 0 0 0
] [ where the commas denote
partial differentiation.
Step 3: Use the Jacobian to find derivatives:
Isoparametric Assumption:
T
y x y x y x y x N
y
x
} , , , , ]{ [
4 4 , 3 3 , 2 2 , 1 1
=
)
`
i.e. the isoparametric assumption is that geometry can be interpolated using the same
interpolation functions as the displacements.
The Jacobian matrix
(
(
(
(
~
(
(
(
=
4 4
3 3
2 2
1 1
, 4 , 3 , 2 , 1
, 4 , 3 , 2 , 1
] [
y x
y x
y x
y x
N N N N
N N N N
y
x
y
x
J
q q q q
cq
c
cq
c
c
c
c
c
and from chain rule
)
`
=
)
`
=
)
`
q
q
,
,
1
,
,
, ,
, ,
,
,
] [
i
i
i
i
y y
x x
y i
x i
N
N
J
N
N
N
N
61
So in this particular case:
(
(
(
(
+ +
+ +
=
2 0
2 4
0 4
0 0
1 1 1 1
1 1 1 1
4
1
] [
q q q q
J =
(
=
(
1 0
0 2
4 0
0 8
4
1
which implies that
(
1 0
0
] [
2
1
1
J
This allows us to find the entries in [B]
Step 4: Perform the numerical integration:
Assume that the element has constant thickness = t implies
}
=
A
T
dy dx B E B t K ] [ ] [ ] [ ] [
Which, according to the rules of calculus can be written:
}
= q d d J B E B t K
T
] [ ] [ ] [ ] [
where J is the determinant of the Jacobian matrix.
Gaussian numerical integration is then used to find the final numbers for the element stiffness.
This takes the form: [ ] [ ] [ ] [ ]
( , )
K h B E B J w w
j
ngj
i
ngi
T
i j
n
i j
=
= =
1 1
Where ng
j
and ng
i
are the number of gaussian integration points in the j and i directions
respectively and w
j
and w
i
are the associated gaussian weighting factors.
Understanding the Computational Vibration Analysis :
The elements as formed above must be assembled into a global stiffness matrix. In the same manner,
element mass matrices are formed using the equation
}
= q d d J N N M
T
] [ ] [ ] [ . A similar form exists for the Rayleigh damping matrix [C]. The
stiffness, mass and damping matrices are then used in the dynamics equilibrium relationship
} { } { ] [ } { ] [ } { ] [ f d K d C d M = + +
where the over-dots indicated derivatives with respect to
time and {f} is the forcing function. This set of equations can be solved for the time history of the
motion (transient dynamics) or for the eigenvalues and eigenvectors. For the vibration analysis,
the damping and the forcing function are assumed to be zero. The resulting eigenvalue problem
of the second kind is :
} 0 { } { ] [ } { ] [ = + d K M e where eigenvalues are the natural frequencies e and the
eigenvectors {d} give the node shapes.
V. STEP BY STEP INSTRUCTIONS FOR MODELING THE VIBRATION OF
THE CANTILEVERED BEAM USING MSC/PATRAN
Preliminaries for using PATRAN include:
a) Log on to the computer
62
b) Click START (lower left corner of the Windows Desktop), go to Programs, Select MSC
(common), Select MSC Patran9.0.
In the instructions below, the following abbreviations and terms will be used:
TM = Top Menu. This refers to the horizontal menu options residing at the top of the screen after
PATRAN has been initiated.
RM = Right Menu. This refers to the menus that pop up after an option has been chosen from
the top menu. These menus reside on the far right side of the PATRAN desktop.
SM = Subordinate Menu. This referees to the menus that pop up from options selected in the
right menu.
Click = Unless otherwise stated, this indicates a click with the left mouse button.
Boldface will indicate text that occurs in the PATRAN menus.
Italics text will indicate text that you must enter into text boxes in the PATRAN menus or text that
you choose in a menu scroll box.
1. Our first step is to create a new database:
From the TM choose File
In the resulting pull down menu choose New
A SM called New Database pops up
Turn on (checked) Modify Preferences
Under File Name enter beam-vib.db
Click OK
2. Next set the analysis preference:
A New Model Preferences window will appear as a RM
Under Tolerance choose Based on Model
Set Model Dimension to10.0
Under Analysis Code choose MSC/NASTRAN
Choose Analysis Type = Structural
click OK
3. The geometry of the beam will be determined next:
From the TM choose Geometry
A RM called Geometry will result
Set Action = Create
Object = Point
Method = XYZ
Set the Point ID list to 1
Set Reference Coordinate Frame to Coord 0
Turn off the Auto Execute button
Enter the following into the Point Coordinates list:
[0,0,0]
(note that PATRAN will accept either commas or blanks as separators
between coordinates)
Click Apply
A point will appear in the main viewport at coordinates [0,0,0]
Use this same procedure to create points at coordinates [1,0,0], [1,0.1,0] and [0,0.1,0]
Back at the top of the RM called Geometry
Set Action = Create
Object = Curve
63
Method = Point
Set the Curve ID list to 1
Turn Autoexecute off
Set Starting Point List = Point 1
Set Ending Point List = Point 2
Click Apply
Back at the top of the RM called Geometry
Set Action = Create
Object = Curve
Method = Point
Set the Curve ID list to 2
Turn Autoexecute off
Set Starting Point List = Point 3
Set Ending Point List = Point 4
Click Apply
Back at the top of the RM called Geometry
Set Action = Create
Object = Surface
Method = Curve
Set the Surface ID list to 1
Set Patran 2 Convention off
Option = 2 Curve
Set Manifold off (not checked)
Set Starting Curve List = Curve 1
Set Ending Curve List = Curve 2
Click Apply
2. The finite element mesh is specified next:
From the TM choose Elements
A RM appears called Elements
Set Action = Create
Object = Mesh
Type = Surface
Set Node Id = 1
Set Element Id List = 1
Set Global Edge Length = 0.025
Set Element Topology = Quad4
Set Mesher = Isomesh
Click in the Surface List box
Click and drag to select the entire structure
The Words "Surface 1" should appear in the Surface List
Click Apply
Set Action = Equivalence
Object = All
Type = Tolerance Cube
(The purpose here is to tie the nodes together that lie on top of one another)
Set the Equivalencing Tolerance to .003
Click Apply
(The command window at the bottom of the PATRAN desktop will tell you that 0 nodes were
deleted. This step will become critical if, in more complicated models, you are attempting to join
portions of a model which have been meshed separately.)
64
3. The boundary conditions are specified next:
From the TM choose Load/BC's
A RM called Load/Boundary Conditions will appear
Set Action = Create
Object = Displacement
Type = Nodal
Set Current Load Case = Default
Enter New Set Name as l_cant
( The name can be whatever name you wish. The name l_cant is chosen as this
is for the cantilever of the left most nodes)
Click Input Data...
a SM called Input Data appears
Set Load/BC Scale factor =1
Set Translations to <0,0,0>
Set Rotations to <0,0,0>
Be sure Analysis Coordinate Frame is Coord0
Click OK
(back in the Load/Boundary Conditions RM)
Click Select Application Region
A SM called Select Application Region appears
Turn on the FEM (button down)
Click in box under Select Nodes
Use the cursor to highlight the set of nodes along the left vertical edge of the
beam. There should be 5 nodes there.
Click OK
(The Load / Boundary Condition RM appears again)
Click Apply
(3 displacement constraint arrows and 3 rotation constraint arrows should now
appear on each node in the main viewport window on the extreme left edge of
the beam. Numbers 1,2,3,4,5,6 will appear with the arrows to show that all 6 of
the dof are constrained there)
4. The materials are specified next:
On the TM select Materials
a RM will appear called Materials
Set Action = Create
Object = Isotropic
Method = Manual Input
Click Material Name box
Input the name to be aluminum
Click Input Properties box
SM called Input Options appears
Input Elastic Modulus =70.0E9
Input Poisson = 0.3
Input the Density to be 2700
Click OK
Back in the Materials RM
Click Apply
65
5. The properties for each element are assigned next:
On the TM select Properties
a RM will appear called Element Properties
Set Action = Create
Dimension = 2d
Type = Shell
Click Property Set Name box
Enter beam_prop
Click Input Properties
a SM appears called Input Properties
Click in the Material Name box
Click on the word "aluminum" in the Material Property Sets box at the
bottom of the SM
( the words m:aluminum will appear in the Material Name box at the top
of the SM)
Click in the Thickness box
Enter 0.01
Click OK
(Back in the Element Properties RM)
Click Select Members box
a Patran Select menu will appear on the left edge of the RM
Click on the icon which contains the surface or face icon
Move the cursor arrow to a point to the left and above the highest, left-
most point on the beam. Click and hold down the left mouse button. Drag
the cursor (while holding down the mouse button) to a point to the right of
and below the right-most bottom node. A "selection box" is formed while
you drag. Release the button.
(The words Surface 1 will appear in the Select Members box)
Click Add
(The words Surface 1 appears in the Application Region box)
Click Apply in the Element Properties menu
(beam_prop will be added to the Existing Property Sets box)
6. The analysis is to be done is specified next:
On the TM select Analysis
a RM will appear called Analysis
Set Action = Analyze
Object = Entire Model
Method = Full Run
Click Translation Parameters
In the SM that appears, set Data Output = Op2 and Print
Click OK
Back in the RM Analysis
Set Solution Type = Normal Modes (button down)
Click OK
Click Apply
(The analysis will take a few seconds to run. A SM indicating that MSC/Nastran is
working may appear)
7. A graphical representation of the mode shapes can be produced.
66
A graphical representation of the mode shapes provides an easy way to begin to determine if you
have constructed your model correctly.
On the TM select Analysis
Set Action = Read Output2
Object = Results Entities
Method = Translate
Click Select Results File
A SM appears called Select File
Click the file beam-vib.op2
(You may need to look in your home or root directory to find the file. If
this file does not exist, then you have made a mistake in constructing
your model. Go to Explorer (right-click on Start and choose Explore) and
find the file beam-vib.log and beam.f06. Open these files by double
clicking on them and search for the word error to determine what your
mistake is).
Beam-vib.op2 then appears in the File Name box
Click OK
(back in the Analysis menu)
Click Apply
On the TM select Results
A RM will appear called Results
Set Action = Create
Object = Quick Plot
In the Select Result Case box click Default, Mode 1
In the Select Fringe Result box click Eigenvectors, translational
In the Apply Fringe Result box click Eigenvectors, translational
Set Quantity = Magnitude
Turn on the animation button (so it displays a check)
Click Apply
(This will create the animation of the first mode)
Investigate other, higher order mode shapes. Be sure to record data and screen captures needed to
answer the questions below.
8. Next you will end your MSC/PATRAN session by saving your database and exiting.
On the TM select File
From the pull down menu select Save
On the TM select File
From the pull down menu select Quit
VI. EXERCISES:
a) Compare the FEA results with the analytic results for the first 3 pairs of mode shapes and
frequencies which are associated with bending of the beam in the direction of minimum I.
You can use the analytic equations shown earlier to produce the analytic results.
b) Study the first 5 mode shapes produced by the Nastran and comment on which modes
are not associated with bending about the minimum I direction.
67
c) Rerun the analysis using only .00625 as the global edge length (produces 4 times as
many elements). Does a refinement in the mesh appear to produce more closely converged
results?
d) Change the Poissons ratio to 0.0. Rerun the analysis using the original global edge
length of 0.025. Compare these errors with those found while using a Poissons ratio of 0.03,
Propose an explanation for the differences.
e) Identify the possible sources of that might make our results a poor model of the actual
physical structure.
MSC/PATRAN TUTORIAL # 7
THERMAL ANALYSIS OF A COOLING FIN USING SHELL ELEMENTS
I. THE PHYSICAL PROBLEM
The problem you will model is a fin of aluminum alloy, 0.2 m long, 0.002 m thick and large width.
This is the type of fin that might provide air-cooling on a motorcycle engine. For the finite element
model, we consider a representative strip of the fin 0.01 m in depth (shown as the region between
the dotted lines in the drawing). The 200-degree wall is representative of the hot temperature of
the engine. Our goal is to find the temperature distribution down the fin. If the outside tip of the
engine is too hot, it can be a safety concern. Heat is conducted down the fin (away from the heat
source of the engine) and heat is also lost through convection from the top and bottom surfaces
to the air. The ambient temperature of the air is known to be 25 C
o
and the convection coefficient
(film coefficient) is known to be 30 (W/m
2
) . The fin itself is made of aluminum which has a
conductivity of 177 (W/m
2
K).
Wall
0.01
68
II. THINKING ABOUT THE MECHANICS
The analytic solution for the temperatures for this problem is readily available. Any Heat Transfer
text will provide equations for the temperature distribution of a fin considering conduction away
from the heat source and convection from the top and bottom surfaces. These results can be
used to give basic analytic comparison solutions for certain sections of the structure. Note that
we assume no radiation occurs and that only the top and bottom surfaces have significant
convection heat transfer (the convection from the edges of the fin is neglected). These
assumptions are normal for a first level analysis where the temperatures are in the ranges used in
this problem.
III. GEOMETRIC AND FINITE ELEMENT MODEL
As is the standard procedure for building MSC/Patran models, we will build the geometry first and
then construct a finite element mesh on that geometry. The geometry will proceed from creation
of curves to a surface for this simple model. Next, we will use 4 node 2-dimensional elements to
model the fin. Next, the material and element properties will be entered. We will set the wall
temperature and the convection characteristics for the top and bottom of the fin. Finally, the
nodes must be equivalenced before the analysis is ready to run.
IV. FINITE ELEMENT THEORY
The exact details of the formulation of the 4 node 2-d elements in MSC/Nastran is rather complicated.
However, the basic formulation of the 2-d thermal element is not extremely difficult and will provide us
with sufficient background information to begin to understand the general application areas and
convergence of these elements. This basic formulation for the 2-d thermal, linear, quasistatic element can
be found in most any Finite Element Analysis text (see for example Finite Elements for Stress Analysis, by
R.D. Cook, John Wiley & Sons, 1995.) .
V. INSTRUCTIONS FOR MODELING THE FIN USING MSC/PATRAN &
MSC/NASTRAN
Preliminaries for using PATRAN include:
a) Log on to the computer
b) Click START (lower left corner of the Windows Desktop), go to Programs, Select MSC
(common), Select MSC Patran9.0.
The instructions below give details for modeling the thermal fin problem discussed above. The instructions
are NOT as detailed as have been given in other problems as it is expected that you have begun to get a feel
for how to do certain tasks in Patran.
In the instructions below, the following abbreviations and terms will be used:
0.002
69
TM = Top Menu. This refers to the horizontal menu options residing at the top of the screen after
PATRAN has been initiated.
RM = Right Menu. This refers to the menus that pop up after an option has been chosen from
the top menu. These menus reside on the far right side of the PATRAN desktop.
SM = Subordinate Menu. This referees to the menus that pop up from options selected in the
right menu.
Click = Unless otherwise stated, this indicates a click with the left mouse button.
Boldface will indicate text that occurs in the PATRAN menus.
Italics text will indicate text that you must enter into text boxes in the PATRAN menus or text that
you choose in a menu scroll box.
1. Our first step is to create a new database:
From the TM choose File
In the resulting pull down menu choose New
A SM called New Database pops up
Turn on (checked) Modify Preferences
Under File Name enter fin.db
Click OK
2. Next set the analysis preference:
A New Model Preferences window will appear as a RM
Under Tolerance choose Based on Model
Set Model Dimension to 0.2
Under Analysis Code choose MSC/NASTRAN
Choose Analysis Type = Thermal
click OK
3. The geometry of the beam will be determined next:
Select Geometry from TM.
On RM, select Action= Create, Object= Curve, Method= XYZ
Note Curve ID List has a 1.
Refer. Coordinate Frame should be Coord 0
Set Vector Coordinates List to 0.2 0 0 (You will be drawing lines (vectors) with these
xyz components.)
Origin Coordinates List = 0 0 0 Click APPLY. (A line from origin to point 0.2,0,0
should appear on screen.)
Make second curve: With same vector, set Origin Coordinates List to 0 0.01 0.
Click Apply. (A second curve appears on the screen.)
Now create a surface between the curves.
On the Geometry RM, choose Action= Create; Object= Surface; Method= Curve. Set
Option to 2 Curve.
Note there is a Starting Curve List and Ending Curve List.
Click in the Starting Curve List box. .Select the first curve by using the mouse. Click the
small box on curve 1 on the screen. Click in the Ending Curve List box. Then click on
curve 2. Note a surface is created.
4. Create the finite elements.
On the TM select Elements and get a RM.
Choose Action= Create; Object=Mesh; Type= Surface
Choose the size of the elements. Type in Global Edge Length: 0.01
Select Isomesh. Click in Surface List box. Select the Surface 1 with the cursor.
70
Click Apply. Note the model has 20 elements.
5. Create Boundary conditions
At TM, select Load/BCs. Get RM.
Now create the convection characteristics for the bottom of the fin
Chose Action=create, Object=convection, type=element uniform
Name the convection BC. In New Set Name, type top-convec
Select Target Element Type = 2D
Click Input Data. Get submenu. Type 30 for convection coefficient (w/m
2
c) for top
surface convection. Type 25 for ambient temp. Click OK.
Back in Load/ BC menu, click Select Application Region box
Select FEM as the Geometry Filter.
Click in Select 2D Elements or Edges box
Using mouse, click on all the elements. (Hold shift down for
multiple selections.) Click Add. The application region box
should list the elements 1:20. Click OK
Back in Load/BC menu click Apply.
Now create the convection characteristics for the bottom of the fin
Chose Action=create, Object=convection, type=element uniform
Name the convection BC. In New Set Name, type bot-convec
Select Target Element Type = 2D
Click Input Data. Get submenu. Type 30 for convection coefficient (w/m
2
c) for bottom
surface convection. Type 25 for ambient temp. Click OK.
Back in Load/ BC menu, click Select Application Region box
Select FEM as the Geometry Filter.
Click in Select 2D Elements or Edges box
Using mouse, click on all the elements. (Hold shift down for
multiple selections.) Click Add. The application region box
should list the elements 1:20. Click OK
Back in Load/BC menu click Apply.
Now create the base temperature BC. In Load/BC RM
Action=create, Object=Temp, type=nodal
In New Set Name type Basetemp. Click on Input Data.
In submenu Input Data, type 200 in Temperature box. Click OK.
Back in Load/BC SM, click on Select Application Region.
In submenu, select FEM as Geometry Filter.
Click on Select Nodes.
Using mouse, select the nodes 1 and 22 at the extreme left of the model. Click Add.
Click OK.
Back in Load/BC menu, click Apply. (The screen should show 200 at nodes 1 and 22.)
6. Create and select material
On TM select Materials.
In submenu, Action=create, Object=isotropic, method=manual input.
In Material Name box, type aluminum. Click Input Properties.
In submenu, Input Options, enter thermal conductivity as 177. (w/m
2
k).
Click OK. If SM does not disappear, Click Cancel.
Back in the RM , Click Apply
In TM, select Properties
In submenu Action=create, Object=2D, Type=shell.
In Property Set Name type shell_prop.
71
Click on Input Properties In submenu, click on Aluminum in the Material Property Sets
box.
M: Aluminum appears in the Material Name box at the top of the form.
Set Thickness= 0.002 Click OK.
Back in Element Properties, click Select members.
Use mouse to select the entire model. (You can click and draw a box around the entire
model to select it.) Click Add. Click Apply.
7. Load Boundary Conditions
In order to have both the convection on top and on the bottom as well as the and base
temperature
BC on the model, all 3 boundary conditions must be combined into a single load
case.
In TM, select Load Cases.
In SM, Action=Create, Load case name, type fin_case.
In Description, type: h=30 on fin with base= 200C.
and ambient=25C.
Click on Assign/Prioritize BC under the Select Individual Loads/BC
Click on conve_bot-convec and then on conve_top-convec and then on
temp_basetemp
As you click on these each of the 3 is added to the Assigned Load/BC
At the bottom of the menu, click OK
Back in the Load Case RM, click Apply
8. Analyze (solve) for temperature.
In TM select Analysis. In SM, Action= Analysis Object = entire model,
Method = Full Run, Job name = fin
Click translation Parameters and set output to Op2 & Print
Click, OK
Back in the Analysis RM, click Solution Type
Choose Steady State Analysis
Click OK
Back in the Analysis RM, choose Subcase Create
Under Available Subcases, select fin_case
Under Available Loadcases, select fin_case
Click Apply
Click Cancel
Back in the Analysis RM, click Subcase Select
Under Subcases for Solution Sequence 153, select fin_case
Under Subcases Selected, click on Default (this removes default from the list)
Click OK
Back in Analysis SM Click Apply
9. To read in the results for post-processing
.In the RM=Analysis
Set Action = Read Output2; Object = Results Entities; Method = Translate
Click Select Results File
A SM appears called Select File
Click the file fin.op2
(You may need to look in your home or root directory to find the file. If
this file does not exist, then you have made a mistake in constructing
your model. Go to Explorer (right-click on Start and choose Explore) and
find the file fin.log and fin .f06. Open these files by double clicking on
them and search for the word error or fatal to determine what your
mistake is).
72
fin.op2 then appears in the File Name box
Click OK
(back in the Analysis menu)
Click Apply
10. Select the TM Results
A RM will appear called Results
Set Action = Create
Object = Quick Plot
You can display different results, but the main focus will be on the temperatures.
11. Next you will end your MSC/PATRAN session by saving your database and exiting.
On the TM select File
From the pull down menu select Save
On the TM select File
From the pull down menu select Quit
VI. EXERCISES:
I. Compare the FEA results with the analytic results for the problem found from a Heat
Transfer text. How do the results compare. Discuss any discrepancies.
II. Create the temperature plot. Does the distribution make physical sense? Why or
why not?
III. What assumptions are we making that might significantly affect the reliability of the
results?
Вам также может понравиться
- A Heartbreaking Work Of Staggering Genius: A Memoir Based on a True StoryОт EverandA Heartbreaking Work Of Staggering Genius: A Memoir Based on a True StoryРейтинг: 3.5 из 5 звезд3.5/5 (231)
- The Sympathizer: A Novel (Pulitzer Prize for Fiction)От EverandThe Sympathizer: A Novel (Pulitzer Prize for Fiction)Рейтинг: 4.5 из 5 звезд4.5/5 (119)
- Never Split the Difference: Negotiating As If Your Life Depended On ItОт EverandNever Split the Difference: Negotiating As If Your Life Depended On ItРейтинг: 4.5 из 5 звезд4.5/5 (838)
- Devil in the Grove: Thurgood Marshall, the Groveland Boys, and the Dawn of a New AmericaОт EverandDevil in the Grove: Thurgood Marshall, the Groveland Boys, and the Dawn of a New AmericaРейтинг: 4.5 из 5 звезд4.5/5 (265)
- The Little Book of Hygge: Danish Secrets to Happy LivingОт EverandThe Little Book of Hygge: Danish Secrets to Happy LivingРейтинг: 3.5 из 5 звезд3.5/5 (399)
- The World Is Flat 3.0: A Brief History of the Twenty-first CenturyОт EverandThe World Is Flat 3.0: A Brief History of the Twenty-first CenturyРейтинг: 3.5 из 5 звезд3.5/5 (2219)
- The Subtle Art of Not Giving a F*ck: A Counterintuitive Approach to Living a Good LifeОт EverandThe Subtle Art of Not Giving a F*ck: A Counterintuitive Approach to Living a Good LifeРейтинг: 4 из 5 звезд4/5 (5794)
- Team of Rivals: The Political Genius of Abraham LincolnОт EverandTeam of Rivals: The Political Genius of Abraham LincolnРейтинг: 4.5 из 5 звезд4.5/5 (234)
- The Emperor of All Maladies: A Biography of CancerОт EverandThe Emperor of All Maladies: A Biography of CancerРейтинг: 4.5 из 5 звезд4.5/5 (271)
- The Gifts of Imperfection: Let Go of Who You Think You're Supposed to Be and Embrace Who You AreОт EverandThe Gifts of Imperfection: Let Go of Who You Think You're Supposed to Be and Embrace Who You AreРейтинг: 4 из 5 звезд4/5 (1090)
- The Hard Thing About Hard Things: Building a Business When There Are No Easy AnswersОт EverandThe Hard Thing About Hard Things: Building a Business When There Are No Easy AnswersРейтинг: 4.5 из 5 звезд4.5/5 (344)
- Hidden Figures: The American Dream and the Untold Story of the Black Women Mathematicians Who Helped Win the Space RaceОт EverandHidden Figures: The American Dream and the Untold Story of the Black Women Mathematicians Who Helped Win the Space RaceРейтинг: 4 из 5 звезд4/5 (890)
- Elon Musk: Tesla, SpaceX, and the Quest for a Fantastic FutureОт EverandElon Musk: Tesla, SpaceX, and the Quest for a Fantastic FutureРейтинг: 4.5 из 5 звезд4.5/5 (474)
- Design Principles for Steel Roof TrussesДокумент17 страницDesign Principles for Steel Roof TrussesHasib Ahsan94% (16)
- The Unwinding: An Inner History of the New AmericaОт EverandThe Unwinding: An Inner History of the New AmericaРейтинг: 4 из 5 звезд4/5 (45)
- The Yellow House: A Memoir (2019 National Book Award Winner)От EverandThe Yellow House: A Memoir (2019 National Book Award Winner)Рейтинг: 4 из 5 звезд4/5 (98)
- Structural Design and Detailed Drawing of A Steel Industrial Building - 510418108 - Debayan GhoshДокумент67 страницStructural Design and Detailed Drawing of A Steel Industrial Building - 510418108 - Debayan GhoshhelloОценок пока нет
- Bolted ConnectionДокумент26 страницBolted ConnectionPrakash Ravindran100% (2)
- Astm E-695Документ5 страницAstm E-695raul.portelaОценок пока нет
- NDT ReportДокумент3 страницыNDT ReportJon OngleyОценок пока нет
- Structural Theory 1 (Part 1)Документ14 страницStructural Theory 1 (Part 1)GinoOcampoОценок пока нет
- Structural Design of Airport HangarДокумент18 страницStructural Design of Airport Hangarsanusi69100% (3)
- Compressive strength aluminum truss anglesДокумент109 страницCompressive strength aluminum truss anglesSamia H. Bhuiyan100% (2)
- Seismic Design of Industrial Structures - PDFДокумент73 страницыSeismic Design of Industrial Structures - PDFআকাশআহসান100% (1)
- IStructE CM Exam Report 2012Документ17 страницIStructE CM Exam Report 2012aОценок пока нет
- Lecture No.1 - Introduction To BridgesДокумент26 страницLecture No.1 - Introduction To BridgesHarold Jackson Mtyana50% (2)
- Quayside Trs Deck StandДокумент1 страницаQuayside Trs Deck StandJon OngleyОценок пока нет
- 325 Pipe 04 ModelДокумент1 страница325 Pipe 04 ModelJon OngleyОценок пока нет
- REM Umbilical SupportДокумент1 страницаREM Umbilical SupportJon OngleyОценок пока нет
- C16 FlashДокумент2 страницыC16 FlashJon OngleyОценок пока нет
- PUNDITДокумент1 страницаPUNDITJon OngleyОценок пока нет
- Caspian Weather ConditionsДокумент12 страницCaspian Weather Conditionsscruffydog2013Оценок пока нет
- Feeled Lay OutДокумент1 страницаFeeled Lay OutJon OngleyОценок пока нет
- STBD Mud Conveyor PDFДокумент1 страницаSTBD Mud Conveyor PDFJon OngleyОценок пока нет
- STBD Mud Conveyor PDFДокумент1 страницаSTBD Mud Conveyor PDFJon OngleyОценок пока нет
- Proposed Mud Hoses PlatformДокумент1 страницаProposed Mud Hoses PlatformJon OngleyОценок пока нет
- Effect of Welding Parameters On Dilution and Weld Bead Geometry in CladdingДокумент6 страницEffect of Welding Parameters On Dilution and Weld Bead Geometry in CladdingJon OngleyОценок пока нет
- Roof Speed BraceДокумент4 страницыRoof Speed BraceGys SmedaОценок пока нет
- 2933 Tencent Seafront Tower Practice On Binding BuildingsДокумент8 страниц2933 Tencent Seafront Tower Practice On Binding BuildingskhatribharatОценок пока нет
- Top Things To Know About HSS Connections: Seaak On-Line Presentation Wednesday, September 23, 2020 Brad Fletcher, S.EДокумент41 страницаTop Things To Know About HSS Connections: Seaak On-Line Presentation Wednesday, September 23, 2020 Brad Fletcher, S.Ehlopez861Оценок пока нет
- Shenzhen Bao'an International Airport, ChinaДокумент8 страницShenzhen Bao'an International Airport, ChinaSonit NemaОценок пока нет
- Wind Load HotelДокумент45 страницWind Load HoteljohnОценок пока нет
- Final Exam Question StaticДокумент13 страницFinal Exam Question StaticAsmadi Yussuf100% (1)
- Analyse Forces in StructuresДокумент34 страницыAnalyse Forces in StructuresSahil GrewalОценок пока нет
- Bridge Bearing Inspection Manual SectionДокумент39 страницBridge Bearing Inspection Manual SectionGrađevinarОценок пока нет
- Rigid bodies and vector quantitiesДокумент11 страницRigid bodies and vector quantitiesمنتظر محمدОценок пока нет
- Product Brochure Enduroframe 2017 PDFДокумент8 страницProduct Brochure Enduroframe 2017 PDFAbdul RoisОценок пока нет
- Biskinis Fardis Et Al PDFДокумент11 страницBiskinis Fardis Et Al PDFKatia FontanaОценок пока нет
- FORMWORK FinalДокумент34 страницыFORMWORK FinalVala Vraj M.Оценок пока нет
- PDFДокумент29 страницPDFCarlosAlbertoGrimaldoBarajasОценок пока нет
- Simplified Modified Compression Field Theory For Calculating Shear Strength of Reinforced Concrete ElementsДокумент11 страницSimplified Modified Compression Field Theory For Calculating Shear Strength of Reinforced Concrete ElementsTooma David100% (1)
- Cven 201Документ109 страницCven 201OlamilekanОценок пока нет
- Sho001 Nap Ifc M2 06 RCM DR SS 5001 03 0aДокумент1 страницаSho001 Nap Ifc M2 06 RCM DR SS 5001 03 0aMohanad EldarerОценок пока нет
- Stud To Top Plate Fixing ScheduleДокумент1 страницаStud To Top Plate Fixing Scheduleali husnainОценок пока нет
- Computer Aided Engineering Space Gass Tutorial Questions (Beam Frames Trusses)Документ9 страницComputer Aided Engineering Space Gass Tutorial Questions (Beam Frames Trusses)April IngramОценок пока нет
- 2105ENG FE ProjectДокумент18 страниц2105ENG FE ProjectDylan Perera0% (1)
- Types of Structures, Loads and Design CodesДокумент7 страницTypes of Structures, Loads and Design CodesDJОценок пока нет