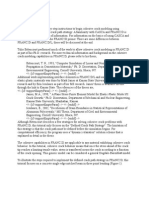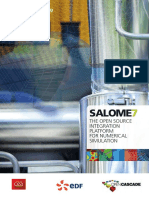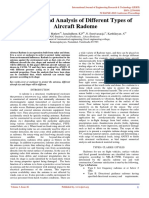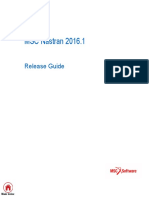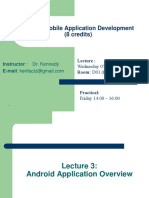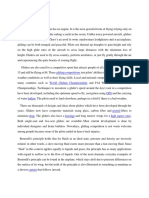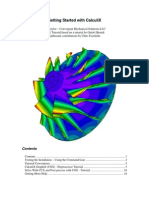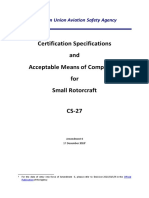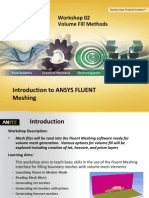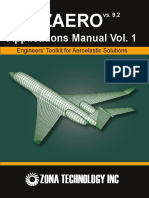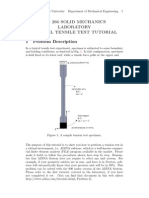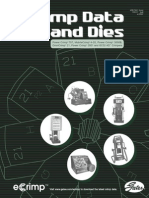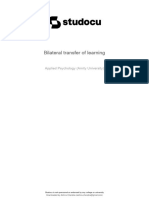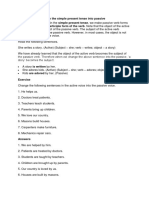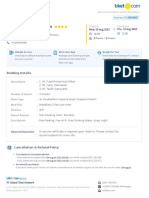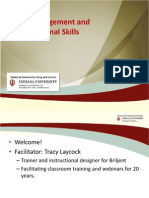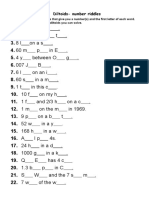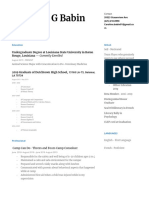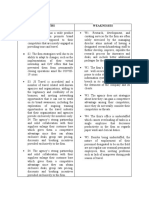Академический Документы
Профессиональный Документы
Культура Документы
Coh FRANC2D Tutorial PC
Загружено:
thegreatest0888Оригинальное название
Авторское право
Доступные форматы
Поделиться этим документом
Поделиться или встроить документ
Этот документ был вам полезен?
Это неприемлемый материал?
Пожаловаться на этот документАвторское право:
Доступные форматы
Coh FRANC2D Tutorial PC
Загружено:
thegreatest0888Авторское право:
Доступные форматы
J im Hanson DRAFT Cohesive FRANC2D Tutorial April 28, 1999
jh87@cornell.edu
INTRODUCTION
This tutorial provides step by step instructions to begin cohesive crack modeling using
FRANC2D and the defined crack path strategy. A familiarity with CASCA and
FRANC2D is assumed in the presentation of information. For information on the basics
of using CASCA and FRANC2D, please refer to the FRANC2D primer.
Tulio Bittencourt performed much of the work to allow cohesive crack modeling in
FRANC2D as part of his Ph.D. research. For more technical information and
background on the cohesive crack modeling capabilities in FRANC2D, please refer to his
thesis,
Bittencourt, T. N., 1993, "Computer Simulation of Linear and Nonlinear Crack
Propagation in Cementitious Materials," Ph. D. Dissertation, Department of Civil and
Environmental Engineering, Cornell University, Ithaca, NY.
Although Bittencourt describes a few strategies for solving cohesive crack problems with
FRANC2D, this tutorial only focuses on the "Defined Crack Path Strategy". The
limitation of this strategy is that the crack path must be defined before the simulation
begins. For computational efficiency, the program uses a "dynamic relaxation" solution
scheme that is explained in detail in the thesis.
The cohesive capabilities in FRANC2D are applicable to any material exhibiting
cohesive crack behavior. In this tutorial, cohesive crack behavior means that once the
stress ahead of the crack tip reaches a limiting tensile value, stress is transferred across
the crack according to a function of the crack opening. This generic model can be
considered a general Dugdale-Barenblatt model.
To illustrate the steps required to implement the defined crack path strategy in
FRANC2D, this tutorial focuses on a concrete single edge notched beam in three point
bending (Figure 1).
Figure 1. Single edge notched beam.
Page 1 of 14
J im Hanson DRAFT Cohesive FRANC2D Tutorial April 28, 1999
jh87@cornell.edu
At this time, the cohesive cracking aspects of FRANC2D are not very user friendly.
Until this is updated, follow the steps outlined in this tutorial closely. The "NOTE:"
comments relate to especially important information to avoid problems.
Save the model often, and use different checkpoint names so that you can go back to a
particular step if there is an irrecoverable mistake.
MODELING THE BEAM
Use the CASCA program to generate the geometry and mesh information for the model.
Ensure that the crack path consists of element boundaries. If the path is a straight line, a
"subregion" line will ensure that the path is a boundary between finite elements.
For the beam in this example, the dimensions are as follows:
L =27.5 d =6.0
S =24.0 a
o
=2.0
b =3.125 t =0.125
FRANC2D uses the zoom level in the main program window to determine the tolerance
distance for nearest nodes and edges. Because of this, I initially had difficulty generating
two different points to be the tip of the notch. By zooming in, I was able to create the
two points by typing in coordinates.
The mesh used for this model is shown in Figure 2. Once the model is meshed, you can
generate the file to be read into FRANC2D.
Figure 2. Single edge beam mesh.
FRANC2D PRE-PROCESSING
The main menu that displays when FRANC2D starts is shown in Figure 3a. From this
menu, select the "Pre-process" button. The menu in Figure 3b will appear.
Page 2 of 14
J im Hanson DRAFT Cohesive FRANC2D Tutorial April 28, 1999
jh87@cornell.edu
PRE-PROCESS
MODIFY
ELEM STIFF
ANALYSIS
BOUNDARY
POST-PROCESS
ANNOTATE
NODE INFO
READ FILE
BIG WINDOW
FIXITY
INTRFCE FIX
LOADS
MATERIAL
CRACK DEF
SINGULARITY
USER DEFINED
INTFC TOUGH
PROBLEM TYPE
GBL THCKNESS
Figure 3. (a) Main menu. (b) Pre-process menu.
The first two pre-processing tasks are set the boundary conditions and input the material
properties. It does not matter which task comes first. The boundary conditions are set
through the "Fixity" menu. This is described in the FRANC2D primer. The material
properties are set through the "Material" menu.
After selecting the "Material" button, the menu changes to the one shown in Figure 4 and
an auxiliary window activates. By default the model has the properties of Material 1. By
selecting the "E", "Nu" and "Thickness" buttons, you can change the properties of
Material 1.
Page 3 of 14
J im Hanson DRAFT Cohesive FRANC2D Tutorial April 28, 1999
jh87@cornell.edu
- MAT +
NEW MAT
E
Nu
THICKNESS
KIc
DENSITY
ALPHA
Figure 4. Material menu.
For this example, I set the properties to E =4e6, Nu =0.18 and Thickness =3.125. Once
I set the properties, the text in the auxiliary window read as follows.
Total number of materials : 1
Material number : 1
Material type : Isotropic
Young's Modulus : 0.400E+07
Poisson ratio : 0.180
Thickness : 3.13
KIc : 1.00
Density : 0.868E-1
Alpha : 0.000E+00
For the cohesive interface, we generate a new material by selecting the "New Mat"
button. The new material menu is shown in Figure 5a. From it, select the "NL Interface"
button. The non-linear interface menu is shown in Figure 5b.
Page 4 of 14
J im Hanson DRAFT Cohesive FRANC2D Tutorial April 28, 1999
jh87@cornell.edu
- MAT +
NEW MAT
SHEAR
NORMAL
THICKNESS
ELAST ISO
ELAST ORTH
INTERFACE
NL INTERFACE
EPLAST ISO
EPLAST ORTH
GAP ELEMS
Figure 5. (a) New material menu. (b) Non-linear interface menu.
Initially, the cohesive laws for shear and normal stresses are not defined. To set the
shear, select the "Shear" button to get the non-linear shear material menu shown in Figure
6a. For this example, use a "linear" law with a stiffness of 7e7. You input the stiffness in
the terminal window. After inputting the stiffness, the program provides the following
information in the terminal window.
**********************************************
>>>>>>>>>>>>>>>>>> SHEAR <<<<<<<<<<<<<<
Display of parameters for linear elastic behavior
in a non-linear Interface
**********************************************
Stiffness : 7.0000000E+07
Page 5 of 14
J im Hanson DRAFT Cohesive FRANC2D Tutorial April 28, 1999
jh87@cornell.edu
LINEAR
COUL FRCTION
AGGR INTRLCK
USR-DEFINED
LINEAR
LIN-SOFTEN
TENS CUT OFF
EXP-SOFTEN
BILIN-SOFT
FR-CERAMIC
USR-DEFINED
Figure 6. (a) Non-linear shear material menu. (b) Non-linear normal material menu.
To input the cohesive relationship for normal stresses, select the "Normal" button in the
non-linear material menu. The menu changes to the one shown in Figure 6b. For this
example, use a linear softening relationship. After selecting the "Linear" button, the
program prompts you for input in the terminal window. The first question is,
$Is this a symmetry interface [Yes-1,No-0]:
We have modeled the entire beam instead of taking advantage of the symmetry plane. To
answer "no", type zero, "0", in the terminal window. The program goes on to prompt you
for the tensile strength, critical crack opening (when no more stress is transferred), and
compressive stiffness of the relationship.
$What is the Tensile strength of the material:
350
$What is the Critical Openning displacement :
5.58e-3
$What is the Compressive stiffness :
7e7
The program then provides a summary of the interface properties in the terminal window.
**********************************************
>>>>>>>>>>>>>>>>>> SHEAR <<<<<<<<<<<<<<
Display of parameters for linear elastic behavior
in a non-linear Interface
Page 6 of 14
J im Hanson DRAFT Cohesive FRANC2D Tutorial April 28, 1999
jh87@cornell.edu
**********************************************
Stiffness : 7.0000000E+07
************************************************
>>>>>>>>>>>>>>>>>> NORMAL <<<<<<<<<<<<<<<<<
Display of parameters for linear softening
behavior in a non-linear Interface with Linear
elastic compresive behavior
***********************************************
Symmmetry flag : 0.0000000E+00
Tensile strength : 350.0000
Critical openning : 5.5800001E-03
Compressive stiffness: 7.0000000E+07
The last step in this process is to set the thickness of the interface. Use the same
thickness as the global thickness, 3.125 for our example. Once this is complete, the text
in the auxiliary window reads as follows.
Total number of materials : 2
Material number : 2
Material type : Nonlinear Interface
Shear Model: Linear
Normal Model: Linear Softening
Thickness: 3.13
The last pre-processing task is to apply the "load". From the pre-processing menu, select
the "Loads" button. The loads menu is shown in Figure 7a. If we actually apply loads to
the model, we can only capture behavior up to the peak load. In order to track post peak
behavior, we apply displacements to the model. Therefore, select the "Appld Disp"
button to get to the applied displacement menu shown in Figure 7b. For this example, we
apply a point displacement. After selecting the "Pt. Disp." button, the point displacement
menu shown in Figure 7c appears.
Page 7 of 14
J im Hanson DRAFT Cohesive FRANC2D Tutorial April 28, 1999
jh87@cornell.edu
PT. DISP.
EDGE DISP.
START OVER
DONE
X DISP.
Y DISP.
XY DISP.
- CASE +
DELETE CASE
POINT LOAD
DIST. LOAD
BODY LOAD
IN-SITU LOAD
THERMAL LOAD
RESIDL LOAD
INTRFCE LOAD
APPLD DISP
X BOTH Y
MORE OPTIONS
Figure 7. (a) Loads menu. (b) Applied displacement menu. (c) Point displacement
menu.
NOTE: The applied displacement must be the 1st load case.
NOTE: If you need to change the location of an applied displacement or otherwise need
to remove an applied displacement, you must also go back to the "Fixity" menu, remove
the fixities and reapply them.
NOTE: The program converts the applied displacement to nodal equivalent loads.
Therefore, the material properties must be specified before applying the displacement.
The solution scheme used in FRANC2D does not "propagate" the crack. The dynamic
solver finds the equilibrium configuration for the model for the applied displacement. To
"propagate" the crack, apply a larger displacement and rerun the analysis. This method
can be used to generate points on the load versus displacement or load versus CMOD
graph. The solution to each applied displacement is one data point.
Page 8 of 14
J im Hanson DRAFT Cohesive FRANC2D Tutorial April 28, 1999
jh87@cornell.edu
ADD THE NL INTERFACE
Once the pre-processing is complete, we are ready to add the non-linear interface. From
the main menu, select the "Modify" button. The modify menu is shown in Figure 8.
From the modify menu, select the "Add NL Intfc" button.
ADD Q8
ADD T6
KILL ELEM
KILL I5/I6
DRAG NODE
NEW CRACK
MOVE CRACK
SHOW ANGLE
INTERFC: ON
ADD INTFC
ADD NL INTFC
MORE OPTIONS
RESET
Figure 8. Modify menu.
This is the most temperamental part of the program. Follow these next instructions
exactly. Input the interface one element at a time. Begin at the outer edge of the model
and build the elements in the direction that the crack will grow.
Page 9 of 14
J im Hanson DRAFT Cohesive FRANC2D Tutorial April 28, 1999
jh87@cornell.edu
After selecting the "Add NL Intfc" button, the program window will give you the
command to "Select the first node of the first int elem". Select the first node of the
interface. It must be the node at the outer face where the crack begins (node "A" in Fig.
9). Hit the "Done" button.
The program window will give you the command to "Specify end node of elem & hit
DON". Select the node at the other end of the first element (node "B" in Fig. 9). Hit the
"Done" button.
The program window will give you the command "To end interface, specify previous
nod". Select the same node you just selected (node "C" in Fig. 9). "Previous node"
means the second node. Hit the "Done" button. If everything worked correctly, you will
be automatically taken to the "Modify" menu again.
Figure 9. Sequence of node selection for the first NL interface element.
From here you can perform the same process over and over to extend the interface one
element at a time. You must maintain the direction of insertion; the first node chosen for
any element must be the one closest to the surface node where the crack begins (Figure
10).
Page 10 of 14
J im Hanson DRAFT Cohesive FRANC2D Tutorial April 28, 1999
jh87@cornell.edu
Figure 10. Node selection sequence for subsequent NL interface elements.
To check that the interface has been inserted, return to the "Main" menu and select the
"Boundary" button. This button toggles off the mesh. The nonlinear interface should be
shown as a thin line inside the geometry borders (Fig. 11). You may select the "Mesh"
button to toggle the mesh back on.
Page 11 of 14
J im Hanson DRAFT Cohesive FRANC2D Tutorial April 28, 1999
jh87@cornell.edu
Figure 10. Correctly inserted interface shown by toggling off the "Boundary" button.
NOTE: Do not put interface elements through the entire height of the model such that
the last element reaches a free surface. This may become unstable.
Once the you insert the interface, it remains. Therefore, you do not need to replace the
interface after changing the applied displacement for subsequent solutions.
ANALYSIS
To begin solving the model, select the "Analysis" button from the main menu. From the
analysis menu (Fig. 11a) select the "Linear" button. From the linear solution menu (Fig.
11b) select the "Dyn Relax" button.
Page 12 of 14
J im Hanson DRAFT Cohesive FRANC2D Tutorial April 28, 1999
jh87@cornell.edu
LINEAR
MAT NONLIN
EQN NUM
DIRECT STIFF
DYN RELAX
Figure 11. (a) Analysis menu. (b) Linear menu.
The program provides the following cues in the terminal window and waits for your
responses. Once you have input the solver criteria, the program begins the solution.
Once the solution residual becomes less than the tolerance you input or the solver
exceeds the maximum number of iterations you specified, the program provides a
summary of the solution.
DYNAMIC RELAXATION ANALYSIS:
Enter the tolerance (fraction of appl. load):
1e-3
Enter the max number of iterations:
5000
Starting iterations:
Iteration Max Acc*Mass Residual Norm Target Max delta u
100 242.7 239.2 18.47 0.1937E-05
200 88.37 87.67 18.47 0.9850E-06
300 57.52 57.73 18.47 0.6182E-06
400 68.93 68.96 18.47 0.4420E-06
500 68.50 68.47 18.47 0.3533E-06
600 64.69 64.65 18.47 0.3232E-06
700 60.46 60.42 18.47 0.3523E-06
800 56.40 56.36 18.47 0.3799E-06
900 52.52 52.49 18.47 0.4014E-06
1000 48.77 48.74 18.47 0.4179E-06
1100 45.12 45.09 18.47 0.4301E-06
1200 41.57 41.54 18.47 0.4382E-06
1300 38.13 38.10 18.47 0.4418E-06
1400 34.81 34.77 18.47 0.4406E-06
1500 31.62 31.59 18.47 0.4345E-06
1600 28.60 28.57 18.47 0.4249E-06
1700 25.75 25.73 18.47 0.4097E-06
1800 23.08 23.05 18.47 0.3907E-06
1900 20.59 20.56 18.47 0.3688E-06
Converged in 1993 iterations
Load Residual Norm = 20.56
*********************************************************
*************
Page 13 of 14
J im Hanson DRAFT Cohesive FRANC2D Tutorial April 28, 1999
jh87@cornell.edu
FRANC Analysis Report
2286 Equations
0 Nonlin Interface Eq.
Total Time (inc overhead) : 27 seconds
*********************************************************
*************
Analysis done
If the dynamic relaxation analysis crashes with a "floating error" or the residual error
keeps growing while the solver is working, the "shear" stiffness is probably too high. Try
a lower value. You do not need to rebuild the interface, just change the material
property.
If the dynamic relaxation analysis oscillates and does not converge or is slow to
converge, the compressive stiffness of the "normal" stresses law is probably too high.
Try a lower value. You do not need to rebuild the interface, just change the material
property.
POST PROCESSING
To review the results, select the "Post-Process" button on the main menu. Select
"Deformed Mesh" to see the displaced shape. To determine the applied load, check the
reactions and sum up the forces.
If you can not select the entire length of the non-linear interface to display crack opening
while post processing, you may have a discontinuous interface. Regenerate the model
from the last checkpoint file before adding the interface.
Page 14 of 14
Вам также может понравиться
- FRANC2D TutogfrialДокумент36 страницFRANC2D TutogfrialyashupalkgОценок пока нет
- Aula 02 - E - Basic Solid Edge V20 Tutorial - Part 01Документ18 страницAula 02 - E - Basic Solid Edge V20 Tutorial - Part 01Ernesto D. Aguirre0% (1)
- Cad Open SourceДокумент10 страницCad Open Sourcekiran_wakchaureОценок пока нет
- Years Serving The Scientific and Engineering CommunityДокумент48 страницYears Serving The Scientific and Engineering CommunitySohidul MondalОценок пока нет
- Alfa Laval LKB Automatic or Manual Butterfly Valve and LKB LP Low Pressure Butterfly Valve - Instruction Manual - Ese02446en PDFДокумент70 страницAlfa Laval LKB Automatic or Manual Butterfly Valve and LKB LP Low Pressure Butterfly Valve - Instruction Manual - Ese02446en PDFvmeottiОценок пока нет
- Required Navigation Performance: The World ofДокумент5 страницRequired Navigation Performance: The World ofCrystal MurrayОценок пока нет
- Solid Modelling TechniquesДокумент13 страницSolid Modelling TechniquesPiyush MahajanОценок пока нет
- 07w LandGearДокумент13 страниц07w LandGearRaees SwatiОценок пока нет
- MSC PATRAN Beam Element StudyДокумент10 страницMSC PATRAN Beam Element StudyJacob VergheseОценок пока нет
- Android Chapter04 User Interfaces PDFДокумент108 страницAndroid Chapter04 User Interfaces PDFRandy OrtanОценок пока нет
- Programming Android - GraphicsДокумент59 страницProgramming Android - GraphicsVivien HajduОценок пока нет
- Definition of Psychometric ParamtersДокумент3 страницыDefinition of Psychometric ParamtersWONG TSОценок пока нет
- Nasa TM 104316Документ23 страницыNasa TM 104316friday24Оценок пока нет
- Geometric TransformationsДокумент40 страницGeometric TransformationssfundsОценок пока нет
- Drag of Airplane Wheels, Wheel Fairings and Landing Gear I - NACA RPT 485 PDFДокумент35 страницDrag of Airplane Wheels, Wheel Fairings and Landing Gear I - NACA RPT 485 PDFLysterОценок пока нет
- Design of Thermostatic Expansion Valve PDFДокумент4 страницыDesign of Thermostatic Expansion Valve PDFrickitek gaasoОценок пока нет
- Plaquette SALOME V7Документ8 страницPlaquette SALOME V7VeraniJОценок пока нет
- MSC Nastran 2019 Quick Reference GuideДокумент3 334 страницыMSC Nastran 2019 Quick Reference GuideTamasОценок пока нет
- AAE556-Lecture 19 FlutterДокумент19 страницAAE556-Lecture 19 FlutterMS schОценок пока нет
- Computer GraphicsДокумент40 страницComputer GraphicsAshish K. YadavОценок пока нет
- Design and Analysis of Different Types of Aircraft Radome IJERTCONV3IS26038 PDFДокумент5 страницDesign and Analysis of Different Types of Aircraft Radome IJERTCONV3IS26038 PDFudaykumar8995Оценок пока нет
- Blade Design Methods and IssuesДокумент48 страницBlade Design Methods and IssuesEslam NagyОценок пока нет
- FlightSafety RNPДокумент2 страницыFlightSafety RNPsayersben100% (1)
- Presented By: Ranjeet Singh Sachin AnandДокумент24 страницыPresented By: Ranjeet Singh Sachin AnandSachin AnandОценок пока нет
- Learning Aircraft Hardware: Prepared By: Aeronautical Engineering DepartmentДокумент58 страницLearning Aircraft Hardware: Prepared By: Aeronautical Engineering DepartmentAnthony De LeonОценок пока нет
- MSC Patran-301 Introduction To PatranДокумент24 страницыMSC Patran-301 Introduction To Patranmussie5Оценок пока нет
- 7000 Flow Control ValvesДокумент51 страница7000 Flow Control Valvesadyro12100% (1)
- ORI Aviation Materials 2009Документ6 страницORI Aviation Materials 2009vincidaleОценок пока нет
- Sound Card Oscilloscope - MakeДокумент14 страницSound Card Oscilloscope - MakezaphossОценок пока нет
- Nastran 2016.10Документ216 страницNastran 2016.10bsiva123Оценок пока нет
- Calculix TEAM7.LALITH - Fea.reportДокумент31 страницаCalculix TEAM7.LALITH - Fea.reportDeepak GharpurayОценок пока нет
- WS06 VCCTДокумент18 страницWS06 VCCTappollo70Оценок пока нет
- MidasNFX Quick Start GuideДокумент14 страницMidasNFX Quick Start GuideHipow87Оценок пока нет
- Fault Tree Analysis (FTA)Документ194 страницыFault Tree Analysis (FTA)LaciОценок пока нет
- FLUENT - Flow Over An Airfoil - Simulation - ConfluenceДокумент24 страницыFLUENT - Flow Over An Airfoil - Simulation - ConfluenceFabrice Nebesse100% (1)
- 134 Corby StarletДокумент5 страниц134 Corby StarletFrancisco SantosОценок пока нет
- Lab 1 - Intro - OpenGLДокумент8 страницLab 1 - Intro - OpenGLXia U RongОценок пока нет
- 3D Visualization With ModelicaДокумент14 страниц3D Visualization With ModelicaSreerag V NОценок пока нет
- Wing Flutter Analysis2Документ23 страницыWing Flutter Analysis2Muthu VelОценок пока нет
- IS 238: Mobile Application Development (8 Credits) : Instructor: Dr. KennedyДокумент26 страницIS 238: Mobile Application Development (8 Credits) : Instructor: Dr. KennedyStan jrОценок пока нет
- CPDLC Pilot GuideДокумент59 страницCPDLC Pilot GuideOlegas LesinasОценок пока нет
- Report GliderДокумент29 страницReport GliderAmirul Haqim Mohd JoraОценок пока нет
- Flutter Speed Determination Using PДокумент14 страницFlutter Speed Determination Using PVijay KishoreОценок пока нет
- EAA - EAA Experimenter - A Tool For Understanding Power, Drag, and Prop Design PDFДокумент4 страницыEAA - EAA Experimenter - A Tool For Understanding Power, Drag, and Prop Design PDFdjaverОценок пока нет
- XFLR5 - and - Stability - Analysis PDFДокумент41 страницаXFLR5 - and - Stability - Analysis PDFleoneldeutschОценок пока нет
- Bailey Rotor ModelДокумент32 страницыBailey Rotor Modelpurn prakashОценок пока нет
- Patran - 2014 - Doc - Part 1 Basic Functions PDFДокумент1 008 страницPatran - 2014 - Doc - Part 1 Basic Functions PDFFeiОценок пока нет
- Lab 3 TutorialДокумент53 страницыLab 3 TutorialAkshay100% (1)
- CalculiX Getting StartedДокумент24 страницыCalculiX Getting StartedratliffjОценок пока нет
- CS-27 Amdt 6 PDFДокумент168 страницCS-27 Amdt 6 PDFstaedtlerpОценок пока нет
- 2D Transformation: Prepared By-Deep Tank (160110116052) Kishan Thakur (160110116054) Harshal Dankhara (160110116064)Документ17 страниц2D Transformation: Prepared By-Deep Tank (160110116052) Kishan Thakur (160110116054) Harshal Dankhara (160110116064)Lak HinsuОценок пока нет
- Fluent Meshing 14.5 WS2 Volume Fill MethodsДокумент29 страницFluent Meshing 14.5 WS2 Volume Fill MethodsShaheen S. RatnaniОценок пока нет
- Aircraft Design ManualДокумент61 страницаAircraft Design ManualPaul GernahОценок пока нет
- Thesis NC HeerensДокумент123 страницыThesis NC HeerensJoel E ValenciaОценок пока нет
- ZAERO 9.2 Apps Vol1 3rd Ed PDFДокумент491 страницаZAERO 9.2 Apps Vol1 3rd Ed PDFAnonymous Pwr6pyDОценок пока нет
- Me 266 Solid Mechanics Laboratory Virtual Tensile Test Tutorial 1 Problem DescriptionДокумент9 страницMe 266 Solid Mechanics Laboratory Virtual Tensile Test Tutorial 1 Problem DescriptionDeva RajОценок пока нет
- Tutorial 3 - Crack ProblemДокумент8 страницTutorial 3 - Crack ProblemImran2109Оценок пока нет
- Tutorial Examine 2DДокумент22 страницыTutorial Examine 2DJM SV75% (4)
- Give Example A TitleДокумент15 страницGive Example A Titleapi-3833671Оценок пока нет
- Stress: Problem SetДокумент2 страницыStress: Problem SetDanielle FloridaОценок пока нет
- Gates Crimp Data and Dies Manual BandasДокумент138 страницGates Crimp Data and Dies Manual BandasTOQUES00Оценок пока нет
- Classical Theories of Economic GrowthДокумент16 страницClassical Theories of Economic GrowthLearner8494% (32)
- Emcee Script For Recognition DayДокумент3 страницыEmcee Script For Recognition DayRomeo Jr. LaguardiaОценок пока нет
- Combinational Logic-Part-2 PDFДокумент25 страницCombinational Logic-Part-2 PDFSAKSHI PALIWALОценок пока нет
- Ship Recognition Manual TOSДокумент138 страницShip Recognition Manual TOSCody Lees94% (17)
- Hemax-530 PDFДокумент2 страницыHemax-530 PDFNice BennyОценок пока нет
- CTRLX Automation BrochureДокумент60 страницCTRLX Automation BrochureNinja do SofáОценок пока нет
- Basic Approach To The Audit of Electronically Processed DataДокумент2 страницыBasic Approach To The Audit of Electronically Processed DataJestell Ann ArzagaОценок пока нет
- Skirmishes Graham Harman PDFДокумент383 страницыSkirmishes Graham Harman PDFparaiaОценок пока нет
- Davis A. Acclimating Pacific White Shrimp, Litopenaeus Vannamei, To Inland, Low-Salinity WatersДокумент8 страницDavis A. Acclimating Pacific White Shrimp, Litopenaeus Vannamei, To Inland, Low-Salinity WatersAngeloОценок пока нет
- ALTS150-12P Datasheet1Документ2 страницыALTS150-12P Datasheet1mamloveОценок пока нет
- HP Scanjet Pro 2500 F1 Flatbed Scanner: Boost Productivity With Fast, Versatile ScanningДокумент2 страницыHP Scanjet Pro 2500 F1 Flatbed Scanner: Boost Productivity With Fast, Versatile ScanningParesh BabariaОценок пока нет
- Bilateral Transfer of LearningДокумент18 страницBilateral Transfer of Learningts2200419Оценок пока нет
- Changing Sentences in The Simple Present Tense Into PassiveДокумент4 страницыChanging Sentences in The Simple Present Tense Into PassiveBernadette NarteОценок пока нет
- E Voucher Hotel en 1241564309Документ2 страницыE Voucher Hotel en 1241564309taufksОценок пока нет
- Contribution of Medieval MuslimДокумент16 страницContribution of Medieval Muslimannur osmanОценок пока нет
- IU IIDC Time Management and Organizational SkillsДокумент40 страницIU IIDC Time Management and Organizational SkillsAsger HamzaОценок пока нет
- Aectp 300 3Документ284 страницыAectp 300 3AlexОценок пока нет
- Problems: C D y XДокумент7 страницProblems: C D y XBanana QОценок пока нет
- Philips HD 9 User ManualДокумент3 страницыPhilips HD 9 User ManualNdangoh DerekОценок пока нет
- Diltoids Numberletter Puzzles Activities Promoting Classroom Dynamics Group Form - 38486Документ5 страницDiltoids Numberletter Puzzles Activities Promoting Classroom Dynamics Group Form - 38486sinirsistemiОценок пока нет
- Romano Uts Paragraph Writing (Sorry For The Late)Документ7 страницRomano Uts Paragraph Writing (Sorry For The Late)ទី ទីОценок пока нет
- WicДокумент6 страницWicGonzalo Humberto RojasОценок пока нет
- Caroline G Babin: Undergraduate Degree at Louisiana State University in Baton Rouge, Louisiana - Currently EnrolledДокумент2 страницыCaroline G Babin: Undergraduate Degree at Louisiana State University in Baton Rouge, Louisiana - Currently EnrolledCaroline BabinОценок пока нет
- The 5 Pivotal Paragraphs in A PaperДокумент1 страницаThe 5 Pivotal Paragraphs in A PaperFer Rivas NietoОценок пока нет
- (Word 365-2019) Mos Word MocktestДокумент4 страницы(Word 365-2019) Mos Word MocktestQuỳnh Anh Nguyễn TháiОценок пока нет
- Swot Matrix Strengths WeaknessesДокумент6 страницSwot Matrix Strengths Weaknessestaehyung trash100% (1)
- MGNM801 Ca2Документ19 страницMGNM801 Ca2Atul KumarОценок пока нет
- Kunst 1600 Case AnalysisДокумент3 страницыKunst 1600 Case AnalysisrakeshОценок пока нет