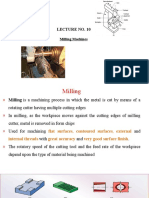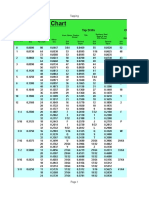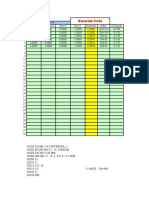Академический Документы
Профессиональный Документы
Культура Документы
RhinoCAM GettingStartedGuide PDF
Загружено:
red-whiteОригинальное название
Авторское право
Доступные форматы
Поделиться этим документом
Поделиться или встроить документ
Этот документ был вам полезен?
Это неприемлемый материал?
Пожаловаться на этот документАвторское право:
Доступные форматы
RhinoCAM GettingStartedGuide PDF
Загружено:
red-whiteАвторское право:
Доступные форматы
RhinoCAM - Getting Started Guide
RhinoCAM - Getting Started Guide
MecSoft Corporation
www.mecsoft.com
1997-2012, MecSoft Corporation
RhinoCAM - Getting Started Guide
Contents
Welcome to RhinoCAM Getting Started Guide .............................................................. 14 About this Guide ................................................................................................... 14 Where to go for more help ..................................................................................... 14 Tutorial 1: Machining a Gasket ................................................................................... 15 Introduction ......................................................................................................... 16 Strategy to Machine the Gasket ........................................................................... 16 Main Programming Steps .................................................................................... 16 Preparing the part for Machining ............................................................................. 16 Loading the Part Model ....................................................................................... 16 Loading RhinoCAM Machining Operations Browser ............................................... 17 Machining Operations Browser ................................................................................ 20 Machine Setup ................................................................................................... 20 Select Post Processor .......................................................................................... 21 Define Setup ..................................................................................................... 23 Create Stock Geometry ....................................................................................... 26 Align Part and Stock ........................................................................................... 28 Specify Material ................................................................................................. 30 Set Work Zero ................................................................................................... 31 Create Tools ......................................................................................................... 33 Create Machining Operations .................................................................................. 36 2 Axis Profiling .................................................................................................. 36 Select Machining Features/Regions ....................................................................... 36 Select Cutting Tool ............................................................................................. 40 Set Feeds and Speeds ........................................................................................ 41 Clearance Geometry ........................................................................................... 42 Specify Cut Parameters ....................................................................................... 43 Cut Levels ......................................................................................................... 43 Entry/Exit ......................................................................................................... 45 Simulate Toolpath .............................................................................................. 47 Creating a 2 Axis Profile for the Outer Region ....................................................... 49 Reports ................................................................................................................ 52 Shop Docs ......................................................................................................... 53 Post Processing ..................................................................................................... 54
1997-2012, MecSoft Corporation
RhinoCAM - Getting Started Guide Tutorial 2: Machining a Slotted Gear ........................................................................... 56 Introduction ......................................................................................................... 57 Strategy to Machine the Slotted Gear ................................................................... 57 Main Programming Steps .................................................................................... 57 Preparing the part for Machining ............................................................................. 57 Loading the Part Model ....................................................................................... 58 Loading RhinoCAM Machining Operations Browser ............................................... 59 Machining Operations Browser ................................................................................ 59 Machine Setup ................................................................................................... 59 Select Post Processor .......................................................................................... 60 Define Setup ..................................................................................................... 61 Create Stock Geometry ....................................................................................... 64 Align Part and Stock ........................................................................................... 66 Specify Material ................................................................................................. 66 Set Work Zero ................................................................................................... 68 Create Tools ......................................................................................................... 70 Create Regions for Machining.................................................................................. 72 Create Machining Operations .................................................................................. 77 2 Axis Profiling .................................................................................................. 77 Select Machining Features/Regions ....................................................................... 78 Selecting the Tool .............................................................................................. 80 Set Feeds and Speeds ........................................................................................ 81 Clearance Geometry ........................................................................................... 82 Specify Cut Parameters ....................................................................................... 83 Cut Levels ......................................................................................................... 84 Entry/Exit ......................................................................................................... 85 Simulate Toolpath .............................................................................................. 87 Creating Engraving Operation ................................................................................. 89 Select Machining Features/Regions ....................................................................... 89 Select Tool, Feeds & Speeds and Clearance ........................................................... 90 Specify Engraving Cut Parameters ........................................................................ 90 Simulate Toolpath .............................................................................................. 93 Post Processing .................................................................................................. 94 Tutorial 3: Machining a Shaft Base ............................................................................. 96
1997-2012, MecSoft Corporation
RhinoCAM - Getting Started Guide Introduction ......................................................................................................... 97 Strategy to Machine the Shaft Base ...................................................................... 97 Main Programming Steps .................................................................................... 97 Preparing the part for Machining ............................................................................. 98 Loading the Part Model ....................................................................................... 98 Loading RhinoCAM Machining Operations Browser ............................................... 98 Machining Operations Browser ................................................................................ 99 Machine Setup ................................................................................................... 99 Select Post Processor .......................................................................................... 99 Define Setup ................................................................................................... 101 Create Stock Geometry ..................................................................................... 104 Align Part and Stock ......................................................................................... 106 Specify Material ............................................................................................... 107 Set Work Zero ................................................................................................. 109 Create Tools ....................................................................................................... 111 Create Machining Operations ................................................................................ 114 2 Axis Facing .................................................................................................. 114 Select Machining Features/Regions ..................................................................... 115 Selecting the Tool ............................................................................................ 117 Set Feeds and Speeds ...................................................................................... 118 Clearance Geometry ......................................................................................... 119 Specify Cut Parameters ..................................................................................... 120 Cut Levels ....................................................................................................... 121 Simulate toolpath ............................................................................................. 122 Creating Facing Operation #2 ............................................................................... 123 Copying and Pasting a Machining Operation ......................................................... 123 Editing Machining Operation .............................................................................. 124 Specify Avoid Region ........................................................................................ 124 Change Cut Parameters and Cut Levels ............................................................... 126 Simulate toolpath ............................................................................................. 128 2 Axis Pocketing .............................................................................................. 129 Select Machining Features/Regions ..................................................................... 129 Specify Cut Parameters ..................................................................................... 131 Cut Levels ....................................................................................................... 132
1997-2012, MecSoft Corporation
RhinoCAM - Getting Started Guide Entry/Exit ....................................................................................................... 134 Simulate toolpath ............................................................................................. 135 Hole Pocketing Operation ..................................................................................... 136 Create Predefined Machining Regions.................................................................. 136 Select Machining Features/Regions ..................................................................... 139 Specify Cut Parameters ..................................................................................... 141 Simulate toolpath ............................................................................................. 143 Create Hole Pocketing Operation for the through holes ............................................ 144 Editing Machining Operation .............................................................................. 145 Simulate toolpath ............................................................................................. 147 Create Engraving Operation .................................................................................. 148 Create Machining Region ................................................................................... 148 Select Engraving Operation ............................................................................... 150 Specify Cut Parameters ..................................................................................... 150 Simulate toolpath ............................................................................................. 152 Create Profiling Operation .................................................................................... 153 Select Machining Features ................................................................................. 153 Specify Parameters .......................................................................................... 153 Simulate toolpath ............................................................................................. 156 Post Processing ................................................................................................ 156 Tutorial 4: V-Carving .............................................................................................. 157 Introduction ....................................................................................................... 158 Strategy to Machine the part ............................................................................. 158 Main Programming Steps .................................................................................. 158 Loading the Part Model ..................................................................................... 159 Loading RhinoCAM Machining Operations Browser ............................................. 159 Machining Operations Browser .............................................................................. 159 Machine Setup ................................................................................................. 160 Select Post Processor ........................................................................................ 160 Define Setup ................................................................................................... 162 Create Stock Geometry ..................................................................................... 164 Align Part and Stock ......................................................................................... 166 Specify Material ............................................................................................... 167 Set Work Zero ................................................................................................. 169
1997-2012, MecSoft Corporation
RhinoCAM - Getting Started Guide Create Tools ....................................................................................................... 171 Create Machining Operations ................................................................................ 172 V-Carving........................................................................................................... 173 Select Machining Features/Regions ..................................................................... 173 Selecting the Tool ............................................................................................ 174 Set Feeds and Speeds ...................................................................................... 175 Clearance Geometry ......................................................................................... 176 Specifying Cut Parameters ................................................................................ 176 Simulate toolpath ............................................................................................. 178 Post Processing ................................................................................................ 179 Saving Operation to a Knowledgebase ................................................................ 179 Tutorial 5: Embossing ............................................................................................. 180 Introduction ....................................................................................................... 181 Strategy to Machine the part ............................................................................. 181 Main Programming Steps .................................................................................. 181 Loading the Part Model ..................................................................................... 182 Loading RhinoCAM Machining Operations Browser ............................................. 182 Machining Operations Browser .............................................................................. 182 Machine Setup ................................................................................................. 182 Select Post Processor ........................................................................................ 183 Define Setup ................................................................................................... 184 Create Stock Geometry ..................................................................................... 186 Align Part and Stock ......................................................................................... 188 Specify Material ............................................................................................... 189 Set Work Zero ................................................................................................. 191 Create Tools ....................................................................................................... 193 Create Machining Operations ................................................................................ 195 V-Carve Roughing ............................................................................................... 195 Select Machining Features/Regions ..................................................................... 195 Specify Parameters .......................................................................................... 196 Simulate toolpath ............................................................................................. 200 V-Carving Operation ............................................................................................ 200 Load Knowledge base .......................................................................................... 201 Edit V-Carving Operation................................................................................... 202
1997-2012, MecSoft Corporation
RhinoCAM - Getting Started Guide Simulate toolpath ............................................................................................. 204 Post Processing ................................................................................................ 205 Tutorial 6: Chamfering ............................................................................................ 206 Introduction ....................................................................................................... 207 Strategy to Machine the part ............................................................................. 207 Main Programming Steps .................................................................................. 207 Loading the Part Model ..................................................................................... 207 Create Tools ....................................................................................................... 208 Create Machining Operation .................................................................................. 210 Chamfering ........................................................................................................ 211 Select Machining Features/Regions ..................................................................... 211 Selecting the Tool ............................................................................................ 212 Specifying Cut Parameters ................................................................................ 214 Reorder a Machining Operation .......................................................................... 215 Simulate toolpath ............................................................................................. 215 Post Processing ................................................................................................ 216 Tutorial 7: 3 Axis Milling.......................................................................................... 217 Introduction ....................................................................................................... 218 Strategy to Machine the mold ............................................................................ 218 Main Programming Steps .................................................................................. 218 Preparing the part for Machining ........................................................................... 218 Loading the Part Model ..................................................................................... 218 Loading RhinoCAM Machining Operations Browser ............................................. 219 Machining Operations Browser .............................................................................. 219 Machine Setup ................................................................................................. 220 Select Post Processor ........................................................................................ 220 Define Setup ................................................................................................... 221 Create Stock Geometry ..................................................................................... 224 Align Part and Stock ......................................................................................... 226 Specify Material ............................................................................................... 228 Set Work Zero ................................................................................................. 229 Create Tools ....................................................................................................... 231 Create Machining Operations ................................................................................ 235 3 Axis Horizontal Roughing ................................................................................... 235
1997-2012, MecSoft Corporation
RhinoCAM - Getting Started Guide Select Tool ...................................................................................................... 236 Set Feeds and Speeds ...................................................................................... 237 Clearance Geometry ......................................................................................... 238 Specify Cut Parameters ..................................................................................... 239 Simulate toolpath ............................................................................................. 241 3 axis Parallel Finishing ........................................................................................ 242 Specify Cut Parameters ..................................................................................... 243 Simulate toolpath ............................................................................................. 244 3 axis Horizontal Finishing .................................................................................... 245 Select Machining Features/Regions ..................................................................... 245 Specify Cut Parameters ..................................................................................... 246 Simulate toolpath ............................................................................................. 248 Post Processing ................................................................................................ 249 Saving Operation to a Knowledgebase ................................................................ 249 Tutorial 8: Profiling with Bridges/Tabs ....................................................................... 250 Introduction ....................................................................................................... 251 Strategy to Machine the part ............................................................................. 251 Main Programming Steps .................................................................................. 251 Loading the Part Model ..................................................................................... 251 Loading RhinoCAM Machining Operations Browser ............................................. 252 Machining Operations Browser .............................................................................. 253 Machine Setup ................................................................................................. 253 Select Post Processor ........................................................................................ 254 Define Setup ................................................................................................... 254 Create Stock Geometry ..................................................................................... 257 Align Part and Stock ......................................................................................... 259 Specify Material ............................................................................................... 261 Set Work Zero ................................................................................................. 262 Create Tools ....................................................................................................... 264 Create Predefined Machining Regions ..................................................................... 266 Editing Bridge Points ........................................................................................ 268 Create Machining Operations ................................................................................ 270 2 Axis Profiling ................................................................................................ 270 Select Machining Features/Regions ..................................................................... 270
1997-2012, MecSoft Corporation
RhinoCAM - Getting Started Guide Specify Cut Parameters ..................................................................................... 272 Simulate toolpath ............................................................................................. 274 Post Processing ................................................................................................ 274 Tutorial 9: Hole Making ........................................................................................... 275 Introduction ....................................................................................................... 276 Strategy to Machine the part ............................................................................. 276 Main Programming Steps .................................................................................. 276 Loading the Part Model ..................................................................................... 276 Loading RhinoCAM Machining Operations Browser ............................................. 277 Machining Operations Browser .............................................................................. 277 Machine Setup ................................................................................................. 277 Select Post Processor ........................................................................................ 278 Define Setup ................................................................................................... 279 Create Stock Geometry ..................................................................................... 281 Align Part and Stock ......................................................................................... 283 Specify Material ............................................................................................... 284 Set Work Zero ................................................................................................. 286 Create Tools .................................................................................................... 287 Create Machining Operations ................................................................................ 289 Drilling............................................................................................................... 289 Select Hole Features ......................................................................................... 290 Cut Parameters ................................................................................................ 293 Simulate toolpath ............................................................................................. 295 Drill Operation #2 for 0.25 holes ......................................................................... 296 Edit Machining Operation .................................................................................. 296 Simulate toolpath ............................................................................................. 298 Post Processing ................................................................................................ 299 Tutorial 10: Re-Machining a 3D Mold ........................................................................ 300 Introduction ....................................................................................................... 301 Strategy to Machine the mold ............................................................................ 301 Main Programming Steps .................................................................................. 301 Preparing the part for Machining ........................................................................... 301 Loading the Part Model ..................................................................................... 301 Loading RhinoCAM Machining Operations Browser ............................................. 302
1997-2012, MecSoft Corporation
RhinoCAM - Getting Started Guide Machining Operations Browser .............................................................................. 302 Machine Setup ................................................................................................. 303 Select Post Processor ........................................................................................ 303 Define Setup ................................................................................................... 304 Create Stock Geometry ..................................................................................... 307 Align Part and Stock ......................................................................................... 309 Specify Material ............................................................................................... 311 Load Knowledge base ....................................................................................... 312 Editing Machining Operations ............................................................................. 316 Simulate toolpath ............................................................................................. 318 Create Pencil Tracing operation ............................................................................. 318 Specify Cut Parameters ..................................................................................... 319 Advanced Cut Parameters .................................................................................... 321 Simulate toolpath ............................................................................................. 322 Create Valley Re-Machining Operation ................................................................... 323 Specify Cut Control & Cut Parameters ................................................................. 324 Simulate toolpath ............................................................................................. 326 Post Processing ................................................................................................ 327 Tutorial 11: Machining a Ring .................................................................................. 328 Introduction ....................................................................................................... 329 Strategy to Machine the ring ............................................................................. 329 Main Programming Steps .................................................................................. 329 Preparing the part for Machining ........................................................................... 329 Loading the Part Model ..................................................................................... 329 Loading RhinoCAM Machining Operations Browser ............................................. 330 Machining Operations Browser .............................................................................. 331 Machine Setup ................................................................................................. 331 Select Post Processor ........................................................................................ 332 Define Setup ................................................................................................... 332 Create Stock Geometry ..................................................................................... 335 Align Part and Stock ......................................................................................... 337 Specify Material ............................................................................................... 339 Set Work Zero ................................................................................................. 340 Set Rotary Center ............................................................................................... 342
1997-2012, MecSoft Corporation
10
RhinoCAM - Getting Started Guide Create Tools ....................................................................................................... 343 Create Machining Operations ................................................................................ 345 3 Axis Horizontal Roughing ................................................................................... 345 Select Tool ...................................................................................................... 346 Set Feeds and Speeds ...................................................................................... 347 Clearance Geometry ......................................................................................... 348 Specify Cut Parameters ..................................................................................... 349 Simulate toolpath ............................................................................................. 351 Rotate table Operation ......................................................................................... 352 Create Roughing operation after table rotation ........................................................ 353 Simulate toolpath ............................................................................................. 355 Create Rotate table operation #2 .......................................................................... 355 4 axis Parallel Finishing ........................................................................................ 357 Specify Parameters .......................................................................................... 358 Cut Parameters ................................................................................................ 359 Simulate toolpath ............................................................................................. 361 Post Processing ................................................................................................ 362 Tutorial 12: Engraving on a Cylinder ......................................................................... 363 Introduction ....................................................................................................... 364 Strategy to engrave text on a cylinder ................................................................ 364 Main Programming Steps .................................................................................. 364 Loading the Part Model ..................................................................................... 364 Loading RhinoCAM Machining Operations Browser ............................................. 365 Machining Operations Browser .............................................................................. 365 Machine Setup ................................................................................................. 365 Select Post Processor ........................................................................................ 367 Define Setup ................................................................................................... 367 Create Stock Geometry ..................................................................................... 370 Align Part and Stock ......................................................................................... 372 Specify Material ............................................................................................... 374 Set Work Zero ................................................................................................. 375 Set Rotary Center ............................................................................................... 377 Create Tools ....................................................................................................... 378 Create Machining Operations ................................................................................ 379
1997-2012, MecSoft Corporation
11
RhinoCAM - Getting Started Guide 4 Axis Engraving ................................................................................................. 380 Select Machining Features/Regions ..................................................................... 380 Select Tool ......................................................................................................... 382 Specify Cut Parameters ..................................................................................... 383 Simulate toolpath ............................................................................................. 385 Post Processing ................................................................................................ 386 Tutorial 13: Pocketing and Drilling on a Ring ............................................................. 387 Introduction ....................................................................................................... 388 Strategy to machine the part ............................................................................. 388 Main Programming Steps .................................................................................. 388 Loading the Part Model ..................................................................................... 388 Loading RhinoCAM Machining Operations Browser ............................................. 389 Machining Operations Browser .............................................................................. 389 Machine Setup ................................................................................................. 390 Select Post Processor ........................................................................................ 391 Define Setup ................................................................................................... 391 Create Stock Geometry ..................................................................................... 394 Align Part and Stock ......................................................................................... 396 Specify Material ............................................................................................... 398 Set Work Zero ................................................................................................. 399 Set Rotary Center ............................................................................................... 401 Create Tools ....................................................................................................... 402 Create Machining Operations ................................................................................ 405 4 Axis Drilling ..................................................................................................... 405 Select Tool ...................................................................................................... 407 Set Clearance .................................................................................................. 409 Cut Parameters ................................................................................................ 409 Sorting ........................................................................................................... 411 Simulate toolpath ............................................................................................. 412 4 Axis Pocketing.................................................................................................. 413 Select Machining Features/Regions ..................................................................... 414 Select Tool ...................................................................................................... 415 Set Clearance .................................................................................................. 416 Cut Parameters ................................................................................................ 417
1997-2012, MecSoft Corporation
12
RhinoCAM - Getting Started Guide Cut Levels ....................................................................................................... 418 Simulate toolpath ............................................................................................. 420 Post Processing ................................................................................................ 421 Tutorial 15: 5 Axis Surface based machining.............................................................. 422 Introduction ....................................................................................................... 423 Strategy to Machine the part ............................................................................. 423 Main Programming Steps .................................................................................. 423 Preparing the part for Machining ........................................................................... 423 Loading the Part Model ..................................................................................... 423 Machine Setup .................................................................................................... 424 Select Post Processor ........................................................................................ 426 Specify Material ............................................................................................... 426 Create Machining Operations ................................................................................ 427 5 Axis Surface Normal Machining .......................................................................... 427 Machining Features .......................................................................................... 428 Select Tool ...................................................................................................... 430 Specify Clearance ............................................................................................. 431 Specify Cut Parameters ..................................................................................... 432 Entry/Exit ....................................................................................................... 433 Gouge Check ................................................................................................... 434 Simulate toolpath ............................................................................................. 436 5 Axis Swarf Machining ........................................................................................ 437 Machining Features .......................................................................................... 438 Select Tool ...................................................................................................... 442 Cut Parameters ................................................................................................ 443 Entry/Exit ....................................................................................................... 444 Gouge Check ................................................................................................... 445 Simulate toolpath ............................................................................................. 446 Post Processing ................................................................................................ 447
1997-2012, MecSoft Corporation
13
RhinoCAM - Getting Started Guide
Welcome to RhinoCAM Getting Started Guide
Welcome to RhinoCAM and thank you for choosing one of most powerful and easy to use complete CAD/CAM packages on the market today. RhinoCAM is a unique CAM product plug-in that runs inside of Rhinoceros. Plug-ins can be considered as independent applications that can be loaded and unloaded on demand from the host program, which in this case is Rhinoceros. This fully integrated RhinoCAM plug-in seamlessly integrates Rhinoceross CAD functionality with toolpath generation and cutting simulation/verification, in one package that is both easy and fun to use. You can work with the native Rhinoceros design data as well as use any of the data types that can be imported into Rhinoceros such as solids, surfaces and meshes. Then you can use RhinoCAM with its wide selection of tools and toolpath strategies to create machining operations and associated toolpaths. These toolpaths can then be simulated and verified, and finally post-processed to the controller of your choice.
About this Guide
Welcome to the RhinoCAM getting started guide. This file contains various tutorials to help you get started with learning RhinoCAM. Each tutorial lesson has two associated Rhinoceros files that you can find located in the Tutorials folder under the installation folder of RhinoCAM. The first file is a completed file that contains all of the completed toolpaths and machining operations and represents the file that you should end up with after working through the tutorial. The other file is a starter file that contains only the geometry. Use the completed file as a reference. Copy the starter file and use this file to begin each tutorial. Good luck and have fun!
Where to go for more help
Apart from the on-line help system you can download tutorials and projects from MecSoft Corporation's web site at www.mecsoft.com. This will help you get started with using RhinoCAM. If you need additional help, or if you have any questions regarding RhinoCAM, you may contact us via e-mail at support@mecsoft.com MecSoft offers Online training as well as personalized full day training sessions. Please look up our website or email us at sales@mecsoft.com for further details Please do continue to visit our home page to learn about the latest updates to RhinoCAM and any other help material.
1997-2012, MecSoft Corporation
14
RhinoCAM - Getting Started Guide
Tutorial 1: Machining a Gasket
1997-2012, MecSoft Corporation
15
RhinoCAM - Getting Started Guide
Introduction
This tutorial will illustrate machining of a simple prismatic part such as this gasket using 21/2 milling operations. Even though we have created a 3-D representation of the gasket, it will be seen later on that we can machine this using just 2-D curves. The reason we are able to do this is because of the prismatic nature of this model. The stepped instructions are accompanied by explanatory and introductory text. Reading this text will help you understand the tutorial methodology and provide information about additional options available. Dont forget to save your work periodically! You may want to save the file under a different name so that the original file will be preserved.
Strategy to Machine the Gasket
We will machine the Gasket by using a 2- axis machining operation called Profiling. The part will be machined out of a 10 x 6 x inch poplar wood sheet using a inch Flat End Mill. The wooden sheet will be held to the machine table or the spoil sheet on the table using double-sided tape.
Main Programming Steps
In creating programs for each setup, the following steps will be followed: Create the Stock geometry Set the Machine zero point with respect to the machine coordinates Create / Select the tool used for machining Set the feeds and speeds Set the clearance plane for the non-cutting transfer moves of the cutter Select the machining regions for containing the cutter to specific areas to cut Select the machining operations and set the parameters Generate the toolpath Simulate the toolpath.
You may have to repeat either all or part of these steps for subsequent operations.
Preparing the part for Machining
The steps below shows loading and preparing the part for programming.
Loading the Part Model
Part refers to the geometry that represents the final manufactured product. You can create parts within Rhinoceros, but it is more typical to import geometry created in another CAD system. To load a part: 1. Select File / Open from the Menu, or click the Open icon from the Standard bar.
1997-2012, MecSoft Corporation
16
RhinoCAM - Getting Started Guide
2. From the Open dialog box, select the Gasket.3dm file from the Tutorials folder. The imported part appears as shown below
Loading RhinoCAM Machining Operations Browser
1. If RhinoCAM Machining Operations browser does not appear in Rhinoceros, select RhinoCAM from the menu bar and click Machining Operations Browser. This is also called MOps browser.
The MOps browser is now open and by default appears to the left of the viewport layout in Rhinoceros.
1997-2012, MecSoft Corporation
17
RhinoCAM - Getting Started Guide
2. Click RhinoCAM from the menu bar and select Machining Objects Browser. This is also called MObs browser. The MObs browser now appears next to MOps browser in Rhinoceros and is automatically docked to the application by default.
1997-2012, MecSoft Corporation
18
RhinoCAM - Getting Started Guide
You can drag the MObs browser on top of the MOps browser as shown below. To drag the MObs browser, click on the title bar of the MObs browser and drag it over the MOps browser.
Machining Objects browser (MObs) now appears under the Machining Operations browser (MOps)
1997-2012, MecSoft Corporation
19
RhinoCAM - Getting Started Guide
Machining Operations Browser
This tab allows you to define Machine Setup, Stock and create Machining Operations.
Machine Setup
1. Click Program tab under MOps browser and select Machine located under Machine Setup group.
1997-2012, MecSoft Corporation
20
RhinoCAM - Getting Started Guide
2. Under Machine Type, set Number of Axes to 3 Axis
3. Click OK. The machine type now appears under Machining Job in the browser area.
Select Post Processor
4. Select Post under Program tab to specify post processor options.
1997-2012, MecSoft Corporation
21
RhinoCAM - Getting Started Guide
5. Set the current post processor based on your machine controller from available list of posts. We will select Haas as the post processor for this exercise. Set the posted file extension type to .nc
1997-2012, MecSoft Corporation
22
RhinoCAM - Getting Started Guide
Note: By default post processor files are located under C:\Program Files\Rhinoceros 4.0\Plug-ins\RhinoCAM 2012\Posts The program to send the posted output is set to notepad. This would preview the posted code in a notepad.
Define Setup
This allows you to orient the Machine Coordinate System to have the part aligned in the same way as it would be fixtured on the machine tool for cutting. 6. Double click on Setup 1 located under MOps browser.
1997-2012, MecSoft Corporation
23
RhinoCAM - Getting Started Guide
Note: If Setup 1 does not exist, click Setup or Set CSYS Setup under the Program tab to create one.
Standard configuration
Expert, Professional and Premium configurations
The Machine Coordinate System (MCS) is displayed as a triad with Blue line representing the Z-axis, Red representing X-axis and Green Representing the Y-axis.
MCS
WCS
7. Set Align to World Coordinate System and click OK.
1997-2012, MecSoft Corporation
24
RhinoCAM - Getting Started Guide
Machine Coordinate system is now in the same orientation as world coordinate system.
1997-2012, MecSoft Corporation
25
RhinoCAM - Getting Started Guide
Create Stock Geometry
In this step you will define the raw stock from which the designed part needs to be machined. 8. Select Create Stock Model from Program tab.
9. Click Box Stock from the drop down list.
This brings up the Box Stock parameters. 10. Set the Length (L) = 10.0, Width (W) = 6.00 and Height (H) = 0.125. Leave the other parameters as default and Click OK.
1997-2012, MecSoft Corporation
26
RhinoCAM - Getting Started Guide
The stock geometry is now created, and a semi-transparent stock box is displayed on top of the part geometry.
If the stock geometry is not visible, Click Stock Visibility located at the bottom of the Program tab.
1997-2012, MecSoft Corporation
27
RhinoCAM - Getting Started Guide
Machining Job is now updated with the Machine Type, Post Processor and Stock information in the MOps browser.
Align Part and Stock
Once the stock model is created, user can move the stock geometry relative to the part geometry and use the stock box to specify the machine zero (home position). 11. Select Align Part and Stock Models under Program tab.
12. Set Z alignment to Top and XY alignment to Center. (This would align the stock to the top of the part in Z and center in XY)
1997-2012, MecSoft Corporation
28
RhinoCAM - Getting Started Guide
The stock is now aligned to the center of part geometry in XY and top in Z.
1997-2012, MecSoft Corporation
29
RhinoCAM - Getting Started Guide
Specify Material
We will now set the material type for Stock geometry. 13. Select Define Stock Material under Program tab.
14. Set Material to Wood from the material drop down list and click OK.
The material texture is now applied to Stock geometry and displayed over the stock model.
1997-2012, MecSoft Corporation
30
RhinoCAM - Getting Started Guide
If the texture is not visible on stock geometry, Click Material Texture Visibility located at the bottom of the Program tab.
Set Work Zero
This is used to define the workpiece origin. Work Zero translates the MCS origin from the Setup to the desired location. This can be set to any location on the part or stock geometry. 15. Select Work Zero from Program tab located under Machining Operations group.
1997-2012, MecSoft Corporation
31
RhinoCAM - Getting Started Guide 16. Select Set to Stock Box, the Zero Face to Highest Z, and Zero Position to South West corner. This sets the machine home to the top of the stock material and the southwest corner of the stock geometry.
The work zero is now translated to the Southwest corner and top of stock material.
1997-2012, MecSoft Corporation
32
RhinoCAM - Getting Started Guide
Work Zero now appears under MOps browser.
Create Tools
To machine the above part we will now create a inch (0.5) Flat End Mill. 17. Select Tools tab under RhinoCAM Machining Objects browser (MObs) and click Create/Edit Tools.
18. Select the Tool Type to Flat Mill.
1997-2012, MecSoft Corporation
33
RhinoCAM - Getting Started Guide
19. Set tool Name as FlatMill-0.5, Tool Diameter = 0.5. Under the Properties tab set Material to HSS and Tool Number = 1.
20. Switch to Feeds and Speeds tab and click Load from File.
1997-2012, MecSoft Corporation
34
RhinoCAM - Getting Started Guide
21. Set Stock Material to Wood and Tool Material to HSS. Click OK and the computed cut feedrate and spindle speed is now applied to the feeds and speeds tab.
1997-2012, MecSoft Corporation
35
RhinoCAM - Getting Started Guide The computed feeds and speeds are transferred to the Feeds and Speeds tab. 22. Click Save as New Tool to save the tool. The tool is now created and listed under Tools in Library. Click OK to close the dialog. Note: You can edit the tool properties and click Save Edits to Tool to save the changes. You can create additional tools by assigning a different name and specify the tool parameters. The created tool is now listed under Tools tab in Machining Objects browser.
Note: To save Tools to library, Click Save Tool library under Tools tab in Machining Objects Browser and specify folder location and file name in the Save as dialog box. Saving Tool library as RhinoCAM Knowledge base file (*.vkb) saves feeds and speeds with tool properties.
Create Machining Operations
In this process, we will create 2 Axis Profiling operation.
2 Axis Profiling
1. Select 2Axis and choose Profiling from Program tab under Machining Operations group.
This brings up the 2 Axis Profiling operation dialog. We will go over the steps for creating the profile operations for the inner features of the Gasket.
Select Machining Features/Regions
1997-2012, MecSoft Corporation
36
RhinoCAM - Getting Started Guide 2. Click Select Drive /Containment Regions under Machining Features/ Regions tab.
The Profiling operation dialog is now minimized and allows selection of machining features. We will now select the surface edges of the 3 inside hole features.
1997-2012, MecSoft Corporation
37
RhinoCAM - Getting Started Guide 3. Select the surface edge by clicking near the edge of each hole.
4. Repeat this step for the other 2 hole features.
5. Press enter or right mouse button click to end selection. The 2 Axis Profiling operation dialog comes back up displaying the selected Drive regions. The selected regions are also highlighted on the part.
1997-2012, MecSoft Corporation
38
RhinoCAM - Getting Started Guide
You can click on the Region list and corresponding surface edge curve is highlighted on the part.
1997-2012, MecSoft Corporation
39
RhinoCAM - Getting Started Guide
Select Cutting Tool
6. Switch to Tool tab under 2 Axis Profiling operation.
7. Select Flat Mill-0.5 under Tools. The 0.5 Flat End mill is now selected as the active tool and the Tool parameters are displayed to the right of the Tools window.
1997-2012, MecSoft Corporation
40
RhinoCAM - Getting Started Guide
Set Feeds and Speeds
8. Click Feeds & Speeds tab
9. Select Load from Tool. RhinoCAM will now get the feeds and speeds parameters that was set when the tool was defined.
1997-2012, MecSoft Corporation
41
RhinoCAM - Getting Started Guide
Clearance Geometry
10. Switch to Clearance tab.
11. Set the Clearance Plane Definition to Automatic and Cut Transfer Method to Clearance Plane. RhinoCAM will determine a safe Z height for the Entry & Exit when set to automatic. Setting Cut Transfer to Clearance Plane would apply the automatic Z clearance between transfers when the tool moves from a machining region to another. When this dialog box is active, the clearance plane is shown on the model.
1997-2012, MecSoft Corporation
42
RhinoCAM - Getting Started Guide
Specify Cut Parameters
12. Switch to Cut Parameters tab
13. Set the Stock = 0 and under cut start Side check Use Outside/Inside for Closed Curves and select Inside. Alternatively you can also use Determine using 3D model.
Cut Levels
1997-2012, MecSoft Corporation
43
RhinoCAM - Getting Started Guide 14. Select the Cut Levels tab and set Location of Cut Geometry as At Top, specify the Total Cut Depth = 0.125. The cut depth is always set as an absolute value. Set Rough Depth = 0.125 and Rough Depth/Cut = 0.125.
1997-2012, MecSoft Corporation
44
RhinoCAM - Getting Started Guide
Entry/Exit
15. Switch to Entry/Exit tab and set Entry and Exit Motions to None.
16. Click Generate. The 2 Axis Profile toolpath is now generated and the operation is listed under the RhinoCAM-MOps browser. Note: Toolpath display can be turned on/off by selecting Toolpath Visibility under the MOps browser.
1997-2012, MecSoft Corporation
45
RhinoCAM - Getting Started Guide
1997-2012, MecSoft Corporation
46
RhinoCAM - Getting Started Guide
Simulate Toolpath
The generated toolpath can now be simulated under the Simulate tab. 17. Switch to Simulate tab in RhinoCAM-MOps browser
18. Select 2 Axis Profiling and click Play.
The cut material simulation is shown below. Note: You can adjust the simulation speed by selecting Simulation Preferences that is located under the Simulate tab.
1997-2012, MecSoft Corporation
47
RhinoCAM - Getting Started Guide
To view simulation with texture mapping, toggle, Material Texture Visibility ON.
To exit the Simulation mode, Pause simulation first and then click Stop.
1997-2012, MecSoft Corporation
48
RhinoCAM - Getting Started Guide
Creating a 2 Axis Profile for the Outer Region
1. Switch to Program tab 2. Select the 2 Axis Profiling operation under Setup 1, 3. Right mouse button click and left click on Copy.
4. Right mouse button click on 2 Axis Profiling and left click on Paste.
1997-2012, MecSoft Corporation
49
RhinoCAM - Getting Started Guide
This creates a copy of the profile operation.
1997-2012, MecSoft Corporation
50
RhinoCAM - Getting Started Guide 5. 6. 7. 8. Double click to edit the operation you just copied Click Remove All under Machining Features/Region. Click Select Drive/Containment Regions Select the Surface edge on outer edge of the gasket
9. Right mouse button click or press enter on your keyboard to end selection. 10. Switch to Cut Parameters tab and change the Cut Start Side from Inside to Outside under Use Outside/Inside for Closed Curves.
11. Leaving all other parameters with the same settings from the previous operation, click Generate. 12. The 2 Profiling toolpath is now regenerated with the changes.
1997-2012, MecSoft Corporation
51
RhinoCAM - Getting Started Guide 13. Switch to Simulate tab, select the 2nd 2 Axis Profiling operation under Setup and click Play to run cut material simulation.
Reports
1. Switch to Program tab 2. Select Setup 1, right mouse button click and left click on Information.
This provides the estimated machining time for operations created under Setup 1. Note: You can also go over to Machining Job and right click and select information determine the estimated machining time for all Setups.
1997-2012, MecSoft Corporation
52
RhinoCAM - Getting Started Guide
Shop Docs
3. Shop documentation can be generated selecting Machining Job or Setup under the Program tab. Right mouse button click and select Shop Documentation.
User can select from one of the 2 templates and generate shop documentation. This is saved as an html file and can be printed and handed over to the operator in preparation for the part to be machined on the CNC.
1997-2012, MecSoft Corporation
53
RhinoCAM - Getting Started Guide
Post Processing
1. Select Setup 1 under Program tab, right mouse button click and select Post. This would post all operations created under Setup 1.
The posted file name is set based on the rules specified under Set Post Options. By default, when posting a Setup, Part file name + Setup name is used as the file name. 2. Click Post.
1997-2012, MecSoft Corporation
54
RhinoCAM - Getting Started Guide
The posted file is now saved under the specified folder and can be viewed in a notepad. The post by default is set to Haas as specified under the Post processor setup. You can change the post processor by selecting a different one from the drop down menu in the list. The posted g code by default will be saved to the folder where the part file is located. End of Tutorial 1!
1997-2012, MecSoft Corporation
55
RhinoCAM - Getting Started Guide
Tutorial 2: Machining a Slotted Gear
1997-2012, MecSoft Corporation
56
RhinoCAM - Getting Started Guide
Introduction
This tutorial will introduce the usage of 2 axis profiling and Engraving Machining operations in RhinoCAM. We will be using the Gear.3dm part file. It should be noted that, even though the part file contains a 3-D geometry representing the part, we could machine this entirely by using just 2-D curves due to the prismatic nature of this model. The stepped instructions are accompanied by explanatory and introductory text. Reading this text will help you understand the tutorial methodology and provide information about additional options available. Dont forget to save your work periodically! You may want to save the file under a different name so that the original file will be preserved.
Strategy to Machine the Slotted Gear
We will machine the gear completely using 2 axis-machining operations. We will use the Profiling operation to cut the outer shape of the gear and the Engraving operation to cut the slots. The engraving option is preferred in situations where the cutter can be driven to create a slot that conforms to the shape of the tool trajectory. This is because of the computational efficiency as well as the accuracy of this method. The part itself will be machined out of a 3 inch x 3 inch x inch poplar wood sheet. The wooden sheet will be held to the machine table or the spoil sheet on the table using double-sided tape. The part will be machined using a single inch flat end mill.
Main Programming Steps
In creating programs for each setup, the following steps will be followed: Create the Stock geometry Set the Machine zero point with respect to the machine coordinates Create / Select the tool used for machining Set the feeds and speeds Set the clearance plane for the non-cutting transfer moves of the cutter Select the machining regions for containing the cutter to specific areas to cut Select the machining operations and set the parameters Generate the toolpath Simulate the toolpath.
You may have to repeat either all or part of these steps for subsequent operations.
Preparing the part for Machining
The steps below shows loading and preparing the part for programming.
1997-2012, MecSoft Corporation
57
RhinoCAM - Getting Started Guide
Loading the Part Model
Part refers to the geometry that represents the final manufactured product. You can create parts within Rhinoceros, but it is more typical to import geometry created in another CAD system. To load a part: 1. Select File / Open from the Menu, or click the Open icon from the Standard bar.
2. From the Open dialog box, select the Gear.3dm file from the Tutorials folder. The imported part appears as shown below
1997-2012, MecSoft Corporation
58
RhinoCAM - Getting Started Guide
Loading RhinoCAM Machining Operations Browser
3. If RhinoCAM Machining Operations browser does not appear in Rhinoceros, select RhinoCAM from the menu bar and click Machining Operations Browser. This is also called MOps browser. 4. Click RhinoCAM from the menu bar and select Machining Objects Browser. This is also called MObs browser. Step by step instructions on loading MOps and MObs browser can be found under Tutorial 1 - Loading RhinoCAM Machining Operations Browser
Machining Operations Browser
This tab allows you to define Machine Setup, Stock and create Machining Operations.
Machine Setup
1. Click Program tab under MOps browser and select Machine located under Machine Setup group.
2. Under Machine Type, set Number of Axes to 3 Axis
3. Click OK. The machine type now appears under Machining Job in the browser area.
1997-2012, MecSoft Corporation
59
RhinoCAM - Getting Started Guide
Select Post Processor
4. Select Post under Program tab to specify post processor options.
5. Set the current post processor based on your machine controller from available list of posts. We will select Haas as the post processor for this exercise. Set the posted file extension type to .nc
1997-2012, MecSoft Corporation
60
RhinoCAM - Getting Started Guide
Note: By default post processor files are located under C:\Program Files\Rhinoceros 4.0\Plug-ins\RhinoCAM 2012\Posts The program to send the posted output is set to notepad. This would preview the posted code in a notepad.
Define Setup
This allows you to orient the Machine Coordinate System to have the part aligned in the same way as it would be fixtured on the machine tool for cutting. 6. Double click on Setup 1 located under MOps browser.
1997-2012, MecSoft Corporation
61
RhinoCAM - Getting Started Guide
Note: If Setup 1 does not exist, click Setup or Set CSYS Setup under the Program tab to create one.
Standard configuration
Expert, Professional and Premium configurations
The Machine Coordinate System (MCS) is displayed as a triad with Blue line representing the Z-axis, Red representing X-axis and Green Representing the Y-axis. The WCS is displayed the same way as MCS with XYZ coordinates labeled on top of it.
MCS 7. Set Align to World Coordinate System and click OK.
WCS
1997-2012, MecSoft Corporation
62
RhinoCAM - Getting Started Guide
Machine Coordinate system is now in the same orientation as world coordinate system.
1997-2012, MecSoft Corporation
63
RhinoCAM - Getting Started Guide
Create Stock Geometry
In this step you will define the raw stock from which the designed part needs to be machined. 8. Select Create Stock Model from Program tab.
9. Click Part Box Stock from the drop down list.
This brings up the Part Box Stock parameters. The system calculates the bounding box of the part model as the XYZ extents of geometry of the part model. The user can then define offsets in any of the three coordinate directions to apply to the computed bounding box. The system will expand the bounding box by the offset amount in each of the coordinate directions. When the user clicks on the OK button, a stock model based on the user definition will be created and displayed. 10. Set Offsets for X, Y and Z =0. Make sure to uncheck Ignore Wireframe Geometry in Bounds Computation and click OK. Note: Selecting Ignore Wireframe Geometry in Bounds Computation ignores all 2D and 3D curve geometries present in the part from stock bounding box computation.
1997-2012, MecSoft Corporation
64
RhinoCAM - Getting Started Guide
The stock geometry is now created, and a semi-transparent stock box is displayed on top of the part geometry.
If the stock geometry is not visible, Click Stock Visibility located at the bottom of the Program tab.
1997-2012, MecSoft Corporation
65
RhinoCAM - Getting Started Guide Machining Job is now updated with the Machine Type, Post Processor and Stock information in the MOps browser.
Align Part and Stock
Once the stock model is created, user can move the stock geometry relative to the part geometry and use the stock box to specify the machine zero (home position). This step is not necessary for this particular exercise as the part and stock models have the exact same bounding box extents (3 x 3 x 0.25)
Specify Material
We will now set the material type for Stock geometry. 11. Select Define Stock Material under Program tab.
12. Set Material to Wood from the material drop down list and click OK.
1997-2012, MecSoft Corporation
66
RhinoCAM - Getting Started Guide
The material texture is now applied to Stock geometry and displayed over the stock model.
If the texture is not visible on stock geometry, Click Material Texture Visibility located at the bottom of the Program tab.
1997-2012, MecSoft Corporation
67
RhinoCAM - Getting Started Guide
Set Work Zero
This is used to define the workpiece origin. Work Zero translates the MCS origin from the Setup to the desired location. This can be set to any location on the part or stock geometry. 13. Select Work Zero from Program tab located under Machining Operations group.
14. Select Set to Stock Box, the Zero Face to Highest Z, and Zero Position to North West corner. This sets the machine home to the top of the stock material and the northwest corner of the stock geometry.
1997-2012, MecSoft Corporation
68
RhinoCAM - Getting Started Guide
The work zero is now translated to the Northwest corner and top of stock material.
1997-2012, MecSoft Corporation
69
RhinoCAM - Getting Started Guide
Work Zero now appears under MOps browser.
Create Tools
To machine the above part we will now create a inch (0.25) Flat End Mill. 15. Select Tools tab under RhinoCAM Machining Objects browser (MObs) and click Create/Edit Tools.
16. Select the Tool Type to Flat Mill.
1997-2012, MecSoft Corporation
70
RhinoCAM - Getting Started Guide
17. Set tool Name as FlatMill-0.25, Tool Diameter = 0.25, Flute Length = 1.0, Shoulder Length = 1.5 and Tool Length = 2.0. Under the Properties tab set Material to HSS and Tool Number = 1.
18. Switch to Feeds & Speeds tab and use the following values for spindle speed, feedrates and feedrate reduction factors.
1997-2012, MecSoft Corporation
71
RhinoCAM - Getting Started Guide
19. Click Save as New Tool to save the tool. The tool is now created and listed under Tools in Library. Click OK to close the dialog. Note: You can edit the tool properties and click Save Edits to Tool to save the changes. You can create additional tools by assigning a different name and specify the tool parameters. The created tool is now listed under Tools tab in Machining Objects browser.
Note: To save Tools to library, Click Save Tool library under Tools tab in Machining Objects Browser and specify folder location and file name in the Save as dialog box. Saving Tool library as RhinoCAM Knowledge base file (*.vkb) saves feeds and speeds with tool properties.
Create Regions for Machining
In the steps below we will extract regions from the 3D model and create curves for engraving.
1997-2012, MecSoft Corporation
72
RhinoCAM - Getting Started Guide 1. Turn off Stock model visibility under RhinoCAM MOps browser. 2. Select Layer Manager from the standard bar
3. Set Layer 01 as active layer by placing a check box next to Layer 01. A new layer is selected just to have the curves created on a different layer from the model layer. This would make it easier to view the curves as the new layer has a different color from the default layer which contains the surface geometry.
4. From Curve menu Rhino Toolbar menu select Curve from Objects and Duplicate Face Border. The command bar will now prompt the user to select surfaces or faces for duplicate border.
5. Select the top face (surface) of the part geometry. A selection list may be displayed if you click near an edge. Browsing through the selection list will highlight the surface that corresponds to the selection.
1997-2012, MecSoft Corporation
73
RhinoCAM - Getting Started Guide
The curves from the top flat area are now extracted from the model and appear on Layer 01. 6. Switch to the Top viewport or maximize the top view port. 7. From the Curve menu bar, select Circle -> Center, Radius. 8. Center of Circle: 1.5,1.5 and press enter
9. Specify Radius = 1.0 (or Diameter = 2.0) and press enter.
This creates a 2 diameter circle with center at 1.5, 1.5.
1997-2012, MecSoft Corporation
74
RhinoCAM - Getting Started Guide
We will now create lines, which can be selected for engraving the slots on the gear. 10. Select Osnap from status bar and turn on Quad and Center snap. Turn off the other snaps.
11. From the Curve menu select Line -> Single Line. 12. Start of Line: Snap to the Quad point of the circle and left click.
13. End of Line: Snap to center of arc
1997-2012, MecSoft Corporation
75
RhinoCAM - Getting Started Guide
A line is now created at the center of the slot. We will now array the line across other slots on the gear. 14. Select the line and go to Transform -> Array -> Polar
15. Use the following parameters a. Center of polar array: 1.5,1.5
b. Number of items: 6
c. Angle to fill or first reference point: 360
1997-2012, MecSoft Corporation
76
RhinoCAM - Getting Started Guide
The lines created as shown below.
Save your work by selecting File ->Save from the menu bar.
Create Machining Operations
In this process, we will create 2 Axis Profiling operation.
2 Axis Profiling
1. Select Work Zero under Setup 1 and now select 2Axis and choose Profiling from Program tab under Machining Operations group.
This brings up the 2 Axis Profiling operation dialog. We will go over the steps for creating the profile operation.
1997-2012, MecSoft Corporation
77
RhinoCAM - Getting Started Guide
Select Machining Features/Regions
1. Click Select Drive /Containment Regions under Machining Features/ Regions tab.
The Profiling operation dialog is now minimized and allows selection of machining features. 2. Select the inner circle first by using the left mouse click and then the outer circle.
1997-2012, MecSoft Corporation
78
RhinoCAM - Getting Started Guide
3. Press enter or right mouse button click to end selection. The selected regions are now displayed under Machining Regions.
1997-2012, MecSoft Corporation
79
RhinoCAM - Getting Started Guide
Selecting the Tool
4. Switch to Tool tab under 2 Axis Profiling operation.
1997-2012, MecSoft Corporation
80
RhinoCAM - Getting Started Guide 5. Select FlatMill-0.25 under Tools. The 0.25 Flat End mill is now selected as the active tool and the Tool parameters are displayed to the right of the Tools window.
Set Feeds and Speeds
6. Click Feeds & Speeds tab
7. Select Load from Tool. RhinoCAM will now get the feeds and speeds parameters that was set when the tool was defined.
1997-2012, MecSoft Corporation
81
RhinoCAM - Getting Started Guide
Clearance Geometry
8. Switch to Clearance tab.
9. Set the Clearance Plane Definition to Automatic and Cut Transfer Method to Clearance Plane. RhinoCAM will determine a safe Z height for the Entry & Exit when set to automatic. Setting Cut Transfer to Clearance Plane would apply the automatic Z clearance between transfers when the tool moves from a machining region to another. When this dialog box is active, the clearance plane is shown on the model.
1997-2012, MecSoft Corporation
82
RhinoCAM - Getting Started Guide
Specify Cut Parameters
10. Switch to Cut Parameters tab
11. Set Stock = 0 and under cut start Side check Determine using 3D model.
1997-2012, MecSoft Corporation
83
RhinoCAM - Getting Started Guide
Cut Levels
12. Select the Cut Levels tab and set Location of Cut Geometry as At Top, specify the Total Cut Depth = 0.25. The cut depth is always set as an absolute value. Set Rough Depth = 0.25 and Rough Depth/Cut = 0.125.
1997-2012, MecSoft Corporation
84
RhinoCAM - Getting Started Guide
Entry/Exit
13. Switch to Entry/Exit tab and set Entry and Exit Motions to None.
14. Click Generate. The 2 Axis Profile toolpath is now generated and the operation is listed under the RhinoCAM-MOps browser. Note: Toolpath display can be turned on/off by selecting Toolpath Visibility under the MOps browser.
1997-2012, MecSoft Corporation
85
RhinoCAM - Getting Started Guide
1997-2012, MecSoft Corporation
86
RhinoCAM - Getting Started Guide
Simulate Toolpath
The generated toolpath can now be simulated under the Simulate tab. 15. Switch to Simulate tab in RhinoCAM-MOps browser
16. Select 2 Axis Profiling and click Play.
17. The cut material simulation is shown below. Note: You can adjust the simulation speed by selecting Simulation Preferences that is located under the Simulate tab.
1997-2012, MecSoft Corporation
87
RhinoCAM - Getting Started Guide
To view simulation with texture mapping, toggle, Material Texture Visibility ON.
To exit the Simulation mode, Pause simulation first and then click Stop.
1997-2012, MecSoft Corporation
88
RhinoCAM - Getting Started Guide
Creating Engraving Operation
Now we will use engraving operation to cut the slots of the gear by driving the 0.25 inch tool in the slot. This is an efficient way of machining slots by driving the cutter along the center of the slot. 1. Switch to Program tab and select 2Axis and Engraving.
Select Machining Features/Regions
1. Under Machining Features/ Regions click on Remove All to deselect any regions that could have been selected from the previous machining operation 2. Click Select Drive /Containment Regions under Machining Features/ Regions tab and select the 6 lines on the slotted gear as shown below.
3. Right mouse click or press enter to complete the selection. The selected lines are now listed under Machining Feature/Region tab.
1997-2012, MecSoft Corporation
89
RhinoCAM - Getting Started Guide
Select Tool, Feeds & Speeds and Clearance
4. Switch to Tool tab and select FlatMill-0.25 5. Go to Feeds & Speeds tab and select Load from Tool. 6. Switch to Clearance Plane tab and set Clearance Plane Definition to Automatic and Cut Transfer Method to Clearance Plane.
Specify Engraving Cut Parameters
7. Switch to Cut Parameters tab and use the following parameters a. Cut Direction - Natural b. Location of Cut Geometry as At Top c. Total Cut Depth = 0.25. The cut depth is always set as an absolute value. d. Rough Depth = 0.25 and Rough Depth/Cut = 0.125 e. Cut Traversal between Cut Levels (if any) - Zig
1997-2012, MecSoft Corporation
90
RhinoCAM - Getting Started Guide
8. Click Generate. The Engraving toolpath is now generated and the operation is listed below 2 axis Profiling under the RhinoCAM-MOps browser.
1997-2012, MecSoft Corporation
91
RhinoCAM - Getting Started Guide
Note: Toolpath display can be turned on/off by selecting Toolpath Visibility under the MOps browser.
1997-2012, MecSoft Corporation
92
RhinoCAM - Getting Started Guide
Simulate Toolpath
The generated toolpath can now be simulated under the Simulate tab. 9. Switch to Simulate tab in RhinoCAM-MOps browser
10. Select Engraving and click Play.
The cut material simulation with material texture is shown below.
1997-2012, MecSoft Corporation
93
RhinoCAM - Getting Started Guide
Note: You can adjust the simulation speed by selecting Simulation Preferences that is located under the Simulate tab. To view simulation with texture mapping, toggle, Material Texture Visibility ON.
To exit the Simulation mode, Pause simulation first and then click Stop.
Post Processing
1. Select Setup 1 under Program tab, right mouse button click and select Post. This would post all operations created under Setup 1.
1997-2012, MecSoft Corporation
94
RhinoCAM - Getting Started Guide
The posted file name is set based on the rules specified under Set Post Options. By default, when posting a Setup, Part file name + Setup name is used as the file name. 2. Click Post. The posted file is now saved under the specified folder and can be viewed in a notepad. The post by default is set to Haas as specified under the Post processor setup. You can change the post processor by selecting a different one from the drop down menu in the list. The posted g code by default will be saved to the folder where the part file is located. End of Tutorial 2!
1997-2012, MecSoft Corporation
95
RhinoCAM - Getting Started Guide
Tutorial 3: Machining a Shaft Base
1997-2012, MecSoft Corporation
96
RhinoCAM - Getting Started Guide
Introduction
This tutorial will illustrate machining of a prismatic part such as this Shaft Base using 2-1/2 milling operations. Even though we have created a 3-D representation of the part, it will be seen later on that we can machine this using just 2-D curves. The reason we are able to do this is because of the prismatic nature of this model. This tutorial will introduce the usage of 2 axis machining for a simple one sided part. We will use profiling, pocketing and hole pocketing operations. The stepped instructions are accompanied by explanatory and introductory text. Reading this text will help you understand the tutorial methodology and provide information about additional options available. Dont forget to save your work periodically! You may want to save the file under a different name so that the original file will be preserved
Strategy to Machine the Shaft Base
We will machine the shaft base completely using 2 axis-machining operations. The starting material for the Shaft Base is aluminum and the size is 5.5 x 3.25 x 0.75 inches. The stock will be held to the machine table using clamps. The part will be machined using a inch flat end mill. Determining the sequence of machining operations o As the part thickness is 0.625 thick and the available stock is 0.75 the first operation would involve reducing the thickness of the stock over the entire area from 0.75 to 0.625. To carry out this operation we will use the 2 axis Facing operation as the toolpath extends past the region. o The next step would involve machining the areas around and inside the boss. We will use 2 Axis Facing to machine around the boss and 2 axis Pocketing operation which is ideal removing material inside a specified region. o We are now down to the level where the step holes need to be machined. As the holes are circular we will use Hole Pocketing operation to machine the holes to its depth in 2 separate operations. o The 2 inner holes can be drilled using an engraving operation to its depth. o Finally we will cut out the shape of the part from the rectangular using a contour toolpath. This is accomplished using a 2 axis Profiling operation which separates the finished part from the stock material.
Main Programming Steps
In creating programs for each setup, the following steps will be followed: Create the Stock geometry Set the Machine zero point with respect to the machine coordinates Create / Select the tool used for machining Set the feeds and speeds Set the clearance plane for the non-cutting transfer moves of the cutter Select the machining regions for containing the cutter to specific areas to cut Select the machining operations and set the parameters Generate the toolpath
1997-2012, MecSoft Corporation
97
RhinoCAM - Getting Started Guide Simulate the toolpath.
You may have to repeat either all or part of these steps for subsequent operations.
Preparing the part for Machining
The steps below shows loading and preparing the part for programming.
Loading the Part Model
Part refers to the geometry that represents the final manufactured product. You can create parts within Rhinoceros, but it is more typical to import geometry created in another CAD system. To load a part: 1. Select File / Open from the Menu, or click the Open icon from the Standard bar. 2. From the Open dialog box, select the ShaftBase.3dm file from the Tutorials folder. The imported part appears as shown below
Loading RhinoCAM Machining Operations Browser
3. If RhinoCAM Machining Operations browser does not appear in Rhinoceros, select RhinoCAM from the menu bar and click Machining Operations Browser. This is also called MOps browser. 4. Click RhinoCAM from the menu bar and select Machining Objects Browser. This is also called MObs browser. Step by step instructions on loading MOps and MObs browser can be found under Tutorial 1 - Loading RhinoCAM Machining Operations Browser
1997-2012, MecSoft Corporation
98
RhinoCAM - Getting Started Guide
Machining Operations Browser
This tab allows you to define Machine Setup, Stock and create machining operations.
Machine Setup
1. Click Program tab under MOps browser and select Machine located under Machine Setup group.
2. Under Machine Type, set Number of Axes to 3 Axis
3. Click OK. The machine type now appears under Machining Job in the browser area.
Select Post Processor
4. Select Post under Program tab to specify post processor options.
1997-2012, MecSoft Corporation
99
RhinoCAM - Getting Started Guide
5. Set the current post processor based on your machine controller from available list of posts. We will select Haas as the post processor for this exercise. Set the posted file extension type to .nc
1997-2012, MecSoft Corporation
100
RhinoCAM - Getting Started Guide
Note: By default post processor files are located under C:\Program Files\Rhinoceros 4.0\Plug-ins\RhinoCAM 2012\Posts The program to send the posted output is set to notepad. This would preview the posted code in a notepad.
Define Setup
This allows you to orient the Machine Coordinate System to have the part aligned in the same way as it would be fixtured on the machine tool for cutting. 6. Double click on Setup 1 located under MOps browser.
1997-2012, MecSoft Corporation
101
RhinoCAM - Getting Started Guide
Note: If Setup 1 does not exist, click Setup or Set CSYS Setup under the Program tab to create one.
Standard configuration
Expert, Professional and Premium configurations
The Machine Coordinate System (MCS) is displayed as a triad with Blue line representing the Z-axis, Red representing X-axis and Green Representing the Y-axis. The WCS is displayed the same way as MCS with XYZ coordinates labeled on top of it.
MCS 7. Set Align to World Coordinate System and click OK.
WCS
1997-2012, MecSoft Corporation
102
RhinoCAM - Getting Started Guide
Machine Coordinate system is now in the same orientation as world coordinate system.
1997-2012, MecSoft Corporation
103
RhinoCAM - Getting Started Guide
Create Stock Geometry
In this step you will define the raw stock from which the designed part needs to be machined. 8. Select Create Stock Model from Program tab.
9. Click Box Stock from the drop down list.
This brings up the Box Stock parameters. 10. Set the Length (L) = 5.5, Width (W) = 3.25 and Height (H) = 0.75. Uncheck Ignore Wireframe Geometry in Bounds Computation and Click OK. Note: Selecting Ignore Wireframe Geometry in Bounds Computation ignores all 2D and 3D curve geometries present in the part from stock bounding box computation
1997-2012, MecSoft Corporation
104
RhinoCAM - Getting Started Guide
The stock geometry is now created, and a semi-transparent stock box is displayed on top of the part geometry. If you have the material texture visibility on, the material texture will be displayed on top of stock geometry.
1997-2012, MecSoft Corporation
105
RhinoCAM - Getting Started Guide If the stock geometry is not visible, Click Stock Visibility located at the bottom of the Program tab.
Align Part and Stock
Once the stock model is created, user can move the stock geometry relative to the part geometry and use the stock box to specify the machine zero (home position). 11. Select Align Part and Stock Models under Program tab.
12. Set Z alignment to Bottom and XY alignment to Center. Uncheck Ignore Wireframe Geometry in Part Bounds Computation and Click OK. (This would align the stock to the bottom of the part in Z and center in XY)
1997-2012, MecSoft Corporation
106
RhinoCAM - Getting Started Guide
The stock is now aligned to the center of part geometry in XY and bottom in Z.
Specify Material
We will now set the material type for Stock geometry. 1997-2012, MecSoft Corporation 107
RhinoCAM - Getting Started Guide 13. Select Define Stock Material under Program tab.
14. Set Material to ALUMINUM 6061 from the material drop down list and click OK.
The material texture is now applied to Stock geometry and displayed over the stock model.
1997-2012, MecSoft Corporation
108
RhinoCAM - Getting Started Guide
If the texture is not visible on stock geometry, Click Material Texture Visibility located at the bottom of the Program tab.
Set Work Zero
This is used to define the workpiece origin. Work Zero translates the MCS origin from the Setup to the desired location. This can be set to any location on the part or stock geometry. 15. Select Work Zero from Program tab located under Machining Operations group.
1997-2012, MecSoft Corporation
109
RhinoCAM - Getting Started Guide 16. Select Set to Stock Box, the Zero Face to Highest Z, and Zero Position to South West corner. This sets the machine home to the top of the stock material and the southwest corner of the stock geometry.
1997-2012, MecSoft Corporation
110
RhinoCAM - Getting Started Guide
MCS and WCS shown from Iso and Front views.
Create Tools
To machine the above part we will now create a inch (0.25) Flat End Mill. 17. Select Tools tab under RhinoCAM Machining Objects browser (MObs) and click Create/Edit Tools.
18. Select the Tool Type to Flat Mill.
1997-2012, MecSoft Corporation
111
RhinoCAM - Getting Started Guide 19. Set tool Name as FlatMill-0.25, Tool Diameter = 0.25, Flute Length = 1.0, Shoulder Length = 1.5 and Tool Length = 2.0. Under the Properties tab set Material to HSS and Tool Number = 1.
20. Switch to Feeds & Speeds tab and use the following values for spindle speed, feedrates and feedrate reduction factors.
1997-2012, MecSoft Corporation
112
RhinoCAM - Getting Started Guide
21. Click Save as New Tool to save the tool. The tool is now created and listed under Tools in Library. Click OK to close the dialog. Note: You can edit the tool properties and click Save Edits to Tool to save the changes. You can create additional tools by assigning a different name and specify the tool parameters. The created tool is now listed under Tools tab in Machining Objects browser.
Note: To save Tools to library, Click Save Tool library under Tools tab in Machining Objects Browser and specify folder location and file name in the Save as dialog box. Saving Tool library as RhinoCAM Knowledge base file (*.vkb) saves feeds and speeds with tool properties.
1997-2012, MecSoft Corporation
113
RhinoCAM - Getting Started Guide
Create Machining Operations
In this process, we will create 2 Axis Facing operation.
2 Axis Facing
1. Select Work Zero under Setup 1 and now select 2Axis and choose Facing from Program tab under Machining Operations group.
This brings up the 2 Axis Facing operation dialog. We will go over the steps for creating the profile operation.
1997-2012, MecSoft Corporation
114
RhinoCAM - Getting Started Guide
Select Machining Features/Regions
2. Click Select Drive /Containment Regions from Drive Regions under Machining Features/ Regions tab.
The Facing operation dialog is now minimized and allows selection of machining features. 3. Select the rectangle by using the left mouse click.
1997-2012, MecSoft Corporation
115
RhinoCAM - Getting Started Guide
4. Press enter or right mouse button click to end selection. The selected regions are now displayed under Drive Regions in Machining Features/Regions tab.
1997-2012, MecSoft Corporation
116
RhinoCAM - Getting Started Guide
Selecting the Tool
5. Switch to Tool tab under 2 Axis Facing operation.
6. Select FlatMill-0.25 under Tools. The 0.25 Flat End mill is now selected as the active tool and the Tool parameters are displayed to the right of the Tools window.
1997-2012, MecSoft Corporation
117
RhinoCAM - Getting Started Guide
Set Feeds and Speeds
7. Click Feeds and Speeds tab
8. Select Load from Tool. RhinoCAM will now get the feeds and speeds parameters that was set when the tool was defined.
1997-2012, MecSoft Corporation
118
RhinoCAM - Getting Started Guide
Clearance Geometry
9. Switch to Clearance tab.
10. Set the Clearance Plane Definition to Automatic and Cut Transfer Method to Clearance Plane. RhinoCAM will determine a safe Z height for the Entry & Exit when set to automatic. Setting Cut Transfer to Clearance Plane would apply the automatic Z clearance between transfers when the tool moves from a machining region to another. When this dialog box is active, the clearance plane is shown on the model.
1997-2012, MecSoft Corporation
119
RhinoCAM - Getting Started Guide
Specify Cut Parameters
11. Switch to Roughing tab
12. Under Global Parameters, set Tolerance = 0.001, Stock = 0, set Cut Pattern to Island Offset Cuts, Cut Direction to Climb and Step Distance = 50 (% of tool diameter). 13. Switch to Cut Levels tab
1997-2012, MecSoft Corporation
120
RhinoCAM - Getting Started Guide
Cut Levels
14. Use the following parameters. a. Location of Cut Geometry, select At Bottom or use Pick Top and set the value = 0 (As the selected region at Z = -0.125, we would need to start the first cut from Z =0). b. Under cut depth control, set Total Cut Depth = 0.125, Rough Depth = 0.125, and Rough Depth/Cut = 0.0625.
15. Switch to Entry/Exit tab and set Entry & Exit Parameters to None. 16. Click Generate. 2 Axis Facing toolpath is now generated, and the operation is listed under the RhinoCAM-MOps browser. 1997-2012, MecSoft Corporation 121
RhinoCAM - Getting Started Guide
Simulate toolpath
17. Switch to Simulate tab, Select 2 Axis Facing, and click Play to run the simulation.
To view simulation with texture mapping, toggle, Material Texture Visibility ON. Note: You can adjust the simulation speed by selecting Simulation Preferences that is located under the Simulate tab.
1997-2012, MecSoft Corporation
122
RhinoCAM - Getting Started Guide
Creating Facing Operation #2
We will now create a second facing operation to remove material around the boss area.
As we have already programmed a facing operation to remove excess material from the top face of the stock, we will make a copy of the facing toolpath to program around the boss feature. This would allow us to reuse some of the operation parameters. 1. Switch to Program tab
Copying and Pasting a Machining Operation
2. Select 2 Axis Facing operation created from the previous step, right mouse button click, and select Copy. 3. Right mouse button click on the same operation and select Paste.
1997-2012, MecSoft Corporation
123
RhinoCAM - Getting Started Guide This creates a copy of the facing operation and lists it below the first facing operation as shown below.
Editing Machining Operation
We will now edit the 2nd Facing operation under Setup. 4. Double click on the 2 Axis Facing operation folder. In the Machining Features/Regions tab, you will notice Drive Region1 as selected machining region. This is the rectangle we used as region for creating the facing operation in the previous step. With this being selected, we will now select the surface edge on the boss of the part as Avoid region.
Specify Avoid Region
5. Click Avoid Regions tab under Machining Feature/Regions tab and Select Avoid Regions.
1997-2012, MecSoft Corporation
124
RhinoCAM - Getting Started Guide
6. Select the surface edge on the outer edge of the boss feature as show below.
1997-2012, MecSoft Corporation
125
RhinoCAM - Getting Started Guide
7. Right mouse button click or press enter to end selection. Selected Machining Region(s) now shows 1 avoid region added to selection. The region highlight color for avoid region is different from drive region.
Leaving the Tool, Feeds and Speeds, Clearance parameters the same from the previous operation, we will now specify cut parameters.
Change Cut Parameters and Cut Levels
8. Switch to Roughing tab 9. Change Step over Distance = 35 (% of tool diameter), select Corner Cleanup
10. Switch to Cut Levels tab and use the following parameters a. Location of Cut Geometry use Pick Top = -0.125 b. Total Cut Depth = 0.375 c. Rough Depth = 0.375
1997-2012, MecSoft Corporation
126
RhinoCAM - Getting Started Guide d. Rough Depth/Cut = 0.125
11. Click Generate to compute the toolpath. Select the facing operation to preview the toolpath. If the toolpath is not visible, make sure to toggle toolpath visibility under the MOps browser.
1997-2012, MecSoft Corporation
127
RhinoCAM - Getting Started Guide
Simulate toolpath
12. Switch to Simulate tab, select the second 2 Axis Facing operation under Setup and click Play to run the simulation.
To view simulation with texture mapping, toggle, Material Texture Visibility ON.
1997-2012, MecSoft Corporation
128
RhinoCAM - Getting Started Guide
2 Axis Pocketing
We will now create a Pocketing operation to machine the area inside the boss feature.
1. Switch to Program tab and select 2Axis and Pocketing
Select Machining Features/Regions
2. Under Machining Features/ Regions tab click on Remove All to deselect any regions that could have been selected from the previous machining operation. 3. Click Select Drive /Containment Regions under Machining Features/ Regions tab and select the top inner edge on the boss feature.
1997-2012, MecSoft Corporation
129
RhinoCAM - Getting Started Guide
4. Right mouse click or press enter to complete the selection. The selected region is now listed as DriveRegion 1 under Drive Regions tab.
5. Switch to Tool tab and select FlatMill-0.25. 6. Select Feeds & Speeds tab and click Load from Tool 7. Switch to Clearance tab and set Clearance Plane Definition to Automatic and Cut Transfer Method to Clearance Plane. 8. Go to Cut parameters tab
1997-2012, MecSoft Corporation
130
RhinoCAM - Getting Started Guide
Specify Cut Parameters
9. Set Tolerance = 0.001, Stock = 0, Cut Pattern to Offset Cuts, Cut Direction to Climb and Step over distance = 25 (% Tool Diameter).
10. Switch to Cut Levels tab
1997-2012, MecSoft Corporation
131
RhinoCAM - Getting Started Guide
Cut Levels
11. Use the Following Parameters a. Set Location of Cut Geometry as At Top (as the machining feature selected is at the top of the pocket) We will now determine the Total Cut Depth from the 3D model by snapping at 2 points. b. Select pick depth button located to the right of Total Cut Depth. This allows selection of 2 points for depth selection.
c. Turn on near point snap from Rhinoceross status bar. d. Pick near the top edge of the boss feature as the first point and the bottom edge of the floor of the pocket as the second point as shown below.
Fist Point Pick
Second Point Pick
Total cut depth now determines the depth as 0.25. e. Set Rough Depth = 0.25 and Rough Depth/Cut = 0.125
1997-2012, MecSoft Corporation
132
RhinoCAM - Getting Started Guide
This would cut the pocket steps of 0.125 resulting in 2 cut levels. Note: You can also specify the Total Cut Depth by entering the depth values under Total Cut Depth.
1997-2012, MecSoft Corporation
133
RhinoCAM - Getting Started Guide
Entry/Exit
12. Switch to Entry/Exit tab and use the following settings a. Approach Motion Length (L) = 0.025, Engage Motion use Path ramp and set Angle (A) = 5 (degrees) and Height (H) = 0.125 b. Retract Motion use Linear, set Length (L) = 0.0625 and Angle (A) = 45 (degrees) c. Select Apply entry/exit at all cut levels.
13. Switch to Advanced Cut Parameters tab, select Perform Arc Fitting and set Fitting Tolerance = 0.002 and click Generate. 2 Axis Pocketing toolpath is now generated and is listed under the 2 Axis Facing operation in the RhinoCAM-MOps browser. Note: You can rearrange operations in the MOps browser using drag and drop. 1997-2012, MecSoft Corporation 134
RhinoCAM - Getting Started Guide
Simulate toolpath
14. Switch to Simulate tab, select 2 Axis Pocketing operation under Setup and click Play to run the simulation.
1997-2012, MecSoft Corporation
135
RhinoCAM - Getting Started Guide
To view simulation with texture mapping, toggle, Material Texture Visibility ON. Note: To turn on/off the toolpath, stock model visibilities use the controls located at the bottom of the MOps Browser.
Hole Pocketing Operation
In order to machine the 6 holes, we will now use 2 axis hole pocketing operation.
Create Predefined Machining Regions
1997-2012, MecSoft Corporation
136
RhinoCAM - Getting Started Guide 1. Click Regions tab under RhinoCAM Machining Objects Browser (MObs). If MObs browser is not open, select RhinoCAM from Menu bar and click Machining Objects browser.
2. Select Flat Area selection filters
3. Set the following options.
a. Select Ignore most region b. Select Pick only Circles/Arcs
1997-2012, MecSoft Corporation
137
RhinoCAM - Getting Started Guide i. Select Use diameter filter and set Minimum Diameter = 0.5 and Maximum Diameter = 0.5 c. Click OK. 4. Click on Select Flat Areas under Regions tab
5. Pick the flat area as shown below
Selecting the Flat Area creates regions around the 6 holes and the regions are now available under the Regions tab as Flat Area Region 1 in the MObs browser.
1997-2012, MecSoft Corporation
138
RhinoCAM - Getting Started Guide
We are now ready to create the Hole Pocketing operation for the 0.5 diameter stepped holes. 6. Select the last operation (2 Axis Pocketing) under Setup 1, from the Program tab select 2Axis and Hole Pocketing.
Select Machining Features/Regions
7. Click Remove All under Machining Features/ Regions tab click to deselect any regions that could have been selected from the previous machining operation. 8. Click Select Pre-Defined Regions under Machining Features/ Regions tab.
This opens up Select predefined Machining Region(s) dialog box.
1997-2012, MecSoft Corporation
139
RhinoCAM - Getting Started Guide 9. Select Flat Area Region 1 and click OK.
Flat Area Region 1 is now added to Driver Regions under Machining Regions.
10. Switch to Tool tab under Hole Pocketing operation and select FlatMill-0.25 11. Select Feeds & Speeds tab and click Load from Tool. 12. Switch to Clearance tab and set Clearance Plane Definition to Automatic and Cut Transfer Method to Clearance Plane.
1997-2012, MecSoft Corporation
140
RhinoCAM - Getting Started Guide 13. Go to Cut parameters tab
Specify Cut Parameters
14. Use the following parameters a. Tolerance = 0.0001 b. Location of Cut Geometry = At Top c. Hole Depth = 0.0625 and Uncheck use 3D mode to detect Depth d. Hole Diameter = 0.5 and Uncheck Use Arc Diameter as Hole Diameter for all selected holes e. Set Cut Direction as Climb f. Stepdown Distance (dZ) select Number of Levels set the value = 1 g. Check Do cleanup pass at each Z Level.
15. Switch to Entry/Exit tab and set the following parameters
1997-2012, MecSoft Corporation
141
RhinoCAM - Getting Started Guide a. b. c. d. Helix Diameter = 0.25 Helix Pitch, select Height = 0.025 Approach Distance = 0.025 Select Create full (360 degree) helixes only and Output each helix individually.
16. Click Generate. Hole Pocketing toolpath is now generated and is listed under 2 Axis Pocketing operation in the RhinoCAM-MOps browser. Note: You can rearrange operations in the MOps browser using drag and drop.
1997-2012, MecSoft Corporation
142
RhinoCAM - Getting Started Guide
Simulate toolpath
17. Switch to Simulate tab, select the Hole Pocketing operation under Setup and click Play to run the simulation.
1997-2012, MecSoft Corporation
143
RhinoCAM - Getting Started Guide
Create Hole Pocketing Operation for the through holes
1. Switch to Program tab 2. Select Hole Pocketing operation created from the previous step, right mouse button click, and select Copy. 3. Right mouse button click on the same operation and select Paste.
This creates a copy of the Hole Pocketing operation and lists it below the first Hole operation as shown below.
1997-2012, MecSoft Corporation
144
RhinoCAM - Getting Started Guide
Editing Machining Operation
We will now edit the 2nd Hole Pocketing operation under Setup. 4. Double click on the Hole Pocketing operation folder. In the Machining Features/Regions tab, you will notice Flat Area Region1 as selected machining region. This is the region we used for creating the hole pocketing operation for the stepped holes in the previous step. As the through holes are concentric with the step holes, we will use the same region and modify the cut parameters to program the through holes. 5. Switch to cut parameters tab and use the following parameters a. Tolerance = 0.0001 b. Location of Cut Geometry select Pick Top = -0.5625 You can also select the top using the Pick option and snap to the top edge of the through hole using the near point object snap.
1997-2012, MecSoft Corporation
145
RhinoCAM - Getting Started Guide
c. Hole Depth = 0.1875 and Uncheck use 3D mode to detect Depth d. Hole Diameter = 0.315 and Uncheck Use Arc Diameter as Hole Diameter for all selected holes e. Set Cut Direction as Climb f. Stepdown Distance (dZ) select Number of Levels set the value = 1 g. Check Do cleanup pass at each Z Level.
6. Switch to Entry / Exit tab and use the following parameters a. Helix Diameter = 0.065 (Max Helix Diameter = Hole Diameter Tool Diameter) b. Helix Pitch, select Height = 0.05 c. Approach Distance = 0.025
1997-2012, MecSoft Corporation
146
RhinoCAM - Getting Started Guide d. Select Create full (360 degree) helixes only and Output each helix individually.
7. Click Generate. Hole Pocketing toolpath is now regenerated for the through holes.
Simulate toolpath
8. Switch to Simulate tab, select the second Hole Pocketing operation under Setup and click Play to run the simulation.
1997-2012, MecSoft Corporation
147
RhinoCAM - Getting Started Guide
To view simulation with texture mapping, toggle, Material Texture Visibility ON.
Create Engraving Operation
We will now create engraving operation to drill the 2 center holes. The holes can also be drilled using Drilling operation that is available under Hole Machining. In this exercise, we will use Engraving to drill the holes using a 0.25 Flat Mill to avoid tool change.
Create Machining Region
1. Select Layer Manager from the standard bar
2. Set Layer 01 as active layer by placing a check box next to Layer 01.
1997-2012, MecSoft Corporation
148
RhinoCAM - Getting Started Guide A new layer is selected just to have the curves created on a different layer from the model layer. This would make it easier to view the curves as the new layer has a different color from the default layer which contains the surface geometry.
3. Select Osnap from status bar and turn on Center Snap. Turn off the other snaps.
4.
From Curve menu, select Point Object ->Single Point. This prompts you to specify Location of Point object.
5. Move the cursor near the edge of the hole and when the cross hair on the cursor detects the center, left click to create the point. 6. Repeat the above step to create a point for the other hole.
Snap to center for Left side hole
Snap to center for Right side hole
The points created can now been seen on the part at the center of each of the 2 holes.
1997-2012, MecSoft Corporation
149
RhinoCAM - Getting Started Guide
Select Engraving Operation
1. Select the last operation (Hole Pocketing) under Setup 1 and from Program tab select 2 Axis and Engraving 2. Click Remove All under Drive Regions. 3. Select Drive /Containment Regions under Machining Features/ Regions tab. The engraving operation dialog is now minimized and allows selection of machining features. 4. Select the 2 points using left mouse click and then press enter or right mouse button click to end selection.
Selected regions are now displayed under Machining Regions.
5. Switch to Tool tab under Engraving and select FlatMill-0.25 6. Click Feeds& Speeds tab and select Load from Tool. 7. Switch to the Clearance Tab and set the Clearance Plane Definition to Automatic and Cut Transfer Method to Clearance Plane. 8. Go to Cut Parameters tab
Specify Cut Parameters
9. Use the following parameters a. Tolerance = 0.001 b. Cut Direction as Natural
1997-2012, MecSoft Corporation
150
RhinoCAM - Getting Started Guide c. Location of Cut Geometry as At Top d. Cut Depth Control i. Total Cut Depth = 0.375, ii. Rough Depth = 0.375, iii. Rough Depth/Cut = 0.1875 e. Cut Traversal between Cut Levels (if any) as Zig
10. Set Entry and Exit to None under Entry/Exit tab. 11. Click Generate. The engraving operation is now created and listed under Hole Pocketing operation.
1997-2012, MecSoft Corporation
151
RhinoCAM - Getting Started Guide
Simulate toolpath
12. Switch to Simulate tab, select the Engraving operation under Setup and click Play to run the simulation.
To view simulation with texture mapping, toggle, Material Texture Visibility ON.
1997-2012, MecSoft Corporation
152
RhinoCAM - Getting Started Guide
Create Profiling Operation
1. Select the last operation (Engraving) under Setup 1 and from Program tab select 2 Axis and Profiling
Select Machining Features
2. Click Remove All under Machining Features/ Regions tab click to deselect any regions that could have been selected from the previous machining operation. 3. Click Select Drive /Containment Regions under Drive Regions tab. The Profiling operation dialog is now minimized and allows selection of machining features. 4. Select the outer edge on the top of shaft base as show below. A selection list may be displayed when you click near an edge. Browsing through the selection list will highlight the face edge that corresponds to the selection.
5. Press enter or right mouse button click to end selection.
Specify Parameters
6. Switch to Tool tab and select FlatMill-0.25 7. Click Feeds& Speeds tab and select Load from Tool. 8. Switch to the Clearance Tab and set the Clearance Plane Definition to Automatic and Cut Transfer Method to Clearance Plane. 9. Go to Cut Parameters tab a. Set Tolerance = 0.001 b. Cut Direction as Climb c. Cut Start Side, select Determine using 3D Model
1997-2012, MecSoft Corporation
153
RhinoCAM - Getting Started Guide
10. Switch to Cut Levels tab and use the following parameters a. Location of Cut Geometry as At Top b. Cut Depth Control i. Total Cut Depth = 0.25 ii. Rough Depth = 0.25 iii. Rough Depth/Cut = 0.125
1997-2012, MecSoft Corporation
154
RhinoCAM - Getting Started Guide
11. Set Entry and Exit Parameters to None under Entry/Exit tab. 12. Go to Advanced Cut Parameters tab, select Perform Arc Fitting and set Fitting Tolerance = 0.002 and click Generate.
13. Profiling toolpath is now listed under Engraving operation in RhinoCAM-MOPs browser.
1997-2012, MecSoft Corporation
155
RhinoCAM - Getting Started Guide
Simulate toolpath
14. Switch to Simulate tab, select the 2 Axis Profiling operation under Setup and click Play to run the simulation.
To view simulation with texture mapping, toggle, Material Texture Visibility ON.
Post Processing
1. Select Setup 1 under Program tab, right mouse button click and select Post. This would post all operations created under Setup 1. The posted file name is set based on the rules specified under Set Post Options. By default, when posting a Setup, Part file name + Setup name is used as the file name. 2. Click Post. The posted file is now saved under the specified folder and can be viewed in a notepad. The post by default is set to Haas as specified under the Post processor setup. You can change the post processor by selecting a different one from the drop down menu in the list. The posted g code by default will be saved to the folder where the part file is located. End of Tutorial 3!
1997-2012, MecSoft Corporation
156
RhinoCAM - Getting Started Guide
Tutorial 4: V-Carving
1997-2012, MecSoft Corporation
157
RhinoCAM - Getting Started Guide
Introduction
This tutorial will illustrate machining a sign using V Carve operation. We can engrave the sign using 2-D curves. This tutorial will introduce the usage of 2- axis V Carving using V bit. V carving refers to a cutting strategy employed by sign makers to create sharp corners. V carving is performed using a tapered bit or conical tool (as shown below) usually known in the industry as a V Bit.
The V-bit is made to rise from the cutting depth to the top of the surface at the corners in such a way that the tapered sides of the cutter are always in contact with the corners. When the cutter finally reaches the top surface, only the bottom tip of the tool will be in contact with the corners, thereby creating clean and crisp cuts at the corners. The stepped instructions are accompanied by explanatory and introductory text. Reading this text will help you understand the tutorial methodology and provide information about additional options available. Dont forget to save your work periodically! You may want to save the file under a different name so that the original file will be preserved.
Strategy to Machine the part
V carving is performed using the 2 axis machining operation. The part itself will be machined out of a 10.75 inch x 4 inch x inch poplar wood sheet The part would be machined using a single V-Groove bit. The wooden sheet will be held to the machine table or the spoil sheet on the table using double-sided tape.
Main Programming Steps
In creating programs for each setup, the following steps will be followed: Create the Stock geometry Set the Machine zero point with respect to the machine coordinates Create / Select the tool used for machining
1997-2012, MecSoft Corporation
158
RhinoCAM - Getting Started Guide Set the feeds and speeds Set the clearance plane for the non-cutting transfer moves of the cutter Select the machining regions for containing the cutter to specific areas to cut Select the machining operations and set the parameters Generate the toolpath Simulate the toolpath.
Loading the Part Model
Part refers to the geometry that represents the final manufactured product. You can create parts within Rhinoceros, but it is more typical to import geometry created in another CAD system. To load a part: 1. Select File / Open from the Menu, or click the Open icon from the Standard bar. 2. From the Open dialog box, select the V-Carve1.3dm file from the Tutorials folder. The imported part appears as shown below
Loading RhinoCAM Machining Operations Browser
3. If RhinoCAM Machining Operations browser does not appear in Rhinoceros, select RhinoCAM from the menu bar and click Machining Operations Browser. This is also called MOps browser. 4. Click RhinoCAM from the menu bar and select Machining Objects Browser. This is also called MObs browser. Step by step instructions on loading MOps and MObs browser can be found under Tutorial 1 - Loading RhinoCAM Machining Operations Browser
Machining Operations Browser
This tab allows you to define Machine Setup, Stock and create machining operations.
1997-2012, MecSoft Corporation
159
RhinoCAM - Getting Started Guide
Machine Setup
1. Click Program tab under MOps browser and select Machine located under Machine Setup group.
2. Under Machine Type, set Number of Axes to 3 Axis
3. Click OK. The machine type now appears under Machining Job in the browser area.
Select Post Processor
4. Select Post under Program tab to specify post processor options.
1997-2012, MecSoft Corporation
160
RhinoCAM - Getting Started Guide
5. Set the current post processor based on your machine controller from available list of posts. We will select Haas as the post processor for this exercise. Set the posted file extension type to .nc
1997-2012, MecSoft Corporation
161
RhinoCAM - Getting Started Guide Note: By default post processor files are located under C:\Program Files\Rhinoceros 4.0\Plug-ins\RhinoCAM 2012\Posts The program to send the posted output is set to notepad. This would preview the posted code in a notepad.
Define Setup
This allows you to orient the Machine Coordinate System to have the part aligned in the same way as it would be fixtured on the machine tool for cutting. 6. Double click on Setup 1 located under MOps browser.
Note: If Setup 1 does not exist, click Setup or Set CSYS Setup under the Program tab to create one.
Standard configuration
Expert, Professional and Premium configurations
The Machine Coordinate System (MCS) is displayed as a triad with Blue line representing the Z-axis, Red representing X-axis and Green Representing the Y-axis. The WCS is displayed the same way as MCS with XYZ coordinates labeled on top of it.
1997-2012, MecSoft Corporation
162
RhinoCAM - Getting Started Guide
MCS 7. Set Align to World Coordinate System and click OK.
WCS
Machine Coordinate system is now in the same orientation as world coordinate system.
1997-2012, MecSoft Corporation
163
RhinoCAM - Getting Started Guide
Create Stock Geometry
In this step you will define the raw stock from which the designed part needs to be machined. 8. Select Create Stock Model from Program tab.
9. Click Box Stock from the drop down list.
This brings up the Box Stock parameters. 10. Set the Length = 10.75, Width = 4.00 and Height = 0.5. Uncheck Ignore Wireframe Geometry in Bounds Computation.
1997-2012, MecSoft Corporation
164
RhinoCAM - Getting Started Guide
The stock geometry is now created, and a semi-transparent stock box is displayed on top of the part geometry.
If you have the material texture visibility on, the material texture will be displayed on top of stock geometry.
1997-2012, MecSoft Corporation
165
RhinoCAM - Getting Started Guide
Align Part and Stock
Once the stock model is created, user can move the stock geometry relative to the part geometry and use the stock box to specify the machine zero (home position). 11. Select Align Part and Stock Models under Program tab.
12. Set Z alignment to Top and XY alignment to Center. Uncheck Ignore Wireframe Geometry in Part Bounds Computation and Click OK. (This would align the stock to the Top of the part in Z and center in XY)
1997-2012, MecSoft Corporation
166
RhinoCAM - Getting Started Guide
The stock is now aligned to the center of part geometry in XY and top in Z.
Specify Material
We will now set the material type for Stock geometry.
1997-2012, MecSoft Corporation
167
RhinoCAM - Getting Started Guide 13. Select Define Stock Material under Program tab.
14. Set Material to Wood from the material drop down list and click OK.
The material texture is now applied to Stock geometry and displayed over the stock model.
1997-2012, MecSoft Corporation
168
RhinoCAM - Getting Started Guide
If the texture is not visible on stock geometry, Click Material Texture Visibility located at the bottom of the Program tab.
Set Work Zero
This is used to define the workpiece origin. Work Zero translates the MCS origin from the Setup to the desired location. This can be set to any location on the part or stock geometry. 15. Select Work Zero from Program tab located under Machining Operations group.
16. Select Set to Stock Box, the Zero Face to Highest Z, and Zero Position to South West corner. This sets the machine home to the top of the stock material and the southwest corner of the stock geometry.
1997-2012, MecSoft Corporation
169
RhinoCAM - Getting Started Guide
This sets the MCS at the same location as WCS. Work Zero now appears under MOps browser.
1997-2012, MecSoft Corporation
170
RhinoCAM - Getting Started Guide
Create Tools
To machine the above part we will now create a 60 degree V-bit. 17. Select Tools tab under RhinoCAM Machining Objects browser (MObs) and click Create/Edit Tools.
18. Select the Tool Type to Vee Mill.
19. Set tool Name as VeeMill1, Taper Angle = 30, Tool Diameter = 0.5, Shoulder Length = 0.5, Tool Length = 1, Under the Properties tab set Material to HSS and Tool Number = 1.
1997-2012, MecSoft Corporation
171
RhinoCAM - Getting Started Guide 20. Switch to Feeds & Speeds tab and use the following values for spindle speed, feedrates and feedrate reduction factors.
21. Click Save as New Tool to save the tool. The tool is now created and listed under Tools in Library. Click OK to close the dialog. Note: You can edit the tool properties and click Save Edits to Tool to save the changes. You can create additional tools by assigning a different name and specify the tool parameters. The created tool is now listed under Tools tab in Machining Objects browser.
Note: To save Tools to library, Click Save Tool library under Tools tab in Machining Objects Browser and specify folder location and file name in the Save as dialog box. Saving Tool library as RhinoCAM Knowledge base file (*.vkb) saves feeds and speeds with tool properties.
Create Machining Operations
In this process, we will create 2 Axis V-carving operation.
1997-2012, MecSoft Corporation
172
RhinoCAM - Getting Started Guide
V-Carving
1. Select Work Zero under Setup 1 and now select 2Axis and choose V-Carving from Program tab under Machining Operations group.
This brings up the V-Carving operation dialog. We will go over the steps for creating the toolpath.
Select Machining Features/Regions
2. Click Select Drive /Containment Regions under Machining Features/ Regions tab. The V-carving operation dialog is now minimized and allows selection of machining features. 3. Now, select the text by using the left mouse click, starting from left to right. Make sure to get the inner curves on the letters e and o. Each cu rve is separate (by curves, not by letters) and must be selected separately.
4. Right mouse button click or press enter to end selection. The selected regions are now listed as Drive Regions under Machining Regions.
1997-2012, MecSoft Corporation
173
RhinoCAM - Getting Started Guide
Selecting the Tool
5. Switch to Tool tab under V-Carving operation.
6. Select VeeMill1 under Tools. The engraving tool is now selected as the active tool and the Tool parameters are displayed to the right of the Tools window.
1997-2012, MecSoft Corporation
174
RhinoCAM - Getting Started Guide
Set Feeds and Speeds
7. Click Feeds & Speeds tab
8. Select Load from Tool. RhinoCAM will now get the feeds and speeds parameters that was set when the tool was defined. 9. Switch to Clearance Tab
1997-2012, MecSoft Corporation
175
RhinoCAM - Getting Started Guide
Clearance Geometry
10. Set Clearance Plane Definition to Absolute Z Value and specify Z value = 0.25 and Cut Transfer Method to Clearance Plane.
Setting Cut Transfer to Clearance Plane would apply the Absolute Z value clearance between transfers when the tool moves from a machining region to another. 11. Switch to cut parameters tab.
Specifying Cut Parameters
12. Use the following Parameters
1997-2012, MecSoft Corporation
176
RhinoCAM - Getting Started Guide a. b. c. d. Tolerance = 0.001 Cut Side as Inside Location of Cut Geometry as At Top Cut Depth Control i. Total Cut Depth = 0.2 ii. Rough Depth = 0.2 iii. Rough Depth/Cut = 0.05
13. Click Generate. The Engraving toolpath is now generated and the operation is listed under the RhinoCAM-MOps browser.
1997-2012, MecSoft Corporation
177
RhinoCAM - Getting Started Guide Note: Toolpath display can be turned on/off by selecting Toolpath Visibility under the MOps browser.
Simulate toolpath
14. Switch to Simulate tab, select V-Carving operation under Setup and click Play to run the simulation.
To view simulation with texture mapping, toggle, Material Texture Visibility ON.
1997-2012, MecSoft Corporation
178
RhinoCAM - Getting Started Guide
Post Processing
1. Select Setup 1 under Program tab, right mouse button click and select Post. This would post all operations created under Setup 1. The posted file name is set based on the rules specified under Set Post Options. By default, when posting a Setup, Part file name + Setup name is used as the file name. 2. Click Post. The posted file is now saved under the specified folder and can be viewed in a notepad. The post by default is set to Haas as specified under the Post processor setup. You can change the post processor by selecting a different one from the drop down menu in the list. The posted g code by default will be saved to the folder where the part file is located.
Saving Operation to a Knowledgebase
1. From the Program tab, select Knowledgebase and Save to KB
2. Specify a folder location, file name and click Save. The operation is now saved as Knowledge Base Files (*.vkb) under the specified folder.
We will load the saved knowledge base in the next tutorial. End of Tutorial 4!
1997-2012, MecSoft Corporation
179
RhinoCAM - Getting Started Guide
Tutorial 5: Embossing
1997-2012, MecSoft Corporation
180
RhinoCAM - Getting Started Guide
Introduction
This tutorial will illustrate machining a sign using engraving operations. We can engrave the sign using 2-D curves. This tutorial will introduce the usage of V Carve Roughing with a Flat End Mill and V Carving using V bit. V carving refers to a cutting strategy employed by sign makers to create sharp corners. V carving is performed using a tapered bit or conical tool (as shown below) usually known in the industry as a V Bit.
The V-bit is made to rise from the cutting depth to the top of the surface at the corners in such a way that the tapered sides of the cutter are always in contact with the corners. When the cutter finally reaches the top surface, only the bottom tip of the tool will be in contact with the corners, thereby creating clean and crisp cuts at the corners. The stepped instructions are accompanied by explanatory and introductory text. Reading this text will help you understand the tutorial methodology and provide information about additional options available. Dont forget to save your work periodically! You may want to save the file under a different name so that the original file will be preserved.
Strategy to Machine the part
Embossing is performed using the 2 axis machining operations. The part itself will be machined out of a 21.5 inch x 4 inch x 1 inch poplar wood sheet The part would be machined using a Flat End Mill and a V-Groove bit. The wooden sheet will be held to the machine table or the spoil sheet on the table using double-sided tape.
Main Programming Steps
In creating programs for each setup, the following steps will be followed: Create the Stock geometry Set the Machine zero point with respect to the machine coordinates Create / Select the tool used for machining
1997-2012, MecSoft Corporation
181
RhinoCAM - Getting Started Guide Set the feeds and speeds Set the clearance plane for the non-cutting transfer moves of the cutter Select the machining regions for containing the cutter to specific areas to cut Select the machining operations and set the parameters Generate the toolpath Simulate the toolpath.
Loading the Part Model
Part refers to the geometry that represents the final manufactured product. You can create parts within Rhinoceros, but it is more typical to import geometry created in another CAD system. To load a part: 1. Select File / Open from the Menu, or click the Open icon from the Standard bar. 2. From the Open dialog box, select the Embossing1.3dm file from the Tutorials folder. The imported part appears as shown below
Loading RhinoCAM Machining Operations Browser
3. If RhinoCAM Machining Operations browser does not appear in Rhinoceros, select RhinoCAM from the menu bar and click Machining Operations Browser. This is also called MOps browser. 4. Click RhinoCAM from the menu bar and select Machining Objects Browser. This is also called MObs browser. Step by step instructions on loading MOps and MObs browser can be found under Tutorial 1 - Loading RhinoCAM Machining Operations Browser
Machining Operations Browser
This tab allows you to define Machine Setup, Stock and create machining operations.
Machine Setup
5. Click Program tab under MOps browser and select Machine located under Machine Setup group.
1997-2012, MecSoft Corporation
182
RhinoCAM - Getting Started Guide
6. Under Machine Type, set Number of Axes to 3 Axis
7. Click OK. The machine type now appears under Machining Job in the browser area.
Select Post Processor
8. Select Post under Program tab to specify post processor options.
1997-2012, MecSoft Corporation
183
RhinoCAM - Getting Started Guide
9. Set the current post processor based on your machine controller from available list of posts. We will select Haas as the post processor for this exercise. Set the posted file extension type to .nc Note: By default post processor files are located under C:\Program Files\Rhinoceros 4.0\Plug-ins\RhinoCAM 2012\Posts The program to send the posted output is set to notepad. This would preview the posted code in a notepad.
Define Setup
This allows you to orient the Machine Coordinate System to have the part aligned in the same way as it would be fixtured on the machine tool for cutting. 10. Double click on Setup 1 located under MOps browser.
Note: If Setup 1 does not exist, click Setup or Set CSYS Setup under the Program tab to create one.
1997-2012, MecSoft Corporation
184
RhinoCAM - Getting Started Guide
Standard configuration
Expert, Professional and Premium configurations
The Machine Coordinate System (MCS) is displayed as a triad with Blue line representing the Z-axis, Red representing X-axis and Green Representing the Y-axis. The WCS is displayed the same way as MCS with XYZ coordinates labeled on top of it.
MCS 11. Set Align to World Coordinate System and click OK.
WCS
1997-2012, MecSoft Corporation
185
RhinoCAM - Getting Started Guide
Machine Coordinate system is now in the same orientation as world coordinate system.
Create Stock Geometry
In this step you will define the raw stock from which the designed part needs to be machined.
1997-2012, MecSoft Corporation
186
RhinoCAM - Getting Started Guide 12. Select Create Stock Model from Program tab.
13. Click Box Stock from the drop down list. 14. Set the Length = 21.5, Width = 4.00 and Height = 1.0. Uncheck Ignore Wireframe Geometry in Bounds Computation.
1997-2012, MecSoft Corporation
187
RhinoCAM - Getting Started Guide The stock geometry is now created, and a semi-transparent stock box is displayed on top of the part geometry.
If you have the material texture visibility on, the material texture will be displayed on top of stock geometry.
Align Part and Stock
Once the stock model is created, user can move the stock geometry relative to the part geometry and use the stock box to specify the machine zero (home position). 15. Select Align Part and Stock Models under Program tab.
16. Set Z alignment to Top and XY alignment to Center. Uncheck Ignore Wireframe Geometry in Part Bounds Computation and Click OK. (This would align the stock to the Top of the part in Z and center in XY)
1997-2012, MecSoft Corporation
188
RhinoCAM - Getting Started Guide
The stock is now aligned to the center of part geometry in XY and top in Z.
Specify Material
We will now set the material type for Stock geometry. 17. Select Define Stock Material under Program tab.
1997-2012, MecSoft Corporation
189
RhinoCAM - Getting Started Guide
18. Set Material to Wood from the material drop down list and click OK.
The material texture is now applied to Stock geometry and displayed over the stock model.
1997-2012, MecSoft Corporation
190
RhinoCAM - Getting Started Guide
If the texture is not visible on stock geometry, Click Material Texture Visibility located at the bottom of the Program tab.
Set Work Zero
This is used to define the workpiece origin. Work Zero translates the MCS origin from the Setup to the desired location. This can be set to any location on the part or stock geometry. 19. Select Work Zero from Program tab located under Machining Operations group.
20. Select Set to Stock Box, the Zero Face to Highest Z, and Zero Position to South West corner. This sets the machine home to the top of the stock material and the southwest corner of the stock geometry. This sets the MCS at the same location as WCS. Work Zero now appears under MOps browser.
1997-2012, MecSoft Corporation
191
RhinoCAM - Getting Started Guide
1997-2012, MecSoft Corporation
192
RhinoCAM - Getting Started Guide
Create Tools
To machine the above part we will now create a 1/8th inch (0.125) Flat End Mill for V-Carve Roughing operation and use a 60 degree V-bit for the V-Carve finishing operation. 21. Select Tools tab under RhinoCAM Machining Objects browser (MObs) and click Create/Edit Tools.
22. Select the Tool Type to FlatMill.
23. Set Tool Name as FlatMill-0.125, Tool Diameter = 0.125, Flute Length = 0.75, Shoulder Length = 1.0 and Tool Length = 1.5. Under the Properties tab set Material to HSS and Tool Number = 1.
1997-2012, MecSoft Corporation
193
RhinoCAM - Getting Started Guide 22. Switch to Feeds & Speeds tab and use the following values for spindle speed, feedrates and feedrate reduction factors.
23. Click Save as New Tool to save the tool. The tool is now created and listed under Tools in Library. Click OK to close the dialog. Note: You can edit the tool properties and click Save Edits to Tool to save the changes. You can create additional tools by assigning a different name and specify the tool parameters. The created tool is now listed under Tools tab in Machining Objects browser.
Note: To save Tools to library, Click Save Tool library under Tools tab in Machining Objects Browser and specify folder location and file name in the Save as dialog box. Saving Tool library as RhinoCAM Knowledge base file (*.vkb) saves feeds and speeds with tool properties.
1997-2012, MecSoft Corporation
194
RhinoCAM - Getting Started Guide
Create Machining Operations
In this process, we will create 2 Axis V-carve Roughing and V-Carving operation.
V-Carve Roughing
1. Select Work Zero under Setup 1 and now select 2Axis and choose V-Carve Roughing from Program tab under Machining Operations group.
This brings up the V-Carve Roughing operation dialog. We will go over the steps for creating the toolpath.
Select Machining Features/Regions
2. Click Select Drive /Containment Regions under Machining Features/ Regions tab. The V-Carve Roughing operation dialog is now minimized and allows selection of machining features. 3. Now, select the inner rectangle and the text by using the left mouse click, starting from left to right. Make sure to get the inner curves on letter R, o, A and the dot on letter i. Each curve is separate (by curves, not by letters) and must be selected separately.
1997-2012, MecSoft Corporation
195
RhinoCAM - Getting Started Guide
4. Right mouse button click or press enter to end selection. The selected regions are now listed as Drive Regions under Machining Regions.
Specify Parameters
5. Switch to Tool tab under V-Carve Roughing operation and Select FlatMill-0.125. 6. Click on Feeds & Speeds tab and select Load from Tool. 7. Switch to Clearance tab and set Clearance Plane Definition to Absolute Z Value and specify Z value = 0.25 and Cut Transfer Method to Clearance Plane.
8. Switch to Cut Parameters tab and use the following parameters a. Tolerance = 0.001
1997-2012, MecSoft Corporation
196
RhinoCAM - Getting Started Guide b. c. d. e. f. Stock = 0 V-Carving Finish Tool Taper Angle = 30 Cut Pattern Offset Cuts Cut Direction Mixed Stepover Distance = 25 (% of tool diameter)
Note: V-Carve Finishing Tool Taper Angle represents the included angle of the V-bit that would be used after the V-Carve Roughing operation. If you have a 60 degree V-Bit, the Taper Angle would be 30 degrees.
1997-2012, MecSoft Corporation
197
RhinoCAM - Getting Started Guide 9. Switch to Cut Levels tab and use the following parameters a. Location of Cut Geometry as At Top b. Cut Depth Control i. Total Cut Depth = 0.25 ii. Rough Depth = 0.25 iii. Rough Depth/Cut = 0.125
1997-2012, MecSoft Corporation
198
RhinoCAM - Getting Started Guide 10. Go to Entry/Exit tab and use the following parameters a. Approach Motion = 0.025 b. Engage Motion , use Path, set Angle = 10 and Height = 0.05 c. Retract Motion use Linear, set Length = 0.0625 and Angle = 45 d. Departure Motion = 0.025. Select Apply entry/exit at all cut levels.
11. Click Generate. V-Carving toolpath is now generated and the operation is listed under the RhinoCAM-MOps browser. Note: Toolpath display can be turned on/off by selecting Toolpath Visibility under the MOps browser.
1997-2012, MecSoft Corporation
199
RhinoCAM - Getting Started Guide
Simulate toolpath
12. Switch to Simulate tab, select V-Carve Roughing operation under Setup and click Play to run the simulation.
To view simulation with texture mapping, toggle, Material Texture Visibility ON. We will now create a V-Carving operation to finish the sign using a 60 degree taper tool.
V-Carving Operation
As we created a V-carving operation on Tutorial 4 and saved the operation to a knowledge base, we will import the knowledge base file to this tutorial to program the part.
1997-2012, MecSoft Corporation
200
RhinoCAM - Getting Started Guide
Load Knowledge base
1. From Machining Objects Browser, select K-Bases tab and click Load Knowledge Base
2. Browse to Tutorials folder to select V_Carve1_Completed.vkb
3. V-Carving operation now shows up under K-Bases tab in Machining Objects browser.
1997-2012, MecSoft Corporation
201
RhinoCAM - Getting Started Guide 4. Drag and Drop V-Carving operation from Machining Objects browser onto Machining Operations browser. Make sure to drag it below the V-Carve Roughing operation.
V-Carving operation now appears under Machining Operations browser and is ready for editing and generating toolpath.
Edit V-Carving Operation
5. Double click on V-Carving folder to edit the operation. 6. Click Select Drive /Containment Regions under Machining Features/ Regions tab. This minimizes the V-Carving operation dialog. 7. Select the inner rectangle and the Text as shown below. Right mouse click to complete the selection.
1997-2012, MecSoft Corporation
202
RhinoCAM - Getting Started Guide
8. Right mouse button click or press enter to end selection. The selected regions are now listed as Drive Regions under Machining Regions. 9. Switch to Tool tab, select VeeMill1 and click Edit/Create/Select Tool...
10. Change Tool Number under Properties tab to 2 and click Save Edits to Tool.
1997-2012, MecSoft Corporation
203
RhinoCAM - Getting Started Guide 11. Click OK to close and return back to V-Carving operation. 12. Switch to Cut Parameters tab and set Total Cut Depth = 0.25, Rough Depth = 0.25 and Rough Depth/Cut = 0.05 13. Click Generate to compute toolpath.
Simulate toolpath
14. Switch to Simulate tab, select V-Carving operation under Setup and click Play to run the simulation.
To view simulation with texture mapping, toggle, Material Texture Visibility ON.
1997-2012, MecSoft Corporation
204
RhinoCAM - Getting Started Guide
Post Processing
1. Select Setup 1 under Program tab, right mouse button click and select Post. This would post all operations created under Setup 1. The posted file name is set based on the rules specified under Set Post Options. By default, when posting a Setup, Part file name + Setup name is used as the file name. 2. Click Post. The posted file is now saved under the specified folder and can be viewed in a notepad. The post by default is set to Haas as specified under the Post processor setup. You can change the post processor by selecting a different one from the drop down menu in the list. The posted g code by default will be saved to the folder where the part file is located. End of Tutorial 5!
1997-2012, MecSoft Corporation
205
RhinoCAM - Getting Started Guide
Tutorial 6: Chamfering
1997-2012, MecSoft Corporation
206
RhinoCAM - Getting Started Guide
Introduction
This tutorial is intended to show an easy way to chamfer and smooth sharp corners by using 2 axis Chamfering operation. A tapered tool is suitable for this purpose. In this example, the chamfer is not modeled in the part. We plan to chamfer the edges of the part using a 30 degree taper tool that has a 0 radius at the tip. The stepped instructions are accompanied by explanatory and introductory text. Reading this text will help you understand the tutorial methodology and provide information about additional options available. Dont forget to save your work periodically! You may want to save the file under a different name so that the original file will be preserved.
Strategy to Machine the part
Chamfering is performed using the 2 axis machining operation. The part would be machined using a single V-Groove bit. The stock will be held to the machine table using clamps.
Main Programming Steps
In creating programs for each setup, the following steps will be followed: Create the Stock geometry Set the Machine zero point with respect to the machine coordinates Create / Select the tool used for machining Set the feeds and speeds Set the clearance plane for the non-cutting transfer moves of the cutter Select the machining regions for containing the cutter to specific areas to cut Select the machining operations and set the parameters Generate the toolpath Simulate the toolpath.
You may have to repeat either all or part of these steps for subsequent operations.
Loading the Part Model
Part refers to the geometry that represents the final manufactured product. You can create parts within RhinoCAM, but it is more typical to import geometry created in another CAD system. To load a part: 1. Select File / Open from the Menu, or click the Open icon from the Standard bar. 2. From the Open dialog box, select the Chamfer.3dm file from the Tutorials folder. The imported part appears as shown below
1997-2012, MecSoft Corporation
207
RhinoCAM - Getting Started Guide
Create Tools
To machine the above part we will now create a 60 degree Chamfer. 3. Select Tools tab under RhinoCAM Machining Objects browser (MObs) and click Create/Edit Tools. 4. Select the Tool Type to Chamfer Mill.
5. Set Tool Name as ChamferMill1, Taper Angle = 30, Flat Diameter = 0, Flute Length = 0.4, Shoulder Length = 1, Tool Length = 1, Under the Properties tab set Material to HSS and Tool Number = 2.
1997-2012, MecSoft Corporation
208
RhinoCAM - Getting Started Guide
6. Switch to Feeds and Speeds tab and use the following values for spindle speed, feedrates and feedrate reduction factors.
7. Click Save as New Tool to save the tool. The tool is now created and listed under Tools in Library. Click OK to close the dialog.
1997-2012, MecSoft Corporation
209
RhinoCAM - Getting Started Guide Note: You can edit the tool properties and click Save Edits to Tool to save the changes. You can create additional tools by assigning a different name and specify the tool parameters. The created tool is now listed under Tools tab in Machining Objects browser.
Note: To save Tools to library, Click Save Tool library under Tools tab in Machining Objects Browser and specify folder location and file name in the Save as dialog box. Saving Tool library as RhinoCAM Knowledge base file (*.vkb) saves feeds and speeds with tool properties.
Create Machining Operation
In this process, we will create 2 Chamfering operation. 1. Select the Program tab under RhinoCAM Machining Operations browser You will notice the stock geometry has already been defined and includes a 2 Axis Facing operation programmed.
1997-2012, MecSoft Corporation
210
RhinoCAM - Getting Started Guide
Chamfering
1. Select 2 Axis Facing operation under Setup 1 and now select 2Axis and choose Chamfering from Program tab under Machining Operations group.
This brings up the Chamfer operation dialog. We will go over the steps for creating the toolpath.
Select Machining Features/Regions
2. Under Machining Features/ Regions click on Remove All to deselect any regions that could have been selected from the previous machining operation 3. Click Select Drive /Containment Regions under Drive Regions tab. The Chamfering operation dialog is now minimized and allows selection of machining features. 4. Select the curve that follows the top edge of the spanner as shown below.
1997-2012, MecSoft Corporation
211
RhinoCAM - Getting Started Guide 5. Right mouse button click or press enter to end selection. The selected lines are now listed under Machining Feature/Region tab.
Selecting the Tool
6. Switch to Tool tab under the Chamfer operation dialog. 7. Select ChamferMill1
1997-2012, MecSoft Corporation
212
RhinoCAM - Getting Started Guide 8. Switch to Feeds & Speeds tab and select Load from Tool. 9. Select Clearance Tab and set Clearance Plane Definition to Absolute Z Value and specify Z value = 0.25 and Cut Transfer Method to Clearance Plane.
Setting Cut Transfer to Clearance Plane would apply the Absolute Z value clearance between transfers when the tool moves from a machining region to another.
1997-2012, MecSoft Corporation
213
RhinoCAM - Getting Started Guide
Specifying Cut Parameters
10. Switch to cut parameters tab.
11. Use the following Parameters a. Tolerance = 0.001 b. Stock = 0 c. Chamfer Parameters
1997-2012, MecSoft Corporation
214
RhinoCAM - Getting Started Guide i. Select Geometry At Top ii. Chamfer Width = 0.125 iii. Tooltip Clearance = 0 iv. Max Depth/Cut = 0.0625 d. Cut Direction as Mixed e. Cut Start Side select Use Outside/Inside for Closed Curves and select Outside 12. Set Entry & Exit parameters to None under Entry/Exit tab. 13. Click Generate. The Chamfer toolpath is now generated and the operation is listed under the RhinoCAM-MOps browser.
Note: Toolpath display can be turned on/off by selecting Toolpath Visibility under the MOps browser.
Reorder a Machining Operation
If the chamfer operation is created above the 2 axis Facing operation, you can reorder the MOp using the steps below. 1. Minimize all MOps under Setup 1. 2. Select the Chamfering MOp and drag it over the 2 axis Facing MOp. This would move the Chamfer MOp below the Facing MOp.
Simulate toolpath
1. Switch to Simulate tab, 2. Simulate the Facing operation under Setup and click Play to run simulation. 3. Once this is completed, select V-Carving operation under Setup and click Play to run the simulation. Note: You can select Setup 1 and click Play to simulate all operations created under the current Setup.
1997-2012, MecSoft Corporation
215
RhinoCAM - Getting Started Guide
To view simulation with texture mapping, toggle, Material Texture Visibility ON.
Post Processing
4. Select Setup 1 under Program tab, right mouse button click and select Post. This would post all operations created under Setup 1. The posted file name is set based on the rules specified under Set Post Options. By default, when posting a Setup, Part file name + Setup name is used as the file name. 5. Click Post. The posted file is now saved under the specified folder and can be viewed in a notepad. The post by default is set to Haas as specified under the Post processor setup. You can change the post processor by selecting a different one from the drop down menu in the list. The posted g code by default will be saved to the folder where the part file is located. End of Tutorial 6!
1997-2012, MecSoft Corporation
216
RhinoCAM - Getting Started Guide
Tutorial 7: 3 Axis Milling
1997-2012, MecSoft Corporation
217
RhinoCAM - Getting Started Guide
Introduction
This tutorial will illustrate machining this Mold using 3 axis-milling operations. This tutorial will introduce the usage of several 3-axis operations such as horizontal roughing, parallel finishing, and horizontal finishing. The stepped instructions are accompanied by explanatory and introductory text. Reading this text will help you understand the tutorial methodology and provide information about additional options available. Dont forget to save your work periodically! You may want to save the file under a different name so that the original file will be preserved.
Strategy to Machine the mold
We will machine the mold completely using 3 axis-machining operations. The part itself will be machined out of a 5.5 x 6.5 inch x 1.25-inch aluminum block. The stock may be held to the machine table using clamps. The part will be machined using 0.5 flat end mill, 0.25 & 0.125 ball end mills.
Main Programming Steps
In creating programs for each setup, the following steps will be followed: Create the Stock geometry Set the Machine zero point with respect to the machine coordinates Create / Select the tool used for machining Set the feeds and speeds Set the clearance plane for the non-cutting transfer moves of the cutter Select the machining regions for containing the cutter to specific areas to cut Select the machining operations and set the parameters Generate the toolpath Simulate the toolpath.
Preparing the part for Machining
The steps below shows loading and preparing the part for programming.
Loading the Part Model
Part refers to the geometry that represents the final manufactured product. You can create parts within Rhinoceros, but it is more typical to import geometry created in another CAD system. To load a part: 1. Select File / Open from the Menu, or click the Open icon from the Standard bar.
1997-2012, MecSoft Corporation
218
RhinoCAM - Getting Started Guide
2. From the Open dialog box, select the 3Axis_Example1.3dm file from the Tutorials folder. The imported part appears as shown below
Loading RhinoCAM Machining Operations Browser
1. If RhinoCAM Machining Operations browser does not appear in Rhinoceros, select RhinoCAM from the menu bar and click Machining Operations Browser. This is also called MOps browser. 2. Click RhinoCAM from the menu bar and select Machining Objects Browser. This is also called MObs browser. Step by step instructions on loading MOps and MObs browser can be found under Tutorial 1 - Loading RhinoCAM Machining Operations Browser
Machining Operations Browser
This tab allows you to define Machine Setup, Stock and create Machining Operations.
1997-2012, MecSoft Corporation
219
RhinoCAM - Getting Started Guide
Machine Setup
1. Click Program tab under MOps browser and select Machine located under Machine Setup group.
2. Under Machine Type, set Number of Axes to 3 Axis
3. Click OK. The machine type now appears under Machining Job in the browser area.
Select Post Processor
4. Select Post under Program tab to specify post processor options.
1997-2012, MecSoft Corporation
220
RhinoCAM - Getting Started Guide
5. Set the current post processor based on your machine controller from available list of posts. We will select Haas as the post processor for this exercise. Set the posted file extension type to .nc
Note: By default post processor files are located under C:\Program Files\Rhinoceros 4.0\Plug-ins\RhinoCAM 2012\Posts The program to send the posted output is set to notepad. This would preview the posted code in a notepad.
Define Setup
This allows you to orient the Machine Coordinate System to have the part aligned in the same way as it would be fixtured on the machine tool for cutting. 6. Double click on Setup 1 located under MOps browser.
Note: If Setup 1 does not exist, click Setup or Set CSYS Setup under the Program tab to create one.
1997-2012, MecSoft Corporation
221
RhinoCAM - Getting Started Guide
Standard configuration
Expert, Professional and Premium configurations
The Machine Coordinate System (MCS) is displayed as a triad with Blue line representing the Z-axis, Red representing X-axis and Green Representing the Y-axis. The WCS is displayed the same way as MCS with XYZ coordinates labeled on top of it.
MCS 7. Set Align to World Coordinate System and click OK.
WCS
1997-2012, MecSoft Corporation
222
RhinoCAM - Getting Started Guide
Machine Coordinate system is now in the same orientation as world coordinate system.
1997-2012, MecSoft Corporation
223
RhinoCAM - Getting Started Guide
Create Stock Geometry
In this step you will define the raw stock from which the designed part needs to be machined. 8. Select Create Stock Model from Program tab.
9. Click Box Stock from the drop down list.
This brings up the Box Stock parameters. 10. Set the Length (L) = 5.5, Width (W) = 6.5 and Height (H) = 1.25. Note: Selecting Ignore Wireframe Geometry in Bounds Computation ignores all 2D and 3D curve geometries present in the part from stock bounding box computation
1997-2012, MecSoft Corporation
224
RhinoCAM - Getting Started Guide
The stock geometry is now created, and a semi-transparent stock box is displayed on top of the part geometry. If you have the material texture visibility on, the material texture will be displayed on top of stock geometry.
1997-2012, MecSoft Corporation
225
RhinoCAM - Getting Started Guide If the stock geometry is not visible, Click Stock Visibility located at the bottom of the Program tab.
Align Part and Stock
Once the stock model is created, user can move the stock geometry relative to the part geometry and use the stock box to specify the machine zero (home position). 11. Select Align Part and Stock Models under Program tab.
12. Set Z alignment to Bottom and XY alignment to Center. (This would align the stock to the bottom of the part in Z and center in XY)
1997-2012, MecSoft Corporation
226
RhinoCAM - Getting Started Guide
The stock is now aligned to the center of part geometry in XY and bottom in Z.
Perspective view
Front View
1997-2012, MecSoft Corporation
227
RhinoCAM - Getting Started Guide
Specify Material
We will now set the material type for Stock geometry. 13. Select Define Stock Material under Program tab.
14. Set Material to ALUMINUM 6061 from the material drop down list and click OK.
The material texture is now applied to Stock geometry and displayed over the stock model.
1997-2012, MecSoft Corporation
228
RhinoCAM - Getting Started Guide
If the texture is not visible on stock geometry, Click Material Texture Visibility located at the bottom of the Program tab.
Set Work Zero
This is used to define the workpiece origin. Work Zero translates the MCS origin from the Setup to the desired location. This can be set to any location on the part or stock geometry. 15. Select Work Zero from Program tab located under Machining Operations group.
1997-2012, MecSoft Corporation
229
RhinoCAM - Getting Started Guide
16. Select Set to Stock Box, the Zero Face to Highest Z, and Zero Position to South West corner. This sets the machine home to the top of the stock material and the southwest corner of the stock geometry.
1997-2012, MecSoft Corporation
230
RhinoCAM - Getting Started Guide
Create Tools
To machine the above part we will now create the following tools 0.5 inch Flat End Mill 0.25 inch Ball Mill 0.125 inch Ball Mill
17. Select Tools tab under RhinoCAM Machining Objects browser (MObs) and click Create/Edit Tools.
18. Select the Tool Type to Flat Mill.
1997-2012, MecSoft Corporation
231
RhinoCAM - Getting Started Guide 19. Set tool Name as FlatMill-0.5, Tool Diameter = 0.5, Flute Length = 1.0, Shoulder Length = 1.5 and Tool Length = 2.0. Under the Properties tab set Material to HSS and Tool Number = 1.
23. Switch to Feeds & Speeds tab and click Load from File.
1997-2012, MecSoft Corporation
232
RhinoCAM - Getting Started Guide 24. Set Stock Material to Aluminum-6061 and Tool Material to HSS. Click OK and the computed cut feedrate and spindle speed is now applied to the feeds and speeds tab.
25. Set Feedrate reduction factors for Plunge between levels = 50 and First XY pass = 50. 26. Click Save as New Tool to save the tool. The tool is now created and listed under Tools in Library. Note: You can edit the tool properties and click Save Edits to Tool to save the changes. You can create additional tools by assigning a different name and specify the tool parameters. 27. Select Tool type as Ball mill and specify the following parameters.
a. Name - BallMill-0.25, Tool Diameter = 0.25, Flute Length = 1.0, Shoulder Length = 1.5, Tool Length = 2.0 and Shank Diameter = 0.25. Under the Properties tab set Material to HSS and Tool Number = 2.
1997-2012, MecSoft Corporation
233
RhinoCAM - Getting Started Guide
28. Switch to Feeds & Speeds tab and click Load from File. 29. Set Stock Material to Aluminum-6061 and Tool Material to HSS, Tool Diameter = 0.25. Click OK and the computed cut feedrate and spindle speed is now applied to the feeds and speeds tab. 30. Click Save as New Tool to save the tool. The tool is now created and listed under Tools in Library. 31. Create another Ball Mill with the following parameters a. Name - BallMill-0.125, Tool Diameter = 0.125, Flute Length = 1.0, Shoulder Length = 1.5, Tool Length = 2.0 and Shank Diameter = 0.125. Under the Properties tab set Material to HSS and Tool Number = 3. b. Click Save as New Tool. The created tools are now listed under Tools tab in RhinoCAM Machining Objects browser.
1997-2012, MecSoft Corporation
234
RhinoCAM - Getting Started Guide
Create Machining Operations
We will machine the mold using 3 different machining operations Horizontal Roughing, Parallel Finishing, and Horizontal Finishing. The first step in machining the mold will be a roughing operation. This type of machining is very efficient for removing large volumes of material and is typically performed with a large tool. Roughing is typically followed by semi-finishing or finishing toolpaths
3 Axis Horizontal Roughing
1. Select Work Zero under Setup 1 and now select 3Axis or 3Axis Adv and choose Horizontal Roughing from Program tab under Machining Operations group.
This brings up the 3 Axis Roughing operation dialog. We will go over the steps for creating the profile operation. Machining Features/ Regions under 3 axis operations are used as containment regions. For the roughing operation, we will skip the selection of machining features/regions.
1997-2012, MecSoft Corporation
235
RhinoCAM - Getting Started Guide
Select Tool
2. Switch to Tool tab and select FlatMill-0.5
The 0.5 Flat End mill is now selected as the active tool and the Tool parameters are displayed to the right of the Tools window.
1997-2012, MecSoft Corporation
236
RhinoCAM - Getting Started Guide
Set Feeds and Speeds
3. Go to Feeds & Speeds tab and click Load from Tool.
RhinoCAM will now get the feeds and speeds parameters that was set when the tool was defined.
1997-2012, MecSoft Corporation
237
RhinoCAM - Getting Started Guide
Clearance Geometry
4. Switch to Clearance tab. 5. Set the Clearance Plane Definition to Automatic and Cut Transfer Method to Clearance Plane.
RhinoCAM will determine a safe Z height for the Entry & Exit when set to automatic. Setting Cut Transfer to Clearance Plane would apply the automatic Z clearance between transfers when the tool moves from a machining region to another. When this dialog box is active, the clearance plane is shown on the model.
1997-2012, MecSoft Corporation
238
RhinoCAM - Getting Started Guide
Specify Cut Parameters
6. Select a. b. c. d. e. Cut Parameters tab Set Intol = 0.005, Outol = 0.005 Stock = 0.025 Cut Pattern Stock Offset, Cut Direction Mixed, Stepover select % Tool Diameter = 40
1997-2012, MecSoft Corporation
239
RhinoCAM - Getting Started Guide 7. Switch to Cut Levels tab a. Set Step Down Control (dZ) as % Tool Diameter = 40 b. Cut Levels Ordering Depth First c. Select Clear Flats under Cut Levels
8. Switch to the Engage/Retract tab and use the following parameters. a. Select Path for Ramp motion and set Angle = 10 and Height = 0.1 b. Check Always engage in previously cut area if possible c. Engage Retract in Air use Linear extension = 0.275 9. Click Generate. Horizontal Roughing toolpath is now generated and the operation is listed under the RhinoCAM-MOps browser.
1997-2012, MecSoft Corporation
240
RhinoCAM - Getting Started Guide
Note: Toolpath display can be turned on/off by selecting Toolpath Visibility under the MOps browser.
Simulate toolpath
10. Switch to Simulate tab, select Horizontal Roughing operation under Setup and click Play to run the simulation.
To view simulation with texture mapping, toggle, Material Texture Visibility ON.
1997-2012, MecSoft Corporation
241
RhinoCAM - Getting Started Guide
3 axis Parallel Finishing
We will now use 3 axis Parallel Finishing to pre-finish the part using a 0.25 Ball End Mill.
This is an efficient method of finishing or pre-finishing, typically used when part surfaces are relatively flat. A 2D linear zigzag pattern is generated on the XY plane above the part geometry. The tool moves along this cut pattern, following the contours of the part geometry below. 1. Switch to Program tab and select 3Axis or 3Axis Adv and choose Parallel Finishing from Program tab under Machining Operations group.
This brings up the Parallel Finishing operation dialog. We will go over the steps for creating the toolpath. 2. Switch to Tool tab under Parallel Finishing operation and select BallMill-0.25
1997-2012, MecSoft Corporation
242
RhinoCAM - Getting Started Guide 3. Click Feeds & Speeds tab and select Load from Tool. RhinoCAM will now get the feeds and speeds information that was set when the tool was defined. 4. Switch to Clearance Tab and set the Clearance Plane Definition to Automatic and Cut Transfer Method to Clearance Plane.
Specify Cut Parameters
5. Click on Cut Parameters tab and set a. Tolerance = 0.001 b. Stock = 0 c. Cut Direction - Mixed d. Stepover as % Tool Diameter = 15
6. Click Generate.
1997-2012, MecSoft Corporation
243
RhinoCAM - Getting Started Guide Parallel Finishing operation is now generated and listed under the Roughing operation in RhinoCAM MOps browser.
Note: Toolpath display can be turned on/off by selecting Toolpath Visibility under the MOps browser.
Simulate toolpath
7. Switch to Simulate tab, select Parallel Finishing operation under Setup and click Play to run the simulation.
To view simulation with texture mapping, toggle, Material Texture Visibility ON.
1997-2012, MecSoft Corporation
244
RhinoCAM - Getting Started Guide
3 axis Horizontal Finishing
We will now create a Horizontal Finishing operation for machining steep area regions. This method is used for pre-finishing or finishing in constant Z levels, typically used when the part has large vertical surfaces and when Parallel Finishing will not yield satisfactory results. 1. Switch to Program tab and select 3Axis or 3Axis Adv and choose Horizontal Finishing from Program tab under Machining Operations group.
This brings up the Horizontal Finishing operation dialog. We will go over the steps for creating the toolpath.
Select Machining Features/Regions
2. Click Select Drive/Containment Region from Machining Features/Regions tab. Horizontal finishing operation dialog is now minimized and allows selection of machining features.
3. Select the polyline from the edge of part as shown below. A selection list is displayed when you click near an edge. Browsing through the selection list will highlight the surface that corresponds to the selection.
1997-2012, MecSoft Corporation
245
RhinoCAM - Getting Started Guide
4. Press enter or right mouse button click to end selection. The selected polylines is now listed as DriveRegion 1 under Drive Region in Machining Features/Regions tab.
5. Switch to Tool tab under Horizontal Finishing operation and select BallMill-0.125 6. Click Feeds & Speeds tab and select Load from Tool. RhinoCAM will now get the feeds and speeds information that was set when the tool was defined. 7. Switch to Clearance Tab and set the Clearance Plane Definition to Automatic and Cut Transfer Method to Clearance Plane.
Specify Cut Parameters
8. Click on Cut Parameters tab and set a. Tolerance = 0.001 b. Stock = 0 c. Cut Direction Climb/Conventional
1997-2012, MecSoft Corporation
246
RhinoCAM - Getting Started Guide
8. Switch to Cut Levels tab a. Set Stepdown as % Tool Diameter = 15 b. Cut Levels Ordering Depth First
9. Set Entry & Exit parameters to none under Entry/Exit tab.
1997-2012, MecSoft Corporation
247
RhinoCAM - Getting Started Guide
9. Click Generate. Horizontal Finishing operation is now generated and listed under the Parallel Finishing operation in RhinoCAM MOps browser.
Note: Toolpath display can be turned on/off by selecting Toolpath Visibility under the MOps browser.
Simulate toolpath
10. Switch to Simulate tab, select Horizontal Finishing operation under Setup and click Play to run the simulation.
To view simulation with texture mapping, toggle, Material Texture Visibility ON.
1997-2012, MecSoft Corporation
248
RhinoCAM - Getting Started Guide
Post Processing
11. Select Setup 1 under Program tab, right mouse button click and select Post. This would post all operations created under Setup 1. The posted file name is set based on the rules specified under Set Post Options. By default, when posting a Setup, Part file name + Setup name is used as the file name. 12. Click Post. The posted file is now saved under the specified folder and can be viewed in a notepad. The post by default is set to Haas as specified under the Post processor setup. You can change the post processor by selecting a different one from the drop down menu in the list. The posted g code by default will be saved to the folder where the part file is located.
Saving Operation to a Knowledgebase
1. From the Program tab, select Knowledgebase and Save to KB
2. Specify a folder location, file name and click Save. The operation is now saved as Knowledge Base Files (*.vkb) under the specified folder.
End of Tutorial 7!
1997-2012, MecSoft Corporation
249
RhinoCAM - Getting Started Guide
Tutorial 8: Profiling with Bridges/Tabs
1997-2012, MecSoft Corporation
250
RhinoCAM - Getting Started Guide
Introduction
This tutorial will illustrate creating and editing bridge points on a 2 axis profiling operation. The stepped instructions are accompanied by explanatory and introductory text. Reading this text will help you understand the tutorial methodology and provide information about additional options available. Dont forget to save your work periodically! You may want to save the file under a different name so that the original file will be preserved.
Strategy to Machine the part
We will machine the part using a 2- axis profiling operation. We will define bridges so that the parts do not fall off the sheet once its cut to its full depth. The part will be machined out of a 10 x 10 x 1 inch poplar wood sheet using a 0.5 inch Flat End Mill. The wooden sheet will be held to the machine table or the spoil sheet on the table using fixtures/clamps.
Main Programming Steps
In creating programs for each setup, the following steps will be followed: Create the Stock geometry Set the Machine zero point with respect to the machine coordinates Create / Select the tool used for machining Set the feeds and speeds Set the clearance plane for the non-cutting transfer moves of the cutter Select the machining regions for containing the cutter to specific areas to cut Select the machining operations and set the parameters Generate the toolpath Simulate the toolpath. You may have to repeat either all or part of these steps for subsequent operations.
Loading the Part Model
Part refers to the geometry that represents the final manufactured product. You can create parts within Rhinoceros, but it is more typical to import geometry created in another CAD system. To load a part: 1. Select File / Open from the Menu, or click the Open icon from the Standard bar.
1997-2012, MecSoft Corporation
251
RhinoCAM - Getting Started Guide
2. From the Open dialog box, select the Profile_Tabs.3dm file from the Tutorials folder. The imported part appears as shown below
Loading RhinoCAM Machining Operations Browser
3. If RhinoCAM Machining Operations browser does not appear in Rhinoceros, select RhinoCAM from the menu bar and click Machining Operations Browser. This is also called MOps browser. 4. Click RhinoCAM from the menu bar and select Machining Objects Browser. This is also called MObs browser. Step by step instructions on loading MOps and MObs browser can be found under Tutorial 1 - Loading RhinoCAM Machining Operations Browser
1997-2012, MecSoft Corporation
252
RhinoCAM - Getting Started Guide
Machining Operations Browser
This tab allows you to define Machine Setup, Stock and create Machining Operations.
Machine Setup
5. Click Program tab under MOps browser and select Machine located under Machine Setup group.
6. Under Machine Type, set Number of Axes to 3 Axis
7. Click OK. The machine type now appears under Machining Job in the browser area.
1997-2012, MecSoft Corporation
253
RhinoCAM - Getting Started Guide
Select Post Processor
8. Select Post under Program tab to specify post processor options.
9. Set the current post processor based on your machine controller from available list of posts. We will select Haas as the post processor for this exercise. Set the posted file extension type to .nc Note: By default post processor files are located under C:\Program Files\Rhinoceros 4.0\Plug-ins\RhinoCAM 2012\Posts The program to send the posted output is set to notepad. This would preview the posted code in a notepad.
Define Setup
This allows you to orient the Machine Coordinate System to have the part aligned in the same way as it would be fixtured on the machine tool for cutting. 10. Double click on Setup 1 located under MOps browser.
Note: If Setup 1 does not exist, click Setup or Set CSYS Setup under the Program tab to create one.
1997-2012, MecSoft Corporation
254
RhinoCAM - Getting Started Guide
Standard configuration
Expert, Professional and Premium configurations
The Machine Coordinate System (MCS) is displayed as a triad with Blue line representing the Z-axis, Red representing X-axis and Green Representing the Y-axis. The WCS is displayed the same way as MCS with XYZ coordinates labeled on top of it.
MCS 11. Set Align to World Coordinate System and click OK.
WCS
1997-2012, MecSoft Corporation
255
RhinoCAM - Getting Started Guide
Machine Coordinate system is now in the same orientation as world coordinate system.
1997-2012, MecSoft Corporation
256
RhinoCAM - Getting Started Guide
Create Stock Geometry
In this step you will define the raw stock from which the designed part needs to be machined. 12. Select Create Stock Model from Program tab.
13. Click Part Box Stock from the drop down list.
This brings up the Part Box Stock parameters. The system calculates the bounding box of the part model as the XYZ extents of geometry of the part model. The user can then define offsets in any of the three coordinate directions to apply to the computed bounding box. The system will expand the bounding box by the offset amount in each of the coordinate directions. When the user clicks on the OK button, a stock model based on the user definition will be created and displayed. 14. Set Offsets for X =2, Y =2 and Z =1. Select Z offset Direction to Z Only. Make sure to uncheck Ignore Wireframe Geometry in Bounds Computation and click OK. Note: Selecting Ignore Wireframe Geometry in Bounds Computation ignores all 2D and 3D curve geometries present in the part from stock bounding box computation.
1997-2012, MecSoft Corporation
257
RhinoCAM - Getting Started Guide
The stock geometry is now created, and a semi-transparent stock box is displayed on top of the part geometry.
If the stock geometry is not visible, Click Stock Visibility located at the bottom of the Program tab.
1997-2012, MecSoft Corporation
258
RhinoCAM - Getting Started Guide Machining Job is now updated with the Machine Type, Post Processor and Stock information in the MOps browser.
Align Part and Stock
Once the stock model is created, user can move the stock geometry relative to the part geometry and use the stock box to specify the machine zero (home position). 15. Select Align Part and Stock Models under Program tab.
16. Set Z alignment to Top and XY alignment to Center. Uncheck Ignore Wireframe Geometry in Part Bounds Computation and Click OK. (This would align the stock to the Top of the part in Z and center in XY)
1997-2012, MecSoft Corporation
259
RhinoCAM - Getting Started Guide
The stock is now aligned to the center of part geometry in XY and top in Z.
1997-2012, MecSoft Corporation
260
RhinoCAM - Getting Started Guide
Specify Material
We will now set the material type for Stock geometry. 17. Select Define Stock Material under Program tab.
18. Set Material to Wood from the material drop down list and click OK.
The material texture is now applied to Stock geometry and displayed over the stock model.
1997-2012, MecSoft Corporation
261
RhinoCAM - Getting Started Guide
If the texture is not visible on stock geometry, Click Material Texture Visibility located at the bottom of the Program tab.
Set Work Zero
This is used to define the workpiece origin. Work Zero translates the MCS origin from the Setup to the desired location. This can be set to any location on the part or stock geometry. 19. Select Work Zero from Program tab located under Machining Operations group.
20. Select Set to Stock Box, the Zero Face to Highest Z, and Zero Position to South West corner. This sets the machine home to the top of the stock material and the southwest corner of the stock geometry. This sets the MCS at the same location as WCS.
1997-2012, MecSoft Corporation
262
RhinoCAM - Getting Started Guide
1997-2012, MecSoft Corporation
263
RhinoCAM - Getting Started Guide Work Zero now appears under MOps browser.
Create Tools
To machine the above part we will now create a inch (0.5) Flat End Mill. 1. Select Tools tab under RhinoCAM Machining Objects browser (MObs) and click Create/Edit Tools.
2. Select the Tool Type to Flat Mill.
3. Set tool Name as FlatMill-0.5, Tool Diameter = 0.5. Under the Properties tab set Material to HSS and Tool Number = 1.
1997-2012, MecSoft Corporation
264
RhinoCAM - Getting Started Guide
4. Switch to Feeds & Speeds tab and click Load from File. 5. Set Stock Material to Wood and Tool Material to HSS. Click OK and the computed cut feedrate and spindle speed is now applied to the feeds and speeds tab.
1997-2012, MecSoft Corporation
265
RhinoCAM - Getting Started Guide The computed feeds and speeds are transferred to the Feeds and Speeds tab. 6. Click Save as New Tool to save the tool. The tool is now created and listed under Tools in Library. Click OK to close the dialog. Note: You can edit the tool properties and click Save Edits to Tool to save the changes. You can create additional tools by assigning a different name and specify the tool parameters. The created tool is now listed under Tools tab in Machining Objects browser.
Note: To save Tools to library, Click Save Tool library under Tools tab in Machining Objects Browser and specify folder location and file name in the Save as dialog box. Saving Tool library as RhinoCAM Knowledge base file (*.vkb) saves feeds and speeds with tool properties.
Create Predefined Machining Regions
1. Click Regions tab under RhinoCAM Machining Objects Browser (MObs). If MObs browser is not open, select RhinoCAM from Menu bar and click Machining Objects browser.
2. Click Select Curves
3. Select the rounded rectangle from the view port. Press enter or right mouse button click to end selection.
1997-2012, MecSoft Corporation
266
RhinoCAM - Getting Started Guide
The selected curve is now defined as Curve Region1 and is displayed under Machining Region Set 1 under Regions tab.
4. With Curve Region1 highlighted under Regions tab, click Automatic Bride Points on Selection.
5. Set Number of Bridge Points = 4 under create equally spaced bridge points and Click OK.
1997-2012, MecSoft Corporation
267
RhinoCAM - Getting Started Guide
The bridge points are created and displayed on Curve Region 1
Editing Bridge Points
6. With Curve Region1 highlighted under Regions tab, click Edit Bridge Points in Selections.
7. Left mouse button click on a bridge point and move it along the curve to change the location of bridge point.
1997-2012, MecSoft Corporation
268
RhinoCAM - Getting Started Guide
When the bridge point being is moved, the point appears in blue. Red represents the original location of bridge point. 8. Left mouse button click on the desired location to place the bridge point.
9. Repeat steps 6 and 7 to move the other 3 bridge points. We have now moved the bridge points for all 4 points.
1997-2012, MecSoft Corporation
269
RhinoCAM - Getting Started Guide
Create Machining Operations
In this process, we will create 2 Axis Profiling operation.
2 Axis Profiling
1. Select Work Zero under Setup 1 and now select 2Axis and choose Profiling from Program tab under Machining Operations group.
This brings up the 2 Axis Profiling operation dialog. We will go over the steps for creating the profile operation.
Select Machining Features/Regions
2. Click Select Pre-Defined Regions under Machining Features/ Regions tab.
1997-2012, MecSoft Corporation
270
RhinoCAM - Getting Started Guide
This opens up Select predefined Machining Region(s) dialog box. 3. Select Curve Region 1 and click OK.
Curve Region1 is now added to Driver Regions under Machining Regions.
1997-2012, MecSoft Corporation
271
RhinoCAM - Getting Started Guide
4. Switch to Tool tab under Profiling operation and select FlatMill-0.5 5. Select Feeds & Speeds tab and click Load from Tool. 6. Switch to Clearance tab and set Clearance Plane Definition to Automatic and Cut Transfer Method to Clearance Plane. 7. Go to Cut Parameters tab
Specify Cut Parameters
8. Use the following Parameters a. Tolerance = 0.001 b. Stock = 0 c. Cut Direction = Climb d. Cut Start Side select Use Outside/Inside for Closed Curves and select Outside
9. Switch to Cut Levels tab a. Set Location of Cut Geometry At Top b. Total Cut Depth = 1.0 c. Rough Depth = 1.0 d. Rough Depth/Cut = 0.125
1997-2012, MecSoft Corporation
272
RhinoCAM - Getting Started Guide
10. Switch to Entry/Exit tab and set Entry & Exit motions to None. 11. Go to Advanced Cut Parameters tab and under Bridges/Tabs a. Select Create Bridges b. Set Bridge Height = 0.125 c. Bridge Length = 2.0
12. Click Generate.
1997-2012, MecSoft Corporation
273
RhinoCAM - Getting Started Guide The 2 Axis Profile toolpath is now generated and the operation is listed under the RhinoCAM-MOps browser.
Simulate toolpath
13. Switch to Simulate tab, select the 2 Axis Profiling operation under Setup and click Play to run the simulation.
Post Processing
1. Select Setup 1 under Program tab, right mouse button click and select Post. This would post all operations created under Setup 1. The posted file name is set based on the rules specified under Set Post Options. By default, when posting a Setup, Part file name + Setup name is used as the file name. 2. Click Post. The posted file is now saved under the specified folder and can be viewed in a notepad. The post by default is set to Haas as specified under the Post processor setup. You can change the post processor by selecting a different one from the drop down menu in the list. The posted g code by default will be saved to the folder where the part file is located. End of Tutorial 8!
1997-2012, MecSoft Corporation
274
RhinoCAM - Getting Started Guide
Tutorial 9: Hole Making
1997-2012, MecSoft Corporation
275
RhinoCAM - Getting Started Guide
Introduction
This tutorial will illustrate machining holes using Drilling operations. Even though we have created a 3-D representation of the part, it will be seen later on that we can machine this using just 2-D curves. The reason we are able to do this is because of the prismatic nature of this model. The stepped instructions are accompanied by explanatory and introductory text. Reading this text will help you understand the tutorial methodology and provide information about additional options available. Dont forget to save your work periodically! You may want to save the file under a different name so that the original file will be preserved.
Strategy to Machine the part
We will machine part by using a Hole machining operation called Drilling. The part will be machined out of a 7.25 x 8.5 x 0.75 inch poplar wood sheet using a 0.5 and 0.25 Standard Drill bit. The wooden sheet will be held to the machine table or the spoil sheet on the table using clamps.
Main Programming Steps
In creating programs for each setup, the following steps will be followed: Create the Stock geometry Set the Machine zero point with respect to the machine coordinates Create / Select the tool used for machining Set the feeds and speeds Set the clearance plane for the non-cutting transfer moves of the cutter Select the machining regions for containing the cutter to specific areas to cut Select the machining operations and set the parameters Generate the toolpath
You may have to repeat either all or part of these steps for subsequent operations.
Loading the Part Model
Part refers to the geometry that represents the final manufactured product. You can create parts within Rhinoceros, but it is more typical to import geometry created in another CAD system. To load a part: 1. Select File / Open from the Menu, or click the Open icon from the Standard bar. 2. From the Open dialog box, select the Bitholder.3dm file from the Tutorials folder. The imported part appears as shown below
1997-2012, MecSoft Corporation
276
RhinoCAM - Getting Started Guide
Loading RhinoCAM Machining Operations Browser
3. If RhinoCAM Machining Operations browser does not appear in Rhinoceros, select RhinoCAM from the menu bar and click Machining Operations Browser. This is also called MOps browser. 4. Click RhinoCAM from the menu bar and select Machining Objects Browser. This is also called MObs browser. Step by step instructions on loading MOps and MObs browser can be found under Tutorial 1 - Loading RhinoCAM Machining Operations Browser
Machining Operations Browser
This tab allows you to define Machine Setup, Stock and create machining operations.
Machine Setup
1. Click Program tab under MOps browser and select Machine located under Machine Setup group.
2. Under Machine Type, set Number of Axes to 3 Axis
1997-2012, MecSoft Corporation
277
RhinoCAM - Getting Started Guide
3. Click OK. The machine type now appears under Machining Job in the browser area.
Select Post Processor
4. Select Post under Program tab to specify post processor options.
5. Set the current post processor based on your machine controller from available list of posts. We will select Haas as the post processor for this exercise. Set the posted file extension type to .nc Note: By default post processor files are located under C:\Program Files\Rhinoceros 4.0\Plug-ins\RhinoCAM 2012\Posts The program to send the posted output is set to notepad. This would preview the posted code in a notepad.
1997-2012, MecSoft Corporation
278
RhinoCAM - Getting Started Guide
Define Setup
This allows you to orient the Machine Coordinate System to have the part aligned in the same way as it would be fixtured on the machine tool for cutting. 6. Double click on Setup 1 located under MOps browser.
Note: If Setup 1 does not exist, click Setup or Set CSYS Setup under the Program tab to create one.
Standard configuration
Expert, Professional and Premium configurations
The Machine Coordinate System (MCS) is displayed as a triad with Blue line representing the Z-axis, Red representing X-axis and Green Representing the Y-axis. The WCS is displayed the same way as MCS with XYZ coordinates labeled on top of it.
MCS
WCS
1997-2012, MecSoft Corporation
279
RhinoCAM - Getting Started Guide
7. Set Align to World Coordinate System and click OK.
Machine Coordinate system is now in the same orientation as world coordinate system.
1997-2012, MecSoft Corporation
280
RhinoCAM - Getting Started Guide
Create Stock Geometry
In this step you will define the raw stock from which the designed part needs to be machined. 8. Select Create Stock Model from Program tab.
9. Click Box Stock from the drop down list.
This brings up the Box Stock parameters. 10. Set the Length = 7, Width = 8.5 and Height = 0.75.
1997-2012, MecSoft Corporation
281
RhinoCAM - Getting Started Guide
The stock geometry is now created, and a semi-transparent stock box is displayed on top of the part geometry.
If you have the material texture visibility on, the material texture will be displayed on top of stock geometry.
1997-2012, MecSoft Corporation
282
RhinoCAM - Getting Started Guide
Align Part and Stock
Once the stock model is created, user can move the stock geometry relative to the part geometry and use the stock box to specify the machine zero (home position). 11. Select Align Part and Stock Models under Program tab.
12. Set Z alignment to Top and XY alignment to Center and click OK.
The stock is now aligned to the center of part geometry in XY and top in Z.
1997-2012, MecSoft Corporation
283
RhinoCAM - Getting Started Guide
Specify Material
We will now set the material type for Stock geometry. 13. Select Define Stock Material under Program tab.
14. Set Material to Wood from the material drop down list and click OK.
1997-2012, MecSoft Corporation
284
RhinoCAM - Getting Started Guide
The material texture is now applied to Stock geometry and displayed over the stock model.
If the texture is not visible on stock geometry, Click Material Texture Visibility located at the bottom of the Program tab.
1997-2012, MecSoft Corporation
285
RhinoCAM - Getting Started Guide
Set Work Zero
This is used to define the workpiece origin. Work Zero translates the MCS origin from the Setup to the desired location. This can be set to any location on the part or stock geometry. 15. Select Work Zero from Program tab located under Machining Operations group.
16. Select Set to Stock Box, the Zero Face to Highest Z, and Zero Position to South West corner.
This sets the MCS at the same location as WCS. Work Zero now appears under MOps browser.
1997-2012, MecSoft Corporation
286
RhinoCAM - Getting Started Guide
Create Tools
To drill the holes, we will create a 0.5 and 0.25 standard drills. 1. Select Tools tab under RhinoCAM Machining Objects browser (MObs) and click Create/Edit Tools.
2. Select the Tool Type to Drill.
3. Set tool Name as Drill-0.5, Tip Angle = 120, Tool Diameter = 0.5, Shank Diameter = 0.5, Flute Length = 1.0, Shoulder Length = 1.5, Tool Length = 2, Under the Properties tab set Material to HSS and Tool Number = 1.
1997-2012, MecSoft Corporation
287
RhinoCAM - Getting Started Guide
4. Click Feeds & Speeds tab and use the following parameters.
5. Click Save as New Tool
1997-2012, MecSoft Corporation
288
RhinoCAM - Getting Started Guide 6. Create another Drill tool using the following parameters a. Set tool Name as Drill-0.25, Tip Angle = 120, Tool Diameter = 0.25, Shank Diameter = 0.25, Flute Length = 1.0, Shoulder Length = 1.5, Tool Length = 2, Under the Properties tab set Material to HSS and Tool Number = 2. b. Click Save as New Tool Note: You can edit the tool properties and click Save Edits to Tool to save the changes. You can create additional tools by assigning a different name and specify the tool parameters. Created tools are now listed under Tools tab in Machining Objects browser.
Note: To save Tools to library, Click Save Tool library under Tools tab in Machining Objects Browser and specify folder location and file name in the Save as dialog box. Saving Tool library as RhinoCAM Knowledge base file (*.vkb) saves feeds and speeds with tool properties
Create Machining Operations
In this process, we will create Standard Drill operation to drill the holes.
Drilling
1. Select Work Zero under Setup 1 and now select Holes and choose Drill from Program tab under Machining Operations group.
This brings Drill operation dialog. We will go over the steps for creating the toolpath.
1997-2012, MecSoft Corporation
289
RhinoCAM - Getting Started Guide
Select Hole Features
2. Click Select Holes on Flat Area under Hole Features tab.
Drill operation dialog is now minimized and allows selection of hole features. 3. Click on the top face of the part as shown below.
1997-2012, MecSoft Corporation
290
RhinoCAM - Getting Started Guide
This automatically selects all hole features and displays the Drilling operation dialog back.
1997-2012, MecSoft Corporation
291
RhinoCAM - Getting Started Guide 4. Now, select Use Diameter filter under and set Minimum Diameter = 0.5 and Maximum Diameter = 0.5
This drops the holes that are outside the diameter range filter. The selected holes are highlighted on the part. 5. Switch to Tool tab and select Drill-0.5
Drill-0.5 tool is now selected as the active tool and the Tool parameters are displayed to the right of the Tools window. 6. Go to Feeds & Speeds tab and select Load from Tool. RhinoCAM will now get the feeds and speeds parameters that was set when the tool was defined. 7. Switch to Clearance tab and set Clearance Plane Definition to Automatic and Cut Transfer Method to Clearance Plane. Setting Cut Transfer to Clearance Plane would apply the Automatic clearance between transfers when the tool moves from one hole feature to another.
1997-2012, MecSoft Corporation
292
RhinoCAM - Getting Started Guide
Cut Parameters
8. Switch to Cut Parameters tab and use the following parameters a. Drill Type Standard Drill b. Drill Depth 0.75 c. Select Add Tool tip to Drill Depth d. Location of Cut Geometry At Top e. Approach Distance = 0.1
Note: Selecting Add Tool Tip to Drill Depth adds the taper height of the drill tool to the drill depth to make it a through hole.
1997-2012, MecSoft Corporation
293
RhinoCAM - Getting Started Guide 9. Switch to Sorting tab a. Select Directional Sort, b. Start Angle (A) = 0, c. Secondary Sort Direction (S) Low to High d. Traverse Pattern - ZigZag
10. Click Generate. Drill toolpath is now generated and the operation is listed under the RhinoCAM-MOps browser.
1997-2012, MecSoft Corporation
294
RhinoCAM - Getting Started Guide
Simulate toolpath
11. Switch to Simulate tab, select Standard Drill operation under Setup and click Play to run the simulation.
To view simulation with texture mapping, toggle, Material Texture Visibility ON.
1997-2012, MecSoft Corporation
295
RhinoCAM - Getting Started Guide
Drill Operation #2 for 0.25 holes
1. 2. 3. 4. Switch to Program tab Select Standard Drill under Setup 1 Right mouse button click and left click on Copy Right mouse button click on Standard Drill and left click on Paste
This creates a copy of the Standard Drill operation and is listed below the first Standard Drill operation.
Edit Machining Operation
5. Double click and edit the second Standard Drill operation under Setup.
6. Click Remove All under Hole Features tab
7. Click Select Holes on Flat Area and pick the top face of the part.
1997-2012, MecSoft Corporation
296
RhinoCAM - Getting Started Guide
8. Select Use diameter filter and set Minimum Diameter = 0.25 and Maximum Diameter = 0.25
This drops the holes that are outside the diameter range filter. The selected holes are highlighted on the part. 1. Switch to Tool tab and select Drill-0.25
1997-2012, MecSoft Corporation
297
RhinoCAM - Getting Started Guide Drill-0.25 tool is now selected as the active tool and the Tool parameters are displayed to the right of the Tools window. 9. Leaving all other parameters with the same settings from the previous operation click Generate. The toolpath is now regenerated for the 0.25 holes.
Simulate toolpath
10. Switch to Simulate tab, select the second Standard Drill operation under Setup and click Play to run the simulation.
To view simulation with texture mapping, toggle, Material Texture Visibility ON.
1997-2012, MecSoft Corporation
298
RhinoCAM - Getting Started Guide
Post Processing
1. Select Setup 1 under Program tab, right mouse button click and select Post. This would post all operations created under Setup 1. The posted file name is set based on the rules specified under Set Post Options. By default, when posting a Setup, Part file name + Setup name is used as the file name. 2. Click Post. The posted file is now saved under the specified folder and can be viewed in a notepad. The post by default is set to Haas as specified under the Post processor setup. You can change the post processor by selecting a different one from the drop down menu in the list. The posted g code by default will be saved to the folder where the part file is located. End of Tutorial 9!
1997-2012, MecSoft Corporation
299
RhinoCAM - Getting Started Guide
Tutorial 10: Re-Machining a 3D Mold
1997-2012, MecSoft Corporation
300
RhinoCAM - Getting Started Guide
Introduction
This tutorial will illustrate machining a Mold using advanced 3 axis-milling operations. This tutorial will introduce the usage of advanced 3-axis operations such as pencil tracing & valley re-machining. The stepped instructions are accompanied by explanatory and introductory text. Dont forget to save your work periodically! You may want to save the file under a different name so that the original file will be preserved.
Strategy to Machine the mold
We will machine the mold completely using 3 axis-machining operations. The part itself will be machined out of a 5.5 x 4.45 inch x 1.25-inch aluminum block. The stock may be held to the machine table using clamps. The part will be machined using 0.5 flat end mill, 0.25 & 0.125 ball end mill s.
Main Programming Steps
In creating programs for each setup, the following steps will be followed: Create the Stock geometry Set the Machine zero point with respect to the machine coordinates Create / Select the tool used for machining Set the feeds and speeds Set the clearance plane for the non-cutting transfer moves of the cutter Select the machining regions for containing the cutter to specific areas to cut Select the machining operations and set the parameters Generate the toolpath Simulate the toolpath.
Preparing the part for Machining
The steps below shows loading and preparing the part for programming.
Loading the Part Model
Part refers to the geometry that represents the final manufactured product. You can create parts within Rhinoceros, but it is more typical to import geometry created in another CAD system. To load a part: 1. Select File / Open from the Menu, or click the Open icon from the Standard bar.
1997-2012, MecSoft Corporation
301
RhinoCAM - Getting Started Guide
2. From the Open dialog box, select the 3Axis_Example2.3dm file from the Tutorials folder. The imported part appears as shown below
Loading RhinoCAM Machining Operations Browser
3. If RhinoCAM Machining Operations browser does not appear in Rhinoceros, select RhinoCAM from the menu bar and click Machining Operations Browser. This is also called MOps browser. 4. Click RhinoCAM from the menu bar and select Machining Objects Browser. This is also called MObs browser. Step by step instructions on loading MOps and MObs browser can be found under Tutorial 1 - Loading RhinoCAM Machining Operations Browser
Machining Operations Browser
This tab allows you to define Machine Setup, Stock and create Machining Operations.
1997-2012, MecSoft Corporation
302
RhinoCAM - Getting Started Guide
Machine Setup
1. Click Program tab under MOps browser and select Machine located under Machine Setup group.
2. Under Machine Type, set Number of Axes to 3 Axis
3. Click OK. The machine type now appears under Machining Job in the browser area.
Select Post Processor
4. Select Post under Program tab to specify post processor options.
1997-2012, MecSoft Corporation
303
RhinoCAM - Getting Started Guide
5. Set the current post processor based on your machine controller from available list of posts. We will select Haas as the post processor for this exercise. Set the posted file extension type to .nc
Note: By default post processor files are located under C:\Program Files\Rhinoceros 4.0\Plug-ins\RhinoCAM 2012\Posts The program to send the posted output is set to notepad. This would preview the posted code in a notepad.
Define Setup
This allows you to orient the Machine Coordinate System to have the part aligned in the same way as it would be fixtured on the machine tool for cutting. 6. Double click on Setup 1 located under MOps browser.
Note: If Setup 1 does not exist, click Setup or Set CSYS Setup under the Program tab to create one.
1997-2012, MecSoft Corporation
304
RhinoCAM - Getting Started Guide
Standard configuration
Expert, Professional and Premium configurations
The Machine Coordinate System (MCS) is displayed as a triad with Blue line representing the Z-axis, Red representing X-axis and Green Representing the Y-axis. The WCS is displayed the same way as MCS with XYZ coordinates labeled on top of it.
MCS 7. Set Align to World Coordinate System and click OK.
WCS
1997-2012, MecSoft Corporation
305
RhinoCAM - Getting Started Guide
Machine Coordinate system is now in the same orientation as world coordinate system.
1997-2012, MecSoft Corporation
306
RhinoCAM - Getting Started Guide
Create Stock Geometry
In this step you will define the raw stock from which the designed part needs to be machined. 8. Select Create Stock Model from Program tab.
9. Click Box Stock from the drop down list.
This brings up the Box Stock parameters. 10. Set the Length (L) = 5.5, Width (W) = 5 and Height (H) = 1.25. Note: Selecting Ignore Wireframe Geometry in Bounds Computation ignores all 2D and 3D curve geometries present in the part from stock bounding box computation
1997-2012, MecSoft Corporation
307
RhinoCAM - Getting Started Guide
The stock geometry is now created, and a semi-transparent stock box is displayed on top of the part geometry. If you have the material texture visibility on, the material texture will be displayed on top of stock geometry.
1997-2012, MecSoft Corporation
308
RhinoCAM - Getting Started Guide If the stock geometry is not visible, Click Stock Visibility located at the bottom of the Program tab.
Align Part and Stock
Once the stock model is created, user can move the stock geometry relative to the part geometry and use the stock box to specify the machine zero (home position). 11. Select Align Part and Stock Models under Program tab.
12. Set Z alignment to Bottom and XY alignment to Center. (This would align the stock to the bottom of the part in Z and center in XY)
1997-2012, MecSoft Corporation
309
RhinoCAM - Getting Started Guide
The stock is now aligned to the center of part geometry in XY and bottom in Z.
Perspective view
Front View
1997-2012, MecSoft Corporation
310
RhinoCAM - Getting Started Guide
Specify Material
We will now set the material type for Stock geometry. 13. Select Define Stock Material under Program tab.
14. Set Material to ALUMINUM 6061 from the material drop down list and click OK.
The material texture is now applied to Stock geometry and displayed over the stock model.
1997-2012, MecSoft Corporation
311
RhinoCAM - Getting Started Guide
If the texture is not visible on stock geometry, Click Material Texture Visibility located at the bottom of the Program tab.
Load Knowledge base
1. From Machining Objects Browser, select K-Bases tab and click Load Knowledge Base
2. Browse to Tutorials folder to select 3Axis_Example1_Completed.vkb
1997-2012, MecSoft Corporation
312
RhinoCAM - Getting Started Guide
3. Following machining operations are now loaded under K-Bases tab in Machining Objects browser.
4. Drag and Drop Work Zero, Horizontal Roughing, Parallel Finishing and Horizontal Finishing operations from Machining Objects browser onto Machining Operations browser by selecting one operation at a time in a sequence as shown below.
1997-2012, MecSoft Corporation
313
RhinoCAM - Getting Started Guide
1997-2012, MecSoft Corporation
314
RhinoCAM - Getting Started Guide
The dragged operations now appear under Machining Operations browser and are ready for editing and generating toolpaths.
Notice that the machining operations are flagged in red indication the mops needs regeneration.
1997-2012, MecSoft Corporation
315
RhinoCAM - Getting Started Guide
Editing Machining Operations
5. Select Work Zero and Double click to edit the operation.
6. Click on Set to Stock Box, Zero Face Highest Z and Zero Position South West, click Generate. This sets the work zero to top of stock material and southwest corner. 7. Select Horizontal Roughing operation, right mouse button click and select Regenerate.
8. Once the roughing has been generated, select Parallel Finishing operation, right mouse button click and Regenerate.
9. Once the parallel finishing has been generated, select Horizontal Finishing and double click to edit the operation.
1997-2012, MecSoft Corporation
316
RhinoCAM - Getting Started Guide
10. Click Select Drive/Containment Region from Machining Features/Regions tab. Horizontal finishing operation dialog is now minimized and allows selection of machining features.
11. Select the polyline from the edge of part as shown below. A selection list is displayed when you click near an edge. Browsing through the selection list will highlight the surface that corresponds to the selection.
12. Press enter or right mouse button click to end selection.
1997-2012, MecSoft Corporation
317
RhinoCAM - Getting Started Guide The selected polylines is now listed as DriveRegion 1 under Drive Region in Machining Features/Regions tab.
13. Click Generate.
Simulate toolpath
14. Switch to Simulate tab, select Horizontal Finishing operation under Setup, right mouse button click and select Simulate Until. This simulates to end all machining operations.
To view simulation with texture mapping, toggle, Material Texture Visibility ON.
Create Pencil Tracing operation
1. Switch to Program tab, select 3Axis Adv and choose Pencil Tracing from Program tab under Machining Operations group.
1997-2012, MecSoft Corporation
318
RhinoCAM - Getting Started Guide
2. Switch to Tool tab under Pencil Tracing operation and select BallMill-0.125
3. Click Feeds & Speeds tab and select Load from Tool. RhinoCAM will now get the feeds and speeds information that was set when the tool was defined. 4. Switch to Clearance Tab and set the Clearance Plane Definition to Automatic and Cut Transfer Method to Clearance Plane.
Specify Cut Parameters
5. Select Cut Parameters tab. Use the following parameters
1997-2012, MecSoft Corporation
319
RhinoCAM - Getting Started Guide a. b. c. d. e. f. Intol = 0.001 Outol = 0.001 Stock = 0 Cut Direction Climb Select Do Multiple Cuts, specify Number of Cuts = 2 Stepover Control - % Tool Diameter = 20
1997-2012, MecSoft Corporation
320
RhinoCAM - Getting Started Guide
Advanced Cut Parameters
6. Switch to Advanced Cut Parameters tab. 7. Set Limiting Steep Angle = 90 and Maximum included angle = 180
8. Click Generate. Pencil Tracing operation is now generated and listed under the Horizontal Finishing operation in RhinoCAM MOps browser.
1997-2012, MecSoft Corporation
321
RhinoCAM - Getting Started Guide
Simulate toolpath
9. Switch to Simulate tab, select Pencil Tracing operation under Setup, click and select Play to run simulation.
To view simulation with texture mapping, toggle, Material Texture Visibility ON.
1997-2012, MecSoft Corporation
322
RhinoCAM - Getting Started Guide
Create Valley Re-Machining Operation
1. Switch to Program tab and select 3Axis Adv and choose Valley Re-Machining from Program tab under Machining Operations group.
2. Switch to Tool tab under Valley Remachining operation and select BallMill-0.125 3. Click Feeds & Speeds tab and select Load from Tool. RhinoCAM will now get the feeds and speeds information that was set when the tool was defined. 4. Switch to Clearance Tab and set the Clearance Plane Definition to Automatic and Cut Transfer Method to Clearance Plane.
1997-2012, MecSoft Corporation
323
RhinoCAM - Getting Started Guide
Specify Cut Control & Cut Parameters
5. Go to Cut Control tab and use the following parameters a. Intol = 0.001 b. Outol = 0.001 c. Stock = 0 d. Under Reference Tool Parameters set Tool Diameter = 0.25
1997-2012, MecSoft Corporation
324
RhinoCAM - Getting Started Guide
6. Click Cutting Parameters tab and use the following parameters a. Select Split Cuts at Angle(A) b. Cut Split Angle (A) = 45 c. Select Output Flat & Steep Cuts
d. Click on Flat Cut Parameters tab i. Cut Pattern - Along ii. Cut Direction Mixed iii. Stepover Control - % Tool Diameter = 20
e. Click Steep Cut Parameters tab i. Cut Pattern - Horizontal ii. Cut Direction Mixed
1997-2012, MecSoft Corporation
325
RhinoCAM - Getting Started Guide iii. Stepover Control - % Tool Diameter = 20
7. Click Generate. Valley Remachining operation is now generated and listed under the Pencil Tracing operation in RhinoCAM MOps browser.
Simulate toolpath
1. Switch to Simulate tab, select Valley Remachining operation under Setup, click and select Play to run simulation.
1997-2012, MecSoft Corporation
326
RhinoCAM - Getting Started Guide
To view simulation with texture mapping, toggle, Material Texture Visibility ON.
Post Processing
1. Select Setup 1 under Program tab, right mouse button click and select Post. This would post all operations created under Setup 1. The posted file name is set based on the rules specified under Set Post Options. By default, when posting a Setup, Part file name + Setup name is used as the file name. 2. Click Post. The posted file is now saved under the specified folder and can be viewed in a notepad. The post by default is set to Haas as specified under the Post processor setup. You can change the post processor by selecting a different one from the drop down menu in the list. The posted g code by default will be saved to the folder where the part file is located. End of Tutorial 10!
1997-2012, MecSoft Corporation
327
RhinoCAM - Getting Started Guide
Tutorial 11: Machining a Ring
1997-2012, MecSoft Corporation
328
RhinoCAM - Getting Started Guide
Introduction
This tutorial will illustrate machining this Ring using 4 axis-milling operations. We will use index machining by creating a Table Rotate Operation for Roughing operation and finishing using 4 axis parallel finishing. The stepped instructions are accompanied by explanatory and introductory text. Reading this text will help you understand the tutorial methodology and provide information about additional options available. Dont forget to save your work periodically! You may want to save the file under a different name so that the original file will be preserved.
Strategy to Machine the ring
We will machine the ring completely using 4 axis-machining operations. The part itself will be machined out of a cylindrical blank. The stock will be held to the machine table using a rotary chuck. The part will be machined using 0.125 and 0.0625 ball end mills.
Main Programming Steps
In creating programs for each setup, the following steps will be followed: Create the Stock geometry Set the Machine zero point with respect to the machine coordinates Set rotary axis and rotary center Create / Select the tool used for machining Set the feeds and speeds Set the clearance plane for the non-cutting transfer moves of the cutter Select the machining regions for containing the cutter to specific areas to cut Select the machining operations and set the parameters Generate the toolpath Simulate the toolpath.
Preparing the part for Machining
The steps below shows loading and preparing the part for programming.
Loading the Part Model
Part refers to the geometry that represents the final manufactured product. You can create parts within Rhinoceros, but it is more typical to import geometry created in another CAD system. To load a part: 1. Select File / Open from the Menu, or click the Open icon from the Standard bar.
1997-2012, MecSoft Corporation
329
RhinoCAM - Getting Started Guide
2. From the Open dialog box, select the Ring_Example1.3dm file from the Tutorials folder. The imported part appears as shown below
Loading RhinoCAM Machining Operations Browser
3. If RhinoCAM Machining Operations browser does not appear in Rhinoceros, select RhinoCAM from the menu bar and click Machining Operations Browser. This is also called MOps browser. 4. Click RhinoCAM from the menu bar and select Machining Objects Browser. This is also called MObs browser. Step by step instructions on loading MOps and MObs browser can be found under Tutorial 1 - Loading RhinoCAM Machining Operations Browser
1997-2012, MecSoft Corporation
330
RhinoCAM - Getting Started Guide
Machining Operations Browser
This tab allows you to define Machine Setup, Stock and create Machining Operations.
Machine Setup
5. Click Program tab under MOps browser and select Machine located under Machine Setup group.
6. Under Machine Type, set a. Number of Axes to 4 Axis b. Configuration to Table. 7. 4th Axis Parameters - set Rotary Axis to X Axis
8. Click OK. The machine type now appears under Machining Job in the browser area.
1997-2012, MecSoft Corporation
331
RhinoCAM - Getting Started Guide
Select Post Processor
9. Select Post under Program tab to specify post processor options.
10. Set the current post processor based on your machine controller from available list of posts. We will select Haas as the post processor for this exercise. Set the posted file extension type to .nc
Note: By default post processor files are located under C:\Program Files\Rhinoceros 4.0\Plug-ins\RhinoCAM 2012\Posts The program to send the posted output is set to notepad. This would preview the posted code in a notepad.
Define Setup
This allows you to orient the Machine Coordinate System to have the part aligned in the same way as it would be fixtured on the machine tool for cutting. 11. Double click on Setup 1 located under MOps browser.
1997-2012, MecSoft Corporation
332
RhinoCAM - Getting Started Guide
Note: If Setup 1 does not exist, click Setup or Set CSYS Setup under the Program tab to create one.
The Machine Coordinate System (MCS) is displayed as a triad with Blue line representing the Z-axis, Red representing X-axis and Green Representing the Y-axis. The WCS is displayed the same way as MCS with XYZ coordinates labeled on top of it.
MCS 12. Set Align to World Coordinate System and click OK.
WCS
1997-2012, MecSoft Corporation
333
RhinoCAM - Getting Started Guide
Machine Coordinate system is now in the same orientation as world coordinate system.
1997-2012, MecSoft Corporation
334
RhinoCAM - Getting Started Guide
Create Stock Geometry
In this step you will define the raw stock from which the designed part needs to be machined. 13. Select Create Stock Model from Program tab.
14. Click Cylinder Stock from the drop down list.
This brings up the Cylinder Stock parameters. 15. Select Axis = X, click Copy Model Bounding Cylinder, set Radius = 0.56 and Length = 0.866 Note: Selecting Ignore Wireframe Geometry in Bounds Computation ignores all 2D and 3D curve geometries present in the part from stock bounding box computation
1997-2012, MecSoft Corporation
335
RhinoCAM - Getting Started Guide
The stock geometry is now created, and a semi-transparent stock box is displayed on top of the part geometry. If you have the material texture visibility on, the material texture will be displayed on top of stock geometry.
Perspective View
Front View
1997-2012, MecSoft Corporation
336
RhinoCAM - Getting Started Guide If the stock geometry is not visible, Click Stock Visibility located at the bottom of the Program tab. You must switch the simulation model to Polygonal model to run 4 axis simulations. Select CAM Preferences->Simulation Preferences located under MOps browser and switch the simulation model to Polygonal if set to Voxel.
Align Part and Stock
Once the stock model is created, user can move the stock geometry relative to the part geometry and use the stock box to specify the machine zero (home position). 16. Select Align Part and Stock Models under Program tab.
17. Set Z alignment to Center and XY alignment to Center. (This would align the stock to the center of the part in Z and center in XY)
1997-2012, MecSoft Corporation
337
RhinoCAM - Getting Started Guide
The stock is now aligned to the center of part geometry in XY and Z.
Perspective view
Front View
1997-2012, MecSoft Corporation
338
RhinoCAM - Getting Started Guide
Specify Material
We will now set the material type for Stock geometry. 18. Select Define Stock Material under Program tab.
19. Set Material to PLASTIC - ABS from the material drop down list and click OK.
The material texture is now applied to Stock geometry and displayed over the stock model.
1997-2012, MecSoft Corporation
339
RhinoCAM - Getting Started Guide
If the texture is not visible on stock geometry, Click Material Texture Visibility located at the bottom of the Program tab.
Set Work Zero
This is used to define the workpiece origin. Work Zero translates the MCS origin from the Setup to the desired location. This can be set to any location on the part or stock geometry. 20. Select Work Zero from Program tab located under Machining Operations group.
21. Select Set to Stock Box, the Zero Face to Highest Z, and Zero Position to East.
1997-2012, MecSoft Corporation
340
RhinoCAM - Getting Started Guide
1997-2012, MecSoft Corporation
341
RhinoCAM - Getting Started Guide
Set Rotary Center
22. Edit Machine Setup under Program tab and set Rotary Center in Z = 0.15741.
This would set the rotary center to the center of the stock material in Z. (As the Work Zero is set to top of Stock material Z = 0.71741 and the stock radius = 0.56, the rotary center would be 0.71741-0.56 = 0.15741)
1997-2012, MecSoft Corporation
342
RhinoCAM - Getting Started Guide
Create Tools
To machine the above part we will now create the following tools 0.125 inch Ball Mill 0.0625 inch Ball Mill
23. Select Tools tab under RhinoCAM Machining Objects browser (MObs) and click Create/Edit Tools.
24. Select the Tool Type to Ball Mill.
20. Set Name - BallMill-0.125, Tool Diameter = 0.125, Flute Length = 0.75, Shoulder Length = 1.0, Tool Length = 1.5, Shank Diameter = 0.125, Holder Length = 0.5, Holder Diameter = 0.5. Under the Properties tab set Material to HSS and Tool Number = 1.
21. Switch to Feeds & Speeds tab and click Load from File.
1997-2012, MecSoft Corporation
343
RhinoCAM - Getting Started Guide 22. Set Stock Material to PLASTIC-ABS and Tool Material to HSS, Tool Diameter = 0.125. Click OK and the computed cut feedrate and spindle speed is now applied to the feeds and speeds tab.
32. Click Save as New Tool to save the tool. The tool is now created and listed under Tools in Library. 33. Create another Ball Mill with the following parameters a. Name - BallMill-0.0625, Tool Diameter = 0.0625, Flute Length = 0.75, Shoulder Length = 1.0, Tool Length = 1.5, Shank Diameter = 0.0625, Holder Length = 0.5, Holder Diameter = 0.5. Under the Properties tab set Material to HSS and Tool Number = 2. b. Click Save as New Tool. The created tools are now listed under Tools tab in RhinoCAM Machining Objects browser.
1997-2012, MecSoft Corporation
344
RhinoCAM - Getting Started Guide
Create Machining Operations
We will machine the ring using roughing and finishing operations Horizontal Roughing, 4th Axis Parallel Finishing. The first step in machining the ring will be a roughing operation. This type of machining is very efficient for removing large volumes of material and is typically performed with a large tool. Roughing is typically followed by semi-finishing or finishing toolpaths
3 Axis Horizontal Roughing
1. Select Work Zero under Setup 1 and now select 3Axis Adv and choose Horizontal Roughing from Program tab under Machining Operations group.
This brings up the 3 Axis Roughing operation dialog. We will go over the steps for creating the profile operation. Machining Features/ Regions under 3 axis operations are used as containment regions. For the roughing operation, we will skip the selection of machining features/regions.
1997-2012, MecSoft Corporation
345
RhinoCAM - Getting Started Guide
Select Tool
2. Switch to Tool tab and select BallMill-0.125
The 0.125 Ball mill is now selected as the active tool and the Tool parameters are displayed to the right of the Tools window.
1997-2012, MecSoft Corporation
346
RhinoCAM - Getting Started Guide
Set Feeds and Speeds
3. Go to Feeds & Speeds tab and click Load from Tool.
RhinoCAM will now get the feeds and speeds parameters that was set when the tool was defined.
1997-2012, MecSoft Corporation
347
RhinoCAM - Getting Started Guide
Clearance Geometry
4. Switch to Clearance tab. 5. Set the Clearance Plane Definition to Automatic and Cut Transfer Method to Clearance Plane.
RhinoCAM will determine a safe Z height for the Entry & Exit when set to automatic. Setting Cut Transfer to Clearance Plane would apply the automatic Z clearance between transfers when the tool moves from a machining region to another. When this dialog box is active, the clearance plane is shown on the model.
1997-2012, MecSoft Corporation
348
RhinoCAM - Getting Started Guide
Specify Cut Parameters
6. Select a. b. c. d. e. Cut Parameters tab Set Intol = 0.001, Outol = 0.001 Stock = 0.01 Cut Pattern Stock Offset, Cut Direction Mixed, Stepover select % Tool Diameter = 25
1997-2012, MecSoft Corporation
349
RhinoCAM - Getting Started Guide 7. Switch to Cut Levels tab a. Set Step Down Control (dZ) as % Tool Diameter = 35 b. Cut Levels Ordering Depth First c. Select Bottom (B) under Cut Levels and specify value = -0.6 This limits the toolpath to 0.6 from the top of the stock material.
8. Switch to the Engage/Retract tab and use the following parameters. a. Select Path for Ramp motion and set Angle = 10 and Height = 0.05 b. Check Always engage in previously cut area if possible 9. Click Generate. Horizontal Roughing toolpath is now generated and the operation is listed under the RhinoCAM-MOps browser.
1997-2012, MecSoft Corporation
350
RhinoCAM - Getting Started Guide
Note: Toolpath display can be turned on/off by selecting Toolpath Visibility under the MOps browser.
Simulate toolpath
10. Switch to Simulate tab, select Horizontal Roughing operation under Setup and click Play to run the simulation.
To view simulation with texture mapping, toggle, Material Texture Visibility ON.
1997-2012, MecSoft Corporation
351
RhinoCAM - Getting Started Guide
Rotate table Operation
We will now create a rotate table operation and rotate it by 180 degrees. This would allow us to program the part from rotated orientation. 1. Switch to Program tab and select Setup and Rotate Table Setup.
2. Set Table Rotation Angle =180 and click OK.
1997-2012, MecSoft Corporation
352
RhinoCAM - Getting Started Guide The MCS is now rotated by 180 degrees and a Rotate Table Setup operation is now listed under the MOps browser.
Create Roughing operation after table rotation
3. Select the Horizontal Roughing operation created under Setup 1, right mouse and select Copy. 4. Now click Setup2 (Rotate table operation), Right mouse button click and select Paste.
1997-2012, MecSoft Corporation
353
RhinoCAM - Getting Started Guide
This creates a copy of the Roughing operation under Setup2. 5. Right mouse button click on Horizontal Roughing operation under Setup 2 and select Regenerate.
This generate the roughing toolpath for the bottom half of the ring model.
1997-2012, MecSoft Corporation
354
RhinoCAM - Getting Started Guide
Simulate toolpath
6. Switch to Simulate tab, select Horizontal Roughing operation under Setup 2 and click Play to run the simulation.
To view simulation with texture mapping, toggle, Material Texture Visibility ON.
Create Rotate table operation #2
We will now create another rotate table operation to rotate the table back to 0 and then create finishing operation.
1997-2012, MecSoft Corporation
355
RhinoCAM - Getting Started Guide 7. Switch to Program tab; click the last operation under Setup 2. Now select Setup and Rotate Table Setup.
8. Set Table Rotation Angle =0 and click OK.
The MCS is now rotated back to 0 and a Rotate Table Setup operation is now listed under the MOps browser.
1997-2012, MecSoft Corporation
356
RhinoCAM - Getting Started Guide
4 axis Parallel Finishing
We will now use 4th Axis Finishing operation to finish the part using a 0.0625 Ball mill. In this method, the tool is always normal to the axis of table rotation (continuous mode). The tool motions can be parallel to or normal to the rotation axis. 1. Select Setup 3 under Machining Job and click 4Axis and choose Parallel Finishing from Program tab under Machining Operations group.
If the rotary center is not set to the same location as the Machine Zero, a warning message dialog would be displayed at all times when a 4 axis machining operation is selected. Users can override this message by clicking OK in the dialog.
1997-2012, MecSoft Corporation
357
RhinoCAM - Getting Started Guide
Note: You can select Do no show this dialog again to stop the warning message appearing again when you create/edit a 4 axis machining operation. This brings up the 4 Axis Parallel Finishing operation dialog. We will now go over the steps for creating the toolpath.
Specify Parameters
2. Switch to Tool tab inside the 4 Axis Parallel Finishing operation dialog and select BallMill-0.0625.
3. Go to Feeds & Speeds tab and click Load from Tool. RhinoCAM will now get the feeds and speeds parameters that was set when the tool was defined.
1997-2012, MecSoft Corporation
358
RhinoCAM - Getting Started Guide 4. Switch to Clearance tab and set Clearance Cylinder Definition to Automatic and Cut Transfer Method to Clearance Geometry.
Cut Parameters
5. Click Cut Parameters tab and use the following parameters a. Intol and Outol = 0.001 b. Stock =0 c. Cut Pattern i. Along Axis ii. Zig Zag
1997-2012, MecSoft Corporation
359
RhinoCAM - Getting Started Guide iii. High to Low d. Cut Axial Containment i. Low Value = -0.8 ii. High Value = -0.1 iii. Start Angle = 0 iv. End Angle = 360 e. Stepover Control - % Tool Diameter = 10
6. Click Generate. 4th axis Parallel Finishing toolpath is now generated and listed under Setup 3 in RhinoCAM MOps browser.
1997-2012, MecSoft Corporation
360
RhinoCAM - Getting Started Guide
Simulate toolpath
7. Switch to Simulate tab, select 4th Axis Parallel Finishing operation under Setup 3 and click Play to run the simulation.
To view simulation with texture mapping, toggle, Material Texture Visibility ON.
1997-2012, MecSoft Corporation
361
RhinoCAM - Getting Started Guide
Post Processing
1. Select Setup 1, hold the control key down and select Setup 2 and Setup 3 under Program tab, right mouse button click and select Post. This would post all operations created under Setup 1, Setup 2 & Setup 3. The posted file name is set based on the rules specified under Set Post Options. By default, when posting all in a file, the Part file name is used as the file name.
2. Click Post. The posted file is now saved under the specified folder and can be viewed in a notepad. The post by default is set to Haas as specified under the Post processor setup. You can change the post processor by selecting a different one from the drop down menu in the list. The posted g code by default will be saved to the folder where the part file is located. End of Tutorial 11!
1997-2012, MecSoft Corporation
362
RhinoCAM - Getting Started Guide
Tutorial 12: Engraving on a Cylinder
1997-2012, MecSoft Corporation
363
RhinoCAM - Getting Started Guide
Introduction
This tutorial will illustrate engraving text on a cylinder using a 4 Axis Engraving operation. The stepped instructions are accompanied by explanatory and introductory text. Reading this text will help you understand the tutorial methodology and provide information about additional options available. Dont forget to save your work periodically! You may want to save the file under a different name so that the original file will be preserved.
Strategy to engrave text on a cylinder
We will engrave the text using 4 axis-machining operations. The part itself will be machined out of a cylindrical blank. The stock will be held to the machine table using a rotary chuck. The part will be machined using 15deg V-Bit.
Main Programming Steps
In creating programs for each setup, the following steps will be followed: Create the Stock geometry Set the Machine zero point with respect to the machine coordinates Set rotary axis and rotary center Create / Select the tool used for machining Set the feeds and speeds Set the clearance plane for the non-cutting transfer moves of the cutter Select the machining regions for containing the cutter to specific areas to cut Select the machining operations and set the parameters Generate the toolpath Simulate the toolpath. You may have to repeat either all or part of these steps for subsequent operations.
Loading the Part Model
Part refers to the geometry that represents the final manufactured product. You can create parts within Rhinoceros, but it is more typical to import geometry created in another CAD system. To load a part: 1. Select File / Open from the Menu, or click the Open icon from the Standard bar.
1997-2012, MecSoft Corporation
364
RhinoCAM - Getting Started Guide
2. From the Open dialog box, select the 4Axis_Engrave.3dm file from the Tutorials folder. The imported part appears as shown below
Loading RhinoCAM Machining Operations Browser
3. If RhinoCAM Machining Operations browser does not appear in Rhinoceros, select RhinoCAM from the menu bar and click Machining Operations Browser. This is also called MOps browser. 4. Click RhinoCAM from the menu bar and select Machining Objects Browser. This is also called MObs browser. Step by step instructions on loading MOps and MObs browser can be found under Tutorial 1 - Loading RhinoCAM Machining Operations Browser
Machining Operations Browser
This tab allows you to define Machine Setup, Stock and create Machining Operations.
Machine Setup
5. Click Program tab under MOps browser and select Machine located under Machine Setup group.
1997-2012, MecSoft Corporation
365
RhinoCAM - Getting Started Guide
6. Under Machine Type, set a. Number of Axes to 4 Axis b. Configuration to Table. th 7. 4 Axis Parameters - set Rotary Axis to X Axis
8. Click OK. The machine type now appears under Machining Job in the browser area.
1997-2012, MecSoft Corporation
366
RhinoCAM - Getting Started Guide
Select Post Processor
9. Select Post under Program tab to specify post processor options.
10. Set the current post processor based on your machine controller from available list of posts. We will select Haas as the post processor for this exercise. Set the posted file extension type to .nc
Note: By default post processor files are located under C:\Program Files\Rhinoceros 4.0\Plug-ins\RhinoCAM 2012\Posts The program to send the posted output is set to notepad. This would preview the posted code in a notepad.
Define Setup
This allows you to orient the Machine Coordinate System to have the part aligned in the same way as it would be fixtured on the machine tool for cutting. 11. Double click on Setup 1 located under MOps browser.
1997-2012, MecSoft Corporation
367
RhinoCAM - Getting Started Guide
Note: If Setup 1 does not exist, click Setup or Set CSYS Setup under the Program tab to create one.
The Machine Coordinate System (MCS) is displayed as a triad with Blue line representing the Z-axis, Red representing X-axis and Green Representing the Y-axis. The WCS is displayed the same way as MCS with XYZ coordinates labeled on top of it.
MCS 12. Set Align to World Coordinate System and click OK.
WCS
1997-2012, MecSoft Corporation
368
RhinoCAM - Getting Started Guide
Machine Coordinate system is now in the same orientation as world coordinate system.
1997-2012, MecSoft Corporation
369
RhinoCAM - Getting Started Guide
Create Stock Geometry
In this step you will define the raw stock from which the designed part needs to be machined. 13. Select Create Stock Model from Program tab.
14. Click Cylinder Stock from the drop down list.
This brings up the Cylinder Stock parameters. 15. Select Axis = X, Radius = 1 and Length = 8 Note: Selecting Ignore Wireframe Geometry in Bounds Computation ignores all 2D and 3D curve geometries present in the part from stock bounding box computation
1997-2012, MecSoft Corporation
370
RhinoCAM - Getting Started Guide
The stock geometry is now created, and a semi-transparent stock box is displayed on top of the part geometry. If you have the material texture visibility on, the material texture will be displayed on top of stock geometry.
1997-2012, MecSoft Corporation
371
RhinoCAM - Getting Started Guide If the stock geometry is not visible, Click Stock Visibility located at the bottom of the Program tab. You must switch the simulation model to Polygonal model to run 4 axis simulations. Select CAM Preferences->Simulation Preferences located under MOps browser and switch the simulation model to Polygonal if set to Voxel.
Align Part and Stock
Once the stock model is created, user can move the stock geometry relative to the part geometry and use the stock box to specify the machine zero (home position). 16. Select Align Part and Stock Models under Program tab.
17. Set Z alignment to Center and XY alignment to Center. (This would align the stock to the center of the part in Z and center in XY)
1997-2012, MecSoft Corporation
372
RhinoCAM - Getting Started Guide
The stock is now aligned to the center of part geometry in XY and Z.
1997-2012, MecSoft Corporation
373
RhinoCAM - Getting Started Guide
Specify Material
We will now set the material type for Stock geometry. 18. Select Define Stock Material under Program tab.
19. Set Material to Wood from the material drop down list and click OK.
1997-2012, MecSoft Corporation
374
RhinoCAM - Getting Started Guide The material texture is now applied to Stock geometry and displayed over the stock model.
If the texture is not visible on stock geometry, Click Material Texture Visibility located at the bottom of the Program tab.
Set Work Zero
This is used to define the workpiece origin. Work Zero translates the MCS origin from the Setup to the desired location. This can be set to any location on the part or stock geometry. 20. Select Work Zero from Program tab located under Machining Operations group.
21. Select Set to Stock Box, the Zero Face to Highest Z, and Zero Position to West.
1997-2012, MecSoft Corporation
375
RhinoCAM - Getting Started Guide
1997-2012, MecSoft Corporation
376
RhinoCAM - Getting Started Guide
Set Rotary Center
1. Edit Machine Setup under Program tab and set Rotary Center in Z = 0.
This would set the rotary center to the center of the stock material in Z. (As the Work Zero is set to top of Stock material Z = 1 and the stock radius = 1, the rotary center would be at Z=0)
1997-2012, MecSoft Corporation
377
RhinoCAM - Getting Started Guide
Create Tools
To machine the above part we will now create a 15 degree V-bit. 1. Select Tools tab under RhinoCAM Machining Objects browser (MObs) and click Create/Edit Tools.
2. Select the Tool Type to Vee Mill.
3. Set tool Name as VeeMill1, Taper Angle = 7.5, Tool Diameter = 0.25, Shoulder Length = 1.0, Tool Length = 1.5, Shank Diameter = 0.2, Holder Length = 0.5, Holder Diameter = 0.5 Under the Properties tab set Material to HSS and Tool Number = 1.
4. Switch to Feeds & Speeds tab and use the following values for spindle speed, feedrates and feedrate reduction factors.
1997-2012, MecSoft Corporation
378
RhinoCAM - Getting Started Guide
5. Click Save as New Tool to save the tool. The tool is now created and listed under Tools in Library. Click OK to close the dialog. Note: You can edit the tool properties and click Save Edits to Tool to save the changes. You can create additional tools by assigning a different name and specify the tool parameters. The created tool is now listed under Tools tab in Machining Objects browser.
Note: To save Tools to library, Click Save Tool library under Tools tab in Machining Objects Browser and specify folder location and file name in the Save as dialog box. Saving Tool library as RhinoCAM Knowledge base file (*.vkb) saves feeds and speeds with tool properties.
Create Machining Operations
We will engrave the text on the cylinder using 4 Axis Engraving. This method machines text or logos by following the contours of the selected regions by projecting the text onto the cylinder.
1997-2012, MecSoft Corporation
379
RhinoCAM - Getting Started Guide
4 Axis Engraving
1. Select Work Zero under Setup 1 and click 4Axis and choose Engraving from Program tab under Machining Operations group.
If the rotary center is not set to the same location as the Machine Zero, a warning message dialog would be displayed at all times when a 4 axis machining operation is selected. Users can override this message by clicking OK in the dialog.
Note: You can select Do no show this dialog again to stop the warning message appearing again when you create/edit a 4 axis machining operation. This brings up the 4 Axis Engraving operation dialog. We will now go over the steps for creating the toolpath.
Select Machining Features/Regions
2. Click Select Curves as Regions under Machining Features/Regions tab.
1997-2012, MecSoft Corporation
380
RhinoCAM - Getting Started Guide
3. Now, select the text by using the left mouse click, starting from left to right. Make sure to get the inner curves on the letters R, o and A. Each curve is separate (by curves, not by letters) and must be selected separately.
1997-2012, MecSoft Corporation
381
RhinoCAM - Getting Started Guide 4. Right mouse button click or press enter to end selection. The selected regions are now displayed under Machining Regions tab.
Select Tool
5. Switch to Tool tab under 4th Axis Engraving and select VeeMill1
1997-2012, MecSoft Corporation
382
RhinoCAM - Getting Started Guide 6. Click Feeds & Speeds tab and select Load from Tool. 7. Switch to Clearance tab and set Clearance Cylinder Definition to Automatic and Cut Transfer Method to Clearance Geometry.
Specify Cut Parameters
8. Click on Cut Parameters tab and use the following parameters a. Tolerance = 0.001 b. Select Project Curve(s) to Model c. Step Down Control
1997-2012, MecSoft Corporation
383
RhinoCAM - Getting Started Guide i. Select Finishing Passes ii. # of Passes = 2 iii. R Depth (Rf) = 0.05
9. Click Generate. 4 axis Engraving toolpath is now generated, and the Operation is listed under the RhinoCAM-MOps browser.
1997-2012, MecSoft Corporation
384
RhinoCAM - Getting Started Guide
Simulate toolpath
10. Switch to Simulate tab, select 4th Axis Engraving operation under Setup 1 and click Play to run the simulation.
To view simulation with texture mapping, toggle, Material Texture Visibility ON.
1997-2012, MecSoft Corporation
385
RhinoCAM - Getting Started Guide
Post Processing
1. Select Setup 1 under Program tab, right mouse button click and select Post. This would post all operations created under Setup 1. The posted file name is set based on the rules specified under Set Post Options. By default, when posting a Setup, Part file name + Setup name is used as the file name. 2. Click Post. The posted file is now saved under the specified folder and can be viewed in a notepad. The post by default is set to Haas as specified under the Post processor setup. You can change the post processor by selecting a different one from the drop down menu in the list. The posted g code by default will be saved to the folder where the part file is located. End of Tutorial 12!
1997-2012, MecSoft Corporation
386
RhinoCAM - Getting Started Guide
Tutorial 13: Pocketing and Drilling on a Ring
1997-2012, MecSoft Corporation
387
RhinoCAM - Getting Started Guide
Introduction
This tutorial is intended to describe the 4 axis pocketing and hole making operations. Pocketing machines closed regions as if they were pockets - completely enclosed by inner and outer regions. The tool cannot go beyond the outer region, and cannot go within inner regions. This is unlike Facing, in which the outermost region is considered to enclose material to be removed. Hole making operations are used to create holes in a part; the hole types varying from simple drill holes, counter sunk holes, through holes to tapped and bored holes. Here you will learn to drill simple holes. The stepped instructions are accompanied by explanatory and introductory text. Reading this text will help you understand the tutorial methodology and provide information about additional options available. Dont forget to save your work periodically! You may want to save the file under a different name so that the original file will be preserved.
Strategy to machine the part
We will machine the ring completely using 4 axis-machining operations. The part itself will be machined out of a cylindrical blank. The stock will be held to the machine table using a rotary chuck. The part will be machined using a 0.0625 Flat End Mill and 0.125 Standard Drill
Main Programming Steps
In creating programs for each setup, the following steps will be followed: Create the Stock geometry Set the Machine zero point with respect to the machine coordinates Set rotary axis and rotary center Create / Select the tool used for machining Set the feeds and speeds Set the clearance plane for the non-cutting transfer moves of the cutter Select the machining regions for containing the cutter to specific areas to cut Select the machining operations and set the parameters Generate the toolpath Simulate the toolpath. You may have to repeat either all or part of these steps for subsequent operations.
Loading the Part Model
Part refers to the geometry that represents the final manufactured product. You can create parts within Rhinoceros, but it is more typical to import geometry created in another CAD system. To load a part: 1. Select File / Open from the Menu, or click the Open icon from the Standard bar.
1997-2012, MecSoft Corporation
388
RhinoCAM - Getting Started Guide
2. From the Open dialog box, select the 4Axis_Pocketing.3dm file from the Tutorials folder. The imported part appears as shown below
Loading RhinoCAM Machining Operations Browser
3. If RhinoCAM Machining Operations browser does not appear in Rhinoceros, select RhinoCAM from the menu bar and click Machining Operations Browser. This is also called MOps browser. 4. Click RhinoCAM from the menu bar and select Machining Objects Browser. This is also called MObs browser. Step by step instructions on loading MOps and MObs browser can be found under Tutorial 1 - Loading RhinoCAM Machining Operations Browser
Machining Operations Browser
This tab allows you to define Machine Setup, Stock and create Machining Operations.
1997-2012, MecSoft Corporation
389
RhinoCAM - Getting Started Guide
Machine Setup
5. Click Program tab under MOps browser and select Machine located under Machine Setup group.
6. Under Machine Type, set c. Number of Axes to 4 Axis d. Configuration to Table. 7. 4th Axis Parameters - set Rotary Axis to X Axis
8. Click OK. The machine type now appears under Machining Job in the browser area.
1997-2012, MecSoft Corporation
390
RhinoCAM - Getting Started Guide
Select Post Processor
9. Select Post under Program tab to specify post processor options.
10. Set the current post processor based on your machine controller from available list of posts. We will select Haas as the post processor for this exercise. Set the posted file extension type to .nc
Note: By default post processor files are located under C:\Program Files\Rhinoceros 4.0\Plug-ins\RhinoCAM 2012\Posts The program to send the posted output is set to notepad. This would preview the posted code in a notepad.
Define Setup
This allows you to orient the Machine Coordinate System to have the part aligned in the same way as it would be fixtured on the machine tool for cutting. 11. Double click on Setup 1 located under MOps browser.
1997-2012, MecSoft Corporation
391
RhinoCAM - Getting Started Guide
Note: If Setup 1 does not exist, click Setup or Set CSYS Setup under the Program tab to create one.
The Machine Coordinate System (MCS) is displayed as a triad with Blue line representing the Z-axis, Red representing X-axis and Green Representing the Y-axis. The WCS is displayed the same way as MCS with XYZ coordinates labeled on top of it.
MCS 12. Set Align to World Coordinate System and click OK.
WCS
1997-2012, MecSoft Corporation
392
RhinoCAM - Getting Started Guide
Machine Coordinate system is now in the same orientation as world coordinate system.
1997-2012, MecSoft Corporation
393
RhinoCAM - Getting Started Guide
Create Stock Geometry
In this step you will define the raw stock from which the designed part needs to be machined. 13. Select Create Stock Model from Program tab.
14. Click Cylinder Stock from the drop down list.
This brings up the Cylinder Stock parameters. 15. Select Axis = X, Radius = 2 and Length = 1 Note: Selecting Ignore Wireframe Geometry in Bounds Computation ignores all 2D and 3D curve geometries present in the part from stock bounding box computation
1997-2012, MecSoft Corporation
394
RhinoCAM - Getting Started Guide
The stock geometry is now created, and a semi-transparent stock box is displayed on top of the part geometry. If you have the material texture visibility on, the material texture will be displayed on top of stock geometry.
1997-2012, MecSoft Corporation
395
RhinoCAM - Getting Started Guide If the stock geometry is not visible, Click Stock Visibility located at the bottom of the Program tab. You must switch the simulation model to Polygonal model to run 4 axis simulations. Select CAM Preferences->Simulation Preferences located under MOps browser and switch the simulation model to Polygonal if set to Voxel.
Align Part and Stock
Once the stock model is created, user can move the stock geometry relative to the part geometry and use the stock box to specify the machine zero (home position). 16. Select Align Part and Stock Models under Program tab.
17. Set Z alignment to Center and XY alignment to Center. (This would align the stock to the center of the part in Z and center in XY)
1997-2012, MecSoft Corporation
396
RhinoCAM - Getting Started Guide
The stock is now aligned to the center of part geometry in XY and Z.
1997-2012, MecSoft Corporation
397
RhinoCAM - Getting Started Guide
Specify Material
We will now set the material type for Stock geometry. 18. Select Define Stock Material under Program tab.
19. Set Material to ALUMINUM -6061 from the material drop down list and click OK.
The material texture is now applied to Stock geometry and displayed over the stock model.
1997-2012, MecSoft Corporation
398
RhinoCAM - Getting Started Guide
If the texture is not visible on stock geometry, Click Material Texture Visibility located at the bottom of the Program tab.
Set Work Zero
2. Select Work Zero from Program tab located under Machining Operations group.
3. Select Set to Stock Box, the Zero Face to Highest Z, and Zero Position to East.
1997-2012, MecSoft Corporation
399
RhinoCAM - Getting Started Guide
1997-2012, MecSoft Corporation
400
RhinoCAM - Getting Started Guide
Set Rotary Center
4. Edit Machine Setup under Program tab and set Rotary Center in Z = 0.
This would set the rotary center to the center of the stock material in Z. (As the Work Zero is set to top of Stock material Z = 1 and the stock radius = 1, the rotary center would be at Z=0) 1997-2012, MecSoft Corporation 401
RhinoCAM - Getting Started Guide
Create Tools
To machine the above part we will now create the following tools 0.125 inch Drill (Standard Drill) 0.0625 inch Flat Mill
1. Select Tools tab under RhinoCAM Machining Objects browser (MObs) and click Create/Edit Tools.
2. Select the Tool Type to Drill.
3. Set tool Name as Drill-0.125, Tip Angle = 120, Tool Diameter = 0.125, Shank Diameter = 0.125, Flute Length = 0.75, Shoulder Length = 1.0, Tool Length = 1.25, Holder Length = 0.5, Holder Diameter = 0.5. Under the Properties tab set Material to HSS and Tool Number = 1.
4. Click Feeds & Speeds tab and use the following parameters. 1997-2012, MecSoft Corporation 402
RhinoCAM - Getting Started Guide
5. Click Save as New Tool We will now create the Flat Mill. 6. Select the Tool Type to Flat Mill.
7. Set tool Name as FlatMill-0.0625, Tool Diameter = 0.0625, Flute Length = 0.5, Shoulder Length = 0.75 and Tool Length = 1.0, Shank Diameter = 0.0625, Holder Length = 0.5, Holder Diameter = 0.5. Under the Properties tab set Material to HSS and Tool Number = 2. 8. Click Feeds & Speeds tab and use the following parameters.
1997-2012, MecSoft Corporation
403
RhinoCAM - Getting Started Guide
9. Click Save as New Tool. Note: You can edit the tool properties and click Save Edits to Tool to save the changes. You can create additional tools by assigning a different name and specify the tool parameters. The created tools are now listed under Tools tab in RhinoCAM Machining Objects browser.
Note: To save Tools to library, Click Save Tool library under Tools tab in Machining Objects Browser and specify folder location and file name in the Save as dialog box. Saving Tool library as RhinoCAM Knowledge base file (*.vkb) saves feeds and speeds with tool properties.
1997-2012, MecSoft Corporation
404
RhinoCAM - Getting Started Guide
Create Machining Operations
We will the holes on the cylinder using 4 Axis Drilling. As in any other 4 axis operations, the tool is positioned normal (perpendicular) to the rotary axis. Once the holes (regions) are selected, the dialog boxes are similar to the 3 axis hole making operations. Sorting of holes is also possible to optimize the tool motion.
4 Axis Drilling
1. Select Work Zero under Setup 1 and now select Holes and choose 4 Axis Drill from Program tab under Machining Operations group.
If the rotary center is not set to the same location as the Machine Zero, a warning message dialog would be displayed at all times when a 4 axis machining operation is selected. Users can override this message by clicking OK in the dialog.
Note: You can select Do no show this dialog again to stop the warning message appearing again when you create/edit a 4 axis machining operation.
This brings Drill operation dialog. We will go over the steps for creating the toolpath. Select Hole Features 2. Click Select Drill Point/Circles under Hole Features tab.
1997-2012, MecSoft Corporation
405
RhinoCAM - Getting Started Guide
Drill operation dialog is now minimized and allows selection of hole features. 3. From the menu bar in Rhinoceros, click Edit -> Select Objects and By Layer.. 4. Select Layer 04 and click OK.
This adds the 12 drill holes to selection. 5. Press enter or right mouse button click to end selection
1997-2012, MecSoft Corporation
406
RhinoCAM - Getting Started Guide
Select Tool
6. Switch to Tool tab and select Drill-0.125
1997-2012, MecSoft Corporation
407
RhinoCAM - Getting Started Guide
7. Go to Feeds & Speeds tab and select Load from Tool. RhinoCAM will now get the feeds and speeds parameters that was set when the tool was defined.
1997-2012, MecSoft Corporation
408
RhinoCAM - Getting Started Guide
Set Clearance
8. Switch to Clearance tab and set Clearance Cylinder Definition to Stock Max R + Dist = 0.25 and Cut Transfer Method to Clearance Geometry.
Setting Cut Transfer to Clearance Geometry would apply the Automatic clearance between transfers when the tool moves from one hole feature to another.
Cut Parameters
9. Select Cut Parameters tab and use the following parameters a. Drill Type Standard Drill b. Drill Depth 0.1 1997-2012, MecSoft Corporation 409
RhinoCAM - Getting Started Guide c. Location of Cut Geometry At Top d. Approach Distance = 0.1
1997-2012, MecSoft Corporation
410
RhinoCAM - Getting Started Guide
Sorting
10. Switch to Sorting tab 11. Select Minimum Distance Sort and set Start Point as Lower Left
12. Click Generate. 4 Axis Drill toolpath is now generated and the operation is listed under the RhinoCAMMOps browser.
1997-2012, MecSoft Corporation
411
RhinoCAM - Getting Started Guide
Simulate toolpath
13. Switch to Simulate tab, select 4 Axis-Standard Drill operation under Setup and click Play to run the simulation.
To view simulation with texture mapping, toggle, Material Texture Visibility ON.
1997-2012, MecSoft Corporation
412
RhinoCAM - Getting Started Guide
4 Axis Pocketing
1. Select 4Axis and choose Pocketing from Program tab under Machining Operations group.
If the rotary center is not set to the same location as the Machine Zero, a warning message dialog would be displayed at all times when a 4 axis machining operation is selected. Users can override this message by clicking OK in the dialog.
Note: You can select Do no show this dialog again to stop the warning message appearing again when you create/edit a 4 axis machining operation. This brings up the 4 Axis Engraving operation dialog. We will now go over the steps for creating the toolpath.
1997-2012, MecSoft Corporation
413
RhinoCAM - Getting Started Guide
Select Machining Features/Regions
2. Under Machining Features/ Regions click on Remove All to deselect any regions that could have been selected from the previous machining operation. 3. Click Select Curves as Regions under Machining Features/Regions tab.
4Axis Pocket operation dialog is now minimized and allows selection of curves. 4. From the menu bar in Rhinoceros, click Edit -> Select Object and By Layer... 5. Select Layer 02 and click OK.
1997-2012, MecSoft Corporation
414
RhinoCAM - Getting Started Guide
This adds all curves on Layer 02 to selection.
6. Press enter or right mouse button click to end selection
Select Tool
7. Switch to Tool tab and select Drill-0.125
1997-2012, MecSoft Corporation
415
RhinoCAM - Getting Started Guide
8. Go to Feeds & Speeds tab and select Load from Tool. RhinoCAM will now get the feeds and speeds parameters that was set when the tool was defined.
Set Clearance
9. Switch to Clearance tab and set Clearance Cylinder Definition to Stock Max R + Dist = 0.25 and Cut Transfer Method to Clearance Plane.
1997-2012, MecSoft Corporation
416
RhinoCAM - Getting Started Guide
Setting Cut Transfer to Clearance Geometry would apply the Automatic clearance between transfers when the tool moves from one region to another.
Cut Parameters
10. Select a. b. c. d. e. f. Cut Parameters tab and use the following parameters Tolerance = 0.001 Stock = 0 Cut Pattern Offset Cuts Cut Direction Mixed Start Point Inside Stepover Distance - % Tool Diameter = 25
1997-2012, MecSoft Corporation
417
RhinoCAM - Getting Started Guide g. Select Corner Cleanup
11. Switch to Cut Levels tab
Cut Levels
12. Use the following settings a. Set Location of Cut Geometry At Top b. Total Cut Depth = 0.1 c. Rough Depth = 0.1
1997-2012, MecSoft Corporation
418
RhinoCAM - Getting Started Guide d. Rough Depth/Cut = 0.025 e. Cut Level Ordering Depth First
13. Click Generate. 4 Axis Pocketing operation is now generated and listed under 4Axis Drilling operation in RhinoCAM MOps browser.
1997-2012, MecSoft Corporation
419
RhinoCAM - Getting Started Guide
Simulate toolpath
14. Switch to Simulate tab, select 4 Axis Pocketing operation under Setup and click Play to run the simulation.
To view simulation with texture mapping, toggle, Material Texture Visibility ON.
1997-2012, MecSoft Corporation
420
RhinoCAM - Getting Started Guide
Post Processing
1. Select Setup 1 under Program tab, right mouse button click and select Post. This would post all operations created under Setup 1. The posted file name is set based on the rules specified under Set Post Options. By default, when posting a Setup, Part file name + Setup name is used as the file name. 2. Click Post. The posted file is now saved under the specified folder and can be viewed in a notepad. The post by default is set to Haas as specified under the Post processor setup. You can change the post processor by selecting a different one from the drop down menu in the list. The posted g code by default will be saved to the folder where the part file is located. End of Tutorial 13!
1997-2012, MecSoft Corporation
421
RhinoCAM - Getting Started Guide
Tutorial 15: 5 Axis Surface based machining
1997-2012, MecSoft Corporation
422
RhinoCAM - Getting Started Guide
Introduction
This tutorial will illustrate machining of certain surfaces using 5 axis machining methods. In this mode, tool path orientation is determined by surface normal direction.
Strategy to Machine the part
We will machine the part using 3 and 5 axis-machining operations. The part itself will be machined out of a precut blank. The stock will be held to the machine table using clamps. The part will be machined using 0.5 Flat mill and 0.25 ball mill.
Main Programming Steps
In creating programs for each setup, the following steps will be followed: Define 5 axis machine configuration Create the Stock geometry Set the Machine zero point with respect to the machine coordinates Create / Select the tool used for machining Set the feeds and speeds Set the clearance plane for the non-cutting transfer moves of the cutter Select the machining regions for containing the cutter to specific areas to cut Select the machining operations and set the parameters Generate the toolpath Simulate the toolpath.
Preparing the part for Machining
The steps below shows loading and preparing the part for programming.
Loading the Part Model
Part refers to the geometry that represents the final manufactured product. You can create parts within Rhinoceros, but it is more typical to import geometry created in another CAD system. To load a part: 1. Select File / Open from the Menu, or click the Open icon from the Standard bar.
1997-2012, MecSoft Corporation
423
RhinoCAM - Getting Started Guide
2. From the Open dialog box, select the 5Axis_Example1.3dm file from the Tutorials folder.
The part already has stock geometry defined and includes a 3 axis roughing operation. We will now define the machine setup and create 5 axis machining operations.
Machine Setup
3. Click Program tab under MOps browser and select Machine located under Machine Setup group.
3. Under Machine Tool definition, select Load From File
1997-2012, MecSoft Corporation
424
RhinoCAM - Getting Started Guide 4. Click the drop down list next to Current Machine Tool and select 5Ax_Okuma_MU400VA
Selecting a machine tool from the list displays the machine tool model in the view port area and automatically loads the machine properties.
5. Click OK.
1997-2012, MecSoft Corporation
425
RhinoCAM - Getting Started Guide MOps browser now lists this information under Machining Job. The defined machine tool can then be used to perform machine tool cut material simulation.
Select Post Processor
6. Select Post under Program tab to specify post processor options.
7. Set the current post processor based on your machine controller from available list of posts. We will select Okuma as the post processor for this exercise. Set the posted file extension type to .nc
Note: By default post processor files are located under C:\Program Files\Rhinoceros 4.0\Plug-ins\RhinoCAM 2012\Posts The program to send the posted output is set to notepad. This would preview the posted code in a notepad.
Specify Material
If the stock material has not already been defined, 8. Select Define Stock Material under Program tab. 9. Set Material to ALUMINUM 6061 from the material drop down list and click OK. The material texture is now applied to Stock geometry and displayed over the stock model.
1997-2012, MecSoft Corporation
426
RhinoCAM - Getting Started Guide
Create Machining Operations
In this process we will first create a 5 axis Surface Normal Machining operation
5 Axis Surface Normal Machining
1. With the Horizontal Roughing operation under Program tab selected, click 5 Axis and Surface Normal
This brings up the 5 Axis Surface Normal machining operation dialog. We will go over the steps for creating the toolpath. In 5 Axis operations, the role of Part surfaces is non-existent. The user can define only Drive and Check surfaces. The Drive surfaces determine the tool location and tool axis in some cases while the Check surfaces define the surfaces to avoid. Drive surface is the model geometry which is used for tool path generation; it is the surface you want to work on and defines the shape to be milled. You can select multi surfaces.
1997-2012, MecSoft Corporation
427
RhinoCAM - Getting Started Guide
Machining Features
2. Click Select Surface(s) to select Drive Surfaces under Machining Features tab
3. Select the top surface from the part as shown below.
1997-2012, MecSoft Corporation
428
RhinoCAM - Getting Started Guide
4. Right mouse button click or press enter to end selection. The selected surface is now listed as Surface1 under Drive Surfaces. Selecting the surface displays the surface normal.
Make sure that the surface normal is oriented in proper direction. Tool path orientation is determined by surface normal direction. So if you have generated the tool path on the wrong side you can simply change the surface normal afterwards and regenerate your tool path again. For the above surface, the surface normal orientation looks correct.
1997-2012, MecSoft Corporation
429
RhinoCAM - Getting Started Guide
Select Tool
5. Click on Tool tab and select BALLMILL-0.25
6. Switch to Feeds & Speeds tab and select Load from Tool. RhinoCAM will now get the feeds and speeds parameters that was set when the tool was defined. 7. Go to Clearance tab
1997-2012, MecSoft Corporation
430
RhinoCAM - Getting Started Guide
Specify Clearance
8. Use the following settings a. Clearance Definition - Plane b. Plane Orientation - Parallel to MCS XY c. Plane Offset Distance Automatic d. Cut Transfer Method Clearance Geometry
9. Click on Cut Parameters tab
1997-2012, MecSoft Corporation
431
RhinoCAM - Getting Started Guide
Specify Cut Parameters
10. Use the following parameters a. Global Cut Parameters - Cut Tolerance = 0.001, Max Angle Change = 3, Max Distance Change = 0.04 , Stock =0 b. Cut Pattern Parallel to X c. Cutting Traversal Zig Zag d. Stepover - % Tool Diameter = 15 e. Tool Axis Control Lead/Lag Angle = 0, Tilt Angle = 0
11. Switch to Entry/Exit tab
1997-2012, MecSoft Corporation
432
RhinoCAM - Getting Started Guide
Entry/Exit
12. Use the following parameters a. Entry Motion type - Vertical Tangential Arc and Set Sweep Angle = 90, Radius = 0.125 b. Exit Motion type - Vertical Tangential Arc and Set Sweep Angle = 90, Radius = 0.125 c. Set Tool Axis Transition as Fixed for Entry & Exit motions.
13. Click on Gouge Check tab
1997-2012, MecSoft Corporation
433
RhinoCAM - Getting Started Guide
Gouge Check
14. Select Perform Gouge Check for Tool Geometry against Check Geometry 15. Under Tool Geometry check Holder, Shaft and Tip. Set Holder Clearance =0.1 and Tool Shaft Clearance = 0.01 16. Gouge Check Strategy use Retract tool along tool axis
17. Under Check Geometry select Drive surfaces and Check surfaces 18. Click Add under Check Surfaces This minimized the dialog and allows you to select surfaces. 19. Select the 4 side surfaces from the model as check surface geometry.
1997-2012, MecSoft Corporation
434
RhinoCAM - Getting Started Guide 20. Right mouse button click or press enter to end selection. The 4 surfaces are now added as check surface geometries and listed under check surfaces.
21. Click Generate. 5 axis Surface Normal machining operation is now generated and listed under the Horizontal Roughing operation in RhinoCAM
1997-2012, MecSoft Corporation
435
RhinoCAM - Getting Started Guide
Simulate toolpath
1. Switch to Simulate tab, 2. Toggle Machine Tool Visibility ON under simulate tab.
3. Select Horizontal Roughing operation under Setup and click Play to run simulation.
4. Once this is completed, select 5 Axis Surface Normal Machining operation under Setup and click Play to run the simulation. Note: You can select Setup 1 and click Play to simulate all operations created under the current Setup. Turning off the machine tool visibility only shows cut material simulation.
1997-2012, MecSoft Corporation
436
RhinoCAM - Getting Started Guide
To view simulation with texture mapping, toggle, Material Texture Visibility ON.
5 Axis Swarf Machining
We will now create a 5 Axis Swarf machining toolpath to finish the side walls. The material removal is performed by the sides of the cutter. The Swarf Milling strategy provides you with a number of advantages during steep areas machining. With Swarf machining performed by the sides of the tool, the contact area between the tool and the work-piece is a line and therefore a better surface quality can be achieved with a minimum number of cuts. 1. Switch to Program tab, select 5 Axis and Swarf
1997-2012, MecSoft Corporation
437
RhinoCAM - Getting Started Guide This brings up the 5 Axis Swarf machining operation dialog. We will go over the steps for creating the toolpath.
Machining Features
2. Click Remove All under Wall Surfaces to deselect any features that may have been included from the previous operation. 3. Click Select Surface(s) under Wall Surfaces
This minimizes the dialog and allows selection of wall surfaces 4. Select the 4 side surfaces as shown below.
1997-2012, MecSoft Corporation
438
RhinoCAM - Getting Started Guide
5. Right mouse button click or press enter to end selection. The selected surfaces now appear under wall surfaces. Selecting a surface from the list, displays the surface normal direction.
6. Under Cut Pattern, select Parallel to Curves.
7. Click Select Curve(s) under Floor Curves
1997-2012, MecSoft Corporation
439
RhinoCAM - Getting Started Guide
8. Select the face edge located at the bottom of each of the 4 wall surfaces as shown below.
1997-2012, MecSoft Corporation
440
RhinoCAM - Getting Started Guide
9. Right mouse button click or press enter to end selection. The surface edges are now listed under Floor curves in Machining Features tab. Selecting a curve from the list highlights the edge on the surface.
1997-2012, MecSoft Corporation
441
RhinoCAM - Getting Started Guide
Select Tool
10. Switch to Tool tab and select BallMILL-0.25
11. Go to Feeds & Speeds tab and select Load from Tool. 12. Click Clearance tab and use the following settings a. Clearance Definition - Plane b. Plane Orientation - Parallel to MCS XY c. Plane Offset Distance Automatic d. Cut Transfer Method Clearance Geometry 13. Go to Cut Parameters tab
1997-2012, MecSoft Corporation
442
RhinoCAM - Getting Started Guide
Cut Parameters
14. Use the following parameters a. Global Cut Parameters - Cut Tolerance = 0.001, Max Angle Change = 3, Max Distance Change = 0.04 , Stock =0 b. Cutting Traversal Zig Zag c. Cutting Area i. Select Determine by Number of Cuts ii. Number of Cuts = 1 iii. Stepover Distance = 0.25, Start Margin = 0 d. Tool Axis Control Lead/Lag Angle = 0, Tilt Angle = 90
1997-2012, MecSoft Corporation
443
RhinoCAM - Getting Started Guide 15. Switch to Entry/Exit tab
Entry/Exit
16. Use the following parameters a. Entry Motion type - Tangential Arc and Set Sweep Angle = 90, Radius = 0.125 b. Exit Motion type - Tangential Arc and Set Sweep Angle = 90, Radius = 0.125 c. Set Tool Axis Transition as Fixed for Entry & Exit motions.
17. Click Gouge Check tab
1997-2012, MecSoft Corporation
444
RhinoCAM - Getting Started Guide
Gouge Check
18. Select Perform Gouge Check for Tool Geometry against Check Geometry 19. Under Tool Geometry check Holder, Shaft and Tip. Set Holder Clearance =0.1 and Tool Shaft Clearance = 0.01 20. Gouge Check Strategy use Retract tool along tool axis
21. Under Check Geometry select Drive surfaces and Check surfaces 22. Click Add under Check Surfaces This minimized the dialog and allows you to select surfaces. 23. Select the top surface from the model as check surface geometry.
1997-2012, MecSoft Corporation
445
RhinoCAM - Getting Started Guide 24. Right mouse button click or press enter to end selection. The surface is now added as check surface geometry and listed under check surfaces.
25. Click Generate. 5 axis Swarf machining operation is now generated and listed under the Surface Normal operation in RhinoCAM
Simulate toolpath
26. Switch to Simulate tab, 27. Toggle Machine Tool Visibility ON under simulate tab.
1997-2012, MecSoft Corporation
446
RhinoCAM - Getting Started Guide
28. Select 5 Axis Swarf Machining operation under Setup and click Play to run simulation.
Post Processing
1. Select Setup 1 under Program tab, right mouse button click and select Post. This would post all operations created under Setup 1. The posted file name is set based on the rules specified under Set Post Options. By default, when posting a Setup, Part file name + Setup name is used as the file name. 2. Click Post. The posted file is now saved under the specified folder and can be viewed in a notepad. The post by default is set to Haas as specified under the Post processor setup. You can change the post processor by selecting a different one from the drop down menu in the list. The posted g code by default will be saved to the folder where the part file is located. End of Tutorial 14!
1997-2012, MecSoft Corporation
447
Вам также может понравиться
- Machine Tools, Metal Cutting Types World Summary: Market Values & Financials by CountryОт EverandMachine Tools, Metal Cutting Types World Summary: Market Values & Financials by CountryОценок пока нет
- AC 800M Controller HardwareДокумент308 страницAC 800M Controller HardwareToni BaenkОценок пока нет
- Advanced CSДокумент192 страницыAdvanced CSbilly dillpickerОценок пока нет
- PowerMILL 2016 - Getting Started enДокумент87 страницPowerMILL 2016 - Getting Started enRaulEstalОценок пока нет
- 201512913475958393Документ42 страницы201512913475958393mvamsipОценок пока нет
- 721p201 Concise Programming Manual For MillingДокумент66 страниц721p201 Concise Programming Manual For MillingAlejandroMaravillaVadillo100% (1)
- Rhinocam 2012 Daniels GuideДокумент63 страницыRhinocam 2012 Daniels Guidenaibaf_8730Оценок пока нет
- Working With OOTB MACH Simulation ExamplesДокумент56 страницWorking With OOTB MACH Simulation ExamplesAlex ongОценок пока нет
- Aggregates: Machine User'S ManualДокумент102 страницыAggregates: Machine User'S ManualGabriel HerbeiОценок пока нет
- Post Processor ReferenceДокумент437 страницPost Processor Referencennn765100% (1)
- SheetCam TNG Plasma Manual - A4Документ138 страницSheetCam TNG Plasma Manual - A4Jose Antonio Siñani VilteОценок пока нет
- Post Processing For Milling Trning and Wire EDMДокумент91 страницаPost Processing For Milling Trning and Wire EDMatilapaixaoОценок пока нет
- Alpha XS CNC Tutorial-ENGLISHДокумент141 страницаAlpha XS CNC Tutorial-ENGLISHEugen NaydyonОценок пока нет
- Micromatic ChuckДокумент24 страницыMicromatic ChuckmadhavikОценок пока нет
- MasterCAM Cribbage Board and Drill PartДокумент128 страницMasterCAM Cribbage Board and Drill PartEduardo Felix Ramirez PalaciosОценок пока нет
- BobCAD-CAM Version 21 Manual - English - LCДокумент551 страницаBobCAD-CAM Version 21 Manual - English - LCs_barrios100% (1)
- MCAMX5 NCI Parameter Ref PDFДокумент460 страницMCAMX5 NCI Parameter Ref PDFaleskytronОценок пока нет
- 3-Axis Flowline FinishingДокумент4 страницы3-Axis Flowline FinishingCristian MartinezОценок пока нет
- PDFДокумент514 страницPDFRizki PrasetyoОценок пока нет
- Mapa EnglishДокумент390 страницMapa EnglishPatryk kowaОценок пока нет
- The Use of Variables, Macros and Subroutines and Compatibility With FANUC Parametric Programming ......................... 3Документ10 страницThe Use of Variables, Macros and Subroutines and Compatibility With FANUC Parametric Programming ......................... 3Jérôme GRANGEОценок пока нет
- SimLab Composer 2.4 Help ManualДокумент71 страницаSimLab Composer 2.4 Help ManualRafa MdsОценок пока нет
- Fast Cam Full ManualДокумент440 страницFast Cam Full ManualAnonymous d3rWa4HKОценок пока нет
- Freescale Linux LS1043A SDK v0.5 PDFДокумент846 страницFreescale Linux LS1043A SDK v0.5 PDFParasaram SrinivasОценок пока нет
- Operation Manual: Vertical Machining CenterДокумент27 страницOperation Manual: Vertical Machining CenterAmauriGarciaОценок пока нет
- 9.4 Process AdjustmentДокумент11 страниц9.4 Process AdjustmentHugo Luis Escalante100% (1)
- NX9.0 Manual PDFДокумент240 страницNX9.0 Manual PDFToni Pérez100% (3)
- Mechanical Freeform Modeling: Student Guide October 2012 MT10035-S - NX 8.5Документ369 страницMechanical Freeform Modeling: Student Guide October 2012 MT10035-S - NX 8.5Isaque SilvaОценок пока нет
- Yea Siaz C844 0.1 PDFДокумент216 страницYea Siaz C844 0.1 PDFchoirulОценок пока нет
- CNC 8055-I M ProgrammingДокумент468 страницCNC 8055-I M ProgramminglastowlОценок пока нет
- Solidcam Application Tutorial: Simple ImpellerДокумент27 страницSolidcam Application Tutorial: Simple Impellerdavid_valdez_83Оценок пока нет
- Intec ColorCut Pro User Guide v.1.44f OptimisedДокумент22 страницыIntec ColorCut Pro User Guide v.1.44f Optimisedwube hailuОценок пока нет
- HaasLiveToolOpProgram - W - DS Manual PDFДокумент70 страницHaasLiveToolOpProgram - W - DS Manual PDFGuillermo RamirezОценок пока нет
- Flexi8.0 Help ManualДокумент182 страницыFlexi8.0 Help Manualjhondoe77100% (1)
- Hurco Lathe Conversational r0115-201Документ84 страницыHurco Lathe Conversational r0115-201rastaeggОценок пока нет
- TMP mt11055 GДокумент365 страницTMP mt11055 Gandreeaoana45Оценок пока нет
- Help ToolpathДокумент735 страницHelp Toolpathhoang lyОценок пока нет
- VisiLogic Software Manual-Getting StartedДокумент220 страницVisiLogic Software Manual-Getting StartedtomearsovskiОценок пока нет
- User's Manual OverviewДокумент789 страницUser's Manual OverviewMACKAY9999Оценок пока нет
- Jyoti CNCДокумент46 страницJyoti CNCAmit Vora100% (1)
- 350 Laser Machine Operating ManualДокумент109 страниц350 Laser Machine Operating ManualLee RomanОценок пока нет
- Inventorcam 2014 Application Tutorial: Multiblade Machining: ©1995-2013 Solidcam All Rights ReservedДокумент45 страницInventorcam 2014 Application Tutorial: Multiblade Machining: ©1995-2013 Solidcam All Rights ReservedKhai Huynh100% (1)
- Edgecam Getting Started 2015 R1Документ82 страницыEdgecam Getting Started 2015 R1Gowtham KarthikОценок пока нет
- INDRAMAT Manuals 2065 PDFДокумент346 страницINDRAMAT Manuals 2065 PDFHoracio BritezОценок пока нет
- G Code CommandsДокумент6 страницG Code CommandsFida HussainОценок пока нет
- Getting StartedДокумент43 страницыGetting StartedJohnnattan VargasОценок пока нет
- Mastercam Direct for SW InstallДокумент1 страницаMastercam Direct for SW InstallGeorgy NicoletaОценок пока нет
- SolidCAM InstructionsДокумент4 страницыSolidCAM InstructionsGotaya Loka Poojitha0% (1)
- Biesse RoverДокумент54 страницыBiesse RoverDIEGO ESPINOZAОценок пока нет
- Enroute 6Документ43 страницыEnroute 6Diego RomeroОценок пока нет
- Maptionnaire User GuideДокумент58 страницMaptionnaire User GuideVera MarinОценок пока нет
- Milling PDFДокумент282 страницыMilling PDFDulis DulisОценок пока нет
- SolidWorks 2015 Learn by doing-Part 3 (DimXpert and Rendering)От EverandSolidWorks 2015 Learn by doing-Part 3 (DimXpert and Rendering)Рейтинг: 4.5 из 5 звезд4.5/5 (5)
- SolidWorks 2017 Black Book: SolidWorks Black BookОт EverandSolidWorks 2017 Black Book: SolidWorks Black BookРейтинг: 3.5 из 5 звезд3.5/5 (3)
- Handheld User GuideДокумент126 страницHandheld User GuideMryam Al AliОценок пока нет
- FeatureCAM Reference ManualДокумент2 359 страницFeatureCAM Reference Manualdududadamike100% (2)
- Refresher No.4 (MDSP)Документ4 страницыRefresher No.4 (MDSP)chyno.kang08Оценок пока нет
- CadCam Lab Report FileДокумент30 страницCadCam Lab Report FileAzher Uddin100% (1)
- Dievar D20140715 PDFДокумент16 страницDievar D20140715 PDFRizal IephoОценок пока нет
- Drilling Speeds and FeedsДокумент2 страницыDrilling Speeds and FeedsHoeruman oenОценок пока нет
- Drum Chipper MachineДокумент28 страницDrum Chipper MachinechienhamthepОценок пока нет
- Siemens PLM NX CAM 2 5 Axis Milling Add On Fs - tcm1023 118151 PDFДокумент2 страницыSiemens PLM NX CAM 2 5 Axis Milling Add On Fs - tcm1023 118151 PDFDinesh KumarОценок пока нет
- Bending and Machining: © Lapin AMKДокумент16 страницBending and Machining: © Lapin AMKsamsularief03Оценок пока нет
- Effect of Cutting Speed, Feed Rate and Depth of Cut On Surface Roughness of Mild Steel in Turning OperationДокумент6 страницEffect of Cutting Speed, Feed Rate and Depth of Cut On Surface Roughness of Mild Steel in Turning OperationSourav PatilОценок пока нет
- International Journal of Machine Tools and Manufacture Volume 46 issue 14 2006 [doi 10.1016_j.ijmachtools.2005.11.014] Kai Liu; Shreyes N. Melkote -- Effect of plastic side flow on surface roughness.pdfДокумент8 страницInternational Journal of Machine Tools and Manufacture Volume 46 issue 14 2006 [doi 10.1016_j.ijmachtools.2005.11.014] Kai Liu; Shreyes N. Melkote -- Effect of plastic side flow on surface roughness.pdfRif FaiОценок пока нет
- Development of A Cutting Tool For Composites With Thermoplastic MatrixДокумент6 страницDevelopment of A Cutting Tool For Composites With Thermoplastic MatrixEge menОценок пока нет
- Machining Operations OptimizationДокумент26 страницMachining Operations OptimizationMuhmmad AliОценок пока нет
- 6 Preparation of CNC Machines (CNC Course CD)Документ21 страница6 Preparation of CNC Machines (CNC Course CD)maherkamel100% (1)
- Manufacturing ProcessesДокумент4 страницыManufacturing ProcessesVishal BangarОценок пока нет
- Ultimate Clearance: Face Milling Cutter With 8 Cutting Edge Insert ForДокумент12 страницUltimate Clearance: Face Milling Cutter With 8 Cutting Edge Insert ForVinicius Sabrina PedroОценок пока нет
- Programe FanucДокумент47 страницPrograme Fanucbranet_adrianaОценок пока нет
- Lecture No. 10: Milling MachinesДокумент70 страницLecture No. 10: Milling MachinesMuhammad IrfanОценок пока нет
- Lathe Training TutorialsДокумент64 страницыLathe Training Tutorialsapi-2604286567% (3)
- Secco Catalogo 1Документ16 страницSecco Catalogo 1emilio_707Оценок пока нет
- Drill and Tap Chart: Screw Size Tap Drills Clearance Hole DrillsДокумент7 страницDrill and Tap Chart: Screw Size Tap Drills Clearance Hole DrillsSasan AbbasiОценок пока нет
- Bridgeport VMC1022 PDFДокумент98 страницBridgeport VMC1022 PDFKrassi GlogovskiОценок пока нет
- Drill Press ManualДокумент25 страницDrill Press ManualitalianjeremyОценок пока нет
- Spindle Tapes HandoutДокумент58 страницSpindle Tapes HandoutThinh Vu DucОценок пока нет
- CNC Laboratory Manual for Mechanical Engineering StudentsДокумент40 страницCNC Laboratory Manual for Mechanical Engineering StudentsPavaniОценок пока нет
- IM213 Sheet 5 Shaping ProcessДокумент11 страницIM213 Sheet 5 Shaping ProcessNicolas EleftheriouОценок пока нет
- Weighing Feeding BrochureДокумент4 страницыWeighing Feeding BrochureDjura ElmerОценок пока нет
- Drill BS5040AДокумент64 страницыDrill BS5040ANebojša Obradović0% (1)
- Generate Code for Drilling OperationsДокумент67 страницGenerate Code for Drilling OperationsTony KiongОценок пока нет
- Manufacturing QuizДокумент4 страницыManufacturing Quizthasarathanr1993_939Оценок пока нет
- 1 s2.0 S0924013616301480 MainДокумент12 страниц1 s2.0 S0924013616301480 MaintarnsonОценок пока нет













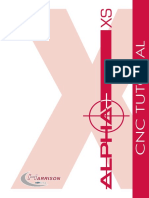


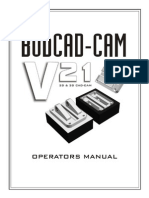










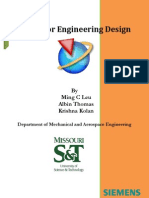












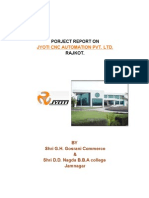
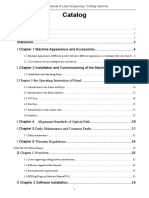






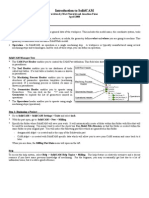











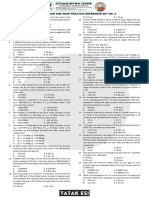


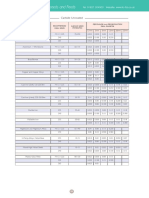


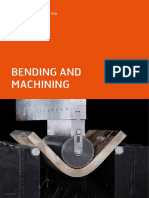
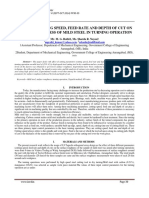
![International Journal of Machine Tools and Manufacture Volume 46 issue 14 2006 [doi 10.1016_j.ijmachtools.2005.11.014] Kai Liu; Shreyes N. Melkote -- Effect of plastic side flow on surface roughness.pdf](https://imgv2-1-f.scribdassets.com/img/document/368467007/149x198/4faa8a7aea/1515147435?v=1)