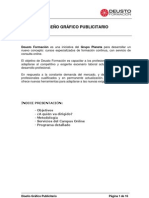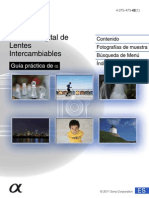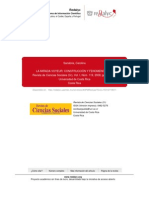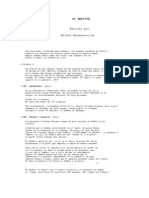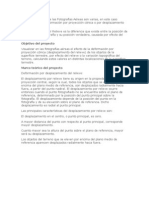Академический Документы
Профессиональный Документы
Культура Документы
Snap Seed
Загружено:
Isaac LanderosАвторское право
Доступные форматы
Поделиться этим документом
Поделиться или встроить документ
Этот документ был вам полезен?
Это неприемлемый материал?
Пожаловаться на этот документАвторское право:
Доступные форматы
Snap Seed
Загружено:
Isaac LanderosАвторское право:
Доступные форматы
Encajarla. Retocarlo. Me encanta. Compartirlo.
EFECTOS SNAPSEED
Automtico
El filtro Automtico analiza tu foto y ajusta automticamente el color y la exposicin para conseguir resultados perfectos. Si lo prefieres, puedes deslizar el dedo por la pantalla para ajustar los distintos elementos de forma manual hasta que ests satisfecho.
Antes Despus El filtro Automtico determina automticamente cmo se puede mejorar tu imagen para lograr resultados ptimos. Elimina los dominantes de color no deseados cuando es posible y mejora el contraste. El filtro analiza cada imagen por separado y le aplica una mejora exclusiva. Asimismo, te permite ajustar el color y el contraste. Cada control se basa en las necesidades especficas de la imagen. Controles disponibles: Correccin del contraste Si deslizas el control, el contraste que se aade a tu imagen aumentar. El nivel de contraste mximo que puede aadirse se calcula en funcin de las caractersticas de la imagen para garantizar que los detalles de realce y sombra no se pierdan en el proceso. Para reducir el nivel de contraste aadido, desliza el control hacia la izquierda. Un valor de 0 no aade ninguna correccin de contraste a la imagen. Correccin de colores Desliza el control hacia la derecha para eliminar an ms el dominante de color que ha detectado el filtro Automtico. Si deslizas el control hacia la izquierda, recuperars los colores originales de la imagen. Un valor de 0 no cambia el color de la imagen.
Ajuste selectivo
Con un solo movimiento del dedo puedes realizar selecciones muy precisas de forma automtica y aadir mejoras en cuestin de segundos mediante la revolucionaria tecnologa U Point. Toca un rea de la foto y desliza el dedo de un lado a otro para ajustarla.
Antes Despus El Ajuste selectivo aporta la galardonada tecnologa U Point de Nik a tu dispositivo mvil. Esta tecnologa permite seleccionar y mejorar objetos sin necesidad de utilizar las complicadas y lentas herramientas que se emplean habitualmente. Con el dedo como nico recurso, puedes realizar selecciones de alta precisin en cuestin de segundos. El Ajuste selectivo utiliza los puntos de control para que puedas ajustar el color y la distribucin de luz (o la tonalidad) de una imagen con tan solo tocar uno de sus objetos. Para usar un punto de control: 1. Toca el botn "Aadir". 2. Toca el objeto o el rea que quieras mejorar. Se insertar un punto de control all donde hayas tocado. Puedes mover el punto de control siempre que quieras arrastrndolo. 3. Despus de aadir un punto de control, si deslizas el dedo hacia la derecha o hacia la izquierda de la pantalla, el objeto seleccionado se mostrar ms claro o ms oscuro. 3-a. Para aumentar el tamao del rea seleccionada, haz un zoom situando los dos dedos juntos en la pantalla y deslizndolos hacia afuera. De este modo, ampliars el alcance del punto de control. Esto permitir que el punto de control busque mejoras similares que deban aplicarse lejos de su ubicacin. Cuando ajustes el alcance, se mostrar un crculo para indicar hasta donde llega el punto de control. Aunque se muestre como un crculo, el efecto solo se aplicar a los objetos similares al objeto que haya seleccionado el punto de control. Para reducir el alcance del punto de control, desliza los dedos por la pantalla de afuera hacia adentro.
La superposicin roja que aparece en la imagen mientras deslizas los dedos para ampliar o reducir el alcance del punto de control muestra la ubicacin de la imagen donde se aplica dicho punto. 4. Para ajustar el contraste o la saturacin del objeto seleccionado, desliza el dedo hacia arriba o hacia abajo. Aade ms puntos de control hasta lograr la mejora deseada. Los puntos de control tambin pueden restaurarse, cortarse, copiarse y eliminarse. Los puntos de control copiados pueden pegarse en distintas partes de la imagen. Para activar el men de un punto de control, toca el punto una vez y selecciona "Restaurar", "Cortar", "Copiar" o "Eliminar". Para pegar un punto de control que ya se ha copiado, toca una vez un rea que no incluya ningn punto de control y selecciona "Pegar".
Perfeccionar imagen
Tu foto no ser nunca la misma una vez que la hayas perfeccionado: ajusta el balance de blancos, la saturacin, el contraste y la luminosidad, o prueba el ajuste de ambiente para crear profundidad e intensidad.
Antes Despus El filtro Perfeccionar imagen resulta ideal para mejorar la tonalidad, o la distribucin de luz, y el aspecto general de la imagen. Controles disponibles: Luminosidad Si deslizas el control hacia la derecha, aadirs luminosidad a la foto, mientras que si lo deslizas hacia la izquierda, la imagen se mostrar ms oscura. Ambiente El control "Ambiente" es un tipo de contraste especial que determina el balance de luz de una foto. Puede utilizarse para equilibrar las fotos con iluminacin de fondo o para acentuar los contrastes de la imagen. Desliza el control hacia la derecha en las fotos en las que el motivo sea ms oscuro que el fondo. Desliza el control hacia la izquierda para aumentar el contraste de los objetos oscuros y crear un suave halo alrededor de los objetos ms oscuros. Esto resulta especialmente til en las fotos con poco contraste. Contraste Si deslizas el control hacia la derecha, el contraste aumentar, mientras que si lo deslizas hacia la izquierda, disminuir. Saturacin Si deslizas el control hacia la derecha, la saturacin, o la intensidad de los colores, aumentar. Si lo deslizas hacia la izquierda, disminuir. Un valor de -100 crear una foto sin color. Balance de blancos Utiliza el control "Balance de blancos" para ajustar el balance de color de la imagen. Este control resulta til si la imagen se tom en condiciones de luz poco ptimas. Si mueves el control hacia la izquierda, la imagen ser ms fra, es decir, los tonos azules prevalecern sobre los naranjas. Si lo mueves hacia la derecha, la imagen ser ms clida y, por lo tanto, los tonos naranjas prevalecern
sobre los azules. En los extremos del control es posible corregir la fluorescencia y otros dominantes de color ms extremos.
Rotar/Enderezar
Gira o endereza la imagen con sencillos controles tctiles. Recorta las imgenes fcilmente para eliminar las partes de la foto que no te interesen.
Antes Despus El filtro Enderezar y rotar permite enderezar una foto con un horizonte torcido o girar una imagen 90 hacia la derecha o hacia la izquierda. Controles disponibles: Enderezar Desliza el dedo directamente encima de la pantalla para enderezar una foto en +/- 10 . Rotar hacia la derecha y rotar hacia la izquierda Estos controles permiten girar la foto 90 en el sentido de las agujas del reloj o en sentido contrario.
Recortar
Recompn tu imagen: elimina las reas no deseadas de tus fotos y crea una imagen totalmente diferente con la herramienta de recorte.
Antes Despus El filtro Recortar te permite recomponer una foto. Utilzalo para eliminar las partes no deseadas de una imagen y garantizar que el motivo sea el punto focal principal. Arrastra los mrgenes o las esquinas para cambiar el rectngulo de recorte. Junta o separa los dedos en la pantalla para ajustar el rectngulo de recorte sin alterar la proporcin de la imagen. Si pulsas el botn para aplicar el ajuste, se llevar a cabo el recorte y, por consiguiente, se eliminarn las reas situadas fuera del rectngulo de recorte. Proporciones de recorte disponibles: Libre: la proporcin puede establecerse libremente, sin ninguna limitacin. Original: la proporcin se establece en funcin de la imagen original. 1:1: permite crear una imagen cuadrada. DIN: permite establecer la proporcin segn los valores de las pginas europeas (como A4, A3, A2, etc.). 3:2: permite establecer la proporcin en el valor habitual de las cmaras rflex digitales (D-SLR). 4:3: permite establecer la proporcin en el valor habitual de las cmaras DSC. 5:4: permite establecer la proporcin en el valor habitual de muchos tamaos de pgina estadounidenses (8 10, 16 20, etc.). 7:5: permite establecer la proporcin para impresiones de 5 7. 16:9: permite establecer la proporcin en el valor de la mayora de las televisiones de alta definicin (HDTV). Consejo: Toca el botn de rotacin para girar el rectngulo de recorte.
Detalles
Para mejorar los detalles de la foto, puedes utilizar un mtodo tradicional de mejora de la nitidez o bien el control exclusivo Estructura del software profesional Nik Collection. Usa la lupa que se incluye para ver los detalles con un aumento del 100% mientras aplicas los ajustes de mejora a la foto.
Antes Despus El filtro Detalles permite potenciar los detalles y aumentar la nitidez de la foto. Controles disponibles: Nitidez Desliza el control hacia la derecha para aumentar la nitidez de los detalles de la foto. Estructura Desliza el control hacia la derecha para aumentar el nivel de detalle de la foto. El control Estructura utiliza un algoritmo nico para resaltar la textura de los objetos de la foto sin alterar los bordes. Lupa Toca el botn de lupa para que aparezca el control de lupa encima de la imagen. Toca y arrastra la lupa hacia distintas partes de la imagen para que se les aplique un aumento del 100%.
Blanco y negro
Consigue el aspecto blanco y negro propio de las artes visuales con este filtro inspirado en el cuarto oscuro. Experimenta con el granulado o elige un estilo que te permita transmitir esa sensacin de nostalgia a la perfeccin.
Antes Despus Utiliza el filtro Blanco y negro para convertir tu foto a blanco y negro, con una gran variedad de opciones que van desde vintage y grano hasta moderno y limpio. Controles disponibles: Predeterminado Este men emergente ofrece distintos valores predeterminados. Cada uno de ellos incluye distintos valores para cada control disponible. Tras seleccionar un valor predeterminado, utiliza los controles disponibles para ajustar el resultado. Filtro de color Simula el uso de un cristal de color encima del objetivo, tcnica que suelen emplear los fotgrafos profesionales. El color del filtro hace que los objetos del mismo color se muestren ms claros en la imagen en blanco y negro resultante. Experimentar con diferentes colores te puede ayudar a crear distintos ambientes y a resaltar determinados objetos de la imagen. Luminosidad Si deslizas el control hacia la derecha, aadirs luminosidad a la foto, mientras que si lo deslizas hacia la izquierda, la imagen se mostrar ms oscura. Contraste Si deslizas el control hacia la derecha, el contraste aumentar, mientras que si lo deslizas hacia la izquierda, disminuir. Utiliza el control Contraste para aumentar la diferencia entre el objeto ms brillante de la foto y el ms oscuro. Granulado Crea un granulado natural que confiere un efecto nostlgico a la imagen. Si deslizas el control hacia la derecha, el nivel de granulado aumentar, mientras que si lo deslizas hacia la izquierda, disminuir. Un valor de 0 evitar que la imagen aparezca granulada.
Vintage
El pasado vuelve a estar de moda: crea fotos nostlgicas y haz que parezca que se hayan hecho con pelcula vintage o antigua. Cambia el tipo de pelcula, controla la luminosidad y la saturacin, y aade texturas nicas y una vieta; todo ello con solo deslizar el dedo.
Antes Despus Utiliza el filtro Pelculas vintage para hacer que las imgenes parezcan fotos en color vintage. Los distintos estilos y controles te permiten crear una gran variedad de imgenes. La primera vez que se abre el filtro, aparece un control en el centro de la foto. Si lo tocas y lo arrastras, podrs cambiar el lugar donde se aplica la mejora. Si separas o juntas los dedos en la pantalla, aumentars o disminuirs el tamao de la vieta. Controles disponibles: Estilo Este men emergente ofrece distintos estilos, cada uno de los cuales aplica diferentes proporciones de luz y de color. Luminosidad Si deslizas este control hacia la derecha, aportars luminosidad a toda la imagen. Si lo deslizas hacia la izquierda, la imagen se oscurecer. Saturacin Si deslizas el control hacia la derecha, la saturacin, o la intensidad de los colores, de la foto aumentar. Si lo deslizas hacia la izquierda, disminuir. Un valor de -100 crear una foto sin color. Textura Toca el botn "Textura" para que se muestre la lista de texturas disponibles. Toca el botn de propiedades para que se aplique un ngulo y una posicin aleatorios a la textura, a fin de obtener una textura distinta en cada imagen. Intensidad de la vieta Si deslizas el control hacia la derecha, la vieta aumentar, con lo que las reas que queden fuera de ella se oscurecern. Si lo deslizas hacia la izquierda, se reducir el efecto de la vieta. Un valor de 0 elimina por completo el efecto de la vieta.
Drama
Aade estilo con el filtro Drama: con solo tocar la pantalla una o dos veces podrs crear un efecto nico para tus fotos, desde sutiles mejoras hasta efectos artsticos revolucionarios.
Antes Despus Drama es un filtro nuevo y exclusivo que te permite crear imgenes con un estilo propio. Este filtro crea un efecto diferente y personalizado en funcin de la imagen, y puede ir desde una mejora de las texturas y los detalles casi imperceptibles hasta un efecto altamente retocado que imita el aspecto de las imgenes ARD. Controles disponibles: Estilo Toca este men emergente para seleccionar uno de los distintos estilos que ofrece el filtro Drama. Cada estilo cambia el tamao de los objetos a los que se les aplica el filtro. Intensidad El control "Intensidad" ajusta la potencia del filtro Drama. Si deslizas el control hacia la derecha, el efecto conseguido es ms estilizado. Cuanto ms cercano a 0 est el valor, ms sutil ser el efecto. Saturacin Si deslizas el control hacia la derecha, la saturacin, o la intensidad de los colores, de la foto aumentar. Si lo deslizas hacia la izquierda, disminuir. Un valor de -100 crear una foto sin color.
Grunge
Ensciate un poco: da a tus fotos un toque moderno nico con el filtro Grunge. Cientos de estilos y texturas te permiten explorar sin lmites hasta encontrar exactamente lo que buscas.
Antes Despus El filtro Grunge aade una textura aleatoria a la imagen, al tiempo que cambia los colores de la foto y centra la atencin en una parte de la imagen con una vieta y un efecto de enfoque centralizado. La primera vez que se abre el filtro, se muestra un control en el centro de la imagen. Tcalo y arrstralo para cambiar la ubicacin donde se aplicar la mejora. Separa o junta los dedos para aumentar o disminuir el tamao del rea del enfoque. Controles disponibles: Aplicar aleatoriamente: Toca este botn para aplicar aleatoriamente los distintos controles del filtro Grunge. Es una excelente forma de probar rpidamente los distintos aspectos de la imagen. Textura: Toca el botn "Textura" para que se muestre la lista de texturas disponibles. Toca el botn de propiedades para que se aplique un ngulo y una posicin aleatorios a la textura, a fin de obtener una textura distinta en cada imagen. Estilo: Si deslizas el control hacia la izquierda y hacia la derecha, la distribucin del color de la foto cambiar. Experimenta con las distintas posiciones de este control a fin de encontrar los valores de color ms adecuados para cada foto. Luminosidad: Si deslizas el control hacia la derecha, se aadir luminosidad a toda la foto, mientras que si lo deslizas hacia la izquierda, la foto se mostrar ms oscura. Contraste: Utiliza el control Contraste para aumentar la diferencia entre el objeto ms luminoso y el ms oscuro. Si deslizas el control hacia la derecha, el contraste aumentar. Si lo deslizas hacia la izquierda, disminuir. Saturacin: Si deslizas el control hacia la derecha, la saturacin, o la intensidad de los colores, de la foto aumentar. Si lo deslizas hacia la izquierda, disminuir. Un valor de -100 crear una foto sin color. Intensidad de la textura: Si deslizas el control hacia la derecha, la visibilidad de la textura de la imagen aumentar. Si lo deslizas hacia la izquierda, la textura ser ms discreta. Un valor de 0 no aplica ninguna textura a la foto.
Enfoque central
Centra la atencin en el motivo de tus fotos tocando y difuminando el fondo que lo rodea con controles altamente intuitivos.
Prueba Despus El filtro Enfoque central te permite crear un efecto muy conocido entre los fotgrafos profesionales: desenfocar el fondo para centrar la atencin en el motivo. Los distintos tipos de difuminado disponibles te ofrecen numerosas posibilidades para crear un estilo que se adapte a la imagen. El control de enfoque central empieza a aplicarse en el centro de la imagen. Si tocas y arrastras este control, podrs cambiar el lugar donde se aplica el efecto de difuminado. Si separas o juntas los dedos en la pantalla, el tamao del rea del enfoque se ampliar o se reducir. Controles disponibles: Predeterminado Toca este men emergente para seleccionar uno de los valores de difuminado y de vieta predeterminados que se ofrecen. Cada uno de ellos incluye distintos valores para cada control disponible. Tras seleccionar un valor predeterminado, utiliza los controles disponibles para ajustar el resultado. Discreto/Intenso Toca este botn para seleccionar un difuminado suave y discreto o un difuminado intenso. Radio de difuminado Si deslizas el control hacia la derecha, el rea que quede fuera de la zona de enfoque aparecer cada vez ms difuminada. Si lo deslizas hacia la izquierda, el rea fuera del enfoque se mostrar ms ntida. Brillo exterior Controla el brillo de la parte exterior de la imagen. Si deslizas el control hacia la izquierda, los bordes externos de la foto se oscurecern y, si lo deslizas hacia la derecha, se mostrarn con ms brillo. Brillo interior
Si deslizas el control hacia la izquierda, el rea interior de la imagen se oscurecer, mientras que si lo deslizas hacia la derecha, se mostrar con ms brillo.
Inclinar/Desplazar
Muestra tu mundo en miniatura: recrea la profundidad de campo propia de los escenarios en miniatura o imita el movimiento y la inclinacin de una cmara de gran formato.
Antes Despus El filtro Inclinar/Desplazar crea una estrecha franja de enfoque en la foto que va difuminndose lentamente. Este efecto imita el uso de una cmara de gran formato o la profundidad de campo propia de un objetivo macro que enfoca el motivo a una distancia muy corta. La aplicacin de este filtro permite que una imagen normal parezca un escenario ficticio. Controles disponibles: Estilo: Toca el men emergente "Estilo" para seleccionar el enfoque lineal o el enfoque elptico. El enfoque lineal te permite aadir una franja de enfoque en la imagen cuyo tamao y posicin puedes controlar. Separa y junta los dedos para mostrar u ocultar dicha franja. Toca la franja y arrstrala para colocarla en la imagen. Gira la franja con dos dedos. El enfoque elptico te permite aadir una zona de enfoque a la imagen. Tras seleccionar el gradiente de la elipse, puedes ajustar la altura y la anchura del rea de enfoque separando o juntando los dedos en uno de los laterales. Gira el rea con dos dedos. Tcala y arrstrala para situar el centro del rea. Transicin: El control "Transicin" te permite determinar la rapidez con que el rea enfocada pasa a desenfocarse. Desliza el control hacia la derecha para aumentar el tiempo de transicin. Intensidad flou: Desliza el control hacia la derecha para aumentar la intensidad de difuminado y reducir el nivel de detalle de las zonas desenfocadas. Luminosidad: Si deslizas este control hacia la derecha, aportars luminosidad a la foto. Si lo deslizas hacia la izquierda, la imagen se oscurecer.
Contraste: Utiliza el control "Contraste" para aumentar la diferencia entre el objeto ms luminoso de la foto y el ms oscuro. Si deslizas el control hacia la derecha, el contraste aumentar, mientras que si lo deslizas hacia la izquierda, disminuir. Saturacin: Si deslizas el control hacia la derecha, la saturacin, o la intensidad de los colores, de la foto aumentar. Si lo deslizas hacia la izquierda, disminuir. Un valor de -100 crear una foto sin color.
Iluminacin retro
Da a tus fotos un aspecto retro con filtraciones de luz, araazos, estilos de pelcula y mucho ms.
Antes Despus Controles disponibles: Estilo: Toca este men emergente para seleccionar uno de los distintos estilos que ofrece el filtro Iluminacin retro. Cada estilo cambia el color, la entrada de luz y los araazos de la imagen. Si tocas el mismo estilo varias veces, hars que la posicin de la entrada de luz y los araazos de la imagen cambie de forma aleatoria. Propiedades: Te ofrece un control adicional de los araazos o de la entrada de luz de tu imagen. Si tocas la mejora seleccionada varias veces, su seleccin cambiar de forma aleatoria. Aplicar aleatoriamente: Toca este botn para aplicar aleatoriamente los distintos controles del filtro Iluminacin retro. Es una excelente forma de probar rpidamente los distintos aspectos de la imagen. Luminosidad: Si deslizas el control hacia la derecha, se aadir luminosidad a toda la foto, mientras que si lo deslizas hacia la izquierda, la foto se mostrar ms oscura. Saturacin: Si deslizas el control hacia la derecha, la saturacin, o la intensidad de los colores, de la foto aumentar. Si lo deslizas hacia la izquierda, disminuir. Un valor de -100 crear una foto sin color. Contraste: Utiliza el control "Contraste" para aumentar la diferencia entre el objeto ms luminoso de la foto y el ms oscuro. Si deslizas el control hacia la derecha, el contraste aumentar, mientras que si lo deslizas hacia la izquierda, disminuir.
Intensidad del estilo: Si deslizas el control hacia la derecha, la intensidad del estilo de Iluminacin retro seleccionado aumentar. Si lo deslizas hacia la izquierda, el efecto del estilo disminuir. Araazos: Si deslizas el control hacia la derecha, aumenta la visibilidad de suciedad y de araazos en la imagen, mientras que si lo deslizas hacia la izquierda, dichos efectos se atenan. Entrada de luz: Desliza el control hacia la derecha o hacia la izquierda para aumentar o reducir la entrada de luz que se ha generado en la imagen.
Marcos
Aade mrgenes a tus fotos seleccionando un estilo y una textura, o elige un margen aleatorio tocando la pantalla.
Antes Despus El filtro Marcos permite aadir un margen o un borde fotogrfico a las imgenes. Los marcos son ideales para dar un toque de acabado a la imagen. La inclusin de un marco aade una cantidad proporcional de pxeles a la imagen para mostrar la mayor parte de ella. Tras seleccionar el filtro Marcos orgnicos, se aplicar un marco aleatorio alrededor de tu imagen. Personaliza el marco con los controles para adaptarlo a tu imagen. Controles disponibles: Marcos Toca el botn "Marco" para que se muestre la lista de marcos disponibles. Toca el marco seleccionado para que se aplique un valor aleatorio de textura de los marcos, a fin de ofrecer un aspecto distinto a cada imagen. Opciones "Formato" cambia la imagen y la recorta en forma de cuadrado para poder compartirla rpida y
fcilmente. Arrastra el marco cuadrado para volver a colocarlo en la imagen. "Colorizado" aade una tonalidad al borde del marco acorde con las mejoras aplicadas a la foto. Si no se aplica ninguna edicin, "Colorizado" aade un marco sepia. Consejo: Experimenta aadiendo el marco antes y despus de aplicar otros efectos. Por ejemplo, si aplicas un marco y despus el filtro Iluminacin retro o Grunge, se crear un efecto distinto.
Cmo abrir una imagen
Opcin 1: abre una foto de tu Galera o de tu Biblioteca Toca el botn "Abre la foto" de la parte superior y despus selecciona la opcin para elegir la foto a fin de iniciar la Galera. En un dispositivo iOS, selecciona la opcin de biblioteca de fotos. Busca tu imagen y tcala para abrirla en Snapseed. Opcin 2: haz otra foto Para activar la cmara en tu dispositivo, toca el botn "Abre la foto" y despus selecciona la opcin para hacer una foto o la opcin de cmara.
Cmo aadir un efecto de filtro
Tras abrir una imagen, toca uno de los filtros de la lista de la izquierda.
Puedes ajustar la accin que realiza el filtro tocando uno de los controles de la barra inferior o desplazando el cursor hacia la izquierda y hacia la derecha directamente en la foto. Algunos filtros tienen controles que aparecen encima de la imagen, lo que facilita an ms el ajuste. La mayora de los filtros pueden ajustarse desplazando el cursor hacia la izquierda y hacia la derecha, o hacia arriba y hacia abajo. Desplazar el cursor hacia la izquierda y hacia la derecha permite ajustar la mejora seleccionada.
Desplazarlo hacia arriba y hacia abajo permite elegir la mejora que se va a utilizar.
Si tocas el botn "Comparar" y lo mantienes seleccionado, podrs ver la imagen anterior a la aplicacin del filtro. Al dejar de tocar dicho botn, vers la foto con el filtro aplicado.
Para aplicar el filtro, toca el botn "Aplicar". Para regresar a la pantalla de seleccin de filtros sin aplicar el filtro a la imagen, toca el botn "Cancelar". Tras aplicar o cancelar un filtro, puedes seleccionar otro. Experimenta aplicando los filtros en distinto orden para obtener resultados diferentes. Si utilizas distintos filtros y cambias su orden de aplicacin, disfrutars de una infinidad de posibilidades de mejora.
Filtro Marcos en ltimo lugar
Filtro Marcos en primer lugar
Deshacer/Rehacer
Al aplicar un filtro, puedes deshacer o rehacer cualquiera de los cambios. Si tocas el botn "Deshacer", deshars el cambio realizado en el filtro en cuestin.
En un tablet Android o iOS:
Toca el botn "Deshacer" y mantenlo seleccionado para acceder al men "Deshacer/Rehacer". Para cerrar este men, toca en cualquier otro lugar de la interfaz.
En un dispositivo mvil iOS:
Solo tienes que mover el iPhone o el iPod para acceder a la opcin "Deshacer". Tras deshacer una edicin, vuelve a mover el dispositivo para acceder a la opcin "Rehacer" o deshaz otro paso.
Cmo guardar tu imagen
En la pantalla de seleccin de filtros, puedes guardar o compartir una imagen. Para guardar una imagen:
Si haces clic en el icono de guardado, las imgenes se guardarn como una copia del original en tu Galera o Carrete. En Android, la imagen se guarda en un lbum de Snapseed. En iOS, la imagen se guarda en tu Carrete y despus en un lbum de Snapseed. Si eliminas una foto editada del lbum de Snapseed en iOS, la imagen no se suprimir de tu Carrete. Por lo tanto, si quieres suprimir una foto definitivamente, debes eliminarla a travs del Carrete. Para compartir una imagen:
Android iOS Las imgenes editadas pueden compartirse por correo electrnico, publicarse en Google+ o guardarse en otras aplicaciones de tu dispositivo sin tener que almacenarlas en la Galera o en el Carrete. Si quieres guardar la imagen en tu dispositivo adems de compartirla, debes realizar ambas acciones por separado antes de cerrar la imagen.
Вам также может понравиться
- Curso de Mecanica de Rocas JuliosДокумент17 страницCurso de Mecanica de Rocas JuliosMineroMonyОценок пока нет
- DeustoДокумент16 страницDeustoEducacio VisualОценок пока нет
- Lenguaje AudiovisualДокумент12 страницLenguaje AudiovisualTrustno1xОценок пока нет
- Bordons, T. - Archivos Posibles PDFДокумент11 страницBordons, T. - Archivos Posibles PDFAraxis GarciaОценок пока нет
- Szir, Sandra MДокумент17 страницSzir, Sandra MPilar CimadevillaОценок пока нет
- Dominique Baqué Resumen y Opinión PropiaДокумент3 страницыDominique Baqué Resumen y Opinión PropiaAzulBlauen100% (1)
- El Destino de Las imágenes.J-RancièreДокумент134 страницыEl Destino de Las imágenes.J-RancièreCoccó Riveros Llantén100% (13)
- Fotogrametría Básica - Luis JaureguiДокумент117 страницFotogrametría Básica - Luis JaureguiRicardo PacasОценок пока нет
- Como Hacer Una Cámara Fotográfica CaseraДокумент23 страницыComo Hacer Una Cámara Fotográfica CaseraaudiluisОценок пока нет
- Encuadre Del SujetoДокумент25 страницEncuadre Del SujetoAlejandro López JiménezОценок пока нет
- Guia Sony Nex C3Документ171 страницаGuia Sony Nex C3javialonОценок пока нет
- Miradas MúltiplesДокумент3 страницыMiradas MúltiplesCoyCXОценок пока нет
- Clase 6 Fotointerpretación PDFДокумент59 страницClase 6 Fotointerpretación PDFMiguelAvila100% (1)
- El Revelado-Monje ArenasДокумент20 страницEl Revelado-Monje ArenasDiego Emanuel GonzálezОценок пока нет
- Impresora Canon Pixma MG 3210Документ11 страницImpresora Canon Pixma MG 3210Luis Macedo50% (8)
- Informe de Cierre Ambiental A01 JLB 1614 AnexadoДокумент21 страницаInforme de Cierre Ambiental A01 JLB 1614 AnexadoNazareth LucianaОценок пока нет
- Mirada VoyeurДокумент11 страницMirada VoyeurAlonsoPahuachoPortellaОценок пока нет
- EL ARTISTA (Guión)Документ34 страницыEL ARTISTA (Guión)aaotravez100% (2)
- Universidad de Quilmes - ChiozzaДокумент174 страницыUniversidad de Quilmes - ChiozzaDaniel Alejandro Guzmán100% (2)
- Creatividad y Discursos HipermediaДокумент248 страницCreatividad y Discursos HipermediaDiego Fraile GómezОценок пока нет
- MANUAL - SIDPOL - Denuncia v1 - 1 PDFДокумент34 страницыMANUAL - SIDPOL - Denuncia v1 - 1 PDFAlberto Cordova75% (8)
- El Nivel MentalДокумент9 страницEl Nivel MentalModulodefotografiaОценок пока нет
- Deformaciones Google Earth PDFДокумент4 страницыDeformaciones Google Earth PDFAndres EricksonОценок пока нет
- Farabeuf: Escritura Barroca y Novela Mexicana: Margo GlantzДокумент10 страницFarabeuf: Escritura Barroca y Novela Mexicana: Margo GlantzGamaliel Pineda CervantesОценок пока нет
- MischkinisДокумент2 страницыMischkinisalgebrayfuegoОценок пока нет
- Actual La Produccion de Artes GráficasДокумент43 страницыActual La Produccion de Artes GráficasDennisse Gracia80% (15)
- Robert DoisneauДокумент8 страницRobert Doisneauvictor_12x8Оценок пока нет
- PecsДокумент30 страницPecsCarmenGloriaОценок пока нет
- Plan de fachadas del casco histórico de CartagenaДокумент14 страницPlan de fachadas del casco histórico de CartagenaMarian SerraОценок пока нет
- Foto-Actividad 3 Taller2Документ10 страницFoto-Actividad 3 Taller2Raul FernandoОценок пока нет