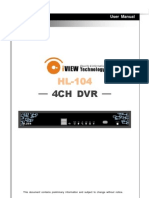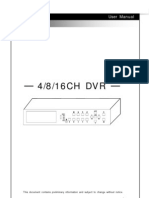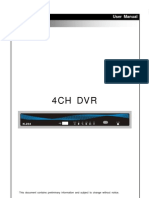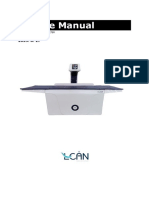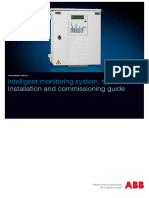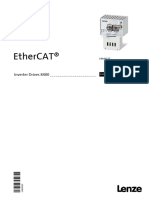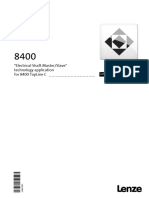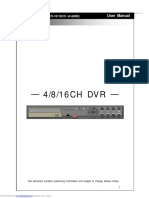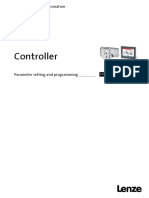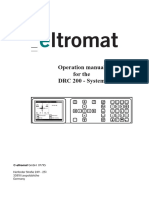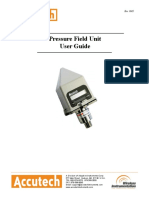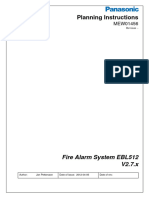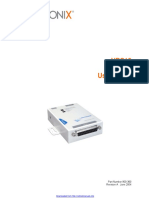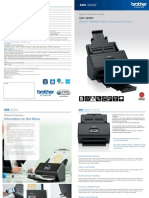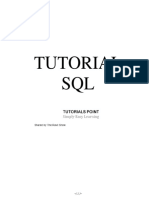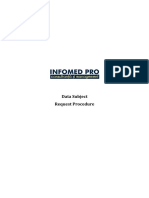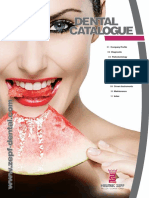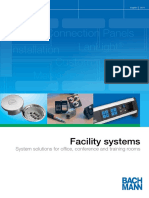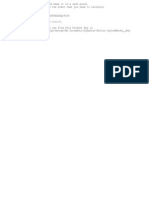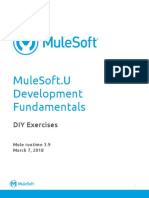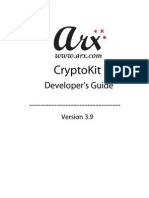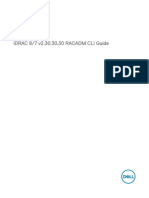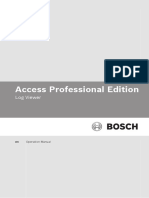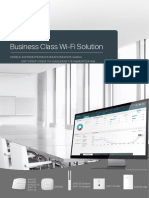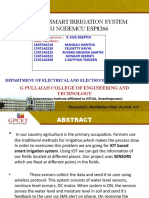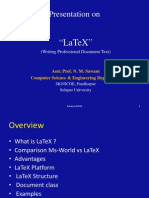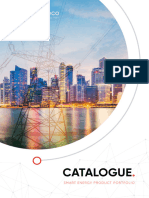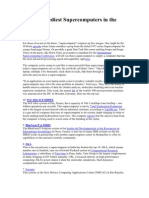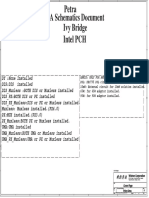Академический Документы
Профессиональный Документы
Культура Документы
Vdvr4 Ic Eng
Загружено:
maggeorge1Исходное описание:
Авторское право
Доступные форматы
Поделиться этим документом
Поделиться или встроить документ
Этот документ был вам полезен?
Это неприемлемый материал?
Пожаловаться на этот документАвторское право:
Доступные форматы
Vdvr4 Ic Eng
Загружено:
maggeorge1Авторское право:
Доступные форматы
1
4CH DVR
User Manual
411 v0.4(S01)
This document contains preliminary information and subject to change without notice.
2
This symbol is intended to
alert the user to the presence
of unprotected Dangerous
voltage" within the product's
enclosure that may be strong
enough to cause a risk of
electric shock.
This symbol is intended to
alert the user to the presence
of important operating and
maintenance (servicing)
instructions in the literature
accompanying the appliance.
WARNING
TO REDUCE THE RISK OF FIRE OR
ELECTRIC SHOCK, DO NOT EXPOSE
THIS APPLIANCE TO RAIN OR
MOISTURE.
NOTE: This equipment has been tested
and found to comply with the limits for a
class digital device, pursuant to part 15 of
the FCC Rules. These limits are designed
to provide reasonable protection against
harmful interference when the equipment is
operated in a commercial environment.
This equipment generates, uses, and can
radiate radio frequency energy and, if not
installed and used in accordance with the
instruction manual, may cause harmful
interference to radio communications.
Operation of this equipment in a residential
area is likely to cause harmful interference
in which case the user will be required to
correct the interference at his own expense.
Disposal of Old Electri cal & El ectronic Equipment (Applicable in the European
Union and other European countries with separate collection systems)
This symbol on the product or on its packaging indicates that this product shall not be treated
as household waste. Instead it shall be handed over to the applicable collection point for the
recycling of electrical and electronic equipment. By ensuring this product is disposed of
correctly, you will help prevent potential negative consequences for the environment and
human health, which could otherwise be caused by inappropriate waste handling of this
product. The recycling of materials will help to conserve natural resources. For more detailed
information about recycling of this product, please contact your local city office, your household
waste disposal service or the shop where you purchased the product.
2009.12.08 411-S01(V0.4) User Manual 3
Table of Contents
CHAPTER 1 PACKING DETAIL AND INSTALLATION _____________________ 5
1-1 PACKING__________________________________________________ 5
1-2 Hard Disk Installation _______________________________________ 6
CHAPTER 2 PANEL LOCATION _______________________________________ 7
2-1 FRONT PANEL CONTROLS __________________________________ 7
2-2 4CH REAR PANEL CONNECTORS ____________________________ 8
CHAPTER 3 LIVE, PLAYBACK AND PTZ OPERATIONS __________________ 9
3-1 LIVE Mode ________________________________________________ 9
3-2 PLAYBACK Mode _________________________________________ 12
3-3 PTZ Mode ________________________________________________ 14
CHAPTER 4 MAIN MENU SETUP ___________________________________ 16
4-1 RECORD SETUP __________________________________________ 17
4-1.1 Quality & Frame Rate Setup ___________________________ 18
4-2 EVENT SETUP ____________________________________________ 18
4-2.1 MOTION SETUP ______________________________________ 19
4-2.1.1 MOTION AREA SETUP____________________________ 20
4-2.2 SENSOR SETUP ______________________________________ 20
4-3 SCHEDULE SETUP ________________________________________ 21
4-3.1 Schedule Record Setup _______________________________ 22
4-3.2 Holiday Setup ________________________________________ 22
4-4 CAMERA SETUP __________________________________________ 23
4-5 ACCOUNT SETUP _________________________________________ 24
4-5.1 Permission Setup _____________________________________ 25
4-5.2 User Picture Setup ___________________________________ 25
4-6 NETWORKING SETUP______________________________________ 26
4-6.1 NETWORKING SETUP _________________________________ 26
4-6.1.1 DHCP __________________________________________ 26
4-6.1.2 LAN____________________________________________ 27
4-6.1.3 ADSL __________________________________________ 27
4-6.2 HTTP Setup__________________________________________ 28
4-6.3 DDNS Setup _________________________________________ 28
4-6.4 Mail Setup ___________________________________________ 29
4-7 PTZ & RS485 SETUP ______________________________________ 30
4-8 SYSTEM SETUP ___________________________________________ 31
4-8.1 DISPLAY SETUP ______________________________________ 32
4-8.2 DATE/TIME SETUP ____________________________________ 32
4-8.2.1 CHANGE DATE & TIME ___________________________ 33
4-8.2.2 TIME ZONE AND DAYLIGHT SAVING TIME SETUP ___ 33
4-8.2.3 INTERNET TIME SETUP __________________________ 34
4-8.3 BUZZER & RELAY SETUP _____________________________ 34
4-8.4 SPOT SETUP ________________________________________ 35
4-9 UTILITY SETUP ___________________________________________ 36
4-10 DIAGNOSTIC ____________________________________________ 37
CHAPTER 5 BACKUP & SEARCH ___________________________________ 38
5-1 BACKUP SETUP __________________________________________ 38
5-2 SEARCH SETUP __________________________________________ 39
5-2.1 EVENT SEARCH ______________________________________ 39
5-2.1.1 CRITERIA SETUP FOR EVENT SEARCH_____________ 40
5-2.2 TIME SEARCH _______________________________________ 41
2009.12.08 411-S01(V0.4) User Manual 4
CHAPTER 6 Rempte Software Installation and Setup____________________ 42
6-1 AP Software Installation and instruction ______________________ 42
6-2 How to do remote monitoring through IE ____________________ 44
6-3 AP Software Operation _____________________________________ 46
CHAPTER 7 SPECIFICAITONS _____________________________________ 47
CHAPTER 8 MOBILE APPLICATION INSTALLATION AND USAGE _________ 49
8-1 Mobile Application Instal lation and Operation for Symbian System49
8-1.1 Mobile Application Installation __________________________ 49
8-1.2 Mobile Application Operation ___________________________ 50
8-1.2.1 Add New Login DVR _____________________________ 50
8-1.2.2 Logging Onto the DVR ___________________________ 50
8-1.2.3 Modify the Login Information of DVR _______________ 51
8-1.2.4 Delete the Login Information of DVR _______________ 51
8-1.3 Live Monitoring Operation _____________________________ 51
8-1.3.1 Scroll the Image _________________________________ 52
8-1.3.2 Image Quality Setup _____________________________ 52
8-1.3.3 Channel Display _________________________________ 52
8-1.3.4 Size of Image ___________________________________ 53
8-1.3.5 Rotate the image ________________________________ 53
8-1.3.6 Alarm __________________________________________ 53
8-2 Mobile Application Install ation and Operation for Windows Mobile S
ystem _______________________________________________________ 54
8-2.1 Mobile Application Installation __________________________ 54
8-2.2 Mobile Application Operation ___________________________ 55
8-2.3 Operation under the LIVE monitoring. ___________________ 56
CHAPTER 9 CMS INSTALLATION AND USAGE GUIDE __________________ 57
9-1 CMS Installation __________________________________________ 57
9-2 CMS LOGIN AND ENVIRONMENT ____________________________ 60
9-3 DVRs, Groups & Events ___________________________________ 61
9-3.1 View DVRGroup List ________________________________ 61
9-3.2 View Event Logs _____________________________________ 62
9-4 Local PC Information and Control ___________________________ 62
9-5 Main Display _____________________________________________ 63
9-5.1 Audio Control ________________________________________ 63
9-5.2 eMAP Display ________________________________________ 64
9-5.3 PTZ Control _________________________________________ 65
9-6 Operation Bar ____________________________________________ 66
9-6.1 User administration ___________________________________ 67
9-6.2 DVR Administration ___________________________________ 67
9-6.3 Group Administration _________________________________ 68
9-6.4 eMap Administration __________________________________ 69
9-6.5 Remote Play _________________________________________ 70
9-6.6 HDD Playback________________________________________ 71
9-6.7 File Playback ________________________________________ 71
9-6.8 Event Playback_______________________________________ 72
9-6.9 Snapshot Data _______________________________________ 72
9-6.10 Recording Data _____________________________________ 73
APPENDIX I I-DVR.NET REGISTRATION ____________________________ 74
APPENDIX II Remote Monitoring IE ActiveX Control Installation Instruction__! ____
2009.12.08 411-S01(V0.4) User Manual 5
CHAPTER 1 PACKING DETAIL AND INSTALLATION
1-1 PACKING
1. DVR
2. Quick Start 3. IR Remote Control 4.Batteries x2
5. CD 6. Hard Disk Mount x2 7.Screws x8
8. Power Adaptor 9. SATA Cord x 1
Note: Standard shipping products do not include HDD
2009.12.08 411-S01(V0.4) User Manual 6
1-2 Hard Disk Installation
Step 1) Fix the HDD to rack mount with the screws as indi cated.
Step 2) Place the HDD on the HDD plate and screw it as indicated.
Step 3) Connect the power and the SATA cables as indicated.
Note: After installation, please initialize Hard Disk before starting to record. For more detailed
information, please check out User Manual 4-9 System Tools for reference.
2009.12.08 411-S01(V0.4) User Manual 7
CHAPTER 2 PANEL LOCATION
2-1 FRONT PANEL CONTROLS
Q
] ] ]
Q REC
Start or stop recording.
PLAY
Play back in normal speed.
T-SRH
Display the search menu.
USB 2.0 Port
Port for USB external devices.
LED Display
(From left to right)
Power: Power is on.
HDD: Hard disk is in use.
LAN: Connected to the internet (in red): Remote user logged in.
REC: Recording.
PLAY: Playing back.
IR Sensor
Input sensor for the remote control.
/ In SETUP mode, press to move cursor down. In PLAYBACK mode, press
to stop playing back.
/ SLOW In SETUP mode, press to move cursor up. In PLAYBACK mode, press to
slow down.
/ In SETUP mode, press to increase value. In PLAYBACK mode press to
play forwards.
/ In SETUP mode, press to reduce value. In PLAYBACK mode, press to
play rewind.
ENTER/MODE
In SETUP mode, press to enter values. In PLAYBACK mode, switch
between full, quad, 9-channel, 16-channel display in order.
In LIVE or PLAYBACK mode, switch to 4-channel display
In LIVE or PLAYBACK mode, switch to CH1
]
In LIVE or PLAYBACK mode, switch to CH2
]
In LIVE or PLAYBACK mode, switch to CH3
]
In LIVE or PLAYBACK mode, switch to CH4
] PIP
In LIVE mode, display with picture in picture format.
] ZOOM
In LIVE or PLAYBACK mode, enlarge the display of a channel.
] MUTE Enable / Disable Key Tone.
] BACKUP/ESC
In LIVE mode, press to display the BACKUP menu. In SETUP mode,
press to return to previous page.
] MENU / II
In LIVE mode, press to display menu. In PLAYBACK mode, press to pause
playback.
] ] ] ] ]
2009.12.08 411-S01(V0.4) User Manual 8
2-2 4CH REAR PANEL CONNECTORS
Q
]
Q VGA VGA port
DC 12V Socket for a DC 12V input.
SPOT monitor
BNC port to display full screen image of all installed cameras in
sequence.
MAIN monitor BNC port for the main monitor.
VIDEO IN BNC input ports for cameras, 4 in total.
AUDIO IN RCA input port for audio signal.
AUDIO OUT RCA output port for audio signal.
USB USB port (Device USB Mouse)
NTSC,PAL Switch between NTSC and PAL format.
LAN Network port
] EXTERNAL I/O EXTERNAL I/O port (see below for pin definition)
2009.12.08 411-S01(V0.4) User Manual 9
CHAPTER 3 LIVE, PLAYBACK AND PTZ OPERATIONS
The IR remote control and mouse operate differently under each mode; this chapter describes
the functions of them under three different modes: LIVE, PLAYBACK and PTZ.
3-1 LIVE Mode
You can monitor all the channels, listen to audio signal and have some related operations under
LIVE mode. This paragraph describes the IR remote control, mouse operation and on screen
graphical icons under LIVE mode.
Table 3-1.1 Functions of remote control under LIVE mode
Button Descripti on
REC Start/Stop recording.
PLAY Start playing back the most recently recorded segment.
LOCK Enable/Disable the Keypad function
1,2,3,4 Select the channel to monitor in full screen
FREEZE Turn on/off screen freeze function.
Switch to quad display.
Switch to 9-channel display. 4ch DVR doesnt feature this function.
Switch to 13-channel display. 4ch DVR doesnt feature this function.
Switch to 16-channel display. 4ch DVR doesnt feature this function.
ENTER/MODE Switch to full screen, quad display.
MENU/ Enable/ Disable setup Menu.
BK-UP/ESC Enable/ Disable backup menu.
SRH Enable/ Disable search menu.
MUTE Switch channel 1 output audio / turn off LIVE audio
STATUS Enable/ Disable Status.
OSD Turn on/off the screen display
Zoom/Zoom -
Enable/ Disable double screen size display. You can click on the channel
name for choosing a specific channel.
PIP/Zoom +
Turn on picture-in-picture format. Click on the channel name can switch to
other channels.
PTZ Enable PTZ control.
AUTO In AUTO mode, all available channels will be cycled through in full screen.
2009.12.08 411-S01(V0.4) User Manual 10
Table 3-1.2 Graphical icons that will display after right-clicking your mouse under LIVE mode.
Icon Description
Resting the cursor on this icon will bring up the following four menu icons.
Main menu.
Search menu.
Backup menu.
PTZ mode.
Turn on/off recording.
Playback.
Resting the cursor on this icon will bring up the following five display icons.
FREEZE.
PIP, picture in picture
ZOOM, double the screen size
AUTO-sequence
LOCK, activate the key lock.
Full screen display.
Quad display.
2009.12.08 411-S01(V0.4) User Manual 11
Table 3-1.3 Description of on screen graphical icons in LIVE mode
Icon Descripti on
Recording is on
1~4
Live Audio is on
Live Audio is off
Motion detected on the channel
Sensor triggered on the channel
Video loss detected on the channel
USB device detected
DVD burner is detected
Connected to the LAN cable.
FilmNormal Recording
ClockSchedule Recording
AUTO-seq is on
2X 2X zoom in is on
Freeze is on, screen is frozen
LOCK is on
PTZ control is on
1~4
IR remote signal has been set to 1-4 to correspond to your 1-to-4
remote control.
Shows the current hard disk space has been used
(99% mean used 99%, remain 1%)
Lower right of each CH will show the current time
Icon Descripti on
/
Image quality (High/Low)
/
Full screen
Record
Snap shot
Record and snap shot file saving path setup
Enable / Disable Shortcut Toolbar
2009.12.08 411-S01(V0.4) User Manual 12
3-2 PLAYBACK Mode
Switch to PLAYBACK mode by pressing PLAY under the LIVE mode, the graphical icon
will show up on the upper center of the screen and the operation panel ( see below picture) will
show up at right lower corner of the screen. You can drag the panel by mouse to place it on
any location of your screen.
Table 3-2.1 Remote control functions under the PLAYBACK mode
Button Description
ENTER / MODE Switch to full screen, quad display.
MENU / Turn on/off PAUSE.
PLAY Play back at normal speed.
/ SLOW Play back at slower speed. The speed will be slowed to 1/2, 1/4, 1/8,
1/16 by each pressing of the button till the slowest limitation of 1/16 of
the normal speed. Current playback speed is shown in the upper
center of the screen.
/ Fast rewind. Each press increases the speed to the next level. There
are six speeds: 2x, 4X, 8X, 16x, 32X and 64X.
/ Fast forward. Each press increases the speed to the next level. There
are six speeds: 2x, 4X, 8X, 16x, 32X and 64X.
/ Stop playback.
2009.12.08 411-S01(V0.4) User Manual 13
Table 3-2.2 The mouse operation under the PLAYBACK mode.
Icon Descripti on
/ Fast rewind
/ Fast forward
,
Play/pause
g / SLOWslow playback
# / @stop playback
Playback channel by channel with snap shot display
Full screen display
Quad display
Zoom-in display
2009.12.08 411-S01(V0.4) User Manual 14
3-3 PTZ Mode
Switch to the PTZ mode by pressing PTZ button under the LIVE mode. The PTZ icon
will appear on upper left side of screen and the control panel will appear on the down right side
of screen.
Table 3-3.1 Remote Control functions under the PTZ mode
Button Descripti on
/ SLOW Move PTZ up.
/ Move PTZ down.
/ Move PTZ to the left.
/ Move PTZ to the right.
ZOOM + PTZ zoom-in.
ZOOM - PTZ zoom-out.
FOCUS + PTZ focus-in.
FOCUS - PTZ focus-out.
IRIS + PTZ iris-open.
IRIS - PTZ iris-close.
TOUR Activate PTZ pre-set tour.
PRESET+
Number
Setup the Preset location
Press PRESET key first then two-digit number; DVR will set the current
PTZ location at entered preset number.
PLAY+
Number
Go to Preset location
Press PLAY key first then two-digit number, PTZ will go to the
correspondent preset number location.
PIP Set current PTZ location as the start of line-scan.
FREEZE Activate auto line-scan.
ZOOM Set current PTZ location as the end of line-scan.
PTZ communication protocols from different brands arent compatible 100% sometime
s. Therefore, some of these functions may be unavailable.
2009.12.08 411-S01(V0.4) User Manual 15
Table 3-3.2 Mouse operation under the PTZ mode
Icon Descripti on
Leave PTZ Modeback to the LIVE mode
Pre-set number N. (0~255)
Go to pre-set number N.
Set current PTZ location at pre-set number N.
TOURpress to activate pre-set tour
PIPSet current PTZ location as the start of line-scan.
FREEZE Activate line-scan.
ZOOMSet current PTZ location as the end of line-scan.
To move PTZ in 360
PTZ zoom in; PTZ zoom out
PTZ focus in; PTZ focus out.
PTZ IRIS open, PTZ IRIS close.
Below functions need support from specific PTZ manufacturer. Please check us
er manual of your PTZ for more detail.
to
AUX 1~8,AUTOKey Number key1~8
Backup, Customized function
PTZ communication protocols from different brands arent compatible 100%
sometimes. Therefore, some of these functions may be unavailable.
2009.12.08 411-S01(V0.4) User Manual 16
CHAPTER 4 MAIN MENU SETUP
To enter the main menu and set up DVR, log-in account and user password are required.
The default password of the administrator is 123456. Please check the Account Setup for
related setup of other log-in users.
Table 4-0.1 Some definition of virtual keyboard.
Item Descripti on
Switch between capital and small letters.
/
Switch between numbers and letters.
Press to cancel the setup, and re-choose the login
account.
Delete the last character.
Enter to identify the password. It will enter the set
up menu, If the password is verified.
Space key
2009.12.08 411-S01(V0.4) User Manual 17
Table 4-0.2 The operation of remote control under the setting menu
Item Descripti on
Switch to different options under one item
Switch to different items
MENU Save setup and back to LIVE mode
ESC Back to Upper level of menu without saving
ENTER Enter the menu, or display virtual keyboard
PS. The initialization of new-installed HD is required before recording, please refer to 4-9
UTILITY SETUP for detail.
4-1 RECORD SETUP
Item Description
HDD FULL
Select STOP to stop recording or OVERWRITE to reuse the
HDD when HDD is full
StopStop Recording
OverwriteStart to overwrite that begin from the oldest data
of HDD, and continue to record.
Quality & Frame Rate
Setup
Setup the quality and frame rate for each channel under normal
recording and event recording type.
OSD position X Setup OSD X axis
OSD position Y Set up OSD y axis
Recording OSD
position setup
Set up OSD axis
2009.12.08 411-S01(V0.4) User Manual 18
4-1.1 Quality & Frame Rate Setup
Item Description
Normal setup/
event setup
Select recording mode
Resolution
Select recording resolution: NTSC:360x240, 720x240, 720x480
PAL:352X288,704X288,704X576
Record Type You can setup quality and FPS separately for record type.
No. Check/uncheck the box enable/disable selected channel recording
Quality Select quality: Below Basic/ Basic/ Normal/ High/ Highest
FPS Select recording frame rate.
Auto Assign each channel with its maxima accessible fps
4-2 EVENT SETUP
2009.12.08 411-S01(V0.4) User Manual 19
Item Description
Motion Setup Enter to set up motion detection
Sensor Setup Enter to set up sensor detection
4-2.1 MOTION SETUP
Item Description
Motion Popup
Check the box to Enable/Disable popup screen function for all
channels. When motion is detected in LIVE mode, the
detected channel image will pop up in full screen display.
1~4 You can setup independently for each channel.
Selected Channel Turn
Check the box to Enable/Disable motion detection for each
channel.
Sensitivity
Drag the white bar or press - to set up Sensitivity from
value 1 to 10 for each channel. The lower value you set
the higher sensitivity it will be
Motion Area Setup Enter to setup motion detection area
2009.12.08 411-S01(V0.4) User Manual 20
4-2.1.1 MOTION AREA SETUP
The motion detection has been divided into 16x12 grids. The default detection area is
full screen as it marked in transparent for local DVR and purple for remote access.
Areas deselected for motion detection are marked in red for both local and remote site.
Item Description
Mask Mouse Selection Switch between select and deselect for cursor-dragging function
All Area Detection Select entire screen as detection area.
Mask All Area Deselect entire detection area.
Continue Continue setup
Exi t & Save Save setup and leave
Exi t & Discard Cancel setup and leave
4-2.2 SENSOR SETUP
2009.12.08 411-S01(V0.4) User Manual 21
Item Description
Sensor Popup Check the box to Enable/Disable popup screen function for all
channels. When Sensor is detected in LIVE mode, the detected
channel image will pop up in full screen display.
All Off Set all sensor off
All Low Set all sensor polarity low
All High Set all sensor polarity high
Sensor Polarity Click or press # to select between HIGH, LOW voltage for
triggering sensor detection or OFF to turn off polarity for each
channel
Low PolaritySensor has not been triggered. When connected,
sensor will be turned on..
High PolaritySensor has been triggered. When connected, sensor
status will be turned off..
Off Sensor is deactivated, and will not be turned on/off.
4-3 SCHEDULE SETUP
Except from starting recording manually, you can also setup the recording time by weeks
and schedule including normal, motion detect, and sensor detect recording type.
Item Description
Page Each page provides 10 schedules for setup. 5 pages in total.
Holiday Setup Enter to setup holiday, up to 50 days, other than weekends,.
View Event/ Motion/
Sensor Setup
View Normal/ Motion / Sensor Setup
2009.12.08 411-S01(V0.4) User Manual 22
4-3.1 Schedule Record Setup
Click on the time on the left side. The setup menu will be displayed. You can have
detail setup by dates, Time and event.
4-3.2 Holiday Setup
Since holidays are different by different country and region, you can setup the holiday of
your location accordingly.
2009.12.08 411-S01(V0.4) User Manual 23
4-4 CAMERA SETUP
Item Description
1~4 You can setup independently for each channel.
Mask Check the box to Enable/Disable mask function for LIVE mode
Sharpness
Drag the bar or press - to adjust Sharpness of your camera from
value 1 to 255. The default value is 1.
Brightness
Drag the bar or press - to adjust Brightness of your camera from
value 1 to 255. The default value is 128.
Contrast
Drag the bar or press - to adjust Contrast of your camera from
value 1 to 255. The default value is 100.
Chroma(U)/(V)
Drag the bar or press - to adjust Chroma of your camera from
value 1 to 255. The default value is 128.
Hue
Drag the bar or press - to adjust Hue of your camera from value 1
to 255. The default value is 128. ( This function doesnt support at
PAL system)
Name Set up name of each channel
Volume
Audio volume for CH1 under LIVE mode and recording mode can be
adjusted.
2009.12.08 411-S01(V0.4) User Manual 24
4-5 ACCOUNT SETUP
The Account Setup menu is used to provide role-based permission independently setting for
each user (maximum of 4 users) to access DVR over network. The default admin account and
password is admin and 123456 The default password remains the same after firmware
upgrade, however, it requires 8-digits for password length when you setup a new one
Item Description
No. Check to activate the users account.
Username Set up username
Password Set up password for each user. Password is 8-digits required and can
be mixed by letters and numbers with case-sensitive. Letters can be
mixed with capitals or lowercases.
Permi ssions Set up Permissions for each user
Change Admin
Password
Change administrators password
Pi cture Change users picture
2009.12.08 411-S01(V0.4) User Manual 25
4-5.1 Permission Setup
The Account Setup is set to provide individual user (maximum of 4 users) role-based
permissions, including access to Setup menu, Network operation, PTZ function, Playback,
Utility, Backup, Password expiry date and Mask on specific channels while playing back.
4-5.2 User Picture Setup
User can select picture wished to be changed to from hard drive.
2009.12.08 411-S01(V0.4) User Manual 26
4-6 NETWORKING SETUP
4-6.1 NETWORKING SETUP
There are three ways to connect to the network as followed.
4-6.1.1 DHCP
When DHCP is selected, IP address will be assigned by DHCP server automatically.
Item Description
Connect type Setup mode for network connection: (DHCPLANADSL).
HTTP Setup Enter to set up HTTP
DDNS Setup Enter to set up DDNS
Mail Setup Enter to set up mail
2009.12.08 411-S01(V0.4) User Manual 27
4-6.1.2 LAN
Select LAN for network connection, the following information is required.
Item Description
IP Address Enter IP address provided by ISP
Subnet Mask Enter IP address of Subnet Mask provided by ISP
Gateway Enter IP address of Gate way provided by ISP
DNS Enter DNS address provided by ISP.
(Note: The correct DNS address must be entered for DDNS function).
4-6.1.3 ADSL
Select ADSL for network connection, the following information is required.
Item Description
User Name Enter user name provided by ISP
Password Enter password provided by ISP
2009.12.08 411-S01(V0.4) User Manual 28
4-6.2 HTTP Setup
Item Description
Enable HTTP
Server
Check to enable HTTP server. Users can remotely access into the
DVR over the network if the HTTP function is activated.
Port Enter a valid port value from 1 up to 65000. The default value is 80.
Auto Assign each channel with its maxima accessible fps
No. Chanel number
Quality Set up record quality. There are below basic, basic, normal, high,
highest
FPS Set up record FPS
4-6.3 DDNS Setup
2009.12.08 411-S01(V0.4) User Manual 29
Item Description
Enable DDNS Enable/disable DDNS function.
DDNS Server
Enter the registered SMTP Server:
ez-dn,I-DVR.NET DYNDNS.ORGNO-IP.ORG3322.ORG
SMTP Server Enter the completed registered SMTP Server. (Including username
+Server) If the user name is h.264 and you choose i-dvr as your
server, you should enter: h.264.i-dvr.net
User Name Enter user name.
Password Enter password.
For more detailed I-DVR.NET operation i nstruction, please refer to appendix I.
4-6.4 Mail Setup
When event occurs (VLOSS, MOTION, SENSOR), email will be sent to the receiver account
automatically.
2009.12.08 411-S01(V0.4) User Manual 30
Item Description
Enable E-mail Noti fication Check the box to enable/disable E-mal Notification function.
SMTP Server
Enter to set up SMTP Server name.
(Varies according to the user)
User Name Enter to set up User Name.
Password Enter to set up Password.
Sender E-mai l Enter to set up e-mail address of receivers.
Receiver E-mail Enter to set up e-mail addresses for up to 10 receivers individually.
Trigger Event
Enter to select events to send out E-mail notifications when below
circumstances happen: Motion, Sensor and Vloss (Video Loss).
4-7 PTZ & RS485 SETUP
The DVR allows users to control PTZ functions of your camera. To enable PTZ function, the 485
cable should be connected to the RS-485 port of DVR.
Item Description
Enable PTZ Click the box to Enable/Disable PTZ function for each channel.
Protocol Set up the protocol of PTZ cam. The supported protocol are
PELCO-P, PELCO-D, KND, LI-LIN, SAMSUNG, LG, AVTECH.
PTZ ID
Click or press - to set up PTZ ID. The valid ID value is from 1
to 64.
Baud Rate Select Baud Rate for PTZ from 2400, 4800, 9600,19200
RS-485 ID Select RS-485 ID from 1 to 64
RS-485 Baud Rate Select RS-485 Baud Rate from 2400. 4800, 9600,19200
Keyboard Select Keyboard. (Li-Lin)
2009.12.08 411-S01(V0.4) User Manual 31
4-8 SYSTEM SETUP
Item Description
DVR Name The name of DVR will be shown when users login from remote access.
DVR Location The location of DVR will be shown when users login from remote access
Language
Click or press # to select OSD language from English, Traditional
Chinese, Simplified Chinese, J apanese, Greek, Portuguese
Remote ID
Default ID is 0. When more than one DVRs are purchased, the DVRs
cant be numbered from 1 to4. For instance, standard remote control
cant operate DVR numbered 3. It only responds when use 1 to 4
remote control.
Display Setup Enter to set up Display
Date/Time Setup Enter to set up Date/Time
Device Setup
Enter to set up Buzzer & Relay
Spot Setup
Enter to set up Spot
2009.12.08 411-S01(V0.4) User Manual 32
4-8.1 DISPLAY SETUP
Item Description
Auto-Seq Interval Set up duration time in seconds for the interval between channels
under Auto-Seq mode.
Show OSD Turn On / Off OSD display
Show DVR Status Turn On / Off DVR illustration and record status display
Show Date/Time Turn On / Off date and time display
Show Channel Name Turn On / Off channel name display
CRT Deflicker(only for CRT monitor)
Border Color Set up the color of border in LIVE , PLAYBACK mode.Red,
Green, Blue
4-8.2 DATE/TIME SETUP
2009.12.08 411-S01(V0.4) User Manual 33
Item Description
Hour Format 12HOURS/ 24HOURS
Date Format MM-DD-YY/DD-MM-YY/YY-MM-DD
Date/Time Position Choose the position of Time and Date display
Change Date & Time Setup time and date of DVR
Time Zone Setup Set up GMT and Daylight Saving Time.
Internet Time Setup Setup automatic synchronization with internet server
4-8.2.1 CHANGE DATE & TIME
Setup date and time of DVR manually according to users local time.
4-8.2.2 TIME ZONE AND DAYLIGHT SAVING TIME SETUP
Set up time zone and activate Daylight Saving Time function according to users DVR location.
2009.12.08 411-S01(V0.4) User Manual 34
Item Description
Sel ect Ti me Zone Enter to modify GMT from GMT- 13 to GMT+13
Daylight Saving Time Turn on/ off Daylight Saving Time
4-8.2.3 INTERNET TIME SETUP
Synchronize your DVR time with internet time server.
Item Description
Automatic
Synchroni zation
Check to enable DVR automatic synchronization function.
Effective by this option selected, DVR will automatically
synchronize the time upon rebooting or by every 24 hours after
booting.
Update Now
Effectively, Date and Time show on DVR will immediately
correspond with those in internet server.
4-8.3 BUZZER & RELAY SETUP
2009.12.08 411-S01(V0.4) User Manual 35
Item Descripti on
Key Tone Enable/Disable keystrokes.
Buzzer
Enable/Disable buzzer operation when the alarm is triggered for
HDD Error, Video Loss, Motion and Sensor.
Relay
Enable/Disable the signal to be sent to the RELAY OUT blocks
when the alarm is triggered for HDD Error, Video Loss, Motion and
Sensor.
4-8.4 SPOT SETUP
The DVR has two modes of video output; one is main video output, the other is spot video
output. SPOT setup is for controlling the order of channels the system cycles through in SPOT
mode. User can monitor every channel in the SPOT mode.
2009.12.08 411-S01(V0.4) User Manual 36
Item Description
SPOT MODE
Channels display in spot for three different modes:
MANUAL: select channels to display manually.
SEQUENCE: Auto-sequence for all channels in order.
EVENT: Display channels with event occurred.
Interval (Seconds)
The duration time in seconds for the interval between channels under
SPOT mode.
Skip Video Loss
Channel
Whether to skip channels without video signal.
4-9 UTILITY SETUP
Item Description
HDD Initialization
Select to enter hard disk initialization menu. Pl ease stop
recording before entering this menu. Enter the menu,
system will show all the data (model ,volume ) of HDD that
installed in DVR. Check the HDD youd like to initialize
then press Start. HDD initialization is successful when
the status shows Succeed
USB Initialization Clean up all data on USB. Enter USB initialization and
press YES to clean up all data on your USB. The
initialization is done when its showed Succeed.
System Recovery
Restore system default values
Reset System Events Reset all the recording events in DVR.
Copy Setup to USB
Copy configuration to a USB device. There will be a file
named sdvr.config on your USB.
Download Setup from USB
Download configuration from a USB device into DVR.
Upgrade
Upgrade DVR through USB.
Please stop recording and backup setup configuration
before upgrading.
System will reboot automatically when the upgrade i s
completed.
Noti ce! DO NOT TURN OFF POWER OR UNPLUG USB DEVICE DURING THE UPGRADE
as it may cause incomplete fi rmware upgrade and damage to the DVR.
2009.12.08 411-S01(V0.4) User Manual 37
4-10 DIAGNOSTIC
Item Description
Version The current firmware version of DVR
IP The connected IP address of DVR. If disconnected from
network, the screen will display NETWORK
DISCONNECT.
MAC MAC Address of DVR
HDD Status No. HDD number
Volume HDD Capacity
Used Percentage of space used on HDD.
Status
Shows HDD status.
USING means the HDD is being used for recording now
GOOD/BAD means the HDD has a known/unknown format
for the DVR. (Note: Please initialize your newly-installed
HDD before using it.)
Format The latest format time of HDD
2009.12.08 411-S01(V0.4) User Manual 38
CHAPTER 5 BACKUP & SEARCH
5-1 BACKUP SETUP
User can backup any segment of recorded data in a specified time frame. To do so, either a CD
R/W or storage device, like USB, must be connected to the DVR. Recorded data can also
backup into NB/PC through our remote access software: DVRemoteDesktop.exe and be
saved in your assigned path. The format of backup file is IRF file that can be played by both
DVRemoteDesktop.exe ifileplay.exe and CMS
Item Description
From The start time of backup file
To The end time of backup file
Device Select USB, PC as the backup device
Free Space The available space in your backup device. (not available for PC backup)
Refresh Recalculate the available space of backup device. (not available for PC backup)
Required Space Show the size of the backup file
Calculate Calculate the size of backup file
Start
Start backup operation.
Be sure to cal culate the size of backup file BEFORE operati ng backup.
Note! Do not unplug the USB device or turn off the DVR during the backup process to
avoid unrecoverable error.
2009.12.08 411-S01(V0.4) User Manual 39
5-2 SEARCH SETUP
Item Description
Event Search Event search menu
Time Search Enter time search menu
5-2.1 EVENT SEARCH
The DVR automatically records events with type, time and channel information included. If there
is recording data for an event, a yellow signal will be shown on the left side of time
information. Rest your cursor under the line and press enter, or left click your mouse to
playback the recording data.
P.S. Event Records will still be generated even when hard disk is not installed or the
record function is not activated. However, the record cant be vi ewed after sel ecting it.
2009.12.08 411-S01(V0.4) User Manual 40
Item Description
Criteri a Setup conditions of event search
Page Switch between pages of events
Date/Time Date/time when event occurred.
Event Type
Event type, defined as following
MOTION Motion Detected
SENSOR Sensor Detected
Video Loss Video Loss
Remote Login user log-in over the network
Remote Logout user log-out over the network
Power On DVR Power on
HDD Full HDD Space FULL
HDD Error Detect HDD error
Reboot DVR Reboot
Info
The channel where event occurs or login user
5-2.1.1 CRITERIA SETUP FOR EVENT SEARCH
The amount of events can be numerous. Therefore, you can facilitate event sorting by setting
up criteria. Setup start time and end time for event search, then the search result will be
limited to this specific period of time. Only checked events and channels will be sorted in event
search.
2009.12.08 411-S01(V0.4) User Manual 41
5-2.2 TIME SEARCH
TIME SEARCH can search for the specific time of recording data to playback. Press Enter or
left click on the desired date to playback. Note that dates with recording data are marked with a
red square _ System will start playing back according to the date you selected. Calendar
will be shown by using mouse to click on year and month.
Click date to display recording time of that specific date with time bar. You can change time
(hour/minute/second) or click on a specific time of time bar by mouse then press ok. DVR will
playback the selected recording data.
AP software:DVR Remote Desktopcan allow you to remotely access and control the DVR
from PC.
2009.12.08 411-S01(V0.4) User Manual 42
CHAPTER 6 Remote Software Installation and Setup
6-1 AP Software Installation and instruction
AP software:DVR Remote Desktopcan allow you to remotely access and control the DVR
from PC.
p.s. Operation system currentl y supports Windows XP SP2 and above , Windows V
ista , Windows 7
Step OneEnter the IP address of DVR in IE browser
Step Two: Windows as below will show up. Please enter the user name and password. Default
user name and password is admin/123456. Other related setup about user account
and password, please check 4-5 Account Setup.
Step Three: Click on the link to start downloading the AP software.
2009.12.08 411-S01(V0.4) User Manual 43
Step Four: Run or Save our AP software.
Step Five: If you choose to run the software, Start window will be shown up. Please enter
information of login DVR: IP, Port, Username and Password, or choose Play
Recorded File to open backup files in your PC.
Step Six: Youve logged into the DVR
2009.12.08 411-S01(V0.4) User Manual 44
6-2 How to do remote monitori ng through IE
Step OneEnter the IP address of DVR in IE browser. The address appeared in this image is
only for demonstration. Actual address is depending on the setup of on-site DVR.
Step Two: Windows as below will show up. Please enter the user name and password. Default
user name and password is admin/123456. Other related setup about user account
and password, please check 4-5 Account Setup. The user name and password
appeared in this image is only for demonstration. Actual user name and password
depend on the setup of on-site DVR.
Step Three: Click on Internet Explorer 6, 7, and 8to start downloading the AP software. ( The
first option is for IE view, please refer to next chapter for more information)
p.s. There will be IE connection security issue when clicking this link for the first ti me.
Pl ease refer to index II for Remote Monitoring IE Acti veX Control Installation Instruction.
2009.12.08 411-S01(V0.4) User Manual 45
Step Four: DVR images appear.
2009.12.08 411-S01(V0.4) User Manual 46
6-3 AP Software Operation
Open the file DVRemoteDesktop.exe; enter the information of DVR IP address, Port
Username and Password and click OK. You should be able to login DVR successfully and
start to use the software. The default username and password is admin/ 123456
DVRemoteDesktop.exe AP software provides some extra functions for remote users.
Please check Table 6-3.1 for minimum system requirements for DVRemoteDesktop.exe
operation.
Table 6-3.1 System Requirements for AP software
CPU Intel Pentium 4 above
OS
Microsoft Windows 7Windows Vista
Windows XP SP2 above
RAM 512M above
VGA Card Needed to support DirectX9.0 (Above) Note 1
Others DirectX 9.0 above
Note 1:
Known VGA card that support DirectX9.0 currently:
NVIDIA: Geforce FXseries, Geforce 6series, Geforce 7series, Geforce 8series, Geforce
9series, Geforce 200series, etc.
Or
visit:http://en.wikipedia.org/wiki/Comparison_of_Nvidia_graphics_processing_units
ATI: Radeon R300series, Radeon R400series, Radeon R500series, Radeon R600series,
Radeon R700series, Radeon HD 3xxx IGPseries, Mobility Radeonseries (9500
above), Mobility Radeon Xseries, Mobility Radeon HDseries, or FireGL Vseries etc.
Or visit: http://en.wikipedia.org/wiki/Comparison_of_ATI_graphics_processing_units
SiS: SiS 67Xseries, or SiS 77Xseries etc.
Or visit: http://www.sis.com/support/support_compare.htm
Intel: 91Xseries, 94Xseries, 96Xseries, G3Xseries, or G4Xseries, etc.
Or visit: http://en.wikipedia.org/wiki/Intel_GMA
2009.12.08 411-S01(V0.4) User Manual 47
CHAPTER 7 SPECIFICAITONS
1. VIDEO
Input Level 1.0 Vp-p10% Composite, 75 Balanced
Display Speed
NTSC 120fps(4CH)
PAL 100fps(4CH)
Display Resolution
NTSC 720(H) X 480(V)
PAL 704(H) X 576(V)
Monitor Output 2Vp-p Composite, 75 Balanced
2. RECORDING
Compression Method H.264
Recording Speed Refer to table 7-1
Recording Resolution
NTSC 720 X 480, 720 X 240, 360 X 240
PAL 704 X 576, 704 X 288, 352 X 288
Quality
Independent for
each channel
Below Basic/ Basic/ Normal/ High/ Highest
Schedule Setup by minute as unit
Mode Manual / Event (Motion, Sensor) / Schedule
Method
By resolution, fps and quality
Setup fps and quality separately for normal and
event recording
3. SATA DEVICE
Capacity
Internal Storage 1 HDD
External Storage Not support
Type SATA / SATA( compatible
4. ALARM
Sensor Input 4(4CH)
Loop Out 1 Relay out
Motion Detection Available per each camera/ Multi-detection level
5. CONNECTIONS
Video Input 4 ports (4CH)
Video Output BNC 2 port, VGA 1 port
Audio Input RCA 4 CH
Audio Output RCA 1 CH
USB 2.0 USB memory stick, USB Touch Panel
USB 1.1 USB Mouse
Remote Remote control
External I/O 1 RS-485, 4(4CH) sensor input, 1 Relay Output
Ethernet 1 RJ 45 connector, 10/100 Mbps
6. ELECTRICAL
Power Source DC 12V / 3A
7. ENVIRONMENTAL
Operation Temperature 5 ~+40
Humidity Less than 90%
2009.12.08 411-S01(V0.4) User Manual 48
8. PHYSICAL
Dimension 225(W) x 264(D) x 47(H) mm
Weight 1.3 KGnot including HD
9. BACKUP
BACKUP
USB Stick Video Data, Audio
Network Video Data, Audio
10. SEARCHING & PLAYBACK
Searching Type Event/ Time
Playback speed 120 FPS
11. MULTI-REMOTE SURVEILLANCE
Monitoring Environment Web / Client Software(CMS)
Max. client Supporting multi-client (5 clients accessible)
12. OTHERS
OS Embedded Linux
Multi Task Pentaplex LiveRecordPlaybackNetworkBackup
Control Device
Front Keys / Remote Control
Control (Optional)
Virtual Keyboard / Mouse / AP Software
PC Viewer Direct monitoring of DVRs HDD on PC
Numbers of event list 10000
Table 7-1
Recording
Speed
(Independent
setting for each
channel)
NTSC
360 x 240 120fps / 4CH
720 x 240 120fps / 4CH
720 x 480 60fps / 4CH
PAL
352 x 288 100fps / 4CH
704 x 288 100fps / 4CH
704 x 576 50fps / 4CH
Compression Method H.264
2009.12.08 411-S01(V0.4) User Manual 49
CHAPTER 8 MOBILE APPLICATION INSTALLATION AND USAGE
You can remotely monitor all channels of DVR through your mobile device. The required mobile
application is from DVR manufacturer and it supports mobile OS for both Windows mobile 5.0
above and Symbian.
Please confirm network function of DVR has been activated before mobile connection:
Main menu Network Setup HTTP Setup Check the Enable HTTP Server
8-1 Mobile Application Installation and Operation for Symbian System
Mobile Device: Nokia, SonyEricssonetc.
System requirement:
GPRS/ 3G must be provided from your telecom service.
Mobile device that supports GPRS/ 3G protocol and J ava cldc1.0/midp 2.0 environment
Please download both DVRH264.jar and DVRH264.jad to operate the functi on.
Note that users wi th Sony Ericsson wi ll only need to download DVRH264.jar.
8-1.1 Mobile Application Installation
Please follow the steps cited below to perform the mobile device surveillance function.
Step 1: The mobile application called DVRH264.jar need to be installed in your mobile device.
The application can be downloaded directly from the manufacturers website to your
mobile or; alternatively, it can be transferred to your mobile device from the CD that
packed with DVR through Bluetooth or USB cable.
Step 2: Install the application software DVRH264.jar in your mobile device. It might be
installed automatically after downloading; otherwise, select it from the downloading file
for installation.
2009.12.08 411-S01(V0.4) User Manual 50
8-1.2 Mobile Application Operation
After the installation, enter the Program Files menu in
your mobile device to run a file called DVRH264.
Select Menu at the right lower corner of your mobile
screen, 4 commands, Login Add Modi fy and Delete,
will show up.
8-1.2.1 Add New Login DVR
To log into the DVR, you need to enter the logging-in
DVR information. Find Add under the Menu then
enter logging-in DVRs IP address, Port number,
account name and password. Press Add to save this
information after entering.
8-1.2.2 Logging Onto the DVR
Use the Login command to log onto a DVR and monitor
live images. If multiple DVRs have been added to the
mobile application, they will be listed by name, you can
select one to log onto.
A confirmation message might show up for network charge
before connection. The fee rate will depend on the telecom
company and package fee you go with.
Network connectivity will take some time. Itll be affected by
networking environment and bandwidth flow.
Live image will show up after a successful connection.
PS. The Li ve can not be displ ayed in your mobi le
when the recoding is off in local DVR.
2009.12.08 411-S01(V0.4) User Manual 51
8-1.2.3 Modify the Login Information of DVR
You can use the Modify command to change the login information of DVR. The dialogue is
identical to that of the Add command.
8-1.2.4 Delete the Login Information of DVR
Delete command can be used to remove the DVR information if it is no longer useful. Select
the DVR on the name list then choose Delete
8-1.3 Live Moni toring Operation
This paragraph describes some operation under the LIVE monitoring mode in your mobile
device.
2009.12.08 411-S01(V0.4) User Manual 52
8-1.3.1 Scroll the Image
You can use the keypad on your mobile device to scroll the image if its oversized.
Key Action
2 Scroll Up
4 Scroll Left
6 Scroll Right
8 Scroll Down
8-1.3.2 Image Quality Setup
Select Quali ty under the Menu
There will be 5 levels for your to choose: Low
NormalMiddleHigh and Highest.
8-1.3.3 Channel Display
Select Single under the Menu, there will be all
channels of your DVR in list for you to choose.
PS. The Live can not be displayed in your mobile
when the recoding is off in local DVR.
2009.12.08 411-S01(V0.4) User Manual 53
8-1.3.4 Size of Image
The screen size of different mobile device can be different. You can select Size under the
Menu to choose from Original or Fit Screen to resize the display image.
Item Descripti on
Original The image will be shown in
original size.
Fit Screen The image will be shown to fit the
screen.
8-1.3.5 Rotate the image
The Live image can be displayed in normal or rotate to 90
degrees. Select Rotate under the Menu for this
operation.
8-1.3.6 Alarm
This application not only allows you to remotely monitor through mobile device but receive the
alarm that has been triggered by events such as Motion Detected, Sensor Triggered and Vloss.
Graphical icons below will be shown on the status:
: Motion detected
: Sensor triggered
: Video loss
Select the Alarm under the Menu to switch this
function on or off.
2009.12.08 411-S01(V0.4) User Manual 54
8-2 Mobile Application Instal lation and Operation for Windows Mobile System
There are two kinds of applications for Window Mobile OS: J PEG compression and H.264
compression. The one for H.264 compression can transfer both audio and video signal to your
mobile device.
System Requirement:
Mobile device OSWindows mobile system 5.0 above.
Mobile device need to support internet: GPRS3GWifi etc.
8-2.1 Mobile Application Installation
Please follow the steps cited below to perform the mobile device
surveillance function on your mobile device (mobile phone,
PDA ...etc).
Step 1: The mobile application called Jrvi ewer.CAB and
H264Pocket.CAB need to be installed in your mobile
device. The application can be downloaded directly from the
manufacturers website to your mobile or; alternatively, it can
be transferred to your mobile device from the CD that
packed with DVR through Bluetooth or USB cable.
Step 2: Install the application software Jrvi ewer.CAB and H264Pocket.CABin your mobile
device, two folders named Jrviewer and H264Pocket will be created. It might be
installed automatically after downloading; otherwise, select it from the downloading file
for installation.
2009.12.08 411-S01(V0.4) User Manual 55
8-2.2 Mobile Application Operation
After the installation, enter the Program Files menu in your mobile device to run files named
Jrviewer and H264Pocket.
This application allows you to remotely logon and monitor DVR. Press OK to bring up the
operation menu, see below chart to further information.
Item Function Descripti on
Add Add login DVR
Enter DVRs name, IP address, Port, Account user, Password
then press OK
Login Logon DVR
Choose the DVR that youd like to log on , then press OK
PS. The Live can not be displayed in your mobil e
when the recoding is off.
PS. Network connectivity will be affected by networking
environment and bandwidth flow. The fee rate will
depend on the tel ecom company and package fee
you go with.
Modify
Modify Login
DVR
Choose DVR, press Modify, and pressOK to save change.
Delete
Delete Login
DVR
Choose DVR and press Delete to delete the DVR info.
2009.12.08 411-S01(V0.4) User Manual 56
8-2.3 Operation under the LIVE monitoring.
After successful logon the DVR, press View to bring up operation menu. You can
choose the channel, resize the image, choose the quality, and turn on/off the status bar,
alarm, full screen display.etc
Item Function Descripti on
Channel 1~16 Display for CH 1~16
Choose from CH1~16 to display.
(Show only supports a single partition)
Status Bar Status Bar
Graphical icons indicated below will be shown
on the status bar if there is event such as
motion detected, sensor triggered and video
loss to be detected on any channel. You can
also uncheck the Status Bar to inactivate
this function.
Icon Descripti on
Motion Detect
Sensor Trigger
V-Loss
Alarm Alarm
Alarm through your mobile device can be
triggered if there is event to be detected. You
can also uncheck the Alarm under the
View to inactivate this function.
Sound Sound
If the channel video with sound input, turn this
option to hear the real sound.
Full Screen Full screen display
You can choose one channel to display in full
screen by check this function.
2009.12.08 411-S01(V0.4) User Manual 57
CHAPTER 9 CMS INSTALLATION AND USAGE GUIDE
9-1 CMS Installation
System Requirement:
Intel Pentium 4 processor or equivalent.
Microsoft Windows VistaWindows XPWindows 2003 Server.
Besides OS and other required APs, there will be 512MB remaining memory needed or above.
512MB memory above.(500M requested for group DVR connection and 180M for single DVR)
20MB HD space. Recording and image capturing require extra space for storage.
VGA Card needs to support DirectX9 and function well while running it. Please refer to
p55 Note 1.
Installation:
1. Connect to the manufacturers website and download the CMS software.
2. Decompress and execute setup.exe .
3. If Visual C++Runtime Libraries has not been installed before in the operating PC, the
following sign will suggest an installation automatically.
4. Select Next , and then select Browse to change installation path if needed. To check
available space on hard disk, please select Disk Cost then please select Next to the
next step.
2009.12.08 411-S01(V0.4) User Manual 58
5.Confirm Installation window shows. Select Next then the installation starts.
6. Select Close to finish installation when the Installation Complete window shows.
2009.12.08 411-S01(V0.4) User Manual 59
Instruction for Log-in Failure to CMS After Upgrade
Log in to CMS with the default account and password after CMS upgrade. If an error
message occurs as shown in the image, please follow the instruction to solve the error.
Step 1: Please enter file manager to enter folder, Windows and then folder Systme32
(ex:C:\Windows\System32)
Step 2: Locate file, iCMS.dat and delete it.
Step 3: Restart CMS. Log-in successfully.
2009.12.08 411-S01(V0.4) User Manual 60
9-2 CMS LOGIN AND ENVIRONMENT
To enter CMS, the administrators user name and password are required. The defaults are
admin and 123456.
After successful login, the following image shows on your screen:
Q DVRs, Groups &
Events
Information about DVRs, groups and events.
See 9-3 Information List for more detail.
, PC i nf ormation
and control
Information about local PCs hard disk, volume, recording...etc.
See 9-4 PC Information and Control for more detail.
Main Display Live image display area. See 9-5 Main Display for detail.
Display Modes Several choices of display modes supported by CMS.
Operation Bar
A set of 10 operations are provided by CMS. See 9-6 Operation
Bar for detail.
:
2009.12.08 411-S01(V0.4) User Manual 61
9-3 DVRs, Groups & Events
Icon Descripti on
View list of logged in DVR Group.
View Logs: list all the event information of DVR
9-3.1 View DVRGroup List
Single left click on DVR or Group will
expand/collapse the entire DVRs and
groups list.
On the DVR list, double left click on a
connected DVR will show its image in
main display. See 9-6.2 DVR
Administration for further information.
On the Group list, double left click on a
group will show live image from the
channels of the group in the main
display. See 9-6.3 for Group
Administration for further information.
Left-clicking on a connected DVR will expand/collapse status of its all channels as below:
Icon Descripti on
Video Loss
Motion Detected
Sensor Triggered
2009.12.08 411-S01(V0.4) User Manual 62
9-3.2 View Event Logs
Under this page, all the events of a DVR can be expanded/collapsed in the order of Re
mote in/Remote out, Video Loss, Motion, Sensor, Others (Power Reset, Key Lock, Key
Unlock, HD Full).
9-4 Local PC Information and Control
Located at the left lower corner of the screen, please see the chart below:
Icon Function Descripti on
HDD info
Shows the ratio of available space / HDD capacity of
C:\ drive (where CMS is installed).
Volume PC volume or playback volume control bar.
Recording
Record live image to local PC storage. To view
locally stored data, use Record under the
operation bar. Also see 9-6.6 recording data for
detail.
Snapshot
Take snapshot to save in local PC storage. To
view all the snapshots youve taken, please go
to Snapshot under the operation bar. See 9-
6.5 Snapshot data for detail.
2009.12.08 411-S01(V0.4) User Manual 63
9-5 Main Display
The main display area is where the live image of DVR is shown. You can drag to change the
location of screen for each channel and turn on/off audio signal with mouse-click.
9-5.1 Audio Control
In live mode, you can turn on/off the audio signal of Ch1~Ch4:
Audio signal is On
Audio signal is Off
Turn on/off by clicking on the graphical icon, please note there can allow only one chan
nels audio signal to be on at one time.
2009.12.08 411-S01(V0.4) User Manual 64
9-5.2 eMAP Display
In Live mode, pressing will bring the e-MAP drag-down menu. If the channel has
been set up to use e-MAP, the menu will show all the e-MAP titles that have been
entitled to this channel; otherwise, No eMaps will be shown. Please check 9-6.4
eMAP administration for setup information.
2009.12.08 411-S01(V0.4) User Manual 65
9-5.3 PTZ Control
In the main display, right click on the channel will bring up PTZ control panel as below.
PTZ communication protocols from different brands arent compatible 100% sometimes.
Therefore, some of these functions may be unavailable.
Icon Description
8 direction key Rotate the PTZ
ZOOM+Zoom in
ZOOM : Zoom out
Setup the PTZ spot as pre-set
N.
FOCUS+ : Focus in
FOCUS-Focus out
Move to pre-set N.
Set PTZ Preset Setup 16 pre-set N.
Goto PTZ Preset Move to specific pre-set N.
Activate auto pre-set tour
PTZ Sensitivity Setup PTZ sensitivity
Setup the start and end of
liner scan.
Activate the liner scan cruise.
Customization function
AUX 1~8 ( For
customization)
AUTO+1 ~AUTO+8
2009.12.08 411-S01(V0.4) User Manual 66
9-6 Operation Bar
10 Operations to be listed as below:
Table 9-6.1 description of 10 operations:
Icon Description
User Administration. Please see 8-6.1 User administration
DVR Administration. Please see 8-6.2 DVR Administration
Group Administration. Please see 8-6.3 Group Administration
eMap Administration. Please see 8-6.4 eMap Administration.
Remote Playback. Please see 8-6.5 Remote Playback.
HDD Playback. Please see 8-6.6 HDD Playback
File Playback. Please see 8-6.7 File Playback
Event Playback. Please see 8-6.8 Event Playback
Snapshot Data. Please see 8-6.9 Snapshot Data
Recording Data. Please see 8-6.10 Recording Data
2009.12.08 411-S01(V0.4) User Manual 67
9-6.1 User administration
Before the CMS can be used on a PC, user accounts should be added with proper authority.
Each user should also be assigned a password and optionally a description. If a user does not
have certain authority assigned, he/she will not be able to operate the corresponding function
on the Operation Bar. The default is none of the authority is assigned. The administrator should
assign proper authority to each user. These user accounts can be deleted or edited later on.
Select OK to save the setup.
Icon Descripti on
Add a user account. The default authority is with none permission.
Delete a user account.
Language Switch display language
9-6.2 DVR Administration
DVR connections can be added to or deleted from the CMS and their information can be edited.
DVRs channel names can be entered here or downloaded from the DVR by pressing From
DVR. Select OK to save the information.
Name: DVR Name(Unrepeatable)
Model: DVR Model
Generic: For general models
Generic MainStream: For DualStream Model
DUAL SDVR: For MPEG4 2U Models
MP4 SDVR:This feature is currently reserved
Address: DVR IP Address
Port: DVR Network Port
Channel: DVR Camera Number
ID: DVR Login Account
Password: DVR Login Password
Descripti on: Other Description
Camera Description: Carera Description
From DVR: Load Camera name from DVR
2009.12.08 411-S01(V0.4) User Manual 68
9-6.3 Group Administrati on
A Group means a set of video channels from one or many DVRs, which means, user can
organize channels from different DVRs to be set in a group. This function allows you to monitor
and manager channels from multiple DVRs easily and flexible.
Steps:
1. Add a new group and set its name and description.
2. Click Sel ect which will bring up a new window.
3. Check the specific channels that youd like them to be included in the group. To include all
channels of a DVR, just check the DVR.
4. Click OK to return to the previous window.
5. Select a display mode.
6. Drag a channel from the lower left panel into the main display to a preferred location. Or,
change the channel location in the main display by mouse dragging.
7. You can Sel ect again to add other channels, but the un-saved channel locations will be
lost.
8. Click OK to save the setup.
2009.12.08 411-S01(V0.4) User Manual 69
9-6.4 eMap Administration
If geographical locations are relevant, or if it is desired to use a picture as the background,
eMap can be used for the purpose. With eMap, the background picture can be picked by the
user and channels from multiple DVRs can be placed and dragged around on the picture.
Steps to follow:
1. Click and a path for the picture will be prompted.
2. Select a picture, click OK and the picture will show in the right panel.
3. Drag channels in the left lower corner onto the picture to any position.
4. To delete a channel already on the picture, right click the channel and click Remove.
5. Click OK to save.
2009.12.08 411-S01(V0.4) User Manual 70
9-6.5 Remote Play
Video images recorded on a DVR can be displayed on a remote CMS. With Remote Play
function, select a DVR and a display mode on top of the screen. After the recorded segments
are listed below, double click on one to show its image on the right.
Icon Descripti on
Start playing.
Pause.
Fast forward.
Fast rewind.
2009.12.08 411-S01(V0.4) User Manual 71
9-6.6 HDD Playback
You can directly play the recording data in the HDD thats uninstalled from DVR by CMS. See
the picture below, the left part of screen is recording data in list thats separated by hour and the
right part is main display. You can change the display modes and play files fast forward or
rewind.
9-6.7 File Playback
You can play the recorded .irf files by File Play in CMS. It allows you to change the
display mode, forward or rewind the file and drag the time bar.
Icon Descripti on
Start Playback.
Pause.
Stop playback.
Fast forward.
Fast rewind.
2009.12.08 411-S01(V0.4) User Manual 72
9-6.8 Event Playback
Event recordings on the DVR can be played back in CMS.
Steps to follow:
1. Select a DVR and a display mode.
2. Select a date.
3. Double click an event and play back the images on the right.
Use buttons at the bottom to control the playback.
9-6.9 Snapshot Data
It can display all the snapshots youve taken in line in Snapshot Data. You can review, delete
or save as other files here.
2009.12.08 411-S01(V0.4) User Manual 73
9-6.10 Recording Data
It can play all the recording files youve recorded in line in Recording Data. You can play or
delete them here.
Steps to follow:
1. Choose the recording time at upper left corner, it will be played on the main display.
2. You can choose the display mode.
3. Time bar will be shown at right lower corner, please drag the time bar to specify
the recording time youd like to play.
2009.12.08 411-S01(V0.4) User Manual 74
APPENDIX I I-DVR.NET REGISTRATION
DDNS Registration on I-DVR.NET
In the package of each DVR, you will find a sticker shows account information including
username and password that allows users to login I-DVR.NET for registration.
To register DDNS on I-DVR.NET, please follow the steps as shown.
Step 1. Please open IE browser and then enter http://i-DVR.NET/logon.asp in IE browser bar.
Next, Control Panel Logo dialog will appear. Enter the username and password
provided by the sticker and then press, Logon.
Step 2. After login successfully, enter name at host in Add New Record dialog. For example,
icatchddns is the host name, and then the address will be icatchddns.idvr.net. Select
Standard type and enter an IP address of the DVR. Input known IP address if any, or
press the Add New button if none.
Step 3. The Host Manager dialog will show Your new host record was created when user
setup successfully. The host.domain column will show up the setup just entered.
If DDNS set up at DVR side successfully, the website will update the IP information in
one minute. The IP column will be renewed to the corresponding IP address by
pressing F5: refresh button.
Pl ease enter any name by your choice at
Column, host. For example, icatchddns
Therefore, IE address wi ll be
icat chddns.idvr.net
System wil l automati cally show the current c
omput er IP. If t he DVR IP i s known, you can
type it i n the column. If not , you can press
Add new button.
host.domai n is named by your choice.
icatchddns.idvr.net i s what the main
server generates
If DVR IP has any changes, there are updates
Here at the same ti me. Press, F5: Refresh
And then IP column wi ll update automatically to it s real
IP Address.
2009.12.08 411-S01(V0.4) User Manual 75
Step 4. Enter DVR Main Menu Network Setup DDNS. Activate DDNS functions and
input related information.
2009.12.08 411-S01(V0.4) User Manual 76
APPENDIX II Remote Moni toring IE ActiveX Control Install ation Instruction
When using IE for remote monitoring for the first time, IE ActiveX Control is needed to be
downloaded.
1. When remote monitoring on IE for the first time, an alert message occurs Install ActiveX
control on the tool bar.
2. Click at this alert message and select Install ActiveX Control
3. Do you want to install this software alert pops up. Select Install
2009.12.08 411-S01(V0.4) User Manual 77
4. After installation, IE remote monitoring image appears.
5. If message, Your security Settings do not allow web sites to use ActiveX controls installed
on your computer. pops on when logging in, please follow the next instruction.
6. First select Tools on the tool bar and then select Internet Options
2009.12.08 411-S01(V0.4) User Manual 78
7. Select Security Trusted Sites Sites
8. Enter DVR address (This address is only for demonstration. Please use the address
depends on the setup of on-site DVR.) into the blanks shown in picture, and then press
add.
2009.12.08 411-S01(V0.4) User Manual 79
9. Newly added website will appear at the trusted web sites list. Press close.
10. Go back to IE window, press refresh button or F5.
Вам также может понравиться
- 411L User ManualДокумент73 страницы411L User ManualLuis NascimentoОценок пока нет
- Iview HL-104 User ManualДокумент81 страницаIview HL-104 User ManualkalyxtoОценок пока нет
- 411E 2nd User ManualДокумент80 страниц411E 2nd User ManualWilliam Javier Calderon MorenoОценок пока нет
- 4/8/16CH DVR : User ManualДокумент82 страницы4/8/16CH DVR : User ManualGregorio VasquezОценок пока нет
- E84AVSCx 8400 StateLine C v1-2 en Ma-2Документ76 страницE84AVSCx 8400 StateLine C v1-2 en Ma-2oscarОценок пока нет
- h.264 - Mini DVR User ManualДокумент56 страницh.264 - Mini DVR User ManualpberdiОценок пока нет
- Silo - Tips 1 Littlefoot Elegance Photo Users Manual Littlefoot Elegance Photo v6xxДокумент120 страницSilo - Tips 1 Littlefoot Elegance Photo Users Manual Littlefoot Elegance Photo v6xxrasfahanОценок пока нет
- E84avbde 8400 Baseline D v5-5 enДокумент260 страницE84avbde 8400 Baseline D v5-5 enDil NawazОценок пока нет
- manTWIN GBДокумент107 страницmanTWIN GBDiego MangiliОценок пока нет
- Servo Drives 9400 Highline - : E94AxhexxxxДокумент954 страницыServo Drives 9400 Highline - : E94AxhexxxxDiego Armando Carrera palmaОценок пока нет
- Manual Electronic Speed Controller: For Voltage Adjustable Fan Motors (Microprocessor Controlled)Документ37 страницManual Electronic Speed Controller: For Voltage Adjustable Fan Motors (Microprocessor Controlled)Abdallah AbdelrehimОценок пока нет
- Osteo Flcon V1.1 ManualДокумент64 страницыOsteo Flcon V1.1 ManualNguyễn Văn TýОценок пока нет
- YDS None Modular Digital Scroll R410A PDFДокумент385 страницYDS None Modular Digital Scroll R410A PDFFernando Araujo100% (1)
- 1ZSC000857-ABH En. Intelligent Monitoring System, Type TEC Installation and Commissioning GuideДокумент36 страниц1ZSC000857-ABH En. Intelligent Monitoring System, Type TEC Installation and Commissioning GuideJose Rafael CastroОценок пока нет
- OM Transmitter M800 en 52121825 Jan15Документ146 страницOM Transmitter M800 en 52121825 Jan15vhpsg12Оценок пока нет
- EPM-Sxxx - I-O System 1000 Reference Manual - v5-0 - ENДокумент583 страницыEPM-Sxxx - I-O System 1000 Reference Manual - v5-0 - ENRanaIfteeОценок пока нет
- E84aycet Ethercat Mci Module v5-0 enДокумент109 страницE84aycet Ethercat Mci Module v5-0 enJack OneОценок пока нет
- Lenze 8400 Electrical Shaft Technology Application - v1-0 - ENДокумент50 страницLenze 8400 Electrical Shaft Technology Application - v1-0 - ENNilo AninonОценок пока нет
- 4/8/16CH DVR : User ManualДокумент81 страница4/8/16CH DVR : User ManualHenryОценок пока нет
- E84AVSCx - 8400 StateLine C Manual - v16-1 - ENДокумент1 059 страницE84AVSCx - 8400 StateLine C Manual - v16-1 - ENPiconОценок пока нет
- PDFДокумент101 страницаPDFoonОценок пока нет
- E84AVHCx - 8400 HighLine C - v14-1 - ENДокумент1 604 страницыE84AVHCx - 8400 HighLine C - v14-1 - ENivan ramirezОценок пока нет
- User Manual for CardioStart Defibrillator MonitorДокумент91 страницаUser Manual for CardioStart Defibrillator MonitorSaul Rivera PerezОценок пока нет
- User Manual Fitel S179AДокумент99 страницUser Manual Fitel S179AVitaly ZimovchenkoОценок пока нет
- Controller Parameter Setting and Configuration v4-0 enДокумент212 страницController Parameter Setting and Configuration v4-0 entarik tarikОценок пока нет
- Datacard I50i Card Personalization System Maintenance ManualДокумент326 страницDatacard I50i Card Personalization System Maintenance Manualivanzarate100% (4)
- 1ZSC000857-AAB en Rev 3 (Technical Guide)Документ60 страниц1ZSC000857-AAB en Rev 3 (Technical Guide)herry100% (2)
- i700Документ359 страницi700Jean Baptiste LE STANGОценок пока нет
- Ba Transmitterm 300cond2channele521213180507Документ64 страницыBa Transmitterm 300cond2channele521213180507Leo PastinОценок пока нет
- Referenzhandbuch SW EMDAGxx MOBILE v2-0 EN PDFДокумент230 страницReferenzhandbuch SW EMDAGxx MOBILE v2-0 EN PDFWojciech BłądekОценок пока нет
- Manual Plissadeira P2 Digital Main Manual 23 06 05Документ64 страницыManual Plissadeira P2 Digital Main Manual 23 06 05Aline SotaОценок пока нет
- Micro125 UGДокумент72 страницыMicro125 UGSantosh KiranОценок пока нет
- Ace Sl7000 Meter User Guide: September 2007Документ204 страницыAce Sl7000 Meter User Guide: September 2007paulius juostasОценок пока нет
- Altivar 68: Variable Speed Drives For Asynchronous Motors PSR 5 - PSR 6Документ154 страницыAltivar 68: Variable Speed Drives For Asynchronous Motors PSR 5 - PSR 6Ariel RiveroОценок пока нет
- Ltromat: Operation Manual For The DRC 200 - SystemДокумент74 страницыLtromat: Operation Manual For The DRC 200 - Systemsergiyt2100% (1)
- DS9000 ManualДокумент55 страницDS9000 ManualAlberto SánchezОценок пока нет
- Xport Ar User Guide: Part Number 900-405 Revision C December 2006Документ99 страницXport Ar User Guide: Part Number 900-405 Revision C December 2006rherreraОценок пока нет
- Orion SNMP Netagent ManualДокумент113 страницOrion SNMP Netagent ManualThyeres CanutoОценок пока нет
- Device Server User Guide: Part Number 900-448 Revision J February 2020Документ92 страницыDevice Server User Guide: Part Number 900-448 Revision J February 2020ranggaОценок пока нет
- MM850102-03 UniCal RTDДокумент43 страницыMM850102-03 UniCal RTDctmtectrolОценок пока нет
- User Manual: Lectrical Ultifunction NalyzerДокумент11 страницUser Manual: Lectrical Ultifunction NalyzerEbrahim ArzaniОценок пока нет
- Servocontroladora Fallas y Manual I700 Lenze PDFДокумент407 страницServocontroladora Fallas y Manual I700 Lenze PDFSergio A. A.Оценок пока нет
- DPK-DPT EN 1105üü 22082008Документ62 страницыDPK-DPT EN 1105üü 22082008Miguelangel AlvarezОценок пока нет
- Anpr Access Anpr Access HD: Installation GuideДокумент36 страницAnpr Access Anpr Access HD: Installation GuideSaul RamosОценок пока нет
- Dokumen - Tips Bnwas Installation and User Manual Ver 16Документ51 страницаDokumen - Tips Bnwas Installation and User Manual Ver 16Justice KОценок пока нет
- Cpcam CPD507Документ60 страницCpcam CPD507TecnoSmart100% (1)
- Acc Pressure Um PDFДокумент36 страницAcc Pressure Um PDFJamesStenhouseОценок пока нет
- VanGuard Data OTDR Emulator User GuideДокумент134 страницыVanGuard Data OTDR Emulator User GuidemirkofedorОценок пока нет
- Appendix 00 AK - ACP - Install - ENGДокумент132 страницыAppendix 00 AK - ACP - Install - ENGfayssal salvadorОценок пока нет
- 1207 C Manual 101Документ59 страниц1207 C Manual 101Cristian TeodorescuОценок пока нет
- Climet CI 550 ManualДокумент53 страницыClimet CI 550 ManualMarc HoffmanОценок пока нет
- UDS1100 - UG - Configuracion de Lantronix PDFДокумент91 страницаUDS1100 - UG - Configuracion de Lantronix PDFFranco Armando Salgado BazanОценок пока нет
- Datacard® MX2000™ Card Issuance System - Diamond BusinessДокумент86 страницDatacard® MX2000™ Card Issuance System - Diamond BusinessMario MarioОценок пока нет
- Masina de Masurat 3D PDFДокумент40 страницMasina de Masurat 3D PDFIoana TriscaОценок пока нет
- EBL512 Planning 2.7Документ178 страницEBL512 Planning 2.7DanОценок пока нет
- Model BP-2002: Blend PRO - Wide Screen Image ProcessorДокумент89 страницModel BP-2002: Blend PRO - Wide Screen Image ProcessorDarryn YostОценок пока нет
- Set Free Series FSNM (E) : Service ManualДокумент198 страницSet Free Series FSNM (E) : Service ManualJose MosqueraОценок пока нет
- UDS10 UDS100 User Guide: Part Number 900-360 Revision A June 2004Документ78 страницUDS10 UDS100 User Guide: Part Number 900-360 Revision A June 2004Cristihan RenteriaОценок пока нет
- 30-00023 HenrobДокумент138 страниц30-00023 HenrobJonathan MayaОценок пока нет
- Practical, Made Easy Guide To Building, Office And Home Automation Systems - Part OneОт EverandPractical, Made Easy Guide To Building, Office And Home Automation Systems - Part OneОценок пока нет
- En ADS 3600W Wireless Network Document ScannerДокумент2 страницыEn ADS 3600W Wireless Network Document Scannermaggeorge1Оценок пока нет
- SQL Tutorial Traducere in RomanaДокумент132 страницыSQL Tutorial Traducere in Romanamaggeorge1Оценок пока нет
- Read MeДокумент1 страницаRead Memaggeorge1Оценок пока нет
- Data Subject Rights ProcedureДокумент12 страницData Subject Rights Proceduremaggeorge1Оценок пока нет
- Body Parts Skoda CoduriДокумент8 страницBody Parts Skoda Codurimaggeorge1Оценок пока нет
- ReadmeДокумент1 страницаReadmemaggeorge1Оценок пока нет
- HZ Dental CatalogueДокумент217 страницHZ Dental Cataloguemaggeorge1Оценок пока нет
- Bachmann 18559 Bachmann Sisteme FacilityДокумент132 страницыBachmann 18559 Bachmann Sisteme Facilitymaggeorge1Оценок пока нет
- Ultrabook Lenovo 14'' New ThinkPad X1 Carbon 6th Gen, WQHD IPS HDR, Procesor Intel® Core™ I7-8550u (8M Cache, Up To 4Документ4 страницыUltrabook Lenovo 14'' New ThinkPad X1 Carbon 6th Gen, WQHD IPS HDR, Procesor Intel® Core™ I7-8550u (8M Cache, Up To 4maggeorge1Оценок пока нет
- Readme en USДокумент5 страницReadme en UStambolivasimОценок пока нет
- Readme en USДокумент5 страницReadme en UStambolivasimОценок пока нет
- PDFSig QFormal RepДокумент1 страницаPDFSig QFormal Repanon-549999100% (2)
- Canon D420 - Windows 8 Notice - ENGДокумент1 страницаCanon D420 - Windows 8 Notice - ENGSaulОценок пока нет
- Hikvision DS-7104 7108 7116hwi-SlДокумент2 страницыHikvision DS-7104 7108 7116hwi-Slmaggeorge1Оценок пока нет
- Readme For Printer Driver l120 CanonДокумент1 страницаReadme For Printer Driver l120 CanonFranc BelotmajstorОценок пока нет
- Higher Algebra - Hall & KnightДокумент593 страницыHigher Algebra - Hall & KnightRam Gollamudi100% (2)
- Norton SystemWorks KeyДокумент1 страницаNorton SystemWorks Keymaggeorge1Оценок пока нет
- Higher Algebra - Hall & KnightДокумент593 страницыHigher Algebra - Hall & KnightRam Gollamudi100% (2)
- Implement REST API with APIkitДокумент49 страницImplement REST API with APIkitJayati Kaul38% (8)
- Aralin 2Документ4 страницыAralin 2Angelo Dela LlarteОценок пока нет
- CryptoKit Developers GuideДокумент377 страницCryptoKit Developers GuideharneuОценок пока нет
- IDRAC 8 CLI Guide PDFДокумент422 страницыIDRAC 8 CLI Guide PDFLao Quoc BuuОценок пока нет
- APE 3.5 Operation Manual enUS 28130426507Документ30 страницAPE 3.5 Operation Manual enUS 28130426507068 RakeshОценок пока нет
- TechED EMEA 2019 - VZ10 - FactoryTalk® View SE Redundancy, Configuration and MaintenanceДокумент17 страницTechED EMEA 2019 - VZ10 - FactoryTalk® View SE Redundancy, Configuration and Maintenancemrb20Оценок пока нет
- Omada EAP DatasheetДокумент13 страницOmada EAP Datasheetabul abbasОценок пока нет
- UCSC Library's extensive collection and servicesДокумент3 страницыUCSC Library's extensive collection and servicesMj MendozaОценок пока нет
- Use Case TemplateДокумент2 страницыUse Case TemplateRichard SewardsОценок пока нет
- JBoss JBPM OverviewДокумент21 страницаJBoss JBPM OverviewnikochuОценок пока нет
- JESD204B Survival GuideДокумент101 страницаJESD204B Survival Guidenguyentienduy1512Оценок пока нет
- Cs506Pc: Computer Networks and Web Technologies Lab Course ObjectivesДокумент134 страницыCs506Pc: Computer Networks and Web Technologies Lab Course ObjectivesDharmapuri Shri lekha100% (1)
- Airfiber AF-11FX UG PDFДокумент58 страницAirfiber AF-11FX UG PDFKevin RiveraОценок пока нет
- Smart Irrigation FINAL ReviewДокумент31 страницаSmart Irrigation FINAL ReviewKavya YelishettyОценок пока нет
- PDFTron Systems - WikipediaДокумент3 страницыPDFTron Systems - WikipediaJason CraigОценок пока нет
- OfflineOrderNumber Tool Ver15 50d 758059ENmДокумент77 страницOfflineOrderNumber Tool Ver15 50d 758059ENmEmir Kamberović100% (1)
- Apple Macbook Pro A1278 Models GuideДокумент3 страницыApple Macbook Pro A1278 Models GuideAlberto LamerОценок пока нет
- IntelliJIDEA ReferenceCard Mac PDFДокумент1 страницаIntelliJIDEA ReferenceCard Mac PDFsenthil7772042Оценок пока нет
- Latex PresentationДокумент16 страницLatex Presentationabhiraj1234Оценок пока нет
- OrderEntry Users AEДокумент160 страницOrderEntry Users AEDora BAОценок пока нет
- CHP032 - RTU560 Remote Terminal Unit PLC Programming - ConfigurationДокумент1 страницаCHP032 - RTU560 Remote Terminal Unit PLC Programming - ConfigurationMichael Parohinog GregasОценок пока нет
- Manual, CTS, D34 595 (Manual English I28)Документ127 страницManual, CTS, D34 595 (Manual English I28)juan100% (1)
- Design of Embedded Zigbee Machine to Machine Smart Street Lighting SystemДокумент16 страницDesign of Embedded Zigbee Machine to Machine Smart Street Lighting SystemDevi UdayОценок пока нет
- Smart Energy Product Portfolio August23Документ96 страницSmart Energy Product Portfolio August23Achraf ElectricОценок пока нет
- English Literature Report Text AsliДокумент10 страницEnglish Literature Report Text AsliBrigita ImbiriОценок пока нет
- Top 10 Speediest Supercomputers in The WorldДокумент2 страницыTop 10 Speediest Supercomputers in The WorldMohd SaifuddinОценок пока нет
- Recolored Image Detection Via A Deep Discriminative Model: P.Yugandhar Sharma 1304-21-862-024Документ67 страницRecolored Image Detection Via A Deep Discriminative Model: P.Yugandhar Sharma 1304-21-862-024yugandhar sharmaОценок пока нет
- Petra UMA Schematics Document Cover PageДокумент103 страницыPetra UMA Schematics Document Cover PageFRANCISCO JAVIER JARAMILLO MОценок пока нет
- IAS - Module No 1-2Документ10 страницIAS - Module No 1-2John Kenneth CabreraОценок пока нет
- Verification of Basic Logic Gates Lab ReportДокумент4 страницыVerification of Basic Logic Gates Lab ReportFarjana KabirОценок пока нет