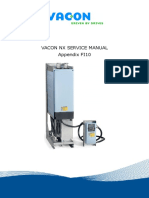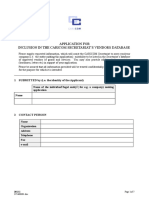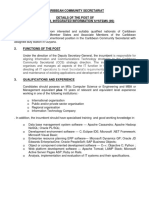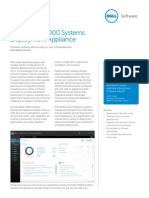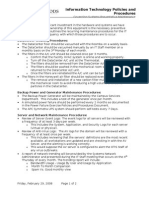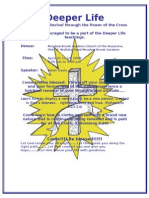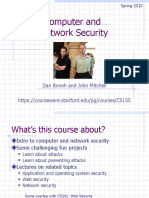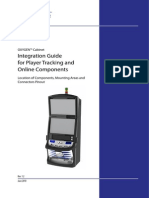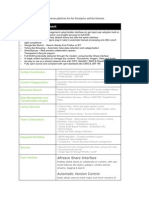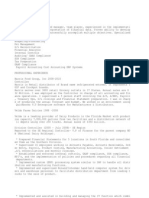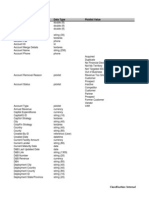Академический Документы
Профессиональный Документы
Культура Документы
Lab 0 v5 0 Version 3
Загружено:
John JamesАвторское право
Доступные форматы
Поделиться этим документом
Поделиться или встроить документ
Этот документ был вам полезен?
Это неприемлемый материал?
Пожаловаться на этот документАвторское право:
Доступные форматы
Lab 0 v5 0 Version 3
Загружено:
John JamesАвторское право:
Доступные форматы
VMware vSphere 5.
0: Install, Configure, Manage Lab Addendum Lab 0: Installing ESXi
Document Version: 2012-01-23
This lab provides the preliminary steps needed in order to perform the lab exercises in the VMware vSphere 5.0 Install, Configure, Manage course, using a NETLAB+ system.
Please note that the sequence of the lab addenda differs slightly from the sequence of the VMware vSphere Install, Configure, Manage 5.0 labs. This is necessary in order to provide compatibility with NETLAB+. The labs should be performed in the order of the lab addenda.
Copyright Network Development Group, Inc. www.netdevgroup.com NETLAB Academy Edition, NETLAB Professional Edition, and NETLAB+ are registered trademarks of Network Development Group, Inc. VMware is a registered trademark of VMware, Inc. Cisco, IOS, Cisco IOS, Networking Academy, CCNA, and CCNP are registered trademarks of Cisco Systems, Inc.
Lab 0 Installing ESXi
www.netdevgroup.com
1 Introduction..........................................................................................................3 2 Objective: Install ESXi on a local volume.................................................................3 3 Pod Topology ........................................................................................................4 Task 1 Install ESXi software ........................................................................................5 Task 2 Configure network settings .............................................................................7 Task 3 Restart the ESXi host .......................................................................................9
1/23/2012
Page 2 of 9
Lab 0 Installing ESXi
www.netdevgroup.com
Introduction
This lab provides detailed guidance on installing ESXi and the configuration steps necessary prior to performing the lab exercises in the VMware vSphere 5.0 Install, Configure, Manage (ICM) course, using a NETLAB+ system. 2 Objective: Install ESXi on a local volume
In this lab, you will be using the esxi-2 machine to complete your objectives. You will be performing the following tasks: 1. Install the ESXi software. 2. Configure the network settings. 3. Verify the network settings. The esxi-1 host is installed and preconfigured. This lab is designed to be used with the esxi-2 host.
1/23/2012
Page 3 of 9
Lab 0 Installing ESXi
www.netdevgroup.com
Pod Topology
1/23/2012
Page 4 of 9
Lab 0 Installing ESXi
www.netdevgroup.com
Task 1
Install ESXi software
In this task, you install ESXi software on your host. The ESXi software is on an installation DVD, already inserted into the machine. 1. Upon lab startup, the esxi-2 host is booted with the installation DVD. Click on the esxi-2 host in the topology to have access to the console. 2. You will be greeted with the Installation screen below.
3. Press Enter to continue. If you are using a Mac computer to access the labs, you may have to change a system preference. Navigate to System Preferences > Keyboard Shortcuts > Expose and Spaces and uncheck the checkbox next to the F11 key. 4. You will be prompted with the User Agreement. Press F11 ( Accept and Continue). 5. On the Select a Disk screen, choose the first local virtual disk listed. Press Enter to continue.
1/23/2012
Page 5 of 9
Lab 0 Installing ESXi
www.netdevgroup.com
6. Choose your keyboard layout, the default is US Default. Press Enter. 7. Enter and confirm the root password as vmware123 and press Enter. 8. You may see a warning that Hardware Virtualization is not a CPU Feature . Ignore this warning by pressing Enter to continue.
9. Confirm the installation by pressing F11. 10. Installation can take 1-5 minutes depending on server hardware. 11. When the Installation Complete window appears, press Enter to reboot the machine. It is not necessary to remove the installation disk in this virtual environment.
1/23/2012
Page 6 of 9
Lab 0 Installing ESXi
www.netdevgroup.com
Task 2
Configure network settings
In this task, you will configure the esxi-2 host network configuration. 1. When the esxi-2 host is booted, you will be presented with the console screen. 2. To setup the host, press F2 to begin. If the console screen is black, you will need to hit F2 twice to start the installation. The first keystroke wakes the console screen. 3. You will be prompted to login. The default username is root and the password is vmware123. Press Enter to continue. 4. From the console, choose Configure Management Network and press Enter.
5. In the Configure Management Network window, choose IP Configuration and press Enter. 6. In the IP Configuration window, choose Set static IP address and network configuration, press Spacebar to select and enter the following using the arrow keys to move between sections:
1/23/2012
Page 7 of 9
Lab 0 Installing ESXi
www.netdevgroup.com
7. Press Enter to confirm changes and return to the Configure Management Network window. 8. In the Configure Management Network window, choose DNS Configuration and press Enter. 9. Make sure Use the following DNS server addresses and hostname is selected and enter the following:
10. Press Enter to confirm changes and return to the Configure Management Network window. 11. Press Esc to return to the main console. 12. You will be prompted to Apply changes and restart management network , press Y to confirm changes. 13. You will return to the main console. Press Esc to log out.
1/23/2012
Page 8 of 9
Lab 0 Installing ESXi
www.netdevgroup.com
Task 3
Restart the ESXi host
In this task, you restart the ESXi host and verify the network settings. 1. 2. 3. 4. 5. From the esxi-2 console window, press F12. Enter the Login Name as root and the Password as vmware123. Press Enter. Press F11 to restart. This process may take a few minutes. When the host has finished restarting, verify that the host name and IP address appear on the console screen. 6. You can now close your esxi-2 console window.
1/23/2012
Page 9 of 9
Вам также может понравиться
- The Subtle Art of Not Giving a F*ck: A Counterintuitive Approach to Living a Good LifeОт EverandThe Subtle Art of Not Giving a F*ck: A Counterintuitive Approach to Living a Good LifeРейтинг: 4 из 5 звезд4/5 (5794)
- The Gifts of Imperfection: Let Go of Who You Think You're Supposed to Be and Embrace Who You AreОт EverandThe Gifts of Imperfection: Let Go of Who You Think You're Supposed to Be and Embrace Who You AreРейтинг: 4 из 5 звезд4/5 (1090)
- Never Split the Difference: Negotiating As If Your Life Depended On ItОт EverandNever Split the Difference: Negotiating As If Your Life Depended On ItРейтинг: 4.5 из 5 звезд4.5/5 (838)
- Hidden Figures: The American Dream and the Untold Story of the Black Women Mathematicians Who Helped Win the Space RaceОт EverandHidden Figures: The American Dream and the Untold Story of the Black Women Mathematicians Who Helped Win the Space RaceРейтинг: 4 из 5 звезд4/5 (895)
- The Hard Thing About Hard Things: Building a Business When There Are No Easy AnswersОт EverandThe Hard Thing About Hard Things: Building a Business When There Are No Easy AnswersРейтинг: 4.5 из 5 звезд4.5/5 (345)
- Elon Musk: Tesla, SpaceX, and the Quest for a Fantastic FutureОт EverandElon Musk: Tesla, SpaceX, and the Quest for a Fantastic FutureРейтинг: 4.5 из 5 звезд4.5/5 (474)
- The Sympathizer: A Novel (Pulitzer Prize for Fiction)От EverandThe Sympathizer: A Novel (Pulitzer Prize for Fiction)Рейтинг: 4.5 из 5 звезд4.5/5 (121)
- The Emperor of All Maladies: A Biography of CancerОт EverandThe Emperor of All Maladies: A Biography of CancerРейтинг: 4.5 из 5 звезд4.5/5 (271)
- The Little Book of Hygge: Danish Secrets to Happy LivingОт EverandThe Little Book of Hygge: Danish Secrets to Happy LivingРейтинг: 3.5 из 5 звезд3.5/5 (400)
- The World Is Flat 3.0: A Brief History of the Twenty-first CenturyОт EverandThe World Is Flat 3.0: A Brief History of the Twenty-first CenturyРейтинг: 3.5 из 5 звезд3.5/5 (2259)
- The Yellow House: A Memoir (2019 National Book Award Winner)От EverandThe Yellow House: A Memoir (2019 National Book Award Winner)Рейтинг: 4 из 5 звезд4/5 (98)
- Devil in the Grove: Thurgood Marshall, the Groveland Boys, and the Dawn of a New AmericaОт EverandDevil in the Grove: Thurgood Marshall, the Groveland Boys, and the Dawn of a New AmericaРейтинг: 4.5 из 5 звезд4.5/5 (266)
- A Heartbreaking Work Of Staggering Genius: A Memoir Based on a True StoryОт EverandA Heartbreaking Work Of Staggering Genius: A Memoir Based on a True StoryРейтинг: 3.5 из 5 звезд3.5/5 (231)
- Team of Rivals: The Political Genius of Abraham LincolnОт EverandTeam of Rivals: The Political Genius of Abraham LincolnРейтинг: 4.5 из 5 звезд4.5/5 (234)
- GTT White PagesДокумент480 страницGTT White PagesJohn James100% (1)
- VACON NX SERVICE MANUAL Appendix FI10 PDFДокумент71 страницаVACON NX SERVICE MANUAL Appendix FI10 PDFStanislav Suganuaki0% (2)
- Immersion Plus Spanish (Transcripts)Документ22 страницыImmersion Plus Spanish (Transcripts)John James100% (1)
- The Unwinding: An Inner History of the New AmericaОт EverandThe Unwinding: An Inner History of the New AmericaРейтинг: 4 из 5 звезд4/5 (45)
- Application For Vendors DatabaseДокумент7 страницApplication For Vendors DatabaseJohn JamesОценок пока нет
- Details of The Post - Director April 2017Документ5 страницDetails of The Post - Director April 2017John JamesОценок пока нет
- Python 201Документ255 страницPython 201Lokki04Оценок пока нет
- Dell KACE K2000 Deployment ApplianceДокумент2 страницыDell KACE K2000 Deployment ApplianceJohn JamesОценок пока нет
- Real PythonДокумент209 страницReal PythonJohn James94% (16)
- Lab 13 v5 0 Version 4Документ10 страницLab 13 v5 0 Version 4John JamesОценок пока нет
- Preventative Maintenance PlanДокумент2 страницыPreventative Maintenance Plan2slow_hrОценок пока нет
- 70 640 PDFДокумент224 страницы70 640 PDFruletriplexОценок пока нет
- DeeperДокумент1 страницаDeeperJohn JamesОценок пока нет
- Girbau, S.A.: STI-54 / STI-77 Parts ManualДокумент72 страницыGirbau, S.A.: STI-54 / STI-77 Parts ManualoozbejОценок пока нет
- A Guide To Noise Measurement TerminologyДокумент24 страницыA Guide To Noise Measurement TerminologyChhoan NhunОценок пока нет
- HeliTrim Manual en PDFДокумент9 страницHeliTrim Manual en PDFJuan Pablo100% (1)
- Using Visio PDFДокумент12 страницUsing Visio PDFAnonymous Af4ORJОценок пока нет
- Impulse Impedance and Effective Area of Grounding Grids: IEEE Transactions On Power Delivery June 2020Документ11 страницImpulse Impedance and Effective Area of Grounding Grids: IEEE Transactions On Power Delivery June 2020DejanОценок пока нет
- Computer and Network Security: Dan Boneh and John MitchellДокумент60 страницComputer and Network Security: Dan Boneh and John Mitchell19001015049 ROHITОценок пока нет
- HP48 RepairsДокумент7 страницHP48 Repairsflgrhn100% (1)
- Excel ExerciseДокумент296 страницExcel ExerciseshubhamОценок пока нет
- Lea Dardanos Efi-Controller eДокумент6 страницLea Dardanos Efi-Controller eadfumegaОценок пока нет
- Free PDF Reader Sony Ericsson w595Документ2 страницыFree PDF Reader Sony Ericsson w595AdamОценок пока нет
- A Business Case For SAP GIS IntegrationДокумент7 страницA Business Case For SAP GIS IntegrationCharles AshmanОценок пока нет
- VSPlayer V7.2.0 - ENДокумент27 страницVSPlayer V7.2.0 - ENGiОценок пока нет
- BSNL Summer Traning ReportДокумент39 страницBSNL Summer Traning ReportMohd MunzirОценок пока нет
- OXYGEN™ Cabinet - Integration Guide For Player Tracking and Online Components 1.2Документ13 страницOXYGEN™ Cabinet - Integration Guide For Player Tracking and Online Components 1.2villa1960Оценок пока нет
- Lenovo G460e Compal LA-7011P PAW10 Rev1.0A SchematicДокумент41 страницаLenovo G460e Compal LA-7011P PAW10 Rev1.0A Schematicserrano.flia.coОценок пока нет
- Advanced Computer Architectures: 17CS72 (As Per CBCS Scheme)Документ31 страницаAdvanced Computer Architectures: 17CS72 (As Per CBCS Scheme)Aasim InamdarОценок пока нет
- Pk232mbx Operating ManualДокумент266 страницPk232mbx Operating ManualrdeagleОценок пока нет
- Pune Institute of Computer Technology PUNE - 411043 Department of Electronics & TelecommunicationДокумент12 страницPune Institute of Computer Technology PUNE - 411043 Department of Electronics & TelecommunicationNakul SharmaОценок пока нет
- AlfrescoДокумент10 страницAlfrescoanangsaОценок пока нет
- Culture Reflection PaperДокумент1 страницаCulture Reflection PaperJasmin Lynn MellijorОценок пока нет
- Linear Amps For Mobile OperationДокумент10 страницLinear Amps For Mobile OperationIan McNairОценок пока нет
- B Cisco Nexus 9000 Series NX-OS System Management Configuration Guide 7x Chapter 011100Документ16 страницB Cisco Nexus 9000 Series NX-OS System Management Configuration Guide 7x Chapter 011100RiyanSahaОценок пока нет
- MPFM HalliburtonДокумент2 страницыMPFM HalliburtonJobRdz28Оценок пока нет
- Controller, Asst - Controller, SR - Accountant, Accounting ManagerДокумент3 страницыController, Asst - Controller, SR - Accountant, Accounting Managerapi-72678201Оценок пока нет
- Ac and DC BridgeДокумент33 страницыAc and DC BridgeArijit KaranОценок пока нет
- Andhra Pradesh State Board of Technical Education and Training, AP Sbtet Diploma c16 Exam Results June 2019 FromДокумент1 страницаAndhra Pradesh State Board of Technical Education and Training, AP Sbtet Diploma c16 Exam Results June 2019 FromCharan PrasadОценок пока нет
- FAA Safety Briefing Nov-Dec 2017 PDFДокумент36 страницFAA Safety Briefing Nov-Dec 2017 PDFAllison JacobsonОценок пока нет
- SF Current SchemaДокумент158 страницSF Current SchemaorafinconsultantОценок пока нет
- A320LEAP1A-B12-0008.5 Cont&Ind R1 220517Документ78 страницA320LEAP1A-B12-0008.5 Cont&Ind R1 220517simsimsomОценок пока нет