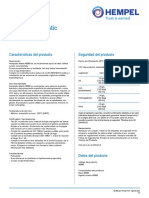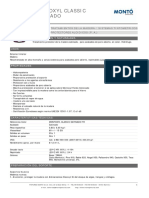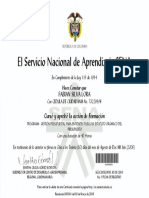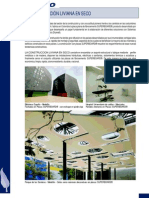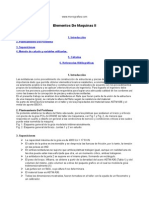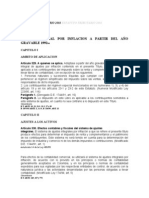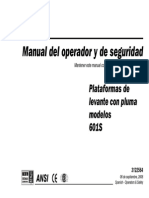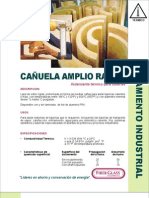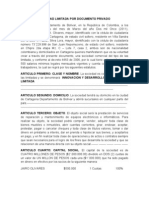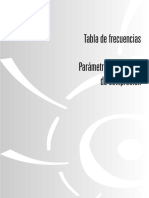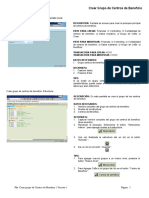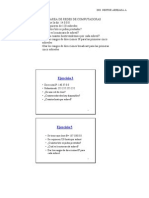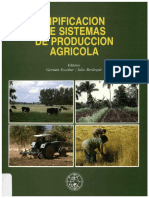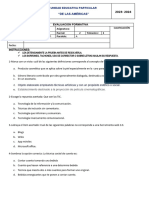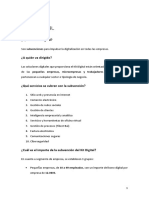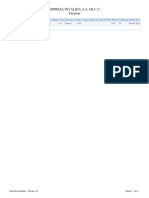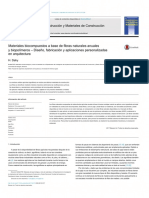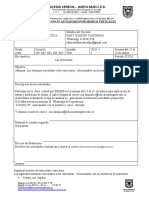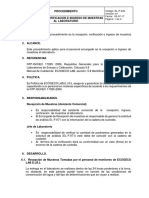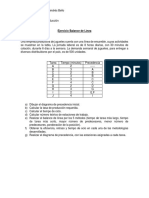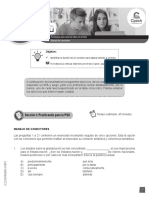Академический Документы
Профессиональный Документы
Культура Документы
Manual Usuario ProjectCenter
Загружено:
fabians77Авторское право
Доступные форматы
Поделиться этим документом
Поделиться или встроить документ
Этот документ был вам полезен?
Это неприемлемый материал?
Пожаловаться на этот документАвторское право:
Доступные форматы
Manual Usuario ProjectCenter
Загружено:
fabians77Авторское право:
Доступные форматы
MANUAL USUARIO PROJECTCENTER
INTRODUCCIN
ProjectCenter es una herramienta de gestin de proyectos a travs de Internet, que permite a todos los colaboradores acceder a la ltima versin de los documentos y comunicarse entre s, de una forma sencilla y rpida independientemente de su ubicacin geogrfica, optimizando los costes y plazos de los proyectos.
INTRODUCCIN....................................................................................................................... 1 PRIMER ACCESO A LA APLICACIN ................................................................................... 3 ACCESO A LA APLICACIN ................................................................................................. 4 COMO ACCEDER A SU PROYECTO ........................................................................................ 5 COMO CONSULTAR LOS DATOS DE LOS PARTICIPANTES EN EL PROYECTO .................. 6 COMO CAMBIAR SUS DATOS PERSONALES ....................................................................... 7 COMO CONSULTAR Y ACTUALIZAR LA DOCUMENTACIN DEL PROYECTO ..................... 7 COMO INTRODUCIR UN DOCUMENTO ............................................................................... 8 COMO DESCARGAR UN DOCUMENTO ................................................................................ 9 COMO VISUALIZAR UN DOCUMENTO ................................................................................ 9 COMO AADIR UN COMENTARIO GRFICO .................................................................... 10 COMO AADIR UN COMENTARIO TEXTO ........................................................................ 10 COMO SABER QUIEN HA ACCEDIDO A UN DOCUMENTO (HISTORICO)......................... 11 COMO SUSCRIBIRSE A UNA CARPETA O A UN DOCUMENTO ......................................... 12 OPCIONES AVANZADAS DE GESTIN DE DOCUMENTOS ............................................... 13 APROBACIN DE DOCUMENTOS ...................................................................................... 14 COMO BUSCAR UN DOCUMENTO ..................................................................................... 18 COMO ENVIAR UN CORREO AL RESTO DE LOS PARTICIPANTES ................................... 19 COMO CONSULTAR Y PUBLICAR EVENTOS EN EL CALENDARIO .................................... 19 COMO CREAR Y RESPONDER A UNA ACTIVIDAD O TAREA ............................................ 20 COMO CONSULTAR UN INFORME DE LAS ACTIVIDADES DEL PROYECTO ..................... 21 COMO CONSULTAR LA PLANIFICACIN DEL PROYECTO ................................................ 23 COMO PERSONALIZAR LA INTERFAZ DE PROJECTCENTER ............................................ 25 1. colores de fondo ........................................................................................................ 25 2. ubicacin de los apartados de la pgina de entrada (novedades, tareas pendientes, planificacin, noticias ........................................................................................................ 25
PRIMER ACCESO A LA APLICACIN Para acceder a ProjectCenter, es necesario disponer nicamente de un ordenador con conexin Internet. Recibir una notificacin del administrador en su correo electrnico el cual le indicar la forma de acceder a ProjectCenter:
Esta notificacin incluir: - Usuario: usuario con el que ha de acceder a ProjectCenter - Las especificaciones que ha de contener la contrasea para ser vlida (8 caracteres como mnimo, Al menos un dgito, Al menos una letra mayscula) - Link para establecer la contrasea. Una vez que pinchemos sobre el enlace nos aparecer la siguiente pantalla:
- Usuario: introducimos el usuario que hemos recibido en la notificacin - Contrasea nueva: introducimos la contrasea que estimemos oportuno teniendo en cuenta las especificaciones indicadas. - Confirmar contrasea nueva: repetimos la contrasea introducida en el paso anterior. Tras estos pasos nos llevar a la pgina inicial de ProjectCenter en la que introduciremos los datos fijados en los pasos anteriores para poder acceder a la plataforma.
ACCESO A LA APLICACIN
El acceso a ProjectCenter se hace a travs de la direccin: projectcenter.com
En esta pgina el usuario puede elegir el idioma e introducir su nombre de usuario y contrasea. ProjectCenter est disponible en: espaol, ingles, francs, portugus, italiano, rumano y alemn.
Si no se acuerda del nombre de usuario y de su contrasea, el Administrador del Proyecto le podr volver a enviar una notificacin a su correo electrnico con sus datos de acceso. La primera vez que accede a la aplicacin tiene que seleccionar la Zona horaria en la que se encuentra para que las tareas y eventos del calendario se muestren correctamente
Una vez que se ha accedido al sistema, al usuario le aparece el Cuadro de Mando que incluye - la lista con todos los proyectos en los que participa - las tareas en las cuales est implicado - las novedades ocurridas en los ltimos 7 das en los proyectos en los que participa - el calendario con los eventos y tareas de todos los proyectos en los que participa - la planificacin de cada proyecto con el porcentaje de progreso de cada uno - un apartado de noticias reservado para el equipo de Bricsnet El usuario selecciona el proyecto que le interesa haciendo clic en el nombre del mismo. COMO ACCEDER A SU PROYECTO Al seleccionar el nombre de uno de los proyectos, el usuario accede a la pantalla inicial desde donde tiene acceso a los siguientes apartados:
Cuadro de mando del proyecto - el men de carpetas y subcarpetas del proyecto donde se almacena la documentacin. - las novedades de los ltimos 7 das en el proyecto - las tareas en las cuales est implicado el usuario - el calendario con los eventos del proyecto - la planificacin del proyecto con el porcentaje de progreso - las noticias del proyecto Barra de herramientas: - Proyectos (desde donde se puede volver a la pantalla anterior Cuadro de Mando) - Herramientas (desde donde el usuario puede gestionar sus datos personales introducidos en ProjectCenter) - Ayuda (donde se encuentra el manual de ProjectCenter) - Desconectar (el usuario puede abandonar ProjectCenter).
Desde el mismo cuadro de mando se puede acceder a cualquier evento guardado en el calendario o a cualquier documento o tarea nueva del apartado de novedades.
COMO CONSULTAR LOS DATOS DE LOS PARTICIPANTES EN EL PROYECTO La agenda del proyecto seleccionado contiene los datos de contacto de todos los participantes. Para acceder a ella es suficiente un solo click sobre su nombre. Se puede ordenar por empresa o por usuario.
En esta pantalla encontraremos todos los datos referentes a los usuarios, nombre, apellidos, email, direccin de Skype, rol en el proyecto, telfonos, etc. Existe la posibilidad de personalizar nuestro perfil con una imagen. Para introducir una imagen debemos entrar en la agenda, buscar nuestro perfil y pinchar en Editar perfil. La lista de participantes se puede ampliar fcilmente a travs de su Administrador de proyecto.
COMO CAMBIAR SUS DATOS PERSONALES El usuario tiene varias opciones de gestin dentro de la aplicacin: desde el men de Herramientas de un proyecto en particular o desde el cuadro de mando general (opcin til cuando el usuario participa en varios proyectos) i) seleccionar el men de Herramientas de su proyecto y despus elegir la opcin Mi perfil
ii) seleccionar el icono
en el cuadro de mando general.
COMO CONSULTAR Y ACTUALIZAR LA DOCUMENTACIN DEL PROYECTO La gestin de ficheros (carga, descarga, visualizacin, etc...) se realiza en las subcarpetas en las que stos se encuentran o van a ser introducidos. Para acceder a la carpeta deseada, desde el directorio general del proyecto se selecciona la carpeta o subcarpeta haciendo clic en su nombre. La lista con todos los archivos presentes en la carpeta se presenta de la siguiente manera:
Los archivos que el usuario no ha consultado todava aparecen en negrita.
COMO INTRODUCIR UN DOCUMENTO Para introducir un documento en el entorno ProjectCenter hay que seleccionar la subcarpeta donde se desea introducir el documento y seleccionar Cargar.
Los capos Descripcin y Etiquetas son opcionales. Si se desea cargar ms de un archivo, hay que seleccionar la opcin Aadir archivo. Si se desea cargar un nmero importante de archivos, se puede utilizar la opcin Zip.
Despus de elegir el archivo o los archivos que desea cargar, hay que seleccionar el botn Cargar que se encuentra en la parte inferior de la pantalla:
Al finalizar la carga, se recibe un mensaje de confirmacin y se puede elegir la opcin de notificar al resto de los participantes.
Los usuarios seleccionados en la notificacin recibirn en su cuenta de correo electrnico un mensaje avisando que existe un nuevo archivo en el entorno. En el mensaje de notificacin, ProjectCenter incluir por defecto: El nombre del proyecto. La estructura de carpeta y subcarpeta donde se encuentra almacenado el documento Link que lleva automticamente a la carpeta y subcarpeta donde se encuentra almacenada la informacin. El usuario que ha cargado el documento. El nombre del fichero. Se puede agregar un comentario para personalizar el mensaje de la notificacin.
Cuando se enva una notificacin, es obligatorio rellenar el campo Asunto
COMO DESCARGAR UN DOCUMENTO
Para descargar un documento almacenado en ProjectCenter hay que seguir los siguientes pasos: seleccionar la subcarpeta donde se encuentra el documento que se quiere descargar (haciendo clic en el nombre). hacer clic en el icono y seleccionar Guardar, especificando la carpeta destino.
Para descargar varios documentos a la vez, se seleccionan (marcando la casilla que se encuentra a la izquierda de los nombres) y se pulsa despus el botn ZIP. Los documentos se guardan como un fichero zip en la carpeta especificada por el usuario.
COMO VISUALIZAR UN DOCUMENTO Los documentos guardados en ProjectCenter se podrn visualizar sin tener instalados sus respectivos programas de edicin. . Si el documento Para visualizar, hay que seleccionar el icono de visualizacin tiene algn comentario grfico el icono de visualizacin va tener a su derecha una flecha roja:
Cuando un fichero no tiene el icono de visualizacin, se trata de un tipo de formato no visualizable
Las opciones disponibles para el usuario son: imprimir la pantalla, aadir comentarios grficos (redlines), medir dentro de un plano (distancias y reas), varios niveles de zoom, moverse dentro de la visualizacin del fichero, visualizar el fichero en blanco y negro o en color, escoger el color de fondo (negro, gris o blanco), activar las capas que se quieran tener visibles (ficheros editados con capas) COMO AADIR UN COMENTARIO GRFICO Todos los archivos cargados en ProjectCenter pueden ser anotados. Adems se permite notificar al resto de los usuarios sobre los comentarios realizados.
El comentario grfico (redline) es un archivo mrk (del ingls markup) asociado al plano o documento que no modifica el archivo inicial, ya que no ha sido utilizado ningn programa de edicin, sino de visualizacin.
Para aadir un comentario grfico hay que seleccionar el icono herramientas especficas se muestra: . Una barra de
Los comentarios grficos se guardan como un archivo .mrk asociado al archivo inicial. Los comentarios grficos pueden ser abiertos o creados por cualquier usuario con derecho de lectura para el archivo o plano.
COMO AADIR UN COMENTARIO TEXTO ProjectCenter permite realizar comentarios texto sobre los documentos de forma que queda un foro de comentarios anexo a cada fichero. Adems permite notificar al resto de los usuarios sobre los comentarios realizados. Para aadir un comentario, hay que seleccionar el icono
10
COMO SABER QUIEN HA ACCEDIDO A UN DOCUMENTO (HISTORICO) ProjectCenter permite registrar todas las acciones en un documento (por ejemplo carga, descarga, visualizacin, etc.) por usuario, mejorando la trazabilidad de la informacin. Para acceder al histrico, hay que seleccionar el icono
11
COMO SUSCRIBIRSE A UNA CARPETA O A UN DOCUMENTO Los usuarios tienen la posibilidad de suscribirse a una subcarpeta de ProjectCenter, especificando la frecuencia con la que debern ser informados y el tipo de accin a la que desean ser informados. Para suscribirse a la carpeta, hay que seleccionar la opcin Suscribir a Carpeta. A travs del men de herramientas, en Mis Preferencias, los usuarios podrn especificar el tipo de accin en la que estn interesados.
Para desactivar la suscripcin, hay que seleccionar Desactivar Suscripcin. Para suscribirse a uno o ms documentos hay que seleccionar el icono documento al que queremos suscribirnos. Para desactivar la suscripcin hay que volver a seleccionar el icono . al lado del
12
OPCIONES AVANZADAS DE GESTIN DE DOCUMENTOS En cada subcarpeta, en la parte derecha hay un botn avanzado . Al seleccionarlo y al marcar al menos un archivo ubicado en la subcarpeta, se habilitan unas opciones de gestin:
editar: permite editar el campo autor, descripcin y status papelera: permite eliminar el archivo de la subcarpeta. Esta opcin est abierta slo para el autor del archivo. Adems, el archivo no se elimina completamente del proyecto, se mueve automticamente a la papelera del proyecto de donde el Administrador lo puede eliminar completamente o restaurar mover a carpeta: permite mover el archivo a otra carpeta en la cual el usuario necesita tener derecho de carga copiar: permite copiar el archivo a otra carpeta en la cual el usuario necesita tener derecho de carga copiar a proyecto: permite copiar el archivo a otro proyecto, en una carpeta en la cual el usuario necesita tener derecho de carga etiqueta: poner una etiqueta al documento para que sea ms fcil encontrarlo en el proyecto (es un criterio de bsqueda)
13
APROBACIN DE DOCUMENTOS Para cada uno de los archivos de una subcarpeta podremos iniciar un proceso de aprobacin para que una o varias personas involucradas en el proyecto los aprueben o rechacen. Existen dos formas de iniciar un proceso de aprobacin: - Al introducir un nuevo archivo en ProjectCenter - A nivel de la subcarpeta donde se encuentra el archivo
14
El siguiente paso ser introducir los detalles del proceso (los campos en rojo son obligatorios)
1 Asunto del proceso 2 Seleccionamos la/s persona/s que tienen que aprobar el documento. Nota: podremos decidir si el proceso ha de seguir un orden determinado de aprobacin. 3 Introducimos la Fecha Lmite del proceso. 4 Escribimos el comentario oportuno para el proceso de cara a la notificacin que recibirn los usuarios seleccionados Al seleccionar el botn Guardar el proceso se iniciar y ProjectCenter enviar una notificacin de forma automtica a los usuarios seleccionados dentro del proceso de aprobacin.
15
Como responder a una solicitud de aprobacin Para saber si tenemos que responder a una aprobacin nos fijaremos en los iconos de Aprobacin de Documentos situado a la derecha de la lista de documentos.
Si el icono de Aprobacin contiene un lpiz , significa que estamos involucrados en el proceso, bien porque hemos creado el proceso, bien porque debemos responder al proceso. Para responder al proceso seleccionamos el icono el documento. . En esta pantalla podremos aprobar/rechazar
16
Los diferentes status por los que puede pasar un documento en proceso de aprobacin son los siguientes: Aprobado Cuando el documento ha sido aprobado Rechazado Cuando el documento ha sido rechazado Pendiente (n) Una vez abierto el proceso de aprobacin, este es el primer status del documento. Entre parntesis nos indicar el n de das que restan para poder contestar antes de la fecha lmite. Atrasado (n) Si la fecha lmite ha sido sobrepasada, este ser su status. Entre parntesis nos indicar el n de das de retraso. Si se carga una nueva versin del documento, el proceso de aprobacin se reinicia de nuevo sobre esta versin. Podremos cambiar la fecha lmite de este nuevo proceso haciendo clic en el icono de . aprobacin de documentos
17
COMO BUSCAR UN DOCUMENTO ProjectCenter est dotado de tres tipos diferentes de buscadores: a nivel de proyecto, de carpetas y de visor. El Buscador de Proyecto busca documentos en toda la estructura del proyecto por Texto (nombre documento, descripcin, autor y status), por Fecha y por Rango de fechas.
Los documentos encontrados a travs del buscador pueden ser visualizados o descargados. El Buscador por Carpetas busca los documentos a nivel de subcarpeta por Nombre del documento, descripcin, autor, status, fecha y tamao.
El Buscador del Visor busca texto en el documento que se visualiza.
18
COMO ENVIAR UN CORREO AL RESTO DE LOS PARTICIPANTES Los miembros del proyecto pueden enviar o recibir mensajes electrnicos fcilmente. La funcionalidad est integrada en las aplicaciones de flujo de trabajo y se puede activar por el Administrador del proyecto en cualquier momento, siendo muy parecida a un foro de discusin.
COMO CONSULTAR Y PUBLICAR EVENTOS EN EL CALENDARIO Todos los miembros del proyecto pueden consultar en el calendario los eventos de cualquier proyecto al que pertenecen. Si el usuario participa en varios proyectos, en el cuadro de mando general, podr consultar el calendario que incluir los eventos de todos los proyectos. Adems de eventos (azul), el calendario presenta de una manera grfica las tareas pendientes (color rosa) o las fechas lmite de las actividades de planificacin o hitos (rojo oscuro).
19
COMO CREAR Y RESPONDER A UNA ACTIVIDAD O TAREA ProjectCenter incluye un mdulo de definicin y seguimiento de procesos o flujos de trabajo que permiten gestionar las actividades ms importantes del proyecto. Las actividades se gestionan en carpetas o subcarpetas de la misma forma que se gestionan los documentos. La presencia del icono indica que la carpeta incluye procesos de trabajo. Ejemplo de una lista de actividades, tal como se muestra en ProjectCenter:
Cada usuario con derecho de escritura podr aadir un proceso o actividad nueva. El estado de cada actividad y sus responsables se muestran de manera clara en todo momento. Para introducir una actividad nueva, se selecciona Nuevo y se rellenan los campos:
20
COMO CONSULTAR UN INFORME DE LAS ACTIVIDADES DEL PROYECTO ProjectCenter permite obtener informes on-line de las actividades del proyecto, para un seguimiento exhaustivo del mismo. Desde el Cuadro de Mando General se selecciona la opcin Informes Flujos de Trabajo:
Se elige el tipo de vista del informe que se desea: abreviada, completa con comentarios o grfica:
Se selecciona el proyecto (o los proyectos) del que queremos el informe, las carpetas de tareas y su estado:
21
Informe por proyecto vista abreviada:
Informe por proyecto con vista grfica:
Es posible guardar estos informes como plantillas para que sea ms rpido obtenerlos, adems de imprimirlos o exportarlos como CSV.
22
COMO CONSULTAR LA PLANIFICACIN DEL PROYECTO ProjectCenter permite la activacin de la funcionalidad Planificacin, opcin abierta para el Administrador quien tambin asignar las personas que podrn acceder a esta informacin. La Planificacin del proyecto se muestra en la estructura de carpetas del proyecto con el icono y detalla las actividades, sus responsables, las fechas de actuacin, el progreso. Adems se puede elegir la vista grfica Diagrama Gantt.
23
Para aadir una actividad o tarea nueva, se selecciona siguientes:
y se rellenan los campos
Las tareas que se generan al asignar una actividad a un usuario, se presentan de forma intuitiva en la subcarpeta Tareas donde se agrupan las tareas de la planificacin recibidas por un usuario (Recibido), las tareas de la planificacin que un usuario asigna a otro miembro del proyecto (Enviado), as como cualquier tarea pendiente proveniente de los flujos de trabajo (Tareas pendientes).
24
COMO PERSONALIZAR LA INTERFAZ DE PROJECTCENTER ProjectCenter permite a sus usuarios modificar varios elementos de interfaz de la aplicacin: 1. colores de fondo se puede elegir entre gris y azul desde el men de Herramientas, en Mis Preferencias se elige el color deseado
2. ubicacin de los apartados de la pgina de entrada (novedades, tareas pendientes, planificacin, noticias para modificar la ubicacin de cualquier apartado, es necesario mantener apretado el botn izquierdo del ratn y despus arrastrar en la ubicacin deseada.
25
Вам также может понравиться
- Hempadur Mastic 45880Документ4 страницыHempadur Mastic 45880fabians77Оценок пока нет
- Epoxi Poliamida Carboguard - 893 - SG - PDS - CarbolineДокумент5 страницEpoxi Poliamida Carboguard - 893 - SG - PDS - Carbolinefabians77Оценок пока нет
- Bitumastic 300 M PDSДокумент5 страницBitumastic 300 M PDSDavid Josué ColqueОценок пока нет
- 501303-Es-Montoxyl Classic SatinadoДокумент3 страницы501303-Es-Montoxyl Classic SatinadoDavid VelaОценок пока нет
- Catalogo Sistemas Aluminadigital 5 FNL 1Документ52 страницыCatalogo Sistemas Aluminadigital 5 FNL 1Urbane ContratistasОценок пока нет
- El Servicio Nacional de Aprendizaje SENA: Fabian Silva LoraДокумент1 страницаEl Servicio Nacional de Aprendizaje SENA: Fabian Silva Lorafabians77Оценок пока нет
- Manual de Ensable - PRT-80-01-07-17Документ28 страницManual de Ensable - PRT-80-01-07-17fabians77Оценок пока нет
- Diseño de Embracaciones Pesqueras 2Документ72 страницыDiseño de Embracaciones Pesqueras 2fabians77100% (1)
- TrampasDeVapor Tipos PDFДокумент14 страницTrampasDeVapor Tipos PDFDaniel CoronadoОценок пока нет
- Catalogo Rejillas Grupo VisbalДокумент14 страницCatalogo Rejillas Grupo VisbalCarlos HernandezОценок пока нет
- Ficha Tecnica SuperboardДокумент12 страницFicha Tecnica SuperboardjhondazoОценок пока нет
- CAPITULO 5 Evaluacion Financiera8Документ149 страницCAPITULO 5 Evaluacion Financiera8fabians77Оценок пока нет
- Elementos de AquinasДокумент4 страницыElementos de Aquinasfabians77Оценок пока нет
- Modalidades de TirДокумент9 страницModalidades de Tirfabians77Оценок пока нет
- Procedimiento de Liquidos PenetrantesДокумент10 страницProcedimiento de Liquidos Penetrantesfabians77Оценок пока нет
- Titulo V - Estatuto Tributario 2001Документ8 страницTitulo V - Estatuto Tributario 2001fabians77Оценок пока нет
- Manual Del Operador y de Seguridad de La Plataforma ManLift JLG 601S (Español) PDFДокумент110 страницManual Del Operador y de Seguridad de La Plataforma ManLift JLG 601S (Español) PDFfabians77100% (1)
- TrampasDeVapor Tipos PDFДокумент14 страницTrampasDeVapor Tipos PDFDaniel CoronadoОценок пока нет
- Plataforma Conceptual v2.5Документ36 страницPlataforma Conceptual v2.5fabians77Оценок пока нет
- CorrosionДокумент15 страницCorrosionwichogaelОценок пока нет
- Europa en Comunicación Libro Del ProfesorДокумент36 страницEuropa en Comunicación Libro Del ProfesorNat SalvoОценок пока нет
- Latingalva 2010 Bernhard Maechtel MT 450 PDFДокумент24 страницыLatingalva 2010 Bernhard Maechtel MT 450 PDFWilmer Carrión MerinoОценок пока нет
- CañuelaДокумент4 страницыCañuelagechaves1Оценок пока нет
- Modelo de Sociedad Limitada ASOMECДокумент5 страницModelo de Sociedad Limitada ASOMECfabians77Оценок пока нет
- 2-Sistema de MedidasДокумент7 страниц2-Sistema de Medidasfabians77Оценок пока нет
- Geometria Del Disparo ExpДокумент25 страницGeometria Del Disparo Expzozimo gomez bendezuОценок пока нет
- Tabla de Compresiones 2 PDFДокумент3 страницыTabla de Compresiones 2 PDFAmaru BatallanosОценок пока нет
- 105 - Crear Grupo de Centros de BeneficioДокумент1 страница105 - Crear Grupo de Centros de BeneficioHernan GuapilloОценок пока нет
- Tareas SubnettingДокумент4 страницыTareas SubnettingJonathan Carrion0% (1)
- Reporte de LecturaДокумент3 страницыReporte de LecturaOswaldo RosasОценок пока нет
- Escobar & Berdegué - 1990 - Tipificac. de Sist. de Produc. Agríc PDFДокумент282 страницыEscobar & Berdegué - 1990 - Tipificac. de Sist. de Produc. Agríc PDFAndres Felipe Combaria Cardozo100% (1)
- Buscomi - 02 07 2018Документ4 страницыBuscomi - 02 07 2018ManInBarОценок пока нет
- Hard Work or TalentДокумент4 страницыHard Work or TalentMaría PinoОценок пока нет
- Evaluacion Eca Tercer Parcial BguДокумент3 страницыEvaluacion Eca Tercer Parcial BguMarleneОценок пока нет
- Ejemplo Rendimiento DuracionДокумент21 страницаEjemplo Rendimiento DuracionHugo GodoyОценок пока нет
- 613 49M3000 User GuideДокумент23 страницы613 49M3000 User GuideORLAОценок пока нет
- Consecuencias Del Daño en El PavimentoДокумент3 страницыConsecuencias Del Daño en El PavimentoAnthony JimenezОценок пока нет
- °informe 01 - IE 86030 NJP - PrimariaДокумент53 страницы°informe 01 - IE 86030 NJP - Primariawilliam LAGUNA LUCARОценок пока нет
- AdosДокумент4 страницыAdosRenéHuisaОценок пока нет
- Kit DigitalДокумент5 страницKit DigitalAmaiaita OtxoaОценок пока нет
- Unm Apunte Madera Parte 1Документ19 страницUnm Apunte Madera Parte 1Yamila LizarragaОценок пока нет
- Texto Introducción A La Ingeniería MecánicaДокумент96 страницTexto Introducción A La Ingeniería MecánicaYofre Luis Zevallos Arzapalo100% (1)
- Curso Sew MovimotДокумент6 страницCurso Sew MovimotJoel MelendezОценок пока нет
- No. 4. FacturasДокумент1 страницаNo. 4. FacturasJohanОценок пока нет
- Problema 8.56Документ2 страницыProblema 8.56ferney25090% (1)
- J Conbuildmat 2017 04 079Документ9 страницJ Conbuildmat 2017 04 079Ingrid ContrerasОценок пока нет
- 1 SIGA-MEF PrincipalДокумент73 страницы1 SIGA-MEF PrincipalwalterОценок пока нет
- Separación en La FuenteДокумент10 страницSeparación en La FuenteJ Ramirez DavidОценок пока нет
- Bombas P17Документ2 страницыBombas P17Marcelo ArayaОценок пока нет
- Guia Grado SextoДокумент6 страницGuia Grado SextofannyОценок пока нет
- ELP024 - P.Recep - Verifica - Ingreso de Muestras Al Laboratorio - RevisadoДокумент4 страницыELP024 - P.Recep - Verifica - Ingreso de Muestras Al Laboratorio - RevisadoVictor Nuñez YsiqueОценок пока нет
- Balance de LineaДокумент10 страницBalance de LineaFelipeОценок пока нет
- Guía PDFДокумент16 страницGuía PDFdelilah21Оценок пока нет
- Diagrama para Control de Historial de Estaciones MineroductoДокумент14 страницDiagrama para Control de Historial de Estaciones MineroductoMario LuisОценок пока нет
- En La Primera ActividadДокумент4 страницыEn La Primera ActividadjoseОценок пока нет