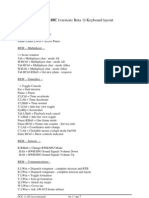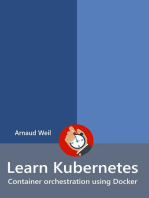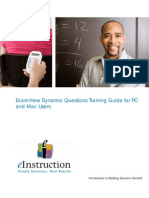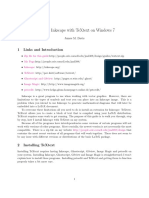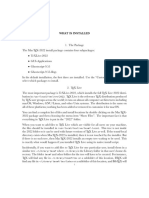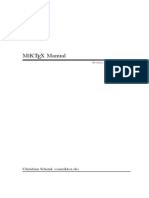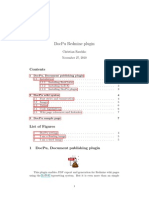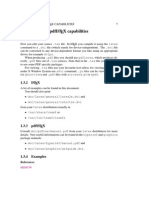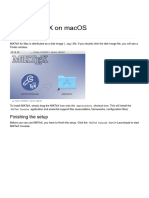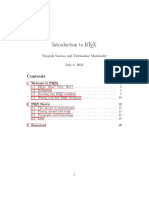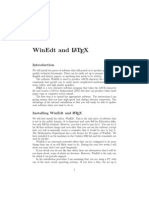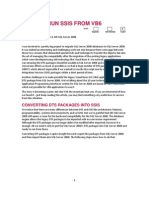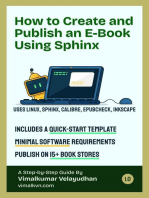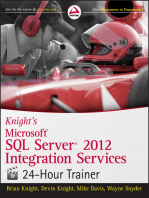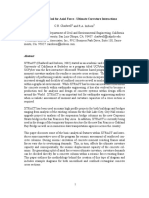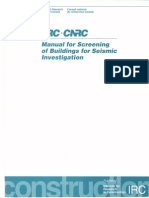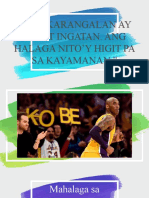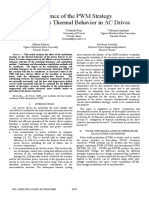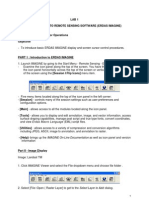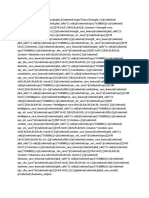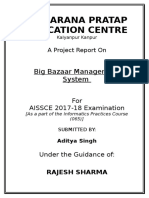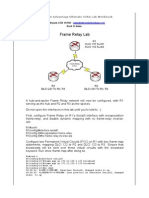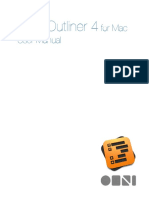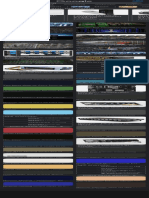Академический Документы
Профессиональный Документы
Культура Документы
How To Latex
Загружено:
cvlengИсходное описание:
Оригинальное название
Авторское право
Доступные форматы
Поделиться этим документом
Поделиться или встроить документ
Этот документ был вам полезен?
Это неприемлемый материал?
Пожаловаться на этот документАвторское право:
Доступные форматы
How To Latex
Загружено:
cvlengАвторское право:
Доступные форматы
CmpE 220 Fall 2011 AT X: HOW TO L E Version 1.
0
October 20, 2011
Contents
A 1 Installing L TEXcompiler A 2 Installing a L TEXeditor
1 2 2 3 4
3 Working on a simple tex le 4 Installing Additional Packages 5 Adding Images
This documents describes basic steps in installing, conguring and working with LaTeX system. The instructions are given for Windows operating systems.
A Installing L TEXcompiler
MiKTeX system is an implementation of TeX typesetting system for Windows and contains latex compiler and other related tools. Download Basic MiKTeX 2.9 Installer from http://miktex.org/2.9/setup and run it. If you have a previous version (e.g 2.8) already installed on your computer you dont need to upgrade to the latest version. Install MiKTeX with default conguration. Step-by-step instructions on installation is available at http://docs.miktex.org/2.9/manual/ch02s02.html
A Installing a L TEXeditor
Although you can use any text editor for editing LaTeX les, it is more convenient to use a designated LaTeX editor because they contain tools for compiling, creating a pdf le and provide auto-complete and context-sensitive help features. There are several latex editors: TeXstudio, LEd , Winedit. We recommend TeXstudio editor which is available at http://texstudio.sourceforge.net/
Working on a simple tex le
Open TeXstudio and create a new le named as hello.tex with the content shown in Figure 1.
\documentclass[12pt]{article} \begin{document} Hello World \end{document} Figure 1: hello.tex le You can create dvi, pdf or ps les from your tex le using the following commands located in the Tools menu of TeXstudio (shown in Figure 2). These les will be created in the same folder as your tex le. Latex: Compiles tex le and creates a dvi le. You can view this dvi le by using View DVI command on the same menu. DVI >PDF Converts the dvi le created by the above step to a pdf le. DVI >PS Converts the dvi le created by the above step to a ps le. PDFLaTeX Compiles tex le and directly creates a pdf le without the intermediary dvi le. You need to install Adobe Acrobat Reader or Foxit Reader to view pdf les and Ghostscript and GSView to view ps les. A DVI viewer, YAP, is included in MiKTeX package and will be installed.
Figure 2: Screenshot of TeXstudio
Installing Additional Packages
You may need to use some packages which are not included in the Basic MiKTeX package. When you are trying to compile a le which uses missing packages, the default setting for MiKTeX is to ask you whether or not to install the missing packages on-the-y and then install them from an online repository. This option can be changed in MiKTeX Settings located in MikTeX program group on the Windows Start Menu. Another way to install additional packages is using MiKTeX Package Manager also located in MikTeX program group on the Windows Start Menu. You can search for a package name and then install it. If the package you are searching for can not be found in the current repository try a dierent one by changing package repository from Repository menu. (Figure 3).
Figure 3: MiKTeX Package Manager
Adding Images
The grapicx package contains includegraphics command which can be used to add images into a LaTeX document. Usually, this command is used in a gure environment to add other features like caption, label, etc. A sample code for adding an image is shown in Figure 4. Note that in this example the image le is located in the same folder as the LaTeX le. If you are adding PDF, PNG, JPEG or GIF images you should use pdatex to convert your LaTeX le to a PDF le as explained in Section 3. If you want to create a PS (Post Script) le then you should only add EPS (Encapsulated PostScript) les to your le. includegraphics command has many options for setting height, width, scale, rotation etc. Detailed information on how to use these options is available in the tutorials on the LaTeX web page at the course web site. Note that with PNG and JPEG gures you may need to set the bounding box explicitly as in Figure 4. Depending on the dimensions of the gure bounding box parameters might dier. .... \usepackage{graphicx} .... .... \begin{figure}[h] \includegraphics[scale=.5, bb = 0 0 640 550]{pmn.png} \caption{This text will be displayed under the figure } \label{fig:pmn} %this is the label which will be used %with \ref command to refer to the figure \end{figure} .... Figure 4: Adding images
Вам также может понравиться
- DCS A-10C Keyboard LayoutДокумент7 страницDCS A-10C Keyboard LayoutMichiel Erasmus100% (2)
- Building A Python Plugin - QGIS Tutorials and TipsДокумент24 страницыBuilding A Python Plugin - QGIS Tutorials and TipsboundexОценок пока нет
- Learn Kubernetes - Container orchestration using Docker: Learn CollectionОт EverandLearn Kubernetes - Container orchestration using Docker: Learn CollectionРейтинг: 4 из 5 звезд4/5 (1)
- 07 Bubble BreakДокумент25 страниц07 Bubble BreakWeb LogueandoОценок пока нет
- Examview Dyanmic QuestionsДокумент105 страницExamview Dyanmic QuestionsSeth JasonОценок пока нет
- Installing Inkscape With Textext On Windows 7: 1 Links and IntroductionДокумент4 страницыInstalling Inkscape With Textext On Windows 7: 1 Links and IntroductionlrobertothОценок пока нет
- Introduction To LatexДокумент11 страницIntroduction To LatexPMNОценок пока нет
- MiktexДокумент6 страницMiktexakshay jadhavОценок пока нет
- Installing Inkscape With Textext On Windows 7: 1 Links and IntroductionДокумент4 страницыInstalling Inkscape With Textext On Windows 7: 1 Links and Introductionfisorlando777Оценок пока нет
- L TEX - A Complete Setup For Windows: Joachim Schlosser July 7, 2016Документ11 страницL TEX - A Complete Setup For Windows: Joachim Schlosser July 7, 2016jasoneinsteinОценок пока нет
- Install LaTeX For Windows 7 - A Complete SetupДокумент15 страницInstall LaTeX For Windows 7 - A Complete SetupVigya JindalОценок пока нет
- What Is InstalledДокумент4 страницыWhat Is InstalledEddy Nelson AraujoОценок пока нет
- Using Latex On Windows: What Is The Intention of This Document?Документ4 страницыUsing Latex On Windows: What Is The Intention of This Document?María Cristina Calero ArmasОценок пока нет
- Latex GuideДокумент13 страницLatex Guidesich123Оценок пока нет
- Miktex Manual: Christian Schenk CsДокумент54 страницыMiktex Manual: Christian Schenk CsAlexander RodríguezОценок пока нет
- Template DocumentationДокумент21 страницаTemplate DocumentationScribdAnon666Оценок пока нет
- Tetex Manual: Thomas EsserДокумент20 страницTetex Manual: Thomas EsserAnonymous 9vWce1Оценок пока нет
- The Standalone Package: Martin ScharrerДокумент29 страницThe Standalone Package: Martin ScharrerrespawnedОценок пока нет
- Miktex User ManualДокумент44 страницыMiktex User ManualMd Ibrahim Khalil SalmanОценок пока нет
- Pu SampleДокумент8 страницPu Samplemba_butОценок пока нет
- How To Embed Fonts in A PDF From Latex: 1. Make Sure Your Latex Distribution Is Up To DateДокумент5 страницHow To Embed Fonts in A PDF From Latex: 1. Make Sure Your Latex Distribution Is Up To Dateabhiraj1234Оценок пока нет
- Eps Tiff ConversionДокумент5 страницEps Tiff ConversionEddy Nelson AraujoОценок пока нет
- DocumentДокумент9 страницDocumentAquib JavedОценок пока нет
- Writer 2 Latex User Manual ScreenДокумент52 страницыWriter 2 Latex User Manual ScreengaveninОценок пока нет
- Projectsc107 f23Документ2 страницыProjectsc107 f23siddharth rambhiaОценок пока нет
- What Is InstalledДокумент4 страницыWhat Is Installedolwenntaron1707Оценок пока нет
- 1.3. L Tex and PDFL Tex CapabilitiesДокумент1 страница1.3. L Tex and PDFL Tex CapabilitiesDelicateDogОценок пока нет
- Introducing TEX/L TEX: David Arnold Friday, March 5, 1999Документ22 страницыIntroducing TEX/L TEX: David Arnold Friday, March 5, 1999Nicolas BourbakiОценок пока нет
- Example of Using Latex To Create PDF Document: Donald Daniel June 2, 2010Документ3 страницыExample of Using Latex To Create PDF Document: Donald Daniel June 2, 2010mustafa_emre_erdoganОценок пока нет
- Install MiKTeX On macOSДокумент3 страницыInstall MiKTeX On macOSAlfonso VicenteОценок пока нет
- What Is InstalledДокумент4 страницыWhat Is InstalledspanОценок пока нет
- Conversione Tiff FacileДокумент5 страницConversione Tiff FacileW4cc0Оценок пока нет
- How To: Make LyX PortableДокумент2 страницыHow To: Make LyX PortableLibMonkeyОценок пока нет
- Reading MaterialДокумент20 страницReading Materialkaran godaraОценок пока нет
- Latex Wikibook: PDF Generated At: Sun, 04 Dec 2011 16:28:40 UtcДокумент317 страницLatex Wikibook: PDF Generated At: Sun, 04 Dec 2011 16:28:40 Utceranu8100% (1)
- Latex Wikibook: PDF Generated At: Mon, 26 Sep 2011 17:12:46 UtcДокумент295 страницLatex Wikibook: PDF Generated At: Mon, 26 Sep 2011 17:12:46 UtcStefano AngioniОценок пока нет
- How To Package Your L TEX PackageДокумент36 страницHow To Package Your L TEX PackageJDHОценок пока нет
- Latex HelpДокумент41 страницаLatex Helpakshay jadhavОценок пока нет
- What Is HereДокумент2 страницыWhat Is HereVickySigaukeОценок пока нет
- Using and Graphics With: Eps Tiff PdflatexДокумент5 страницUsing and Graphics With: Eps Tiff PdflatexEugene LeeОценок пока нет
- La TexДокумент2 страницыLa TexlpozohОценок пока нет
- Winedt and L TexДокумент9 страницWinedt and L TexNidhijain KansalОценок пока нет
- Setting Up L TEXДокумент2 страницыSetting Up L TEXsoumengoswami10Оценок пока нет
- ImakeidxДокумент26 страницImakeidxMonBraveОценок пока нет
- Installation and Basics in L TEXДокумент14 страницInstallation and Basics in L TEXAyad M Al-AwsiОценок пока нет
- PdfexДокумент3 страницыPdfexanon-137807Оценок пока нет
- About Basictex-2020: Richard Koch March 14, 2020Документ11 страницAbout Basictex-2020: Richard Koch March 14, 2020crashОценок пока нет
- Latex To PDFДокумент4 страницыLatex To PDFawake000Оценок пока нет
- Run Ssis From Vb6Документ11 страницRun Ssis From Vb6qzykbfОценок пока нет
- (CS494) Assignment 02Документ3 страницы(CS494) Assignment 02Mubashir HussainОценок пока нет
- JoelBerger LatexBeamerTalkДокумент9 страницJoelBerger LatexBeamerTalkJohnnyОценок пока нет
- Grfpaste PDFДокумент6 страницGrfpaste PDFJoséL.VerçosaMarquesОценок пока нет
- About Basictex-2019: Richard Koch April 3, 2019Документ11 страницAbout Basictex-2019: Richard Koch April 3, 2019Marco FioriniОценок пока нет
- Instructions For AuthorsДокумент2 страницыInstructions For AuthorsJorge ManobandaОценок пока нет
- Sage Tex InfoДокумент45 страницSage Tex InfokinghtoaОценок пока нет
- LatexДокумент90 страницLatexpyramid20047344100% (1)
- Learn Docker - .NET Core, Java, Node.JS, PHP or Python: Learn CollectionОт EverandLearn Docker - .NET Core, Java, Node.JS, PHP or Python: Learn CollectionРейтинг: 5 из 5 звезд5/5 (4)
- Learn Kubernetes & Docker - .NET Core, Java, Node.JS, PHP or PythonОт EverandLearn Kubernetes & Docker - .NET Core, Java, Node.JS, PHP or PythonОценок пока нет
- Knight's Microsoft SQL Server 2012 Integration Services 24-Hour TrainerОт EverandKnight's Microsoft SQL Server 2012 Integration Services 24-Hour TrainerОценок пока нет
- XTRACT: A Tool For Axial Force - Ultimate Curvature InteractionsДокумент9 страницXTRACT: A Tool For Axial Force - Ultimate Curvature InteractionscvlengОценок пока нет
- NRC-Manual For Screening of Buildings For Seismic InvestigationДокумент106 страницNRC-Manual For Screening of Buildings For Seismic InvestigationcvlengОценок пока нет
- ReleaseNotes PDFДокумент17 страницReleaseNotes PDFcvlengОценок пока нет
- Web PEER2010 111 ATCДокумент245 страницWeb PEER2010 111 ATCLuu Quang Hieu100% (1)
- FEMA P695 - Quantification of Building Seismic Performance FactorsДокумент421 страницаFEMA P695 - Quantification of Building Seismic Performance FactorsGiapVap100% (3)
- Latex TutorialДокумент32 страницыLatex TutorialcvlengОценок пока нет
- SAP2000 Web Tutorial 2 PUSHoverДокумент19 страницSAP2000 Web Tutorial 2 PUSHovergemo_n_fabrice69Оценок пока нет
- (eBook-EnG) - Eurocode 3 Part 1 11 (Feb2003)Документ35 страниц(eBook-EnG) - Eurocode 3 Part 1 11 (Feb2003)shalometeОценок пока нет
- Matlab3 PDFДокумент10 страницMatlab3 PDFRuth SilvaОценок пока нет
- Aralin 1 - Dangal Sa PaggawaДокумент27 страницAralin 1 - Dangal Sa PaggawaPupung MartinezОценок пока нет
- Ilyin2016 PDFДокумент6 страницIlyin2016 PDFAnonymous fqHGrbwxeFОценок пока нет
- Ee8591 DSPДокумент28 страницEe8591 DSPtamizh kaviОценок пока нет
- EGIL DS en V03 PDFДокумент7 страницEGIL DS en V03 PDFKheireddine AounallahОценок пока нет
- Lab 1 Introduction To ERDASДокумент7 страницLab 1 Introduction To ERDASm4isarahОценок пока нет
- Macro Teste de ResistenciaДокумент1 страницаMacro Teste de ResistenciaFelipe MouraОценок пока нет
- Theories & Practices in Local GovernanceДокумент21 страницаTheories & Practices in Local GovernanceLindsey MarieОценок пока нет
- Project ReportДокумент50 страницProject ReportKshitija Rai100% (1)
- Ame Relay LabДокумент6 страницAme Relay LabasegunloluОценок пока нет
- Smart Differential Pressure Transmitter Hdpm-41: PD Type PZ Type PZ316 Type PM12 TypeДокумент3 страницыSmart Differential Pressure Transmitter Hdpm-41: PD Type PZ Type PZ316 Type PM12 TypemuhammetnaberОценок пока нет
- OmniOutliner 4 For Mac User ManualДокумент124 страницыOmniOutliner 4 For Mac User Manualagostino_cirilloОценок пока нет
- Overview of Myanmar-English Machine Translation System - NICTДокумент29 страницOverview of Myanmar-English Machine Translation System - NICTLion CoupleОценок пока нет
- Power Electronic Unit For Field-Mounting (Contrac) EBN853, EBN861Документ44 страницыPower Electronic Unit For Field-Mounting (Contrac) EBN853, EBN861Sad LiveОценок пока нет
- Hydro-Probe: Digital Microwave Moisture Sensor For Bins, Silos and ConveyorsДокумент4 страницыHydro-Probe: Digital Microwave Moisture Sensor For Bins, Silos and ConveyorsJulio CaychoОценок пока нет
- Comandos de AutocadДокумент23 страницыComandos de AutocadMartim Tavara AguileraОценок пока нет
- Beyblade Burst Scanning InstructionsДокумент1 страницаBeyblade Burst Scanning InstructionsJagan SathishОценок пока нет
- Design and Development of Two Wheeler To Avoid Trible Riders and AccidentsДокумент6 страницDesign and Development of Two Wheeler To Avoid Trible Riders and Accidentsvenkat krishnanОценок пока нет
- BTC Mining - Google AramaДокумент1 страницаBTC Mining - Google AramaSuli Mrmassb0% (1)
- 45-53.8 11063344 PDFДокумент40 страниц45-53.8 11063344 PDFeng13Оценок пока нет
- MIT 18.05 Exam 1 SolutionsДокумент7 страницMIT 18.05 Exam 1 SolutionsGoAwayScribdlolОценок пока нет
- Study of Advanced Current Control Strategies For Three-Phase Grid-Connected PWM Inverters For Distributed GenerationДокумент6 страницStudy of Advanced Current Control Strategies For Three-Phase Grid-Connected PWM Inverters For Distributed Generationapi-3826450100% (2)
- Downgrade Request Form - Cesareo Angelo Banol 09202022Документ2 страницыDowngrade Request Form - Cesareo Angelo Banol 09202022Cesareo Angelo BanolОценок пока нет
- BGP Rib FailureДокумент4 страницыBGP Rib FailureAbbas KhanОценок пока нет
- Noftl-Kv: Tackling Write-Amplification On Kv-Stores With Native Storage ManagementДокумент4 страницыNoftl-Kv: Tackling Write-Amplification On Kv-Stores With Native Storage Management化物君Оценок пока нет
- User Authentication-Passwords, Biometrics and AlternativesДокумент36 страницUser Authentication-Passwords, Biometrics and AlternativesReza EsnaashariОценок пока нет
- OpenFiler Vs FreeNASДокумент5 страницOpenFiler Vs FreeNASSyed Atif Ali100% (34)
- Shunt Capacitor Bank Applications Protection FundamentalsДокумент32 страницыShunt Capacitor Bank Applications Protection Fundamentalsganesamoorthy1987Оценок пока нет