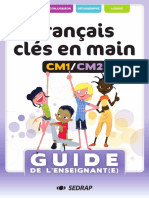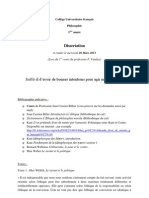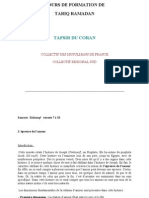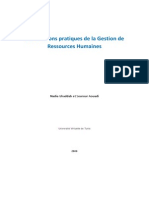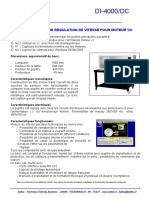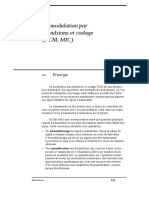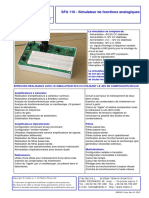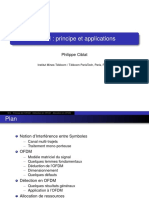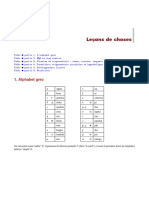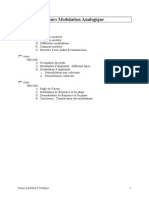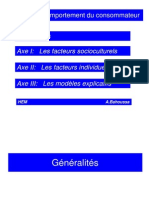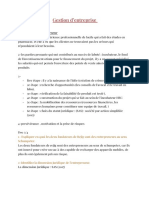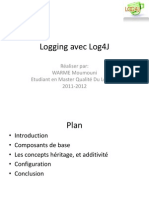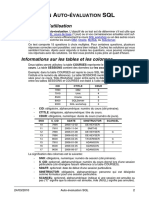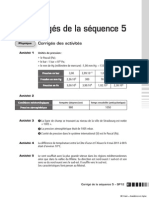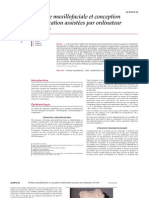Академический Документы
Профессиональный Документы
Культура Документы
Readiris 12 Pro FR
Загружено:
haha2012Оригинальное название
Авторское право
Доступные форматы
Поделиться этим документом
Поделиться или встроить документ
Этот документ был вам полезен?
Это неприемлемый материал?
Пожаловаться на этот документАвторское право:
Доступные форматы
Readiris 12 Pro FR
Загружено:
haha2012Авторское право:
Доступные форматы
Readiris
TM
Pro 12
Guide utilisateur
Readiris
TM
Pro 12 Guide utilisateur
iii
Table des matires
Copyrights ........................................................................................... 1
Chapitre 1 Prsentation de Readiris ........................................ 3
Gain de temps et limination du travail de rencodage ..... 3
La famille Readiris ............................................................ 6
Chapitre 2 Installation de Readiris ......................................... 11
Configuration requise ...................................................... 11
Installation du logiciel ..................................................... 11
Dsinstallation du logiciel ............................................... 13
Enregistrement du logiciel .............................................. 13
Assistance produits ......................................................... 14
Chapitre 3 Mise en route ......................................................... 15
Excution de Readiris ..................................................... 15
Utilisation de l'Assistant OCR ........................................ 15
Interface utilisateur ......................................................... 17
Modification de la langue de l'interface utilisateur ......... 20
Chapitre 4 Readiris SmartTasks ............................................. 21
Utilisation des SmartTasks Readiris ............................... 21
Chapitre 5 Numrisation des documents ................................ 27
Slection des options....................................................... 27
Table des matires
iv
Ouverture de fichiers image ............................................ 28
Numrisation de documents papier ................................. 30
Chapitre 6 Optimisation des documents numriss .............. 37
Chapitre 7 Enregistrement des documents en tant que fichiers
image .................................................................................... 41
Chapitre 8 Fentrage des documents ...................................... 43
Fentrage automatique des documents ............................ 43
Fentrage manuel des documents .................................... 45
Utilisation des modles de fentrage ............................... 50
Chapitre 9 Reconnaissance des documents ............................ 53
Introduction ..................................................................... 53
Slection de la langue du document ................................ 54
Dfinition des caractristiques du document ................... 57
Utilisation de l'apprentissage interactif ........................... 59
Utilisation des dictionnaires de polices ........................... 61
Chapitre 10 Formatage et enregistrement de documents ..... 65
Formatage de documents ................................................ 65
Formatage de documents texte ........................................ 67
Formatage de documents comportant des tableaux ......... 71
Cration de documents PDF ........................................... 75
Slection des options PDF .............................................. 76
Readiris
TM
Pro 12 Guide utilisateur
v
Documents PDF compresss avec iHQC ........................ 78
Adaptation des documents PDF ...................................... 79
Cration de documents XPS ........................................... 80
Slection des options XPS .............................................. 81
Documents XPS compresss avec iHQC ........................ 82
Slection des options des graphiques .............................. 83
Chapitre 11 Enregistrement et chargement des paramtres 87
Chapitre 12 Reconnaissance des documents de plusieurs
pages .................................................................................... 89
Ouverture et reconnaissance de plusieurs fichiers image 89
Numrisation et reconnaissance des documents de
plusieurs pages ................................................................ 91
Modification des documents de plusieurs pages ............. 92
Chapitre 13 Reconnaissance de texte manuscrit .................... 95
Rgles d'criture .............................................................. 96
Chapitre 14 Reconnaissance des codes barres .................... 99
Index ............................................................... 103
Readiris
TM
Pro 12 Guide utilisateur
1
Copyrights
ReadirisPro12-dgi-090211-02
Copyrights 1987-2009 I.R.I.S. Tous droits rservs.
I.R.I.S. dtient les droits d'auteur couvrant le logiciel Readiris, le systme
d'aide en ligne et la prsente publication.
Les informations figurant dans ce document sont la proprit d'I.R.I.S. Elles
sont sujettes modification sans pravis et ne reprsentent pas un engagement
de la part dI.R.I.S. Le logiciel dcrit dans le prsent document est fourni sous
accord de licence stipulant les conditions d'utilisation de ce produit. Le logiciel
peut tre utilis ou copi uniquement conformment aux conditions de cet
accord. Aucune partie de la prsente publication ne peut tre reproduite,
transmise, stocke dans un systme de rcupration ou traduite dans une autre
langue sans l'autorisation crite pralable d'I.R.I.S.
Ce guide utilisateur utilise des noms fictifs des fins de dmonstration. Les
rfrences des personnes, socits ou organisations relles sont strictement
fortuites.
Marques commerciales
Le logo Readiris et Readiris sont des marques commerciales d'Image
Recognition Integrated Systems S.A.
Technologies d'OCR, d'ICR et de codes barre par I.R.I.S.
Technologies AutoFormat et Linguistic par I.R.I.S.
Technologies de BCR et d'analyse de champs par I.R.I.S.
Technologie de compression iHQC par I.R.I.S.
Segmenteur XML dvelopp par Apache. Ce produit comprend le logiciel
dvelopp par Apache Software Foundation.
Tous les autres produits mentionns dans le prsent guide utilisateur sont des
marques commerciales ou dposes de leurs propritaires respectifs.
Readiris
TM
Pro 12 Guide utilisateur
3
CHAPITRE 1
PRESENTATION DE READIRIS
GAIN DE TEMPS ET LIMINATION DU TRAVAIL DE
RENCODAGE
Merci d'avoir achet Readiris. Ce logiciel vous apportera sans nul
doute une aide prcieuse dans le rencodage de vos textes, tableaux,
graphismes, codes barres et textes manuscrits.
Quelle que soit l'efficacit des ordinateurs, le travail pralable de
saisie des informations reste une tape incontournable. Si vous avez
dj retap un rapport de 15 pages ou un grand tableau de chiffres,
vous savez combien cette tche peut tre longue et fastidieuse.
Utilisez ce logiciel d'OCR la pointe du progrs pour convertir
automatiquement des documents papier ou des fichiers image
numriss en documents modifiables et entirement indexs qu'il est
possible d'archiver et de partager. Readiris propose deux modes de
reconnaissance : le premier garantit une vitesse maximale et le
second une prcision d'OCR optimale.
Numrisez un document imprim ou dactylographi, indiquez les
zones reconnatre avec Readiris (ou laissez au systme le soin de
le faire pour vous), excutez la reconnaissance des caractres et
exportez le document dans votre programme de traitement de texte.
Les documents comptant de nombreuses pages sont traits d'une
seule traite. Quelques clics de souris vous permettent d'viter de
longues heures de travail tandis que Readiris convertit vos
documents papier en fichiers lectroniques modifiables : il offre des
performances 40 fois suprieures la frappe manuelle.
Chapitre 1 Prsentation de Readiris
4
Grce l'Assistant qui vous guide dans les diffrentes tapes de
configuration requises, Readiris est rapidement oprationnel. Vous
avez galement la possibilit d'utiliser les SmartTasks pour
acclrer encore le processus. Vous pouvez envoyer les rsultats de
la reconnaissance directement votre application de traitement de
texte ou de tableur, les archiver au format PDF ou XPS, etc. Pour
reconnatre les tlcopies et convertir les documents PDF, faites
glisser leur fichier image de l'Explorateur Windows vers la fentre
d'application de Readiris. Vous pouvez aussi envoyer rapidement
une image Readiris l'aide du menu contextuel.
Readiris reconnat les donnes tabulaires et les recre sous la forme
de feuilles de calcul dans votre tableur ou en tant qu'objets tableau
dans votre application de traitement de texte. Les donnes
numriques sont directement prtes tre traits.
Readiris repose sur les technologies de reconnaissance les plus
volues. La reconnaissance du texte indpendante de la police est
complte par des techniques dauto-apprentissage. Le systme est
capable d'apprendre de nouveaux mots et caractres grce une
analyse contextuelle et linguistique. En d'autres termes, la prcision
de l'OCR s'amliore avec le temps et l'utilisation.
Readiris prend en charge jusqu 128 langues : toutes les langues
dAmrique et dEurope, y compris les langues dEurope centrale,
les langues baltes, le grec, le turc et le cyrillique. Grce des
modules complmentaires, Readiris peut lire des documents en
arabe, persan et hbreu et dans quatre langues asiatiques, savoir le
japonais, le coren, le chinois simplifi et le chinois traditionnel.
Readiris peut mme traiter des alphabets mlangs : le logiciel
dtecte les mots occidentaux qui ressortent des documents en
grec, en cyrillique, en langue asiatique, en hbreu et en arabe
puisque beaucoup de noms propres intranscriptibles, des noms de
marques, etc., sont crits laide des symboles occidentaux.
Pour reconnatre des documents, Readiris applique une analyse
linguistique pendant de l'tape de reconnaissance et non aprs. En
consquence, il reconnat tous les types de documents avec une
Readiris
TM
Pro 12 Guide utilisateur
5
prcision optimale, y compris les documents de pitre qualit, les
tlcopies et les impressions matricielles. Il n'a aucune difficult
traiter les documents mal copis ou numriss contenant des
caractres trop clairs ou trop foncs. Il est en mesure de rsoudre
des caractres lis et de reconstituer les caractres incomplets ou
fragments, tels que les symboles matriciels.
En outre, Readiris offre une fonction de vrification utilisateur
(facultative). Lorsqu'elle est active, la fonction de vrification
utilisateur ( Apprentissage interactif ) marque les caractres
considrs comme douteux par le systme de reconnaissance et
permet galement d'amliorer la prcision du systme. Toutes les
solutions que vous validez sont enregistres dans la mmoire du
systme, ce qui amliore la vitesse et la fiabilit du systme et
accrot son intelligence au fur et mesure de son utilisation. Ce
puissant outil d'apprentissage interactif permet galement Readiris
de reconnatre des caractres spciaux, notamment les symboles
mathmatiques et les signes typographiques et de traiter les polices
dformes.
Pour accrotre encore votre productivit, Readiris, non content de
reconnatre les textes, peut galement les formater pour vous.
Plusieurs niveaux de formatage sont disponibles. Lorsque vous
utilisez le formatage automatique , Readiris recre une copie
fidle du document numris : le formatage des mots, des
paragraphes et des pages du document d'origine est prserv. Le
systme utilise des pas de caractres, des tailles et des styles
similaires ceux utiliss dans le document source pendant la
reconnaissance. L'emplacement des colonnes, des blocs de texte et
des images respecte les documents d'origine. Readiris peut mme
inclure la photo en arrire-plan de la page numrise dans le
document reconnu. En outre, puisqu'il prend en charge la
numrisation couleur et niveaux de gris, vous pouvez reproduire
n'importe quelle image, dessin au trait, photos en noir et blanc et
illustrations en couleur. Lorsqu'un document contient des tableaux,
Readiris les rorganise dans des vritables cellules et recre les
bordures de cellule des tableaux d'origine.
Chapitre 1 Prsentation de Readiris
6
En d'autres termes, Readiris vous offre la possibilit d'archiver une
copie fidle de vos documents et de les convertir en fichiers texte
compacts et modifiables au lieu de simples images numrises.
Les codes barres prsents sur une page numrise peuvent tre lus,
au mme titre que du texte manuscrit, pour autant que vous criviez
en lettres capitales bien espaces.
Readiris est compatible avec la norme Twain et prend en charge un
large ventail de scanners plat et feuilles, de priphriques
tout-en-un , de priphriques multifonctions et d'appareils photo
numriques. La numrisation avec pause vous permet de numriser
efficacement des documents de plusieurs pages lorsque votre
numriseur n'est pas quip d'un bac d'alimentation.
LA FAMILLE READIRIS
Le tableau ci-dessous prsente les caractristiques des diffrentes
versions :
Readiris Home 12
Fonctionnalits rduites
25 langues reconnues
Prise en charge des images PDF, DCX,
DJV, DJVU, JPG, JPEG, J2C, J2K, JP2,
PNG, TIF, TIFF, BMP, PCX
Gnration de fichiers PDF Image-
Texte, DOCX, ODT, WordML,
SpreadsheetML, RTF, HTM, XML, TXT,
TIFF, etc.
Readiris
TM
Pro 12 Guide utilisateur
7
Readiris Pro 12 Readiris Corporate 12
Fonctionnalits de base Fonctionnalits de base
128 langues reconnues 128 langues reconnues
Prise en charge des images PDF, DCX,
DJV, DJVU, JPG, JPEG, J2C, J2K, JP2,
PNG, TIF, TIFF, BMP, PCX
Prise en charge des images PDF, DCX,
DJV, DJVU, JPG, JPEG, J2C, J2K, JP2,
PNG, TIF, TIFF, BMP, PCX
Gnration de quatre types de fichiers
PDF, PDF-iHQC (niveau I), quatre types
de fichiers XPS, XPS-iHQC (niveau I),
DOCX, ODT, XLS, WordML,
SpreadsheetML, RTF, HTM, XML, TXT,
TIFF, etc.
Gnration de quatre types de fichiers
PDF, PDF-iHQC (niveau I-III), PDF/A,
quatre types de fichiers XPS, XPS-iHQC
(niveau I), DOCX, ODT, XLS, WordML,
SpreadsheetML, RTF, HTM, XML, TXT,
TIFF, etc.
Reconnaissance d'importants volumes
Traitement automatis
Indexation de documents
Reconnaissance des cartes de visite
Readiris Pro 12 Asian Readiris Corporate 12 Asian
Fonctionnalits de base Fonctionnalits de base
128 langues reconnues 128 langues reconnues
Prise en charge des images PDF, DCX,
DJV, DJVU, JPG, JPEG, J2C, J2K, JP2,
PNG, TIF, TIFF, BMP, PCX
Gnration de quatre types de fichiers
PDF, PDF-iHQC (niveau I), quatre types
de fichiers XPS, XPS-iHQC (niveau I),
DOCX, ODT, XLS, WordML,
SpreadsheetML, RTF, HTM, XML, TXT,
Prise en charge des images PDF, DCX,
DJV, DJVU, JPG, JPEG, J2C, J2K, JP2,
PNG, TIF, TIFF, BMP, PCX
Gnration de quatre types de fichiers
PDF, PDF-iHQC (niveau I-III), PDF/A,
quatre types de fichiers XPS, XPS-iHQC
(niveau I), DOCX, ODT, XLS, WordML,
SpreadsheetML, RTF, HTM, XML, TXT,
Chapitre 1 Prsentation de Readiris
8
TIFF, etc. TIFF, etc.
Reconnaissance du chinois simplifi et
traditionnel
Reconnaissance du japonais
Reconnaissance du chinois simplifi et
traditionnel
Reconnaissance du japonais
Reconnaissance du coren
Reconnaissance du coren
Reconnaissance d'importants volumes
Traitement automatis
Indexation de documents
Reconnaissance des cartes de visite
Readiris Pro 12 Middle-East* Readiris Corporate 12 Middle-East*
Fonctionnalits de base Fonctionnalits de base
128 langues reconnues
Prise en charge des images PDF, DCX,
DJV, DJVU, JPG, JPEG, J2C, J2K, JP2,
PNG, TIF, TIFF, BMP, PCX
Gnration de quatre types de fichiers
PDF, PDF-iHQC (niveau I), quatre types
de fichiers XPS, XPS-iHQC (niveau I),
DOCX, ODT, XLS, WordML,
SpreadsheetML, RTF, HTM, XML, TXT,
TIFF, etc.
Reconnaissance de l'arabe et du persan
Reconnaissance de l'hbreu
128 langues reconnues
Prise en charge des images PDF, DCX,
DJV, DJVU, JPG, JPEG, J2C, J2K, JP2,
PNG, TIF, TIFF, BMP, PCX
Gnration de quatre types de fichiers
PDF, PDF-iHQC (niveau I-III), PDF/A,
quatre types de fichiers XPS, XPS-iHQC
(niveau I), DOCX, ODT, XLS, WordML,
SpreadsheetML, RTF, HTM, XML, TXT,
TIFF, etc.
Reconnaissance de l'arabe et du persan
Reconnaissance de l'hbreu
Reconnaissance d'importants volumes
Traitement automatis
Readiris
TM
Pro 12 Guide utilisateur
9
Indexation de documents
Reconnaissance des cartes de visite
(*) Aucune version Mac n'est disponible.
Readiris
TM
Pro 12 Guide utilisateur
11
CHAPITRE 2
INSTALLATION DE READIRIS
CONFIGURATION REQUISE
La configuration minimale suivante est ncessaire pour excuter
Readiris :
PC Intel 486 ou quivalent. Un PC Pentium est recommand.
Mmoire RAM de 256 Mo.
120 Mo d'espace libre sur le disque.
(105 Mo d'espace disque sont suffisants si vous n'installez pas les
fichiers exemple.)
Systme d'exploitation Windows Vista, Windows XP ou
Windows.
Notez que certains pilotes de scanner ne fonctionnent pas toujours
sous les dernires versions de Windows. Consultez la
documentation de votre scanner pour connatre les plates-formes
prises en charge.
INSTALLATION DU LOGICIEL
Procdure d'installation de Readiris :
Chapitre 2 Installation de Readiris
12
Connectez-vous Windows en tant qu'administrateur et assurez-
vous de possder les droits d'administration requis.
Connectez votre scanner votre ordinateur et installez le logiciel
qui l'accompagne.
Testez votre scanner. En cas de problme, contactez le fabricant
de votre scanner.
Insrez le CD-ROM de Readiris dans le lecteur de CD-ROM et
suivez les instructions dinstallation qui saffichent lcran.
Cliquez sur Readiris pour dmarrer l'installation (d'autres
produits logiciels sont proposs : Copernic Desktop Search
Home Edition et Cardiris 4 LE).
Slectionnez la langue d'installation et cliquez sur OK.
Acceptez les conditions du contrat de licence.
Vous avez le choix entre une installation complte et
personnalise. Slectionnez les options voulues et cliquez sur
Suivant chaque fois que vous avez dfini les options requises
dans un cran.
Tous les lexiques et les exemples d'images sont installs par
dfaut ainsi qu'un guide utilisateur lectronique et l'aide en ligne.
Cliquez sur Finir pour terminer l'installation.
Le sous-menu Applications I.R.I.S. - Readiris dans le menu
Windows Tous les programmes est cr automatiquement par
le programme d'installation.
Le programme d'installation cre galement un raccourci vers
l'application Readiris sur le Bureau Windows.
Rptez le processus d'installation pour installer un autre logiciel
partir du CD-ROM.
Readiris
TM
Pro 12 Guide utilisateur
13
DSINSTALLATION DU LOGICIEL
Il n'existe qu'un seul moyen pour dsinstaller correctement
Readiris : utiliser l'Assistant d'installation/dsinstallation Windows.
Il est vivement recommand de ne pas dsinstaller Readiris ou l'un
de ses modules en supprimant manuellement les fichiers du
programme.
Pour dsinstaller Readiris :
Fermez l'application.
Dans le menu Dmarrer, cliquez sur Panneau de configuration.
Slectionnez l'icne Ajouter ou supprimer des programmes
puis cliquez sur l'option Modifier ou supprimer des
programmes.
Slectionnez Readiris dans la liste et cliquez sur Supprimer.
Suivez les instructions qui s'affichent l'cran.
ENREGISTREMENT DU LOGICIEL
N'oubliez pas d'enregistrer votre licence Readiris. Cet
enregistrement vous procure divers avantages :
vous serez inform du dveloppement de nouveaux produits et
des produits I.R.I.S. connexes ;
vous aurez droit une assistance produits gratuite ;
vous pourrez bnficier des offres spciales relatives aux
produits I.R.I.S.
Chapitre 2 Installation de Readiris
14
Pour s'enregistrer :
Lancez l'Assistant d'enregistrement dans le menu S'enregistrer.
Suivez les instructions qui s'affichent l'cran.
ASSISTANCE PRODUITS
Ds que vous avez enregistr votre produit, vous bnficiez de
l'assistance I.R.I.S. pour toutes les fonctionnalits de base du
logiciel. Pour contacter I.R.I.S.:
Europe :
support@irislink.com
Tl. :+32 10 45 13 64
Etats-Unis :
support@irisusa.com
Tl. :+1 800 447 4744
Asie-Pacifique :
support@irislink.com
Tl. : +852 22646133
Readiris
TM
Pro 12 Guide utilisateur
15
CHAPITRE 3
MISE EN ROUTE
EXCUTION DE READIRIS
Pour excuter Readiris :
Lancez Readiris partir du menu Dmarrer de Windows ou
double-cliquez sur le raccourci de votre Bureau.
Cliquez n'importe o dans l'cran de dmarrage pour lancer
Readiris.
L'Assistant OCR s'ouvre automatiquement.
UTILISATION DE L'ASSISTANT OCR
L'Assistant OCR permet de dfinir rapidement tous les paramtres
ncessaires au fonctionnement de Readiris.
Lorsque vous dmarrez Readiris, cliquez un endroit quelconque
de l'cran de dmarrage pour lancer l'Assistant OCR.
Etape 1
Slectionnez la source de l'image.
Chapitre 3 Mise en route
16
Vous pouvez capturer des images l'aide de votre numriseur ou
ouvrir des fichiers image.
Slectionnez les options de rotation et de redressement de votre
choix.
Pour plus d'informations, consultez la rubrique Slection des options.
Pour vous familiariser avec Readiris, utilisez les exemples d'images
fournis avec le logiciel. Ils se trouvent sur le CD-ROM de Readiris et
dans le sous-dossier Samples du dossier d'installation de Readiris.
Cliquez sur Suivant pour passer l'tape suivante.
Etape 2
Si vous avez slectionn un numriseur, cliquez sur le bouton
Modifier pour dfinir les paramtres du numriseur.
Pour plus d'informations sur la configuration du numriseur, consultez
la rubrique Numrisation des documents papier.
Cliquez sur OK pour enregistrer les paramtres.
Cliquez sur Suivant pour passer l'tape suivante.
Etape 3
Cliquez sur le bouton Modifier pour changer la langue du
document. La langue du document a la valeur Anglais amricain par
dfaut.
Slectionnez la langue ou la combinaison de langues requise ainsi
que les langues secondaires dans la liste puis cliquez sur OK.
Utilisez le curseur pour dfinir les paramtres Vitesse-Prcision
requis.
Pour plus d'informations, consultez la rubrique Slection de la langue
du document.
Cliquez sur OK pour enregistrer les paramtres.
Cliquez sur Suivant pour passer l'tape suivante.
Etape 4
Cliquez sur le bouton Modifier pour changer le format de sortie ou
Readiris
TM
Pro 12 Guide utilisateur
17
l'application de destination. Microsoft Word est l'application de
destination par dfaut.
Slectionnez l'application ou le format de sortie requis dans la liste
droulante Envoyer ou Fichier externe.
Accdez aux diffrents onglets et slectionnez les options de votre
choix. Les options indisponibles pour l'application/le format de
sortie slectionn sont affiches en gris.
Pour plus d'informations, consultez la section Formatage et
enregistrement des documents.
Cliquez sur OK pour enregistrer les paramtres.
Cliquez sur Suivant pour passer l'tape suivante.
Etape 5
Cliquez sur le bouton Dmarrer pour ouvrir/numriser et
reconnatre le document.
INTERFACE UTILISATEUR
Pour dcouvrir l'interface de Readiris, cliquez un endroit
quelconque de l'cran de dmarrage Readiris et cliquez sur
Annuler lorsque l'Assistant OCR est excut.
L'interface vide de Readiris s'affiche.
Chapitre 3 Mise en route
18
Cette interface se compose des lments suivants :
SmartTasks (au centre)
Les SmartTasks sont des commandes prdfinies qui vous
permettent d'utiliser les fonctions Readiris les plus utilises d'un
simple clic de bouton.
Utilisez ces SmartTasks pour numriser, reconnatre et envoyer
vos documents l'application cible ou au format de sortie de
votre choix.
Les SmartTasks appliquent des paramtres par dfaut mais
peuvent tre facilement configures par un clic droit pour
rpondre des besoins particuliers.
Barre d'outils principale (barre d'outils gauche)
Utilisez les commandes de la barre d'outils principale pour
numriser et reconnatre manuellement les documents.
L'ordre respecter pour ce faire est dcrit dans l'Assistant OCR.
Barre d'outils Image (barre d'outils droite)
Readiris
TM
Pro 12 Guide utilisateur
19
Utilisez les boutons de la barre d'outils Image pour modifier des
documents dans l'interface de Readiris.
Pointez sur les diffrents boutons pour afficher leur info-bulle.
Lorsqu'un document a t ouvert ou numris dans Readiris,
trois zones principales sont ajoutes l'interface.
Barre d'outils des pages ( droite de la barre d'outils principale)
La barre d'outils des pages affiche les miniatures des pages,
lesquelles affichent des informations de configuration lorsque
vous pointez sur celles-ci.
Fentre Image (au centre)
Panneau de document (en bas)
Le panneau du document affiche des informations statistiques
sur les documents ouverts dans Readiris, notamment la date et
l'heure de la numrisation et de l'OCR, la rsolution, la largeur et
la hauteur des documents, etc.
Chapitre 3 Mise en route
20
MODIFICATION DE LA LANGUE DE L'INTERFACE
UTILISATEUR
L'interface utilisateur de Readiris est disponible dans plusieurs
langues.
Pour modifier la langue de l'interface utilisateur :
Dans le menu Configuration, cliquez sur Langue interface
utilisateur.
Dans la liste Langue, slectionnez la langue requise puis cliquez
sur OK pour confirmer.
Remarque : si vous avez slectionn une langue incorrecte, cliquez sur
Ctrl+U. Dans la bote de dialogue Langue qui apparat, vous pouvez
choisir une autre langue de la liste.
Readiris
TM
Pro 12 Guide utilisateur
21
CHAPITRE 4
READIRIS SMARTTASKS
UTILISATION DES SMARTTASKS READIRIS
Lorsque vous dmarrez Readiris, cliquez un endroit quelconque
de l'cran de dmarrage Readiris et cliquez sur Annuler lorsque
l'Assistant OCR est excut. Les SmartTasks Readiris s'affichent au
centre de l'cran.
Il s'agit de commandes prdfinies qui vous permettent d'utiliser les
fonctions Readiris les plus utilises d'un simple clic de bouton.
Les diffrents boutons des SmartTasks permettent d'effectuer les
oprations suivantes :
Chapitre 4 Readiris SmartTasks
22
1. Numriser et reconnatre les documents et les envoyer
directement vers Word pour traitement de texte.
Microsoft Word est l'application de destination par dfaut. Consultez
la section Formatage des documents texte pour en savoir plus sur les
autres applications disponibles.
2. Numriser et reconnatre les documents et les envoyer
directement vers OpenOffice pour traitement de texte.
OpenOffice.org Writer est l'application de destination par dfaut.
Consultez la section Formatage des documents texte pour en savoir
plus sur les autres applications disponibles.
3. Numriser et reconnatre des tableaux et les envoyer directement
vers Excel et d'autres tableurs.
Microsoft Excel est l'application de destination par dfaut. Consultez
la section Formatage de documents comportant des tableaux pour
en savoir plus.
4. Numriser et reconnatre des documents et les archiver en tant
que fichiers PDF.
Adobe Acrobat PDF Image-Texte est le format de sortie par dfaut.
Consultez la section Cration de documents PDF pour en savoir plus
sur les autres formats disponibles.
5. Numriser et reconnatre des documents et les archiver en tant
que fichiers XPS.
XPS Image-Texte est le format de sortie par dfaut. Consultez la
section Cration de documents XPS pour en savoir plus sur les
autres formats disponibles.
6. Numriser et reconnatre les documents et les envoyer
directement par e-mail.
Les documents sont envoys par dfaut au format PDF Image-Texte
via votre application de messagerie par dfaut. Consultez la section
Readiris
TM
Pro 12 Guide utilisateur
23
Formatage de documents pour en savoir plus sur les autres formats
disponibles.
Lorsque vous utilisez Readiris pour la premire fois, vous devez
configurer les SmartTasks.
Pour configurer les SmartTasks :
Cliquez avec le bouton droit sur la SmartTask que vous
souhaitez utiliser.
Slectionnez Numriseur ou Fichiers image comme source
d'image.
o Lorsque vous slectionnez Numriseur, Readiris dmarre
votre numriseur ds que vous cliquez sur la SmartTask.
Le ou les documents numriss sont affichs dans
l'interface, traits et enregistrs.
Votre numriseur doit tre correctement configur pour
que les SmartTasks fonctionnent.
Pour ce faire, procdez comme suit :
Cliquez sur le bouton Numriseur dans la barre
d'outils principale.
Cliquez sur Modle de numriseur et slectionnez
votre numriseur dans la liste.
Si votre numriseur ne figure pas dans la liste, slectionnez
Twain other models.
Le cas chant, cliquez sur Configurer pour
slectionner la source Twain.
Cliquez sur OK pour enregistrer les paramtres.
Chapitre 4 Readiris SmartTasks
24
Pour plus d'informations sur la configuration du numriseur et la
numrisation des documents papier, consultez la section
Numrisation des documents papier.
o Lorsque vous slectionnez Fichiers image et que vous
cliquez sur la SmartTask, Readiris ouvre la bote de
dialogue Source, dans laquelle vous pouvez slectionner
les fichiers image traiter.
Pour plus d'informations sur l'ouverture des fichiers image,
consultez la rubrique Ouverture de fichiers image.
Cliquez sur Configurer pour modifier le format de sortie et ses
options.
Notez que les options et formats de sortie disponibles dpendent du
type de SmartTask slectionne.
Consultez la section Formatage de documents pour en savoir plus
sur les autres formats disponibles.
Lorsque vous avez termin de configurer les SmartTasks, utilisez
les boutons de la barre d'outils principale pour dfinir les
paramtres de langue, les options d'optimisation d'images et, le
cas chant, la configuration du numriseur.
Pour en savoir plus sur les options susmentionnes, consultez les
sections Slection des options, Numrisation de documents papier
et Slection de la langue du document.
Pour terminer, cliquez sur la SmartTask pour l'utiliser.
Readiris
TM
Pro 12 Guide utilisateur
25
Readiris excute automatiquement tout le processus de
reconnaissance.
Readiris
TM
Pro 12 Guide utilisateur
27
CHAPITRE 5
NUMERISATION DES DOCUMENTS
SLECTION DES OPTIONS
Avant de numriser des documents papier ou d'ouvrir des fichiers
image, vous pouvez slectionner plusieurs options d'optimisation
d'images. Lorsqu'elles sont actives, ces options sont appliques
lors de l'ouverture et de la numrisation des documents.
Procdure
Cliquez sur le bouton Options dans la barre d'outils principale
pour slectionner diverses options d'optimisation d'images.
o Cliquez sur Redressement des pages pour corriger l'angle
ventuel des pages numrises.
o Pointez sur Rotation et prcisez si vous souhaitez que
Readiris applique une rotation des pages automatique ou
de 90 degrs dans le sens inverse des aiguilles d'une
montre, de 90 degrs dans le sens des aiguilles d'une
montre ou de 180 degrs.
Notez que ces deux options ralentissent quelque peu la
numrisation. Ne les slectionnez qu'en cas de ncessit.
Chapitre 5 Numrisation des documents
28
o L'option Analyse de page est active par dfaut.
De cette faon les images numrises ou ouvertes sont
automatiquement dcoupes en fentres.
Vous pouvez galement utiliser les outils de fentrage de la barre
d'outils des images pour modifier les rsultats de l'analyse de page ou
pour appliquer un fentrage manuel aux documents. Pour plus
d'informations, consultez la rubrique Fentrage de documents.
Lorsque vous avez termin de dfinir tous les paramtres
(configuration du numriseur, options), cliquez sur le bouton
Numriser ou Ouvrir pour numriser ou ouvrir les fichiers
image.
Notez que les options de traitement susmentionnes sont galement
disponibles dans le menu Configuration.
OUVERTURE DE FICHIERS IMAGE
Readiris vous permet de traiter des documents papier que vous
pouvez numriser avec votre scanner ou de traiter des fichiers
image existants de diffrents formats.
Pour ouvrir des fichiers image existants :
Cliquez sur le bouton Ouvrir pour rechercher des fichiers image.
Readiris
TM
Pro 12 Guide utilisateur
29
Conseil : vous pouvez galement faire glisser les fichiers image vers
la fentre des images de Readiris pour les ouvrir.
Conseil : cliquez avec le bouton droit sur un fichier image que vous
souhaitez ouvrir, pointez sur Ouvrir avec et cliquez sur Application
IOCR. Le logiciel Readiris s'ouvre et affiche l'image.
Conseil : lorsque vous chargez des fichiers image de plusieurs pages
(images TIFF et tlcopies DCX) et des documents PDF, vous pouvez
dfinir l'tendue de pages (dans le cas o vous avez uniquement
besoin d'un chapitre spcifique d'un document, par exemple). Pour ce
faire, cliquez sur Ouvrir dans la barre d'outils principale. Dans la
zone Pages convertir, slectionnez Pages et spcifiez les pages
charger. Voir aussi la rubrique Ouverture et reconnaissance de
plusieurs fichiers image.
Conseil : pour acclrer le chargement, cliquez sur le bouton Ouvrir
et dsactivez l'option Charger les documents PDF en couleurs lors
du traitement des documents PDF.
Chapitre 5 Numrisation des documents
30
Readiris prend en charge les formats d'image suivants :
Slectionnez le fichier image de votre choix et cliquez sur
Ouvrir.
Remarque : les options de la bote de dialogue Source s'appliquent
galement la numrisation des documents et sont dcrites dans la
rubrique Numrisation des documents papier.
NUMRISATION DE DOCUMENTS PAPIER
Readiris vous permet de traiter des documents papier que vous
pouvez numriser avec votre scanner mais aussi de traiter des
fichiers image existants de diffrents formats.
Lorsque vous traitez des documents papier, Readiris lance votre
scanner ds que vous cliquez sur le bouton Numriser et affiche le
document numris dans l'interface.
Pour numriser des documents :
Cliquez sur le bouton Numriseur pour dfinir les paramtres du
scanner.
Readiris
TM
Pro 12 Guide utilisateur
31
Remarque : plusieurs options de la bote de dialogue Numriseur sont
galement disponibles dans la bote de dialogue Ouvrir.
Slectionnez le modle de numriseur correct.
Si votre numriseur ne figure pas dans la liste, slectionnez Twain
other models et cliquez sur OK.
Readiris prend en charge la plupart des scanners plat et
feuilles, les priphriques tout-en- un ( MFP -
priphrique multifonction ), les appareils photo numriques et
numriseurs standard actuellement disponibles. Readiris est
compatible avec Twain.
Remarque : le bouton Configurer est disponible uniquement lorsqu'il
y a lieu de configurer certains paramtres. Cliquez sur ce bouton pour
slectionner la source Twain.
Slectionnez les paramtres du numriseur.
Chapitre 5 Numrisation des documents
32
Format et rsolution
Readiris prend en charge un large ventail de rsolutions et de
formats papier.
Notez qu'il est recommand d'utiliser une rsolution de
numrisation de 300 ppp.
Utilisez une rsolution de 400 ppp pour la reconnaissance de
texte asiatique ou de caractres trs petits.
Mode couleur
Readiris peut numriser des documents et ouvrir des fichiers
image en couleur, en noir et blanc et niveaux de gris.
Contraste - Luminosit
Utilisez le curseur pour dfinir les valeurs de contraste et de
luminosit adquats, afin d'obtenir une numrisation optimale.
Optimisation de la rsolution pour l'OCR
Slectionnez Optimiser la rsolution pour l'OCR afin de
corriger la rsolution des images numrises avec trop de dtails
(plus de 600 ppp). Readiris rduira la rsolution.
Remarque : cette option n'augmente jamais la rsolution des images
numrises avec trop peu de dtails.
Numrisation de documents de plusieurs pages
Lorsque vous numrisez des documents de plusieurs pages et que
vous utilisez un scanner feuilles, slectionnez l'option ADF
(alimentation automatique de documents). Placez les pages
numriser dans le bac d'alimentation et lancez la numrisation.
Vous pouvez galement utiliser l'option Numrisation avec
pause lorsque vous employez un scanner plat : slectionnez
Readiris
TM
Pro 12 Guide utilisateur
33
l'option Numriser la page suivante aprs et spcifiez le dlai
en secondes aprs lequel Readiris doit numriser une autre page.
Pour plus d'informations, consultez la rubrique Numrisation et
reconnaissance de documents de plusieurs pages.
Important : les options non disponibles pour le numriseur slectionn
sont affiches en gris.
Numrisation des images au format paysage
Slectionnez l'option Paysage lorsque vous numrisez des images
au format paysage.
Luminosit automatique
Avec certains numriseurs, l'option Luminosit automatique est
slectionne par dfaut. Cette option ajuste automatiquement les
paramtres de contraste et de luminosit.
Numrisation des images inverses
Slectionnez l'option Inverser lorsque vous numrisez des
images en noir et blanc inverses.
Utilisation d'un appareil photo numrique
Slectionnez Appareil photo numrique lorsque vous utilisez
un appareil photo numrique comme source de numrisation.
Readiris fait appel des routines de reconnaissance spciales
pour traiter les images d'appareil photo numrique.
Conseils en cas d'utilisation d'un appareil photo numrique comme
source de numrisation :
Etalonnez l'appareil en prenant une photo d'un
document de couleur blanche.
Slectionnez toujours la rsolution d'image la plus
leve.
Chapitre 5 Numrisation des documents
34
Activez le mode macro de l'appareil afin de faire un
gros plan.
Utilisez uniquement le zoom optique et non
numrique.
Placez l'appareil directement au-dessus du document.
Evitez de photographier ce dernier sous un angle
quelconque.
Prenez des photos stables. Le cas chant, utilisez un
pied.
Dsactivez le flash si vous photographiez un papier
brillant.
Evitez d'ouvrir les photos compresses.
Adaptez les paramtres de contraste et de luminosit
de Readiris l'environnement (lumire du jour,
artificielle, non).
Slectionnez couleur ou niveaux de gris comme
mode couleur.
Traitement avec une rsolution de 300 ppp
Slectionnez Traiter comme 300 ppp lorsque vous traitez des
images dont la rsolution n'est pas correcte ou connue. Les
images seront traites comme si elles possdaient une rsolution
de 300 ppp.
La plupart du temps, la rsolution des photos numriques est inconnue.
Lissage des images couleurs
Cette option est slectionne par dfaut dans la mesure o
certains scanners ncessitent un lissage d'images pour obtenir une
reconnaissance correcte des images couleur et niveaux de gris.
Readiris
TM
Pro 12 Guide utilisateur
35
Lorsque vous avez termin de dfinir tous les paramtres
(configuration du numriseur, options), cliquez sur
Numriser pour numriser les documents.
Remarque : faites attention au dsalignement. Un dsalignement
suprieur 0,5 augmente le risque d'erreurs d'OCR.
Readiris
TM
Pro 12 Guide utilisateur
37
CHAPITRE 6
OPTIMISATION DES DOCUMENTS
NUMRISS
Lorsque vous ouvrez ou numrisez des images couleur ou niveaux
de gris trs claires ou trs fonces, il est parfois ncessaire
d'optimiser ces images avant de procder leur reconnaissance afin
d'obtenir des rsultats d'OCR satisfaisants.
Pour optimiser les images :
Ouvrez ou numrisez un document couleur ou niveaux de gris.
Vrifiez que les paramtres du numriseur sont corrects.
Important: les paramtres du numriseur et les paramtres
d'ajustement semblent identiques mais notez que les deux ensembles
de paramtres sont appliqus des tapes diffrentes du processus de
numrisation/reconnaissance.
Dans le menu Action, cliquez sur Ajuster l'image.
Readiris utilise des routines de binarisation intelligentes pour
convertir les images couleur ou niveaux de gris en images en noir et
blanc, utilises pour raliser l'OCR.
o Slectionnez Lisser l'image couleur pour obtenir une
image plus homogne.
Grce cette option, qui lisse les diffrences d'intensit, les images
couleur et niveaux de gris sont plus uniformes. En consquence, le
contraste est plus marqu entre l'avant-plan (texte) et l'arrire-plan
(illustration).
Chapitre 6 Optimisation des documents numrises
38
Remarque : le lissage reprsente parfois la seule manire de
distinguer le texte d'un arrire-plan color.
(Image d'origine)
(Image en noir et blanc binarise)
(Image lisse)
o Utilisez le curseur pour augmenter ou diminuer la valeur
de Luminosit.
Les paramtres Luminosit dterminent la luminosit globale de
l'image. Utilisez-les pour foncer ou claircir l'image lorsque le texte
est illisible.
Exemple 1 : claircir une image sombre afin d'liminer l'arrire-
plan de la page.
(Image couleur)
Readiris
TM
Pro 12 Guide utilisateur
39
(Image numrise. Les paramtres de binarisation par dfaut gnrent
une image noire)
(L'image claircie donne des rsultats de reconnaissance satisfaisants)
Exemple 2 : foncer une image lorsque le texte est tellement clair
qu'il n'apparat pas dans l'image binarise.
(Image couleur)
(Image numrise. Les paramtres de binarisation par dfaut gnrent
des caractres fragments)
(L'image plus fonce donne des rsultats de reconnaissance
satisfaisants)
Chapitre 6 Optimisation des documents numrises
40
o Utilisez le curseur pour augmenter ou diminuer la valeur
de Contraste.
Les paramtres Contraste dterminent le contraste entre les zones
plus claires et plus fonces d'une image. Utilisez ces paramtres
pour faire ressortir les formes des caractres dans un arrire-plan
color.
(Image couleur)
(Les paramtres de contraste par dfaut gnrent des caractres
fragments)
(Des paramtres de contraste plus levs donnent des rsultats de
reconnaissance satisfaisants)
o Utilisez le curseur pour augmenter ou diminuer les valeurs
des options Eliminer le bruit.
L'limination du bruit permet d'enlever des petites tches dans les
images en noir et blanc.
Cliquez sur Appliquer pour afficher un aperu des rsultats.
Si les rsultats sont satisfaisants, cliquez sur OK. Dans le cas
contraire, modifiez nouveau les paramtres.
Cliquez sur Reconnatre + Enregistrer pour reconnatre le
document.
Readiris
TM
Pro 12 Guide utilisateur
41
CHAPITRE 7
ENREGISTREMENT DES
DOCUMENTS EN TANT QUE
FICHIERS IMAGE
Les documents papier que vous numrisez ne doivent pas
ncessairement tre reconnus directement. Ils peuvent tre
enregistrs en tant que fichiers image.
Pour ce faire, procdez comme suit :
Numrisez le document.
Dans le menu Fichier, cliquez sur les commandes Sauvegarder
la pleine page comme image ou Sauvegarder toutes les pages
comme image.
Aprs quoi, ouvrez le fichier image sauvegard et lancez la
reconnaissance.
Enregistrement des graphiques uniquement
Vous pouvez dcider d'enregistrer les fentres de graphiques sans le
texte du document.
Pour ce faire, procdez comme suit :
Numrisez ou ouvrez le document.
Dans le menu Fichier, cliquez sur Sauvegarder les graphiques.
Chapitre 7 Enregistrement des documents en tant que fichiers image
42
Tous les graphiques du document seront sauvegards dans un
mme fichier.
Readiris
TM
Pro 12 Guide utilisateur
43
CHAPITRE 8
FENTRAGE DES DOCUMENTS
FENTRAGE AUTOMATIQUE DES DOCUMENTS
Lorsque vous numrisez ou ouvrez des documents, Readiris excute
automatiquement la fonction Analyse de page pour fractionner les
documents en plusieurs fentres.
L'option Analyse de page est active par dfaut. Cliquez sur le bouton
Options et dsactivez Analyse de page si vous souhaitez viter
l'analyse de page automatique.
Les rsultats de l'analyse de page peuvent tre modifis manuellement
aprs l'analyse de page automatique. Pour plus d'informations,
consultez la rubrique Fentrage manuel des documents.
Types de fentre
Readiris utilise cinq types de fentre : blocs de texte, zones
d'image, tableaux, zones de codes barres et zones manuscrites.
Chapitre 8 Fentrage des documents
44
L'analyse de page dtecte automatiquement les zones de texte,
d'image et de tableau. Les zones manuscrites et de codes barres
doivent tre dlimites manuellement.
Pour plus d'informations, consultez la rubrique Fentrage manuel des
documents.
Chaque type de fentre possde son propre code couleur : les
fentres de texte sont en orange, les images en mauve et les
tableaux en rose. Les zones de codes barres sont vertes et les
zones manuscrites sont bleues.
Les fentres sont tries de haut en bas et de gauche droite. Les
numros indiquent l'ordre de tri des fentres. Il est toutefois possible
de modifier l'ordre de tri et les types de fentre. Pour plus
d'informations, consultez la rubrique Fentrage manuel des
documents.
Ignorer les zones de texte en bordure de page
Lorsque votre numriseur gnre des bordures noires autour de
l'image, l'analyse de page a tendance voir des zones l o il n'y a
que du bruit.
Pour l'viter, cliquez sur Ne pas dtecter de fentre sur les bords
dans le menu Configuration et renumrisez le document.
Ignorer la zone extrieure
En guise d'alternative au fentrage automatique des documents, il
est possible d'utiliser la fonction Ignorer la zone extrieure. Cette
fonction est utile lorsqu'une seule zone spcifique doit tre reconnue
dans les pages du document.
Slectionnez Ignorer la zone extrieure en cliquant sur le bouton
correspondant dans la barre d'outils Image.
Readiris
TM
Pro 12 Guide utilisateur
45
Dessinez un cadre autour de la partie de la page que Readiris doit
reconnatre.
La partie de la page slectionne est automatiquement analyse.
Vous tes invit prciser si vous souhaitez exclure la mme zone
extrieure de l'analyse de page pour chaque page du document.
FENTRAGE MANUEL DES DOCUMENTS
En plus du fentrage automatique des documents ralis l'aide de
l'analyse de page, Readiris permet d'appliquer un fentrage manuel
aux documents.
Le fentrage manuel est pratique lorsque vous devez modifier les
rsultats de l'analyse de page automatique. Il est galement utile
pour la cration de modles de fentrage.
Pour plus d'informations sur les modles de fentrage, consultez la
rubrique Utilisation des modles de fentrage.
Notez que les zones de texte manuscrit et de codes barres doivent
toujours tre dlimites manuellement.
Procdure
Pour appliquer un fentrage manuel un document, commencez
par cliquer sur le bouton Options puis dsactivez Analyse de
page.
Ouvrez ou numrisez le document en cliquant sur le bouton
Numriser ou Ouvrir.
Chapitre 8 Fentrage des documents
46
Slectionnez le type de fentre correct en cliquant sur le type
correspondant dans la barre d'outils Image.
Readiris utilise cinq types de fentre : blocs de texte, zones d'image,
tableaux, zones de codes barres et zones manuscrites.
Dessinez un cadre autour des blocs de texte, images, tableaux,
codes barres et zones de texte manuscrit auxquels vous
souhaitez appliquer un fentrage.
Pour plus d'informations sur la reconnaissance des codes barres et du
texte manuscrit, consultez les rubriques Reconnaissance des codes
barres et Reconnaissance de texte manuscrit.
Lorsque le fentrage est termin, cliquez sur Reconnatre +
Enregistrer pour lancer la reconnaissance.
Tri des fentres
Pour modifier l'ordre de tri des fentres, cliquez sur le bouton Trier
dans la barre d'outils Image et cliquez successivement sur les
diffrentes fentres dans l'ordre voulu.
Readiris
TM
Pro 12 Guide utilisateur
47
Aprs quoi, cliquez sur Reconnatre + Enregistrer pour lancer la
reconnaissance.
Les fentres non slectionnes sont exclues de la reconnaissance.
Dessin de polygones
Le fentrage manuel de documents n'est pas limit des formes
rectangulaires. Vous pouvez crer des fentres polygonales en
fusionnant des fentres rectangulaires. Chaque fois que deux
fentres du mme type se touchent, elles deviennent
automatiquement un polygone.
Analyse de page automatique
Si la page active est trop complexe pour un fentrage manuel,
cliquez sur le bouton Analyser la page dans la barre d'outils Image
afin de raliser un fentrage automatique de la page.
Notez que les zones de texte manuscrit et de codes barres doivent
toujours tre dlimites manuellement.
Modification du type de fentre
Pour modifier le type d'une fentre, cliquez avec le bouton droit sur
celle-ci, pointez sur Fentre, puis sur Type et enfin cliquez sur le
type de fentre voulu.
Chapitre 8 Fentrage des documents
48
Vous pouvez galement changer simultanment le type de plusieurs
fentres :
Cliquez sur le bouton du pointeur dans la barre d'outils Image.
Tout en maintenant la touche Maj enfonce, slectionnez
plusieurs fentres.
Cliquez avec le bouton droit sur l'une des fentres slectionnes,
pointez sur Fentre, puis sur Type et enfin cliquez sur le type de
fentre voulu.
Modification de la taille de la fentre
Cliquez sur la fentre modifier.
Placez le pointeur de la souris sur un marqueur (sur les cts et dans
les angles de la fentre).
Cliquez sur le marqueur et faites glisser la souris afin de modifier la
taille de la fentre.
Dplacement des fentres
Slectionnez la fentre dplacer.
Cliquez l'intrieur de la fentre et faites glisser la souris afin de
modifier la position de la fentre.
Reconnaissance d'une fentre spcifique
Cliquez avec le bouton droit sur la fentre reconnatre et
slectionnez Copier comme texte.
Readiris
TM
Pro 12 Guide utilisateur
49
Les rsultats sont envoys au Presse-papiers en tant que texte continu.
Cette commande fonctionne galement pour le texte manuscrit.
Il est galement possible de copier les fentres d'images et de codes
barres dans le Presse-papiers.
Suppression de fentres
Slectionnez la ou les fentres supprimer ou cliquez sur la
commande Slectionner tout dans le menu Edition afin de
slectionner toutes les fentres.
Slectionnez les commandes Couper ou Effacer dans le menu
Edition pour couper ou supprimer les fentres.
ou
Cliquez avec le bouton droit sur les fentres slectionnes, pointez
sur Fentre, puis cliquez sur Supprimer.
Suppression de petites fentres
Certains documents, les tlcopies par exemple, comportent des
points disperss sur les pages, ce qui conduit Readiris crer
des fentres inutiles qui ne contiennent pas de texte.
Pour effacer toutes les petites fentres, cliquez sur Supprimer les
petites fentres dans le menu Edition.
Cette option efface toutes les fentres infrieures 0,5" et retrie les
zones restantes.
Chapitre 8 Fentrage des documents
50
UTILISATION DES MODLES DE FENTRAGE
Lorsque vous effectuez une reconnaissance d'un grand nombre de
nombreux documents prsentant une mise en page similaire, il peut
tre utile d'utiliser les modles de fentrage au lieu de l'analyse de
page. De cette faon, la mme structure de fentres est applique
tous les documents numriss ou ouverts, ce qui permet d'acclrer
le processus.
Procdure
Procdez un fentrage manuel de la premire page du
document l'aide des boutons de la barre d'outils Image.
Pour plus d'informations, consultez la rubrique Fentrage manuel des
documents.
Dans le menu Fichier, cliquez sur la commande Sauvegarder le
fentrage.
Ouvrez ou numrisez les autres pages du document en cliquant
sur le bouton Numriser ou Ouvrir dans la barre d'outils
principale.
Dans le menu Fichier, cliquez sur la commande Charger un
fentrage.
Slectionnez le fichier de fentrage que vous avez enregistr.
Pour appliquer le fentrage toutes les pages ouvertes ou
numrises, slectionnez l'option Appliquer fentrage toutes
les pages dans la bote de dialogue Fentrage.
Cliquez sur Ouvrir pour charger le fichier de fentrage.
Remarque : lorsque vous ajoutez un document Readiris, le fichier de
fentrage doit tre recharg puisque l'analyse de page est active par
dfaut.
Readiris
TM
Pro 12 Guide utilisateur
51
Ignorer la zone extrieure
En guise d'alternative au fentrage automatique des documents, il
est possible d'utiliser la fonction Ignorer la zone extrieure. De
cette faon, vous pouvez dfinir la zone spcifique de la page qui
doit tre reconnue. Toutes les donnes l'extrieur de la zone
d'OCR sont exclues de la reconnaissance.
Procdure
Slectionnez Ignorer la zone extrieure en cliquant sur le
bouton correspondant dans la barre d'outils Image.
Dessinez un cadre autour de la partie de la page que Readiris doit
reconnatre.
La partie de la page slectionne est automatiquement analyse.
Le systme vous invite prciser si vous souhaitez ignorer la mme
zone extrieure pour toutes les pages du document.
Pour annuler cette fonction, rexcutez l'analyse de page en cliquant
sur le bouton Analyser la page dans la barre d'outils Image.
Cliquez sur Reconnatre + Enregistrer pour excuter l'OCR.
Readiris
TM
Pro 12 Guide utilisateur
53
CHAPITRE 9
RECONNAISSANCE DES
DOCUMENTS
INTRODUCTION
Pour reconnatre des documents, Readiris applique une analyse
linguistique au cours de l'tape de reconnaissance. En consquence,
il reconnat du texte, des tableaux, des images, des codes barres et
du texte manuscrit dans tous les types de documents. Readiris traite
mme les documents disposs en colonnes complexes ou de pitre
qualit, des tlcopies, des impressions matricielles, des documents
mal numriss ou copis contenant des caractres trop clairs ou trop
foncs, etc.
Readiris prend en charge 128 langues : toutes les langues
dAmrique et dEurope, y compris les langues dEurope centrale,
les langues baltes, le grec, le turc et le cyrillique. Grce des
modules complmentaires, Readiris peut lire des documents en
arabe, persan et hbreu et dans quatre langues asiatiques, savoir le
japonais, le coren, le chinois simplifi et le chinois traditionnel.
Readiris peut mme traiter des alphabets mlangs : le logiciel
dtecte les mots occidentaux qui ressortent des documents en
grec, en cyrillique, en langue asiatique, en hbreu et en arabe
puisque beaucoup de noms propres intranscriptibles, des noms de
marques etc., sont crits laide des symboles occidentaux.
Readiris repose sur les technologies de reconnaissance les plus
volues. La reconnaissance du texte indpendante de la police est
complte par des techniques dauto-apprentissage. Le systme est
Chapitre 9 Reconnaissance des documents
54
capable d'apprendre de nouveaux mots et caractres grce une
analyse contextuelle et linguistique. En d'autres termes, la prcision
de l'OCR s'amliore avec le temps et l'utilisation.
En outre, Readiris offre une fonction de vrification utilisateur
(facultative). Lorsqu'elle est active, la fonction de vrification
utilisateur (Apprentissage interactif) marque les caractres
considrs comme douteux par le systme de reconnaissance et
permet galement d'amliorer la prcision du systme. Toutes les
solutions que vous validez sont enregistres temporairement dans la
mmoire du systme, ce qui amliore la vitesse et la fiabilit du
systme et accrot son intelligence. Ce puissant outil d'apprentissage
interactif permet galement Readiris de reconnatre des caractres
spciaux, notamment les symboles mathmatiques et les signes
typographiques et de traiter les polices dformes.
Les rsultats de l'apprentissage interactif peuvent tre enregistrs de
faon permanente dans des dictionnaires de polices pour utilisation
ultrieure.
Pour amliorer la prcision de la reconnaissance, une autre mthode
consiste utiliser les lexiques utilisateur. Vous pouvez crer des
lexiques utilisateur spcialiss contenant la terminologie spcifique
que Readiris doit pouvoir reconnatre.
SLECTION DE LA LANGUE DU DOCUMENT
Readiris offre des fonctionnalits d'OCR dans 128 langues. Il prend
en charge toutes les langues dAmrique et dEurope, y compris les
langues dEurope centrale, les langues baltes, le grec, le turc et le
cyrillique.
Readiris Pro Asian et Readiris Corporate Asian permettent en outre
de reconnatre des documents en japonais, en chinois simplifi et
traditionnel ainsi qu'en coren.
Readiris
TM
Pro 12 Guide utilisateur
55
Readiris Pro Middle-East et Readiris Corporate Middle-East
reconnaissent des documents en arabe, en persan et en hbreu.
Pour que Readiris puisse reconnatre un document, vous devez
prciser sa langue.
Pour ce faire, procdez comme suit :
Cliquez sur le bouton reprsentant un globe dans la barre d'outils
principale et slectionnez la langue de votre choix dans la liste
droulante.
Les 5 langues rcemment slectionnes sont places en haut de la
liste.
Important : slectionnez la langue du document avant d'excuter
l'analyse de page lorsqu'il s'agit de documents asiatiques, hbreux ou
arabes. Des routines d'analyse de page spcifiques sont utilises pour
ces documents.
La reconnaissance peut galement tre limite un jeu de caractres
numrique pour optimiser la reconnaissance des tableaux et des
chiffres. Readiris reconnat alors uniquement les chiffres entre 0 et 9
ainsi que les symboles suivants :
Chapitre 9 Reconnaissance des documents
56
+
signe plus
*
astrisque
/
barre
oblique
%
pourcentage
,
virgule
.
point
(
parenthse
d'ouverture
)
parenthse
de fermeture
-
tiret
=
signe gal
$
dollar
livre sterling
euro
yen
Pour activer le mode numrique, slectionnez Numrique dans la
bote de dialogue Langue.
Reconnaissance de documents multilingues
Readiris permet galement d'activer la reconnaissance de jeux de
caractres mixtes. De cette faon, Readiris change automatiquement
de langue en milieu de phrase et reconnat les mots anglais (noms
propres, etc.) conservs dans des langues dites exotiques .
Cliquez sur le bouton reprsentant un globe dans la barre d'outils
principale et slectionnez la combinaison de langues de votre choix
dans la liste droulante.
Remarque : lors du traitement de documents en arabe ou en hbreu,
les jeux de caractres mixtes sont automatiquement utiliss.
Vitesse/Prcision
Choisissez le bon compromis entre la vitesse d'OCR et la
prcision d'OCR.
Readiris
TM
Pro 12 Guide utilisateur
57
Ce compromis est disponible pour les alphabets latin, cyrillique et
grec.
Conseil : privilgiez la prcision plutt que la vitesse lorsque l'image
n'est pas de bonne qualit.
DFINITION DES CARACTRISTIQUES DU
DOCUMENT
Outre la langue du document, d'autres caractristiques de document,
la police et le pas de caractre, jouent notamment un rle
important dans le processus de reconnaissance.
Police
Readiris distingue les documents dits normaux et les documents
d'impression matricielle. Les symboles matriciels (du type 9
aiguilles) sont composs de points distincts.
Des techniques de segmentation et de reconnaissance spciales sont
ncessaires pour reconnatre les documents d'impression matricielle
et doivent tre actives.
Pour slectionner la police :
Dans le menu Configuration, pointez sur Police.
Par dfaut, la police a la valeur Automatique.
De cette faon, Readiris reconnat les impressions matricielles 25
aiguilles ou NLQ (qualit quasi-courrier) ou d'autres types
d'impression normale .
Chapitre 9 Reconnaissance des documents
58
Pour reconnatre uniquement les documents d'impression
matricielle, cliquez sur A aiguilles.
Readiris reconnat les documents d'impression matricielle de qualit
brouillon ou 9 aiguilles .
Pas des caractres
Le pas des caractres est le nombre de caractres par pouce dans un
type de caractre. Le pas des caractres peut tre fixe, auquel cas
tous les caractres ont la mme largeur, ou proportionnel, auquel
cas leur largeur est diffrente.
Pour slectionner le pas des caractres :
Dans le menu Configuration, pointez sur Pas des caractres.
Par dfaut, le pas des caractres a la valeur Automatique.
Cliquez sur Fixe si tous les caractres ont la mme largeur. C'est
souvent le cas dans les documents dactylographis avec
d'anciennes machines crire.
Cliquez sur Proportionnel si les caractres ont une largeur
diffrente. La vaste majorit des polices utilises dans les
journaux, magazines et livres est proportionnelle.
Important: ces caractristiques de document ne s'appliquent pas aux
documents asiatiques, hbreux ou arabes.
Readiris
TM
Pro 12 Guide utilisateur
59
UTILISATION DE L'APPRENTISSAGE INTERACTIF
Readiris propose une fonction d'apprentissage interactif. Grce
l'apprentissage interactif, vous pouvez former le systme
reconnatre les polices et les formes des caractres et, le cas
chant, corriger les rsultats de l'OCR. Lors de cette phase
d'apprentissage interactif, tous les caractres non formellement
reconnus par le systme sont affichs dans une fentre d'aperu,
accompagns de leur mot parent et de la solution propose.
Cet apprentissage peut sensiblement amliorer la prcision du
systme de reconnaissance et est particulirement utile pour la
reconnaissance des caractres dgrads et dforms. Il permet
galement d'apprendre Readiris reconnatre les symboles
spciaux qu'il n'arrive pas identifier de prime abord, notamment
les symboles mathmatiques et scientifiques ainsi que les signes
typographiques.
Pour activer l'apprentissage interactif :
Dans le menu Apprendre, cliquez sur Apprentissage interactif.
Dfinissez les paramtres requis puis cliquez sur Reconnatre +
Enregistrer pour lancer la reconnaissance du document.
A la fin de la reconnaissance, Readiris passe en phase
d'apprentissage interactif.
Les caractres jugs douteux par le systme de reconnaissance sont
affichs.
Chapitre 9 Reconnaissance des documents
60
Si les rsultats sont corrects :
o Cliquez sur le bouton Apprendre pour enregistrer les rsultats
confirms.
Les rsultats de l'apprentissage sont stocks temporairement dans la
mmoire de l'ordinateur pour la dure de la reconnaissance. Readiris
n'affiche plus les caractres pralablement appris lorsqu'il
effectue la reconnaissance du reste du document.
Lorsqu'un nouveau document fait l'objet d'une reconnaissance, les
rsultats de l'apprentissage sont effacs.
Pour enregistrer dfinitivement les rsultats de l'apprentissage,
utilisez un dictionnaire de polices. Pour plus d'informations,
consultez la rubrique Utilisation des dictionnaires de polices.
o Cliquez sur Finir pour enregistrer toutes les solutions proposes par
le logiciel.
Si les rsultats ne sont pas corrects :
o Entrez les caractres corrects et cliquez sur le bouton Apprendre.
ou
Readiris
TM
Pro 12 Guide utilisateur
61
o Cliquez sur le bouton Ne pas apprendre pour enregistrer les
rsultats comme tant douteux.
Utilisez cette commande pour les caractres endommags qui
pourraient tre confondus avec d'autres caractres s'ils taient
enregistrs comme tant confirms, par exemple, le nombre 1 et la
lettre I, qui prsentent une forme identique dans de nombreuses
polices.
o Cliquez sur Supprimer pour supprimer les caractres de la sortie.
Utilisez ce bouton pour viter que du bruit n'apparaisse dans le
fichier de sortie.
o Cliquez sur Annuler pour corriger des erreurs.
Readiris peut assurer le suivi des 32 dernires oprations.
o Cliquez sur Interrompre pour interrompre l'apprentissage
interactif.
Tous les rsultats de l'apprentissage seront supprims. La prochaine
fois que vous cliquez sur Reconnatre + Enregistrer,
l'apprentissage interactif est rexcut.
UTILISATION DES DICTIONNAIRES DE POLICES
Lorsque vous numrisez de nombreux documents de mme type,
qualit de police et qualit d'impression, vous souhaitez parfois
viter de rpter le processus d'apprentissage. Dans un tel cas,
l'emploi de dictionnaires de polices s'avre utile. Les dictionnaires
de polices contiennent des informations sur les polices apprises lors
de l'apprentissage interactif et peuvent amliorer sensiblement les
rsultats de la reconnaissance.
Notez que les dictionnaires de polices sont limits 500 formes. Il
est recommand de crer des dictionnaires distincts pour des
applications spcifiques.
Chapitre 9 Reconnaissance des documents
62
Pour crer un nouveau dictionnaire de polices :
Dans le menu Apprendre, cliquez sur la commande Nouveau
dictionnaire.
Readiris ouvre par dfaut le dictionnaire Readiris.dus. Modifiez le
nom de fichier et cliquez sur Enregistrer pour l'enregistrer comme un
nouveau dictionnaire.
Cliquez sur Apprentissage interactif dans le menu Apprendre
pour l'activer.
Cliquez sur Reconnatre + Enregistrer pour reconnatre le
document.
Readiris passe en phase d'apprentissage interactif. Utilisez les
boutons de la bote de dialogue pour enregistrer les caractres
dans le dictionnaire de polices.
Pour utiliser un dictionnaire de polices existant :
Dans le menu Apprendre, cliquez sur Dictionnaire de polices.
Slectionnez le dictionnaire de votre choix et cliquez sur Ouvrir.
Dans le menu Apprendre, cliquez sur Enrichir le dictionnaire
ou Lire le dictionnaire.
Lorsque vous slectionnez Enrichir le dictionnaire, veillez activer
Apprentissage interactif. Readiris reconnat les formes des caractres
stocks dans le dictionnaire et utilise l'apprentissage interactif, vous
permettant ainsi d'enregistrer de nouvelles informations dans le
dictionnaire.
Lorsque vous slectionnez l'option Lire le dictionnaire, Readiris
reconnat les formes des caractres stocks dans le dictionnaire mais
n'ajoute pas de nouveau contenu ce dernier, mme si l'option
Apprentissage interactif est active. Notez qu'il est toujours utile
d'avoir recours l'apprentissage interactif pour vrifier et le cas
chant, corriger les rsultats de la reconnaissance qui ne sont pas
enregistrs dans le dictionnaire de polices.
Readiris
TM
Pro 12 Guide utilisateur
63
Attention : ne cliquez pas sur Dictionnaire de polices dans le menu
Apprendre pour ouvrir un dictionnaire existant lorsque le mode
Nouveau dictionnaire est activ. Sans quoi, le contenu du
dictionnaire existant sera effac.
Cliquez sur Reconnatre + Enregistrer pour reconnatre le
document.
Readiris
TM
Pro 12 Guide utilisateur
65
CHAPITRE 10
FORMATAGE ET ENREGISTREMENT
DE DOCUMENTS
FORMATAGE DE DOCUMENTS
Les documents slectionns pour l'OCR dans Readiris peuvent tre
enregistrs dans divers formats de sortie. Readiris enregistre les
rsultats de l'OCR en tant que fichiers Adobe Acrobat PDF,
Microsoft XPS, fichiers texte Word, WordML, RTF et
OpenDocument, fichiers HTML et XML, feuilles de calcul
SpreadsheetML et fichiers texte Ansi et Unicode.
Par ailleurs, Readiris peut exporter directement les rsultats dans
des applications de destination telle que Microsoft Word et Excel,
Adobe Reader, Microsoft XPS Viewer, les navigateurs Web et
applications de messagerie les plus connus, etc.
Remarque : les fichiers RTF crs par Readiris peuvent tre galement
ouverts dans des applications bureautiques Web, telles que AjaxWrite,
ThinkFree, Zoho Writer et Google Writely (qui ouvre la fois les
documents RTF et HTML). Lorsque vous utilisez l'une de ces
applications, pensez slectionner l'option de mise en page Retenir le
formatage des mots et des paragraphes.
Procdure
Cliquez sur le bouton Format dans la barre d'outils principale
pour slectionner le mode de sortie.
Readiris excute l'une des deux actions suivantes :
Chapitre 10 Formatage et enregistrement des documents
66
o envoyer des documents une application, laquelle s'ouvre
automatiquement, ou
o enregistrer les documents en tant que fichiers externes.
L'option Envoyer par e-mail cre un nouveau message e-mail et
insre le document reconnu en tant que pice jointe.
Cliquez sur les diffrents onglets afin de slectionner les options
appliquer.
Les options indisponibles pour le format de sortie slectionn sont
affiches en gris.
Les formats de fichier de sortie les plus frquemment utiliss ainsi que
leurs options sont prsents en dtail dans les sections suivantes.
Cliquez sur Reconnatre + Enregistrer pour reconnatre et
enregistrer le document.
Les rsultats d'OCR peuvent tre exports plusieurs reprises sans
devoir rpter la reconnaissance. Cliquez de nouveau sur le bouton
Format et modifiez le format du texte ainsi que les options de
formatage. Aprs quoi, cliquez nouveau sur Reconnatre +
Enregistrer.
Pour des raisons de tri et de recherche, Readiris vous permet de dfinir
les proprits de document des fichiers de sortie PDF, XPS, Word,
RTF, WordML, SpreadsheetML et HTML. Pour dfinir les proprits
Readiris
TM
Pro 12 Guide utilisateur
67
d'un document, cliquez sur l'option Proprits du document du menu
Fichier. Remarques : les options relatives aux proprits de document
sont galement accessibles dans la bote de dialogue Fichier de sortie
qui est ouvert lorsque vous cliquez sur l'option Reconnatre +
Enregistrer.
Lorsque vous enregistrez un document de plusieurs pages en tant que
fichier externe, vous pouvez crer, dans Readiris, un fichier de sortie
distinct pour chaque page ou enregistrer toutes les pages d'un mme
document dans un fichier de sortie unique. Il suffit de cliquer sur les
options correspondantes dans la bote de dialogue Fichier de sortie,
savoir Crer un fichier par page ou Crer un fichier par
document.
Notez toutefois que les options Crer un fichier par page et Crer
un fichier par document sont disponibles uniquement lors de
l'enregistrement des documents en tant que fichier externe mais pas
lorsque vous ouvrez des documents dans une application cible.
FORMATAGE DE DOCUMENTS TEXTE
Readiris vous permet de gnrer plusieurs formats de sortie de type
texte. Il peut notamment gnrer des sorties Word, WordML, RTF,
txt et OpenDocument Text.
Pour gnrer des fichiers de sortie texte :
Cliquez sur le bouton Format dans la barre d'outils principale et
slectionnez le format de sortie de votre choix dans la liste
droulante Envoyer ou Fichier externe.
Selon le format texte slectionn, plusieurs options de formatage
sont disponibles :
Les options non disponibles pour le format de sortie slectionn sont
affiches en gris.
Chapitre 10 Formatage et enregistrement des documents
68
Options de mise en page
L'option Crer du texte continu empche Readiris d'appliquer
un formatage au texte.
Readiris gnre un texte continu.
L'option Retenir le formatage des mots et des paragraphes
reprsente une solution intermdiaire entre la gnration d'un
texte continu et le formatage automatique.
Le type de police, la taille et le type de caractre sont prservs lors de
la reconnaissance.
Les tabulations et l'alignement de chaque bloc sont recrs.
Les colonnes et les blocs de texte ne sont pas recrs, les paragraphes
se suivent simplement.
Les tableaux sont reproduits correctement.
L'option Recrer le document d'origine permet de gnrer un
facsimil du document d'origine.
Readiris gnre une copie fidle du document d'origine qui n'est plus
une image numrise.
Readiris
TM
Pro 12 Guide utilisateur
69
Il recre galement les liens hypertexte vers les sites web ou les
adresses e-mail.
o L'option Utiliser des colonnes et non des cadres cre des
documents en colonnes.
Le texte dispos en colonnes est plus facile modifier que les
documents contenant plusieurs cadres : le flux du texte est continu
d'une colonne l'autre.
Remarque : lorsque le systme n'est pas en mesure de dtecter les
colonnes dans le document d'origine, ce mode de formatage utilise
des cadres comme solution alternative.
o L'option Insrer des sauts de colonne insre un saut de
colonne forc la fin de chaque colonne.
Tout texte que vous modifiez, ajoutez ou supprimez reste
l'intrieur de sa colonne. Il ne continue jamais automatiquement
dans une autre colonne.
Conseil : dsactivez cette option lorsque vous avez du texte continu
en colonne. Vous garantirez ainsi un flux continu du texte d'une
colonne l'autre.
o L'option Inclure l'image comme arrire-plan de la page
place l'image numrise en arrire-plan de la page derrire
le texte reconnu.
Notez toutefois que cette option augmente sensiblement la taille des
fichiers de sortie.
Le format PDF Texte-Image offre un rsultat identique pour les
fichiers PDF.
L'option Retenir les couleurs de l'arrire-plan de l'onglet
Options offre une alternative plus compacte.
Chapitre 10 Formatage et enregistrement des documents
70
Options gnrales
Cliquez sur l'onglet Options pour slectionner les options
gnrales :
L'option Reconstituer les paragraphes permet d'activer la
dtection automatique des paragraphes.
Readiris excute un retour la ligne automatique du texte reconnu
jusqu'au dbut d'un nouveau paragraphe et recolle les mots coups
la fin d'une ligne.
L'option Inclure les graphiques inclut les graphiques dans les
fichiers formats automatiquement.
C'est indispensable pour crer une copie fidle d'un document.
Utilisez les options graphiques de l'onglet Graphiques pour
dterminer la rsolution et le mode couleurs des graphiques stocks
dans les fichiers de sortie.
L'option Retenir les couleurs du texte prserve les couleurs
d'origine du texte lors de la reconnaissance.
L'option Retenir les couleurs de l'arrire-plan prserve les
couleurs d'accompagnement de l'arrire-plan de la page lors de la
reconnaissance.
Readiris
TM
Pro 12 Guide utilisateur
71
Une couleur d'arrire-plan uniforme est cre par paragraphe dans le
fichier de sortie.
Tailles du papier
Selon le format slectionn, vous pouvez spcifier les tailles de
papier que vous prfrez :
Cliquez sur l'onglet Taille du papier et utilisez les flches pour
appliquer et exclure des tailles de papier.
Readiris parcourt les tailles de papier actives dans l'ordre indiqu
et utilise la premire taille suffisamment grande pour contenir le
document numris.
FORMATAGE DE DOCUMENTS COMPORTANT DES
TABLEAUX
Readiris vous permet de gnrer des donnes tabulaires dans des
feuilles de calcul, applications de traitement de texte et navigateurs
web : les tableaux sont reconstitus cellule par cellule dans des
feuilles de calcul et insrs en tant qu'objets tableau dans des
fichiers de traitement de texte.
Readiris reconnat les tableaux avec et sans quadrillage.
(avec quadrillage) (sans quadrillage)
Chapitre 10 Formatage et enregistrement des documents
72
Pour gnrer des documents comportant des tableaux :
Cliquez sur le bouton Format dans la barre d'outils principale et
slectionnez le format de sortie de votre choix dans la liste
droulante Envoyer ou Fichier externe.
Slectionnez les options de mise en page requises.
Pour plus d'informations sur les options de formatage, consultez la
rubrique Formatage de documents texte.
Options SpreadsheetML
Lorsque vous slectionnez Microsoft Excel 2002/2003 en tant
qu'application de destination, des options SpreadsheetML
spcifiques sont disponibles. Cliquez sur l'onglet Options
SpreadsheetML pour les afficher :
Notez que l'option de mise en page Recrer le document d'origine
devient accessible lorsque ce format est slectionn.
Readiris
TM
Pro 12 Guide utilisateur
73
L'option Ignorer les textes en dehors des tableaux enregistre
les tableaux et ignore tous les autres rsultats de la
reconnaissance.
Toutes les donnes figurant dans les tableaux sont recaptures mais
pas celles en dehors des tableaux.
L'option Convertir les donnes en nombres encode les donnes
numriques reconnues en nombres.
Par consquent, vous pouvez effectuer des oprations arithmtiques
sur ces cellules. Les cellules de texte (dans n'importe quel tableau)
restent du texte.
Notez que seules les donnes numriques au sein des tableaux sont
encodes comme des nombres.
Excel n'excute des oprations mathmatiques que sur les donnes
encodes comme des nombres.
Si l'option Crer une feuille de calcul par page est
slectionne, une seule feuille de calcul est cre par page
numrise.
Chapitre 10 Formatage et enregistrement des documents
74
Si la page contient des tableaux et du texte, tout le contenu sera plac
dans la mme feuille de calcul.
L'option Crer une feuille de calcul par tableau place chaque
tableau dans une feuille de calcul distincte et inclut le texte
reconnu (en dehors des tableaux) dans une autre feuille de calcul.
Si le document reconnu contient plusieurs pages,, cette structure est
rpte par page.
Options gnrales
Cliquez sur l'onglet Options pour slectionner les options
gnrales :
L'option Reconstituer les paragraphes permet d'activer la
dtection automatique des paragraphes.
Readiris excute un retour la ligne automatique du texte reconnu
jusqu'au dbut d'un nouveau paragraphe et recolle les mots coups
la fin d'une ligne.
L'option Retenir les couleurs de l'arrire-plan recre la
couleur d'arrire-plan de chaque cellule.
Readiris
TM
Pro 12 Guide utilisateur
75
Tailles du papier
Selon le format slectionn, vous pouvez spcifier les tailles de
papier que vous prfrez :
Cliquez sur l'onglet Taille du papier et utilisez les flches pour
appliquer et exclure des tailles de papier.
Readiris parcourt les tailles de papier actives dans l'ordre indiqu
et utilise la premire taille suffisamment grande pour contenir le
document numris.
CRATION DE DOCUMENTS PDF
Readiris gnre quatre types de sortie PDF : texte, texte-image,
image-texte et image.
Pour gnrer des fichiers de sortie au format PDF :
Cliquez sur le bouton Format dans la barre d'outils principale et
slectionnez le type de PDF de votre choix dans la liste droulante
Envoyer ou Fichier externe :
PDF Image
Lorsque vous slectionnez PDF Image, Readiris gnre des
documents PDF comportant uniquement une image, il n'excute pas
l'OCR.
Chapitre 10 Formatage et enregistrement des documents
76
PDF Image-Texte
Lorsque vous slectionnez l'option PDF Image-Texte, Readiris
reconnat le texte et cre des fichiers PDF indexs qui contiennent
l'image de la page et le texte reconnu.
L'image de la page est place au-dessus du texte.
Avec ce format, vous pouvez toujours voir le document d'origine
(tel qu'il a t scann) tout en ayant la possibilit de rechercher et de
copier-coller le texte reconnu. Le texte est dissimul derrire
l'image. Ce format est utile dans le cadre de l'archivage.
PDF Texte
Lorsque vous slectionnez l'option PDF Texte, Readiris reconnat le
texte et cre des fichiers PDF indexs.
Limage de la page nest pas contenue dans ces fichiers PDF
monocouches.
PDF Texte-Image
Lorsque vous slectionnez l'option PDF Texte-Image, Readiris
reconnat le texte et cre des fichiers PDF indexs qui contiennent
l'image de la page et le texte reconnu.
L'image de la page est place derrire le texte.
SLECTION DES OPTIONS PDF
Pour slectionner les options PDF :
Readiris
TM
Pro 12 Guide utilisateur
77
Cliquez sur le bouton Format dans la barre d'outils principale et
slectionnez le type de format PDF de votre choix dans la liste
droulante Envoyer ou Fichier externe.
Selon le type de PDF slectionn, plusieurs options sont
disponibles : cliquez sur l'onglet Options PDF pour y accder.
Crer des signets
L'option Crer des signets permet de crer des signets pour chaque
bloc de texte, graphique et tableau dans les fichiers PDF Adobe
Acrobat.
Inclure les polices
Slectionnez l'option Inclure les polices pour incorporer les polices
dans les fichiers PDF Adobe Acrobat.
L'incorporation des polices permet d'empcher toute substitution
des polices et garantit que les lecteurs, indpendamment de la
configuration de leur ordinateur, voient le texte avec ses polices
d'origine.
Notez toutefois que cette option augmente quelque peu la taille de
fichier des documents reconnus.
Chapitre 10 Formatage et enregistrement des documents
78
DOCUMENTS PDF COMPRESSS AVEC IHQC
Outre les quatre types de sortie PDF normale , Readiris propose
une sortie PDF compresse avec iHQC : les documents PDF de type
Image-Texte et Image peuvent tre hypercompresss l'aide de la
technologie iHQC sans dgradation aucune de la qualit de l'image.
iHQC est l'acronyme d'intelligent High-Quality Compression, la
technologie d'hypercompression propritaire d'I.R.I.S. iHQC est aux
images ce que le MP3 est la musique et ce que le DivX est aux
films.
Pour gnrer des fichiers de sortie PDF compresss avec iHQC :
Cliquez sur le bouton Format dans la barre d'outils principale
pour slectionner l'un de deux modes de sortie.
Dans la liste Envoyer ou Fichier externe, slectionnez le type
de format PDF de votre choix : PDF Image-Texte ou PDF
Image.
Dans l'onglet Options PDF, slectionnez le niveau de
compression requis.
Readiris Pro prend en charge la compression Niveau I - Bonne
taille et Niveau I - Bonne qualit.
Readiris Corporate prend galement en charge la compression
Niveaux II et III Bonne taille et Bonne qualit ainsi que
l'option de compression Personnalis.
Dans la compression Niveau II, l'option Compresser les
symboles est active automatiquement pour compresser le texte
de faon compacte.
Dans la compression Niveau III, l'option Compresser les
ondelettes est active automatiquement pour compresser les
Readiris
TM
Pro 12 Guide utilisateur
79
images de faon compacte.
Lorsque vous slectionnez l'option de compression
Personnalis, vous pouvez activer ou dsactiver ces options de
faon indpendante. Vous pouvez galement utiliser le curseur
pour dfinir le taux de compression Bonne taille - Bonne
qualit.
Cliquez sur Reconnatre + Enregistrer pour reconnatre le
document et l'enregistrer en tant que fichier PDF compress
iHQC.
ADAPTATION DES DOCUMENTS PDF
En plus de gnrer des documents PDF, Readiris peut galement
adapter les fichiers PDF : Readiris convertit des PDF image en PDF
texte ou tout autre format texte pris en charge et dverrouille le
contenu PDF en lecture seule.
Avertissement : Readiris n'ouvre pas les documents PDF protgs par
mot de passe.
Procdure
Cliquez sur le bouton Ouvrir dans la barre d'outils principale et
slectionnez le fichier PDF que Readiris doit adapter.
Chapitre 10 Formatage et enregistrement des documents
80
Dans la zone Pages convertir de la bote de dialogue, slectionnez
Pages et spcifiez les pages que Readiris doit ouvrir.
Cliquez sur le bouton Ouvrir dans la bote de dialogue pour
ouvrir le fichier PDF de votre choix.
Cliquez sur le bouton Format de la barre d'outils principale et
slectionnez le type de PDF requis.
Pour plus d'informations sur les types de fichier PDF, consultez la
rubrique Cration de documents PDF.
Cliquez sur le bouton Reconnatre + Enregistrer pour adapter
le document.
CRATION DE DOCUMENTS XPS
Readiris gnre quatre types de fichiers XPS : texte, texte-image,
image-texte et image.
XPS est l'acronyme de XML Paper Specification. Il s'agir d'un
format de document mise en page fixe dvelopp par Microsoft.
Pour gnrer des fichiers de sortie au format XPS :
Cliquez sur le bouton Format dans la barre d'outils principale et
slectionnez le type de fichier XPS PDF de votre choix dans la liste
droulante Envoyer ou Fichier externe :
XPS Image
Lorsque vous slectionnez XPS Image, Readiris gnre des
documents XPS comportant uniquement une image, il n'excute pas
l'OCR.
Readiris
TM
Pro 12 Guide utilisateur
81
XPS Image-Texte
Lorsque vous slectionnez l'option XPS Image-Texte, Readiris
reconnat le texte et cre des fichiers PDF indexs qui contiennent
l'image de la page et le texte reconnu.
L'image de la page est place au-dessus du texte.
Avec ce format, vous pouvez toujours voir le document d'origine
(tel qu'il a t scann) tout en ayant la possibilit de rechercher et de
copier-coller le texte reconnu. Le texte est masqu par l'image. Ce
format est utile dans le cadre de l'archivage.
XPS Texte
Lorsque vous slectionnez l'option XPS Texte, Readiris reconnat le
texte et cre des fichiers XPS indexs.
Limage de la page nest pas contenue dans ces fichiers XPS
monocouches.
XPS Texte-Image
Lorsque vous slectionnez l'option XPS Texte-Image, Readiris
reconnat le texte et cre des fichiers XPS indexs qui contiennent
l'image de la page et le texte reconnu.
L'image de la page est place derrire le texte.
SLECTION DES OPTIONS XPS
Pour slectionner les options XPS :
Chapitre 10 Formatage et enregistrement des documents
82
Cliquez sur le bouton Format dans la barre d'outils principale et
slectionnez le type de format XPS de votre choix dans la liste
droulante Envoyer ou Fichier externe.
Selon le type de format XPS slectionn, plusieurs options sont
disponibles : cliquez sur l'onglet Options XPS pour y accder.
Crer des signets
L'option Crer des signets permet de crer des signets pour chaque
bloc de texte, graphique et tableau dans les fichiers Microsoft XPS.
DOCUMENTS XPS COMPRESSS AVEC IHQC
Outre les quatre types de sortie PDF normale , Readiris propose
une sortie XPS compresse avec iHQC : les documents XPS de type
Image-Texte et Image peuvent tre hypercompresss l'aide de la
technologie iHQC.
iHQC est l'acronyme d'intelligent High-Quality Compression, la
technologie d'hypercompression propritaire d'I.R.I.S. iHQC est aux
images ce que le MP3 est la musique et ce que le DivX est aux
films.
Readiris
TM
Pro 12 Guide utilisateur
83
Pour gnrer des fichiers de sortie XPS compresss avec iHQC :
Cliquez sur le bouton Format dans la barre d'outils principale
pour slectionner l'un de deux modes de sortie.
Dans la liste Envoyer ou Fichier externe, slectionnez le type
de format PDF de votre choix : XPS Image-Texte ou XPS
Image.
Dans l'onglet Options XPS, slectionnez le niveau de
compression requis.
Readiris prend en charge la compression Niveau I - Bonne taille
et Niveau I - Bonne qualit.
SLECTION DES OPTIONS DES GRAPHIQUES
Selon le format de sortie et l'application cible slectionns, vous
pouvez accder certaines options de graphiques avances. Les
options des graphiques peuvent servir modifier la qualit et la
rsolution de l'image.
Pour accder aux options des graphiques :
Cliquez sur le bouton Format dans la barre d'outils principale et
slectionnez le format de sortie de votre choix dans la liste
droulante Envoyer ou Fichier externe.
Chapitre 10 Formatage et enregistrement des documents
84
Cliquez sur l'onglet Graphiques pour en afficher les options :
Mode couleur
Par dfaut, Readiris enregistre les graphiques en couleur.
Slectionnez l'option Noir-blanc pour enregistrer les graphiques en
noir et blanc.
Rsolution
Readiris conserve la rsolution de numrisation par dfaut.
Toutefois, vous pouvez dcider de diminuer la rsolution.
Conseil : lors de l'enregistrement de documents au format HTML en vue de
leur publication sur un site Web, rduisez la rsolution 70 ppp (rsolution
d'cran).
Qualit JPEG
Les images stockes l'intrieur des documents PDF, XPS, Word et
RTF sont enregistres au format J PEG.
Utilisez le curseur pour ajuster la qualit J PEG.
Readiris
TM
Pro 12 Guide utilisateur
85
Compression JPEG 2000
Lors de l'enregistrement des fichiers au format PDF ou XPS,
Readiris peut appliquer une compression J PEG 2000 aux images en
couleur et niveaux de gris stockes dans ces fichiers.
J PEG 2000 est la nouvelle version plus compacte de la norme J PEG.
Slectionnez l'option Compression JPEG 2000 pour l'appliquer.
Readiris
TM
Pro 12 Guide utilisateur
87
CHAPITRE 11
ENREGISTREMENT ET
CHARGEMENT DES PARAMTRES
Tous les paramtres dfinis dans Readiris sont automatiquement
enregistrs des fins d'utilisation ultrieure lorsque vous fermez
l'application. Pour rtablir la configuration d'usine, cliquez sur la
commande Rtablir la configuration d'usine dans le menu
Fichier.
Lorsque vous numrisez plusieurs groupes de documents qui
exigent une configuration diffrente, il est utile d'enregistrer un
fichier de configuration distinct pour chaque groupe.
Procdure
Slectionnez les paramtres utiliser pour un groupe de
documents donn.
Dans le menu Fichier, cliquez sur la commande Enregistrer la
configuration.
Lorsque vous numrisez ou ouvrez par la suite un document du
mme groupe, cliquez sur la commande Charger une
configuration du menu Fichier.
Slectionnez le fichier de configuration appropri et cliquez sur
Ouvrir.
Cliquez sur Reconnatre + Enregistrer pour reconnatre les
documents l'aide des paramtres adquats.
Chapitre 11 Enregistrement et chargement des paramtress
88
Remarque : la commande Infos du menu Fichier permet d'afficher un
rsum des principaux paramtres slectionns.
Readiris
TM
Pro 12 Guide utilisateur
89
CHAPITRE 12
RECONNAISSANCE DES
DOCUMENTS DE PLUSIEURS PAGES
OUVERTURE ET RECONNAISSANCE DE PLUSIEURS
FICHIERS IMAGE
Readiris est conu pour traiter plusieurs fichiers image la fois.
Pour ouvrir plusieurs fichiers image :
Cliquez sur Ouvrir dans la barre d'outils principale.
Slectionnez les fichiers image de votre choix :
o Slectionnez le premier fichier image puis, tout en
maintenant la touche Ctrl enfonce, slectionnez d'autres
images, ou ;
o Slectionnez une plage contigu de fichiers image en
slectionnant la premire image et la dernire tout en
maintenant la touche Maj enfonce.
Remarque : lorsque vous ouvrez un seul fichier de plusieurs pages, par
exemple un fichier TIFF multipage ou un document PDF, vous
pouvez spcifier la plage de pages. Dans la zone Pages convertir de
la bote de dialogue, slectionnez Pages et spcifiez les pages que
vous souhaitez reconnatre.
Chapitre 12 Reconnaissance des documents de plusieurs pages
90
Cliquez sur le bouton Ouvrir pour ouvrir l'image ou les images.
Remarque : vous pouvez galement faire glisser-dposer les fichiers
image de l'Explorateur Windows vers la fentre des images de
Readiris pour les ouvrir.
La barre d'outils des pages affiche les fichiers image ouverts.
Conseil : faites passer le curseur de la souris sur les miniatures des
pages afin d'afficher leurs informations de configuration.
La barre d'outils des pages permet de modifier des documents de
plusieurs pages. Pour plus d'informations, consultez la rubrique
Modification des documents de plusieurs pages.
Spcifiez les paramtres de reconnaissance puis cliquez sur
Reconnatre + Enregistrer pour excuter la reconnaissance.
Si vous souhaitez ouvrir ou numriser d'autres images dans le
document actif, cliquez sur le bouton Numriser ou Ouvrir
dans la barre d'outils principale.
Le systme vous invite prciser si vous souhaitez supprimer le
document actif ou non. Cliquez sur Oui pour supprimer le document
actif et en crer un nouveau ou cliquez sur Non pour ajouter d'autres
numrisations au document actif.
Readiris
TM
Pro 12 Guide utilisateur
91
NUMRISATION ET RECONNAISSANCE DES
DOCUMENTS DE PLUSIEURS PAGES
Readiris est conu pour traiter des documents comportant plusieurs
pages.
Readiris Pro est en mesure de traiter des documents pouvant compter
jusqu' 50 pages.
Readiris Corporate peut traiter des documents comptant un nombre
illimit de pages.
Pour numriser des documents de plusieurs pages dans Readiris,
vous pouvez utiliser la fonction the Alimentation automatique de
document (avec un scanner feuilles) ou la fonction Numrisation
avec pause (avec un scanner plat).
Numrisation de documents de plusieurs pages avec un scanner
feuilles
Cliquez sur le bouton Numriseur de la barre d'outils principale
et slectionnez l'option ADF (alimentation automatique de
documents).
Placez les pages dans le bac d'alimentation du numriseur et
cliquez sur Numriser pour lancer la numrisation.
Cliquez sur Reconnatre + Enregistrer pour reconnatre les
documents.
Numrisation de documents de plusieurs pages l'aide de
l'option de numrisation avec pause (scanner plat)
Cliquez sur le bouton Numriseur dans la barre d'outils
principale.
Slectionnez Numriser la page suivante aprs et spcifiez un
dlai l'aide des flches.
Chapitre 12 Reconnaissance des documents de plusieurs pages
92
Le scanner numrise automatiquement une autre page aprs le nombre
de secondes spcifi, sans que vous deviez cliquer chaque fois sur le
bouton Numriser.
Cliquez sur Interrompre dans la bote de dialogue Numrisation
avec pause pour mettre un terme la numrisation automatique ou
appuyez sur la touche ECHAP du clavier.
Cliquez sur Suspendre dans la bote de dialogue Numrisation avec
pause pour suspendre la numrisation ou appuyez sur la barre
d'espacement du clavier. Cliquez sur Poursuivre lorsque vous tes
prt continuer.
MODIFICATION DES DOCUMENTS DE PLUSIEURS
PAGES
Lorsque plusieurs documents sont ouverts ou numriss dans
Readiris, la barre d'outils des pages affiche leurs miniatures. Les
miniatures de la barre d'outils des pages permettent de modifier les
documents de plusieurs pages.
Readiris
TM
Pro 12 Guide utilisateur
93
Pour dplacer une page dans un document :
Cliquez avec le bouton droit sur la page dplacer et cliquez sur
Slectionner page.
Faites glisser la page l'emplacement voulu.
Vous pouvez galement cliquer avec le bouton droit sur une page
et cliquer sur Dplacer page en arrire ou Dplacer page en
avant.
Pour supprimer une page :
Cliquez avec le bouton droit sur la page supprimer et cliquez
sur Supprimer page.
Vous pouvez galement slectionner la page et appuyer sur la
touche Suppr du clavier.
Pour exclure une page du processus de reconnaissance :
Cliquez avec le bouton droit sur la page dplacer et cliquez sur
Exclure la page.
Vous pouvez aussi effacer sa zone de numro de page dans le
panneau du document.
Les pages exclues sont barres dans la barre d'outils des pages.
Les pages exclues ne sont pas prises en compte lors de l'impression
des images numrises et de l'enregistrement des numrisations dans
des fichiers image multipages.
Chapitre 12 Reconnaissance des documents de plusieurs pages
94
Conseil : les commandes Inclure toutes les pages et Exclure toutes
les pages du menu Edition s'appliquent simultanment toutes les
pages.
Readiris
TM
Pro 12 Guide utilisateur
95
CHAPITRE 13
RECONNAISSANCE DE TEXTE
MANUSCRIT
En plus du texte dactylographi, des tableaux, des images et des
codes barres, Readiris reconnat le texte manuscrit. Un texte
manuscrit comporte des lettres capitales distinctes.
Il faut un logiciel ICR (intelligent character recognition,
reconnaissance intelligente des caractres) hautement spcialis
pour reconnatre les caractres manuscrits.
Pour reconnatre du texte manuscrit :
Cliquez sur le bouton texte manuscrit de la barre d'outils Image.
Dessinez un cadre autour du texte manuscrit.
Cliquez sur Reconnatre + Enregistrer dans la barre d'outils
principale.
Le document sera entirement reconnu, y compris le texte manuscrit.
Remarque : cliquez avec le bouton droit sur une zone de texte
manuscrit et cliquez sur Copier comme texte pour reconnatre
uniquement la zone de texte manuscrit et l'envoyer vers le Presse-
papiers.
Chapitre 13 Reconnaissance de texte manuscrit
96
Symboles reconnus :
La reconnaissance de lcriture manuscrite est limite l'alphabet
latin et prend en charge les chiffres, les lettres majuscules (A Z) et
certains signes de ponctuation (virgule, point, signe plus et tiret).
Les accents, les trmas et autres caractres spciaux ne sont pas pris
en charge.
Remarques
Readiris prend en charge l'criture manuscrite en lettres
capitales, pas l'criture manuscrite lie.
Pour plus d'informations, consultez la rubrique Rgles d'criture.
Les caractres en majuscules sont remplacs par des minuscules
aprs la reconnaissance, moins qu'ils ne soient en dbut de
phrase.
Les caractristiques du document tel que la langue, le type de
police et le pas des caractres ne s'appliquent pas au texte
manuscrit.
L'apprentissage interactif n'est pas possible non plus. La
technologie ICR a t dveloppe partir de plus d'un million
d'chantillons d'criture.
RGLES D'CRITURE
Pour que Readiris soit en mesure de reconnatre l'criture
manuscrite, vous devez respecter plusieurs rgles :
Ecrivez des caractres rguliers et bien espacs.
Readiris
TM
Pro 12 Guide utilisateur
97
Notez l'criture des lettres A, G et Q dans l'exemple.
Utilisez un stylo bille suffisamment pais.
Les stylos noirs donnent de meilleurs rsultats que les bleus.
N'utilisez de crayons.
Evitez les caractres styliss.
Des caractres trop styliss augmentent le risque d'erreur d'OCR.
N'ouvrez pas de boucles qui devraient tre fermes, et
inversement.
Evitez les caractres incomplets ou fragments.
Evitez de repasser sur vos traits.
Le retraage dgrade la qualit de l'image et la nettet des symboles
manuscrits.
Chapitre 13 Reconnaissance de texte manuscrit
98
Les caractres compltement barrs ne seront pas reconnus.
Ecrivez correctement le chiffre 1.
Le chiffre 1 peut tre crit dans un style europen et anglicis .
Il peut tre accompagn d'un trait horizontal ou non.
Le trait horizontal ne doit pas ncessairement toucher le reste du
chiffre.
Conseil : lorsque vous n'obtenez pas de bons rsultats, utilisez le formulaire
d'criture d'I.R.I.S. afin d'adapter votre style d'criture. Le formulaire
d'criture vide d'I.R.I.S. sert de modle de page complte sur lequel vous
pouvez crire en lettres capitales en respectant la taille et l'espacement
corrects. Ce formulaire figure sur le CD-ROM de Readiris et dans le dossier
d'installation de Readiris.
Readiris
TM
Pro 12 Guide utilisateur
99
CHAPITRE 14
RECONNAISSANCE DES CODES
BARRES
PRSENTATION DE LA LECTURE DES CODES
BARRES
En plus de la reconnaissance optique des caractres dans 128
langues, Readiris propose galement la lecture des codes barres.
Toutes les symbologies les plus courantes des codes barres sont
prises en charge : Codabar, Code 128, Code 39, Code 39 extended,
Code 39 HIBC, Code 93, Datalogic 2 of 5, Discrete 2 of 5, EAN-13,
EAN-8, Interleaved 2 of 5, MSI Pharmaceutical, MSI-Plessey, code
patch Kodak, PDF-417, PostNet, UCC-128, UPC-A et UPC-E.
Remarque : les codes barres doivent tre imprims avec des
imprimantes laser ou jet d'encre pour que Readiris puisse effectuer
l'OCR. Les codes barres impression matricielle ne sont pas pris
en charge dans la mesure o le contraste obtenu n'est pas suffisant et
o leur rsolution est gnralement limite 60 ppp.
Chapitre 14 Reconnaissance des codes barres
100
Lecture manuelle des codes barres
Dterminez les codes barres que Readiris doit reconnatre :
o Dans le menu Configuration, cliquez sur Codes barres.
o Slectionnez les symbologies que Readiris doit
reconnatre :
o Prcisez si Readiris doit vrifier ou supprimer les chiffres
de contrle.
o Cliquez sur le bouton code barres dans la barre d'outils
Image et tracez un cadre autour des zones de codes barres
dans le document.
o Cliquez sur Reconnatre + Enregistrer dans la barre
d'outils principale.
Le document sera entirement reconnu, y compris les codes
barres qui s'y trouvent.
Remarque : cliquez avec le bouton droit d'une zone de codes
barres et cliquez sur Copier comme donnes pour en copier
le contenu dans le Presse-papiers.
Readiris
TM
Pro 12 Guide utilisateur
101
INDEX
A
ADF ..................................... 99
alimentation automatique des
documents ............................ 99
analyse de page .................... 32
appareil photo numrique .... 38
apprentissage interactif ........ 65
assistance produits ............... 14
assistant ................................ 17
B
barre d'outils des images ...... 20
barre d'outils principale ........ 20
C
caractristiques du document 63
chargement des paramtres .. 95
code barres ...................... 107
compression J PEG 2000 ...... 93
configuration du numriseur 35
configuration d'usine ............ 95
configuration requise ............ 11
contraste ......................... 36, 44
couleur d'arrire-plan ............ 77
couleur d'arrire-plan des
cellules de tableau ................ 80
D
dsalignement ....................... 39
dsinstallation de Readiris .... 13
dictionnaires de polices ........ 67
documents arabes ......... 4, 8, 60
documents asiatiques .... 4, 7, 60
documents avec donnes
tabulaires .............................. 78
documents de plusieurs pages
........................................ 97, 99
documents hbreux ....... 4, 8, 60
documents texte .................... 74
E
criture manuscrite ..... 103, 104
limination du bruit .............. 45
Index
102
enregistrement ...................... 14
enregistrement de paramtres95
envoi de documents par e-mail
............................................. 72
F
fentrage automatique .......... 49
fentrage manuel .................. 51
feuilles de calcul .................. 78
fichier de configuration ........ 95
fichier de fentrage .............. 56
formats dimage pris en charge
............................................. 34
formats de sortie .................. 71
I
image couleur................. 36, 41
image en niveaux de gris ...... 36
image en noir et blanc .......... 36
images inverses .................. 37
installation ........................... 12
interface utilisateur .............. 19
L
langue .................................. 60
langue de l'interface utilisateur
............................................. 22
langues asiatiques ................... 5
Langues asiatiques .................. 7
langues moyen-orientales .. 4, 8,
61
lissage des images couleurs . 39,
42
luminosit ....................... 36, 42
M
matriciel ................................ 63
mlange de langues .............. 62
mode couleur ........................ 36
modles de fentrage ............ 56
modification de l'interface
utilisateur .............................. 22
modification des documents de
plusieurs pages ................... 100
N
numrique ............................. 62
numrisation avec pause ....... 99
O
optimisation des documents
numriss .............................. 41
options .................................. 31
options de mise en page ........ 75
options des graphiques ......... 91
Readiris
TM
Pro 12 Guide utilisateur
103
options PDF ......................... 84
options XPS ......................... 89
P
pages .................................. 101
dplacement ................... 101
exclusion ........................ 102
slection ......................... 101
suppression ..................... 101
panneau de document ........... 21
pas des caractres ................. 64
prcision ou vitesse .............. 62
proprits des documents ..... 71
R
recration des documents
d'origine ............................... 75
redressement ........................ 31
redressement de la page ....... 31
rorientation des donnes dans
les documents PDF .............. 87
rsolution ............................. 36
restauration de la configuration
d'usine .................................. 95
rotation ................................. 32
S
SmartTasks ..................... 20, 25
sortie Excel ........................... 71
sortie HTML ......................... 71
sortie OpenDocument ........... 71
sortie PDF ....................... 71, 82
sortie PDF iHQC .................. 85
sortie RTF ............................. 71
sortie SpreadsheetML ........... 71
sortie Unicode ...................... 71
sortie Word ........................... 71
sortie WordML ..................... 71
sortie XML ........................... 71
sortie XPS ....................... 71, 87
sortie XPS iHQC .................. 90
T
tableaux ................................ 78
tailles du papier .................... 78
type de police ....................... 63
V
vitesse ou prcision .............. 63
Вам также может понравиться
- ABC de La ChiromancieДокумент47 страницABC de La ChiromancieToky Andrianintsoa100% (1)
- Le Clé en MainДокумент89 страницLe Clé en MainbwalyaОценок пока нет
- Practicas FrancaisДокумент175 страницPracticas FrancaisJoao GasteloОценок пока нет
- Dissertation MoraleДокумент2 страницыDissertation Moralemeaphilo04Оценок пока нет
- Tafsir - SOURATE YOUSSEFДокумент11 страницTafsir - SOURATE YOUSSEFbaudriergerard100% (2)
- Les Fonctions Pratiques de La Gestion de Ressources HumainesДокумент90 страницLes Fonctions Pratiques de La Gestion de Ressources HumainestarikoveОценок пока нет
- L'AUDIT DANS Le Secteur Publique PDFДокумент199 страницL'AUDIT DANS Le Secteur Publique PDFMohammed JabraneОценок пока нет
- I - Modulation Et Demodulation D AmplitudeДокумент5 страницI - Modulation Et Demodulation D AmplitudeSoukainaBenBoualamОценок пока нет
- Éloge de La Fuite de Henri LABORITДокумент5 страницÉloge de La Fuite de Henri LABORITrichardОценок пока нет
- Corrigé td09Документ5 страницCorrigé td09yves1ndriОценок пока нет
- Fiche de Progressions Second Cycle f3Документ55 страницFiche de Progressions Second Cycle f3anita92% (13)
- FR 4000 AcДокумент2 страницыFR 4000 Achaha2012Оценок пока нет
- Semestre 5Документ15 страницSemestre 5haha2012Оценок пока нет
- FR 4000 DCДокумент1 страницаFR 4000 DChaha2012Оценок пока нет
- FR 4000 PsДокумент2 страницыFR 4000 Pshaha2012Оценок пока нет
- Radio FДокумент11 страницRadio Fhaha2012Оценок пока нет
- Modulation PCMДокумент40 страницModulation PCMhaha2012Оценок пока нет
- Frsfa 110Документ1 страницаFrsfa 110haha2012Оценок пока нет
- FR 4000 RDДокумент3 страницыFR 4000 RDhaha2012Оценок пока нет
- FRSFL 110Документ1 страницаFRSFL 110haha2012Оценок пока нет
- Ofdm PDFДокумент51 страницаOfdm PDFhaha2012Оценок пока нет
- FRBT 2000Документ7 страницFRBT 2000haha2012Оценок пока нет
- Modulation PCMДокумент40 страницModulation PCMhaha2012Оценок пока нет
- FRBT 1000Документ6 страницFRBT 1000haha2012Оценок пока нет
- FRBT 1005Документ2 страницыFRBT 1005haha2012Оценок пока нет
- Radio FДокумент11 страницRadio Fhaha2012Оценок пока нет
- Feuille TageДокумент30 страницFeuille TageTheo WanОценок пока нет
- Routage IpДокумент58 страницRoutage Iphaha2012Оценок пока нет
- Exercices Sur La Modulation D'amplitudeДокумент4 страницыExercices Sur La Modulation D'amplitudeZH Hamza100% (4)
- HX280S Om Fra Em038n375Документ44 страницыHX280S Om Fra Em038n375haha2012Оценок пока нет
- Detection Coherente ASK BPSK FSKДокумент25 страницDetection Coherente ASK BPSK FSKhaha2012Оценок пока нет
- CH LeconsДокумент12 страницCH Leconshaha2012Оценок пока нет
- Modulation Analogique Etudiant - 2Документ37 страницModulation Analogique Etudiant - 2houda_01Оценок пока нет
- 4aa4 4569freДокумент2 страницы4aa4 4569frehaha2012Оценок пока нет
- Initiation SDRДокумент17 страницInitiation SDRhaha2012Оценок пока нет
- Agilent 432A - Powermeter - Manual PDFДокумент78 страницAgilent 432A - Powermeter - Manual PDFhaha2012Оценок пока нет
- Hameg Analog OscilloscopeДокумент2 страницыHameg Analog Oscilloscopehaha2012Оценок пока нет
- TD Routage StatiqueДокумент4 страницыTD Routage Statiquehaha2012Оценок пока нет
- Desoldering FДокумент24 страницыDesoldering Fhaha2012Оценок пока нет
- TP2Документ5 страницTP2haha2012Оценок пока нет
- Analyse Du Comportement Consommateur 13Документ79 страницAnalyse Du Comportement Consommateur 13Fufu SahliОценок пока нет
- Gestion D'entreprise TD2Документ7 страницGestion D'entreprise TD2Elise NguyenОценок пока нет
- SOPC BuilderДокумент17 страницSOPC BuilderSimoKasОценок пока нет
- Série 5 Optique GéométriqueДокумент3 страницыSérie 5 Optique GéométriqueMeriem GhОценок пока нет
- Exercices INF232Документ26 страницExercices INF232Tassembedo RazackОценок пока нет
- L'acteur Et Le SystèmeДокумент9 страницL'acteur Et Le SystèmeatiarosineneyaОценок пока нет
- Guide de Preparation Aux Foires CommercialesДокумент6 страницGuide de Preparation Aux Foires CommercialesrajoulmoustahilОценок пока нет
- Logging Avec Log4JДокумент17 страницLogging Avec Log4JWarme MoumouniОценок пока нет
- Régulation TORДокумент6 страницRégulation TORabdelgoui rymОценок пока нет
- Supports P+ Dagogiques Et Examens PRMIA - 1112Документ3 страницыSupports P+ Dagogiques Et Examens PRMIA - 1112Ái PhươngОценок пока нет
- Mémoire PDFДокумент0 страницMémoire PDFMohammed JabraneОценок пока нет
- Evaluation SQLДокумент10 страницEvaluation SQLPotey DesmanoisОценок пока нет
- Une Ontologie Préhistorique Husserl Et Leroi-GourhanДокумент6 страницUne Ontologie Préhistorique Husserl Et Leroi-GourhanMarcos Paulo RamosОценок пока нет
- PropositionДокумент88 страницPropositionMillmanov TabueОценок пока нет
- AL7SP12TEPA0111 Corriges Des Exercices Partie 02Документ99 страницAL7SP12TEPA0111 Corriges Des Exercices Partie 02azoura77100% (1)
- Qualite QQOQCCP PDFДокумент10 страницQualite QQOQCCP PDFELFargaliMohamedОценок пока нет
- Ms - Gc.Bouterfas Mounya PDFДокумент177 страницMs - Gc.Bouterfas Mounya PDFMo Uez LegnebОценок пока нет
- Maths LPIG1Документ6 страницMaths LPIG1pape ibrahima gueyeОценок пока нет
- Prothse Maxillofaciale Et Conception Et Fabrication Assistes Par Ordinateur (CFAO) (22-066-B-52Документ6 страницProthse Maxillofaciale Et Conception Et Fabrication Assistes Par Ordinateur (CFAO) (22-066-B-52Mohamed TaharОценок пока нет
- tp04 ModélisationДокумент5 страницtp04 ModélisationMohamed BouОценок пока нет