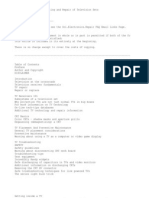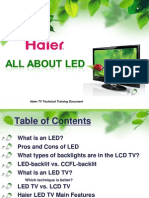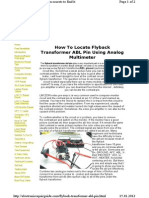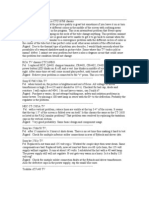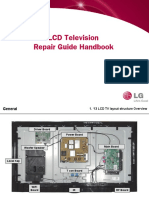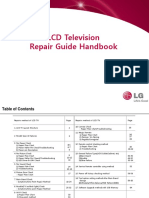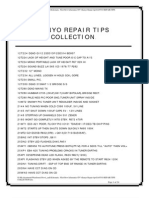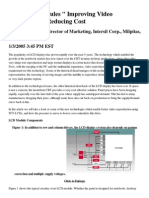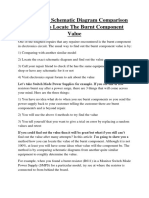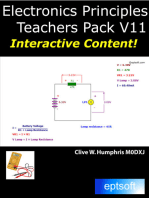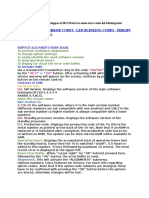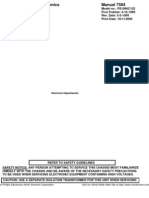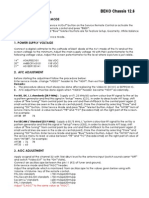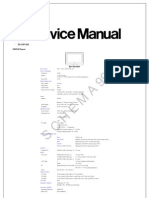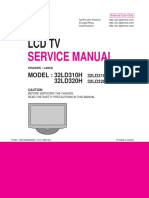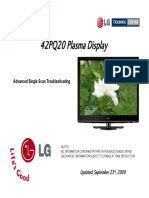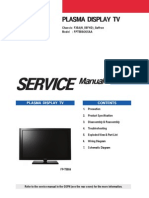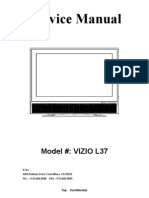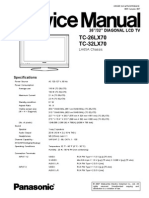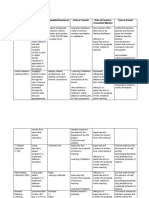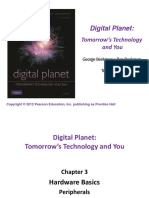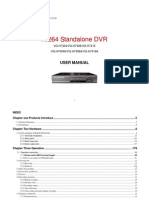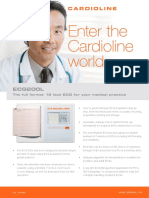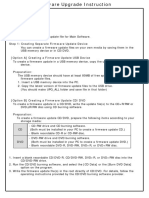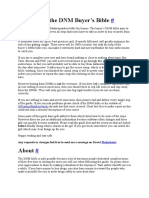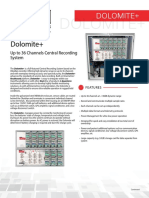Академический Документы
Профессиональный Документы
Культура Документы
Sharp - Lc-32le631e, Le40le631e - Le46le631e Led TV Training Manual
Загружено:
edsel72Исходное описание:
Оригинальное название
Авторское право
Доступные форматы
Поделиться этим документом
Поделиться или встроить документ
Этот документ был вам полезен?
Это неприемлемый материал?
Пожаловаться на этот документАвторское право:
Доступные форматы
Sharp - Lc-32le631e, Le40le631e - Le46le631e Led TV Training Manual
Загружено:
edsel72Авторское право:
Доступные форматы
July 2011
LC-xxLE631E Training Notes
Issued by: CE After Sales Service
July 2011
Training Notes
MODEL LC-32/40/46LE631E
Note Please use the ZOOM feature to view the presentation. Speech bubbles are training notes. Click to access the notes Issued by: CE After Sales Service
July 2011
Contents
1. Model introduction 2. Block Diagram 3. Service Mode 4. Software Updating 5. LCD Adjust Process 6. Electrical Diagrams / PWB
Issued by: CE After Sales Service
July 2011
Model Introduction
Cabinet personalized for Sharp (control button unit design). Sharp LED FULL HD panel: LVDS connector 51 pins. Wires hardness change (1316, 1318, 1G51). New R/C compatible with sharp IR codes (additional RC *for LU & LX Series). Sizes: 32, 40 and 46. Type of cabinet: Back speakers (2 tweeters, 1 subwoofer). Black Colour. Control button Unit: Black / Silver. Type of Stand: Glossy Black. Models: LC-32/40/46LE631E Northern Europe Countries & UK Market
Issued by: CE After Sales Service
July 2011
ASV & Black TFT LCD LED Full HD Panel (1920 x 1080, 6 ms). Wide vision angle (176 H / 176 V). High Contrast (5000:1 panel, 500.000:1 Dynamic Contrast). HD DVB-T Tuner built-in (H.264). HD DVB-T2 (Only 631 Series). OSD Multilanguage (25+2 languages). 3 HDMI 1.3c inputs (DVI compatible, up to 1080p 24/50/60Hz). PC input (VGA). Components & AV inputs. SCART input. Electronic user manual (Help on screen). Electronic Pop Label. Service connector ( 3.5 mm jack). Wi-Fi Ready Features (Compatible with Sharp Wi-Fi Dongle (wireless USB adapter: AN-WUD630)). CEC ready (basic mode). 8-days EPG (Not available in all countries) USB 2.0 terminal: Type: Host (A-type socket). Devices compatible: USB Memory, USB card reader, HDD (Mass Storage class). Features: Software update, Media Player, Smartloader. Media Player features: Photo, Video, Music.
Model Introduction
Issued by: CE After Sales Service
July 2011
Model Introduction
Issued by: CE After Sales Service
July 2011
Block Diagrams
32 Overall Wiring Diagram
Issued by: CE After Sales Service
July 2011
Block Diagrams
40 Overall Wiring Diagram
Issued by: CE After Sales Service
July 2011
Block Diagrams
46 Overall Wiring Diagram
Issued by: CE After Sales Service
July 2011
Block Diagrams
Block Video Diagram
Issued by: CE After Sales Service
July 2011
Block Diagrams
Block Audio Diagram
Issued by: CE After Sales Service
July 2011
Block Diagrams
Block Diagram Control & Clock Signal
Issued by: CE After Sales Service
July 2011
Block Diagrams
Block Diagram Control & Clock Signal
Issued by: CE After Sales Service
July 2011
Block Diagrams
Block Diagram Supply Lines Overview
Issued by: CE After Sales Service
July 2011
1. Introduction In these models there are three different Service Modes. - Service Default mode (SDM). - Service Alignment Mode (SAM) offers several features for the service technician. - Customer Service Mode (CSM) is used for communication between the call centre and the customer. 1. Service Default Mode (SDM) Purpose To create a pre-defi ned setting, to get the same measurement results as given in this manual. To override SW protections detected by stand-by processor and make the TV start up to the step just before protection (a sort of automatic stepwise start-up). See section 5.3 Stepwise Start-up on Service Manual. To start the blinking LED procedure where only LAYER 2 errors are displayed. (see also section 5.5 Error Codes). Specifications All picture settings at 50% (brightness, colour, contrast). Sound volume at 25%. All service-unfriendly modes (if present) are disabled, like: (Sleep) timer. Child/parental lock. Picture mute (blue mute or black mute). Automatic volume levelling (AVL). Skip/blank of non-favourite pre-sets.
Service Mode
Issued by: CE After Sales Service
July 2011
1. Service Default Mode (SDM) (Continued)
Service Mode
How to Activate SDM For this chassis there are two kinds of SDM: an analogue SDM and a digital SDM. Tuning will happen according Table 5-1. Analogue SDM: use the standard RC-transmitter and key in the code 062596, directly followed by the MENU (or HOME) button. You need to input these digits within 5 seconds or it will not work. If it does not work, recommend turning the set off / on (AC) Note: It is possible that, together with the SDM, the main menu will appear. To switch it off, push the MENU (or HOME) button again. Analogue SDM can also be activated by grounding for a moment the solder path on the SSB, with the indication SDM (see Service mode pad). Digital SDM: use the standard RC-transmitter and key in the code 062593, directly followed by the MENU (or HOME) button. "SDM" appears in the top right of the screen Note: It is possible that, together with the SDM, the main menu will appear. To switch it off, push the MENU (or HOME) button again
Issued by: CE After Sales Service
July 2011
1. Service Default Mode (SDM) (Continued)
Service Mode
How to Navigate When the MENU (or HOME) button is pressed on the RC transmitter, the TV set will toggle between the SDM and the normal user menu. How to Exit SDM Use one of the following methods: Switch the set to STAND-BY via the RC-transmitter. Via a standard customer RC-transmitter: key in 00- sequence.
Issued by: CE After Sales Service
July 2011
2. Service Alignment Mode (SAM) (Continued) Purpose To perform (software) alignments. To change option settings. To easily identify the used software version. To view operation hours. To display (or clear) the error code buffer. NOTE - After changing values, you must select the STORE option for the unit to store the settings. How to Activate SAM Via a standard RC transmitter: Key in the code 062596 directly followed by the INFO or OK button. After activating SAM with this method a service warning will appear on the screen, continue by pressing the OK button on the RC. Contents of SAM Hardware info. A. SW Version. Displays the software version of the main software (example: S555X-0.9.21.0 = AAAAB_X.Y.W.Z). AAAA= the chassis name. B= the SW branch version. This is a sequential number (this is no longer the region indication, as the software is now multi-region). X.Y.W.Z= the software version, where X is the main version number (different numbers are not compatible with one another) and Y.W.Z is the sub version number (a higher number is always compatible with a lower number). B. STBY PROC Version. Displays the software version of the stand-by processor. C. Production Code. Displays the production code of the TV, this is the serial number as printed on the back of the TV set. Note that if an NVM is replaced or is initialized after corruption, this production code has to be re-written to NVM.
Service Mode
Issued by: CE After Sales Service
July 2011
2. Service Alignment Mode (SAM) (Continued) Operation Hours. Displays the accumulated total of operation hours (not the stand-by hours). Every time the TV is switched on/off, 0.5 hours is added to this number. Errors (followed by maximum 10 errors). The most recent error is displayed at the upper left (for an error explanation see section 5.5 Error Codes). Reset Error Buffer. When cursor right (or OK button) pressed here, followed by the OK button, the error buffer is reset. Alignments. This will activate the ALIGNMENTS submenu. See Chapter 6. Alignments. Dealer Options. Extra features for the dealers. You can select VIGIN mode here Options. Extra features for Service. For more info regarding option codes, see chapter 6. Alignments. Note that if the option code numbers are changed, these have to be confi rmed with pressing the OK button before the options are stored, otherwise changes will be lost. Initialize NVM. The moment the processor recognizes a corrupted NVM, the initialize NVM line will be highlighted. Now, two things can be done (dependent of the service instructions at that moment): Save the content of the NVM for development analysis, before initializing. This will give the Service department an extra possibility for diagnosis (e.g. when Development asks for this). Initialize the NVM. Note: When the NVM is corrupted, or replaced, there is a high possibility that no picture appears because the display code is not correct. So, before initializing the NVM via the SAM, a picture is necessary and therefore the correct display option has to be entered. Refer to Service Manual, Chapter 6. Alignments for details. To adapt this option, its advised to use a method via a standard RC
Service Mode
Issued by: CE After Sales Service
July 2011
2. Service Alignment Mode (SAM) (Continued) Changing the display option via a standard RC: Key in the code 062598 directly followed by the MENU (or HOME) button and XXX (where XXX is the 3 digit decimal display code as mentioned on the below table).
Service Mode
Make sure to key in all three digits, also the leading zeros. If the above action is successful, the front LED will go out as an indication that the RC sequence was correct. After the display option is changed in the NVM, the TV will go to the Stand-by mode. If the NVM was corrupted or empty before this action, it will be initialized first (loaded with default values). This initializing can take up to 20 seconds. How to Navigate In SAM, the menu items can be selected with the CURSOR-DOWN/UP/LEFT/RIGHT knob of the RC transmitter. Store - go right. All options and alignments are stored when pressing cursor right (or the OK button) and then the OK-button. Operation hours display. Displays the accumulated total of operation hours of the screen itself. In case of a display replacement, reset to 0 or to the consumed operation hours of the spare display.
Issued by: CE After Sales Service
July 2011
2. Service Alignment Mode (SAM) (Continued) SW Maintenance. SW Events. In case of specific software problems, the development department can ask for this info. HW Events. In case of specific software problems, the development department can ask for this info : - Event 26: refers to a power dip, this is logged after the TV set reboots due to a power dip. - Event 17: refers to the power OK status, sensed even before the 3 x retry to generate the error code. Test settings. For development purposes only. Development file versions. Not useful for Service purposes, this information is only used by the development department. Upload to USB. To upload several settings from the TV to an USB stick, which is connected to the SSB. The items are Channel list, Personal settings, Option codes, Alignments, Identification data (includes the set type and prod code + all 12NC like SSB, display, boards), History list. The All item supports to upload all several items at once. First a directory repair\ has to be created in the root of the USB stick. To upload the settings, select each item separately, press cursor right (or the OK button), confirm with OK and wait until the message Done appears. In case the download to the USB stick was not successful, Failure will be displayed. In this case, check if the USB stick is connected properly and if the directory repair is present in the root of the USB stick. Now the settings are stored onto the USB stick and can be used to download into another TV or other SSB. Uploading is of course only possible if the software is running and preferably a picture is available. This method is created to be able to save the customers TV settings and to store them into another SSB. Download from USB. To download several settings from the USB stick to the TV, same way of working needs to be followed as described in Upload to USB. To make sure that the download of the channel list from USB to the TV is executed properly, it is necessary to restart the TV and tune to a valid preset if necessary. The All item supports to download all several items at once.
Service Mode
Issued by: CE After Sales Service
July 2011
2. Service Alignment Mode (SAM) (Continued)
Service Mode
NVM editor. For NET TV the set type number (model name) must be entered correctly. Also the production code (serial number) can be entered here via the RC-transmitter. Correct data can be found on the side/rear sticker. Note If you input the incorrect data the AquosNET+ feature will not work CURSOR UP/DOWN key on the RC-transmitter. The selected item will be highlighted. When not all menu items fi t on the screen, move the CURSOR UP/DOWN key to display the next/previous menu items. With the CURSOR LEFT/RIGHT keys, it is possible to: (De) activate the selected menu item. (De) activate the selected sub menu. With the OK key, it is possible to activate the selected action.
How to Exit SAM Use one of the following methods: Switch the TV set to STAND-BY via the RC-transmitter. Via a standard RC-transmitter, key in 00 sequence, or select the BACK key.
Issued by: CE After Sales Service
July 2011
Service Mode
3. Service Alignment Mode (SAM) Overview
Issued by: CE After Sales Service
July 2011
Service Mode
3. Service Alignment Mode (SAM) Overview (Continued)
Issued by: CE After Sales Service
July 2011
Service Mode
3. Service Alignment Mode (SAM) Overview (Continued)
Issued by: CE After Sales Service
July 2011
Service Mode
3. Service Alignment Mode (SAM) Overview (Continued)
Issued by: CE After Sales Service
July 2011
3. Customer Service Mode (CSM)
Service Mode
Purpose When a customer is having problems with his TV-set, he can call his dealer or the Customer Helpdesk. The service technician can then ask the customer to activate the CSM, in order to identify the status of the set. Now, the service technician can judge the severity of the complaint. In many cases, he can advise the customer how to solve the problem, or he can decide if it is necessary to visit the customer. The CSM is a read only mode; therefore, modifications in this mode are not possible. When CSM is activated and there is a USB stick connected to the TV set, the software will dump the CSM content to the USB stick. The fi le (CSM_model number_serial number.txt) will be saved in the root of the USB stick. This info can be handy if no information is displayed. When in CSM mode (and a USB stick connected), pressing OK will create an extended CSM dump file on the USB stick. This file (Extended_CSM_model number_serial number.txt) contains: The normal CSM dump information, All items (from SAM load to USB, but in readable format), Operating hours, Error codes, SW/HW event logs. Also when CSM is activated, the LAYER 1 error is displayed via blinking LED. Only the latest error is displayed (see also section 5.5 Error Codes of Service Manual).
Issued by: CE After Sales Service
July 2011
3. Customer Service Mode (CSM)
Service Mode
(Continued)
How to Activate CSM Key in the code 123654 via the standard RC transmitter. Note: Activation of the CSM is only possible if there is no (user) menu on the screen! Contents of CSM The contents are reduced to 3 pages: General, Software versions and Quality items. The group names itself are not shown anywhere in the CSM menu. General Set Type. (Model name). This information is very helpful for a helpdesk/workshop as reference for further diagnosis. In this way, it is not necessary for the customer to look at the rear of the TV-set. Note that if an NVM is replaced or is initialized after corruption, this set type has to be re-written to NVM. The update can be done via the NVM editor available in SAM. Production Code. Displays the production code (the serial number) of the TV. Note that if an NVM is replaced or is initialized after corruption, this production code has to be re-written to NVM. The update can be done via the NVM editor available in SAM. Installed date. Indicates the date of the first installation of the TV. This date is acquired via time extraction. Options 1. Gives the option codes of option group 1 as set in SAM (Service Alignment Mode). Options 2. Gives the option codes of option group 2 as set in SAM (Service Alignment Mode). 12NC SSB. Gives an identification of the SSB as stored in NVM. Note that if an NVM is replaced or is initialized after corruption, this identification number has to be re-written to NVM. This identification number is the 12nc number of the SSB. 12NC display. Shows the 12NC of the display.
Issued by: CE After Sales Service
July 2011
3. Customer Service Mode (CSM)
Service Mode
(Continued)
12NC supply. Shows the 12NC of the power supply. 12NC 200Hz board. Shows the 12NC of the 200Hz Panel (when present). 12NC AV PIP. Shows the 12NC of the AV PIP board(when present). Software versions Current main SW. Displays the build-in main software version. In case of field problems related to software, software can be upgraded. As this software is consumer upgradeable, it will also be published on the Internet. Example: S5551.0.9.21.0 Stand-by SW. Displays the build-in stand-by processor software version. Upgrading this software will be possible via USB (see section 5.9 Software Upgrading of Service Manual) e-UM version. Displays the electronic user manual SW-version (12NC version number). Most significant number here is the last digit. AV PIP software. 3D dongle software version. Quality items Signal quality. Bad / average /good (not for DVB-S). Ethernet MAC address. Displays the MAC address present in the SSB. Wireless MAC address. Displays the wireless MAC address to support the Wi-Fi functionality. BDS key. Indicates if the set is in the BDS status. CI module. Displays status if the common interface module is detected.
Issued by: CE After Sales Service
July 2011
3. Customer Service Mode (CSM)
Service Mode
(Continued)
CI + protected service. Yes/No. Event counter : S : 000X 0000(number of software recoveries : SW EVENT-LOG #(reboots) S : 0000 000X (number of software events : SW EVENT-LOG #(events) H : 000X 0000(number of hardware errors) H : 0000 000X (number of hardware events : SW EVENT-LOG #(events).
Issued by: CE After Sales Service
July 2011
4. Error Codes (CSM)
Service Mode
(Continued)
In CSM mode. When entering CSM: error LAYER 1 will be displayed by blinking LED. Only the latest error is shown. In SDM mode. When SDM is entered via Remote Control code or the hardware pins, LAYER 2 is displayed via blinking LED. Error display on screen. In CSM no error codes are displayed on screen. In SAM the complete error list is shown. Basically there are three kinds of errors: Errors detected by the Stand-by software which lead to protection. These errors will always lead to protection and an automatic start of the blinking LED LAYER 1 error.(see section 5.6 The Blinking LED Procedure, Service Manual). Errors detected by the Stand-by software which not lead to protection. In this case the front LED should blink the involved error. See also section 5.5 Error Codes, 5.5.4 Error Buffer of Service Manual. Note that it can take up several minutes before the TV starts blinking the error (e.g. LAYER 1 error=2, LAYER 2 error=15 or 53). Errors detected by main software (MIPS). In this case the error will be logged into the error buffer and can be read out via blinking LED method LAYER 1-2 error, or in case picture is visible, via SAM. 2. How to Read the Error Buffer Use one of the following methods: On screen via the SAM (only when a picture is visible). E.g.: 00 00 00 00 00: No errors detected
Issued by: CE After Sales Service
July 2011
4. Error Codes (CSM)
Service Mode
(Continued)
23 00 00 00 00: Error code 23 is the last and only detected error. 37 23 00 00 00: Error code 23 was fi rst detected and error code 37 is the last detected error. Via the blinking LED procedure. See Service Manual, section 5.5.3 How to Clear the Error Buffer. 3. How to Clear the Error Buffer Use one of the following methods: By activation of the RESET ERROR BUFFER command in the SAM menu. If the content of the error buffer has not changed for 50+ hours, it resets automatically. 4. Error Buffer In case of non-intermittent faults, clear the error buffer before starting to repair (before clearing the buffer, write down the content, as this history can give signifi cant information). This to ensure that old error codes are no longer present. If possible, check the entire contents of the error buffer. In some situations, an error code is only the result of another error code and not the actual cause (e.g. a fault in the protection detection circuitry can also lead to a protection). There are several mechanisms of error detection: Via error bits in the status registers of ICs. Via polling on I/O pins going to the stand-by processor. Via sensing of analog values on the stand-by processor or the PNX8550. Via a not acknowledge of an I2C communication. Take notice that some errors need several minutes before they start blinking or before they will be logged. So in case of problems wait 2minutes from start-up onwards, and then check if the front LED is blinking or if an error is logged.
Issued by: CE After Sales Service
July 2011
Service Mode
4. Error Codes (Continued)
Issued by: CE After Sales Service
July 2011
4. Error Codes (CSM)
Service Mode
(Continued)
4. The Blinking LED Procedure 4.1.Introduction The blinking LED procedure can be split up into two situations: Blinking LED procedure LAYER 1 error. In this case the error is automatically blinked when the TV is put in CSM. This will be only one digit error, namely the one that is referring to the defective board (see Service Manual, table 5-2 Error code overview) which causes the failure of the TV. This approach will especially be used for home repair and call centres. The aim here is to have service diagnosis from a distance. Blinking LED procedure LAYER 2 error. Via this procedure, the contents of the error buffer can be made visible via the front LED. In this case the error contains 2digits (see Service Manual, table 5-2 Error code overview) and will be displayed when SDM (hardware pins) is activated. This is especially useful for fault finding and gives more details regarding the failure of the defective board. Important remark: For an empty error buffer, the LED should not blink at all in CSM or SDM. No spacer will be displayed. When one of the blinking LED procedures is activated, the front LED will show (blink) the contents of the error buffer. Error codes greater then 10 are shown as follows: 1.n long blinks (where n = 1 to 9) indicating decimal digit 2.A pause of 1.5 s 3.n short blinks (where n= 1 to 9) 4.A pause of approximately 3 s, 5.When all the error codes are displayed, the sequence finishes with a LED blink of 3 s (spacer). 6.The sequence starts again.
Issued by: CE After Sales Service
July 2011
4. Error Codes (CSM)
Service Mode
(Continued)
Example: Error 12 8 6 0 0. After activation of the SDM, the front LED will show: 1.One long blink of 750ms (which is an indication of the decimal digit) followed by a pause of 1.5s 2.Two short blinks of 250ms followed by a pause of 3s 3.Eight short blinks followed by a pause of 3s 4.Six short blinks followed by a pause of 3s 5.One long blink of 3s to finish the sequence (spacer). 6.The sequence starts again. 4.2. How to Activate Use one of the following methods: Activate the CSM. The blinking front LED will show only the latest layer 1 error, this works in normal operation mode or automatically when the error/protection is monitored by the Stand-by processor. In case no picture is shown and there is no LED blinking, read the logging to detect whether error devices are mentioned. (see Service Manual, section 5.8 Fault Finding and Repair Tips, 5.8.7 Logging). Activate the SDM. The blinking front LED will show the entire content of the LAYER 2 error buffer, this works in normal operation mode or when SDM (via hardware pins) is activated when the TV set is in protection.
Issued by: CE After Sales Service
July 2011
Customer Software Updating (Electronic User Manual / TV Help)
Software Updating
1. Introduction 1. In order to proceed with the Software Updating do not enter into Service Mode. 2. The TV should be in normal operation (ON). 2. Check software version 1. Press MENU. 2. Select [Setup] > [Software settings] > [Current software info], then press OK. The version of the current software is displayed. Update the software through one of these options: Update with USB fl ash drive Update from the Internet Update from digital broadcast For more information, see the below information.
Issued by: CE After Sales Service
July 2011
Customer Software Updating (Electronic User Manual / TV Help) 3. Update Procedures
Software Updating
3.1 Update with USB Before performing this procedure, make sure that you have the following: Spare time to complete the entire update. A USB flash drive that has at least 256MB of storage space, is FAT or DOS formatted, and has its write protection disabled. Access to a computer with a USB port and internet access. 1. Switch on the TV. 2. Disconnect all other USB devices from the TV. Note: Save the *.upg file to the upgrades folder in the USB storage device. 3. Connect the USB storage device containing the *.upg file to the USB connector on the TV. 4. Press MENU. 5. Select [Setup] > [Software settings] > [Local updates]. The updates screen appears. 6. Select the *.upg file and press OK. A message displays the update status. 7. Follow the onscreen instructions to complete the update and restart your TV. Ensure that you power off (AC cord / switch) the TV for at least 30 second before turning back on.
Issued by: CE After Sales Service
July 2011
Customer Software Updating (Electronic User Manual / TV Help)
Software Updating
3.2. Update from the Internet To update the TV software directly from the Internet, connect the TV to the Internet through a router with a high-speed connection. 1. Press MENU > [Setup] > [Update software] and press OK. 2. Follow the onscreen instructions . When the update is complete, the TV switches off and back on again automatically. Wait for the TV to switch back on; do not use the power switch on the TV. Note: If the TV is connected to the Internet, the TV displays the availability of new software at start-up. 3.3. Update from the Digital Broadcast If available, your TV can receive software updates through digital broadcasts. If an update is available, a message appears prompting you to update the software. We strongly recommend that you update the software when prompted. Note: If you choose to update the software at a later time, select MENU > [Setup] > [Software settings] > [Local updates].
Issued by: CE After Sales Service
July 2011
Service Software Updating
Software Updating
1. Introduction The set software and security keys are stored in a NAND-Flash, which is connected to the PNX855xx. It is possible for the user to upgrade the main software via the USB port. This allows replacement of a software image in a stand alone set, without the need of an E-JTAG debugger. A description on how to upgrade the main software can be found in the electronic User Manual. Important: When the NAND-Flash must be replaced, a new SSB must be ordered, due to the presence of the security keys! (CI +, MAC address, ...). Perform the following actions after SSB replacement: 1. Set the correct option codes sticker inside the TV). 2. Update the TV software => see the eUM (electronic User Manual) for instructions. 3. Perform the alignments as described in chapter 6 of Service Manual (section 6.5 Reset of Repaired SSB). 4. Check in CSM if the CI + key, MAC address.. are valid. The update assistant starts. For the correct order number of a new SSB, always refer to the Spare Parts list! 2. Main Software Upgrade The UpgradeAll.upg file is only used in the factory. 2.1. Automatic Software Upgrade In normal conditions, so when there is no major problem with the TV, the main software and the default software upgrade application can be upgraded with the AUTORUN.UPG (FUS part of the one-zip fi le: e.g. 3104 337 05661 _FUS_S5551_ x.x.x.x_prod. zip). This can also be done by the consumers themselves, but they will have to get their software from the commercial www.sharpeu.com site or via the Software Update
Issued by: CE After Sales Service
July 2011
Service Software Updating
Software Updating
(Continued)
Assistant in the user menu (see eUM). The autorun.upg fi le must be placed in the root of the USB stick. How to upgrade: 1. Copy AUTORUN.UPG to the root of the USB stick. 2. Insert USB stick in the set while the set is operational. The set will restart and the upgrading will start automatically. As soon as the programming is finished, a message is shown to remove the USB stick and restart the set. 2.2. Manual Software Upgrade In case that the software upgrade application does not start automatically, it can also be started manually. How to start the software upgrade application manually: 1. Disconnect the TV from the Mains/AC Power. 2. Press the OK button on a SHARP TV remote control. 3. The software upgrade application will start. Attention! In case the download application has been started manually, the autorun.upg will maybe not be recognized. What to do in this case: 1. Create a directory UPGRADES on the USB stick. 2. Rename the autorun.upg to something else, e.g. to software.upg. Do not use long or complicated names, keep it simple. Make sure that AUTORUN.UPG is no longer present in the root of the USB stick. 3. Copy the renamed upg fi le into this directory. 4. Insert USB stick into the TV. 5. The renamed upg fi le will be visible and selectable in the upgrade application.
Issued by: CE After Sales Service
July 2011
Service Software Updating
Software Updating
(Continued)
2.3. Back-up Software Upgrade Application If the default software upgrade application does not start (could be due to a corrupted boot sector) via the above described method, try activating the back-up software upgrade application. How to start the back-up software upgrade application manually: 1. Disconnect the TV from the Mains/AC Power. 2. Press the CURSOR DOWN-button on a SHARP TV remote control while reconnecting the TV to the Mains/AC Power. 3. The back-up software upgrade application will start. 2.4. Stand-by Software Upgrade via USB In this chassis it is possible to upgrade the Stand-by software via a USB stick. The method is similar to upgrading the main software via USB. Use the following steps: 1. Create a directory UPGRADES on the USB stick. 2. Copy the Stand-by software (part of the one-zip file, e.g. StandbyFactory_88.0.0.0.upg) into this directory. 3. Insert the USB stick into the TV. 4. Start the download application manually (see section Manual Software Upgrade. 5. Select the appropriate file and press the OK button to upgrade.
Issued by: CE After Sales Service
July 2011
1. General Alignment Conditions Perform all electrical adjustments under the following conditions: Power supply voltage: EU: 230 VAC / 50 Hz ( 10%). Connect the set to the mains via an isolation transformer with low internal resistance. Allow the set to warm up for approximately 15 minutes. Measure voltages and waveforms in relation to correct ground (e.g. measure audio signals in relation to AUDIO_GND). Caution: It is not allowed to use heat sinks as ground. Test probe: Ri > 10 M, Ci < 20 pF. Use an isolated trimmer/screwdriver to perform alignments. 2. Alignment Sequence First, set the correct options: In SAM, select Option numbers. Fill in the option settings for Group 1 and Group 2 according to the Option Number Table (Table 6-6). Press OK on the remote control before the cursor is moved to the left.
LCD Adjustment Process
OR: 3. Hardware Alignments Not applicable.
In submenu Option numbers select Store and press OK on the RC. In main menu, select Store again and press OK on the RC. Switch the set to Stand-by. Warming up (>15 minutes).
Issued by: CE After Sales Service
July 2011
4. Software Alignments Put the set in SAM mode (see Service Manual Chapter 5. Service Modes, Error Codes, and Fault Finding). The SAM menu will now appear on the screen. Select ALIGNMENTS and go to one of the sub menus. The alignments are explained below. White point. To store the data: Press OK on the RC before the cursor is moved to the left In main menu select Store and press OK on the RC Switch the set to stand-by mode. Choose TV menu, Setup, More TV Settings and then Picture and set picture settings as follows:
LCD Adjustment Process
(Continued)
Go to the SAM and select Alignments-> White point. White point alignment LCD screens: Use a 100% white screen (format: 720p50) to the HDMI input and set the following values: Colour temperature: Cool. All White point values to: 127. In case you have a colour analyser: Measure, in a dark environment, with a calibrated contactless colour analyser (Minolta CA-210 or Minolta CS-200) in the centre of the screen and note the x, y value. Change the pattern to 90% white screen. If a Quantum Data generator is used, select the GreyAll test pattern at level = 230. Adjust the correct x, y coordinates (while holding one of the White point registers R, G or B on 127) by means of decreasing the value of one or two other white points to the correct x, y coordinates (see Service Manual, Table 6-1 White D alignment values - LED - Minolta CA210. Tolerance: dx: +/- 0.002, dy: +/- 0.002.
In menu Picture, choose Brilliant colour processor + and set picture settings as follows:
Issued by: CE After Sales Service
July 2011
LCD Adjustment Process
Repeat this step for the other colour temperatures that need to be aligned. When finished press OK on the RC and then press STORE (in the SAM root menu) to store the aligned values to the NVM. Restore the initial picture settings after the alignments.
(Continued)
5. White Point In menu Picture, choose Brilliant colour processor + and set picture settings as follows:
Go to the SAM and select Alignments-> White point.
White point alignment LCD screens: Use a 100% white screen (format: 720p50) to the HDMI input and set the following values: Colour temperature: Cool. All White point values to: 127. In case you have a colour analyser: Measure, in a dark environment, with a calibrated contactless colour analyser (Minolta CA-210 or Minolta CS-200) in the centre of the screen and note the x, y value. Change the pattern to 90% white screen. If a Quantum Data generator is used, select the GreyAll test pattern at level = 230. Adjust the correct x, y coordinates (while holding one of the White point registers R, G or B on 127) by means of decreasing the value of one or two other white points to the correct x, y coordinates (see Service Manual, Table 6-1 White D alignment values - LED - Minolta CA-210. Tolerance: dx: +/- 0.002, dy: +/- 0.002. Repeat this step for the other colour temperatures that need to be aligned. When finished press OK on the RC and then press STORE (in the SAM root menu) to store the aligned values to the NVM. Restore the initial picture settings after the alignments.
Issued by: CE After Sales Service
July 2011
LCD Adjustment Process
6. Option Settings 6.1. Introduction. The microprocessor communicates with a large number of I2C ICs in the set. To ensure good communication and to make digital diagnosis possible, the microprocessor has to know which ICs to address. The presence / absence of these ICs (back-end advanced video picture improvement IC is made known by the option codes. Notes: After changing the option(s), save them by pressing the OK button on the RC before the cursor is moved to the left, select STORE in the SAM root menu and press OK on the RC. The new option setting is only active after the TV is switched off / stand-by and on again with the mains switch (the NVM is then read again).
(Continued)
6.2. Dealer Options For dealer options, in SAM select Dealer options. See Service Manual, Table 6-6 SAM mode overview. 6.4. Opt. No. (Option numbers) Select this sub menu to set all options at once (expressed in two long strings of numbers). An option number (or option byte) represents a number of different options. When you change these numbers directly, you can set all options very quickly. All options are controlled via eight option numbers. When the NVM is replaced, all options will require resetting. To be certain that the factory settings are reproduced exactly, you must set both option number lines. You can find the correct option numbers on Table 6-6 (following page). The first line (group 1) indicates hardware options 1 to 4, the second line (group 2) indicate software options 5 to 8.Every 5-digit number represents 16 bits (so the maximum value will be 65536 if all options are set).When all the correct options are set, the sum of the decimal values of each Option Byte (OB) will give the option number.
Issued by: CE After Sales Service
July 2011
6.5. Option Code Overview Refer to the Table 6-6 for the correct option codes. Important: after having edited the option numbers as described above, you must press OK on the remote control before the cursor is moved to the left! 6.6. Reset of Repaired SSB. After a repaired SSB has been mounted in the set (set repair on board level), the type number (CTN) and production code of the TV has to be set according to the type plate of the set. For this, you can use the NVM editor in SAM. This action also ensures the correct functioning of the Net TV feature and access to the Net TV portals. After a SSB repair, the original channel map can be restored, provided that the original channel map was stored on a USB stick before repair was commenced and that basic functionality of the TV, needed for this procedure, was not hampered as a result of the defect. The procedure of channel map cloning is clearly described in the (electronic) user manual. In case of a display replacement, reset the Operation hours display to 0, or to the operation hours of the replacement display.
LCD Adjustment Process
(Continued)
Issued by: CE After Sales Service
July 2011
Electrical Diagrams
Main Unit B01A Common Interface Schematic
Issued by: CE After Sales Service
July 2011
Electrical Diagrams
Main Unit B01B Flash Schematic
Issued by: CE After Sales Service
July 2011
Electrical Diagrams
Main Unit B01C USB Hub Schematic
Issued by: CE After Sales Service
July 2011
Electrical Diagrams
Main Unit B01D SD-Card Schematic
Issued by: CE After Sales Service
July 2011
Electrical Diagrams
Main Unit B01E PNX85500 Control Schematic
Issued by: CE After Sales Service
July 2011
Electrical Diagrams
Main Unit B01F Tuner Schematic
Issued by: CE After Sales Service
July 2011
Electrical Diagrams
Main Unit B01G Toshiba Supply Schematic
Issued by: CE After Sales Service
July 2011
Electrical Diagrams
Main Unit B01H HDMI Schematic
Issued by: CE After Sales Service
July 2011
Electrical Diagrams
Main Unit B01i VGA Schematic
Issued by: CE After Sales Service
July 2011
Electrical Diagrams
Main Unit B01J Temp sensor & Headphone Schematic
Issued by: CE After Sales Service
July 2011
Electrical Diagrams
Main Unit B01K Tuner Brazil Schematic
Issued by: CE After Sales Service
July 2011
Electrical Diagrams
Main Unit B02A PNX85500 NANDflash Schematic
Issued by: CE After Sales Service
July 2011
Electrical Diagrams
Main Unit B02BA PNX85500 SDRAM Schematic
Issued by: CE After Sales Service
July 2011
Electrical Diagrams
Main Unit B02C PNX85500 Digital Video In Schematic
Issued by: CE After Sales Service
July 2011
Electrical Diagrams
Main Unit B02D PNX85500 Audio Schematic
Issued by: CE After Sales Service
July 2011
Electrical Diagrams
Main Unit B02E PNX85500 MIPS Schematic
Issued by: CE After Sales Service
July 2011
Electrical Diagrams
Main Unit B02F PNX85500 Video Out - LVDS Schematic
Issued by: CE After Sales Service
July 2011
Electrical Diagrams
Main Unit B02G PNX85500 Standby Controller Schematic
Issued by: CE After Sales Service
July 2011
Electrical Diagrams
Main Unit B02H PNX85500 Power Schematic
Issued by: CE After Sales Service
July 2011
Electrical Diagrams
Main Unit B02I Audio Schematic
Issued by: CE After Sales Service
July 2011
Electrical Diagrams
Main Unit B03A Audio Schematic
Issued by: CE After Sales Service
July 2011
Electrical Diagrams
Main Unit B03B DC/DC Schematic
Issued by: CE After Sales Service
July 2011
Electrical Diagrams
Main Unit B03C DC/DC Schematic
Issued by: CE After Sales Service
July 2011
Electrical Diagrams
Main Unit B03D DC/DC Schematic
Issued by: CE After Sales Service
July 2011
Electrical Diagrams
Main Unit B03E DC/DC Schematic
Issued by: CE After Sales Service
July 2011
Electrical Diagrams
Main Unit B03H Vdisp switch Schematic
Issued by: CE After Sales Service
July 2011
Electrical Diagrams
Main Unit B04A Analogue externals A Schematic
Issued by: CE After Sales Service
July 2011
Electrical Diagrams
Main Unit B04B Analogue externals B Schematic
Issued by: CE After Sales Service
July 2011
Electrical Diagrams
Main Unit B04C Ethernet and Service Schematic
Issued by: CE After Sales Service
July 2011
Electrical Diagrams
Main Unit B04D HDMI Schematic
Issued by: CE After Sales Service
July 2011
Electrical Diagrams
Main Unit B04E Headphone Schematic
Issued by: CE After Sales Service
July 2011
Electrical Diagrams
Main Unit B05A DDR Schematic
Issued by: CE After Sales Service
July 2011
Electrical Diagrams
Main Unit B06A Display interfacing-Vdisp Schematic
Issued by: CE After Sales Service
July 2011
Electrical Diagrams
Main Unit B06B Video Out - LVDS Schematic
Issued by: CE After Sales Service
July 2011
Electrical Diagrams
Main Unit B06D SPI Buffer Schematic
Issued by: CE After Sales Service
July 2011
Electrical Diagrams
Main Unit B08A DVBS supply Schematic
Issued by: CE After Sales Service
July 2011
Electrical Diagrams
Main Unit B08B DVBS supply Schematic
Issued by: CE After Sales Service
July 2011
Electrical Diagrams
Main Unit B09A Connectors Comp Schematic
Issued by: CE After Sales Service
July 2011
PWBs
313912365192 Main unit (SSB) PWB top side
Issued by: CE After Sales Service
July 2011
PWBs
313912365192 Main unit (SSB) PWB bottom side
Issued by: CE After Sales Service
July 2011
Thank You
No part of this publication may be reproduced, stored in a retrieval system, or transmitted in any form or by any means, electronic, mechanical, photocopying, recording, or otherwise, without prior written permission of the publisher.
Issued by: CE After Sales Service
Вам также может понравиться
- TV TheoryДокумент199 страницTV Theorynelson/igan100% (1)
- AC-DC LCD TV Poower Architecture and LED Backlight PDFДокумент53 страницыAC-DC LCD TV Poower Architecture and LED Backlight PDFRun Mouth100% (3)
- LG 60ps11 Training Manual PDFДокумент157 страницLG 60ps11 Training Manual PDFNsb El-kathiriОценок пока нет
- LG 50pg20 Plasma Training Manual 1 - 2009Документ137 страницLG 50pg20 Plasma Training Manual 1 - 2009Jay HunterОценок пока нет
- Sony - KDL 22 26 32ex420 - 22 26ex423 - 32 40 46ex520 - 32 40 46ex523 - CH - Az2gДокумент126 страницSony - KDL 22 26 32ex420 - 22 26ex423 - 32 40 46ex520 - 32 40 46ex523 - CH - Az2gMalay K GhoshОценок пока нет
- Toshiba 20AS24 CRT RepairДокумент4 страницыToshiba 20AS24 CRT RepairJorge G. ManzaneroОценок пока нет
- LED LCD TV Repair Guide: WWW - Television-Magazine - Co.ukДокумент47 страницLED LCD TV Repair Guide: WWW - Television-Magazine - Co.ukShauna WhelanОценок пока нет
- Computer Monitor RepairДокумент53 страницыComputer Monitor RepairraveensanjeewaОценок пока нет
- Samsung OLED TV Repair Training: Organic Light Emitting Diode Technology and Troubleshooting ProceduresДокумент113 страницSamsung OLED TV Repair Training: Organic Light Emitting Diode Technology and Troubleshooting ProceduresPaulo Henrique SОценок пока нет
- v2 Led LCD Screen Panel Repair PDFДокумент73 страницыv2 Led LCD Screen Panel Repair PDFRDWELN RDWELN100% (1)
- Sony Smart LEDДокумент153 страницыSony Smart LEDCadwill100% (2)
- HAIER All About LED TVs Training Presentation PDFДокумент22 страницыHAIER All About LED TVs Training Presentation PDFnaokatsu0% (1)
- Flyback Transformer ABL PinДокумент2 страницыFlyback Transformer ABL PinisosicaОценок пока нет
- Sony TV Bravia KLV-32S550A ManualДокумент28 страницSony TV Bravia KLV-32S550A Manualmilind1983Оценок пока нет
- LG 50pk750 Training ManualДокумент161 страницаLG 50pk750 Training ManualRadu BriaОценок пока нет
- TVДокумент21 страницаTVOpena JcОценок пока нет
- LCD TV Repair Guide Handbook 140211 v1Документ45 страницLCD TV Repair Guide Handbook 140211 v1Jonatan Didier Sinkpon100% (1)
- Training LCD LG 42LG60 PDFДокумент87 страницTraining LCD LG 42LG60 PDFparlentero100% (1)
- Service Manual: ChassisДокумент43 страницыService Manual: ChassisSokol Kadare50% (2)
- 4 LCD+TV+Service+Guide+Handbook ENGДокумент61 страница4 LCD+TV+Service+Guide+Handbook ENGJorge Fernando de TivantaОценок пока нет
- LG 42PQ30 Plasma TV Single Scan Troubleshooting Training Manual 1 PDFДокумент123 страницыLG 42PQ30 Plasma TV Single Scan Troubleshooting Training Manual 1 PDFJim FordОценок пока нет
- LG 42LH90 LED LCD TV Training JCRL PDFДокумент97 страницLG 42LH90 LED LCD TV Training JCRL PDFs mОценок пока нет
- L.C.D L.E.D T.V Panels Connection and Voltages UnderstandingДокумент7 страницL.C.D L.E.D T.V Panels Connection and Voltages UnderstandingSaidfa FaОценок пока нет
- Led Repairing MultitechДокумент2 страницыLed Repairing MultitechKrishna TiwariОценок пока нет
- TCON Troubleshooting and Replacement GuideДокумент44 страницыTCON Troubleshooting and Replacement GuideDaniel Ignacio Castillo RosasОценок пока нет
- Bridgeless Buck PFC Rectifier With Voltage Doubler OutputДокумент24 страницыBridgeless Buck PFC Rectifier With Voltage Doubler Outputakshaya5293Оценок пока нет
- LCD TV Repair Guide Handbook 140211 v1Документ45 страницLCD TV Repair Guide Handbook 140211 v1devender kumar100% (2)
- Repair Guide For PhillipstvДокумент25 страницRepair Guide For PhillipstvRobert BellОценок пока нет
- Led TV Vartical LineДокумент9 страницLed TV Vartical LinetusharОценок пока нет
- Sanyo Repair Tips CollectionДокумент24 страницыSanyo Repair Tips CollectionH3liax90% (10)
- How To Bypass LCD TV Inverter BoardДокумент5 страницHow To Bypass LCD TV Inverter BoardMecael DesuyoОценок пока нет
- X-Ray Protection Circuit in TelevisionДокумент5 страницX-Ray Protection Circuit in TelevisionThomas100% (1)
- 2013 LED/LCD TV Engineering GuideДокумент72 страницы2013 LED/LCD TV Engineering GuideRivaldoОценок пока нет
- LCD Repair TipsДокумент51 страницаLCD Repair Tipstiukaulei100% (1)
- Sony Smart LED PDFДокумент153 страницыSony Smart LED PDFAbimael Flores100% (1)
- Free LCD Monitor Repair EbookДокумент0 страницFree LCD Monitor Repair EbookGerardo Rubin0% (1)
- How To Troubleshoot and Repair DVD With The SymptomДокумент6 страницHow To Troubleshoot and Repair DVD With The SymptomJojit AquinoОценок пока нет
- JVC Lt-22hg45e Led TV PDFДокумент43 страницыJVC Lt-22hg45e Led TV PDFAnonymous PDNToMmNmRОценок пока нет
- TFT-LCD Modules " Improving Video Performance/ Reducing CostДокумент7 страницTFT-LCD Modules " Improving Video Performance/ Reducing CostAnonymous O5WK6kiLiV100% (1)
- PHILIPS LC04 LCD TV Technical Training ManualДокумент44 страницыPHILIPS LC04 LCD TV Technical Training Manualcentauro2013Оценок пока нет
- Test Flyback TransformerДокумент8 страницTest Flyback TransformerKailash RaoОценок пока нет
- LG 50PV450 Training ManualДокумент160 страницLG 50PV450 Training ManualDrew DumasОценок пока нет
- T - Con Module Fault - Google SearchДокумент2 страницыT - Con Module Fault - Google SearchRaja Pathamuthu.G100% (1)
- Troubleshoot 42-inch plasma displayДокумент76 страницTroubleshoot 42-inch plasma displayClarence Huang100% (1)
- Schematic Diagram Comparison To Find A Burnt Component Value PDFДокумент5 страницSchematic Diagram Comparison To Find A Burnt Component Value PDFzawmintun1Оценок пока нет
- Philips Services Codes Error Codes Tpm91ela - SmoДокумент11 страницPhilips Services Codes Error Codes Tpm91ela - SmoRahul RajeОценок пока нет
- TV Phillips 19e8007584Документ79 страницTV Phillips 19e8007584Carlos Efrain Velasco ConchasОценок пока нет
- Colour Television Chassis: Block Diagram, I C, Supply Voltage, and Testpoint OverviewsДокумент20 страницColour Television Chassis: Block Diagram, I C, Supply Voltage, and Testpoint OverviewsRaulGarciaОценок пока нет
- Service Mode & Error Codes - Led Blinking Codes - Philips Pfl-Series LCD TvsДокумент4 страницыService Mode & Error Codes - Led Blinking Codes - Philips Pfl-Series LCD TvsEnrik VillaОценок пока нет
- PHILIPS L04.1U-AA TroubleshootingДокумент40 страницPHILIPS L04.1U-AA TroubleshootingMauricio LuqueОценок пока нет
- Philips Ps1966c122 19e800 Service Manual 7584Документ79 страницPhilips Ps1966c122 19e800 Service Manual 7584Edilberto AvilaОценок пока нет
- 20LX200125 19L800 7602 - Philips TVДокумент117 страниц20LX200125 19L800 7602 - Philips TVAlan GarciaОценок пока нет
- 9537 Chassis Y6Документ11 страниц9537 Chassis Y6Magdalena Isabel Sandoval TavarezОценок пока нет
- ELECTRICAL ADJUSTMENTS for BEKO Chassis 12.6Документ4 страницыELECTRICAL ADJUSTMENTS for BEKO Chassis 12.6vios08Оценок пока нет
- Panasonic TH 50pv30eДокумент165 страницPanasonic TH 50pv30eNoa Pérez RodríguezОценок пока нет
- TCL - CH - M113 (Z - TMPA8809 (TMPA8827) ) - S - ModeДокумент9 страницTCL - CH - M113 (Z - TMPA8809 (TMPA8827) ) - S - ModejosetantonioОценок пока нет
- Samsung Ud6400 Ud6500 Ud6900Документ74 страницыSamsung Ud6400 Ud6500 Ud6900edsel72Оценок пока нет
- MITSUBISHI WD738 Service ManualДокумент89 страницMITSUBISHI WD738 Service ManualBryan Kentner100% (1)
- 42HL196 SVMДокумент36 страниц42HL196 SVMsalc4749Оценок пока нет
- Sharp Lc-46sb54u Lc-C4654u SuppДокумент6 страницSharp Lc-46sb54u Lc-C4654u Suppedsel72Оценок пока нет
- LG 32LD320H MFL66280202 - 0 LCD TV SMДокумент64 страницыLG 32LD320H MFL66280202 - 0 LCD TV SMedsel72Оценок пока нет
- 47LG50 Spec SheetДокумент2 страницы47LG50 Spec Sheetedsel72Оценок пока нет
- Panasonic DMR-EZ48 Service ManualДокумент128 страницPanasonic DMR-EZ48 Service ManualEmjay111100% (10)
- Samsung Pn60e550d1fxza Fast Track GuideДокумент7 страницSamsung Pn60e550d1fxza Fast Track Guideedsel72100% (1)
- Panasonic Plasma FHD TV S & ST Series Technical Guide 2013Документ111 страницPanasonic Plasma FHD TV S & ST Series Technical Guide 2013edsel72100% (3)
- HD61Z456 SchematicsДокумент105 страницHD61Z456 SchematicsTonimarie MilewskiОценок пока нет
- LG 42PQ20 Plasma TV Training Manual AДокумент123 страницыLG 42PQ20 Plasma TV Training Manual Aedsel72Оценок пока нет
- LG 42PQ20 Plasma TV Training Manual AДокумент123 страницыLG 42PQ20 Plasma TV Training Manual Aedsel72Оценок пока нет
- Rca DLP-PTV Itc250-Slim Profile PTV SMДокумент48 страницRca DLP-PTV Itc250-Slim Profile PTV SMedsel72Оценок пока нет
- Zenith Rf03gb Chassis p50w38 PlasmaДокумент81 страницаZenith Rf03gb Chassis p50w38 Plasmaedsel72Оценок пока нет
- Samsung Fpt5884x-Xaa Chasis F35a Plasma TV SMДокумент75 страницSamsung Fpt5884x-Xaa Chasis F35a Plasma TV SMedsel72Оценок пока нет
- Vizio L37HDTVДокумент133 страницыVizio L37HDTVamcomtechОценок пока нет
- AZ2-F Training 988839102 - SMДокумент97 страницAZ2-F Training 988839102 - SMedsel72Оценок пока нет
- Mitsubishi HDTV Manual PDFДокумент108 страницMitsubishi HDTV Manual PDFilm112800Оценок пока нет
- Rca L32WD22Документ82 страницыRca L32WD22Kleiner FunkeОценок пока нет
- LC40 - 60le810unДокумент96 страницLC40 - 60le810unarek__84Оценок пока нет
- Service Manual: LCD Color TelevisionДокумент58 страницService Manual: LCD Color Televisionedsel72100% (1)
- Philips+PL9 1+LCD-TVДокумент72 страницыPhilips+PL9 1+LCD-TVedsel72100% (1)
- LC40 - 60le810unДокумент96 страницLC40 - 60le810unarek__84Оценок пока нет
- LCD TV Service ManualДокумент150 страницLCD TV Service Manualedsel72Оценок пока нет
- Pioneer Pro 111fdДокумент54 страницыPioneer Pro 111fdedsel72Оценок пока нет
- TH 50PX75U Service ManualДокумент132 страницыTH 50PX75U Service ManualJack L. Freeman100% (1)
- Panasonic TC 26 32lx70Документ75 страницPanasonic TC 26 32lx70edsel72Оценок пока нет
- Sharp Lc40le800un Lc46le810un Lc52810un Lc60le810un Led TV SM FinalДокумент96 страницSharp Lc40le800un Lc46le810un Lc52810un Lc60le810un Led TV SM Finaledsel72100% (1)
- Samsung Lnt2332hx - lnt2632hx - lnt3232hx - lnt3732hx - lnt4032hx LCD TV Training ManualДокумент98 страницSamsung Lnt2332hx - lnt2632hx - lnt3232hx - lnt3732hx - lnt4032hx LCD TV Training Manualedsel72Оценок пока нет
- Flash Memory Data Recovery and ProtectionДокумент10 страницFlash Memory Data Recovery and ProtectionCokroadvance CoolОценок пока нет
- Universal Boot Loader For SOC-8051 by USB-MSD Developer's GuideДокумент16 страницUniversal Boot Loader For SOC-8051 by USB-MSD Developer's GuideGautham KannanОценок пока нет
- Using External Storage Devices Like Pen Drives, CDS, and DvdsДокумент12 страницUsing External Storage Devices Like Pen Drives, CDS, and DvdsDiego AntonioОценок пока нет
- Chapter 4 - Secondary StorageДокумент49 страницChapter 4 - Secondary StorageSyairah AhmadОценок пока нет
- Codesys Control For Beaglebone SL: Getting StartedДокумент12 страницCodesys Control For Beaglebone SL: Getting StartedclaudiomecatronОценок пока нет
- Distance Learning MatrixДокумент3 страницыDistance Learning Matrixmargery faith matbagon97% (30)
- Idiskk 32gb 64gb 128gb USB Flash Drive Instruction Manual ENДокумент11 страницIdiskk 32gb 64gb 128gb USB Flash Drive Instruction Manual ENRichard RoperОценок пока нет
- Acer Aspire 7720 Service ManualДокумент106 страницAcer Aspire 7720 Service ManualTom O'ConnorОценок пока нет
- Create Windows 7 Bootable USB Drive From ISO File - SoftlayДокумент9 страницCreate Windows 7 Bootable USB Drive From ISO File - SoftlayAbu DaoudОценок пока нет
- Kurzweil K2000 Compact Flash R/W InstallationДокумент21 страницаKurzweil K2000 Compact Flash R/W InstallationAleksander Biesik100% (1)
- FHGFHGFДокумент4 страницыFHGFHGFSoumyabrataОценок пока нет
- Digital Planet:: Tomorrow's Technology and YouДокумент39 страницDigital Planet:: Tomorrow's Technology and YouMUHAMMAD UMAR GURCHANIОценок пока нет
- GGC InstallationДокумент46 страницGGC InstallationWe3 NetworkОценок пока нет
- C400 Firmware Update Instructions Rev0309Документ6 страницC400 Firmware Update Instructions Rev0309raberОценок пока нет
- 752 74 Series DVR Manual Eng v11.4.1Документ76 страниц752 74 Series DVR Manual Eng v11.4.1Juanpmr100% (1)
- ECG200L ENG Rev0Документ2 страницыECG200L ENG Rev0vaitheeswaran kumaravelОценок пока нет
- ASSURx-G7 Raman Analyzer US - 500xxxx RevA - WEBДокумент4 страницыASSURx-G7 Raman Analyzer US - 500xxxx RevA - WEBRossie' Kumoro AldianОценок пока нет
- Worksheet Q2W5&6Документ4 страницыWorksheet Q2W5&6JOHN PAUL ZUBIAGAОценок пока нет
- NOJA-7297-00 RC10 CMS Device File and USB Logs GuideДокумент4 страницыNOJA-7297-00 RC10 CMS Device File and USB Logs GuideLasith De SilvaОценок пока нет
- Datasheet S-XX VLF EN v1.05Документ4 страницыDatasheet S-XX VLF EN v1.05febbyyandraОценок пока нет
- LG_BD_7000M60 Software UpgradeДокумент2 страницыLG_BD_7000M60 Software UpgradeAdriana SerbanОценок пока нет
- Welcome To The DNM BuyerДокумент28 страницWelcome To The DNM BuyerZaidОценок пока нет
- Rigel Multi Flo Manual v2.7Документ70 страницRigel Multi Flo Manual v2.7RandhiMahardhika100% (1)
- Datasheet Dolomite 36 Channel Central Recording System Digital Recorder KinemetricsДокумент3 страницыDatasheet Dolomite 36 Channel Central Recording System Digital Recorder KinemetricssimonjmorОценок пока нет
- User Manual W10 Acer 1.0 A AДокумент78 страницUser Manual W10 Acer 1.0 A Anjet_vaiОценок пока нет
- International Pte LTD: 1 Rochor Canal Road #04-02G Sim Lim Square S (188504) Tel: 6339 3901 Fax: 6337 6328Документ6 страницInternational Pte LTD: 1 Rochor Canal Road #04-02G Sim Lim Square S (188504) Tel: 6339 3901 Fax: 6337 6328jerere1232Оценок пока нет
- Manual Emulador Floppy - 2Документ4 страницыManual Emulador Floppy - 2Jose Nicolas Espinosa AristaОценок пока нет
- 31010DRR-HUAWEI E352r-1 HSPA+ USB Stick Quick Start - (V100R001 - 02, English, C)Документ2 страницы31010DRR-HUAWEI E352r-1 HSPA+ USB Stick Quick Start - (V100R001 - 02, English, C)mihaita_001Оценок пока нет
- User Manual A09 English PDFДокумент44 страницыUser Manual A09 English PDFAntonОценок пока нет