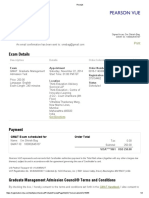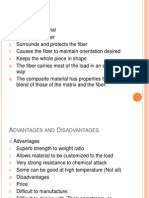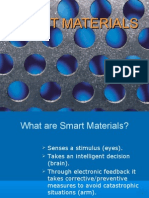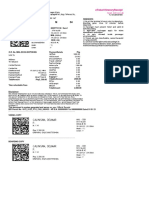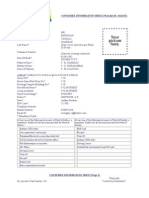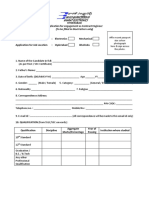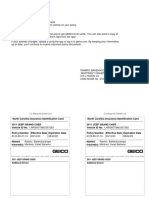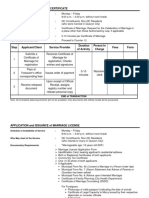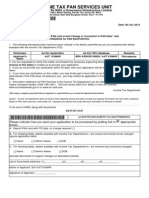Академический Документы
Профессиональный Документы
Культура Документы
Pfep D2cede7b86571
Загружено:
Aswath RamОригинальное название
Авторское право
Доступные форматы
Поделиться этим документом
Поделиться или встроить документ
Этот документ был вам полезен?
Это неприемлемый материал?
Пожаловаться на этот документАвторское право:
Доступные форматы
Pfep D2cede7b86571
Загружено:
Aswath RamАвторское право:
Доступные форматы
PFEP Manual
2010 Proplanner
PFEP Manual
PFEP
The Assembly Planner Plan for Every Part (PFEP) is an in-plant logistics database. Enter the data about the containers in which parts are stored, storage locations, racks that exist in workstations and storage locations, and information about different replenishment systems in your facility. Then create part plans by part ID that tells where the part is received, stored, and delivered. From these part plans, print kanban cards and rack labels or create lists of kitted parts and labels for the carts upon which the parts will be kitted. The database is designed to export logistics data to the Flow Planner application. This will allow evaluation of a plant layout and aisle networks to see how material flows throughout the plant. Each section of PFEP is described in a subsequent section. e-Kanban The diagram below illustrates the workflow involved in using the PFEP e-Kanban system.
Just-in-Sequence Part Kitting The diagram below shows the work flow for the Just-In-Sequence Part Kitting tool.
2010 Proplanner
PFEP
1.1
Work Schedule Management
When you are setting up the data initially, the administrator has to plug in the shifts, breaks and holiday information. Proplanner will create the work schedule based on this information. This initial shift, breaks and holiday information is initially set up in Tools>Options>PFEP tab or Tools>Options>Sequence Planner tab. This is the only time you would come in and set up this data. Proplanner will create a work schedule based on the administrator's input. The only time you will have to make any changes in the work schedule is when you come across special cases or deviations due to weather or other emergencies as mentioned below.
2010 Proplanner
PFEP Manual
PFEP: The PFEP Work Schedule is created in Tools > Options > PFEP; any special cases or deviations are managed in Tools > Work Schedule Maintenance. In the Work Schedule, you may add holiday shut-down days that do not occur on the same date each year (e.g. Memorial Day or Thanksgiving). The Work Schedule screen is also designed to handle any days that do not follow the standard schedule; overtime Saturdays or catch-up Fridays where the shift times are different should be handled here. Sequence Planner: The Sequence Planner Work Schedule is initially created in Tools>Options>Sequence Planner; any special cases or deviations are managed in Tools > Work Schedule Maintenance. See Other Tools in the Assembly Planner manual for further information on how to use the Work Schedule Maintenance tool. In the Work Schedule, you may add holiday shut-down days that do not occur on the same date each year (e.g. Memorial Day or Thanksgiving). The Work Schedule screen is also designed to handle any days that do not follow the standard schedule; overtime Saturdays or catch-up Fridays where the shift times are different should be handled here.
2010 Proplanner
PFEP
1.2
Containers
This is where you set up the different sorts of containers that will be used to hold parts. Containers Tab The Containers Tab is where containers are specified. You may enter details about the container dimension, weight, stacking properties and color. The container may also be classified with a Container Type or a Container Class selected from the drop-down menu (the container type or class is created in the tab for the respective option). ID:*, The ID of the container. Description: A description of the container. Container Type: The type of container, if any. Generally categorizes containers by material or brand. Selected from the list created in Containers > Container Types tab. Container Class: The class to which the container belongs, if any. Generally contains a certain set of containers, such as 'Plastic Tubs', for tubs of various sizes. Selected from the list created in Containers > Container Classes tab. Length: Length of the container. Width: Width of the container. Height: Height of the container. Dimension Unit: The units in which the containers length, width, and height were given. All three dimensions must be given in consistent units. Choices include inches, feet, miles, centimeters, meters and kilometers. Max Weight: The heaviest load of parts this container can support. Empty Weight: Weight of the container with no parts inside. Weight Unit: The units in which the containers weight was given. Choices include ounces, pounds, tons, milligrams, grams, kilograms and metric tons.
2010 Proplanner
PFEP Manual
Group ID: This is used in Flow Planner. Flow Planner diagrams can be color-coded by container. Also, you may set load/unload times to vary depending on which type of container is being loaded or unloaded. Full Stack Quantity: The maximum number of this container allowed in one stack when full of parts. Note that for each part plan, the maximum height to which a container may be stacked could be different than the full stack quantity; you may restrict the container stack height to less than the full stack quantity if desired. Empty Stack Quantity: The maximum number of this container allowed in one stack when the container is empty. Color: This tracks the color of the container as displayed in Flow Planner. Container groups in Flow Planner have default colors, so this field can be used to mark deviations. Created On:* The date on which this entry was created. Created By:* The user ID for the person that created this entry. Modified On:* The most recent date that changes were made to this entry. Modified By:* The user ID for the person that most recently changed this entry. Container Types Tab A Container Type is a way to classify the different containers by material or brand. For example, in the case of a pallet, applicable types may include wooden and plastic. In the case of a plastic tub, the brand or manufacturer may be used as the type. ID:*, The ID of the container type. Description: A description of the container type. Created On:* The date on which this entry was created. Created By:* The user ID for the person that created this entry. Modified On:* The most recent date that changes were made to this entry. Modified By:* The user ID for the person that most recently changed this entry. Container Classes Tab A Container Class is a way to classify the containers. The class is a larger category that groups a certain set of containers. For example, plastic tubs of varying sizes may all be united in the Plastic Tubs class. Examples of other possible classes include Pallets, Wire Baskets, Custom Fixtures, Expendable Cardboard Boxes, etc. ID:*, The ID of the container class. Description: A description of the container class. Created On:* The date on which this entry was created. Created By:* The user ID for the person that created this entry. Modified On:* The most recent date that changes were made to this entry. Modified By:* The user ID for the person that most recently changed this entry. *: Indicates field is locked and non-user-editable. : Entry required before save is allowed. (Any fields where this is not present is optional.) Carts Tab The Carts Tab is used to create carts for Just-In-Sequence Part Kitting. The labels for selected carts may be printed from the Reports menu visible in this tab. ID:*, The ID of every cart that is being used. The ID of each cart should be of the format Cart Type nn. For e.g. the first cart of type CRT01 should be named CRT01-01. Once the Cart IDs have been created, the user must match every cart ID to a cart type. Description: A description of the cart, if desired. Sector ID: An identifier of which area of the plant (sector) the cart serves. The text entered here will be matched with the sectors mapped to the workstation-type locations. Capacity (Units): Indicates the number of units that will be kitted on this particular cart. Created On:* The date on which this entry was created. Created By:* The user ID for the person that created this entry. Modified On:* The most recent date that changes were made to this entry.
2010 Proplanner
PFEP
Modified By:* The user ID for the person that most recently changed this entry. Carts Types Tab The Carts Types Tab is used to create carts for Just-In-Sequence Part Kitting. For every Cart Type, the user must type in an ID and the type in the first station ID where the cart will be used on the line. The station ID must match the station ID in the Plants tab. ID:*, The ID of the cart. Station: This is the first station ID where the cart will be used on the line. Sector ID: An identifier of which area of the plant (sector) the cart serves. The text entered here will be matched with the sectors mapped to the workstation-type locations. Capacity (Units): Indicates the number of units that will be kitted on this particular cart. Created On:* The date on which this entry was created. Created By:* The user ID for the person that created this entry. Modified On:* The most recent date that changes were made to this entry. Modified By:* The user ID for the person that most recently changed this entry.
1.3
Supply Systems
Supply Systems deal with how parts are replenished. Replenishment systems should be created in Assembly Planner to model the different kanbans, direct replenishment systems, kitting system, and sequenced replenishment systems that exist in your facility. Output methods deal with the way in which notification is sent that replenishment is necessary. Replenishment Systems Tab ID: The ID of the replenishment system. Description: A description of the replenishment system. Replenishment System Type: The type of replenishment system. Options include Direct, Kanban, Kitting, Sequenced or None. None indicates the origin of the part in the plant. Source Area: The area from which the parts for the replenishment system originate. For example, all of the parts for Kanban 001 may come from Storage 3. Output Method: These choices come from the entries in the Output Methods Tab. Color: This field is provided to allow color-coding in reports and labels. Use this to color code kanbans, racks, and pick sheets. Created On:* The date on which this entry was created. Created By:* The user ID for the person that created this entry. Modified On:* The most recent date that changes were made to this entry. Modified By:* The user ID for the person that most recently changed this entry. Output Methods Tab ID: The ID for the output method. Description: A description of the output method. Print at PR-012 or send email for example. Printer Name: The name of the printer where a notification would be printed. Email Addresses: The email address to which a notification should be sent; might be used to notify a vendor. (Automatic email is not yet enabled.) FTP Share name: The name of the FTP site on which an alert would be posted; might be used to notify a vendor. (Automatic FTP alert is not yet enabled.) FTP Address: The name of the FTP site on which an alert would be posted. (Automatic FTP alert is not yet enabled.) FTP Username: The name of the FTP site on which an alert would be posted. (Automatic FTP alert is not yet enabled.) FTP Password: The password belonging to the user for the FTP site. (Automatic FTP alert is not yet enabled.) Created On:* The date on which this entry was created. Created By:* The user ID for the person that created this entry. Modified On:* The most recent date that changes were made to this entry.
2010 Proplanner
PFEP Manual
Modified By:* The user ID for the person that most recently changed this entry. *: Indicates field is locked and non-user-editable. : Entry required before save is allowed. (Any fields where this is not present is optional.)
1.4
Locations
The Locations module deals with the physical areas where parts are stored. The types of storage areas include are docks, supermarkets, and warehouses (and none). Racks that hold parts exist in each area. Source Areas are the names of the general areas where parts will be storedit is a location like a workstation, but is used for storage. If there are three areas in my plant where parts are stored, I would create three source areas and name them appropriately. I might have, for example, Receiving Storage, Warehouse 1, and Assembly Supermarket. Each of these source areas will have a number of racks upon which the parts are stored. The racks are created in Locations > Racks Tab. Source Areas Tab ID: The ID of the source area. Description: A description of the source area. Source Area Type: The classification of the area. Choices are Dock, SuperMarket, Warehouse or none. Kanbans must be sourced out of a supermarket; if you intend to use the location as a source area for a kanban replenishment system, you must choose SuperMarket as the Source Area Type. In-transit locations must be docks; if a location will be used as a scan point for in-transit parts, the Source Area Type must be Dock. Group ID: In Flow Planner, you can vary the load/unload time based on the type of location. Use this field to define which location type group to which the source area belongs. Position: The position field will eventually be used to interface with Flow Planner. Color: This can be used to auto color code in an area if desired. Sector ID: This is the field where text can be entered to identify a sector; the sector represents an area of the line replenished by certain part kitting carts. This should match the text entered in the Cart's Sector ID (see PFEP>Containers > Carts). Created On:* The date on which this entry was created. Created By:* The user ID for the person that created this entry. Modified On:* The most recent date that changes were made to this entry. Modified By:* The user ID for the person that most recently changed this entry. Racks Tab ID:*, The ID of the rack. Description: A description of the rack. Parent Station: The Source Area or Work Station in which the rack exists. Parent Station Type: The parent stations type may be a Source Area (From PFEP > Locations > Source Areas) or a Workstation (From Library > Plant > Workstations). Position Sequence: Sets the priority for part picking from racks (lower number is a higher priority). Created On:* The date on which this entry was created. Created By:* The user ID for the person that created this entry. Modified On:* The most recent date that changes were made to this entry. Modified By:* The user ID for the person that most recently changed this entry. *: Indicates field is locked and non-user-editable. : Entry required before save is allowed. (Any fields where this is not present is optional.)
2010 Proplanner
PFEP
1.5
Part Plans
Part ID: The ID of the part for which the plan is being created. This ID does not necessarily need to exist in the Assembly Planner Component Library. Part Description:* The description of the part, as entered in the BOM or Item List (from the Component Library). From System: The system by which parts are replenished to this rack and slot. This is chosen from the list created in Supply Systems > Replenishment Systems. You may select the From System by pasting the ID of the correct Supply System into the field or by selecting the ID from the drop-down list. From Rack: The From Rack is a rack located in the Source Area for the From System. The part for which the part plan is being created is stored in the rack. The rack ID can be typed or pasted into the cell. If you enter a rack ID that does not exist (in Locations > Racks Tab) for that source area, you will be prompted to create the rack when you save the part plan. From Slot: The spot (slot) on the rack in which the part is stored. To Location: The To Location is the Work Station to which the part will be delivered. You may select the To Location by pasting the workstation ID into the field or y selecting the ID from the drop-down list. To Rack: The To Rack is a rack located in the To Location (the workstation). The part for which the part plan is being created is stored in the rack. The rack ID can be typed or pasted into the cell. If you enter a rack ID that does not exist (in Locations > Racks Tab) for that workstation, you will be prompted to create the rack when you save the part plan. To Slot: The spot (slot) on the rack in which the part is stored. Container: The container that is used to store this part. If the container ID does not already exist in the list of containers in Containers Tab (PFEP > Containers), you will be prompted to add it when you save. Max Qty Per Container: The largest number of this part that can be stored in each of the containers. Note that at any given time, the containers may not actually have this many parts inside. No of Containers: The number of containers that will be stored in this rack and slot containing this part. Full Stack Height: The maximum height to which this container, filled with this part, may be stacked. Empty Stack Height: The maximum height to which this container, when empty, may be stacked. Dimension Unit: The units in which the full and empty stack heights were given. Both dimensions must be given in consistent units. Choices include inches, feet, miles, centimeters, meters and kilometers. Created On:* The date on which this entry was created. Created By:* The user ID for the person that created this entry. Modified On:* The most recent date that changes were made to this entry. Modified By:* The user ID for the person that most recently changed this entry. *: Indicates field is locked and non-user-editable. : Entry required before save is allowed. (Any fields where this is not present is optional.) For Kitting a. Define the Part ID, From System, From Rack, From Slot information. Also define the To information, the To Location, To Rack (not needed for kitting) and the Cart Type. The user should not map a specific cart; just the Cart Type needs to be mapped to the kitted part. b. Print Labels Once the part plans for kitted parts have been created; the user needs to print the labels for every part. These labels should be available for every kitted part at Magnum. Note: The current labels at Magnum will not work with the proplanner mobile application. The user must print labels created from the part plan module.
1.6
Reporting
Time values used in these reports take into account the work schedule (see Work Schedule Maintenance). The reports exclude any scheduled breaks and down days. 1. Kanban Transaction Log
2010 Proplanner
10
PFEP Manual
Shows all kanban scans made within the specified date range. This report can be filtered by Part ID(s), Location ID(s) or kanban card ID(s). 2. Kanban Transaction Duration Shows Kanban transactions for transaction types Requested, Delivered, Released and Hold. Shows time to complete each transaction. Alerts user to status of times using stoplight images and colorcoding. This report can be filtered by Part ID(s), Location ID(s) or kanban card ID(s), and date, and transaction type, and duration value (stoplight color). 3. Kanban Transaction Count Returns the number of transactions in the log for the selected transaction types (Requested, Delivered, Released, Hold). These values are sorted by stoplight color. This report can be filtered by Date and by Part ID(s), Location ID(s) or kanban card ID(s). 4. Kanban Cycle Summary Shows summary statistics for a given Kanban ID. This report can be filtered by Part ID(s), Location ID(s) or kanban card ID(s), as well as by date, and by stoplight values for both cycle and idle time. Cycles: The number of times this kanban has cycled in the selected period. A cycle is defined as a container being requested and then being delivered. Avg. Replenishment Time: The mean time required for this kanban to go from Requested to Delivered. Color-coded by stoplight value. Max Replenishment Time: The longest recorded time between requesting that the kanban be filled, and the kanban being delivered. Color-coded by stoplight value. Min Replenishment Time: The shortest recorded time between requesting that the kanban be filled, and the kanban being delivered. Color-coded by stoplight value. Standard Dev. of Replenishment Time: The standard deviation of all cycles (time between requesting that the kanban be filled, and the kanban being delivered). Average Idle Time: Mean of time between the delivery of the kanban ID to until the next time that kanban ID is requested. Max Idle time: The longest time between a delivery and subsequent request for the given kanban ID. Color-coded by stoplight value. Min Idle time: The shortest time between a delivery and subsequent request for a given kanban ID. Color-coded by stoplight value. Std Deviation Idle Time: The standard deviation of the time between a delivery and subsequent request for the given kanban ID. Color-coded by stoplight value. Alert Column: Flags Kanban card according to worst stoplight value found for type of time. 5. Kanban Issues A. Kanban Issues, by Location Highlights any Part IDs at a given location and rack for which no kanban cards are idle. These are cases where all of the kanbans for that part and location have been Requested, but none have yet been Delivered. (Idle kanban cards are those that have been delivered and not yet requested again.) B. Kanban Issues, by Kanban ID Highlights any Kanban ID that has been requested but not yet delivered. This report does not take into account whether or not other Kanban cards for the same part are active or not. 6. Part Kitting Transaction Log Shows all kitting scans made within the specified date range. There will be a row entry for each part in the kit. This report can be filtered by Part ID(s) or Location ID(s).
1.7
Reporting Dashboard
In the Shop Floor Viewer, there is a special supervisor report designed to allow the Just-In-Sequence (JIS) kits to be monitored: the JIS Part Picking Supervisor Dashboard. This report is accessed by clicking the 'Kitting Dashboard' link in the menu. It will only be available for
2010 Proplanner
PFEP
11
those who have a Supervisor or Administrator role in the Shop Floor Viewer. The Shop Floor Viewer is accessed through an internet browser; if you are unfamiliar with the application, please contact the main Assembly Planner user at your facility. The JIS Supervisor Dashboard displays each unit in the build list for which there are kitted part plans in one column. Each unit has a row, with different columns corresponding to the different sectors, or areas of the plant, where kitted parts are delivered.
The Dashboard will begin to show information as soon as parts begin being picked for a unit. The different status values possible for a given unit's kits are: X: Part Picking completed for the sector O: Part Picking started but not yet completed for the sector. S: Part Picking completed but some parts have been Skipped. The user interface will automatically refresh every ten seconds; this means that you will have the latest information on the status of different picked carts.
1.8
PFEP Mobile Application
The PFEP Mobile Application is created for use on handheld scanners. Material handlers will use this application to perform e-Kanban scans, in-transit scans, hold and release scans, as well as supermarket picklist scans. The data collected from these scans is transmitted (to warehouse, etc for filling, and such) as well as being recorded in a database to be available for later review.
2010 Proplanner
12
PFEP Manual
The Mobile App uses the information stored in the Shop Floor database. After information is entered in the Assembly Planner desktop application (the authoring database), it needs to be published before the material handling scanners can access the data. There are several types of scans available in the PFEP Mobile Application. The list below provides a brief overview, and each of them is covered in more detail in the following sections of the manual. Types of Scans Request: The Kanban ID card of an empty container is scanned to request replenishment. Delivery: The Kanban ID card and Location ID are scanned to confirm delivery of a replenishment container. Transit: As a Kanban container is moved through docks en route from the supermarket to the workstation, transit scans record the presence of the Kanban at the dock. Hold: A Kanban ID of a requested part is scanned to indicate that replenishment is currently unavailable. Release: A Kanban ID of a part on hold is scanned to indicate that replenishment is available again; this takes the item off of hold. Supermarket Picklist: Scan parts chosen to fill a picklist order.
1.8.1
Getting Started
The first screen that appears after launching the Proplanner PFEP application on a handheld device is the log in page. After login, the user is taken to the Home screen. From the home screen, the user can easily navigate to the specific area of the application required for their task. Log In Material handlers will need to log in to the application. The username is captured with each transaction. Note: The material handling usernames and passwords must be created in the Shop Floor application. A user who has administrator rights on the Shop Floor application should go to Shop Floor Administration > Users and set up the appropriate user accounts.
2010 Proplanner
PFEP
13
The Log In screen prompts you to enter your user name and password.
Home Screen The Home screen allows users to navigate to the appropriate section of the application.
1.8.2
Kanban Scans
The Kanban Scan screen is used for Request scans (scanning empty Kanban containers) and Delivery scans (scanning the full replenishment containers). Request scans require the Kanban ID. Delivery scans require the Kanban ID and the Location ID. Kanban scans toggle the state of the Kanban ID in question--if the Kanban ID is in the 'Requested' state, the application will assume that the Kanban scan is a delivery scan. If it was formerly in the 'Idle' state, the application will assume that the scan is a request scan.
2010 Proplanner
14
PFEP Manual
The Kanban Scan screen is the platform from which both Kanban request and Kanban delivery scans will be performed.
If the Kanban ID is not scanned during a request scan, an alert will be shown.
If a delivery scan does not include the location ID, an alert will be shown. Delivery scans are not processed without the location ID. If the "To Location" of the Kanban card does not match the Location ID that is scanned, an alert will be shown and the scan will not succeed.
2010 Proplanner
PFEP
15
A successfully scanned Kanban ID is displayed in gray below the Kanban ID cell; it will be replaced when the next Kanban ID is scanned successfully.
Undo Kanban Scan There is a default three minute delay before request scans are sent to print. If you have scanned in error, you have the three-minute window to cancel the scan. The "Undo" button allows you to cancel the request.
1.8.3
Transit Scans
As a Kanban container is moved from the supermarket to the workstation, it may pass through a dock. Transit Scans record the presence of the kanban at the dock. To perform a Transit Scan, select the appropriate dock from the Location ID drop-down menu. Then scan the Kanban ID on the container.
2010 Proplanner
16
PFEP Manual
The Transit Scan screen allows users to select a dock location from the drop down, and then scan the Kanban ID (or Group ID). Transit scans record the movement of Kanbans through docks.
See below to learn how grouping can reduce the number of scans necessary at each dock. Grouping Kanbans for Transit Scans Setting up a Kanban group allows one scan to capture 'Transit' transactions for several Kanban IDs at once. If you have several Kanban containers traveling together, or if the containers will pass through several transit (dock) locations, grouping is an easy way to cut total time spent scanning. The diagram below helps illustrate how multiple transactions are logged based on one group scan.
Group IDs are designed to be re-used; the group is essentially a container for Kanban IDs. The list of which Kanban IDs belong to a given group will likely change from one delivery trip to the next. The Group Management screen provides all of the options necessary to create and manage groups.
2010 Proplanner
PFEP
17
Open Group clears all prior entries from the group. Enter the group ID, and then click "Accept" to clear the group.
Add To Group allows you to enter Kanban IDs for new group members. This takes place after the group has been cleared-you begin adding to an empty group.
Remove From Group allows Kanban IDs to be removed from a group prior to closing the group. Remember that it is not necessary to remove old group members--'Open Group' did that.
2010 Proplanner
18
PFEP Manual
1.8.4
Hold/Release Scans
The Hold/Release Scan screen allows users to place a Kanban Card on hold (indicate that it is unable to be filled) or to release a Kanban Card from hold. This scan toggles the state of the Kanban Card; if the Kanban is in 'Hold' the application will infer that the next scan is a 'Release', and vice versa.
1.8.5
Supermarket Picklist
The Supermarket Picklist screen is the entry point for all of the Just-In-Sequence Part Kitting functionality. The user may select the appropriate supermarket from a drop down list, and then move to Open Cart, Close Cart or Deliver Cart.
2010 Proplanner
PFEP
19
The Open Cart screen allows the user to scan the barcode or enter the ID of the cart for which parts are being picked.
The Kit Info screen prompts the user to pick parts and load them in the cart. As parts are picked, the location ID should be scanned. This will mark the parts as 'picked'. Scan or enter the location for the part ID displayed to indicate that it has been picked. The 'Skip' button should only be used if a part is not available to be loaded in the kit.
When all of the parts have been picked, scan or enter the cart ID in the Close Cart screen. This will log that the kit has been completed.
2010 Proplanner
20
PFEP Manual
The Deliver Cart screen allows the material handler who delivers the cart to scan the cart ID and enter the location ID, which will mark the cart as delivered. Note that a cart cannot be re-opened unless it is in the delivered state. That is, you will not be able to re-load a cart until the system has a record of the previous load being delivered.
The Supermarket Picklist work flow for a material handler is as follows: 1. Scan the cart barcode. 2. The cart has a fixed number of units that will have kits loaded. For the appropriate number of units, the serial number(s) will be displayed on the screen. These serial numbers will be the next units in the build list, for the sector to which the kit is assigned. 3. Parts to be picked for the units will be displayed. 4. For each part picked, scan the location/rack. 5. When all parts have been picked, close the cart by scanning the cart barcode again. 6. Scan the next cart's barcode.
1.9
Part Kitting Logic and Steps I - Load and Publish BOM
1. Extract BOM data from the Access Database. We have modified our load job to handle the format being sent out of Access. However, based on a request from Fargo, we have added a column called DataBOM_Description. This is a mandatory column. This column can be blank for the moment but in the future if descriptions can be extracted from Access then Proplanner will be able to load the same . Please note that the sequence of columns is not important. However the column header text must exactly match. The columns must be named as - Data BOM_Part Number, Data BOM_Component, Data BOM_Description, Data BOM_Drawing Rev, Data BOM_Qty Per, Data BOM_Eff From, Data BOM_Eff Thru, Data BOM_PCC, Data BOM_Level.
2010 Proplanner
PFEP
21
2. Once the column for description has been added to the sheet the next step is to modify the Model Codes. For e.g. the file we received from VerDale was for the model W50P16-VALID, we need this model code to be replaced with 50P16 as this is the corresponding order model code from CMS. This can be done through a simple search and replace in excel. 3. The user needs to repeat the step above for each model being loaded. Please ensure that the correct CMS order code is being used. The option codes in this file already match the codes in the CMS order data. 4. Once the codes have been replaced the file is now ready to be loaded. The user MUST load one model at a time . 5. Open assembly planner and click on Data Management Publishing PFEP Publishing.
6. In here the user will see a section in the middle called BOM Data. Click on the Load File button and browse for the BOM excel file. Please note that the file must be of type .XLS. 7. Once the file is loaded, click on the Publish button. Once published, this will setup the model option mapping on every part in the PFEP database. 8. The parts being marked for kitting are dependent in the PCC code a. All M parts are marked for kitting. b. All B parent are marked for kitting. Since B is a bought item, we do not send its children. c. All Z child items are sent. We do not send the parent of type Z but all the children of this parent are marked for kitting.
II - Create Kitted Part Plan Data
1. Cart and Cart Types a. In the container tab, the user will now find a Cart and a Cart Type tabs.
2010 Proplanner
22
PFEP Manual
b. Cart Type i. Click on Cart Type tab and type in all the kitting cart types at Magnum. ii. For every Cart Type, the user must type in an ID and the type in the first station ID where the cart will be used on the line. The station ID must match the station ID in the Plants tab. c. Cart i. Type in the Cart ID for every cart at Magnum. ii. The ID of each cart should be of the format Cart Type nn. For e.g. the first cart of type CRT01 should be named CRT01-01. iii. Once the Cart IDs have been created, the user must match every cart ID to a cart type. d. Print Labels - Once the Cart Type and ID have been created. The user must print the cart labels for every cart. 2. Part Plans a. Define the Part ID, From System, From Rack, From Slot information. Also define the To information, the To Location, To Rack (not needed for kitting) and the Cart Type. The user should not map a specific cart; just the Cart Type needs to be mapped to the kitted part. b. Print Labels Once the part plans for kitted parts have been created; the user needs to
print the labels for every part. These labels should be available for every kitted part at Magnum. Note: The current labels at Magnum will not work with the proplanner mobile application. The user must print labels created from the part plan module.
III - Publish Sequence Planner Study
The next step is to create a sequence planner study. This will create a line schedule for the unit. 1. Click on the Data management tab 2. Next click the Publishing icon. 3. In here select the Sequence Study Publishing tab. 4. Search for the sequence study to be published and click the publish button.
IV - Publish Kitted Part Plan Data
Once the part plan data has been created the user must publish the same to the shop floor. In order to publish this data 1. Click on Data Management Publishing
2010 Proplanner
PFEP
23
2. Next click on PFEP Publishing and then publish the part plan data.
V- Kitting Admin Setting Set the Offsets and Takt time
1. Set Part Picking Offset The number of Takts prior to which part picking should begin 2. Tow Train Driver Offset The number of Takts prior to which the cart should be delivered 3. Takt Time The Takt time of the line
Set Initial State of Units and Carts
Once the part plan and sequence study have been published the next step is to set the initial state of carts and units. This is a mandatory step and this lets the application know of what units are on the line and what carts for these units have already been kitted. The mapping carts and units is done in the shop floor viewer. Only administrators have access to this view. 1. Browse to the thin client application http://s9havnc9/CNHFargo-Test
2010 Proplanner
24
PFEP Manual
2. Login as an administrator and click on the Admin Tools section.
VI - Dashboard View
Once the initial state has been set, the part picking data will now appear on the kitting dashboard. The kitting dashboard can be viewed from http://s9havnc9/CNHFargo-Test. 1. Login to the shop floor viewer 2. Click on the Kitting Dashboard menu
3. Select the Dashboard type part picking or tow train driver. 4. Next, the administrator can create views for specific pickers or tow train drivers. a. Click on Add provide the view name b. Select the Cart types to be associated to the view.
2010 Proplanner
PFEP
25
c. Next set the number of Takts before and after to be shown in this view. The filter view will show only as many units as the view setting. The show all option shows all time slots.
2010 Proplanner
26
PFEP Manual
5. Color codes in the dashboards a. Part Picker
2010 Proplanner
PFEP
27
i. Blank Background If the part picking for this cart has not yet begun. ii. Green Background If the cart has been Opened, Closed or is in Transit in the current time slot. iii. Yellow Background If the cart has not been Opened in the current time slot. iv. Grey Foreground If the cart has been Delivered to the line. b. Tow Train Driver
2010 Proplanner
28
PFEP Manual
i. Blank Background No carts have arrived for delivery. ii. Yellow Background If cart has not been delivered to line and is still in Transit iii. Grey Foreground If the cart has been Delivered to the line.
2010 Proplanner
PFEP
29
VII - Mobile Application
Once the BOM and Part Plans have been published and the initial state has been setup. The users on the floor can now start creating kits for specific units on the line. I. Select Supermarket Pick list module in the PFEP Mobile Application
II. In the following screen the users need to select the supermarket being used for kitting. There is a drop down of supermarkets available and the user can select one from here.
2010 Proplanner
30
PFEP Manual
a. Open Cart Click on this button to begin loading a cart. b. Close Cart Click on this button to close a cart once all parts have been loaded c. Transit Scan Once a cart is loaded, it may go through several pass through points such as the dock at Magnum or the receiving area at the main plant. The user will have to click to transit scan the cart at these locations. d. Groups The group is the same as the Mother Cart at Magnum. Click on this button to add multiple carts to the group. e. Deliver Cart Once the cart has been delivered to the line , the user should click on this button to confirm delivery. III. Open Cart Scan the cart to be loaded next. The parts to be loaded on the cart would be shown; the picker must locate the Rack, load the part onto the cart and then scan the location. If there is a mismatch an error is thrown.
2010 Proplanner
PFEP
31
IV. Skip The picker can skip a part. At this point the picker needs to specify the quantity being skipped.
2010 Proplanner
32
PFEP Manual
V. Once the parts have been picked, the picker should close the cart next.
2010 Proplanner
PFEP
33
VI. Mother Cart a. Once the single unit carts have been closed, the users can push the same to a mother cart or Group the carts together. In order to group carts, click on the Home screen and click on the Group button.
2010 Proplanner
34
PFEP Manual
b. In here click on Open group and Type in the Mother Cart ID c. Next scan each cart to be added to the group.
2010 Proplanner
PFEP
35
d. After scanning all the carts, click on the Groups button and click the close group button. Select the location where the mother cart is being closed. Please note that as a group is closed the status of all carts in that group moves to Transit.
2010 Proplanner
36
PFEP Manual
e. If there are carts that were added to the group by mistake, the user can remove those carts by clicking the Remove button and scan the cart to be removed.
2010 Proplanner
PFEP
37
f. The user can also remove the unit by clicking on the Remove from Group button. VII. Transit Scans a. The Transit scan is performed to track a cart or a cart group. Click on the Home screen of kitting and then click the Transit Scan button. b. Next select the Location where the Cart is passing through and scan the Cart or Group.
2010 Proplanner
38
PFEP Manual
VIII. Deliver Cart Once the cart has been delivered to the line the user needs to scan the cart and then the location where the cart is delivered.
2010 Proplanner
PFEP
39
IX. Once the kits are completed the user can now view Part Kitting Logs in the Authoring Database. To do the same, click on Reports in the PFEP module and view the Part Kitting Transaction Log.
2010 Proplanner
40
PFEP Manual
VIII Handling Skipped Units and Cart Resets
If a unit has to be moved down the build schedule, then the user needs to do so in the Build Schedule Editor in the Order Management Screen of Assembly Planner.
1. Click on the unit to be moved and use the move up and down buttons to set the unit position. The user need not publish this data, the move up down here will automatically adjust the dashboard view. 2. Once the unit has moved down the user needs to reset the cart associated to the unit.
2010 Proplanner
PFEP
41
IX- Reporting
a. From the drop down list of reports select the Part Kitting Transaction Log.
b. This will show the transaction log for every kitted part.
2010 Proplanner
Вам также может понравиться
- A Heartbreaking Work Of Staggering Genius: A Memoir Based on a True StoryОт EverandA Heartbreaking Work Of Staggering Genius: A Memoir Based on a True StoryРейтинг: 3.5 из 5 звезд3.5/5 (231)
- The Sympathizer: A Novel (Pulitzer Prize for Fiction)От EverandThe Sympathizer: A Novel (Pulitzer Prize for Fiction)Рейтинг: 4.5 из 5 звезд4.5/5 (119)
- Never Split the Difference: Negotiating As If Your Life Depended On ItОт EverandNever Split the Difference: Negotiating As If Your Life Depended On ItРейтинг: 4.5 из 5 звезд4.5/5 (838)
- Devil in the Grove: Thurgood Marshall, the Groveland Boys, and the Dawn of a New AmericaОт EverandDevil in the Grove: Thurgood Marshall, the Groveland Boys, and the Dawn of a New AmericaРейтинг: 4.5 из 5 звезд4.5/5 (265)
- The Little Book of Hygge: Danish Secrets to Happy LivingОт EverandThe Little Book of Hygge: Danish Secrets to Happy LivingРейтинг: 3.5 из 5 звезд3.5/5 (399)
- The World Is Flat 3.0: A Brief History of the Twenty-first CenturyОт EverandThe World Is Flat 3.0: A Brief History of the Twenty-first CenturyРейтинг: 3.5 из 5 звезд3.5/5 (2219)
- The Subtle Art of Not Giving a F*ck: A Counterintuitive Approach to Living a Good LifeОт EverandThe Subtle Art of Not Giving a F*ck: A Counterintuitive Approach to Living a Good LifeРейтинг: 4 из 5 звезд4/5 (5794)
- Team of Rivals: The Political Genius of Abraham LincolnОт EverandTeam of Rivals: The Political Genius of Abraham LincolnРейтинг: 4.5 из 5 звезд4.5/5 (234)
- The Emperor of All Maladies: A Biography of CancerОт EverandThe Emperor of All Maladies: A Biography of CancerРейтинг: 4.5 из 5 звезд4.5/5 (271)
- The Gifts of Imperfection: Let Go of Who You Think You're Supposed to Be and Embrace Who You AreОт EverandThe Gifts of Imperfection: Let Go of Who You Think You're Supposed to Be and Embrace Who You AreРейтинг: 4 из 5 звезд4/5 (1090)
- The Hard Thing About Hard Things: Building a Business When There Are No Easy AnswersОт EverandThe Hard Thing About Hard Things: Building a Business When There Are No Easy AnswersРейтинг: 4.5 из 5 звезд4.5/5 (344)
- Hidden Figures: The American Dream and the Untold Story of the Black Women Mathematicians Who Helped Win the Space RaceОт EverandHidden Figures: The American Dream and the Untold Story of the Black Women Mathematicians Who Helped Win the Space RaceРейтинг: 4 из 5 звезд4/5 (890)
- Elon Musk: Tesla, SpaceX, and the Quest for a Fantastic FutureОт EverandElon Musk: Tesla, SpaceX, and the Quest for a Fantastic FutureРейтинг: 4.5 из 5 звезд4.5/5 (474)
- The Unwinding: An Inner History of the New AmericaОт EverandThe Unwinding: An Inner History of the New AmericaРейтинг: 4 из 5 звезд4/5 (45)
- The Yellow House: A Memoir (2019 National Book Award Winner)От EverandThe Yellow House: A Memoir (2019 National Book Award Winner)Рейтинг: 4 из 5 звезд4/5 (98)
- GMAT Fee RecieptДокумент3 страницыGMAT Fee RecieptYuanningMaОценок пока нет
- PAIS & RMD Table of Contents OkДокумент3 страницыPAIS & RMD Table of Contents OkDerick James Ariola Casabal100% (1)
- Bi Letter Request and Cert CДокумент5 страницBi Letter Request and Cert Cgrace st johnОценок пока нет
- BIR Document RequirementsДокумент15 страницBIR Document RequirementsJason Cabrera100% (1)
- Comelec Resolution No. 9030Документ35 страницComelec Resolution No. 9030Jiza Valladores CortesОценок пока нет
- SCP Blog Part 2 FinalДокумент4 страницыSCP Blog Part 2 FinalAswath RamОценок пока нет
- Land A Consulting JobДокумент48 страницLand A Consulting JobHassan RahilОценок пока нет
- Land A Consulting JobДокумент48 страницLand A Consulting JobHassan RahilОценок пока нет
- General Ev ProductionДокумент5 страницGeneral Ev ProductionAswath RamОценок пока нет
- Robot - Vision (Industrial and Service Robots) - HandoutsДокумент55 страницRobot - Vision (Industrial and Service Robots) - HandoutsAswath RamОценок пока нет
- Selectively Reinforced Squeeze Cast PistonsДокумент6 страницSelectively Reinforced Squeeze Cast PistonsAswath RamОценок пока нет
- How Composite Materials WorkДокумент11 страницHow Composite Materials WorkAswath RamОценок пока нет
- Interesting Facts IcДокумент2 страницыInteresting Facts IcAswath RamОценок пока нет
- Game Theory Through ExamplesДокумент4 страницыGame Theory Through Examplestrillion5Оценок пока нет
- Smart FinalДокумент41 страницаSmart FinalAswath RamОценок пока нет
- Instructions / Checklist For Filling KYC FormДокумент23 страницыInstructions / Checklist For Filling KYC FormGV ManikantaОценок пока нет
- 2GO Travel - Itinerary ReceiptДокумент2 страницы2GO Travel - Itinerary ReceiptGeoseff Entrata100% (1)
- Medical and Chest X-Ray CertificateДокумент16 страницMedical and Chest X-Ray CertificateChristian TonogbanuaОценок пока нет
- Consumer Information Sheet (Wait List Id: 4424151)Документ2 страницыConsumer Information Sheet (Wait List Id: 4424151)muruganvgОценок пока нет
- Gmail - Your IndiGo Itinerary - M6THHV - Chennai CoimbatoreДокумент3 страницыGmail - Your IndiGo Itinerary - M6THHV - Chennai CoimbatoreVishnu SamyОценок пока нет
- BEL HYDERABAD CONTRACT ENGINEER RECRUITMENTДокумент6 страницBEL HYDERABAD CONTRACT ENGINEER RECRUITMENTHari SankarОценок пока нет
- SYKES Pre-Employment Requirements PER GuideДокумент11 страницSYKES Pre-Employment Requirements PER GuideNud Gê100% (1)
- TIN ArgentinaДокумент3 страницыTIN ArgentinaFernando RibicichОценок пока нет
- Undertaking of Employer: Delete Where InappropriateДокумент2 страницыUndertaking of Employer: Delete Where InappropriateRon JuntillaОценок пока нет
- AirAsia - Terms & Conditions of Carriage For AK FlightsДокумент7 страницAirAsia - Terms & Conditions of Carriage For AK Flightsconfirm@Оценок пока нет
- CAMSKRA Latest FormДокумент4 страницыCAMSKRA Latest FormVijay PОценок пока нет
- Formsoppsapplication Illinois Birth Record 2018Документ2 страницыFormsoppsapplication Illinois Birth Record 2018CynthiaОценок пока нет
- Cut Along The Dotted Line Cut Along The Dotted LineДокумент2 страницыCut Along The Dotted Line Cut Along The Dotted LineEmmanuel BahenaОценок пока нет
- 80Документ8 страниц80Armin GhamamiОценок пока нет
- PA Mail-In Ballot Application GuideДокумент3 страницыPA Mail-In Ballot Application Guideriggsco_933928649Оценок пока нет
- MDCAT ENGLISH VOCABULARY Lec - 1 (1-20 With Practice)Документ24 страницыMDCAT ENGLISH VOCABULARY Lec - 1 (1-20 With Practice)Ahsi786Оценок пока нет
- Registration of Marriage Certificate Quezon City PhilippinesДокумент22 страницыRegistration of Marriage Certificate Quezon City Philippinesariellecando2Оценок пока нет
- Bankers Digest 2016 PDFДокумент158 страницBankers Digest 2016 PDFArun B100% (1)
- 155 Traffic Citations Issued To Out of Area Residents - March 17, 2014 - April 11, 2014Документ157 страниц155 Traffic Citations Issued To Out of Area Residents - March 17, 2014 - April 11, 2014thesacnewsОценок пока нет
- Annex 106179700020354Документ2 страницыAnnex 106179700020354Santosh Yadav0% (1)
- ESLSCA Rules & RegulationsДокумент28 страницESLSCA Rules & RegulationsAhmed YousryОценок пока нет
- Annex A TOR Security Guards Services RFP 2019 53 ENGДокумент13 страницAnnex A TOR Security Guards Services RFP 2019 53 ENGMohsin AmjadОценок пока нет
- E Ticket ReceiptДокумент4 страницыE Ticket Receiptvaibhav khare100% (1)
- Admit Card AugustДокумент2 страницыAdmit Card AugustguddujiОценок пока нет
- PA Learner's Permit ApplicationДокумент2 страницыPA Learner's Permit ApplicationMinting YuОценок пока нет