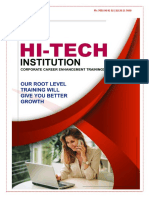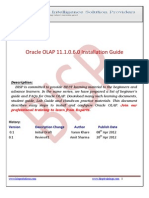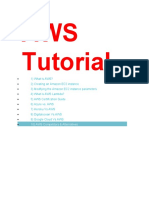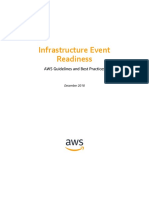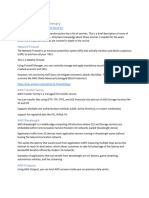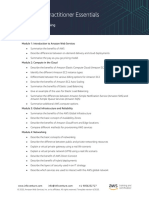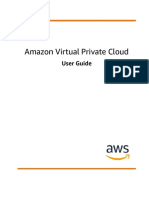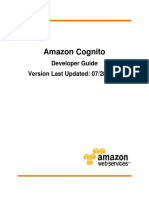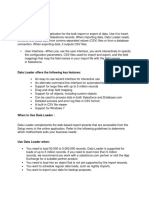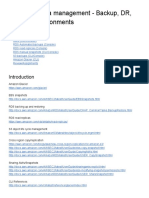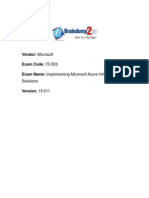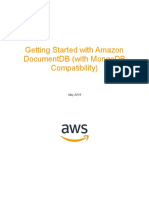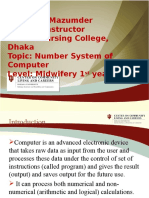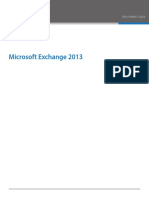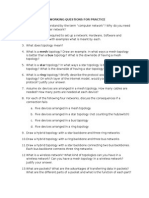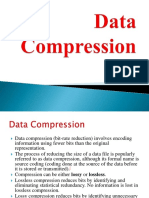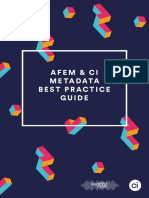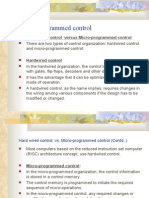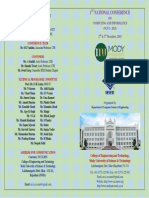Академический Документы
Профессиональный Документы
Культура Документы
Introducción Al AWS
Загружено:
mytsui79Исходное описание:
Оригинальное название
Авторское право
Доступные форматы
Поделиться этим документом
Поделиться или встроить документ
Этот документ был вам полезен?
Это неприемлемый материал?
Пожаловаться на этот документАвторское право:
Доступные форматы
Introducción Al AWS
Загружено:
mytsui79Авторское право:
Доступные форматы
Getting Started with AWS
Getting Started with AWS
Getting Started with AWS
Copyright 2013 Amazon Web Services, Inc. and/or its affiliates. All rights reserved.
The following are trademarks of Amazon Web Services, Inc.: Amazon, Amazon Web Services Design, AWS, Amazon CloudFront, Cloudfront, Amazon DevPay, DynamoDB, ElastiCache, Amazon EC2, Amazon Elastic Compute Cloud, Amazon Glacier, Kindle, Kindle Fire, AWS Marketplace Design, Mechanical Turk, Amazon Redshift, Amazon Route 53, Amazon S3, Amazon VPC. In addition, Amazon.com graphics, logos, page headers, button icons, scripts, and service names are trademarks, or trade dress of Amazon in the U.S. and/or other countries. Amazon's trademarks and trade dress may not be used in connection with any product or service that is not Amazon's, in any manner that is likely to cause confusion among customers, or in any manner that disparages or discredits Amazon. All other trademarks not owned by Amazon are the property of their respective owners, who may or may not be affiliated with, connected to, or sponsored by Amazon.
Getting Started with AWS
Getting Started with AWS ....................................................................................................................... 1 What Services Should I Look at First? ................................................................................................... 3 Store Files ............................................................................................................................................... 3 Host a Website ........................................................................................................................................ 4 Static Website (HTML, CSS, Javascript, etc.) ............................................................................... 4 Dynamic Website (PHP & MySQL, .NET & SQL Server, etc.) ...................................................... 5 Run a Database ...................................................................................................................................... 6 Deploy an Application ............................................................................................................................. 7 Create a Network .................................................................................................................................... 8 Manage My AWS Resources .................................................................................................................. 9 How Do I Get Started with the Free Usage Tier? ................................................................................. 11 Use an AWS Account Created Less Than a Year Ago .......................................................................... 11 Use Only Services That Offer a Free Usage Tier ................................................................................. 12 Stay Within the Limits of the Free Usage Tier for the Services You Use ............................................... 12 Create a Billing Alert to Warn You If Your Usage Exceeds the Free Usage Tier ................................... 13 What Should I Try First? ....................................................................................................................... 16 Store Files on AWS .............................................................................................................................. 16 Make a File Public ....................................................................................................................... 19 View a File Stored on AWS ......................................................................................................... 20 Make a File Private ...................................................................................................................... 21 Delete a File and Bucket ............................................................................................................. 21 Run a Virtual Server on AWS ............................................................................................................... 22 Connect to a Virtual Server on AWS ........................................................................................... 22 Terminate a Virtual Server ........................................................................................................... 23 Deploy an Application on AWS ............................................................................................................. 24 View an Application ..................................................................................................................... 25 Change Configuration ................................................................................................................. 26 Delete an Application and Environment ...................................................................................... 27 How Do I Interact With AWS? ............................................................................................................... 31 How Do I Track my AWS Usage? .......................................................................................................... 32 Where Should I Go Next? .................................................................................................................... 34
Getting Started with AWS What Can I do With AWS?
Getting Started with AWS
Amazon Web Services (AWS) provides computing resources and services that you can use to build applications within minutes at pay-as-you-go pricing. For example, you can rent a server on AWS that you can connect to, configure, secure, and run just as you would a physical server. The difference is the virtual server runs on top of a planet-scale network managed by AWS. You pay for your virtual server only while it runs, with no up-front purchase costs or ongoing maintenance costs. Backed by the AWS network, your virtual server can do things no physical server can, such as automatically scaling into multiple servers when demand for your application increases. Using AWS to build your Internet application is like purchasing electricity from a power company instead of running your own generator, and it provides many of the same benefits: capacity exactly matches your need, you pay only for what you use, economies of scale result in lower costs, and the service is provided by a vendor experienced in running large-scale networks. In addition, AWS can offer significant cost savings, up to 80%, compared to the equivalent on-premises deployments. For more information about cost, see the Total Cost of Ownership Whitepaper.
What Can I do With AWS?
You can run nearly anything on AWS that you would run on physical hardware: websites, applications, databases, mobile apps, email campaigns, distributed data analysis, media storage, and private networks. The services we provide are designed to work together so that you can build complete solutions. There are currently dozens of services, with more being added each year. The following diagram shows the categories of functionality offered by AWS.
Getting Started with AWS What Can I do With AWS?
In each category, there are one or more services. For example, AWS offers five database services, each one optimized for a certain type of use. With so many offerings, you can design an AWS solution that is tailored to your needs.
Getting Started with AWS Store Files
What Services Should I Look at First?
AWS offers a variety of services, and it can be hard to decide where to start. Consider first what you want to do with AWS. In this section, well look at some common uses of AWS and the specific services that those uses require. I want to... Topics Store Files (p. 3) Host a Website (p. 4) Run a Database (p. 6) Deploy an Application (p. 7) Create a Network (p. 8) Manage My AWS Resources (p. 9)
Store Files
AWS provides highly scalable, reliable, secure, fast, storage for your digital files. Store Files on AWS (p. 16) walks you through the process of storing digital files on AWS. Amazon Web Service Free usage tier? Yes 5GB storage 20,000 Get Requests 2,000 Put Requests What it does Stores and retrieves digital files.
Amazon Simple Storage Service (Amazon S3)
Getting Started with AWS Host a Website
Host a Website
AWS provides many ways to host your website in order to suit the needs of large-scale enterprises, startups, and individuals. Topics Static Website (HTML, CSS, Javascript, etc.) (p. 4) Dynamic Website (PHP & MySQL, .NET & SQL Server, etc.) (p. 5)
Static Website (HTML, CSS, Javascript, etc.)
A static website does not require server-side processing and relies only on client-side technologies such as HTML, CSS, and JavaScript. For a walkthrough of setting up and configuring a static website on AWS, see Getting Started with AWS AWS Static Website Hosting. To stay within the free usage tier, skip steps 5 and 6, which use Amazon Route 53 and Amazon CloudFront, services outside of the free usage tier. The following web services are useful for creating a static website. Amazon Web Service Free usage tier? Yes 5GB storage 20,000 Get Requests 2,000 Put Requests What it does Stores files and can be configured to deliver them to browsers using an Internet URL.
Amazon Simple Storage Service (Amazon S3) No Attaches a custom domain name (e.g. http://example.com) to AWS resources.
Amazon Route 53 No Speeds up access to the website by caching the files in edge locations around the world.
Amazon CloudFront
Getting Started with AWS Dynamic Website (PHP & MySQL, .NET & SQL Server, etc.)
Dynamic Website (PHP & MySQL, .NET & SQL Server, etc.)
A dynamic website uses server-side processing to build pages that are customized to visitor's requests. Dynamic websites require server-side technologies such as PHP, Java, or .NET. For a walkthrough of setting up a dynamic website on Linux, see Getting Started with AWS Computing Basics for Linux, which describes setting up a dynamic website that uses Apache, PHP and MySQL. For a walkthrough of setting up a dynamic website on Windows, see Getting Started with AWS Computing Basics for Windows, which describes setting up a dynamic website that uses IIS, .NET, and SQL Server. For a walk-through of setting up a WordPress blog on Windows, see Deploying a WordPress Blog on Your Amazon EC2 Instance in the Amazon Elastic Compute Cloud Microsoft Windows Guide. To learn how to set up a WordPress blog on Linux, see Tutorial: Hosting a WordPress Blog with Amazon EC2. The following web services are useful for creating a dynamic website. Amazon Web Service Free usage tier? Yes What it does
Launches a virtual server that runs your web server and performs 750 hours per month of a t1.micro server-side processing. You can run instance, launching using an AMI that your database on this server or on is eligible under the free usage tier. Amazon Relational Database Service (Amazon RDS). Amazon Elastic Compute Cloud (Amazon EC2) Yes Provides a persistent file system for your virtual server, that stores data 30 GB of EBS storage 2 Million I/O even if your virtual server is operations 1 GB of snapshot storage terminated.
Amazon Elastic Block Store (Amazon EBS) Yes 10 Metrics 10 Alarms 1,000,000 API Requests Collects and reports metrics on your AWS resources.
Amazon CloudWatch
Getting Started with AWS Run a Database
Amazon Web Service
Free usage tier? N/A There is no charge for this service. You may be charged for AWS resources it manages.
What it does Adds or removes virtual servers to handle peaks and lulls in traffic. Requires CloudWatch.
Auto Scaling
To use this service under the free usage tier, ensure that it does not launch more than 750 hours worth of Amazon EC2 running time in a month. Yes 750 hours of ELB per month 15 GB data processing. Distributes traffic among multiple virtual servers.
Elastic Load Balancing
Run a Database
Most applications use a back-end database to store information. AWS offers a variety of database services. The following are a good place to start your investigation. Topics Relational Database (p. 6) NoSQL Database (p. 7)
Relational Database
A relational database is organized into tables that are related to each other by key values. It is the traditional type of database. The Amazon Relational Database Service User Guide walks you through the process of launching a relational database on AWS. To stay within the free usage tier, launch a micro-sized instance. Amazon Web Service Free usage tier? Yes 750 hours per month Micro DB Instance 20 GB of DB storage 20 GB of backups 10 million I/O operations Amazon RDS What it does Runs MySQL, Oracle, or SQL Server database engine on AWS.
Getting Started with AWS NoSQL Database
NoSQL Database
A NoSQL database uses key-value pairs to retrieve and append data, with the goal of improving performance compared to relational databases. Amazon DynamoDB: Getting Startedwalks you through the process of launching a NoSQL database on Amazon DynamoDB. To stay within the free usage tier, stay within the usage limits below. For information about read and write capacity units, see Provisioned Throughput in Amazon DynamoDB. Amazon Web Service Free usage tier? Yes 100 MB of storage 5 Units of write capacity 10 Units of read capacity What it does Run a NoSQL database on AWS with seamless scalability.
Amazon DynamoDB
Deploy an Application
There are many ways to run an application on AWS. While you can create a virtual server, connect to it, and manually install your application, the following services simplify the process of deploying and managing applications on AWS. Deploy an Application on AWS (p. 24) takes you through the steps of using AWS Elastic Beanstalk to launch an application on AWS. Getting Started with AWS CloudFormation shows how to use a template to deploy a web server to host WordPress. In order to stay within the limits of the free usage tier, change the webserver EC2 instance type and the database instance class in this example from m1.small to t1.micro. AWS OpsWorks: Walkthrough: Deploying a PHP Application that Leverages the AWS SDK for PHP, Amazon S3, and Custom Metadata walks you through the process of using AWS OpsWorks to deploy a sample PHP application. In order to stay within the limits of the free usage tier, make sure any server or database instances you launch are t1.micro instances.
Getting Started with AWS Create a Network
Amazon Web Service
Free usage tier? N/A There is no charge for this service. You may be charged for the AWS resources that it deploys.
What it does Automatically creates, deploys, and manages the IT infrastructure needed to run a custom application.
AWS Elastic Beanstalk
By default, AWS Elastic Beanstalk launches applications on resources that comply with free usage tier usage. By default, AWS Elastic Beanstalk creates Amazon EC2 instances with Auto Scaling enabled. You will have to manually disable Auto Scaling before you can delete those instances; otherwise, Auto Scaling will launch a new instance to replace the one you deleted. N/A There is no charge for this service. You may be charged for AWS resources it manages. Automatically deploys IT infrastructure on AWS using templates.
AWS CloudFormation N/A There is no charge for this service. You may be charged for the AWS resources that it deploys. AWS OpsWorks Manages an application on AWS, including lifecycle, provisioning, configuration, deployment, updates, monitoring, and access control.
Create a Network
You can create virtual private clouds on AWS. These can be isolated from the Internet, or you can add a public-facing subnet that makes part of your network accessible from the Internet. You can also create a hardware virtual private network (VPN) connection between your network and AWS in order to create a hybrid solution in which part of your IT infrastructure runs in your physical data center and part of it runs in your virtual private cloud on AWS. The Amazon Virtual Private Cloud Getting Started Guide shows how to launch a virtual cloud with both private and Internet-facing subnets. In order to stay within the limits of the free usage tier, any Amazon EC2 instances that you launch in the virtual cloud should be t1.micro instances.
Getting Started with AWS Manage My AWS Resources
Amazon Web Service
Free usage tier? N/A There is no charge for this service. You may be charged for the AWS resources that it deploys.
What it does Provisions a logically isolated section of the AWS cloud into a virtual cloud that you define.
Amazon Virtual Private Cloud (Amazon VPC)
Manage My AWS Resources
There are several services that you can use to monitor, manage, and configure your AWS account and resources. The following services are a good place to start. AWS Identity and Access Management: Creating an Admins Group Using the Console in Using IAM shows how to create an Admins group, create IAM users, and assign the IAM users to the group. Logging in as an IAM user that is a member of the Admins group instead of using your AWS account to log in enhances the security of your AWS account. Amazon Web Service Free usage tier? N/A There is no charge for this service. What it does Configures access to your AWS resources, and creates users on your AWS account.
AWS Identity and Access Management (IAM) Yes Collects and reports metrics on your AWS resources. You can set alarms 10 Metrics 10 Alarms 1,000,000 API on these metrics to trigger actions. requests
Amazon CloudWatch (CloudWatch)
Getting Started with AWS Manage My AWS Resources
Amazon Web Service
Free usage tier? Yes 3 low-frequency preconditions 5 low-frequency activities
What it does Orchestrate the movement and processing of data on AWS as well as on-premise data sources.
AWS Data Pipeline (AWS Data Pipeline)
There is, of course, more you can do with AWS than these few scenarios. For further ideas, see AWS Solutions.
10
Getting Started with AWS Use an AWS Account Created Less Than a Year Ago
How Do I Get Started with the Free Usage Tier?
When you create a new AWS account, you can test-drive some of the services and learn about AWS without charge. AWS calls this the AWS Free Usage Tier. You are eligible for the free tier for one year after you open your AWS account. After a year has passed, you will no longer be eligible for the free tier and will be charged any applicable fees for your AWS usage. If you exceed the usage limits of the free tier or you use a service that is not on the free tier, you will be charged at the normal AWS billing rates.
To use AWS for free
1. 2. 3. 4. Use an AWS Account Created Less Than a Year Ago (p. 11) Use Only Services That Offer a Free Usage Tier (p. 12) Stay Within the Limits of the Free Usage Tier for the Services You Use (p. 12) Create a Billing Alert to Warn You If Your Usage Exceeds the Free Usage Tier (p. 13)
Unused capacity under the free tier does not roll over from month to month; it's a use-it-or-lose-it model. To maximize your benefit from the free tier, be sure to spend time each month with AWS, investigating the services youre curious about. The tutorials at What Should I Try First? (p. 16) walk you through some common tasks you can try on the AWS free tier: storing files, running a virtual server, and deploying an application.
Use an AWS Account Created Less Than a Year Ago
If you're not sure when you created your account, open Account Activity. If you see a message like the following at the top of the page, your AWS account is less than a year old.
11
Getting Started with AWS Use Only Services That Offer a Free Usage Tier
You can also click Current Statement on the same page and then scroll down to your earliest statement to see when you created your account and how much time you have left on the free tier.
Note
If your account is more than one year old, you are no longer eligible for the free tier and will be charged any applicable fees for your AWS usage. If your company created your AWS account, check whether the account uses consolidated billing. Consolidated billing combines payment for multiple AWS accounts under a single AWS account, called the paying account. In consolidated billing, the creation date of the paying account determines free tier eligibility.
Use Only Services That Offer a Free Usage Tier
AWS Free Usage Tier lists the services that offer free tier usage.
Stay Within the Limits of the Free Usage Tier for the Services You Use
The free tier is designed for a single user to create resources on AWS and test the free tier services with small amounts of data and traffic. For details about limits under the free tier for an individual service, go to AWS Free Usage Tier, and then click the service that youre interested in. To fully understand how the free tier works for a particular service, you may need to investigate the service further. For example, in addition to a 5GB storage limit, the Amazon S3 free tier also limits monthly Get requests, Put requests, and outbound data transfer. For additional information about what usage terms mean, see the AWS Documentation for the service.
Hourly Usage on the Free Usage Tier
Some services, such as Amazon EC2, Amazon RDS and Elastic Load Balancing track hourly usage. The free tier of these services provides a monthly allotment of hours. For example, the free tier of Amazon EC2 provides 750 hours of running a t1.micro instance. (An instance is considered to be running from the time you start it until the time you stop it.) You can run one micro instance continuously for a month, or ten micro instances for 75 hours a month. How you spend your free tier allotment is up to you. In some cases, leaving your resources running can actually maximize your free-tier usage. For example, if you run an EC2 instance for only a portion of an hour, AWS counts that as an entire hour. If you stop and start an EC2 instance three times in an hour, youll have used up three hours of your free-tier allotment. The following diagram illustrates how this works. Both the red and green usage scenarios below use up three hours of your monthly free-tier allotment.
12
Getting Started with AWS Machine Images Eligible for the Free Usage Tier
If you plan to use an AWS resources only intermittently, leaving it running can actually maximize your free-tier usage.
Machine Images Eligible for the Free Usage Tier
If you start an Amazon EC2 instance, be sure to select an Amazon Machine Image (AMI) that is compatible with the free tier. An AMI describes the configuration that is loaded onto the virtual server when it's created and specifies the operating system, and pre-loaded applications. Because of licensing restrictions, some AMIs are not available under the free tier. AMIs that are available under the free tier are marked in the Amazon EC2 Launch Wizard as Free Tier Eligible. Both Linux and Microsoft Windows AMIs are available under the free tier. The free tier allotment for Linux and Microsoft Windows instances is counted separately; you can run 750 hours of a Linux t1.micro instance and 750 hours of a Windows t1.micro instance in the free tier each month. For a complete walk-through of how to launch a virtual server on the free tier, see Run a Virtual Server on AWS (p. 22), in this guide.
Outbound Data Transfer on the Free Usage Tier
Another thing to monitor in your free tier usage is the number of web service requests you make and your outbound Internet data transfer. Under the free tier, you are allowed 15 GB of outbound data transfer per month across all AWS services.
Create a Billing Alert to Warn You If Your Usage Exceeds the Free Usage Tier
Even if you are careful about how you use the free tier, it's a good idea to create a billing alert to warn you if you exceed free tier usage. Billing alerts can help protect you against unknowingly accruing charges if you accidentally use a service outside of the free tier or if traffic to resources you create in the free tier exceeds your expectations.
To set a billing alert for the free tier
1. Open Account Activity.
13
Getting Started with AWS Create a Billing Alert to Warn You If Your Usage Exceeds the Free Usage Tier
2.
Locate the link in the billing alerts message. The text of the link and the message varies, depending on your account settings: Enable now this link appears if alerts are not yet enabled for your account. Set your first billing alarm this link appears when alerts are enabled, but none exist. You have set n alerts this link appears when alerts exist (where n is the number of alerts); the word "alerts" is linked to CloudWatch alarm details. Click the relevant link to continue. If a confirmation dialog box appears, close it. Click Create Alarm.
3. 4.
5.
In the Create Billing Alarm dialog box, set the following: In With these recipients, enter your email address. In the following example, we used me@example.com. In Exceed, enter 0.
14
Getting Started with AWS Create a Billing Alert to Warn You If Your Usage Exceeds the Free Usage Tier
6.
When the settings are as you want them, click Create Alarm.
Now you'll receive an email if your account's usage exceeds the free tier. At that point you can decide either to terminate the AWS resources that are exceeding the free tier usage limits or to keep them running and be billed at the standard AWS rates.
15
Getting Started with AWS Store Files on AWS
What Should I Try First?
The following tutorials will get you started launching and using resources on AWS, while staying within the limits of the free usage tier. The tutorials use the AWS Management Console to interact with AWS. Topics Store Files on AWS (p. 16) Run a Virtual Server on AWS (p. 22) Deploy an Application on AWS (p. 24)
Store Files on AWS
You can use Amazon Simple Storage Service (Amazon S3) to store digital files on AWS. Files stored in Amazon S3are called objects, and every object is stored in a location called a bucket. To create a bucket and upload a file, follow these steps.
To allocate storage on AWS
1. 2. 3. Open the Amazon S3 console at https://console.aws.amazon.com/s3/. In the Amazon S3 console, click Create Bucket. In the Create a Bucket Select a Bucket Name and Region dialog box, in the Bucket Name box, enter a bucket name. The bucket name you choose must be unique across all existing bucket names in Amazon S3. After you create a bucket, you cannot change its name. For this tutorial, select a bucket name between 3 and 63 characters long, composed of lowercase letters and numbers. In this tutorial we use example123, but you will need to use a unique bucket name of your own choosing.
16
Getting Started with AWS Store Files on AWS
4. 5.
In the Region box, select a geographic region that is close to you. When the settings are as you want them, click Create. When Amazon S3 successfully creates your bucket, the console displays its name in the All Buckets pane. This bucket is where you'll upload your files.
To upload a File
1. In the Amazon S3 console, select the bucket that you previously created to contain your files. In our example, we will select the example123 bucket.
17
Getting Started with AWS Store Files on AWS
2.
Click Actions, and then click Upload.
3.
In the Upload Select Files dialog box, click Add Files.
18
Getting Started with AWS Make a File Public
4. 5. 6.
In the File Upload dialog box, select files to upload. In order to stay within the limits of the free usage tier, the total size of the files you upload should be less than 5 GB. Click Open. In the Upload Select Files dialog box, click Start Upload.
7.
When your files have finished uploading, they will appear as shown in the following image.
Make a File Public
By default, a file uploaded to Amazon S3 can be accessed only by the AWS account that was used to upload it. If you want to make the file freely accessible to anyone on the Internet to view or download from a URL, you must make the file public.
To make a file public
1. 2. 3. Open the Amazon S3 console at https://console.aws.amazon.com/s3/. In the Amazon S3 console, select the bucket that you created to contain your files. In our example, we will select the example123 bucket. Right-click the file you uploaded.
19
Getting Started with AWS View a File Stored on AWS
4.
Click Make Public.
5.
Click OK to confirm making the file public.
Anyone on the Internet can now view and/or download the file. This traffic counts against your free usage tier allotment of 20,000 Get requests each month. To protect yourself from unexpected traffic that might exceed the limits of the free usage tier, you can make the file private, or you can delete the file at the end of this tutorial.
View a File Stored on AWS
All files that are stored on Amazon S3 have a URL associated with them. Using this link, you can access the file from an application such as a web browser.
To view a file stored on AWS
1. 2. 3. 4. In the Amazon S3 console, select the bucket that you created to contain your files. In our example, we will select the example123 bucket. Click the file you uploaded. Click Properties. Click the URL that appears after Link. The file will appear in your browser. If the files is in a format that your browser can't display, you will be prompted to download the file.
20
Getting Started with AWS Make a File Private
Make a File Private
If you've made a file public, you can return it to its private condition.
To make a public file private
1. 2. 3. 4. 5. 6. Open the Amazon S3 console at https://console.aws.amazon.com/s3/. In the Amazon S3 console, select the bucket that you created to contain your files. In our example, we will select the example123 bucket. Click the file you uploaded. Click Properties. Click Permissions. Uncheck the Open/Download checkbox for the Grantee Everyone.
7.
Click Save.
Delete a File and Bucket
When you are done with your investigation of storage on Amazon S3, you can use the following procedures to delete the resources you allocated on AWS.
To delete a file
1. 2. 3. Open the Amazon S3 console at https://console.aws.amazon.com/s3/. In the Buckets pane, click the bucket where the file is stored. Right-click the file that you want to delete and then click Delete.
21
Getting Started with AWS Run a Virtual Server on AWS
4.
In the confirmation message that appears, click Yes, Delete.
There is no charge for an empty bucket in Amazon S3, so you don't need to delete the bucket to avoid charges. If you want to delete the bucket, however, you can do so. To delete a bucket, you must first delete all of the objects in it.
To delete a bucket
1. 2. Continuing from the previous procedure, right-click the bucket you want to delete, and then click Delete. In the confirmation message that appears, click Yes, Delete.
Run a Virtual Server on AWS
You can use Amazon Elastic Compute Cloud (Amazon EC2) to run and manage virtual servers on AWS. Your servers are launched as EC2 instances and initialized with a machine image called an AMI. In the free usage tier, you can launch a t1.micro Amazon EC2 instance. Micro instances provide a small amount of consistent CPU resources and allow you to burst CPU capacity when additional cycles are available. A t1.micro instance is well suited for low-throughput applications and websites that consume significant compute cycles only occasionally.
To Launch a Virtual Server
1. 2. 3. Open the Amazon EC2 console at https://console.aws.amazon.com/ec2/. In the Amazon EC2 console, click Launch Instance. The Select an Amazon Machine Image (AMI) page displays a list of available AMIs. Select an AMI that is marked Free tier eligible. This indicates that an AMI is compatible with the free usage tier. For the purposes of this tutorial, select the Amazon Linux AMI. On the Select an Instance Type page, ensure the t1.micro instance is selected, as this is the only instance type you can run on the free usage tier. Click Review and Launch to accept the default settings and let the wizard complete the rest of steps for you. On the Review Instance Launch page, you can review the settings for your instance. When you are satisfied with your selections, click Launch. In the Select an existing key pair or create a new key pair dialog box, select Create a new key pair, enter a name for it, and then click Download Key Pair. This is the only chance for you to save the private key file, so be sure to download it. Save the private key file in a safe place. You'll need to provide the name of your key pair when you launch an instance and the corresponding private key each time you connect to the instance. When you are ready, select the acknowledgment check box, and then click Launch Instances. 7. It will take a few minutes for AWS to provision the server. When provisioning is complete, your EC2 instance appears in the EC2 console on the Instances page.
4.
5. 6.
Connect to a Virtual Server on AWS
There are several ways to connect to a virtual server running on AWS, the most common way is to connect to it using SSH. The Amazon EC2 Console provides a Java SSH Client, called MindTerm, that you can use to connect to the virtual server directly from the console. This is the easiest way to connect to the virtual server, but requires that you access the Amazon EC2 console using a browser with Java enabled.
22
Getting Started with AWS Terminate a Virtual Server
If, instead of using MindTerm, you'd prefer to connect to your EC2 instance using a command-line SSH client or tool such as PuTTy, see Connect to Your Instance in the Amazon Elastic Compute Cloud User Guide.
To connect to a virtual server from the Amazon EC2 Console
1. 2. In the Amazon EC2 console, select your virtual server, and click Connect. Click A Java SSH client directly from my browser (Java required) . This feature requires that you have Java enabled in your browser. In Private key path, enter the location on your local machine where you saved your key pair This is the PEM file you downloaded in the previous procedure. Click Launch SSH Client.
3. 4.
If your browser raises a security warning, confirm the connection. The first time you connect to your virtual server, MindTerm will ask you whether you want to add the virtual server to your list of known hosts. In the MindTerm Confirmation dialog, click Yes.
5. 6.
When you are connected, the MindTerm dialog will show connection information such as the following. Type pwd to print the name of the current directory on the virtual server and confirm your connection.
You are now connected to the server and can use standard Linux commands such as wget, scp, and yum install to download and install software to the virtual server.
Note
Connection should proceed smoothly using the procedure above. If you are unable to connect to your EC2 instance, check the security groups for that instance and ensure that port 22 (SSH) is open. For more information, see Security Groups in the Amazon Elastic Compute Cloud User Guide.
Terminate a Virtual Server
The free usage tier provides 750 hours of a t1.micro virtual server instance a month. This is enough to run a virtual server instance continuously. So if you only need one instance running at a time, you can leave your instance running and remain on the free usage tier. When you are ready to terminate your server, however, you can do so using the following procedure.
To terminate a virtual server
1. 2. 3. In the Amazon EC2 console, select your virtual server. Click Actions and select Terminate. In the Terminate Instances dialog, click Yes, Terminate.
23
Getting Started with AWS Deploy an Application on AWS
Deploy an Application on AWS
There are many ways to get your applications up and running using AWS. If you have a Java, .NET, Node.js, PHP, Python, or Ruby application and you want to deploy and manage your application quickly without manually creating the necessary AWS infrastructure, you can use AWS Elastic Beanstalk. You upload your application, and AWS Elastic Beanstalk automatically handles the details of capacity provisioning, load balancing, scaling, and application health monitoring. AWS Elastic Beanstalk reduces management complexity without restricting choice or control. This section explains how to use the *AWS Management Console to create a new AWS Elastic Beanstalk application and deploy the application version to a new environment. By default, AWS Elastic beanstalk deploys infrastructure that will run under AWS free usage tier. In this walkthrough, you deploy a sample application to AWS Elastic Beanstalk. To deploy your own application, you can use either an IDE, such as Eclipse or Microsoft Visual Studio, or a Git repository. For more information, see the AWS Elastic Beanstalk Developer Guide.
To create and deploy a sample application
1. 2. Open the AWS Elastic Beanstalk console at https://console.aws.amazon.com/elasticbeanstalk/. Select a platform, and then click Get Started.
To begin creating the necessary components to run the sample application on AWS resources, AWS Elastic Beanstalk does the following: Creates a placeholder AWS Elastic Beanstalk application named "My First Elastic Beanstalk Application." Creates a new application version labeled "Sample Application" that refers to a default sample application file. Launches an environment named "Default-Environment" that provisions the AWS resources to host the application. Deploys the "Sample Application" application into the newly created "Default-Environment." This process may take several minutes to complete.
24
Getting Started with AWS View an Application
View an Application
The AWS Management Console displays information about your application and the environment that is hosting it.
To see the published version of your application
1. In the AWS Elastic Beanstalk console, click the environment that is hosting your application. In this walkthrough, "Default-Environment."
2.
Click the link that appears right after the environment name, in this example: Default-Environment-y6vfppmxai.elasticbeanstalk.com.
The application page opens in a new tab.
25
Getting Started with AWS Change Configuration
Change Configuration
You can customize your environment to receive email notifications about important events for your application. Some configuration changes are simple and happen quickly. Others require that AWS Elastic Beanstalk delete and re-create AWS resources, which can take several minutes. AWS Elastic Beanstalk will warn you about possible application downtime before it changes configuration settings. For this example, you will add your email address to receive event notifications.
To change your environment configuration
1. In the AWS Elastic Beanstalk console, click the environment that is hosting your application.
2. 3.
Click Configuration Click the settings gear in the Notifications box.
4.
In the Email box, type your email address, and then click Save.
26
Getting Started with AWS Delete an Application and Environment
Wait for AWS Elastic Beanstalk to update your environment. Congratulations! You've deployed and made changes to your first sample application using AWS Elastic Beanstalk in the free usage tier.
Delete an Application and Environment
Verify that you are not using any AWS Elastic Beanstalk resources by reviewing your applications and deleting those you no longer need. To completely delete the application, you will do the following steps: Terminate the environment Delete all application versions Delete the application
To terminate the environment
1. In the AWS Elastic Beanstalk console, click the environment that is hosting your application.
2.
Click Actions and then click Terminate Environment.
27
Getting Started with AWS Delete an Application and Environment
3.
In the Terminate Environment dialog box, click Terminate.
This process may take several minutes to complete.
To delete all application versions
1. In the AWS Elastic Beanstalk console, click Actions and then View Application Versions.
28
Getting Started with AWS Delete an Application and Environment
2.
Select the check box next to your application versions and click Delete.
3.
In the Delete Application Version dialog box, select the Delete versions from Amazon S3 check box.
4.
Click Delete.
To delete the application
1. In the AWS Elastic Beanstalk console, click Actions and then Delete Application.
2.
In the Delete Application dialog box, click Delete.
29
Getting Started with AWS Delete an Application and Environment
30
Getting Started with AWS
How Do I Interact With AWS?
There are several tools to create and manage resources on AWS. AWS Management Console A graphical user interface you access online at https://console.aws.amazon.com. The AWS Management Console is the fastest way to get started with AWS; there is nothing to install. Some services, however, have features that cannot be accessed from the console. For more information, see the service documentation. AWS Command Line Interface (CLI) A text-based tool that you install on your desktop. It connects over the Internet to manage your AWS resources. There are several command-line tools available: the AWS CLI manages multiple AWS services through a single tool; many services offer custom CLIs that manage only that service; and there are Windows PowerShell tools for AWS. For more information, see "Command Line Tools" on Tools for Amazon Web Services. Software Development Kits (SDKs) Class libraries and tools that you add to your application so it can manage AWS resources. AWS offers SDKs in a variety of programming and scripting languages, as well as mobile SDKs for iOS and Android apps. The SDKs are the easiest way to write applications that manage AWS; they provide functions that you can call to authenticate your application's connection to AWS. For more information, see Tools for Amazon Web Services. Query APIs Low-level APIs that are exposed online through service- and region-specific endpoints (e.g. https://dynamodb.us-west-2.amazonaws.com). You call API actions by using HTTP requests. The APIs reflect the latest functionality of each service. If your application uses the API instead of an SDK, however, you must implement the functionality to generate the proper signatures to authenticate your requests.
31
Getting Started with AWS
How Do I Track my AWS Usage?
You can check your AWS usage and charges at any time on the Account Activity page of the AWS website. While you're using the free usage tier to explore AWS, it can be reassuring to check this page and that ensure you aren't being billed.
To view your account activity
1. Go to Account Activity. Your account summary appears. The following example shows an account where the free usage tier has been used to test drive four AWS services. Because the usage is on the free usage tier, the total charge is $0.00. Your account summary appears.
2.
Click the plus sign (+) next to a service to view usage details for that service. The following image shows the details for the Amazon Elastic Compute Cloud usage.
32
Getting Started with AWS
33
Getting Started with AWS
Where Should I Go Next?
Once you've identified how you'd like to use AWS, you can read about the related services in the AWS Documentation. The Getting Started with AWS Guides are designed to help you learn how to perform tasks in AWS that span multiple services. Use the AWS Management Console and the services on the free usage tier to test-drive AWS and gain experience with how the services work. If you'd like to talk to other people using the services, see the AWS Discussion Forums. You can talk to other AWS users and members of the AWS team, marked by "@aws" at the end of their username. AWS offers a variety of ways to get help with the services ranging from online help to personal support. For a list of options, go to Support Center.
34
Вам также может понравиться
- 2012 TV Firmware Upgrade Guide PDFДокумент10 страниц2012 TV Firmware Upgrade Guide PDFFauzi100% (1)
- Patch Management: Fixing Vulnerabilities Before They Are ExploitedДокумент7 страницPatch Management: Fixing Vulnerabilities Before They Are ExploitedGFI Software0% (1)
- Dynamically Scaling Web Applications in Amazon EC2Документ19 страницDynamically Scaling Web Applications in Amazon EC2Sindhu JijoОценок пока нет
- EC2 SnapshotsДокумент8 страницEC2 SnapshotsRavindra YadavОценок пока нет
- IDIRECT Technical Reference GuideДокумент118 страницIDIRECT Technical Reference GuideDony Suryo Handoyo100% (4)
- Aws 26Документ37 страницAws 26kdr akmОценок пока нет
- 2 AWS ServicesДокумент21 страница2 AWS ServicesdebjeettoniОценок пока нет
- AWS Solutions Architect Associate (SAA-C01) Sample Exam QuestionsДокумент4 страницыAWS Solutions Architect Associate (SAA-C01) Sample Exam QuestionsRajendraОценок пока нет
- All About ComputingДокумент28 страницAll About Computingsurakshya shresthaОценок пока нет
- Professional Cloud DevOps Engineer V12.35Документ17 страницProfessional Cloud DevOps Engineer V12.35zhangstevenОценок пока нет
- Sharing An AMI With Specific AWS Accounts PDFДокумент6 страницSharing An AMI With Specific AWS Accounts PDFsiddesh patkeОценок пока нет
- Oracle HCM Presales and Sales TestДокумент40 страницOracle HCM Presales and Sales TestSergio Martinez50% (2)
- AWS Solutions Architect: Associate LevelДокумент67 страницAWS Solutions Architect: Associate LevelSaritha IvaОценок пока нет
- Oracle OLAP InstallationДокумент18 страницOracle OLAP InstallationAmit SharmaОценок пока нет
- Lab Requirements: AWS Solution Architect Associate TrainingДокумент1 страницаLab Requirements: AWS Solution Architect Associate Trainingbal_thakreОценок пока нет
- 4.route 53 PDFДокумент14 страниц4.route 53 PDFbiswajit patrasecОценок пока нет
- AWS and Microsoft AzureДокумент5 страницAWS and Microsoft AzurerakОценок пока нет
- Technical Goals of NetworksДокумент30 страницTechnical Goals of NetworksShazaib AhmedОценок пока нет
- Amazon Simple Storage Service: User Guide API Version 2006-03-01Документ1 069 страницAmazon Simple Storage Service: User Guide API Version 2006-03-01teo2005Оценок пока нет
- Aws 2Документ28 страницAws 2kdr akmОценок пока нет
- Aws Infrastructure Event ReadinessДокумент41 страницаAws Infrastructure Event ReadinessInter 4DMОценок пока нет
- Aws Saa McqsДокумент24 страницыAws Saa McqsHarleen KaurОценок пока нет
- 3GPP Network ArchitectureДокумент18 страниц3GPP Network ArchitectureRmkumars100% (1)
- Amazon Cloudfront Overview: Tal Saraf General Manager Amazon Cloudfront and Route 53Документ40 страницAmazon Cloudfront Overview: Tal Saraf General Manager Amazon Cloudfront and Route 53செந்தில் குமார்Оценок пока нет
- SAAC03-Services SummaryДокумент8 страницSAAC03-Services Summaryjoseluis.vihuОценок пока нет
- AWS Cloud Practitioner EssentialsДокумент3 страницыAWS Cloud Practitioner EssentialsAvael SandokanОценок пока нет
- VPC UgДокумент320 страницVPC UgAnonymous Lyxd6oavОценок пока нет
- Academy Cloud Foundations Course Outline (English)Документ9 страницAcademy Cloud Foundations Course Outline (English)Meira APОценок пока нет
- FREE AWS Solution Architect Sample Exam Questions Ed1Документ44 страницыFREE AWS Solution Architect Sample Exam Questions Ed1Osu GodblessОценок пока нет
- AWS Solution Architect Associate QuestionsДокумент13 страницAWS Solution Architect Associate QuestionsGre barronОценок пока нет
- DEMO AWS Solution Architect AssociateДокумент10 страницDEMO AWS Solution Architect AssociatePradeep BobadeОценок пока нет
- (Nov-2023) New PassLeader SAA-C03 Exam DumpsДокумент15 страниц(Nov-2023) New PassLeader SAA-C03 Exam Dumpshobevag144Оценок пока нет
- Control M Jobs - An OverviewДокумент14 страницControl M Jobs - An Overviewputtu1Оценок пока нет
- Module 8: Network and Security: Hands-OnДокумент9 страницModule 8: Network and Security: Hands-OnsrinubasaniОценок пока нет
- Aws OverviewДокумент48 страницAws OverviewAparnaОценок пока нет
- RdsДокумент586 страницRdsarteepu37022Оценок пока нет
- How To Deploy High Availability and Load Balancing in Amazon AWS - Intense SchoolДокумент12 страницHow To Deploy High Availability and Load Balancing in Amazon AWS - Intense Schoolsantosh.eОценок пока нет
- OBIEE Installation Guide v2Документ23 страницыOBIEE Installation Guide v2Amit SharmaОценок пока нет
- Cognito DG PDFДокумент201 страницаCognito DG PDFDaniel Martinez50% (2)
- Saa c01Документ186 страницSaa c01ArifОценок пока нет
- 9.elastic MapReduce-RedshiftДокумент16 страниц9.elastic MapReduce-RedshiftBiplab ParidaОценок пока нет
- © 2019, Amazon Web Services, Inc. or Its Affiliates. All Rights ReservedДокумент32 страницы© 2019, Amazon Web Services, Inc. or Its Affiliates. All Rights ReservedUserJohnОценок пока нет
- Aws Glue Consulting - Helical Tech Service (Article)Документ3 страницыAws Glue Consulting - Helical Tech Service (Article)Lahari HelicalОценок пока нет
- Exam Questions AWS-Solution-Architect-AssociateДокумент6 страницExam Questions AWS-Solution-Architect-AssociatetestОценок пока нет
- DDДокумент266 страницDDShruti AgrawalОценок пока нет
- Exam 6Документ64 страницыExam 6saketsjОценок пока нет
- #Keep Learning Keep GrowingДокумент81 страница#Keep Learning Keep GrowingVargheseMartinОценок пока нет
- Nabanita Nayak Offer of AppointmentДокумент7 страницNabanita Nayak Offer of AppointmentSusan WilliamsОценок пока нет
- AWS Training - Instructor-Led - AWS Technical EssentialsДокумент3 страницыAWS Training - Instructor-Led - AWS Technical EssentialsvikОценок пока нет
- Lab Title Duration 60 Minutes: Aws ConfigureДокумент3 страницыLab Title Duration 60 Minutes: Aws Configurerajagopalan19Оценок пока нет
- Adf Interview Questions and AnsewrsДокумент85 страницAdf Interview Questions and Ansewrsleninbabus100% (2)
- Auto Scaling WordPress in AWSДокумент48 страницAuto Scaling WordPress in AWSHarish Ganesan100% (1)
- Case Study Amazon Ec2Документ4 страницыCase Study Amazon Ec2Hrishikesh ShindeОценок пока нет
- Apex Data LoaderДокумент17 страницApex Data LoaderDeepu ReddyОценок пока нет
- Amazon Web ServicesДокумент2 страницыAmazon Web Servicesrob_howard_12Оценок пока нет
- Aws PDFДокумент356 страницAws PDFCee JotaОценок пока нет
- (November-2019) Braindump2go New AWS-Certified-Solutions-Architect-Associate PDF Dumps Free Share PDFДокумент5 страниц(November-2019) Braindump2go New AWS-Certified-Solutions-Architect-Associate PDF Dumps Free Share PDFnavin_netОценок пока нет
- AWS Training in BangaloreДокумент6 страницAWS Training in BangaloreSDLC TrainingОценок пока нет
- Guia Desenvolvedor Aws Iot InglesДокумент259 страницGuia Desenvolvedor Aws Iot InglesWilian Anderson de SouzaОценок пока нет
- Module 7: Data Management Backup, DR, Test/Dev EnvironmentsДокумент9 страницModule 7: Data Management Backup, DR, Test/Dev EnvironmentssrinubasaniОценок пока нет
- 70 533Документ88 страниц70 533WiNgeneAbr100% (1)
- Getting Started With Amazon DocumentdbДокумент28 страницGetting Started With Amazon DocumentdbSpit Fire100% (1)
- 0001IM Immobilizer User Manual Delphi Electronics (Suzhou)Документ1 страница0001IM Immobilizer User Manual Delphi Electronics (Suzhou)Ing. Alejandro NarvaezОценок пока нет
- Project Description:: Graphic Design HTML PHP Website DesignДокумент4 страницыProject Description:: Graphic Design HTML PHP Website DesignAbitha BanuОценок пока нет
- Number SystemДокумент41 страницаNumber SystemBishwajitMazumderОценок пока нет
- Sniffing SpoofingДокумент2 страницыSniffing SpoofingAkshayBhatiaОценок пока нет
- A10 DG Microsoft Exchange 2013Документ19 страницA10 DG Microsoft Exchange 2013Marcos SachiОценок пока нет
- Connect Direct Manual enДокумент48 страницConnect Direct Manual endavid_ribeiro_souzaОценок пока нет
- MyRepublic Teleport User GuideДокумент17 страницMyRepublic Teleport User GuideericngwОценок пока нет
- Practice Assignment NetworkingДокумент3 страницыPractice Assignment NetworkingSyed Muhammad Junaid HassanОценок пока нет
- XyzДокумент69 страницXyzKaviyarasuОценок пока нет
- OpenRG ConfДокумент152 страницыOpenRG ConfAlex Alcides Mena AtalayaОценок пока нет
- Annex 10 Vol.1 - 6th Edition, July 2006Документ303 страницыAnnex 10 Vol.1 - 6th Edition, July 2006Tianlei GengОценок пока нет
- JRL NFC08 WhitepaperДокумент8 страницJRL NFC08 WhitepaperbondjamesbondusОценок пока нет
- PPTДокумент10 страницPPTsindhuОценок пока нет
- APAC Copper Catalog-EnДокумент78 страницAPAC Copper Catalog-EnAymeeenОценок пока нет
- 2G-3G ReselectionДокумент2 страницы2G-3G ReselectionDoni AriyantoОценок пока нет
- Bandwidth Sharing of MBTS Multi-Mode Co-Transmission (RAN13.0 - 01)Документ17 страницBandwidth Sharing of MBTS Multi-Mode Co-Transmission (RAN13.0 - 01)Liviu MarinОценок пока нет
- Wireless Adaptor Setup Guide (Windows) - TL-WR702N - V1.1 PDFДокумент4 страницыWireless Adaptor Setup Guide (Windows) - TL-WR702N - V1.1 PDFharryОценок пока нет
- Afem & Ci Metadata Best Practice GuideДокумент21 страницаAfem & Ci Metadata Best Practice GuideMI MUSICA 360Оценок пока нет
- 3 Node 2.5 InchДокумент42 страницы3 Node 2.5 InchmathewkylescribdОценок пока нет
- COMPUTER VIRUS AND TYPES AssignmentДокумент6 страницCOMPUTER VIRUS AND TYPES AssignmentNafisa IjazОценок пока нет
- In & OutДокумент3 страницыIn & OutozzzyaОценок пока нет
- New Model 73 Series From JenwayДокумент19 страницNew Model 73 Series From JenwayThys MoutonОценок пока нет
- Unit-III Micro-Programmed ControlДокумент17 страницUnit-III Micro-Programmed ControlchaitanyaОценок пока нет
- National Conference On Computing and Informatics 2015Документ2 страницыNational Conference On Computing and Informatics 2015greataksОценок пока нет