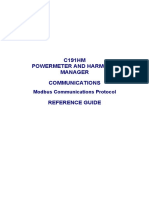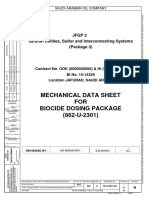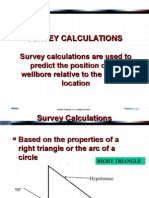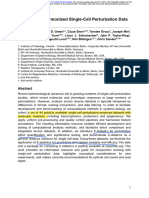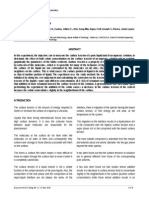Академический Документы
Профессиональный Документы
Культура Документы
Making Selections in Photoshop
Загружено:
Leland WebsterАвторское право
Доступные форматы
Поделиться этим документом
Поделиться или встроить документ
Этот документ был вам полезен?
Это неприемлемый материал?
Пожаловаться на этот документАвторское право:
Доступные форматы
Making Selections in Photoshop
Загружено:
Leland WebsterАвторское право:
Доступные форматы
Making selections in photoshop
The items in these lists correspond to menu items in Photoshop. In Photoshop, items are often selected prior to making changes with tools and palettes. Select areas in four ways: Marquee Tool for rectangular and oval areas. Lasso Tool for freeform shapes and silhouettes. Magic and for flat color or similar colored areas of the image. To select the entire image press the ! ke"s together to select all. Tip # # $eselect areas when "ou are finished modif"ing them, %" pressing the $ ke"s. To select a large area of an image in a geometric shape, rectangular or oval: Marquee &lick on the Marquee tool and hold &hoose rectangular or oval shape from the tool%o' &lick on the image and drag over the selected area, then unclick. $eselect areas when "ou are finished modif"ing them, %" pressing the $ ke"s To create a freeform or silhouette of an area of a photo, use the lasso tool by clicking and dragging around the area. You may lasso! and delete to silhouette an image. "asso Tip # &lick and drag along the edge of the selected image (elect the outside edge and the %ackground in small increments, after each selection, press delete to delete the %ackground. Make the %ack ground color in the tool%o' a similar color to the preferred %ackground.
Tip # # !d)ust *eather on the menu to give a soft edge to the silhouette To select flat or similar areas of color, use the Magic and tool. Magic #and &lick on the area that contains the color "ou wish to select. Tip # &hange the amount of Tolerance in the control %o' to set the amount of color variation. The higher the num%er, the more color variations will %e selected with one click. The lower the num%er, the fewer color variations will %e selected. $raser tool &lick and drag over area "ou wish to delete, eraser will continue to erase until "ou release the mouse %utton. %en Tool $raw a path around o%)ect using the pen tool, when path is complete, +o to paths palette, drag the la"er working path down to save path icon, then drag down to create selection. &hange to la"ers palette. &hoose select , inverse, delete To undo the previous command, press -. (tep %ack additional steps, press .ption -. To go %ack to the last saved version of the image, choose /evert from the file menu. .pen the 0istor" Palette under window and delete la"ers that contains "our mistakes.
Warning! Photoshop creates a new la"er ever" time "ou paste in "our file. 1e aware which la"er "ou are currentl" working on, it will %e highlighted in the La"ers indow. The %enefits of separate la"ers are man", so avoid merging la"ers or *latten2ing3 Image until "ou are finished modif"ing "our image. indow La"ers
!void working on the %ackground la"er, it has limited capa%ilities. &reate a new la"er manuall" %" clicking on the triangle in the upper right hand corner of the palette, choose 4ew La"er. $elete la"ers %" highlighting the la"er and dragging it into the Trash &an on the La"ers &hoose which la"ers are visi%le on the screen %" clicking the e"e icon on5off. indow. &lick on a la"er and drag a%ove or %elow other la"ers on the palette to change the order of the overla"s
/esi6e "our image to %e proportionatel" larger or smaller, first select "our image, then# 7dit , Transform , (cale Pull corners of the %o' to resi6e
Tip # # 0old the shift ke" down as "ou ad)ust the si6e of the %o', so the image is resi6ed proportionatel". 0it the /eturn ke" when the si6e is correct indow#
Images that are too dark or too light ma" %e ad)usted using the &urves Images !d)ust &urves Move %lack point on the graph for desired lightening or darkening. /esolution of 89 pi'els5inch for images displa"ed on computer screens. /esolution of :;; pi'els5inch for images that will %e printed.
&onstrain Proportions %o' should %e checked to ensure proportionate resi6ing.
MI4IM<M .* =; $I**7/74T >7++I7( &L7!4 7$+7( 4!M7 L!?7/( $.4T &/.P T.. TI+0T 0!4$ I4 P($ *IL7 !4$ *L!TT747$ @P7+
Вам также может понравиться
- The Subtle Art of Not Giving a F*ck: A Counterintuitive Approach to Living a Good LifeОт EverandThe Subtle Art of Not Giving a F*ck: A Counterintuitive Approach to Living a Good LifeРейтинг: 4 из 5 звезд4/5 (5794)
- The Gifts of Imperfection: Let Go of Who You Think You're Supposed to Be and Embrace Who You AreОт EverandThe Gifts of Imperfection: Let Go of Who You Think You're Supposed to Be and Embrace Who You AreРейтинг: 4 из 5 звезд4/5 (1090)
- Never Split the Difference: Negotiating As If Your Life Depended On ItОт EverandNever Split the Difference: Negotiating As If Your Life Depended On ItРейтинг: 4.5 из 5 звезд4.5/5 (838)
- Hidden Figures: The American Dream and the Untold Story of the Black Women Mathematicians Who Helped Win the Space RaceОт EverandHidden Figures: The American Dream and the Untold Story of the Black Women Mathematicians Who Helped Win the Space RaceРейтинг: 4 из 5 звезд4/5 (895)
- The Hard Thing About Hard Things: Building a Business When There Are No Easy AnswersОт EverandThe Hard Thing About Hard Things: Building a Business When There Are No Easy AnswersРейтинг: 4.5 из 5 звезд4.5/5 (344)
- Elon Musk: Tesla, SpaceX, and the Quest for a Fantastic FutureОт EverandElon Musk: Tesla, SpaceX, and the Quest for a Fantastic FutureРейтинг: 4.5 из 5 звезд4.5/5 (474)
- The Sympathizer: A Novel (Pulitzer Prize for Fiction)От EverandThe Sympathizer: A Novel (Pulitzer Prize for Fiction)Рейтинг: 4.5 из 5 звезд4.5/5 (121)
- The Emperor of All Maladies: A Biography of CancerОт EverandThe Emperor of All Maladies: A Biography of CancerРейтинг: 4.5 из 5 звезд4.5/5 (271)
- The Little Book of Hygge: Danish Secrets to Happy LivingОт EverandThe Little Book of Hygge: Danish Secrets to Happy LivingРейтинг: 3.5 из 5 звезд3.5/5 (399)
- The World Is Flat 3.0: A Brief History of the Twenty-first CenturyОт EverandThe World Is Flat 3.0: A Brief History of the Twenty-first CenturyРейтинг: 3.5 из 5 звезд3.5/5 (2259)
- The Yellow House: A Memoir (2019 National Book Award Winner)От EverandThe Yellow House: A Memoir (2019 National Book Award Winner)Рейтинг: 4 из 5 звезд4/5 (98)
- Devil in the Grove: Thurgood Marshall, the Groveland Boys, and the Dawn of a New AmericaОт EverandDevil in the Grove: Thurgood Marshall, the Groveland Boys, and the Dawn of a New AmericaРейтинг: 4.5 из 5 звезд4.5/5 (266)
- A Heartbreaking Work Of Staggering Genius: A Memoir Based on a True StoryОт EverandA Heartbreaking Work Of Staggering Genius: A Memoir Based on a True StoryРейтинг: 3.5 из 5 звезд3.5/5 (231)
- Team of Rivals: The Political Genius of Abraham LincolnОт EverandTeam of Rivals: The Political Genius of Abraham LincolnРейтинг: 4.5 из 5 звезд4.5/5 (234)
- The Unwinding: An Inner History of the New AmericaОт EverandThe Unwinding: An Inner History of the New AmericaРейтинг: 4 из 5 звезд4/5 (45)
- K20 Engine Control Module X3 (Lt4) Document ID# 4739106Документ3 страницыK20 Engine Control Module X3 (Lt4) Document ID# 4739106Data TécnicaОценок пока нет
- Big Data Analytics & Technologies: HbaseДокумент30 страницBig Data Analytics & Technologies: HbaseWong pi wenОценок пока нет
- Chapter 7 Analysis of Stress and StrainДокумент20 страницChapter 7 Analysis of Stress and StrainLong Nguyễn HoàngОценок пока нет
- North Sails Brochure 2007 enДокумент24 страницыNorth Sails Brochure 2007 ennorthsailsОценок пока нет
- Combined Geo-Scientist (P) Examination 2020 Paper-II (Geophysics)Документ25 страницCombined Geo-Scientist (P) Examination 2020 Paper-II (Geophysics)OIL INDIAОценок пока нет
- Thermocouple: Seeback EffectДокумент8 страницThermocouple: Seeback EffectMuhammadHadiОценок пока нет
- C191HM Powermeter and Harmonic Manager CommunicationsДокумент30 страницC191HM Powermeter and Harmonic Manager CommunicationsRoberto GarridoОценок пока нет
- Bootloader3 PDFДокумент18 страницBootloader3 PDFsaravananОценок пока нет
- Attention Gated Encoder-Decoder For Ultrasonic Signal DenoisingДокумент9 страницAttention Gated Encoder-Decoder For Ultrasonic Signal DenoisingIAES IJAIОценок пока нет
- TE-419891-001 - 862-U-2301 - BIOCIDE DOSING PACKAGE - Rev.BДокумент12 страницTE-419891-001 - 862-U-2301 - BIOCIDE DOSING PACKAGE - Rev.Brizwan.zamanОценок пока нет
- 02 Survey Calculations - PpsДокумент96 страниц02 Survey Calculations - PpsLeo Ivan Aviles RicaldiОценок пока нет
- Packages in JavaДокумент4 страницыPackages in JavaKummeta KeerthiОценок пока нет
- Steam Turbine ProtectionДокумент5 страницSteam Turbine ProtectionRajesh P100% (1)
- Narayana Xii Pass Ir Iit (2023 24) PDFДокумент16 страницNarayana Xii Pass Ir Iit (2023 24) PDFRaghav ChaudharyОценок пока нет
- T0000598REFTRGiDX 33RevG01052017 PDFДокумент286 страницT0000598REFTRGiDX 33RevG01052017 PDFThanhОценок пока нет
- Budget of Work Sci5Документ1 страницаBudget of Work Sci5Jhoy Angeles PinlacОценок пока нет
- Residual Alkalinity Nomograph by John Palmer PDFДокумент1 страницаResidual Alkalinity Nomograph by John Palmer PDFcarlos pablo pableteОценок пока нет
- Module 1 Grade 8 (De Guzman)Документ9 страницModule 1 Grade 8 (De Guzman)Kim De GuzmanОценок пока нет
- Sap SCM TrainingДокумент5 страницSap SCM TrainingGLOBAL TEQОценок пока нет
- Georgi Lecture Notes On Weak Interactions Physics Harvard Web Draft 1998Документ167 страницGeorgi Lecture Notes On Weak Interactions Physics Harvard Web Draft 1998manosmagicas7340Оценок пока нет
- Ergonomic DesignДокумент132 страницыErgonomic DesignErin WalkerОценок пока нет
- 02 WholeДокумент344 страницы02 WholeedithgclemonsОценок пока нет
- SC Perthub Single Cell OmicsДокумент34 страницыSC Perthub Single Cell OmicsGANYA U 2022 Batch,PES UniversityОценок пока нет
- Power Electronics Circuits Devices and Applications by Muhammad H RashidДокумент602 страницыPower Electronics Circuits Devices and Applications by Muhammad H Rashidkartik balojiОценок пока нет
- Unit 07 Self-Test Chemistry Self TestДокумент2 страницыUnit 07 Self-Test Chemistry Self TestOluwatusin Ayo OluwatobiОценок пока нет
- Watchgas AirWatch MK1.0 Vs MK1.2Документ9 страницWatchgas AirWatch MK1.0 Vs MK1.2elliotmoralesОценок пока нет
- The Big TEGO. Products Services Data Sheets-75-150-16!76!31-61Документ31 страницаThe Big TEGO. Products Services Data Sheets-75-150-16!76!31-61DWI RAHMASARI FATMAWATIОценок пока нет
- CHM170L Exp3 Surface TensionДокумент5 страницCHM170L Exp3 Surface TensionKaiser SaltoОценок пока нет
- Como Desarmar Sony Vaio VGN-FE PDFДокумент14 страницComo Desarmar Sony Vaio VGN-FE PDFPeruInalambrico Redes InalambricasОценок пока нет