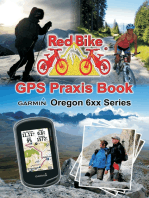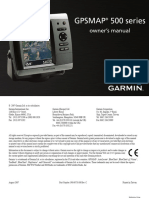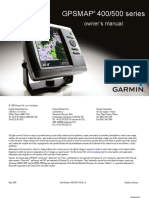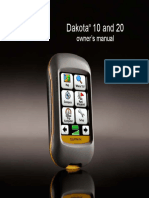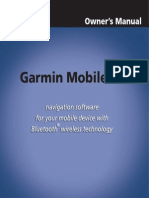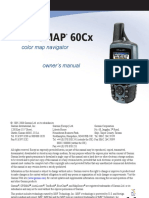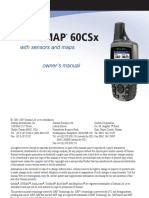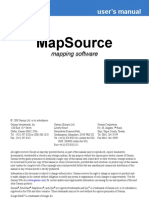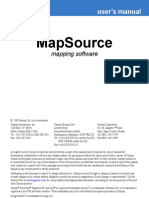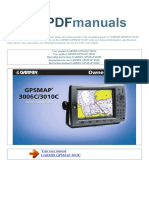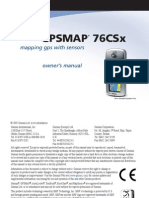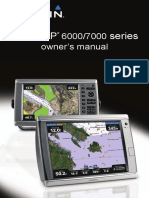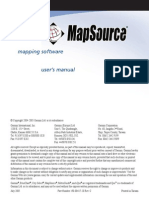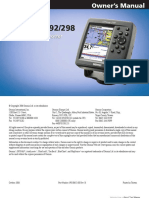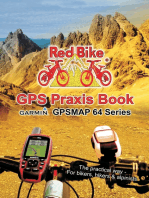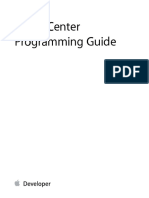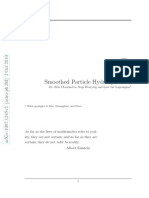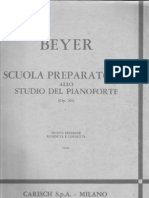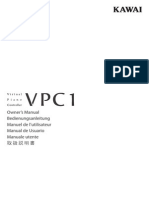Академический Документы
Профессиональный Документы
Культура Документы
Gpsmap 62 Series: Owner's Manual
Загружено:
Carlos D'RiveraОригинальное название
Авторское право
Доступные форматы
Поделиться этим документом
Поделиться или встроить документ
Этот документ был вам полезен?
Это неприемлемый материал?
Пожаловаться на этот документАвторское право:
Доступные форматы
Gpsmap 62 Series: Owner's Manual
Загружено:
Carlos D'RiveraАвторское право:
Доступные форматы
GPSMAP
62 series
owners manual
For use with the GPSMAP 62,
62s, 62st, 62sc, and 62stc
All rights reserved. Except as expressly provided
herein, no part of this manual may be reproduced,
copied, transmitted, disseminated, downloaded
or stored in any storage medium, for any purpose
without the express prior written consent of Garmin.
Garmin hereby grants permission to download a
single copy of this manual onto a hard drive or
other electronic storage medium to be viewed and
to print one copy of this manual or of any revision
hereto, provided that such electronic or printed copy
of this manual must contain the complete text of
this copyright notice and provided further that any
unauthorized commercial distribution of this manual
or any revision hereto is strictly prohibited.
Information in this document is subject to change
without notice. Garmin reserves the right to change
or improve its products and to make changes in the
content without obligation to notify any person or
organization of such changes or improvements. Visit
the Garmin Web site (www.garmin.com) for current
updates and supplemental information concerning
the use and operation of this and other Garmin
products.
Garmin
, City Navigator
, AutoLocate
, and
GPSMAP
are trademarks of Garmin Ltd. or
its subsidiaries, registered in the USA and other
countries. HomePort
, BaseCamp
, ANT
, and
ANT+
are trademarks of Garmin Ltd. or its
subsidiaries. These trademarks may not be used
without the express permission of Garmin.
Windows
is a registered trademark of Microsoft
Corporation in the United States and/or other
countries. Mac
is a registered trademarks of Apple
Computer, Inc. microSD
is a trademark of SanDisk
or its subsidiaries. Other trademarks and trade
names are those of their respective owners.
20102011 Garmin Ltd. or its subsidiaries
Garmin International, Inc.
1200 East 151st Street,
Olathe, Kansas 66062,
USA
Tel. (913) 397.8200 or
(800) 800.1020
Fax (913) 397.8282
Garmin (Europe) Ltd.
Liberty House,
Hounsdown Business Park,
Southampton, Hampshire, SO40 9LR UK
Tel. +44 (0) 870.8501241 (outside the UK)
0808 2380000 (within the UK)
Fax +44 (0) 870.8501251
Garmin Corporation
No. 68, Zhangshu 2nd Road,
Xizhi Dist., New Taipei City,
221, Taiwan (R.O.C.)
Tel. 886/2.2642.9199
Fax 886/2.2642.9099
Table of Contents
Getting Started .................... 1
Manual Conventions .................. 1
Device Overview........................ 2
Battery Information .................... 3
Installing the Batteries ............... 3
Turning the Device On or Off ..... 3
Acquiring Satellite Signals ......... 3
Buttons ...................................... 4
Navigating with Waypoints
and Routes .......................... 5
Waypoints .................................. 5
Routes ....................................... 6
Additional Maps ......................... 8
Tracks .................................. 9
About Tracks.............................. 9
Navigating a Saved Track........ 10
Using the Main Pages .......11
Customizing the Data Fields.....11
Restoring Default Page
Settings ..................................11
Map...........................................11
Compass ................................. 13
Using the Compass ................. 14
Using Sight N Go .................... 14
Elevation Plot........................... 15
Opening the Main Menu .......... 16
Trip Computer .......................... 17
Main Menu Features and
Settings ............................. 18
Geocaches .............................. 18
Share Wirelessly...................... 18
Proximity Alarms ...................... 19
Profle Change ......................... 19
Area Calculation ...................... 19
Satellite .................................... 20
Additional Main Menu Tools ..... 20
Camera and Photos .......... 22
Taking a Photo ......................... 22
Camera Setup ......................... 22
Viewing Photos ........................ 22
Customizing Your Device 25
Customizing Data Fields.......... 25
Data Field Options ................... 25
System Settings....................... 30
Display Settings ....................... 31
Setting Up Tones ..................... 31
Marine Settings........................ 31
Setting up Marine Alarms ........ 32
Resetting Data ......................... 33
Changing the Page
Sequence .............................. 33
Customizing the Unit
Settings ................................. 34
Time Settings ........................... 34
Position Format Settings ......... 34
Altimeter Settings .................... 35
Geocache Settings .................. 36
Routing Settings ...................... 36
Fitness ..................................... 37
Profles..................................... 37
Appendix ........................... 38
Registering Your Device .......... 38
Updating the Software ............. 38
Viewing Important Device
Information ............................ 38
Contacting Garmin Product
Support ................................. 38
Using the Backlight .................. 39
Specifcations .......................... 39
Maximizing Battery Life ........... 41
About the Batteries .................. 42
Buying Optional Accessories ... 42
Using Optional Fitness
Accessories ........................... 42
Data Management ................... 44
Attaching the Wrist Strap ......... 47
Attaching the Carabiner Clip.... 47
Caring for the Device ............... 47
Troubleshooting ....................... 48
Index .................................. 50
GPSMAP 62 Series Owners Manual 1
Getting Started
Getting Started
WARNING
See the Important Safety and Product
Information guide in the product
box for product warnings and other
important information.
When using your device the frst time,
you should complete the following
tasks to set up the device and get to
know the basic features.
1. Install the batteries (page 3).
2. Turn on the device (page 3).
3. Acquire satellites (page 3).
4. Mark a waypoint (page 5).
5. Navigate a route (page 7).
6. Record a track (page 9).
7. Calibrate the compass (page 13).
Manual Conventions
When you are instructed to press
something, use the buttons on the unit.
Use the Rocker to select something in
a list, and then press ENTER (page 4).
The small arrows (>) used in the text
indicate that you should select a series
of items in order, for example, Select
Delete > Yes.
2 GPSMAP 62 Series Owners Manual
Getting Started
Device Overview
Internal antenna
Display
Buttons (page 4)
mini-USB port
(under weather cap)
Camera lens. Available only
on the GPSMAP 62sc and
GPSMAP 62stc.
MCX connector for GPS
antenna (under weather cap).
Available only on the GPSMAP
62s and the GPSMAP 62st.
microSD
card slot (under
batteries). Available only on the
GPSMAP 62s, GPSMAP 62st,
GPSMAP 62sc, and GPSMAP
62stc.
Battery compartment
GPSMAP 62 Series Owners Manual 3
Getting Started
Battery Information
The device operates on two AA
batteries. Use alkaline, NiMH, or
lithium batteries. Use precharged
NiMH or lithium batteries for best
results (page 42).
Installing the Batteries
1. Remove the battery cover by
turning the D-ring 1/4 turn counter-
clockwise and pulling up.
2. Insert the batteries, observing
polarity.
3. Replace the battery cover.
For best results, after you install new
batteries, update the battery type in the
system settings (page 42).
Turning the Device On or
Off
Press and hold .
Setting Your Language
1. Turn on the unit.
2. Use the Rocker to select a
language.
Acquiring Satellite
Signals
It may take 30 to 60 seconds to acquire
signals.
1. Go outdoors to an open area.
2. If necessary, turn on the device.
3. Wait while the device searches for
satellites.
4 GPSMAP 62 Series Owners Manual
Getting Started
A question mark fashes while the
device determines your location.
4. Quickly press to open the
backlight status page.
The GPS bars indicate satellite
strength. When the bars are green, the
device has acquired satellite signals.
Buttons
FIND Press FIND to open the
search menu.
MARK Press MARK to save
your current location as a
waypoint.
QUIT Press QUIT to cancel
or return to the previous
menu or page.
ENTER Press ENTER to select
options and acknowledge
messages.
MENU Press MENU to open the
options menu for the page
that is currently open.
Press MENU twice to
open the main menu (from
any page).
PAGE Press PAGE to scroll
through the main pages
(page 11).
Rocker Press up, down, right, and
left to select menu options
and to move the map
cursor.
IN Press IN to zoom in on
the map.
OUT Press OUT to zoom out on
the map.
GPSMAP 62 Series Owners Manual 5
Navigating with Waypoints and Routes
Navigating with
Waypoints and Routes
Waypoints
Waypoints are locations you record and
store in the device.
Creating Waypoints
1. From any page, press MARK.
2. Select Done.
Navigating to a Waypoint Using
the Search Menu
You can use the search menu to quickly
fnd waypoints, tracks, routes, and
coordinates that you have saved.
1. From any page, press FIND.
2. Select Waypoints.
3. Select a waypoint.
4. Select Go.
Editing a Waypoint
Before you can edit a waypoint, you
must create a waypoint.
1. From the main menu, select
Waypoint Manager.
2. Select a waypoint.
3. Select an attribute (such as the
name or location).
4. Enter the new information.
5. Select Done.
Deleting a Waypoint
1. From the main menu, select
Waypoint Manager.
2. Select a waypoint.
3. Press MENu.
4. Select Delete.
6 GPSMAP 62 Series Owners Manual
Navigating with Waypoints and Routes
Routes
A route is a sequence of waypoints that
leads you to your fnal destination.
Creating a Route
1. From the main menu, select Route
Planner > Create Route > Select
First Point.
2. Select a category.
3. Select the frst point in the route.
4. Select use.
5. Select Select Next Point.
6. Repeat steps 25 until the route is
complete.
A route must contain at least two
points.
7. Press quIT to save the route.
Editing the Name of a Route
1. From the main menu, select Route
Planner.
2. Select a route.
3. Select Change Name.
4. Enter the new name.
5. Select Done.
Editing a Route
1. From the main menu, select Route
Planner.
2. Select a route.
3. Select Edit Route.
4. Select a point.
5. Select an option:
Reviewshows the point on
the map.
Move Down (or up)changes
the order of the point on the
route.
GPSMAP 62 Series Owners Manual 7
Navigating with Waypoints and Routes
Insertadds an additional
point on the route.
The additional point is inserted
before the point you are editing.
Removeremoves the point
from the route.
Viewing a Route on the Map
1. From the main menu, select Route
Planner.
2. Select a route.
3. Select View Map.
Deleting a Route
1. From the main menu, select Route
Planner.
2. Select a route.
3. Select Delete Route.
Navigating a Route
1. Press FIND.
2. Select Routes.
3. Select a route.
4. Select Go.
Viewing the Active Route
1. From the main menu, select Active
Route.
2. Select a point in the route to view
additional details.
Stopping Navigation of a Route
1. From any page, press FIND.
2. Select Stop Navigation.
Navigating a Reverse Route
1. From the main menu, select Route
Planner.
2. Select a route.
3. Select Reverse Route.
4. Select the route again.
5. Select View Map > Go.
8 GPSMAP 62 Series Owners Manual
Navigating with Waypoints and Routes
Additional Maps
To purchase preloaded detailed map
data cards, go to http://buy.garmin.com
or contact your Garmin dealer.
Finding an Address with City
Navigator
You can use optional City Navigator
maps to search for addresses, cities,
and other locations. The detailed maps
contain millions of points of interest,
such as restaurants, hotels, and auto
services.
1. Press FIND.
2. Select Addresses.
3. Enter the country.
4. Enter the city or postal code.
NOTE: Not all map data provides
postal code searching.
5. Select the city.
6. Enter the house number.
7. Enter the street.
8. Select Go.
GPSMAP 62 Series Owners Manual 9
Tracks
Tracks
About Tracks
Your Garmin device records a track log
while you are moving. You can save
these tracks and navigate to them later.
You can view archived or loaded tracks
by selecting Track Manager from the
main menu.
Managing Track Log Recording
1. From the main menu, select Setup
> Tracks > Track Log.
2. Select Record, Do Not Show or
Record, Show On Map.
If you select Record, Show On
Map, a line on the map indicates
your track.
3. Select Record Method.
4. Select an option:
Distancerecords tracks at a
specifed distance.
Timerecords tracks at a
specifed time.
Autorecords tracks at a
variable rate to create an
optimum representation of your
tracks.
5. Select Recording Interval.
6. Select an option to record tracks
more or less often.
NOTE: Using the Most Often
interval provides the most track
detail and flls up the device
memory quicker.
10 GPSMAP 62 Series Owners Manual
Tracks
Viewing the Current Track
The track being recorded is called the
current track.
1. From the main menu, select Track
Manager > Current Track.
2. Select an option:
View Mapshows the current
track on the map.
Elevation Plotshows the
elevation plot (page 15) for the
current track.
Saving the Current Track
1. From the main menu, select Track
Manager > Current Track.
2. Select what you want to save:
Save Tracksaves the entire
active track.
Save Portionallows you to
select a portion of the current
track to save.
Clearing the Current Track
From the main menu, select Setup
> Reset > Clear Current Track >
Yes.
Deleting a Track
1. From the main menu, select Track
Manager.
2. Select a track.
3. Select Delete > Yes.
Navigating a Saved Track
You must record and save a track
before you can navigate using it.
1. Press FIND.
2. Select Tracks.
3. Select a saved track.
4. Select Go.
GPSMAP 62 Series Owners Manual 11
Using the Main Pages
Using the Main Pages
The information needed to operate this
device is found on the following pages:
map, compass, main menu, and trip
computer.
Customizing the Data
Fields
You can customize the data felds that
appear on the main pages. For data
feld descriptions, see page 25.
1. From a main page, press MENu.
2. Select Change Data Fields.
3. Select a data feld.
4. Follow the on-screen instructions.
Restoring Default Page
Settings
1. From a main page, press MENu.
2. Select Restore Defaults.
3. Press ENTER.
Map
The position icon represents your
location on the map. As you travel,
the position icon moves and leaves a
track log (trail). Waypoint names and
symbols also appear on the map.
Changing the Map Orientation
1. From the map, press MENu.
2. Select Setup Map > Orientation.
3. Select an orientation:
Select North up to show north
at the top of the page.
Select Track up to show your
current direction of travel at the
top of the page.
Select Automotive Mode to
show a perspective view.
12 GPSMAP 62 Series Owners Manual
Using the Main Pages
Measuring Distance
You can move the cursor around the
map to measure distance from the
current location.
1. From the map, press MENu.
2. Select Measure Distance.
The device automatically begins
measuring from your current
location.
3. Move the cursor to a point you
want to measure to.
The distance appears at the bottom
of the page.
4. Press quIT to stop measuring.
Map Setup Options
From the map, press MENu, and
select Setup Map.
Map Orientationallows you to
select how the map is displayed
(page 11).
Guidance Textallows you to
select when to show guidance text
on the map.
Advanced Map Setup
Auto Zoomautomatically
selects the appropriate zoom
level for optimal use on your
map. When Off is selected, you
must zoom in or out manually.
Zoom Levelsmap items
draw or appear at or below the
selected zoom level.
Text Sizeallows you to select
the text size for map items.
Detailallows you to select the
amount of map data displayed
on the device.
NOTE: Higher detail settings
may cause the map to redraw
slowly.
Shaded Reliefshows detail relief
on the map (if available) or turns
off shading.
GPSMAP 62 Series Owners Manual 13
Using the Main Pages
Map Informationallows you to
enable or disable the maps currently
loaded on the device. To purchase
additional maps, see page 42.
Compass
When navigating to a destination,
the bearing pointer points to your
destination, regardless of the direction
you are moving. When the bearing
pointer points toward the top of the
electronic compass, you are traveling
directly toward your destination. If
it points any other direction, turn
toward that direction until the arrow is
pointing toward the top of the compass.
Calibrating the Compass
notice
Calibrate the electronic compass
outdoors. Do not stand near objects that
infuence magnetic felds, such as cars,
buildings, or overhead power lines.
NOTE: The three-axis compass is
available only with the GPSMAP 62s,
GPSMAP 62st, GPSMAP 62sc, and
GPSMAP 62stc.
You should calibrate the compass after
moving long distances, experiencing
temperature changes, or changing the
batteries.
1. From the compass, press MENu.
2. Select Calibrate Compass > Start.
3. Follow the on-screen instructions.
14 GPSMAP 62 Series Owners Manual
Using the Main Pages
Using the Compass
You can use the compass to navigate an
active route.
1. Press PAGE.
2. Hold the device level.
3. Follow the bearing pointer to
your destination.
Using Sight N Go
NOTE: Sight N Go is available only
with the GPSMAP 62s, GPSMAP 62st,
GPSMAP 62sc, and GPSMAP 62stc.
You can point the device at an object in
the distance, such as a lighthouse, lock
in the direction, and then navigate to
the object.
1. From the main menu, select Sight
N Go.
2. Point the device at an object.
3. Select Lock Direction > Set
Course.
4. Use the compass to navigate to the
object.
Compass Setup Options
From the compass, press MENu, and
select Setup Heading.
Displayshows the type of
directional heading on the compass:
Directional Letterssets the
compass reading to directional
letters (N, S, E, W).
Numeric Degreessets the
compass reading to degrees
(0359).
Milssets the compass reading
to mils (0 mils6399 mils).
North Referencesets the north
reference of the compass:
Truesets true north as the
heading reference.
Magneticautomatically sets
the magnetic declination for
your location.
GPSMAP 62 Series Owners Manual 15
Using the Main Pages
Gridsets grid north as the
heading reference (0).
usersets the magnetic
variation value.
Go To Line/Pointerallows
you to select how the course is
displayed.
Bearing (Small/Large) indicates
the direction to your destination.
Course indicates your
relationship to a course line
leading to a destination.
Compassallows you to switch
from an electronic compass to
a GPS compass when you are
traveling at a higher rate of speed
for a set period of time, or turns the
compass off.
Calibrate Compassstarts the
compass calibration (page 13).
Elevation Plot
NOTE: The elevation plot page is
available only with the GPSMAP 62s,
GPSMAP 62st, GPSMAP 62sc, and
GPSMAP 62stc.
Calibrating the Barometric Altimeter
You can manually calibrate the
barometric altimeter if you know
the correct elevation or the correct
pressure.
1. From the elevation plot, press
MENu.
2. Select Calibrate Altimeter.
3. Follow the on-screen instructions.
16 GPSMAP 62 Series Owners Manual
Using the Main Pages
Elevation Plot Setup Options
From the elevation plot, press MENu.
Change Plot Typesets the type
of data shown on the elevation plot:
Elevation/Timerecords
elevation changes over a period
of time.
Elevation/Distancerecords
elevation changes over a
distance.
Barometric Pressurerecords
barometric pressure over a
period of time.
Ambient Pressurerecords
ambient pressure changes over a
period of time.
Adjust Zoom Rangesadjusts
the zoom ranges shown on the
elevation plot page.
Resetresets the elevation plot
data:
Reset Trip Dataresets all
trip data.
Delete All Waypointsdeletes
all saved waypoints.
Clear Current Trackdeletes
the track log.
Restore Defaultsrestores the
device to factory settings.
Calibrate Altimetersee page 15.
Opening the Main Menu
The main menu gives you access to
setup screens including waypoints,
tracks, and routes. See page 18 for
main menu settings pages.
From any page, press MENu
twice.
GPSMAP 62 Series Owners Manual 17
Using the Main Pages
Trip Computer
The trip computer displays your current
speed, average speed, maximum
speed, trip odometer, and other helpful
statistics.
Trip Computer Setup Options
From the trip computer, press MENu.
Resetresets all the trip
computer values to zero. For
accurate information, reset the trip
information before beginning a trip.
Big Numberschanges the size
of the numbers shown on the trip
computer page.
Change Dashboardchanges the
theme and information displayed on
the dashboard.
NOTE: Your customized settings
are remembered by the dashboard,
and will not be lost when you
change profles (page 19).
18 GPSMAP 62 Series Owners Manual
Main Menu Features and Settings
Main Menu Features
and Settings
Geocaches
Geocaching is a type of treasure
hunting, in which geocachers seek
hidden treasures using GPS coordinates
posted on the Internet by those hiding
the geocache.
Downloading Geocaches
1. Register your device (page 38).
2. Connect your device to your
computer (page 44).
3. Go to www.garmin.com/products
/communicator.
4. Download the Garmin
Communicator plug-in.
5. Go to www.garmin.com/geocache.
6. Follow the on-screen instructions
to download geocaches to your
device.
Navigating to a Geocache
1. From the main menu, select
Geocaches.
2. Select Find a Geocache.
3. Select a geocache.
4. Select Go.
Share Wirelessly
NOTE: The share wirelessly feature is
available only with the GPSMAP 62s,
GPSMAP 62st, GPSMAP 62sc, and
GPSMAP 62stc.
Your device can send or receive data
when connected to another compatible
device. You must be within 10 feet
(3 m) of the compatible Garmin device.
Sending and Receiving Data
1. From the main menu, select Share
Wirelessly.
2. Select Send or Receive.
3. Follow the on-screen instructions.
GPSMAP 62 Series Owners Manual 19
Main Menu Features and Settings
Proximity Alarms
Proximity alarms alert you when you
are approaching a predetermined area.
Setting a Proximity Alarm
1. From the main menu, select
Proximity Alarms.
2. Select Create New.
3. Select a category.
4. Select a point.
5. Select use.
6. Enter a radius.
7. Select Done.
Profle Change
When you are using a profle and you
change settings such as data felds,
units of measurement, or position
settings, they are saved automatically
as part of the profle you are using.
For more information about
customizing your profle, see page 37.
Setting a Profle
1. From the main menu, select Profle
Change.
Your current profle is indicated on
the page.
2. Select a profle.
Area Calculation
Calculating the Size of an Area
1. From the main menu, select Area
Calculation > Start.
2. Walk around the perimeter of the
area you want to calculate.
3. Select Calculate when fnished.
After you calculate the area, you can
save the track to your device and
change the unit of measure.
20 GPSMAP 62 Series Owners Manual
Main Menu Features and Settings
Satellite
The satellite page shows your current
location, GPS accuracy, satellite
locations, and signal strength.
Satellite Settings
From the satellite page, press MENu.
use With GPS Onallows you to
turn the GPS on and off.
Track upindicates whether
satellites are shown with rings
oriented with North toward the top
of the screen or oriented with your
current track toward the top of the
screen.
Single Colorallows you to
select whether the satellite page is
displayed in multicolor or single
color.
Set Location On Mapallows
you to mark your current location
on the map. This option is available
only when you turn off GPS. You
can use this location to create routes
or search for saved locations.
AutoLocate
Positioncalculates
your GPS position using the
Garmin AutoLocate feature.
Additional Main Menu
Tools
Calendardisplays a calendar.
Calculatordisplays a calculator.
Sun and Moondisplays sunrise
and sunset times along with the
moon phase.
GPSMAP 62 Series Owners Manual 21
Main Menu Features and Settings
Alarm Clocksets an audible
alarm. If you are not currently using
the device, you can set the device to
turn on at a specifc time.
Hunt and Fishdisplays the
predicted best dates and times for
hunting and fshing at your current
location.
Stopwatchallows you to use a
timer, mark a lap, and time laps.
Waypoint Averagingallows you
to refne a waypoint location with
multiple samples to achieve the
most-accurate location possible.
22 GPSMAP 62 Series Owners Manual
Camera and Photos
Camera and Photos
You can take photos with the GPSMAP
62sc and GPSMAP 62stc. When you
take a photo, the geographic location
is automatically saved in the photo
information. You can navigate to the
location like a waypoint.
Taking a Photo
1. From the main menu, select
Camera.
2. Turn the device horizontally or
vertically to change the orientation
of the photo.
3. If necessary, press IN or OuT to
zoom in or out.
4. Hold the ENTER button to focus.
5. Release the ENTER button to take
a photo.
Setting the Camera for Low
Light
1. From the main menu, select
Camera.
2. Press MENu.
3. Select Low Light Mode.
Camera Setup
From the camera, press MENu, and
select Setup Camera.
Photo Resolutionallows you to
select the resolution used to take
photos.
Save Photos Toallows you to
select where photos automatically
save after they are taken.
Viewing Photos
You can view photos you have taken
with the camera (page 22) and photos
you have transferred to the device
(page 24).
GPSMAP 62 Series Owners Manual 23
Camera and Photos
1. From the main menu, select Photo
Viewer.
2. Use the rocker to scroll through all
the photos.
3. Select a photo to see a larger view
of it.
Press IN or OuT to zoom in or
zoom out on the photo you are
viewing.
Sorting Photos
1. From the main menu, select Photo
Viewer.
2. Press MENu.
3. Select Sort Photos.
4. Select Most Recently, Near a
Location, or On a Specifc Date.
Viewing the Location of a
Photo
1. From the main menu, select Photo
Viewer.
2. Select a photo.
3. Press MENu.
4. Select View Map.
Deleting a Photo
1. From the main menu, select Photo
Viewer.
2. Select a photo.
3. Press MENu.
4. Select Delete > Yes.
Navigating to a Photo
1. From the main menu, select Photo
Viewer.
2. Select a photo.
3. Press MENu.
4. Select View Map > Go.
5. Navigate using the map (page 11)
or compass (page 13).
24 GPSMAP 62 Series Owners Manual
Camera and Photos
Uploading and Downloading
Photos from Garmin Connect
1. Connect your device to a computer
(page 45).
2. Go to http://my.garmin.com.
3. If necessary, create an account.
4. Sign in.
5. Follow the on-screen directions to
upload or download photos.
GPSMAP 62 Series Owners Manual 25
Customizing Your Device
Customizing Your
Device
Customizing Data Fields
You can customize the data felds
displayed on each main page.
1. From a main page, press MENu.
2. Select Change Data Fields.
3. Select a data feld.
4. Follow the on-screen instructions.
Data Field Options
** Available only with the
GPSMAP 62s, GPSMAP 62st,
GPSMAP 62sc, and GPSMAP 62stc.
Data Field Description
Accuracy of
GPS
The margin of
error for your
exact location. For
example, your GPS
location is accurate
to within +/- 12 feet.
Data Field Description
**Ambient
Pressure
The uncalibrated
environmental
pressure.
**Ascent -
Average
The average vertical
distance of ascent.
**Ascent -
Maximum
The maximum
ascent rate in feet/
meters per minute.
**Ascent - Total The total elevation
distance ascended.
**Barometer The calibrated
current pressure.
Battery Level The remaining
battery power.
Bearing The direction from
your current location
to a destination.
**Cadence
(cadence
accessory
required)
Revolutions of the
crank arm or strides
per minute.
26 GPSMAP 62 Series Owners Manual
Customizing Your Device
Data Field Description
Course The direction from
your starting location
to a destination.
Depth The depth of the
water. Requires
a connection to a
NMEA 0183 depth-
capable device to
acquire data
(page 30).
**Descent -
Average
The average vertical
distance of descent.
**Descent -
Maximum
The maximum
descent rate in feet/
meter per minute.
**Descent -
Total
The total elevation
distance descended.
Distance to
Dest.
The distance to your
fnal destination.
Distance to Next The remaining
distance to the next
waypoint on the
route.
Data Field Description
Elevation The altitude of your
current location
above or below sea
level.
**Elevation -
Maximum
The highest
elevation reached.
**Elevation -
Minimum
The lowest elevation
reached.
ETA at
Destination
The estimated
time of day you will
reach your fnal
destination.
ETA at Next The estimated time
of day you will reach
the next waypoint on
the route.
Glide Ratio The ratio of
horizontal distance
traveled to the
change in vertical
distance.
GPSMAP 62 Series Owners Manual 27
Customizing Your Device
Data Field Description
Glide Ratio To
Dest.
The glide ratio
required to
descend from your
current position
and elevation to
the destination
elevation.
GPS Signal
Strength
The strength of the
GPS signal.
Heading The direction you
are moving.
**Heart Rate
(heart rate
monitor
required)
Your heart rate in
beats per minute
(bpm).
Location (lat/
lon)
Displays the current
position in the
default position
format regardless
of the selected
settings.
Data Field Description
Location
(selected)
Displays the current
position in the
selected position
format.
Odometer A running tally of
distance traveled for
all trips.
Off Course The distance to
the left or the right
by which you have
strayed from the
original path of
travel.
Pointer The data feld
arrow points in the
direction of the next
waypoint or turn.
Speed The current rate of
speed at which you
are moving since
last reset.
Speed -
Maximum
The maximum
speed reached
since last reset.
28 GPSMAP 62 Series Owners Manual
Customizing Your Device
Data Field Description
Speed - Moving
Avg.
The average speed
of the device while
moving since last
reset.
Speed - Overall
Avg.
Your average speed
since last reset.
Sunrise The time of sunrise
based on your GPS
position.
Sunset The time of sunset
based on your GPS
position.
Temperature -
Water
The temperature of
the water. Requires
a connection to
a NMEA 0183
temperature-capable
device to acquire
data (page 30).
Data Field Description
Time of Day The current time
of day based on
your time settings
(format, time zone,
and daylight saving
time).
Time to
Destination
The estimated
time needed to
reach your fnal
destination.
Time to Next The estimated
time needed until
you reach the next
waypoint on the
route.
To Course The direction in
which you must
move to return to
the route.
Trip Odometer A running tally of the
distance traveled
since the last reset.
GPSMAP 62 Series Owners Manual 29
Customizing Your Device
Data Field Description
Trip Time -
Moving
A running tally of
time since the last
reset.
Trip Time -
Stopped
The time spent not
moving since the
last reset.
Trip Time - Total A running tally of
distance traveled
since the last reset.
Turn The angle of
difference (in
degrees) between
the bearing to your
destination and your
current course. L
means turn left. R
means turn right.
Velocity Made
Good
The speed at which
you are closing on
a destination along
a route.
Data Field Description
Vert. Speed to
Dest.
The measurement
of your rate of
ascent or descent
to a predetermined
altitude.
Vertical Speed Your rate of altitude
gain or loss over
time.
Waypoint at
Dest.
The last point on
a route to your
destination.
Waypoint at
Next
The next point on
your route.
30 GPSMAP 62 Series Owners Manual
Customizing Your Device
System Settings
From the main menu, select Setup >
System.
GPSsets the GPS to Normal,
WAAS/EGNOS (Wide Area
Augmentation System/European
Geostationary Navigation Overlay
Service), or Demo Mode (GPS
off). For information about WAAS,
go to www.garmin.com/aboutGPS
/waas.html.
Languagesets the text language
on the device.
NOTE: Changing the text language
does not change the language of
user-entered data or map data, such
as street names.
Battery Typeallows you to select
the type of battery you are using.
Interfacesets the format of the
serial interface:
Garmin SerialGarmin
proprietary format used to
provide PVT protocol data.
NMEA In/Outprovides
standard NMEA 0183 output
and input.
Text Outprovides simple
ASCII text output of location
and velocity information.
RTCM Radio Technical
Commission for Maritime
Servicesallows the device
to accept DGPS Differential
Global Positioning System
information from a device
supplying RTCM data in an
SC-104 format.
GPSMAP 62 Series Owners Manual 31
Customizing Your Device
Display Settings
From the main menu, select Setup >
Display.
Backlight Timeoutsee page 41.
Battery Savesee page 41.
Colorssets the colors used on the
device screens.
Main, Setup, Find Styleallows
you to select how the main menu,
setup menu, and search menu
appear.
Screen Captureallows you to
take screen captures on the device.
Setting Up Tones
Your Garmin device allows you to
customize the key tones and message
beeps, or to turn off tones.
From the main menu, select Setup
> Tones.
Marine Settings
From the main menu, select Setup >
Marine.
Marine Chart Modeallows you
to select a nautical chart or a fshing
chart:
Nautical (requires marine
maps)displays various map
features in different colors so
that the marine POIs are more
readable. The nautical chart
refects the drawing scheme of
paper charts.
Fishing (requires marine
maps)displays a detailed
view of bottom contours and
depth soundings. Simplifes map
presentation for optimal use
while fshing.
32 GPSMAP 62 Series Owners Manual
Customizing Your Device
Spot Soundingsallows you to
turn spot soundings on and set
dangerous depths.
Light Sectorsdisplays the sector
in which a navigational light is
visible. You can select On to show
light sectors at all times, or you can
select Auto to allow the device to
automatically flter out light sectors
depending on the zoom level.
Symbol Setallows you to show
NOAA or IALA symbols on the
map.
Marine Alarm Setupsets the
anchor drag alarm, off course
alarm, deep water alarm, and
shallow water alarm.
Setting up Marine Alarms
Setting the Anchor Drag Alarm
You can set an alarm to sound when
you exceed a specifed drift distance
while anchored.
1. From the main menu, select Setup
> Marine Settings.
2. Select Anchor Drag Alarm > On.
3. Enter a distance.
4. Select Done.
Setting the Off Course Alarm
You can set an alarm to sound when
you are off course by a specifed
distance.
1. From the main menu, select Setup
> Marine Settings.
2. Select Off Course Alarm > On.
3. Enter a distance.
4. Select Done.
GPSMAP 62 Series Owners Manual 33
Customizing Your Device
Setting the Deep Water or
Shallow Water Alarm
1. From the main menu, select Setup
> Marine > Marine Alarm Setup.
2. Select Shallow Water > On to set
an alarm to sound when the depth is
less than the specifed value.
3. Enter the depth that triggers the
shallow water alarm.
4. Select Done.
5. Select Deep Water > On to set an
alarm to sound when the depth is
greater than the specifed value.
6. Enter the depth that triggers the
deep water alarm.
7. Select Done.
Resetting Data
You can reset trip data, delete all
waypoints, clear the current track, or
restore default values.
1. From the main menu, select Setup
> Reset.
2. Select an item to reset.
Changing the Page
Sequence
1. From the main menu, select Setup
> Page Sequence.
2. Select a page.
3. Select Move.
4. Move the page up or down the list.
5. Press ENTER.
34 GPSMAP 62 Series Owners Manual
Customizing Your Device
Adding a Page
1. From the main menu, select Setup
> Page Sequence.
2. Select Add Page.
3. Select a page to add.
Removing a Page
1. From the main menu, select Setup
> Page Sequence.
2. Select a page.
3. Select Remove.
4. Press ENTER.
Customizing the Unit
Settings
You can customize units of measure for
distance and speed, elevation, depth,
temperature, and pressure.
1. From the main menu, select Setup
> units.
2. Select a setting.
3. Select a unit for the setting.
4. Repeat steps 23 for each setting
you want to customize.
Time Settings
From the main menu, select Setup >
Time.
Time Formatallows you to
select a 12-hour or a 24-hour
display time.
Time Zoneallows you to select
the time zone for the device. You
can select Automatic to set the
time zone automatically based on
your GPS position.
Position Format Settings
NOTE: Do not change the position
format or the map datum coordinate
system unless you are using a map or
chart that specifes a different position
format.
From the main menu, select Setup >
Position Format.
GPSMAP 62 Series Owners Manual 35
Customizing Your Device
Position Formatsets the position
format in which a given location
reading appears.
Map Datumsets the coordinate
system on which the map is
structured.
Map Spheroidshows the
coordinate system the device is
using. The default coordinate
system is WGS 84.
Altimeter Settings
From the main menu, select Setup >
Altimeter.
Auto Calibrationthe altimeter
self-calibrates each time you turn
the device on.
Barometer Mode
Variable Elevationthe
barometer functions while you
are moving.
Fixed Elevationthe
barometer functions while you
are stationary.
Pressure Trending
Save When Power On
records pressure data only when
the device is turned on. This
can be useful when you are
watching for pressure fronts.
Save Alwaysrecords pressure
data every 15 minutes, even
when the device is turned off.
Plot Type
Elevation/Timerecords
elevation changes over a period
of time.
Elevation/Distancerecords
elevation changes over a
distance.
Barometric Pressurerecords
barometric pressure over a
period of time.
36 GPSMAP 62 Series Owners Manual
Customizing Your Device
Ambient Pressurerecords
ambient pressure changes over a
period of time.
Geocache Settings
From the main menu, select Setup >
Geocaches.
Geocache Listallows you to
show the geocache list by names
or codes.
Found Geocachesallows you
to enter the number of geocaches
found.
Routing Settings
From the main menu, select Setup >
Routing.
Guidance Methodallows you
to select a guidance method for
calculating your route.
Off Roadcalculates point-to-
point routes.
On Road For Time (requires
routable maps)calculates on-
road routes that require minimal
time to drive.
On Road For Distance
(requires routable maps)
calculates on-road routes that
are shorter in distance.
Calculates Routes forallows you
to select a transportation method in
order to optimize your route.
Lock On Roadlocks the current
location marker on the nearest road,
compensating for variances in map
position accuracy (requires routable
maps).
Off Road Transitions
Autoautomatically routes you
to the next point.
Manualallows you to select
the next point on the route by
using the point on the active
route page.
GPSMAP 62 Series Owners Manual 37
Customizing Your Device
Distanceroutes you to the
next point on the route when
you are within a specifed
distance of your current point.
Avoidance Setup (requires routable
maps)allows you to select the
road type you want to avoid.
Fitness
For more information on optional
ftness accessories, see page 42.
Profles
Profles are a collection of settings that
allow you to optimize your device from
one type of use to another, such as
moving from marine use to recreational
use.
You can select Recreational, or save a
custom profle for your device.
To change profles, see page 19.
Saving a Custom Profle
You can customize your settings for
a particular activity or trip. After you
have made all the changes, you must
save them as a custom profle.
1. From the main menu, select Setup
> Profles.
2. Select Create New Profle > OK.
Editing a Profle Name
1. From the main menu, select Setup
> Profles.
2. Select a profle.
3. Select Edit Name.
4. Enter the new name.
5. Select Done.
Deleting a Profle
1. From the main menu, select Setup
> Profles.
2. Select a profle.
3. Select Delete.
38 GPSMAP 62 Series Owners Manual
Appendix
Appendix
Registering Your Device
Help us better support you by
completing our online registration
today.
Go to http://my.garmin.com.
Keep the original sales receipt, or a
photocopy, in a safe place.
Updating the Software
You must connect the device to your
computer to update the software
(page 44).
1. Go to www.garmin.com
/webupdater.
2. Follow the on-screen instructions.
NOTE: This does not erase any of your
data or settings.
Viewing Important Device
Information
You can view the unit ID, software
version, and license agreement.
From the main menu, select Setup
> About.
Contacting Garmin
Product Support
You can contact Garmin Product
Support if you have any questions
about this product.
In the USA, go to www.garmin
.com/support, or contact Garmin
USA by phone at (913) 397.8200 or
(800) 800.1020.
In the UK, contact Garmin (Europe)
Ltd. by phone at 0808 2380000.
GPSMAP 62 Series Owners Manual 39
Appendix
In Europe, go to www.garmin.com
/support and click Contact
Support for in-country support
information, or contact Garmin
(Europe) Ltd. by phone at +44 (0)
870.8501241.
Using the Backlight
The backlight is activated any time you
press a button. Alerts and messages
also activate the backlight.
NOTE: To change the backlight
settings, see page 41.
Quickly press to turn on the
backlight.
Specifcations
Physical size
(W H D)
2.4 6.3 1.4 in.
(6.1 16.0 3.6 cm)
Weight 9.3 oz. (262.1 g) with
batteries
Display
(diagonal)
2.6 in. (66 mm)
Resolution
(W H)
160 240 pixels,
backlit 65K color
TFT display
Water
resistance
Fully gasketed, high
impact plastic alloy,
waterproof to IEC
60529 IPx7
Approximate
available data
storage
GPSMAP 62 and
GPSMAP 62s:
1.7GB
GPSMAP 62st:
500MB
GPSMAP 62sc
and GPSMAP
62stc: 3.5GB
Computer
interface
USB
Memory card microSD card
Memory
retention
Data is saved
when batteries are
removed
40 GPSMAP 62 Series Owners Manual
Appendix
Battery type Two AA batteries
(alkaline, NiMH, or
lithium)
Battery life GPSMAP 62,
GPSMAP 62s,
and GPSMAP
62st: Up to 20
hours, typical
usage
GPSMAP 62sc
and GPSMAP
62stc: Up to 16
hours, typical
usage.
Operating
temperature
range
From 5F to 158F
(from -15 to 70C)
Radio
frequency/
protocol
2.4 GHz/
ANT+ wireless
communications
protocol
GPS
accuracy
< 33 ft. (10 m)
95% typical use
GPS is subject
to accuracy
degradation to
100 m 2DRMS
under the U.S.
DoD imposed
Selective
Availability (SA)
Program when
activated.
DGPS From 10 to 16 ft.
(from 3 to 5 m)
95% typical (WAAS
accuracy in North
America)
GPSMAP 62 Series Owners Manual 41
Appendix
Altimeter Accuracy: 10 ft.
( 3 m)*
Resolution: 1 ft.
(.3 m) Range: from
-2,000 ft. to 30,000
ft.
(from -610 to 9144
m)
*Subject to proper
user calibration.
Compass Accuracy: 2
degrees ( 5
degrees in extreme
Northern and
Southern latitudes)*
Resolution: 1
degree.
*Subject to proper
user calibration.
Maximizing Battery Life
You can do various things to increase
the battery life, such as exiting the
camera application when you are not
taking photos.
Using the Battery Save Option
Use the battery save option to save
battery power and prolong battery life.
From the main menu, select Setup
> Display > Battery Save > On.
Decreasing the Backlight
Extensive use of screen backlighting
can signifcantly reduce battery life.
You can adjust the backlight brightness
and decrease the backlight timeout to
maximize battery power.
1. Quickly press to open the
backlight status page.
2. Use the Rocker to adjust the
brightness.
Adjusting the Backlight
Timeout
From the main menu, select Setup
> Display > Backlight Timeout.
42 GPSMAP 62 Series Owners Manual
Appendix
About the Batteries
WARNING
See the Important Safety and Product
Information guide in the product
box for product warnings and other
important information.
The temperature rating for the device
may exceed the usable range of some
batteries. Alkaline batteries can rupture
at high temperatures. Alkaline batteries
lose a signifcant amount of their
capacity as temperature decreases. Use
lithium batteries when operating the
device in below-freezing conditions.
Selecting the Battery Type
1. From the main menu, select Setup
> System > Battery Type.
2. Select Alkaline, Lithium, or
Rechargeable NiMH.
Long-Term Storage
When you do not plan to use the
device for several months, remove the
batteries. Stored data is not lost when
batteries are removed.
Buying Optional
Accessories
Go to http://buy.garmin.com,
or contact your Garmin dealer
for information about optional
accessories, preloaded map data
cards, ftness accessories, and
replacement parts.
Using Optional Fitness
Accessories
NOTE: The ftness option is available
only with the GPSMAP 62s, GPSMAP
62st, GPSMAP 62sc, and GPSMAP
62stc.
Before you can use the ftness
accessory with your device, you must
GPSMAP 62 Series Owners Manual 43
Appendix
install the accessory according to the
instructions that are included with the
accessory.
You can use optional ftness accessories
including a heart rate monitor or a
cadence sensor with your device.
These accessories use ANT+
wireless
technology to send data to the device.
1. Bring the device within range (3 m)
of the ANT+ accessory.
2. From the main menu, select Setup
> Fitness.
3. Select an option:
Select Heart Rate Monitor >
On.
Select Bike Cadence Sensor
> On.
You can view heart rate and cadence
data by customizing your data felds
(page 22).
Tips for Pairing ANT+
Accessories with Your Garmin
Device
Verify that the ANT+ accessory
is compatible with your Garmin
device.
Before you pair the ANT+
accessory with your Garmin device,
move 10 m away from other ANT+
accessories.
Bring the Garmin device within
range (3 m) of the ANT+ accessory.
After you pair the frst time, your
Garmin device automatically
recognizes the ANT+ accessory
each time it is activated. This
process occurs automatically when
you turn on the Garmin device and
only takes a few seconds when
the accessories are activated and
functioning correctly.
When paired, your Garmin device
only receives data from your
44 GPSMAP 62 Series Owners Manual
Appendix
accessory, and you can go near
other accessories.
Data Management
NOTE: The device is not compatible
with Windows
95, 98, Me, or NT. It is
also not compatible with Mac
OS 10.3
and earlier.
File Types
The device supports the following fle
types:
Files from BaseCamp
or
HomePort
. Go to www.garmin
.com.
GPI custom POI fles from the
Garmin POI Loader.
Installing a microSD Card
NOTE: The microSD card option is
available only with the GPSMAP 62s,
GPSMAP 62st, GPSMAP 62sc, and
GPSMAP 62stc.
You can purchase microSD memory
cards from an electronics supplier, or
purchase preloaded detailed map data
cards from your Garmin dealer. In
addition to map and data storage, the
memory cards can be used to store fles
such as images, cartridges, geocaches,
routes, waypoints, and custom POIs.
1. Remove the battery cover by
turning the D-ring 1/4 turn counter-
clockwise and pulling up.
2. Slide up and pull out the metal
cover.
3. Align the metal contacts, and place
the card in the slot.
GPSMAP 62 Series Owners Manual 45
Appendix
microSD card
slot
4. Push in and slide down the metal
cover.
5. Replace the batteries and the
battery cover.
Removing a microSD Card
1. Slide up and pull out the metal
cover.
2. Remove the card from the slot.
3. Push in and slide down the metal
cover.
4. Replace the batteries and the
battery cover.
Connecting the USB Cable
notice
To prevent corrosion, thoroughly
dry the mini-USB port, the weather
cap, and the surrounding area before
charging or connecting to a computer.
1. Connect the USB cable to a USB
port on your computer.
2. Pull up the weather cap from the
mini-USB port.
3. Plug the small end of the USB
cable into the mini-USB port.
Your device and microSD card
(optional) appear as removable
drives in My Computer on
Windows computers and as
mounted volumes on Mac
computers.
46 GPSMAP 62 Series Owners Manual
Appendix
Transferring Files to Your
Computer
After you have connected the device
to your computer, you can copy and
paste fles from your computer into the
device drives/volumes.
1. Browse your computer for the fle.
2. Select the fle.
3. Select Edit > Copy.
4. Open the Garmin or memory card
drive/volume.
5. Select Edit > Paste.
Deleting Files
notice
Your device memory contains
important system fles and folders that
should not be deleted.
Before you can delete fles, you must
connect the device to your computer
(page 44).
1. Open the Garmin drive or
volume.
2. If necessary, open a folder or
volume.
3. Select the fles.
4. Press the Delete key on your
keyboard.
Disconnecting the USB Cable
1. Complete an action:
For Windows computers, click
the eject icon in your
system tray.
For Mac computers, drag the
volume icon to the Trash .
2. Disconnect the device from your
computer.
GPSMAP 62 Series Owners Manual 47
Appendix
Attaching the Wrist Strap
1. Place the loop of the wrist strap
through the slot opening at the
bottom of the device.
2. Route the strap through the loop,
and pull it tight.
Attaching the Carabiner
Clip
1. Position the carabiner clip in the
slots on the mounting spine.
2. Slide the clip up until it locks in
place.
Removing the Carabiner Clip
Lift the bottom of the clip and
gently push down on the carabiner
clip until it releases.
Caring for the Device
notice
Avoid chemical cleaners and solvents
that can damage plastic components.
48 GPSMAP 62 Series Owners Manual
Appendix
Cleaning the Device
1. Use a cloth dampened with a mild detergent solution.
2. Wipe it dry.
Cleaning the Screen
1. Use a soft, clean, lint-free cloth.
2. If necessary, use water, isopropyl alcohol, or eyeglass lens cleaner.
3. Apply the liquid to the cloth, and gently wipe the screen with the cloth.
Troubleshooting
Problem Solution
The screen or buttons
do not respond. How
do I reset the device?
1. Remove the batteries.
2. Reinstall the batteries.
NOTE: This does not erase any of your data or settings.
I want to reset all the
customized settings
back to the factory
defaults.
From the main menu, select Setup > Reset > Reset All
Settings.
My device does not
acquire satellite
signals.
1. Take your device out of parking garages and away
from tall buildings and trees.
2. Turn on the device.
3. Remain stationary for several minutes.
The batteries do not
last long.
Decrease the backlight settings (page 41).
GPSMAP 62 Series Owners Manual 49
Appendix
Problem Solution
How do I know my
device is in USB
mass storage mode?
On the device, a screen appears showing the Garmin
logo and the USB symbol. On your computer, you should
see a new removable disk drive in My Computer on
Windows computers and a mounted volume on Mac
computers.
My device is
connected to the
computer, but it will
not go into mass
storage mode.
You may have loaded a corrupted fle.
1. Disconnect the device from your computer.
2. Turn off the device.
3. Press and hold the Rocker while you connect the
device to your computer.
Continue pressing the Rocker for 10 seconds or until
the device goes into mass storage mode.
I cannot see any new
removable drives in
my list of drives.
If you have several network drives mapped on your
computer, Windows may have trouble assigning drive
letters to your Garmin drives. See the Help fle for your
operating system to learn how to assign drive letters.
I need replacement
parts or accessories.
Go to http://buy.garmin.com, or contact your Garmin
dealer.
I want to buy an
external GPS
antenna.
Go to http://buy.garmin.com, or contact your Garmin
dealer.
Index
50 GPSMAP 62 Series Owners Manual
Index
A
accessories 42, 49
ftness 42
microSD card 42
acquiring satellite
signals 48
active route 7
alarms
marine 32
proximity 19
time 21
altimeter
calibrating 15
plot type 35
settings 35
ANT+ accessories 42
area calculation 19
AutoLocate 20
B
backlight 39, 41
BaseCamp 44
batteries 25, 30, 40
about 42
information 3
installing 3
maximizing life 41
selecting the type 42
storage 42
warnings 42
beeps 31
buttons 4
C
calculator 20
calendar 20
calibrating
altimeter 15
compass 15
camera 22
low light mode 22
setup 22
carabiner clip 47
caring for the device 47
long-term storage 42
compass
calibrating 13
navigating 13
setup options 14
connecting
USB cable 45
wireless accessories 42
wirelessly 18
creating
routes 6
waypoints 5
customizing
data felds 11
device settings 3037
profles 37
D
dashboard
change 17
data felds 11
options 25
data storage 39
deleting
fles 46
profles 37
routes 7
GPSMAP 62 Series Owners Manual 51
Index
tracks 10
waypoints 5
display
backlight 39
backlight timeout 31
screen capture 31
settings 31
downloading
software 38
E
editing
profles 37
routes 6
waypoints 5
elevation plot 10, 15
barometric altimeter 15
reset 16
setup 15
ENTER button 4
F
FIND button 4, 5, 7, 8, 10
ftness options 42
G
Garmin Product
Support 38
geocaches 18, 36
downloading 18
navigating 18
settings 35
GPS signals
3, 20, 25, 27, 40, 48
system settings 30
turning off GPS 20
H
HomePort 44
hunting and fshing
times 21
L
language 3, 30
M
main menu
settings 18
map 11
changing orientation 11
datum 35
detail 12
information 13
measuring distance 12
setup options 12
showing tracks 10
viewing routes 7
map datum coordinate
system 34
marine settings 3132
MARK button 4
measuring
area 19
distance 12
MENU button 4, 11, 16, 25
microSD card 4244
moonphase 20
N
navigating
compass 13
routes 7
to geocaches 18
to waypoints 5
tracks 10
Index
52 GPSMAP 62 Series Owners Manual
P
PAGE button 4
pages
adding a page 34
removing 34
sequence 33
photos 22
deleting 23
downloading 24
location 23
navigating to 23
sorting 23
uploading 24
viewing 22
position format 34
power button 3, 4, 39, 41
profles 19
change 19
creating 37
setting 19
proximity alarms 19
Q
QUIT button 4
R
recording
tracks 9
registering your device 38
reset
current track 33
data 33
defaults 33
trip data 33
waypoints 33
restoring default
settings 11
Rocker 4
routes
active route 7
avoidance 37
creating 6
deleting 7
editing 6
guidance method 36
navigating 7
settings 36
S
satellite signals
3, 20, 25, 27, 40, 48
AutoLocate 20
system settings 30
turning off GPS 20
saving
tracks 10
search menu 4, 5
Sight N Go 14
software
updating 38
version 38
specifcations 39
stopwatch 21
sun and moon times 20
system settings 30
T
time
alarms 21
data felds 28
settings 34
stopwatch 21
GPSMAP 62 Series Owners Manual 53
Index
sunrise and sunset
20, 28
zone 34
times
hunting and fshing 21
tones 31
tracks
about 9
clearing current 10
deleting 10
navigating 10
recording 9
saving 10
viewing 10
transferring fles 46
using USB 46
wirelessly 18
trip computer 17
troubleshooting 48
U
unit ID 38
updating
software 38
USB cable 49
connecting 45
disconnecting 46
W
waypoints
averaging 21
creating 5
deleting 5
editing 5
navigating to 5
wrist strap 47
Z
zooming 4, 12
zoom ranges 16
For the latest free software updates (excluding map data) throughout the life of
your Garmin products, visit the Garmin Web site at www.garmin.com.
20102011 Garmin Ltd. or its subsidiaries
Garmin International, Inc.
1200 East 151
st
Street, Olathe, Kansas 66062, USA
Garmin (Europe) Ltd.
Liberty House, Hounsdown Business Park, Southampton, Hampshire, SO40 9LR UK
Garmin Corporation
No. 68, Zhangshu 2
nd
Road,
Xizhi Dist., New Taipei City, 221, Taiwan (R.O.C.)
June 2011 Part Number 190-01351-00 Rev. A Printed in Taiwan
Вам также может понравиться
- Alfred Cortot - Rational Principles of Pianoforte Technique PDFДокумент106 страницAlfred Cortot - Rational Principles of Pianoforte Technique PDFDaniela Tiemi100% (17)
- GPS Praxis Book Garmin Oregon 6xx Series: Praxis and model specific for a quick startОт EverandGPS Praxis Book Garmin Oregon 6xx Series: Praxis and model specific for a quick startОценок пока нет
- Gpsmap62 Om en PDFДокумент56 страницGpsmap62 Om en PDFhamidnikyОценок пока нет
- Gpsmap 78 Series: Owner's ManualДокумент56 страницGpsmap 78 Series: Owner's ManualGlaizaОценок пока нет
- Garmin 421s ManualДокумент84 страницыGarmin 421s Manualalroma111266Оценок пока нет
- Garmin 545Документ72 страницыGarmin 545Jose RodolfoОценок пока нет
- Manual Gpsmap 78Документ0 страницManual Gpsmap 78Acácio Fernando AmaralОценок пока нет
- Garmin PDFДокумент124 страницыGarmin PDFNANDA FIKRIY CHANNELОценок пока нет
- Garmin Etrex 10-20-30 OM EN PDFДокумент0 страницGarmin Etrex 10-20-30 OM EN PDFJohn G.Оценок пока нет
- Gpsmap 400/500 Series: Owner's ManualДокумент72 страницыGpsmap 400/500 Series: Owner's ManualclaudioredlichОценок пока нет
- 3206 3210 Chart PlotterOwnersManualДокумент130 страниц3206 3210 Chart PlotterOwnersManualJose RodolfoОценок пока нет
- Gpsmap 400/500 Series: Owner's ManualДокумент72 страницыGpsmap 400/500 Series: Owner's ManualAndy JamesОценок пока нет
- Gpsmap 78 Series: Owner's ManualДокумент48 страницGpsmap 78 Series: Owner's Manualagusu_20Оценок пока нет
- Gpsmap 76Cx: Mapping Gps Owner's ManualДокумент102 страницыGpsmap 76Cx: Mapping Gps Owner's ManualEmilio GraneroОценок пока нет
- Dakota 10 and 20: Owner's ManualДокумент48 страницDakota 10 and 20: Owner's Manualtrikers666Оценок пока нет
- Gpsmap 78 Om enДокумент55 страницGpsmap 78 Om enRusmadi Adi PutraОценок пока нет
- Gpsmap60csx Buku ManualДокумент116 страницGpsmap60csx Buku ManualwikyweeОценок пока нет
- Garmin Mobile 2.0 Garmin Mobile XTДокумент54 страницыGarmin Mobile 2.0 Garmin Mobile XTMarius FarcasОценок пока нет
- Gpsmap 60Cx: Color Map Navigator Owner's ManualДокумент98 страницGpsmap 60Cx: Color Map Navigator Owner's ManualAlex VallejoОценок пока нет
- MARK ELITE SERIES CHIRP OM EN 988-10812-003 W PDFДокумент64 страницыMARK ELITE SERIES CHIRP OM EN 988-10812-003 W PDFAlexandre VecaОценок пока нет
- Gpsmap 60Csx: With Sensors and Maps Owner'S ManualДокумент116 страницGpsmap 60Csx: With Sensors and Maps Owner'S ManualDaniel Ardila ReyОценок пока нет
- Gpsmap 400-500 Om en UsДокумент78 страницGpsmap 400-500 Om en UsCarlos MartinezОценок пока нет
- Map Source ManualДокумент30 страницMap Source ManualElwis ApazaОценок пока нет
- Map Source ManualДокумент30 страницMap Source ManualInstituto Tecnologico StanfordОценок пока нет
- The Personal Motorcycle NavigatorДокумент60 страницThe Personal Motorcycle NavigatorJay DeeОценок пока нет
- Navigator Owner's ManualДокумент90 страницNavigator Owner's Manualcristy_stef81Оценок пока нет
- GPS - Magellan 315320Документ78 страницGPS - Magellan 315320erwinky1Оценок пока нет
- Garmin Oregon Owner ManuaДокумент52 страницыGarmin Oregon Owner ManuaRenee Picasso ManoppoОценок пока нет
- GPSMAP 378/478: Chartplotting ReceiverДокумент152 страницыGPSMAP 378/478: Chartplotting Receiverrcorwin13Оценок пока нет
- 2905 OwnersManualДокумент134 страницы2905 OwnersManualAndrey NetyukhayloОценок пока нет
- Dakota 10 and 20: Owner's ManualДокумент48 страницDakota 10 and 20: Owner's ManualAcevedoОценок пока нет
- user-manual-GARMIN-GPSMAP 3010C-EДокумент2 страницыuser-manual-GARMIN-GPSMAP 3010C-ERainerОценок пока нет
- GPSMAP 400 Series: Owner's ManualДокумент72 страницыGPSMAP 400 Series: Owner's ManualmustofaОценок пока нет
- GPSMAP 62S คู่มือДокумент154 страницыGPSMAP 62S คู่มือveetavee2Оценок пока нет
- Zūmo 600 Series: Owner's ManualДокумент52 страницыZūmo 600 Series: Owner's ManualGezgin BiriОценок пока нет
- Gpsmap 76Csx: Mapping Gps With Sensors Owner'S ManualДокумент0 страницGpsmap 76Csx: Mapping Gps With Sensors Owner'S ManualDemo OnlyОценок пока нет
- Gpsmap 6000-7000 Series Om enДокумент132 страницыGpsmap 6000-7000 Series Om enGary GouveiaОценок пока нет
- GARMIN Manual Zumo 600Документ52 страницыGARMIN Manual Zumo 600ValterBettiolОценок пока нет
- Edge 605 705 Owners-Manual enДокумент76 страницEdge 605 705 Owners-Manual enocondutorОценок пока нет
- Gps II ManualДокумент108 страницGps II ManualAlejandroguillermoОценок пока нет
- Gpsmap 96/96C: Portable Aviation Receiver Pilot's GuideДокумент150 страницGpsmap 96/96C: Portable Aviation Receiver Pilot's GuideivangalindoОценок пока нет
- GPSMAP2008 OwnersManualДокумент124 страницыGPSMAP2008 OwnersManualindoseafarerОценок пока нет
- Mapping Software User's ManualДокумент32 страницыMapping Software User's ManualAbd AzizОценок пока нет
- Map Source ManualДокумент32 страницыMap Source ManualManuel Diaz GomezОценок пока нет
- Gpsmap 292-298 Owners ManualДокумент120 страницGpsmap 292-298 Owners ManualAZRA comОценок пока нет
- BMW Motorcycles NavigatorДокумент66 страницBMW Motorcycles NavigatorNick CooperОценок пока нет
- Lowrance Elite Chirp ManualДокумент64 страницыLowrance Elite Chirp ManualBy GarciusОценок пока нет
- Edge 500 ManualДокумент60 страницEdge 500 ManualmikebourguignonОценок пока нет
- Garmin Mobile XT: Navigation Software For Your Mobile DeviceДокумент52 страницыGarmin Mobile XT: Navigation Software For Your Mobile DevicejunuzovicОценок пока нет
- Zumo550 en ManualДокумент74 страницыZumo550 en ManualluislegaspidantesОценок пока нет
- Personal Navigator: Owner's Manual &referenceДокумент74 страницыPersonal Navigator: Owner's Manual &referenceFernando José Fernández BrachoОценок пока нет
- Gpsmap 64 Series / Gpsmap 64X Series: Owner's ManualДокумент20 страницGpsmap 64 Series / Gpsmap 64X Series: Owner's ManualAriyanОценок пока нет
- 967 OwnersManualДокумент94 страницы967 OwnersManualLuis Fernando López MorenoОценок пока нет
- Kna-G431 enДокумент120 страницKna-G431 enOrly, Jr. PalomarОценок пока нет
- Gpsmap 196: Portable Aviation Receiver Pilot's GuideДокумент132 страницыGpsmap 196: Portable Aviation Receiver Pilot's GuideCamila GonzalesОценок пока нет
- Edge Touring: Owner's ManualДокумент14 страницEdge Touring: Owner's ManualLukize El LambrettamanОценок пока нет
- Gpsmap64 Om en PDFДокумент20 страницGpsmap64 Om en PDFEnrique PazvalОценок пока нет
- Gpsmap 64 Series / Gpsmap 64X Series: Owner's ManualДокумент20 страницGpsmap 64 Series / Gpsmap 64X Series: Owner's ManualFebri RafsanjaniОценок пока нет
- Motorrad IVДокумент52 страницыMotorrad IVNick CooperОценок пока нет
- Garmin Mobile XT: Navigation Software For Your Mobile DeviceДокумент52 страницыGarmin Mobile XT: Navigation Software For Your Mobile DeviceMohamad DinОценок пока нет
- GPS Praxis Book Garmin GPSMAP64 Series: The practical way - For bikers, hikers & alpinistsОт EverandGPS Praxis Book Garmin GPSMAP64 Series: The practical way - For bikers, hikers & alpinistsОценок пока нет
- GameKit GuideДокумент154 страницыGameKit GuideAntonio MarcegagliaОценок пока нет
- Smoothed Particle IdrodynamicsДокумент50 страницSmoothed Particle IdrodynamicsAntonio MarcegagliaОценок пока нет
- IMX6SLRM Processor Reference ManualДокумент3 523 страницыIMX6SLRM Processor Reference ManualAntonio MarcegagliaОценок пока нет
- Pianoteq English ManualДокумент59 страницPianoteq English ManualAntonio MarcegagliaОценок пока нет
- Beyer - Scuola Preparatoria Allo Studio Del Pianoforte (Op. 101)Документ83 страницыBeyer - Scuola Preparatoria Allo Studio Del Pianoforte (Op. 101)Francesco Giambersio83% (12)
- VPC1 Kawai ManualДокумент28 страницVPC1 Kawai ManualkykykatОценок пока нет