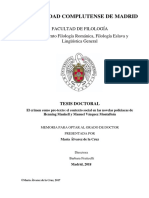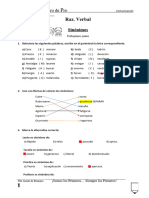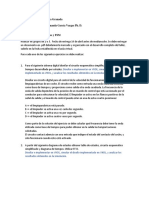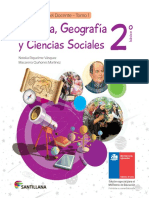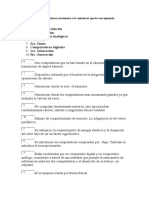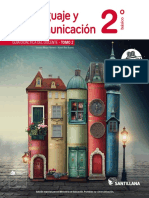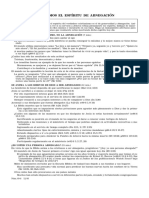Академический Документы
Профессиональный Документы
Культура Документы
Nuevo Proyecto MS Project
Загружено:
capulloperiАвторское право
Доступные форматы
Поделиться этим документом
Поделиться или встроить документ
Этот документ был вам полезен?
Это неприемлемый материал?
Пожаловаться на этот документАвторское право:
Доступные форматы
Nuevo Proyecto MS Project
Загружено:
capulloperiАвторское право:
Доступные форматы
Transcripcin de la demostracin
Page 1 of 3
Transcripcin Debe crear un plan de proyecto para un nuevo proyecto que le han asignado. Ha anotado las tareas del proyecto en un libro de Microsoft Excel. Para usar estas tareas en el plan del proyecto, usa la opcin Nuevo del libro de Excel. Debe localizar el libro de Microsoft Excel existente que desea usar para crear un nuevo proyecto. Una vez localizado el archivo, debe importar los datos del libro al plan del proyecto. El Asistente para importacin le guiar a lo largo del proceso de importacin. El primer paso consiste en asignar los datos del libro a los campos pertinentes de Project 2010. Puede crear una Equivalencia nueva, usar una asignacin predefinida o usar una asignacin existente que haya guardado previamente para importar datos del libro. La asignacin de importacin determina el tipo de datos que se importar y la correlacin de campos entre el archivo de Microsoft Excel y los campos del archivo de Project 2010. A continuacin, debe especificar cmo desea importar los datos. Puede importar los datos en el proyecto activo, combinarlos con el proyecto activo o importarlos como un nuevo archivo de proyecto. Desea crear un nuevo proyecto, as que selecciona la opcin Como nuevo proyecto. El paso siguiente consiste en especificar los tipos de informacin del proyecto que desea importar. Puede importar informacin sobre @@tareas, recursos y asignaciones. En este caso, el libro de Microsoft Excel contiene solamente una lista de tareas, por lo que debe seleccionar la casilla Tareas. Puede optar por importar o no importar la fila del encabezado en el libro de Excel marcando o desmarcando la casilla Incluir encabezados al importar. De manera predeterminada, esta casilla est seleccionada. A continuacin, debe especificar la hoja de clculo en el libro de origen de Microsoft Excel que contiene los datos que desea importar para crear el plan del proyecto. A continuacin, puede asignar cada fila del libro de Microsoft Excel con campos especficos del plan del proyecto. Tambin puede insertar o eliminar filas para cambiar los campos que importe. Finalmente, llegar al final del proceso de importacin. Puede guardar la configuracin que haya definido en el asistente como asignacin para un uso posterior. Project 2010 importa los datos del libro y crea un nuevo plan de proyecto. Puede observar que las tareas del libro de Microsoft Excel se han importado al nuevo plan del proyecto y se muestran en la columna Nombre de tarea. Una vez creado el plan, puede cambiar la informacin del proyecto mediante las opciones disponibles en la pestaa Proyecto. En el cuadro de dilogo Informacin del proyecto, puede especificar la fecha de comienzo y la fecha de fin. Tambin puede especificar si desea programar el proyecto desde la fecha de comienzo o la fecha de fin. Adems, puede especificar el calendario base para usarlo como calendario del proyecto. De manera predeterminada, se usa el calendario Estndar. De manera predeterminada, Project 2010 establece la fecha de comienzo del proyecto en la fecha actual. Si lo desea, puede cambiar la fecha de comienzo del proyecto. Puede definir un cdigo de estructura de desglose del trabajo (EDT) para el proyecto.
http://uco.everis.int/evercampus/file.php/700/moddata/scorm/1159/sco1/course/platfor... 15/05/2012
Transcripcin de la demostracin
Page 2 of 3
El EDT es un cdigo alfanumrico que identifica exclusivamente cada posicin de cada tarea en la estructura de desglose del trabajo. Puede guardar el nuevo plan del proyecto que ha creado mediante las opciones de la pgina Guardar y enviar de la vista Backstage. Tambin puede guardar el archivo mediante las opciones Guardar o Guardar como de la vista Backstage. De manera predeterminada, el plan del proyecto se guarda en el formato de archivo de Project 2010. Puede guardar el plan del proyecto en el formato de Microsoft Project 2007 o Microsoft Project 2000-2003, o como plantilla de proyecto. Tambin puede guardarlo como libro de Excel o en formato XML. Guardmoslo en el formato predeterminado de Project 2010. Cuando guarda un archivo, puede especificar si desea crear una copia de seguridad, establecer una contrasea para abrirlo, establecer una contrasea para editarlo o definirlo como archivo de solo lectura. Ahora puede guardar el plan del proyecto en la ubicacin requerida. En esta demostracin, ha visto cmo crear un plan de proyecto a partir de un libro existente, editar informacin del proyecto y guardar el plan en Project 2010. Procedimiento demostrado 1. Para abrir Project 2010, haga clic en Comienzo, elija Todos los programas, haga clic en Microsoft Office y, a continuacin, en Microsoft Project 2010. 2. Para crear un plan de proyecto a partir de un libro de Microsoft Excel existente, en la cinta, haga clic en la pestaa Archivo y, a continuacin, en la pestaa Nuevo. 3. En el panel Plantillas disponibles, en Nuevo a partir de existente, haga clic en Nuevo del libro de Excel. 4. Para abrir el libro requerido, en el cuadro de dilogo Abrir, desplcese hasta la carpeta requerida, seleccione el archivo adecuado y haga clic en Abrir. 5. Para iniciar el proceso de importacin, en la pgina de bienvenida del Asistente para importacin, haga clic en Siguiente. 6. Para crear una Equivalencia nueva, en la pgina Asignacin del Asistente para importacin, asegrese de que est seleccionada la opcin nueva asignaciny, a continuacin, haga clic en Siguiente. 7. Para seleccionar el modo de importacin de archivos, en la pgina Modo de importacin del Asistente para importacin, seleccione la opcin adecuada y haga clic en Siguiente. 8. Para seleccionar los tipos de informacin del proyecto que desea importar, en la pgina Opciones de equivalencia del Asistente para importacin, seleccione las opciones requeridas y, a continuacin, haga clic en Siguiente. 9. Para seleccionar la hoja de clculo que desea importar, en la pgina Equivalencia de tareas del Asistente para importacin, en la lista Nombre de la hoja de clculo de origen, seleccione la hoja de clculo requerida. 10. Para usar la equivalencia predeterminada, haga clic en Siguiente. 11. Para completar el proceso de importacin, en la pgina Definicin de fin de equivalencia del Asistente para importacin, haga clic en Finalizar. 12. Para editar la informacin del proyecto, en la pestaa Proyecto de la cinta, en el grupo Propiedades, haga clic en Informacin del proyecto. 13. Para cambiar la informacin del proyecto, en el cuadro de dilogo Informacin del proyecto, en la lista Programar a partir de, seleccione la opcin adecuada, en la lista Calendario, seleccione el calendario requerido, haga clic en la flecha fecha de comienzo y, a continuacin, en el calendario, seleccione la fecha requerida y haga clic en Aceptar. 14. Para especificar el cdigo de estructura de desglose de trabajo del proyecto, en la pestaa Proyecto, en el grupo Propiedades, haga clic en EDT y, a continuacin, en Definir cdigo. 15. En el cuadro de dilogo Definicin del cdigo EDT, en la primera fila de la tabla Mscara de cdigo (excluido el prefijo), haga clic en la flecha Secuencia; en la lista Secuencia, seleccione Nmeros (ordenados) y haga clic en Cancelar. 16. Para ver las opciones para guardar el archivo, en la cinta, haga clic en Archivo y, a continuacin, haga clic en la pestaa Guardar y enviar. 17. En la pgina Guardar y enviar, en Tipos de archivo, haga clic en Guardar proyecto como archivo; en el panel Guardar proyecto como archivo, en Tipos de archivo de proyecto,
http://uco.everis.int/evercampus/file.php/700/moddata/scorm/1159/sco1/course/platfor... 15/05/2012
Transcripcin de la demostracin
Page 3 of 3
asegrese de que est seleccionado Proyecto y, a continuacin, desplcese hacia abajo y haga clic en Guardar como. 18. Para especificar las opciones para guardar, en el cuadro de dilogo Guardar como, haga clic en Herramientas y, a continuacin, en Opciones generales. 19. Para guardar el archivo sin especificar ninguna opcin para guardar, en el cuadro de dilogo Opciones para guardar, haga clic en Cancelar. 20. Para guardar el plan en la ubicacin de desee, en el cuadro de dilogo Guardar como, vaya a la ubicacin requerida y haga clic en Guardar.
http://uco.everis.int/evercampus/file.php/700/moddata/scorm/1159/sco1/course/platfor... 15/05/2012
Вам также может понравиться
- Clase 1 Qué Es La Consejería Bíblica HOJAДокумент6 страницClase 1 Qué Es La Consejería Bíblica HOJAJosé Luis VillanuevaОценок пока нет
- Álvarez de La Cruz, Tesis, 2014 PDFДокумент276 страницÁlvarez de La Cruz, Tesis, 2014 PDFDaniel ErazoОценок пока нет
- Trastornos PsicolinguisticosДокумент13 страницTrastornos PsicolinguisticosElvira Pujol100% (1)
- CantosOración de AdvientoДокумент2 страницыCantosOración de Advientosanpaco59Оценок пока нет
- Como Analizar Oraciones CompuestasДокумент8 страницComo Analizar Oraciones CompuestasMiguel SJОценок пока нет
- Tutti Fruti 3roДокумент3 страницыTutti Fruti 3roJuanfraОценок пока нет
- EFGHI-comprensión LectoraДокумент10 страницEFGHI-comprensión Lectoraarodi1Оценок пока нет
- Flauta de PicoДокумент48 страницFlauta de PicoIsabel Alvarez DiazОценок пока нет
- 4ASINOДокумент5 страниц4ASINOabogado Carlos Yañez YañezОценок пока нет
- Leonardo Gómez Torrego - Gramática Didáctica Del Español PDFДокумент272 страницыLeonardo Gómez Torrego - Gramática Didáctica Del Español PDFturureta80% (5)
- El LenguajeДокумент13 страницEl LenguajeLuis Aldair Quillahuaman AmaoОценок пока нет
- Universidad Militar Nueva Granada Digitales y Laboratorio Profesora: Ing. Luisa Fernanda García Vargas Ph. DДокумент2 страницыUniversidad Militar Nueva Granada Digitales y Laboratorio Profesora: Ing. Luisa Fernanda García Vargas Ph. DEdward EstacioОценок пока нет
- Práctica 5 - Lenguajes y GramáticasДокумент2 страницыPráctica 5 - Lenguajes y GramáticasDaniela CarreroОценок пока нет
- Historia - 2° Basico DocenteДокумент262 страницыHistoria - 2° Basico Docentealdo78% (9)
- Instalación de Componentes de Red AdicionalesДокумент15 страницInstalación de Componentes de Red AdicionalesLuisFer AlvarezОценок пока нет
- Ejercicios ACCESSДокумент86 страницEjercicios ACCESSPaul LuqueОценок пока нет
- Primera Tarea de Informatica UapaДокумент14 страницPrimera Tarea de Informatica UapaPavel Martinez100% (1)
- Desproteger Una Planilla ExcelДокумент3 страницыDesproteger Una Planilla ExcelLewis Laya GonzalezОценок пока нет
- Futuro Progresivo y Condicional ProgresivoДокумент13 страницFuturo Progresivo y Condicional ProgresivoyosmairaОценок пока нет
- Lenguaje y Comunicación - Guía Didáctica Del Docente Tomo 2 PDFДокумент225 страницLenguaje y Comunicación - Guía Didáctica Del Docente Tomo 2 PDFLuana MelladoОценок пока нет
- Ansart - Los Imaginarios SocialesДокумент11 страницAnsart - Los Imaginarios SocialesPatricio Alejandro DurigonОценок пока нет
- Mat2 GD2 T1u2Документ52 страницыMat2 GD2 T1u2afowa73Оценок пока нет
- PB - 069-S Renovemos El Espíritu de Abnegación (12-1993) 45minДокумент2 страницыPB - 069-S Renovemos El Espíritu de Abnegación (12-1993) 45minLuis Ferreira Farias100% (2)
- Ejercicios de Término Excluido 2Документ2 страницыEjercicios de Término Excluido 2RAPHAEL NICOLÁS CATALÁN CÓRDOVAОценок пока нет
- SEMANA 4 - U2-2 - La Derivada - Derivadas Implícitas - TERMINADOДокумент17 страницSEMANA 4 - U2-2 - La Derivada - Derivadas Implícitas - TERMINADOLoren Jesús Paredes GarayОценок пока нет
- 1.3 Operación Entre Sistemas NuméricosДокумент5 страниц1.3 Operación Entre Sistemas NuméricosAngel Montano BelloОценок пока нет
- Miercoles 17 - Plan Lector - Obra CorazónДокумент5 страницMiercoles 17 - Plan Lector - Obra CorazónRaul Anchiraico Garcia100% (1)
- Guia No. 10 Grado 7 - La NarraciónДокумент2 страницыGuia No. 10 Grado 7 - La NarraciónOscar Alfonso Diaz CruzОценок пока нет
- 7.1. Conceptos Fundamentales de Orientación A ObjetosДокумент7 страниц7.1. Conceptos Fundamentales de Orientación A ObjetosAntonyОценок пока нет
- Funciones y ModelosДокумент14 страницFunciones y ModelosmiguelОценок пока нет