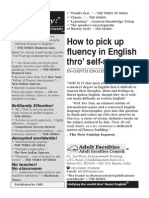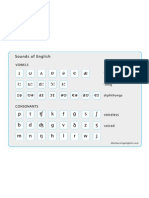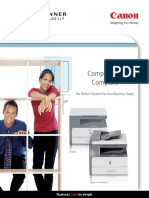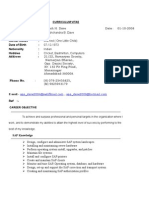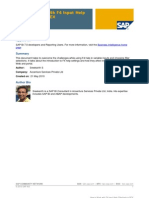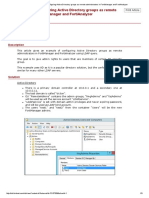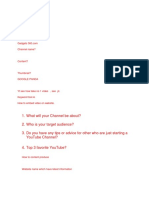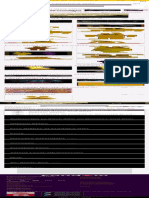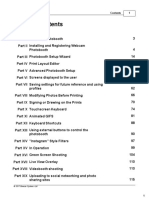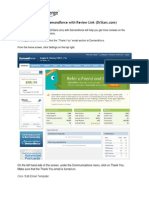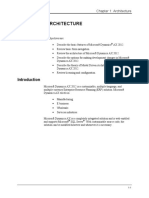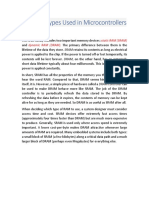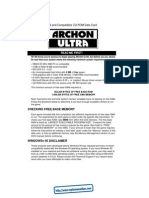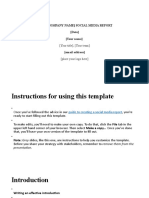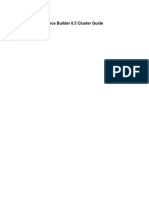Академический Документы
Профессиональный Документы
Культура Документы
Step 10 - Create FIM Management Agents
Загружено:
khalid.mallick7258Оригинальное название
Авторское право
Доступные форматы
Поделиться этим документом
Поделиться или встроить документ
Этот документ был вам полезен?
Это неприемлемый материал?
Пожаловаться на этот документАвторское право:
Доступные форматы
Step 10 - Create FIM Management Agents
Загружено:
khalid.mallick7258Авторское право:
Доступные форматы
1/20/2014
Step 10: Create FIM management agents
Step 10: Create FIM management agents
This topic has not yet been rated Updated: January 15, 2013 Applies To: Forefront Identity Manager To complete the configuration of the test lab, you must create nine Forefront Identity Manager 2010 (FIM) management agents that provide the interface between FIM and the external data systems whose identity data is synchronized by FIM.
To create the HRPerson MA
1. Log on to FIM1 as CORP\Administrator. 2. Click Start, click All Programs, click Microsoft Forefront Identity Manager, and then click Synchronization Service. 3. In Synchronization Service Manager, click Management Agents. 4. Under Actions, click Create. 5. In the Create Management Agent wizard, in the Management agent for list, click SQL Server. 6. In Name, type HRPerson, and then click Next. 7. On the Connect to Database page, in Server, type APP1, in Database, type HR, and then in Table/View, type emp. 8. In User name, type Administrator, in Password, type the password of the CORP\Administrator account, in Domain, type CORP, and then click Next. 9. On the Configure Columns page, click Next. 10. On the Configure Connector Filter page, click Next. 11. On the Configure Join and Projection Rules, click New Join Rule. 12. In the Join Rule for Person dialog box, in the Data source attribute list, click EmpAccountName, in the Metaverse object type list, click person, in the Metaverse attribute list, click accountName, and then click Add Condition. In the warning that appears, click OK. 13. Click OK to close the Join Rule for Person dialog box. 14. On the Configure Join and Projection Rules page, click New Projection Rule. 15. In the Projection dialog box, click OK. 16. On the Configure Join and Projection Rules page, click Next.
http://technet.microsoft.com/en-us/library/jj853094(v=ws.10).aspx
1/10
1/20/2014
Step 10: Create FIM management agents
17. On the Configure Attribute Flow page, in Build Attribute Flow, in the Data source attribute list, click EmpAccountName, click Direct, click Import, in the Metaverse attribute list, click sn, and then click New. 18. Repeat the preceding step, substituting the settings in the following table:
Data Source attribute EmpAccountName EmpAccountName EmpDepartment EmpEmployeeID EmpName EmpFunction EmpName <dn> EmpAccountName EmpAccountName EmpEmail EmpType 19. On the Configure Attribute Flow page, click Next. 20. On the Configure Deprovisioning page, click Next. 21. On the Configure Extensions page, click Finish.
Metaverse attribute givenName cn department employeeID displayName jobTitle description csObjectID accountName objectID email employeeType
22. In Synchronization Service Manager, click HRPerson, and then, under Actions, click Configure Run Profiles. 23. In the Configure Run Profiles for HRPerson dialog box, click New Profile. 24. In the Configure Run Profile wizard, on the Profile Name page, type Import Employees from HR, and then click Next. 25. On the Configure Step page, in the Type list, click Full Import and Full Synchronization, and then click Next.
http://technet.microsoft.com/en-us/library/jj853094(v=ws.10).aspx 2/10
1/20/2014
Step 10: Create FIM management agents
26. On the Management Agent Configuration page, click Finish. 27. In the Configure Run Profiles for HRPerson dialog box, click OK.
To create the HROrg MA
1. In Synchronization Service Manager, click Management Agents. 2. Under Actions, click Create. 3. In the Create Management Agent wizard, in the Management agent for list, click SQL Server. 4. In Name, type HROrg, and then click Next. 5. On the Connect to Database page, in Server, type APP1, in Database, type HR, and then in Table/View, type org. 6. In User name, type Administrator, in Password, type the password of the CORP\Administrator account, in Domain, type CORP, and then click Next. 7. On the Configure Columns page, click Set Anchor. 8. In the Set Anchor dialog box, in the Available attributes list, click OrgID , and then click Add. 9. In the Selected attributes list, click id, click Remove, and then click OK. 10. On the Configure Columns page, click Object Type. 11. In the Set Object Type dialog box, click Fixed object type, type organization, and then click OK. 12. On the Configure Columns page, click Next. 13. On the Configure Connector Filter page, click Next. 14. On the Configure Join and Projection Rules, click New Projection Rule. 15. In the Projection dialog box, in the Metaverse object type, click organization, and then click OK. 16. On the Configure Join and Projection Rules page, click Next. 17. On the Configure Attribute Flow page, in Build Attribute Flow, in the Data source attribute list, click Organization, click Direct, click Import, in the Metaverse attribute list, click description, and then click New. 18. Repeat the preceding step, substituting the settings in the following table:
Data Source attribute Parent
http://technet.microsoft.com/en-us/library/jj853094(v=ws.10).aspx
Metaverse attribute company
3/10
1/20/2014
Step 10: Create FIM management agents
Organization 19. On the Configure Attribute Flow page, click Next. 20. On the Configure Deprovisioning page, click Next. 21. On the Configure Extensions page, click Finish.
displayName
22. In Synchronization Service Manager, click HROrg, and then, under Actions, click Configure Run Profiles. 23. In the Configure Run Profiles for HROrg dialog box, click New Profile. 24. In the Configure Run Profile wizard, on the Profile Name page, type Import orgunits from HR, and then click Next. 25. On the Configure Step page, in the Type list, click Full Import and Full Synchronization, and then click Next. 26. On the Management Agent Configuration page, click Finish. 27. In the Configure Run Profiles for HROrg dialog box, click OK.
To create the AMCOrgunits MA
1. In Synchronization Service Manager, click Management Agents. 2. Under Actions, click Create. 3. In the Create Management Agent wizard, in the Management agent for list, click Access Management (Microsoft). 4. In Name, type AMCOrgunits, and then click Next. 5. On the Connectivity page, in the Authentication Mode list, click Integrated Authentication, in User Name, type Administrator, in Password, type the password for the CROP\Administrator account, in Domain, type CORP, in B1 Database Server , type APP1, in Database Name, type B1, and then click Next. 6. On the Configure Partitions and Hierarchies page, click Next. 7. On the Select Object Types page, select Organizational unit, and then click Next. 8. On the Select Attributes page, select all attributes, and then click Next. 9. On the Configure Anchors page, click Next. 10. On the Configure Connector Filter page, click Next. 11. On the Configure Join and Projection Rules page, click New Projection Rule. 12. In the Projection dialog box, in the Metaverse object type list, click organization, and then click OK. 13. On the Configure Join and Projection Rules, click Next.
http://technet.microsoft.com/en-us/library/jj853094(v=ws.10).aspx 4/10
1/20/2014
Step 10: Create FIM management agents
14. On the Configure Attribute Flow page, in Build Attribute Flow, in the Data source attribute list, click bholdDescription, click Direct, click Export, in the Metaverse object type list, click organization, in the Metaverse attribute list, click description, and then click New. 15. In the Data source attribute list, click Parent, click Direct, click Export, in the Metaverse attribute list, click company, and then click New. 16. On the Configure Attribute Flow page, click Next. 17. On the Configure Deprovisioning page, click Next. 18. On the Configure Extensions page, click Finish. 19. In Synchronization Service Manager, click AMCOrgunits, and then, under Actions, click Configure Run Profiles. 20. In the Configure Run Profiles for AMCOrgunits dialog box, click New Profile. 21. In the Configure Run Profile wizard, on the Profile Name page, type Export to BHOLD , and then click Next. 22. On the Configure Step page, in the Type list, click Export, and then click Next. 23. On the Management Agent Configuration page, click Finish. 24. In the Configure Run Profiles for AMCOrgunits dialog box, click OK.
To create the AMCUsers MA
1. In Synchronization Service Manager, click Management Agents. 2. Under Actions, click Create. 3. In the Create Management Agent wizard, in the Management agent for list, click Access Management (Microsoft). 4. In Name, type AMCUsers, and then click Next. 5. On the Connectivity page, in the Authentication Mode list, click Integrated Authentication, in User Name, type Administrator, in Password, type the password for the CROP\Administrator account, in Domain, type CORP, in B1 Database Server , type APP1, in Database Name, type B1, and then click Next. 6. On the Configure Partitions and Hierarchies page, click Next. 7. On the Select Object Types page, select the User check box, and then click OK. 8. On the Select Attributes page, select all the attributes in the list, and then click Next. 9. On the Configure Anchors page, click Next. 10. On the Configure Connector Filter page, click New.
http://technet.microsoft.com/en-us/library/jj853094(v=ws.10).aspx 5/10
1/20/2014
Step 10: Create FIM management agents
11. In the Filter for person dialog box, in the Data source attribute list, click bholdDefAlias, in the Operator list, click Is not present, click Add Condition, and then click OK. 12. On the Configure Connector Filter page, click Next. 13. On the Configure Join and Projection Rules page, click New Projection Rule. 14. In the Projection dialog box, in the Metaverse object type list, click person, and then click OK. 15. On the Configure Join and Projection Rules page, click Next. 16. On the Configure Attribute Flow page, in Build Attribute Flow, in the Data source attribute list, click bholdDescription, click Direct, click Export, in the Metaverse attribute list, click displayName, and then click New. 17. Repeat the previous step, substituting the values in the following table:
Data source attribute OrganizationalUnit BholdDefAlias bholdDomain JobTitle Email
Metaverse attribute department accountName domain jobTitle email
18. In the Data source attribute list, click Domain, click Advanced, click Export, and then click New. 19. In the Advanced Export Attribute Flow Options dialog box, click Constant, in Value type CORP, and then click OK. 20. On the Configure Attribute Flow page, click Next. 21. On the Configure Deprovisioning page, click Stage a delete on the object for the next export run, and then click Next. 22. On the Configure Extensions page, click Finish. 23. In Synchronization Service Manager, click AMCUsers, and then, under Actions, click Configure Run Profiles. 24. In the Configure Run Profiles for AMCUsers dialog box, click New Profile. 25. In the Configure Run Profile wizard, on the Profile Name page, type Export to BHOLD , and then click Next. 26. On the Configure Step page, in the Type list, click Export, and then click Next.
http://technet.microsoft.com/en-us/library/jj853094(v=ws.10).aspx 6/10
1/20/2014
Step 10: Create FIM management agents
27. On the Management Agent Configuration page, click Finish. 28. In the Configure Run profiles for AMCUsers dialog box, click New Step. 29. In the Configure Run Profile wizard, on the Configure Step page, in the Type list, click Delta Synchronization, and then click Next. 30. On the Management Agent Configuration page, click Finish. 31. In the Configure Run Profiles for AMCUsers dialog box, click OK.
To create the ADUsers MA
1. In Synchronization Service Manager, click Management Agents. 2. Under Actions, click Create. 3. In the Create Management Agent wizard, in the Management agent for list, click Active Directory Domain Services. 4. In Name, type ADUsers, and then click Next. 5. On the Connect to Active Directory Forest page, in Forest Name, type corp.contoso.com, in User name, type Administrator, in Password, type the password for the CORP\Administrator account, in Domain, type corp, and then click Next. 6. On the Configure Directory Partitions page, select the DC=corp,DC=contoso,DC=com check box, and then click Containers. 7. In the Select Containers dialog box, clear the DC=corp,DC=contoso,DC=com check box, select the FIMManaged check box, and then click OK. 8. On the Configure Directory Partitions page, click Next. 9. On the Configure Provisioning Hierarchy page, click Next. 10. On the Select Object Type page, select the following check boxes, and then click Next: container domainDNS organizationalUnit user 11. On the Select Attributes page, select the Show All check box, select the following check boxes, and then click Next: department description
http://technet.microsoft.com/en-us/library/jj853094(v=ws.10).aspx 7/10
1/20/2014
Step 10: Create FIM management agents
displayName employeeID mail objectSid sAMAccountName title unicodePwd userAccountControl userPrincipalName 12. On the Configure Connector Filter page, click Next. 13. On the Configure Join and Projection Rules page, under Data Source Object Type, click user, and then click New Join Rule. 14. In the Join Rule for user dialog box, in the Data source attribute list, click sAMAccountName, in the Metaverse object type list, click person, in the Metaverse attribute list, click accountName, click Add Condition, in the warning click OK, and then in the dialog box, click OK. 15. On the Configure Join and Projection Rules page, click New Projection Rule. 16. In the Projection dialog box, in the Metaverse object type list, click person, and then click OK. 17. On the Configure Join and Projection Rules page, click Next. 18. On the Configure Attribute Flow page, in Build Attribute Flow, in the Data source object type list, click user, in the Data source attribute list, click description, click Export, select the Allow Nulls check box, in the Metaverse object type list, click person, in the Metaverse attribute list, click description, and then click New. 19. Repeat the previous step, substituting the values in the following table:
Data source attribute displayName employeeID sAMAccountName mail
http://technet.microsoft.com/en-us/library/jj853094(v=ws.10).aspx
Row Direction Export Export Export Export
Allow Nulls Yes Yes Yes Yes
Metaverse attribute description employeeID accountName email
8/10
1/20/2014
Step 10: Create FIM management agents
title department userPrincipalName objectSid <dn>
Export Export Export Import Import
Yes Yes No No No
jobTitle department accountName objectSid objectID
20. In the Data source attribute list, click userAccountControl, click Advanced, click Export, and then click New. 21. In the Advanced Export Attribute Flow Options dialog box, click Constant, type 66048, and then click OK. 22. In the Data source attribute list, click unicodePwd, click Advanced, click Export, and then click New. 23. In the Advanced Export Attribute Flow Options dialog box, click Constant, type T3mpP@55, and then click OK. 24. In the Metaverse attribute list, click domain, click Advanced, click Import, and then click New. 25. In the Advanced Import Attribute Flow Options dialog box, click Constant, type CORP, and then click OK. 26. On the Configure Attribute Flow page, click Next. 27. On the Configure Deprovisioning page, click Stage a delete on the object for the next export run, and then click Next. 28. On the Configure Extensions page, click Finish. 29. In Synchronization Service Manager, click ADUsers, and then, under Actions, click Configure Run Profiles. 30. In the Configure Run Profiles for ADUsers dialog box, click New Profile. 31. In the Configure Run Profile wizard, on the Profile Name page, type Export and import AD users, and then click Next. 32. On the Configure Step page, in the Type list, click Export, and then click Next. 33. On the Management Agent Configuration page, verify the following settings, and then click Finish:
Setting Partition Bach size (objects)
http://technet.microsoft.com/en-us/library/jj853094(v=ws.10).aspx
Value DC=corp,DC=contoso,DC=com 100
9/10
1/20/2014
Step 10: Create FIM management agents
Page size (objects) Timeout (in seconds)
500 120
34. In the Configure Run Profiles for ADUsers dialog box, click New Step. 35. In the Configure Run Profile wizard, on the Configure Step page, in the Type list, click Full Import and Full Synchronization, and then click Next. 36. On the Management Agent Configuration, ensure that the settings match the previous table, and then click Finish. 37. In the Configure Run Profiles for ADUsers dialog box, click New Profile. 38. In the Configure Run Profile wizard, on the Profile Name page, type Sync, and then click Next. 39. On the Configure Step page, in the Type list, click Full Import and Full Synchronization, and then click Next. 40. On the Management Agent Configuration, ensure that the settings match the previous table, and then click Finish. 41. In the Configure Run Profiles for ADUsers dialog box, click OK.
Next step
To continue building the BHOLD Access Management Connector test lab, see Step 11: Verify the installation.
2014 Microsoft. All rights reserved.
http://technet.microsoft.com/en-us/library/jj853094(v=ws.10).aspx
10/10
Вам также может понравиться
- The Subtle Art of Not Giving a F*ck: A Counterintuitive Approach to Living a Good LifeОт EverandThe Subtle Art of Not Giving a F*ck: A Counterintuitive Approach to Living a Good LifeРейтинг: 4 из 5 звезд4/5 (5794)
- Excel For HR ExamplesДокумент92 страницыExcel For HR Exampleskhalid.mallick7258Оценок пока нет
- HR KPI Dashboard Someka Excel Template V6 Free VersionДокумент11 страницHR KPI Dashboard Someka Excel Template V6 Free Versionkhalid.mallick7258Оценок пока нет
- HTTP Proxy PDFДокумент26 страницHTTP Proxy PDFkhalid.mallick7258Оценок пока нет
- The Yellow House: A Memoir (2019 National Book Award Winner)От EverandThe Yellow House: A Memoir (2019 National Book Award Winner)Рейтинг: 4 из 5 звезд4/5 (98)
- VPN Ports & Port Forwarding - TCP - Udp 443, 80, 53, 25, 22, 21 - CryptmodeДокумент15 страницVPN Ports & Port Forwarding - TCP - Udp 443, 80, 53, 25, 22, 21 - Cryptmodekhalid.mallick7258Оценок пока нет
- Hidden Figures: The American Dream and the Untold Story of the Black Women Mathematicians Who Helped Win the Space RaceОт EverandHidden Figures: The American Dream and the Untold Story of the Black Women Mathematicians Who Helped Win the Space RaceРейтинг: 4 из 5 звезд4/5 (895)
- Storage Mart USA - New Zealand: If You Have Any Questions About Your Performance or Benefits, PleaseДокумент1 страницаStorage Mart USA - New Zealand: If You Have Any Questions About Your Performance or Benefits, Pleasekhalid.mallick7258Оценок пока нет
- The Hard Thing About Hard Things: Building a Business When There Are No Easy AnswersОт EverandThe Hard Thing About Hard Things: Building a Business When There Are No Easy AnswersРейтинг: 4.5 из 5 звезд4.5/5 (344)
- Principles & BehaviousДокумент12 страницPrinciples & Behaviouskhalid.mallick7258Оценок пока нет
- The Little Book of Hygge: Danish Secrets to Happy LivingОт EverandThe Little Book of Hygge: Danish Secrets to Happy LivingРейтинг: 3.5 из 5 звезд3.5/5 (399)
- Quran e Kareem - Urdu Tarjuma - Maulana Fateh Muhammad Jalandhari PDFДокумент1 080 страницQuran e Kareem - Urdu Tarjuma - Maulana Fateh Muhammad Jalandhari PDFM Faheem KhanОценок пока нет
- Exchange 2003 Step-By-Step Installation Instructions - Jack of All That Is Microsoft, Master of NoneДокумент22 страницыExchange 2003 Step-By-Step Installation Instructions - Jack of All That Is Microsoft, Master of Nonekhalid.mallick7258Оценок пока нет
- The Emperor of All Maladies: A Biography of CancerОт EverandThe Emperor of All Maladies: A Biography of CancerРейтинг: 4.5 из 5 звезд4.5/5 (271)
- Employee Leave Tracker: View Support For This TemplateДокумент8 страницEmployee Leave Tracker: View Support For This Templatekhalid.mallick7258Оценок пока нет
- Devil in the Grove: Thurgood Marshall, the Groveland Boys, and the Dawn of a New AmericaОт EverandDevil in the Grove: Thurgood Marshall, the Groveland Boys, and the Dawn of a New AmericaРейтинг: 4.5 из 5 звезд4.5/5 (266)
- Intro To Pivot Tables Part 1Документ15 страницIntro To Pivot Tables Part 1khalid.mallick7258Оценок пока нет
- Never Split the Difference: Negotiating As If Your Life Depended On ItОт EverandNever Split the Difference: Negotiating As If Your Life Depended On ItРейтинг: 4.5 из 5 звезд4.5/5 (838)
- Local Corporate ContractДокумент6 страницLocal Corporate Contractkhalid.mallick7258Оценок пока нет
- A Heartbreaking Work Of Staggering Genius: A Memoir Based on a True StoryОт EverandA Heartbreaking Work Of Staggering Genius: A Memoir Based on a True StoryРейтинг: 3.5 из 5 звезд3.5/5 (231)
- Pronunciation TestДокумент3 страницыPronunciation TestSharoon RubinsteinОценок пока нет
- Seizing FSMO RolesДокумент13 страницSeizing FSMO Roleskhalid.mallick7258Оценок пока нет
- Prospectus MBBS2017 Updated 24-1-2017 ProspectusДокумент75 страницProspectus MBBS2017 Updated 24-1-2017 ProspectusHema KamatОценок пока нет
- Elon Musk: Tesla, SpaceX, and the Quest for a Fantastic FutureОт EverandElon Musk: Tesla, SpaceX, and the Quest for a Fantastic FutureРейтинг: 4.5 из 5 звезд4.5/5 (474)
- Introgative WordsДокумент1 страницаIntrogative Wordskhalid.mallick7258Оценок пока нет
- Team of Rivals: The Political Genius of Abraham LincolnОт EverandTeam of Rivals: The Political Genius of Abraham LincolnРейтинг: 4.5 из 5 звезд4.5/5 (234)
- Quran e Kareem - Urdu Tarjuma - Maulana Fateh Muhammad Jalandhari PDFДокумент1 080 страницQuran e Kareem - Urdu Tarjuma - Maulana Fateh Muhammad Jalandhari PDFM Faheem KhanОценок пока нет
- The World Is Flat 3.0: A Brief History of the Twenty-first CenturyОт EverandThe World Is Flat 3.0: A Brief History of the Twenty-first CenturyРейтинг: 3.5 из 5 звезд3.5/5 (2259)
- CCTV Template Recolha InglesДокумент25 страницCCTV Template Recolha Ingleskhalid.mallick7258Оценок пока нет
- How To Reduce The Logical Reads, To Imporve The Performance of The QueryДокумент5 страницHow To Reduce The Logical Reads, To Imporve The Performance of The Querykhalid.mallick7258Оценок пока нет
- Arabic Letters & Alphabets - Learn Arabic Language - Pronoun - p5Документ2 страницыArabic Letters & Alphabets - Learn Arabic Language - Pronoun - p5khalid.mallick7258Оценок пока нет
- BP Chart For AdultsДокумент2 страницыBP Chart For AdultssultanudОценок пока нет
- Practical Ways To Improve Your Fluency in EnglishДокумент6 страницPractical Ways To Improve Your Fluency in EnglishMaruthu PandianОценок пока нет
- The Unwinding: An Inner History of the New AmericaОт EverandThe Unwinding: An Inner History of the New AmericaРейтинг: 4 из 5 звезд4/5 (45)
- English Is Easy For You BoysДокумент40 страницEnglish Is Easy For You BoyskmrfromОценок пока нет
- Sounds ChartДокумент1 страницаSounds ChartTskl SemaОценок пока нет
- Ir1024 20151HДокумент12 страницIr1024 20151Hkhalid.mallick7258Оценок пока нет
- The Gifts of Imperfection: Let Go of Who You Think You're Supposed to Be and Embrace Who You AreОт EverandThe Gifts of Imperfection: Let Go of Who You Think You're Supposed to Be and Embrace Who You AreРейтинг: 4 из 5 звезд4/5 (1090)
- Apply A Service Pack or Hotfix SQL Server 2008 To A Failover Cluster Instance - Microsoft SQL Server - Site Home - TechNet BlogsДокумент3 страницыApply A Service Pack or Hotfix SQL Server 2008 To A Failover Cluster Instance - Microsoft SQL Server - Site Home - TechNet Blogskhalid.mallick7258Оценок пока нет
- SAP Basis Consultant (Fresher)Документ7 страницSAP Basis Consultant (Fresher)appi_200680% (5)
- F4 Help Options in BExДокумент12 страницF4 Help Options in BExamit.mahapatra4649Оценок пока нет
- Existing Role Authorization in ZCOMPAUTHДокумент1 страницаExisting Role Authorization in ZCOMPAUTHkhalid.mallick7258Оценок пока нет
- The Sympathizer: A Novel (Pulitzer Prize for Fiction)От EverandThe Sympathizer: A Novel (Pulitzer Prize for Fiction)Рейтинг: 4.5 из 5 звезд4.5/5 (120)
- Analysis AuthorizationsДокумент72 страницыAnalysis AuthorizationsinducvОценок пока нет
- All Chapter Digital MarketingДокумент28 страницAll Chapter Digital MarketingVisal SasidharanОценок пока нет
- 04 ObjectsДокумент2 страницы04 Objectsapi-264944421Оценок пока нет
- Lab #1: Assessment Worksheet Course Name: IAA202 Student Name: Chế Công Đại Instructor Name: Mai Hoang Dinh Lab Due Date: 7/1/2022Документ4 страницыLab #1: Assessment Worksheet Course Name: IAA202 Student Name: Chế Công Đại Instructor Name: Mai Hoang Dinh Lab Due Date: 7/1/2022Mlem MlemОценок пока нет
- Siebel 8.0 GA Server Installation GuideДокумент126 страницSiebel 8.0 GA Server Installation GuideRaheem ShaiknannuОценок пока нет
- Run A PHP Program in XAMPP ServerДокумент4 страницыRun A PHP Program in XAMPP ServerRashmi SharmaОценок пока нет
- Configuring AD Groups As Remote Administrators in FMG and FAZДокумент3 страницыConfiguring AD Groups As Remote Administrators in FMG and FAZIrena Đaković OštroОценок пока нет
- Etech Lesson 5Документ14 страницEtech Lesson 5Macel Edradan Delos SantosОценок пока нет
- What Will Your Channel Be About? 2. Who Is Your Target Audience? 3. Do You Have Any Tips or Advice For Other Who Are Just Starting A Youtube Channel? 4. Top 3 Favorite Youtube?Документ6 страницWhat Will Your Channel Be About? 2. Who Is Your Target Audience? 3. Do You Have Any Tips or Advice For Other Who Are Just Starting A Youtube Channel? 4. Top 3 Favorite Youtube?Muhammad HussnainОценок пока нет
- Spring BonnieGallery Five Nights at Freddy's Wiki FandomДокумент1 страницаSpring BonnieGallery Five Nights at Freddy's Wiki FandomJack PearsonОценок пока нет
- RadioDJ - Frequently Asked Questions - RadioDJ - Free Radio Automation SoftwareДокумент2 страницыRadioDJ - Frequently Asked Questions - RadioDJ - Free Radio Automation SoftwarePatito FeoОценок пока нет
- Webcam Photo BoothДокумент136 страницWebcam Photo BoothjohaberОценок пока нет
- Batch-06 WPS101 2 PDFДокумент3 страницыBatch-06 WPS101 2 PDFMuhammad AniQueОценок пока нет
- Practical Mobile Forensics - Second Edition - Sample ChapterДокумент38 страницPractical Mobile Forensics - Second Edition - Sample ChapterPackt PublishingОценок пока нет
- Demandforce Integration GuideДокумент6 страницDemandforce Integration GuideReview Concierge100% (1)
- Modification Attacks - Case StudiesДокумент6 страницModification Attacks - Case StudiesnarenОценок пока нет
- 80303a 01Документ26 страниц80303a 01AbdullahSarfarazОценок пока нет
- WLRMRДокумент236 страницWLRMRAnonymous KqUKBXKОценок пока нет
- Memory Types Used in MicrocontrollersДокумент4 страницыMemory Types Used in MicrocontrollersMohamad El-MasryОценок пока нет
- Module 1 Web Systems and Technology 2Документ19 страницModule 1 Web Systems and Technology 2Ron Marasigan100% (2)
- Branding of SailPoint IdentityIQДокумент7 страницBranding of SailPoint IdentityIQSrinivas SeenuОценок пока нет
- BW SAApplicationServerModule6 R120Документ71 страницаBW SAApplicationServerModule6 R120Ochie RomeroОценок пока нет
- Chapter 2Документ2 страницыChapter 2TrangОценок пока нет
- DTHДокумент21 страницаDTHPalash JainОценок пока нет
- RECOVER de USUARIO Ultrauxthemepatcher Recover From Black Grey ScreenДокумент13 страницRECOVER de USUARIO Ultrauxthemepatcher Recover From Black Grey ScreenFabian Alexey GamaievОценок пока нет
- Fax Panasonic 2025 PDFДокумент2 страницыFax Panasonic 2025 PDFLatashaОценок пока нет
- Boot Options PDFДокумент6 страницBoot Options PDFBashar MohammedОценок пока нет
- Digital ArtsДокумент17 страницDigital ArtsGenel100% (1)
- Archon Ultra - Quick Reference Card - PCДокумент6 страницArchon Ultra - Quick Reference Card - PCRomano MaroccoОценок пока нет
- (Your Company Name) Social Media Report (Date) (Your Name) : (Your Title), (Your Team)Документ21 страница(Your Company Name) Social Media Report (Date) (Your Name) : (Your Title), (Your Team)Sui KixОценок пока нет
- Forms Experience Builder 85 Cluster GuideДокумент37 страницForms Experience Builder 85 Cluster GuideJohn DoesОценок пока нет
- Skulls & Anatomy: Copyright Free Vintage Illustrations for Artists & DesignersОт EverandSkulls & Anatomy: Copyright Free Vintage Illustrations for Artists & DesignersОценок пока нет
- Excel Essentials: A Step-by-Step Guide with Pictures for Absolute Beginners to Master the Basics and Start Using Excel with ConfidenceОт EverandExcel Essentials: A Step-by-Step Guide with Pictures for Absolute Beginners to Master the Basics and Start Using Excel with ConfidenceОценок пока нет
- How to Create Cpn Numbers the Right way: A Step by Step Guide to Creating cpn Numbers LegallyОт EverandHow to Create Cpn Numbers the Right way: A Step by Step Guide to Creating cpn Numbers LegallyРейтинг: 4 из 5 звезд4/5 (27)
- NFT per Creators: La guida pratica per creare, investire e vendere token non fungibili ed arte digitale nella blockchain: Guide sul metaverso e l'arte digitale con le criptovaluteОт EverandNFT per Creators: La guida pratica per creare, investire e vendere token non fungibili ed arte digitale nella blockchain: Guide sul metaverso e l'arte digitale con le criptovaluteРейтинг: 5 из 5 звезд5/5 (15)
- Blender 3D for Jobseekers: Learn professional 3D creation skills using Blender 3D (English Edition)От EverandBlender 3D for Jobseekers: Learn professional 3D creation skills using Blender 3D (English Edition)Оценок пока нет