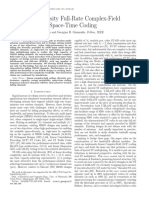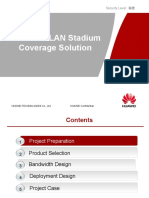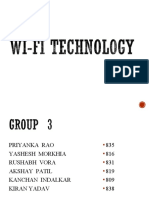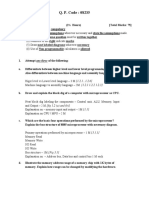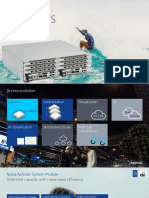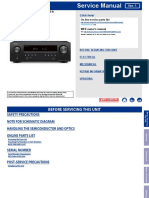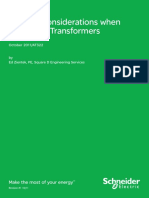Академический Документы
Профессиональный Документы
Культура Документы
Thomson Td5130 Manual Ingles
Загружено:
Physi SistАвторское право
Доступные форматы
Поделиться этим документом
Поделиться или встроить документ
Этот документ был вам полезен?
Это неприемлемый материал?
Пожаловаться на этот документАвторское право:
Доступные форматы
Thomson Td5130 Manual Ingles
Загружено:
Physi SistАвторское право:
Доступные форматы
TD5130
Setup & User Guide
Copyright 2012 Technicolor. All rights reserved. DMS-CTC-20120508-0000 v1.0.
SETUP & USER GUIDE
Table of Contents
1 PRODUCT OVERVIEW ....................................................................................... 4 1.1 1.2 Features ................................................................................................... 4 Hardware Overview ..................................................................................... 5 Front Panel ............................................................................................ 5 Rear Panel ............................................................................................. 6
1.2.1 1.2.2 2
INSTALLATION ................................................................................................ 7 2.1 2.2 2.3 Connect the Power ..................................................................................... 7 Connect Wired Devices ................................................................................ 7 Connect Wireless Devices ............................................................................ 8 WLAN................................................................................................... 8 Wi-Fi Protected Setup (WPS) ....................................................................... 8 Use a Splitter .......................................................................................... 8
2.3.1 2.3.2 2.4
Connect the Broadband (DSL) ....................................................................... 8 Check the Installation .................................................................................. 9 Windows XP ............................................................................................. 10 Windows Vista .......................................................................................... 10 Windows 7 ............................................................................................... 11 Login ...................................................................................................... 12 The Interface ............................................................................................ 13 Using the Menu ......................................................................................... 14 Configuration Wizard ................................................................................. 14 System Information.................................................................................... 20 System Configuration ................................................................................. 21 DSL Service Configuration ........................................................................ 21 Date and Time Configuration...................................................................... 21 Web Browsing Interception ........................................................................ 22
2.4.1 2.5 3
CONFIGURE THE COMPUTER ............................................................................ 10 3.1 3.2 3.3
ACCESS THE WIRELESS GATEWAY .................................................................... 12 4.1 4.2 4.3 4.4
TECHNICOLOR GATEWAY................................................................................. 20 5.1 5.2
5.2.1 5.2.2 5.2.3 5.3 6
Event Logs .............................................................................................. 22 DSL Connection ........................................................................................ 23 Internet Services ....................................................................................... 24 Remote Assistance .................................................................................... 25 Enable Remote Assistance ........................................................................ 25 Disable Remote Assistance ....................................................................... 26
BROADBAND CONNECTION .............................................................................. 23 6.1 6.2
TOOLBOX ...................................................................................................... 25 7.1 7.1.1 7.1.2
Copyright 2012 Technicolor. All rights reserved. DMS-CTC-20120508-0000 v1.0.
SETUP & USER GUIDE
7.2
Game & Application Sharing ........................................................................ 26 Assign a Game or Application .................................................................... 27 Modify Assigned Game or Application ........................................................... 28 Create a New Game or Application .............................................................. 28 Modify a Game or Application ..................................................................... 29
7.2.1 7.2.2 7.2.3 7.2.4 7.3 7.4
Parental Control ........................................................................................ 30 Firewall ................................................................................................... 31 Change Firewall Security Level ................................................................... 31 Create a New Security Level ...................................................................... 31 Set Filter Rules ...................................................................................... 32
7.4.1 7.4.2 7.4.3 7.5 7.6 7.7
Intrusion Detection .................................................................................... 33 Dynamic DNS ........................................................................................... 33 User Management...................................................................................... 34 Add New User ....................................................................................... 34 Reset Password..................................................................................... 34 Manage Users ....................................................................................... 34
7.7.1 7.7.2 7.7.3 7.8 8
DMZ ....................................................................................................... 35 Devices ................................................................................................... 36 View or Modify Device Information ............................................................... 36 Assign Game or Application to Device........................................................... 37 Remove a Shared Game or Application ......................................................... 37 Assign a Public IP Address to Device ........................................................... 37 Local Network Interface ............................................................................ 38 Wireless Access Point ............................................................................. 39
HOME NETWORK ............................................................................................ 36 8.1 8.1.1 8.1.2 8.1.3 8.1.4 8.2
Interfaces ................................................................................................ 38
8.2.1 8.2.2
APPENDIX A WIRELESS CONSIDERATIONS.............................................................. 43 APPENDIX B REGULATORY & SAFETY INFORMATION ................................................ 44 APPENDIX C SPECIFICATIONS .............................................................................. 46
Copyright 2012 Technicolor. All rights reserved. DMS-CTC-20120508-0000 v1.0.
SETUP & USER GUIDE
1 Product Overview
Thank you for choosing Technicolor Wireless n ADSL2+ Gateway. This Wireless Gateway combines the functionality of an ADSL / ADSL2 / ADSL2+ modem and Internet gateway in one. The various security features, such as WPS, WPA2, SPI, and NAT, protect your data and privacy online. The web-based utility allows you to configure your Wireless Gateway easily.
1.1
Features
Compliant with ADSL G.dmt (G.992.1), G.lite (G.992.2) standards Compliant with ADSL2 G.dmt.bis (G.992.3) and ADSL2 + G.992.4 standards Up to Up to 24Mbps downstream, 1.2Mbps upstream with ADSL2+ service IEEE 802.11b/g/n infrastructure operating modes Supports IPv4 and IPv6 protocols Supports web-based configuration Supports Command Line Interface (CLI) via Telnet Supports NAT, SPI Supports VLAN and QoS Supports firewall protection Supports up to 8 permanent virtual circuits (PVC) Supports Wi-Fi Multimedia (WMM) Supports Wi-Fi Protected Setup (WPS) for easy connection Supports wireless data encryption with 64/128-bit WEP standard Supports enhance security for WPA-TKIP, WPA2-AES, WPA, and WPA2
Copyright 2012 Technicolor. All rights reserved. DMS-CTC-20120508-0000 v1.0.
SETUP & USER GUIDE
1.2 1.2.1
Hardware Overview Front Panel
1 2 3 4 5 6
No. 1
LED Power LED
Description Lights up when the device is powered on. Solid GREEN Indicates normal operation. Flashing GREEN Firmware upgrade in progress. Solid RED Indicates malfunction. Off The device is powered off.
Ethernet LED
Solid GREEN A wired connection is established. Flashing GREEN Data transmission is in progress. Off No wired connection detected.
WLAN LED
Lights up to indicate wireless connection. Solid GREEN Wireless connection is established. Flashing GREEN Data transmission is in progress. Off Wireless connection is disabled.
WPS LED
Lights up to indicate the Wi-Fi Protected Setup (WPS) connection status. Solid GREEN WPS is enabled. Flashing RED Failure. Off WPS is disabled.
Broadband (DSL) LED
Lights up to indicate DSL connection status. Flashing GREEN (slow) DSL line detection in progress. Flashing GREEN (fast) Attempts to synchronize with DSL line. Solid GREEN DSL connection is established. Off Modem power is off.
Copyright 2012 Technicolor. All rights reserved. DMS-CTC-20120508-0000 v1.0.
SETUP & USER GUIDE
No. 6
LED Internet LED
Description Lights up to indicate Internet connection status. Solid GREEN Internet is connected but no activity. Flashing GREEN Data transmission is in progress. Solid RED Internet connection failed. Off No internet connection.
1.2.2
Rear Panel
1 23 4 5 6 7 8
No. 1 2
Ports / Buttons DSL port Reset button
Description Connects to the DSL line using the RJ-11 cable. Press and hold this button for at least 10 seconds to restore your device to its original factory default setting. The LAN LED (1, 2) lights up when a device is connected to the Ethernet port (1, 2). Connects a computer and other Ethernet network devices to the Wireless Gateway using RJ-45 cables. The LAN LED (3, 4) lights up when a device is connected to the Ethernet port (3, 4). Connects to the power adapter.
LAN LED 1, 2
Ethernet port 1, 2, 3, 4
LAN LED 3, 4
DC In jack
Power button
Press to turn your device on or off.
WPS button
Press 1 to 8 seconds to enable or disable WLAN. Press for more than 8 seconds to enable WPS.
Copyright 2012 Technicolor. All rights reserved. DMS-CTC-20120508-0000 v1.0.
SETUP & USER GUIDE
2 Installation
Make sure that all devices are powered off before starting installation.
Installation Diagram
2.1
Connect the Power
1 Connect the power adapter to the DC In jack of your Wireless Gateway. 2 Plug the power adapter to a wall outlet or a power strip. Use only the supplied power adapter. Using other power adapters may cause damage to the device. Connect all devices to your Wireless Gateway before connecting the power adapter to a wall outlet.
2.2
Connect Wired Devices
When setting up the Wireless Gateway for the first time, connect the host computer via Ethernet connection.
1 Connect one end of the RJ-45 cable to one of the Ethernet (1, 2, 3, 4) ports of your Wireless Gateway. 2 Connect the other end of the RJ-45 cable to the Ethernet port of the computer. 3 Repeat the above steps to connect other computers to the Wireless Gateway via Ethernet connection. 4 To connect more than four computers, use a hub or switch. Connect one end of an RJ-45 cable to the hub or switch and the other end to the computer.
Copyright 2012 Technicolor. All rights reserved. DMS-CTC-20120508-0000 v1.0.
SETUP & USER GUIDE
2.3
Connect Wireless Devices
Before connecting wireless devices to the Wireless Gateway, configure the wireless security settings of your Wireless Gateway (see To Set up Security Settings on page 41). Take note of the SSID and the password you have set, you need the SSID and the password to connect devices to your Wireless Gateway.
2.3.1
WLAN
From the wireless device end, search for the Wireless Gateway network name (SSID), and enter the passphrase to connect. The SSID and passphrase are the ones you have set in the Wireless Security Settings (see To Set up Security Settings on page 41).
2.3.2
Wi-Fi Protected Setup (WPS)
Press and hold the WPS button of the Wireless Gateway for at least 8 seconds and press the WPS button on the WPS-enabled device to start pairing.
2.4
Connect the Broadband (DSL)
1 Connect one end of the RJ-11 cable to the DSL port of your Wireless Gateway. 2 Connect the other end of the RJ-11 cable to a wall jack with DSL service.
2.4.1
Use a Splitter
You need a splitter when connecting the Wireless Gateway to the wall jack that also connects to a telephone.
1 Plug the splitter to the wall jack with DSL service. 2 Connect one end of the RJ-11 cable to the DSL port of your Wireless Gateway. 3 Connect the other end of the RJ-11 cable to the MODEM port of the splitter. 4 Connect the telephone to the LINE port of the splitter using another RJ-11 cable.
Copyright 2012 Technicolor. All rights reserved. DMS-CTC-20120508-0000 v1.0.
SETUP & USER GUIDE
2.5
Check the Installation
To ensure that all devices are properly connected, check the LED indicators on the front of your Wireless Gateway. For basic installation, the following LEDs must be lit: Power LED Ethernet LED DSL LED The lighted LED indicators vary depending on the type of connection that you make. See Front Panel on page 5 for more information about the LED indicators.
Copyright 2012 Technicolor. All rights reserved. DMS-CTC-20120508-0000 v1.0.
SETUP & USER GUIDE
3 Configure the Computer
This chapter will guide you on how to configure your computer according to the operating system you are using. Windows XP, see below. Windows Vista, see page 10. Windows 7, see page 11.
3.1
Windows XP
If you are using Windows XP, follow the instructions below to configure your computer. 1 Click Start > Control Panel > Network Connections. 2 Right-click Local Area Connection, then click Properties. 3 On the network components list, make sure that Internet Protocol (TCP/IP) is checked. If not, check it to enable the Properties button. 4 Select Internet Protocol (TCP/IP), and then click Properties. 5 On the General tab, select Obtain an IP Address automatically and Obtain DNS server address automatically. 6 Click OK. General Page
3.2
Windows Vista
If you are using Windows Vista, follow the instructions below to configure your computer. 1 Click Start > Control Panel > Network and Internet Connections > Network Connections. 2 Right-click Local Area Connection, then click Properties. 3 On the General tab, make sure that Internet Protocol (TCP/IP) is checked. If not, check it to enable the Properties button. 4 Select Internet Protocol (TCP/IP), and then click Properties. 5 Select Obtain an IP Address automatically and Obtain DNS server address automatically. 6 Click OK. General Page
Copyright 2012 Technicolor. All rights reserved. DMS-CTC-20120508-0000 v1.0.
10
SETUP & USER GUIDE
3.3
Windows 7
If you are using Windows 7, follow the instructions below to configure your computer. 1 Click Start > Control Panel > Network & Sharing Center. 2 Click Local Area Connection. 3 Click Properties. 4 On the network components list, make sure that Internet Protocol (TCP/IP) is checked. If not, check it to enable the Properties button. 5 Select Internet Protocol (TCP/IP), and then click Properties. 6 On the General tab, select Obtain an IP Address automatically and Obtain DNS server address automatically. 7 Click OK.
General Page
Copyright 2012 Technicolor. All rights reserved. DMS-CTC-20120508-0000 v1.0.
11
SETUP & USER GUIDE
4 Access the Wireless Gateway
Use the Web Configurations utility to configure your Wireless Gateway.
4.1
Login
For more advanced configuration, access the Technicolor web configuration utility. 1 Launch the web browser. 2 On the address bar, type http://192.168.1.1, and then press Enter.
3 Type the Username and Password, default values are admin. If the Web Configurations utility has been left idle for some minutes, the system may prompt you to login again; enter the User name and Password. The default user name and password is admin. It is advised to change the password. 4 Click OK.
Copyright 2012 Technicolor. All rights reserved. DMS-CTC-20120508-0000 v1.0.
12
SETUP & USER GUIDE
4.2
The Interface
Once logged in, the Home screen appears. The Home screen provides quick access to the most common functions of your Wireless Gateway. Click an option to access the function.
To quickly change passwords or switch users, click the user name on the top-left corner of the screen (in the above example, admin). To change the menu language, click es for Spanish or en for English. In some screens, shortcut items are available on the bottom of the screen. Click a shortcut to access the page. See example below.
Copyright 2012 Technicolor. All rights reserved. DMS-CTC-20120508-0000 v1.0.
13
SETUP & USER GUIDE
4.3
Using the Menu
For more advanced users, use the main menu, located on the left panel of the screen, to configure your Wireless Gateway. Click a menu item, then a submenu to display the page. The following menu items are available: Home Displays the Home screen. Technicolor Gateway Allows you to configure your Wireless Gateway, such as system date and time, and to view event logs. Broadband Connection Allows you to view the DSL connection status of your Wireless Gateway and configure a dial-up connection and establish or terminate the Internet connection. Toolbox Allows you to configure more advanced functions, such as remote assistance, firewall, filter, parental control services, and others. Home Network Allows you to view the devices connected to the network of your Wireless Gateway.
4.4
Configuration Wizard
For first time users, you may want to use the wizard to set up your Wireless Gateway. Perform the following: 1 On the main menu, click Technicolor Gateway. 2 Click the Setup my Technicolor Gateway shortcut at the bottom of the screen.
Copyright 2012 Technicolor. All rights reserved. DMS-CTC-20120508-0000 v1.0.
14
SETUP & USER GUIDE
3 The Technicolor Wizard screen appears. Click Next to continue.
The required information on the succeeding screens must be obtained from your Internet Service Provider (ISP). 4 Select the DSL account service: Bridge, Routed PPP, or Routed IP. Then click Next.
If you select Routed PPP, skip to step 6. If you select Routed IP, skip to step 7.
Copyright 2012 Technicolor. All rights reserved. DMS-CTC-20120508-0000 v1.0.
15
SETUP & USER GUIDE
5 If you select, Bridge, do the following: a Select the VPI/VCI, and then click Next.
b If your network is using a DHCP server, keep the DHCP Server box checked, if not, remove it.
c Click Next to continue. Then, skip to step 8.
Copyright 2012 Technicolor. All rights reserved. DMS-CTC-20120508-0000 v1.0.
16
SETUP & USER GUIDE
6 If you select Routed PPP, do the following: a Select the VPI/VCI and Connection Type, and then click Next.
b The Internet Account Settings screen appears. Obtain the necessary information from your ISP.
c Type your Internet account user name in User Name. d Type your account password in Password and Confirm Password. e Click Next to continue.
Copyright 2012 Technicolor. All rights reserved. DMS-CTC-20120508-0000 v1.0.
17
SETUP & USER GUIDE
7 If you select Routed IP, do the following: a Select the VPI/VCI and Connection Type, and then click Next.
b The Internet Account Settings screen appears. Obtain the necessary information from your ISP.
c Type External IP Address, Subnet Mask, and Default Gateway. d Click Next to continue. Then, skip to step 8.
Copyright 2012 Technicolor. All rights reserved. DMS-CTC-20120508-0000 v1.0.
18
SETUP & USER GUIDE
e Type the IP address of the DNS servers, and then click Next.
8 Review your Wireless Gateway settings, and then click Start to apply the settings.
Bridge Connection
Routed PPP Connection
Routed IP Connection
9 The configuration may take a while to finish. When complete, click Finish.
10 Close the web browser.
Copyright 2012 Technicolor. All rights reserved. DMS-CTC-20120508-0000 v1.0.
19
SETUP & USER GUIDE
5 Technicolor Gateway
The Technicolor Gateway menu allows you to view the system information and configure the Wireless Gateway. This menu is divided into three sections: Information, Configuration, and Event Logs.
5.1
System Information
The System Information page displays the product name, device serial number, and software release information. To view the System Information page, do one of the following: 1 On the main menu, click Technicolor Gateway > Information. 2 From the Home screen, click Information.
Copyright 2012 Technicolor. All rights reserved. DMS-CTC-20120508-0000 v1.0.
20
SETUP & USER GUIDE
5.2
System Configuration
The System Configuration page allows you to configure the Internet service and the system date and time, and enable web browsing interception. To view the System Configuration page, click Technicolor Gateway > Configuration. To modify the system configuration, click Configure.
5.2.1
DSL Service Configuration
To modify the DSL service configuration, click Configuration Wizard and then follow the instructions on the screen. See Configuration Wizard on page 14.
5.2.2
Date and Time Configuration
To modify the time configuration, do the one of following:
Manual Configuration
To manually set the date and time, enter the date and time values in the corresponding fields. Select a Timezone or enable Summer Time for applicable areas.
Auto Configuration
To synchronize the date and time with a time server, do the following: 1 Check the Auto-configuration box. 2 Enter the values of the applicable items in your location:
Timezone Enter the time zone in your location. Summer Time Check if summer time is applicable in your location.
3 Enter the time server to sync the Wireless Gateway with. You can type up to five timer servers. 4 Click Apply to save changes.
Copyright 2012 Technicolor. All rights reserved. DMS-CTC-20120508-0000 v1.0.
21
SETUP & USER GUIDE
5.2.3
Web Browsing Interception
1 On the Web Browsing Interception box, select one of the following: Enabled (default) To enable web browsing interception. Disabled To disable web browsing interception. When disabled, address based filtering is also disabled.
2 Click Apply to save changes.
5.3
Event Logs
The Event Logs page allows you to view and clear system logs. To access the Event Logs page, click Technicolor Gateway > Event Logs.
You can filter the list by selecting a category from the drop-down lists. The log is automatically refreshed every 10 seconds. To clear the log, click Clear the event log on the bottom of the page.
Copyright 2012 Technicolor. All rights reserved. DMS-CTC-20120508-0000 v1.0.
22
SETUP & USER GUIDE
6 Broadband Connection
The Broadband Connection menu allows you to view and modify the Internet service configuration of your Wireless Gateway. This menu is divided into two sections: DSL Connection and Internet Services. To view the Broadband Connection page, click Broadband Connection.
6.1
DSL Connection
To view the DSL connection status, do one of the following: On the Broadband Connection page, click View more under DSL Connection. On the main menu, click Broadband Connection > DSL Connection.
DSL connection cannot be modified from this point. To modify the DSL connection, see 5.2.1 DSL Service Configuration on page 21.
Copyright 2012 Technicolor. All rights reserved. DMS-CTC-20120508-0000 v1.0.
23
SETUP & USER GUIDE
6.2
Internet Services
Use the Internet Services page to configure the settings and connect to the Internet. To view the Internet page, do one of the following: From the Home screen, click Internet On the Broadband Connection page, click View more under Internet. On the main menu, click Broadband Connection > Internet Services > View More
To connect to the Internet, click Connect. To modify the account username and password, re-type the information on the corresponding boxes, and then click Connect. To view more connection details, click Details on the upper corner of the page.
Copyright 2012 Technicolor. All rights reserved. DMS-CTC-20120508-0000 v1.0.
24
SETUP & USER GUIDE
7 Toolbox
The Toolbox menu allows you to protect your network, share games and applications with other people on the Internet, and manage your local network. This menu is divided into eight sections: Remote Assistance, Game & Application Sharing, Parental Control, Firewall, Intrusion Detection, Dynamic DNS, User Management, and DMZ. To view the Toolbox page, click Toolbox on the main menu.
7.1
Remote Assistance
To enable remote assistance, you must be connected to the Internet.
The Remote Assistance page allows you to make your Wireless Gateway remotely accessible.
7.1.1
Enable Remote Assistance
1 Select the remote assistance Mode: Permanent Mode Once remote assistance is enabled, the remote session only ends when users disable this feature or when the Wireless Gateway is restarted. Temporary Mode The remote session automatically ends after 20 minutes of inactivity.
2 Enter the URL address to use to remotely access your Wireless Gateway. 3 Take note of the automatically generated User Name and Password that will be used to access your Wireless Gateway remotely. If desired, modify the password. 4 Check Enable Remote Assistance to enable this function. 5 Click Apply to save changes. Only one remote session is allowed at a time. The Wireless Gateway also supports dynamic DNS host names for remote access. See "7.6 Dynamic DNS" on page 33.
Copyright 2012 Technicolor. All rights reserved. DMS-CTC-20120508-0000 v1.0.
25
SETUP & USER GUIDE
7.1.2
Disable Remote Assistance
Click Disable Remote Assistance to disable this function.
7.2
Game & Application Sharing
The Game & Application Sharing page allows you to create new games and applications and assign games or applications to the network devices. To view the Game & Application Sharing page, do one of the following: From the Home screen, click Game & Application Sharing under Toolbox. On the main menu, click Toolbox > Game & Application Sharing.
Copyright 2012 Technicolor. All rights reserved. DMS-CTC-20120508-0000 v1.0.
26
SETUP & USER GUIDE
7.2.1
Assign a Game or Application
Your Wireless Gateway comes with predefined games and applications. Each game or application can be assigned to a network device. 1 To assign a game or application, do one of the following:
Click Configure on the upper-right corner of the screen. Click the Assign a game or application to a local network device shortcut at the bottom of the screen.
2 To enable Universal Plug and Play (UPnP) function, check the Use UPnP box, then click Apply. 3 On the Assigned Games & Applications table, select a game or application on the Game or Application field. 4 On the Device field, select the network device to assign the game or application to. 5 To log access, check the Log box. 6 Click Add to add the assigned entry to the table.
Copyright 2012 Technicolor. All rights reserved. DMS-CTC-20120508-0000 v1.0.
27
SETUP & USER GUIDE
7.2.2
Modify Assigned Game or Application
1 On the main menu, click Toolbox > Game & Application Sharing. 2 From the Game & Application page, click Configure on the upper-right corner of the screen.
3 On the Assigned Games & Applications table, click the Edit button of the game or application you want to modify. 4 Modify the necessary info. 5 Click Apply to save changes.
7.2.3
Create a New Game or Application
If the game or application is not included in the predefined list, you need to create the game or application. 1 On the main menu, click Toolbox > Game & Application Sharing. 2 From the Game & Application page, click the Create a new game or application shortcut at the bottom of the screen.
3 On Name, type the name of the game or application.
Copyright 2012 Technicolor. All rights reserved. DMS-CTC-20120508-0000 v1.0.
28
SETUP & USER GUIDE
4 Select how you want to define the new game or application:
Clone Exiting Game or Application Select an existing game or application to clone its protocol and TCP/UDP port range settings. Manual Entry of Port Maps To manually select the protocol and enter the port range of the new game or application.
5 Click Next to continue. 6 If Clone Exiting Game or Application is selected on step 4, skip to step 8. 7 If Manual Entry of Port Maps is selected on step 4, configure the parameters of the Game or Application Definition table. A preset incoming port range is set by the Wireless Gateway. You may add, edit, or delete this range. To add a TCP/UDP port range, do the following:
a Select the protocol. b Enter the incoming port range and the outgoing trigger port. c Click Add to save the settings. 8 Creating of game or application is complete.
7.2.4
Modify a Game or Application
1 On the main menu, click Toolbox > Game & Application Sharing. 2 From the Game & Application page, click the Modify a game or application shortcut at the bottom of the screen.
3 The list of games and applications appear. Click the Edit button of the game or application you want to modify. 4 Modify the necessary information. 5 Click Apply to save changes. To delete a game or application, click the Delete button of the game or application you want to delete.
Copyright 2012 Technicolor. All rights reserved. DMS-CTC-20120508-0000 v1.0.
29
SETUP & USER GUIDE
7.3
Parental Control
The Parental Control page allows you to filter web sites that a network device may access or be denied access. To view the Parental Control page, do one of the following: From the Home screen, click Parental Control under Toolbox. On the main menu, click Toolbox > Parental Control.
To configure parental control, click Configure on the upper-right corner of the screen.
Use Address Based Filter Check to filter web sites by address. Actionfor Unknown Sites Select whether to Block or Allow unknown sites. Click Apply to save changes. Web Site Enter the URL of the web site to block or allow. Action Select one of the following options:
Block: To block the web site. Allow: To allow access to the web site. Redirect: To redirect to another web site if the web site defined on the Web Site field is being accessed.
Redirect If Redirect is selected in Action, enter the URL address to where you want to redirect the site. Click Add to save the changes to the table.
Copyright 2012 Technicolor. All rights reserved. DMS-CTC-20120508-0000 v1.0.
30
SETUP & USER GUIDE
7.4
Firewall
The Firewall page allows you to set the firewall security of your Wireless Gateway. To view the Firewall page, do one of the following: From the Home screen, click Firewall under Toolbox. On the main menu, click Toolbox > Firewall.
7.4.1
Change Firewall Security Level
1 On the Firewall page, click Configure on the upper-right corner of the screen. 2 Select the desired security level:
Block All Block all traffic from and to the Internet. Standard Block all incoming traffic but allow outgoing traffic. Disabled Disable firewall security, all traffic is allowed.
3 Click Apply to save changes.
7.4.2
Create a New Security Level
1 On the Firewall page, click Configure on the upper-right corner of the screen. 2 Click the Create a new Security Level shortcut at the bottom of the screen. The New Firewall Level screen appears.
3 Enter the name for the new firewall security level. 4 Select a security level. 5 Click Apply to save changes.
Copyright 2012 Technicolor. All rights reserved. DMS-CTC-20120508-0000 v1.0.
31
SETUP & USER GUIDE
7.4.3
Set Filter Rules
After you create a new security level, you can set firewall rules. 1 On the Firewall page, click Configure on the upper-right corner of the screen. 2 Click Edit. The Firewall Settings appears. 3 On the Firewall Settings table, click Add.
4 Enter the necessary parameters:
Name Enter desired firewall rule name Enabled Check this box to enable this firewall rule. Source Interface Select the interface to apply the firewall rule. Source Address Select the firewall source address. User-Defined If the address is not listed in the Source Address box, enter a user-defined address here. Destination Interface Select the destination interface. Destination address Select the destination address. User-Defined If the address is not listed in the Destination Address box, enter a user-defined address here. Service Select a service. Action Select the action to take: Deny or Accept.
5 Click Apply to save changes. The new firewall rule appears on the Firewall Settings table.
To edit a firewall rule, click Edit. To delete a firewall rule, click Delete.
Copyright 2012 Technicolor. All rights reserved. DMS-CTC-20120508-0000 v1.0.
32
SETUP & USER GUIDE
7.5
Intrusion Detection
Your Wireless Gateway protects your network against malicious intrusions. The Intrusion Detection page shows you the intrusions that you are protected against. The Protected Intrusions table shows the number of times the Wireless Gateway actively protected your network against each intrusions. To view the Intrusion Detection page, on the main menu, click Toolbox > Intrusion Detection.
7.6
Dynamic DNS
The Dynamic DNS (DDNS) service allows you to assign a fixed DNS host name to an Internet connection even if it is using a dynamic IP address. As soon as your Wireless Gateway internal connection gets a new IP address, the dynamic DNS service updates the host name entry to the new IP address. The dynamic DNS service relies on servers that link the public IP address to a subscribed DNS host name. To view the Dynamic DNS page, on the main menu, click Toolbox > Dynamic DNS.
In order to use a dynamic DNS service, you must first register and enroll for DNS service with a Dynamic DNS service provider. The DDNS service provider will provide the necessary parameters to complete your Wireless Gateway Dynamic DNS setup. To configure the Dynamic DNS service of your Wireless Gateway, click Configure on the upper-right corner of the screen.
Enabled Check this box to enable the DDNS. Interface The DDNS interface is the Internet. Username Enter the username provided by the DDNS service provider. Password Enter the password provided by the DDNS service provider.
Copyright 2012 Technicolor. All rights reserved. DMS-CTC-20120508-0000 v1.0.
33
SETUP & USER GUIDE
Confirm Password Re-type the password to confirm. Service Select the DDNS service provider where your account is registered. Host Type the host name. Click Apply to save changes. To use multiple hosts, click the Use multiple hosts shortcut at the bottom of the screen. Then click Add to add host name.
7.7
User Management
The User Management page allows you to configure the users who can access the Wireless Gateway web configuration utility. To view the User Management page, click Toolbox > User Management.
7.7.1
Add New User
1 Click the Add new user shortcut at the bottom of the screen. 2 On Name, type desired user name. This will be the login name and the password of the new user. 3 On Administrator Privileges, select the user privilege. 4 Click Apply to save changes.
7.7.2
Reset Password
To reset a password, on the User Management screen, click on the user account that you want to reset the password. Then click Reset Password. Aside from resetting the password, no other setting can be modified unless by users of higher privileges.
7.7.3
Manage Users
To change the default user, click the Set the default user shortcut at the bottom of the screen. To switch to another user, click the Switch to another user shortcut at the bottom of the screen. This brings you back to the login page, then login with the desired user account.
Copyright 2012 Technicolor. All rights reserved. DMS-CTC-20120508-0000 v1.0.
34
SETUP & USER GUIDE
7.8
DMZ
The DMZ page allows you to configure a computer, called the DMZ host, on your network to have unrestricted Internet access. This function is useful for gaming purposes. However, this places the DMZ outside the firewall and is exposed to security risks. To assign a DMZ host, do the following: 1 On the main menu, click Toolbox > DMZ. 2 Click Configure on the upper-right corner of the screen.
3 Check the Status box to enable the DMZ host function. 4 On IP Address, type the IP address of the computer you want to assign as the DMZ host. 5 Click Apply to save changes.
Copyright 2012 Technicolor. All rights reserved. DMS-CTC-20120508-0000 v1.0.
35
SETUP & USER GUIDE
8 Home Network
The Home Network menu displays the network configuration of your Wireless Gateway, along with interfaces and connected devices. This menu is divided into two sections: Devices and Interfaces. To view the Home Network page, click Home Network on the main menu.
8.1
Devices
This page displays the devices connected on your network via the Wireless Gateway Ethernet ports. You can do the following: View the device information, IP address and connection services Assign a public IP address to a device To access the Devices page, click Home Network > Devices.
8.1.1
View or Modify Device Information
1 Click the device name. The device information is displayed on screen. 2 To modify the device information, click Configure on the upper right corner of the screen. 3 Type desired device name in New Name. 4 Select the device type in Type. 5 To assign a static IP address, check the Always use the same IP address box. 6 Click Apply to save changes.
Copyright 2012 Technicolor. All rights reserved. DMS-CTC-20120508-0000 v1.0.
36
SETUP & USER GUIDE
8.1.2
Assign Game or Application to Device
1 Click the device name. The device information is displayed on screen. 2 Click Configure on the upper-right corner of the screen. 3 On the Connection Sharing section, select the game or application on the table. 4 Click Add.
8.1.3
Remove a Shared Game or Application
1 Click the device name. The device information is displayed on screen. 2 Click Configure on the upper-right corner of the screen. 3 On the Connection Sharing section, click the corresponding Unassign button of to remove the shared game or application.
8.1.4
Assign a Public IP Address to Device
The Assign Public IP page allows you to assign the public IP address of your Internet connection to a specific device on your local network. 1 Cick Home Network > Devices. 2 Click the Assign the public IP address of a connection to a device shortcut. The Assign Public IP screen appears.
3 Click Edit. 4 On Device, select the network device that you want to assign the public IP address. 5 Click Apply. Or, to remove the assigned IP address from a network device, click Unassign.
Copyright 2012 Technicolor. All rights reserved. DMS-CTC-20120508-0000 v1.0.
37
SETUP & USER GUIDE
8.2
Interfaces
The Interfaces page allows you to configure the network device TCP/IP settings such as IP address subnet mask, assign a DHCP server, and configure the wireless network security settings. To view the Interfaces page, click Home Network > Interfaces.
8.2.1
Local Network Interface
Click Home Network > Interfaces > LocalNetwork to open the Local Network page. This page displays the interface information including the TCP/IP configuration, IP Addresses, DHCP pool. To modify the settings, click Configure on the upper-right corner of the screen.
To use a DHCP Server, check the Use DHCP Server box, then click Apply.
To Add an IP Address
1 On the IP Addresses table, type the IP address you want to add on the first box. 2 Type the subnet mask on the second box. 3 Click Add.
To Modify the IP Address
1 On the IP Addresses table, click the corresponding Edit button of the IP address you want to modify. 2 Modify the IP address (first box) and the subnet mask (second box). 3 Click Apply to save changes.
Copyright 2012 Technicolor. All rights reserved. DMS-CTC-20120508-0000 v1.0.
38
SETUP & USER GUIDE
To Modify the DHCP Pool
1 Click the Edit button of the pool you want to modify. The LAN_Private screen appears.
Interface Displays the current network interface. Start Address Type the starting address of the DHCP pool. End Address Type the ending address of the DHCP pool. Subnet Mask Type the subnet mask. Gateway Type the gateway. Primary DNS Type the primary DNS. Secondary DNS Type the secondary DNS. Always give same address to DHCP clients Check to always give the same address for all DHCP clients. Otherwise, remove the check.
2 When done, click Apply.
8.2.2
Wireless Access Point
Click Home Network > Interfaces > WLAN to open the Wireless Access Point page. This page displays the information of your wireless network. To view the advanced settings, click Details on the upper-right corner of the screen.
Copyright 2012 Technicolor. All rights reserved. DMS-CTC-20120508-0000 v1.0.
39
SETUP & USER GUIDE
To Configure the Wireless Network
1 Click Configure on the upper-right corner of the screen.
2 Enter or take note of the following information:
Interface Enabled Check to enable the wireless access point. Physical Address Displays the MAC address of the wireless device. Network Name (SSID) Enter desired wireless network name. This is the name shown to other wireless devices to connect to your network. Actual Speed Displays the network speed Band Displays the channel band. Channel Selection Select the automatic or manual channel selection. Region Displays your current region. Channel If Channel Selection is set to manual, select the channel from the list.
3 If necessary, configure the security settings, see "To Set up Security Settings" on page 41 . 4 If necessary, set up MAC filter. See "To Set up MAC Filter" on page 42. 5 Click Apply to save changes.
Copyright 2012 Technicolor. All rights reserved. DMS-CTC-20120508-0000 v1.0.
40
SETUP & USER GUIDE
To Set up Security Settings
1 Click Home Network > Interfaces > WLAN to open the Wireless Access Point page. 2 Click Configure on the upper-right corner of the screen. 3 Under the Security section, check the Broadcast Network Name to enable wireless devices to see the SSID of your wireless network. 4 On Encryption, select an encryption method:
Disabled No encryption. Use WEP Encryption To use WEP encryption.
WEP Key Length Select the key length. WEP Encryption Key Type the desired encryption key. Users need to enter this passkey to connect to the wireless network.
Use WPA-PSK Encryption To use a WPA-PSK encryption for more security.
WPA-PSK Preshared Key Type the desired passkey. Users need to enter this passkey to connect to the wireless network. WPA-PSK Version Select the WPA-PSK version to use. 5 Click Apply at the bottom of the page to save changes.
Copyright 2012 Technicolor. All rights reserved. DMS-CTC-20120508-0000 v1.0.
41
SETUP & USER GUIDE
To Set up MAC Filter
1 Click Home Network > Interfaces > WLAN to open the Wireless Access Point page. 2 Click Configure on the upper-right corner of the screen. 3 Under the MAC Filter section, MAC address field, type the MAC address of a device to add to the MAC filter. 4 Click Add. The MAC address is displayed on the MAC List table below. Repeat step 3 and 4 to add more MAC addresses. 5 On Restrict Mode, select the restriction mode:
Disable To disable the MAC filter. Deny To deny Internet access to devices with MAC address listed on the MAC List table. Allow To allow Internet access only to devices with MAC address listed on the MAC List table.
6 Click Apply to save changes.Appendix
Copyright 2012 Technicolor. All rights reserved. DMS-CTC-20120508-0000 v1.0.
42
SETUP & USER GUIDE
Appendix A Wireless Considerations
Connection Performance
A number of factors affect wireless connections. To ensure high-range and stable connectivity, do the following: 1 Keep the Wireless Gateway and other wireless devices away from obstructions, such as walls or buildings. Each obstruction can reduce the range of a wireless device. 2 Keep the Wireless Gateway and other wireless devices away from devices that produce radio frequency (RF) noise, such as microwave ovens or radios. 3 Keep the Wireless Gateway and other wireless devices away from any device operating on the 2.4GHz frequency, such as cordless phones or remote controls.
Security Checklist
Wireless network signals can be intercepted easily. To prevent unauthorized users from connecting to your wireless network, follow the guidelines below. 1 Change the default wireless network name. 2 Your device has a default Service Set Identifier (SSID) which is the wireless network name. Change the SSID with a unique name to identify your network. The SSID can be up to 32 characters in length. 3 Change the default password. 4 Your device has a default password. You have to enter this password to change your network settings. Change the password to prevent unauthorized users from hacking into your network and changing the settings. 5 Enable MAC address filtering. 6 Your device supports Media Access Control (MAC) address filtering. You can assign a MAC address on each computer that you want to connect to your wireless network. When MAC address filtering is enabled, only the computers with the specified MAC addresses are allowed access. 7 Enable encryption 8 Your device supports Wired Equivalent Privacy (WEP), and Wi-Fi Protected Access (WAP/WPA2) encryption. To ensure a high level of security, enable the highest security encryption and use strong passphrases, avoid using words that can be found in the dictionary.
Copyright 2012 Technicolor. All rights reserved. DMS-CTC-20120508-0000 v1.0.
43
SETUP & USER GUIDE
Appendix B
Regulatory & Safety Information
Wireless LAN, Health and Authorization
Radio frequency electromagnetic energy is emitted from Wireless LAN devices. The energy levels of these emissions however are far much less than the electromagnetic energy emissions from wireless devices like for example mobile phones. Wireless LAN devices are safe for use frequency safety standards and recommendations. The use of Wireless LAN devices may be restricted in some situations or environments for example: Onboard airplanes, or In an explosive environment, or In case the interference risk to other devices or services is perceived or identified as harmful In case the policy regarding the use of Wireless LAN devices in specific organizations or environments (e.g. airports, hospitals, chemical/oil/gas industrial plants, private buildings etc.) is not clear, please ask for authorization to use these devices prior to operating the equipment.
Disclaimers
Installation and use of this Wireless LAN device must be in strict accordance with the instructions included in the user documentation provided with the product. Any changes or modifications made to this device that are not expressly approved by the manufacturer may void the users authority to operate the equipment. The Manufacturer is not responsible for any radio or television interference caused by unauthorized modification of this device, of the substitution or attachment. Manufacturer and its authorized resellers or distributors will assume no liability for any damage or violation of government regulations arising from failing to comply with these guidelines.
FCC (Federal Communications Commission) Statement
This equipment has been tested and found to comply with the limits for a Class B digital device, pursuant to Part 15 of the FCC Rules. These limits are designed to provide reasonable protection against harmful interference in a residential installation. This equipment generates, uses and can radiate radio frequency energy and, if not installed and used in accordance with the instructions, may cause harmful interference to radio communications. However, there is no guarantee that interference will not occur in a particular installation. If this equipment does cause harmful interference to radio or television reception, which can be determined by turning the equipment off and on, the user is encouraged to try to correct the interference by one of the following measures: Reorient or relocate the receiving antenna. Increase the separation between the equipment and receiver. Connect the equipment into an outlet on a circuit different from that to which the receiver is connected. Consult the dealer or an experienced radio/TV technician for help. FCC Caution: Any changes or modifications not expressly approved by the party responsible for compliance could void the users authority to operate this equipment. This device complies with Part 15 of the FCC Rules. Operation is subject to the following two conditions: 1 This device may not cause interference, and 2 This device must accept any interference, including interference that my cause undesired operation of this device.
Copyright 2012 Technicolor. All rights reserved. DMS-CTC-20120508-0000 v1.0.
44
SETUP & USER GUIDE
IMPORTANT NOTE:
FCC Radiation Exposure Statement: This equipment complies with FCC radiation exposure limits set forth for an uncontrolled environment. This equipment should be installed and operated with minimum distance 20cm between the radiator & your body. This transmitter must not be co-located or operating in conjunction with any other antenna or transmitter. The availability of some specific channels and/or operational frequency bands are country dependent and are firmware programmed at the factory to match the intended destination. The firmware setting is not accessible by the end user.
CE statement
Europe EU Declaration of Conformity This device complies with the essential requirements of the R&TTE Directive 1999/5/EC. The following test methods have been applied in order to prove presumption of conformity with the essential requirements of the R&TTE Directive 1999/5/EC: EN60950-1: 2006 Safety of Information Technology Equipment EN 50385: 2002 Product standard to demonstrate the compliance of radio base stations and fixed terminal stations for wireless telecommunication systems with the basic restrictions or the reference levels related to human exposure to radio frequency electromagnetic fields (110MHz - 40 GHz) - General public EN 300 328 V1.7.1 (2006-10) Electromagnetic compatibility and Radio spectrum Matters (ERM); Wideband transmission systems; Data transmission equipment operating in the 2,4 GHz ISM band and using wide band modulation techniques; Harmonized EN covering essential requirements under article 3.2 of the R&TTE Directive EN 301 489-1 V1.8.1 (2008-04) Electromagnetic compatibility and Radio Spectrum Matters (ERM); ElectroMagnetic Compatibility (EMC) standard for radio equipment and services; Part 1: Common technical requirements EN 301 489-17 V2.1.1 (2009-05) Electromagnetic compatibility and Radio spectrum Matters (ERM); ElectroMagnetic Compatibility (EMC) standard for radio equipment; Part 17: Specific conditions for Broadband Data Transmission Systems. This device is a 2.4 GHz wideband transmission system (transceiver), intended for use in all EU member states and EFTA countries, except in France and Italy where restrictive use applies. In Italy the end-user should apply for a license at the national spectrum authorities in order to obtain authorization to use the device for setting up outdoor radio links and/or for supplying public access to telecommunications and/or network services. This device may not be used for setting up outdoor radio links in France and in some areas the RF output power may be limited to 10 mW EIRP in the frequency range of 2454 2483.5 MHz. For detailed information the end-user should contact the national spectrum authority in France.
Copyright 2012 Technicolor. All rights reserved. DMS-CTC-20120508-0000 v1.0.
45
SETUP & USER GUIDE
Appendix C Specifications
IC Main chip: RTL8672-VK AFE: RTL8271B-VR Ethernet: RTL8305N-GR WiFi: RTL8188RE-GR DDR1: 32MB Flash: 4 MB Serial User Interface ADSL2+: POTS 1x1 11n 2.4GHz single band 4x 10/100 Base-T Ethernet LAN ports Buttons 1 x Power ON/OFF button 1 x WPS button 1 x Reset to default button LEDs Front panel Power LED Ethernet LED Wi-Fi LED WPS LED ADSL LED Internet LED Back panel 4 x Ethernet LEDs IO Ports 1 x RJ-11 DSL connector 4 x RJ-45 Ethernet connector 1 x DC In jack Antenna Standard: 1 internal printed antenna Reserved: 1 IPEX connectors for external dipole antenna connection DC inputs Temperature 12VDC 1A Operating: 0C ~ 40 C Storage: -10c ~ 70C Humidity PCB Dimensions Operating: 10% ~ 95%, RH, no condensation 142 x 117 x 1.6 mm
Copyright 2012 Technicolor. All rights reserved. DMS-CTC-20120508-0000 v1.0.
46
Вам также может понравиться
- 3172303Документ40 страниц3172303Physi SistОценок пока нет
- The Yellow House: A Memoir (2019 National Book Award Winner)От EverandThe Yellow House: A Memoir (2019 National Book Award Winner)Рейтинг: 4 из 5 звезд4/5 (98)
- 2002 - A Review of DNA Sequencing TechniquesДокумент32 страницы2002 - A Review of DNA Sequencing TechniquesHell DollynhoОценок пока нет
- Never Split the Difference: Negotiating As If Your Life Depended On ItОт EverandNever Split the Difference: Negotiating As If Your Life Depended On ItРейтинг: 4.5 из 5 звезд4.5/5 (838)
- Η ζωή του Ισαακ ΝεύτωνДокумент10 страницΗ ζωή του Ισαακ ΝεύτωνPhysi SistОценок пока нет
- Hidden Figures: The American Dream and the Untold Story of the Black Women Mathematicians Who Helped Win the Space RaceОт EverandHidden Figures: The American Dream and the Untold Story of the Black Women Mathematicians Who Helped Win the Space RaceРейтинг: 4 из 5 звезд4/5 (890)
- KEO.5 Fourier AnalysisДокумент1 страницаKEO.5 Fourier AnalysisPhysi SistОценок пока нет
- WigigДокумент28 страницWigigDemo AccountОценок пока нет
- The Subtle Art of Not Giving a F*ck: A Counterintuitive Approach to Living a Good LifeОт EverandThe Subtle Art of Not Giving a F*ck: A Counterintuitive Approach to Living a Good LifeРейтинг: 4 из 5 звезд4/5 (5794)
- Intelligent GSM Based Prepaid Energy Meter in A Cashless EconomyДокумент7 страницIntelligent GSM Based Prepaid Energy Meter in A Cashless EconomyMitesh GandhiОценок пока нет
- Full-Diversity Full-Rate Complex-Field Space-Time CodingДокумент15 страницFull-Diversity Full-Rate Complex-Field Space-Time Codinghendra lamОценок пока нет
- The Little Book of Hygge: Danish Secrets to Happy LivingОт EverandThe Little Book of Hygge: Danish Secrets to Happy LivingРейтинг: 3.5 из 5 звезд3.5/5 (399)
- Pulse ModulationДокумент9 страницPulse ModulationKashyap PatelОценок пока нет
- Elon Musk: Tesla, SpaceX, and the Quest for a Fantastic FutureОт EverandElon Musk: Tesla, SpaceX, and the Quest for a Fantastic FutureРейтинг: 4.5 из 5 звезд4.5/5 (474)
- PXOL HelpДокумент10 страницPXOL HelpABhishek KumarОценок пока нет
- A Heartbreaking Work Of Staggering Genius: A Memoir Based on a True StoryОт EverandA Heartbreaking Work Of Staggering Genius: A Memoir Based on a True StoryРейтинг: 3.5 из 5 звезд3.5/5 (231)
- Control System Lab Manual 18EEL66Документ70 страницControl System Lab Manual 18EEL66ADARSH SHINDE100% (1)
- The Emperor of All Maladies: A Biography of CancerОт EverandThe Emperor of All Maladies: A Biography of CancerРейтинг: 4.5 из 5 звезд4.5/5 (271)
- Huawei Agile Stadium Solution Design GuideДокумент43 страницыHuawei Agile Stadium Solution Design GuideChidhuro OwenОценок пока нет
- The Hard Thing About Hard Things: Building a Business When There Are No Easy AnswersОт EverandThe Hard Thing About Hard Things: Building a Business When There Are No Easy AnswersРейтинг: 4.5 из 5 звезд4.5/5 (344)
- SP3-GT35 HMI - Human Machine Interface: FeaturesДокумент2 страницыSP3-GT35 HMI - Human Machine Interface: FeaturesSEBATELEC SEBATELECОценок пока нет
- CableFree MMW Radio 70-80-10G DatasheetДокумент4 страницыCableFree MMW Radio 70-80-10G Datasheetcephas01Оценок пока нет
- Devil in the Grove: Thurgood Marshall, the Groveland Boys, and the Dawn of a New AmericaОт EverandDevil in the Grove: Thurgood Marshall, the Groveland Boys, and the Dawn of a New AmericaРейтинг: 4.5 из 5 звезд4.5/5 (265)
- MC n0 08-09-95Документ14 страницMC n0 08-09-95Pipoy Belleza CañoОценок пока нет
- The World Is Flat 3.0: A Brief History of the Twenty-first CenturyОт EverandThe World Is Flat 3.0: A Brief History of the Twenty-first CenturyРейтинг: 3.5 из 5 звезд3.5/5 (2219)
- WiFi TechnologyДокумент35 страницWiFi TechnologySmitesh MukaneОценок пока нет
- Team of Rivals: The Political Genius of Abraham LincolnОт EverandTeam of Rivals: The Political Genius of Abraham LincolnРейтинг: 4.5 из 5 звезд4.5/5 (234)
- Catalog - 2014 - Data Sheets PDFДокумент296 страницCatalog - 2014 - Data Sheets PDFAlan Fernandez PerezОценок пока нет
- SRD-1654 854 UserManualДокумент154 страницыSRD-1654 854 UserManualmomopianoОценок пока нет
- ProblemsДокумент2 страницыProblemsRitesh SharmaОценок пока нет
- The Gifts of Imperfection: Let Go of Who You Think You're Supposed to Be and Embrace Who You AreОт EverandThe Gifts of Imperfection: Let Go of Who You Think You're Supposed to Be and Embrace Who You AreРейтинг: 4 из 5 звезд4/5 (1090)
- Q. P. Code: 08235Документ8 страницQ. P. Code: 08235Mr AnonymousОценок пока нет
- S G M BH: Phase Control Circuit For Industrial ApplicationsДокумент11 страницS G M BH: Phase Control Circuit For Industrial ApplicationsMiguel Angel GullonОценок пока нет
- Manual - Nokia - AirScale - System Module - Presentation NokiaДокумент29 страницManual - Nokia - AirScale - System Module - Presentation NokiaAndres Obando100% (1)
- The Unwinding: An Inner History of the New AmericaОт EverandThe Unwinding: An Inner History of the New AmericaРейтинг: 4 из 5 звезд4/5 (45)
- Service Manual: Panel Assy (A64-3921-02) Metallic Cabinet (A01-4406-02)Документ38 страницService Manual: Panel Assy (A64-3921-02) Metallic Cabinet (A01-4406-02)TeriOsОценок пока нет
- Datasheet c78 733229Документ20 страницDatasheet c78 733229Caio FelipeОценок пока нет
- Electronic Labs 1-15Документ38 страницElectronic Labs 1-15Fexter Pérez100% (2)
- Enutv-3 Um enДокумент25 страницEnutv-3 Um enKelly Carolina VianaОценок пока нет
- PMM l2-10 Amn ManualДокумент21 страницаPMM l2-10 Amn ManualMarco Vinicio BazzottiОценок пока нет
- MTD Odu 23 GVT-121499-001-16Документ51 страницаMTD Odu 23 GVT-121499-001-16Del BoyОценок пока нет
- Coe117 Final Exam q4 2015 2016 Logic Circuits Final Exam q3 2014 2015 Problems and Answer KeyДокумент3 страницыCoe117 Final Exam q4 2015 2016 Logic Circuits Final Exam q3 2014 2015 Problems and Answer KeyEugene MartinОценок пока нет
- Avr-S640h Eng SM v01Документ140 страницAvr-S640h Eng SM v01Toshio HirahataОценок пока нет
- The Sympathizer: A Novel (Pulitzer Prize for Fiction)От EverandThe Sympathizer: A Novel (Pulitzer Prize for Fiction)Рейтинг: 4.5 из 5 звезд4.5/5 (119)
- SchneiderElectric 111711 PDFДокумент17 страницSchneiderElectric 111711 PDFShiva Naga KumarОценок пока нет
- Checklist Mixing VocalsДокумент2 страницыChecklist Mixing Vocalspawel gawelОценок пока нет
- BS 6840-14Документ14 страницBS 6840-14Jeff Anderson Collins100% (1)
- EMC Basics PDFДокумент55 страницEMC Basics PDFmukiveОценок пока нет
- Transmission Lines Chapter: Key Concepts and FormulasДокумент11 страницTransmission Lines Chapter: Key Concepts and FormulasKevin VerulaОценок пока нет