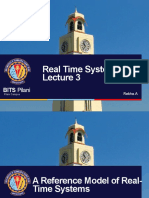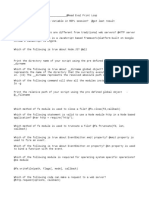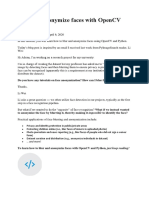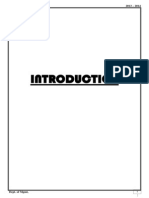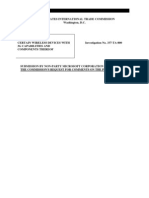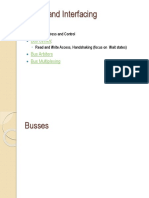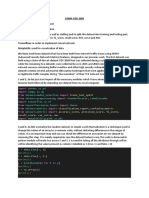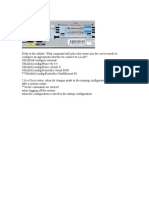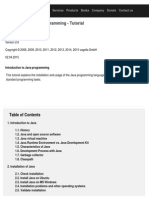Академический Документы
Профессиональный Документы
Культура Документы
SS2FREE Installation Manual
Загружено:
Alejandro Rodriguez ParraИсходное описание:
Авторское право
Доступные форматы
Поделиться этим документом
Поделиться или встроить документ
Этот документ был вам полезен?
Это неприемлемый материал?
Пожаловаться на этот документАвторское право:
Доступные форматы
SS2FREE Installation Manual
Загружено:
Alejandro Rodriguez ParraАвторское право:
Доступные форматы
M
FREE
Plug-In Synth Workstation
16 multitimbral parts 3 synthesis engine with STRETCH 32 built-in effects
Installation Manual
Sonik Synth 2 FREE
Chapter 1 System Requirements
The following are the suggested system characteristics for using Sonik Synth 2 FRE. Macintosh Power Macintosh G4, with Mac OS X 10.2 or later; 512 MB of RAM, 1024x768 screen with thousands of colors, 200MB of hard disk space. Windows Intel Pentium IV with Windows 2000/XP; 512 MB of RAM, 1024x768 screen with thousands of colors, 200MB of hard disk space.
Chapter 2
Installation
Macintosh OS 10.2 and later Double-click on the Install Sonik Synth 2 FREE icon to install the software. The installer asks you to select the plug-in format most suitable for your system. Documentation for Sonik Synth 2 FREE are placed in the Applications folder in your system disk. Please note: you must be a user with Administrator rights to install Sonik Synth 2 FREE in Mac OS X. Otherwise the installation fails. Uninstall Run the installer application again, this time selecting the Uninstall mode. You may have to manually delete some files. This is the complete list of files and folders installed with Sonik Synth 2: [Library]/IK Multimedia/Sonik Synth 2 Free [Library]/Audio/Plug-Ins/Components/Sonik Synth 2 Free.component [Library]/Audio/Plug-Ins/VST/Sonik Synth 2 Free.vst [Applications]/Sonik Synth 2 Free [Users]/[Username]/[Library]/Preferences/IK Multimedia/ Sonik Synth 2 Free (for RTAS only) [Library]/Application Support/Digidesign/Plug-Ins/ Sonik Synth 2 FREE
Installation Manual
Sonik Synth 2 FREE
Windows Double-click on the Sonik Synth 2 FREE file to install the software. The installer asks you to select the plug-in format most suitable for your system and then to confirm the location of system directories as well as the destination folder for Sonik Synth 2. In the destination folder you will also find the documentation and the instruments folder. Uninstall In the Start menu, select Settings then Control Panel. Doubleclick Add or Remove Programs. A list of the software installed in your system is displayed. Select Sonik Synth 2 FREE and click the Remove button. All the Sonik Synth 2 components will be removed from your system. If you added or changed files after the installation, it may be that some files and folders are not removed. Delete them manually, from the destination folder you selected during installation. The default destination folder is [Program Files]\Sonik Synth 2 Free
Installation Manual
Sonik Synth 2 FREE
Chapter 3 How the Authorization System works
Sonik Synth 2 FREE must be authorized to work with unrestricted functionality. You will need to authorize the product within this time frame to enable permanent unrestricted functionality. To authorize you Sonik Synth 2 FREE youll need three numbers: - Serial Number: this is unique for all Sonik Synth 2 FREE and prefilled in the Authorization Wizard - Digital Id: this will be shown during the authorization process and linked to the hardware where you are running the software - Authorization Code: this will be generated online by registering and inserting the Serial Number and Digital Id
Installation Manual
Sonik Synth 2 FREE
Chapter 4 Authorization
A built in software Wizard helps you in the authorization of your IK software. The fist time the software is launched the Wizard is displayed (step 1. Winzard introduction). Click Cancel to return to the software. Click Next to go to Wizards next step and authorize the software.
step 1. Wizard introduction
In order to obtain the Authorization Code youll need to go online using an internet connection. In this window (step 2. Connect to the Internet) you are asked if you will connect to the internet using your current computer or a separate one . Make your choice and click on the Next button to proceed directly to step 3 . In case you already have an
step 2. Connect to the Internet
Installation Manual
Sonik Synth 2 FREE
authorization code select the third option and click on Next (in this case youll proceed directly to step 4). At this point the Wizard present you with a window where where you can find your Serial Number and the Digital Id required to register online (step 3a. Online registration on the same computer). By clicking Register On Line, your default browser will be opened and directed to the IK Multimedia registration page (if you have an internet connection
step 3a. Online registration on the same computer
on the machine that you are installing). Now simply fill out the mandatory fields of the registration page with your data.Your serial number and Digital Id should have been pre filled-in (otherwise COPY and PASTE them from your Wizard window to the registration page fields).
step 3b. Online registration on a separate computer
Installation Manual
Sonik Synth 2 FREE
If you are authorizing your software from a separate computer, the Wizard will display a page (step 3b. Online registration on a separate computer) where you are asked to access the IK Multimedia registration page, online here: http://www.ikmultimedia.com/FreeReg.html and register your software to obtain the Authorization Code. In this case, please carefully type your Serial Number and Digital Id in the corresponding field of the registration page. Be sure to fill out all the mandatory fields as well. Once your registration process has been completed, an Authorization Code will be sent to you by email at the address filled in the registration form. Copy the Authorization Code from the email and click Next on the Wizard.
step 4. Paste Authorization Code
You will now be prompted to paste the Authorization Code in the new Wizard window (step4. Paste Authorization Code). Point the cursor in the first field of the Authorization Code in the Wizard and click on the Paste button. All the separated fields will be filled and a green icon will display, showing the Authorization Code has been entered correctly. If a red icon is displayed, the Serial Number inserted is not correct and you will be asked to re-type it in the fields (if you typed it manually). Once the green icon is displayed, click Next and the last page of the Wizard will appear (step 5. Authorization Completed) listing your Serial Number, Digital Id and Authorization Code as a reference. Click Finish to start using your IK multimedia product with unrestricted functionality.
Installation Manual
Sonik Synth 2 FREE
step 5. Authorization Completed
For all other questions you can contact IK Support here: http://www.ikmultimedia.com/IKSupport.html
IK Multimedia Production, via dellindustria 46, 41100, Modena, Italy, Ph.: +39-059-285496 Fax: +39-059-2861671 IK Multimedia US, LLC 1153 Sawgrass Corporate Pkwy.Sunrise, FL 33323, Tech Support: Phone: (954) 846-9866, Fax: (954) 846-9077
Installation Manual
Вам также может понравиться
- Hidden Figures: The American Dream and the Untold Story of the Black Women Mathematicians Who Helped Win the Space RaceОт EverandHidden Figures: The American Dream and the Untold Story of the Black Women Mathematicians Who Helped Win the Space RaceРейтинг: 4 из 5 звезд4/5 (894)
- The Yellow House: A Memoir (2019 National Book Award Winner)От EverandThe Yellow House: A Memoir (2019 National Book Award Winner)Рейтинг: 4 из 5 звезд4/5 (98)
- The Little Book of Hygge: Danish Secrets to Happy LivingОт EverandThe Little Book of Hygge: Danish Secrets to Happy LivingРейтинг: 3.5 из 5 звезд3.5/5 (399)
- The Subtle Art of Not Giving a F*ck: A Counterintuitive Approach to Living a Good LifeОт EverandThe Subtle Art of Not Giving a F*ck: A Counterintuitive Approach to Living a Good LifeРейтинг: 4 из 5 звезд4/5 (5794)
- Never Split the Difference: Negotiating As If Your Life Depended On ItОт EverandNever Split the Difference: Negotiating As If Your Life Depended On ItРейтинг: 4.5 из 5 звезд4.5/5 (838)
- Elon Musk: Tesla, SpaceX, and the Quest for a Fantastic FutureОт EverandElon Musk: Tesla, SpaceX, and the Quest for a Fantastic FutureРейтинг: 4.5 из 5 звезд4.5/5 (474)
- A Heartbreaking Work Of Staggering Genius: A Memoir Based on a True StoryОт EverandA Heartbreaking Work Of Staggering Genius: A Memoir Based on a True StoryРейтинг: 3.5 из 5 звезд3.5/5 (231)
- The Emperor of All Maladies: A Biography of CancerОт EverandThe Emperor of All Maladies: A Biography of CancerРейтинг: 4.5 из 5 звезд4.5/5 (271)
- The Gifts of Imperfection: Let Go of Who You Think You're Supposed to Be and Embrace Who You AreОт EverandThe Gifts of Imperfection: Let Go of Who You Think You're Supposed to Be and Embrace Who You AreРейтинг: 4 из 5 звезд4/5 (1090)
- The World Is Flat 3.0: A Brief History of the Twenty-first CenturyОт EverandThe World Is Flat 3.0: A Brief History of the Twenty-first CenturyРейтинг: 3.5 из 5 звезд3.5/5 (2219)
- Team of Rivals: The Political Genius of Abraham LincolnОт EverandTeam of Rivals: The Political Genius of Abraham LincolnРейтинг: 4.5 из 5 звезд4.5/5 (234)
- The Hard Thing About Hard Things: Building a Business When There Are No Easy AnswersОт EverandThe Hard Thing About Hard Things: Building a Business When There Are No Easy AnswersРейтинг: 4.5 из 5 звезд4.5/5 (344)
- Devil in the Grove: Thurgood Marshall, the Groveland Boys, and the Dawn of a New AmericaОт EverandDevil in the Grove: Thurgood Marshall, the Groveland Boys, and the Dawn of a New AmericaРейтинг: 4.5 из 5 звезд4.5/5 (265)
- The Unwinding: An Inner History of the New AmericaОт EverandThe Unwinding: An Inner History of the New AmericaРейтинг: 4 из 5 звезд4/5 (45)
- The Sympathizer: A Novel (Pulitzer Prize for Fiction)От EverandThe Sympathizer: A Novel (Pulitzer Prize for Fiction)Рейтинг: 4.5 из 5 звезд4.5/5 (119)
- Minitab 16Документ8 страницMinitab 16VitalyОценок пока нет
- Software Design and Software Architecture (Part II) : Credits: Taylor, Medvidovic, Dashofy SommervilleДокумент32 страницыSoftware Design and Software Architecture (Part II) : Credits: Taylor, Medvidovic, Dashofy SommervilleineedactuallythisОценок пока нет
- CCP PWMДокумент19 страницCCP PWMalaa_saq100% (1)
- Real Time System - : BITS PilaniДокумент36 страницReal Time System - : BITS PilanivithyaОценок пока нет
- REPL stands for Read Eval Print LoopДокумент2 страницыREPL stands for Read Eval Print LoopAniKet BОценок пока нет
- Oracle SOA Suite 11g Developer's CookbookДокумент11 страницOracle SOA Suite 11g Developer's CookbookPriya JayaramanОценок пока нет
- Blur and Anonymize Faces With OpenCV and PythonДокумент27 страницBlur and Anonymize Faces With OpenCV and Pythongprodan2002a2948Оценок пока нет
- Lenovo Cust Satisfaction ProjДокумент58 страницLenovo Cust Satisfaction ProjShams S71% (7)
- 6.1.3.10 Lab - Configure A Wireless NetworkДокумент6 страниц6.1.3.10 Lab - Configure A Wireless Networkgheoputra55Оценок пока нет
- Genny DocumentationДокумент17 страницGenny Documentationgeorgerkid gaming the hedgehog100% (1)
- Unit1, Module1 Activity3Документ1 страницаUnit1, Module1 Activity3Piyush Chawla Student - PantherCreekHSОценок пока нет
- Mobile Battery Life Solutions For Windows 7Документ98 страницMobile Battery Life Solutions For Windows 7Kate GuerreroОценок пока нет
- ITC-800 Microsoft Public Interest StatementДокумент9 страницITC-800 Microsoft Public Interest StatementFlorian MuellerОценок пока нет
- 2021-05-21 Pengenalan Dan Perawatan Asset TokoДокумент145 страниц2021-05-21 Pengenalan Dan Perawatan Asset TokoR.E.M Fatuh Tedy S100% (1)
- Clanguagesolutions PDFДокумент7 страницClanguagesolutions PDFvinithОценок пока нет
- 05 Bus Interface - 99 SlidesДокумент94 страницы05 Bus Interface - 99 SlidesbiaОценок пока нет
- CS 212 Object Oriented Programming LabДокумент7 страницCS 212 Object Oriented Programming LabEisha FatimaОценок пока нет
- AIX Migration With FileДокумент14 страницAIX Migration With FileoliversusОценок пока нет
- ASNM Program ExplainДокумент4 страницыASNM Program ExplainKesehoОценок пока нет
- FreeNAS Installation and Configuration GuideДокумент20 страницFreeNAS Installation and Configuration GuidesergiutОценок пока нет
- Kto12TLE-ICT Computer Hardware ServicingДокумент84 страницыKto12TLE-ICT Computer Hardware ServicingJanus SalinasОценок пока нет
- CCNA Modul 11Документ8 страницCCNA Modul 11Hery Tjah KakoiОценок пока нет
- Basic Operation of PlatoДокумент34 страницыBasic Operation of Platosuka baca bukuОценок пока нет
- Ajax in Oracle JDeveloperДокумент230 страницAjax in Oracle JDeveloperjetxoОценок пока нет
- Practical XII 2023-24Документ6 страницPractical XII 2023-24yugbhilwaraofficialОценок пока нет
- Introduction To Java Programming - TutorialДокумент50 страницIntroduction To Java Programming - Tutorialcrow250Оценок пока нет
- EBS R12 Error SoutionsДокумент5 страницEBS R12 Error SoutionsDaniel CraigОценок пока нет
- Find and Disable Inactive Computers in Active Directory ScriptДокумент3 страницыFind and Disable Inactive Computers in Active Directory ScriptFrederico SoaresОценок пока нет
- PM810 Modbus Application NoteДокумент10 страницPM810 Modbus Application Notebilal761Оценок пока нет
- Cs201 MCQ SamarДокумент7 страницCs201 MCQ SamarJaved IqbalОценок пока нет