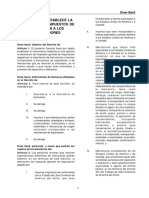Академический Документы
Профессиональный Документы
Культура Документы
Photoshop CS Parte1
Загружено:
Zeekyz0 оценок0% нашли этот документ полезным (0 голосов)
25 просмотров16 страницАвторское право
© Attribution Non-Commercial (BY-NC)
Доступные форматы
PDF, TXT или читайте онлайн в Scribd
Поделиться этим документом
Поделиться или встроить документ
Этот документ был вам полезен?
Это неприемлемый материал?
Пожаловаться на этот документАвторское право:
Attribution Non-Commercial (BY-NC)
Доступные форматы
Скачайте в формате PDF, TXT или читайте онлайн в Scribd
0 оценок0% нашли этот документ полезным (0 голосов)
25 просмотров16 страницPhotoshop CS Parte1
Загружено:
ZeekyzАвторское право:
Attribution Non-Commercial (BY-NC)
Доступные форматы
Скачайте в формате PDF, TXT или читайте онлайн в Scribd
Вы находитесь на странице: 1из 16
Ofimega Acadmies.
Salou Gua de Adobe PHOTOSHOP (PIJ - reducido) 19/05/2009 1
Plumas: Dibujo vectorial
Pluma magntica: dibuja trazados pegados
a los bordes de los objetos.
Pluma de forma libre: dibuja trazados al
arrastrar.
Aadir punto de ancla: aade puntos de
ancla al trazado. (pone nodos)
Eliminar punto de ancla: elimina puntos de
ancla del trazado. (quita nodos)
Seleccin directa: selecciona y desplaza
trazados y partes de trazados.
Convertir punto de ancla: convierte seg-
mentos de lnea recta en segmentos cur-
vos y viceversa. (asimtrico)
Manual Adobe Photoshop CS (Parte 1)
Preparacin de los ejemplos:
Para realizar estos ejercicios, utilizaremos los ejemplos que se incluyen con la versin de Photoshop 5.0.
(Aunque el programa empleado sea de versin distinta)
En la pgina web de ofimega: www.ofimega.es en la seccin: Manuales curso, se encuentran disponible
el archivo en formato comprimido en Zip: Ejemplos_photoshop que contiene las imgenes necesarias de
muestra para realizar este manual. Recuerda una vez descargado el archivo, descomprimirlo:
Botn derecho del Mouse: Enviar a Carpeta comprimida en Zip.
Herramientas bsicas. (Descripcin):
Marco rectangular: Realiza selecciones rectangulares.
Mover: Desplaza selecciones y objetos (V).
Lazo: realiza selecciones a mano alzada (L).
Varita mgica: selecciona reas segn similitudes de color.
Marco elptico: realiza selecciones elpticas.
Marco fila nica y Marco columna nica: realizan selecciones de 1 pxel de ancho.
Recortar: Recorta imgenes.
Lazo poligonal: realiza selecciones a mano alzada y de borde recto.
Lazo magntico: dibuja bordes de seleccin pegados a los bordes de los objetos.
Pincel corrector: Pinta y corrige copiando otro rea.
Pincel: Pinta con trazos de pincel.
Tampn de clonar: Pinta copiando otro rea.
Pincel de historia: Pinta con el estado o la instantnea seleccionados.
Borrador: Borra pxels y restaura partes de la imagen al estado guardado anteriormente.
Lpiz: Dibuja trazos de borde marcado
Desenfocar: Desenfoca los bordes marcados de la imagen.
Sobreexponer: Aclara reas de la imagen.
Lnea: dibuja lneas rectas.
Tampn de motivo: pinta con la seleccin como motivo.
Pluma: permite dibujar trazados de borde suave.
Texto: crea texto en la imagen.
Medicin: mide distancias, ubicaciones y ngulos.
Degradado: crea una lnea recta fundida entre colores.
Bote de pintura: rellena las reas
Cuentagotas: toma muestras del color de la imagen.
Mano: desplaza la imagen dentro de su ventana.
Lente: aumenta y reduce la visualizacin de la imagen.
Enfocar: enfoca bordes suaves.
Dedo: emborrona datos de la imagen
Sobreexponer: aclara reas de la imagen
Subexponer: oscurece reas de la imagen.
Esponja: modifica la saturacin de color de un rea.
Mscara de texto: crea bordes de seleccin con la
forma del texto.
Texto vertical: crea texto vertical en la imagen.
Mscara de texto vertical: crea bordes de seleccin
con la forma del texto vertical.
Color frontal y de fondo.
El color frontal actual aparecer en el primer cuadro de
seleccin de color del cuadro herramientas y el color de fondo en el ltimo
Mscara rpida.
Protege el rea que queda fuera de la seleccin.
Modo de visualizacin.
A. Modo de pantalla estndar B. Modo de pantalla entera con barra de men C. Modo de pantalla entera
Degradados:
Degradado radial crea una fusin circular
entre los colores.
Degradado de ngulo crea una fusin
angular entre los colores.
Degradado reflejado crea fusiones de lnea
recta simtricas fundidas entre colores.
Degradado de diamante crea fusiones con
forma de diamantes entre colores.
Leccin 1. Tcnicas de seleccin
Vamos a aprender distintas tcnicas para seleccionar reas de lo que se desea
modificar. Una vez realizada la seleccin, slo se modifica el rea incluida
dentro.
Puesta en marcha
Entra en el programa Adobe Photoshop y Escoge del men: Archivo Abrir
Mtodo 1: Si tienes instalados los ejemplos de Photoshop 5, abre la carpeta:
Archivos de Programas/Adobe/Photoshop5.0/Training\Tutorial/Lesson01.
Selecciona: Start01.psd y haz clic en Abrir.
Mtodo 2: Si has descargado y descomprimido el archivo
Ejemplos_photoshop desde la web www.ofimega.es: Abre la carpeta
descomprimida y selecciona en su interior el archivo: Leccion1.JPG.
Preparar el rea de trabajo
Para preparar las herramientas y paneles necesarios para este ejercicio, escoge del men de Photoshop:
Ventana Espacio de trabajo Restaurar ubicaciones de paleta.
Volvers a la distribucin original. (Esta opcin te ser muy til cuando pierdas herramientas de vista).
Seleccionar con Marco rectangular
1. Haz clic en la herramienta: Marco rectangular en el cuadro de herramientas.
2. Arrastra el Mouse en diagonal formando una seleccin rectangular que
cubra la mitad izquierda de la imagen.
3. Escoge del men: Edicin Cortar
4. Escoge del men: Edicin Pegar. Hemos vuelto a colocar los objetos
pero en una capa superior mientras el meln queda en la capa fondo.
Todos los archivos nuevos de Photoshop se crean con un capa fondo.
Concepto de capas
Al pegar un objeto, ste aparece en una nueva capa.
De este modo es posible desplazar y modifica los objetos de la
capa superior, si que afecte a la capa inferior. Pulsando en el ojo
al lado de cada capa, activas o desactivas su visualizacin.
Mover una capa
En la nueva capa, haz clic en la herramienta Mover ( ) y desplaza
a la izquierda toda la capa, para que el meln de la capa inferior
quede bien visible.
Seleccionar con Marco elptico
Utilizaremos Marco elptico para seleccionar los ojos
1. Selecciona la herramienta Zoom y haz dos clics en el arndano para aumentar la vista a
un 300%.
2. Mantn pulsado el botn del ratn un tiempo sobre el
Marco rectangular, hasta mostrar el resto de herramientas
de seleccin y haz clic sobre: Marco elptico .
3. Arrastra el Mouse en diagonal formando una seleccin
circular que cubra el arndano.
4. Puedes resituar la posicin arrastrando el interior de la
seleccin.
Seleccionar desde un punto central
A veces es ms sencillo seleccionar desde el centro hacia el exterior:
1. Escoge del men: Seleccin Deseleccionar.
2. Coloca la herramienta elptico en el centro del arndano.
3. Mantn presionada la tecla Alt mientras arrastras la seleccin desde el centro hasta el borde del arndano.
4. Una vez seleccionado todo el arndano, suelta primero el botn del ratn y luego la tecla.
Truco calado: Antes de seleccionar puedes variar el calado a 2 pixeles para suavizar el borde de la seleccin
Ofimega Acadmies. Salou Gua de Adobe PHOTOSHOP (PIJ - reducido) 19/05/2009 3
Mover una seleccin
Colocaremos el arndano sobre la rodaja de zanahoria:
1. Con el arndano seleccionado, haz clic en la herramienta Mover ( ) y
arrstralo hasta encima de la rodaja de zanahoria.
2. Para terminar, escoge del men: Seleccin Deseleccionar.
Guarda el documento:
Escoge del men: Archivo Guardar como.Con el nombre: Leccion1
Desplazar y duplicar simultneamente
1 Escoge del men: Vista Encajar en pantalla para ajustar el zoom a la pantalla (o utiliza el navegador).
2 Con el Marco elptico, selecciona la rodaja de zanahoria que contiene el arndano.
4 Haz clic en el botn: Mover ( )
5 Mantn pulsada la tecla Alt y arrastra, (creando un duplicado) hasta la parte izquierda de la cara del meln.
(El puntero se convierte en una flecha doble para duplicar).
Mantn pulsada la tecla Alt y arrastra el ojo hasta el lado derecho de
la cara.. Deselecciona al finalizar. (Seleccin Deseleccionar)
Desplazar con tecla Control
Desplazaremos el kiwi para la boca del meln:
1. Selecciona el kiwi, con la herramienta Marco elptico .
2. Mantn pulsada la tecla Control mientras desplazas la seleccin
del kiwi hasta la posicin de la boca en la cara.
La tecla Control equivale a la herramienta Mover
No deselecciones.
Desplazar con las flechas
Con las teclas de flecha se pueden realizar ajustes de posicin de la seleccin. ( slo si sta ya se ha desplazado
o si la herramienta Mover est seleccionada).
Con la boca del kiwi seleccionada y la herramienta Mover , pulsa la tecla flecha arriba algunas veces
para desplazar la boca hacia arriba. Observa que la boca se desplaza en incrementos de 1pxel.
Ocultar el borde de seleccin:
A veces, el borde que rodea el rea seleccionada molesta al realizar ajustes. Se puede ocultar y mostrar:
Escoge del men: Vista Mostrar Bordes de la seleccin (o Vistas Extras) .
El borde de seleccin desaparece.
Para guardar el trabajo, de momento, escoge del men: Archivo Guardar.
Seleccionar con la varita mgica
La herramienta Varita mgica permite seleccionar pixels adyacentes basndose en similitudes de color. Ahora
seleccionars el tomate, que ser la nariz de la cara, con la herramienta: Varita mgica.
1. Haz clic en la herramienta: Varita mgica ( ).
2. En la barra de opciones (propiedades), busca la casilla de Tolerancia. Pon el valor: 32.
Los ajustes de Tolerancia controlan la similitud de los tonos de
color seleccionados al hacer clic en un rea. El valor por defecto
es 32, que indica que se seleccionarn los 32 tonos similares ms
claros y los 32 ms oscuros.
3. Haz clic con la Varita mgica en el tomate (con forma de
pera). Se seleccionar casi todo el tomate.
4. Para seleccionar el rea restante, mantn pulsada la tecla
Mays y haz clic en el rea que falta por seleccionar, del
tomate. (Aparece un signo ms con el puntero de la varita
mgica para indicar que se va a aadir la seleccin actual).
Otro mtodo para sumar selecciones es pulsar
antes en el botn: Aadir a la seleccin de la
barra de opciones (propiedades).
5 Cuando el tomate est completamente seleccionado, mantn pulsada la tecla Control y arrastra la seleccin
hasta la posicin de la nariz de la cara del meln. (equivale a Mover)
6 Para terminar, escoge del men: Seleccin Deseleccionar. Luego escoge: Archivo Guardar.
Seleccionar con la herramienta Lazo
Utilizaremos Lazo para realizar selecciones que requieran lneas a mano alzadas y rectas.
Seleccionaremos una corbata. Si cometes errores, sencillamente deselecciona y
comienza otra vez.
1 Aumenta el zoom a un 200% utilizando el deslizador de la paleta Navegador y
encuadrar sobre la corbata-pasta.
2 Selecciona la herramienta: Lazo ( ). Comenzando en la esquina superior iz-
quierda de la pasta, arrastra hacia la derecha, sin soltar el ratn, creando un contorno
a mano alzada sobre la curva superior de la
corbata.
3 Sin soltar el ratn, pulsa Alt y comienza a
hacer clic en cada pico del lado derecho del
borde. (el puntero cambia a lazo poligonal.)
Al llegar a la esquina inferior derecha de la
corbata-pasta, Suelta Alt sin soltar el botn del
ratn y arrastra hacia la izquierda alrededor del contorno de la parte inferior. (El puntero vuelve al icono de la-
zo.)
5 Pulsa de nuevo Alt y haz clics a lo largo del borde izquierdo de la corbata para dibujar lneas rectas.
6 Para completar la seleccin, comprueba que la ltima lnea cruza el inicio de la seleccin, suelta Alt y, a con-
tinuacin, suelta el botn del ratn.
7 Escoge del men: Vista Encajar en pantalla, para redimensionar el documento y ajustarlo a la pantalla.
8 Pulsa en herramienta Mover o presiona la tecla Control y arrastra la seleccin de la corbata hasta la parte
inferior de la cara del meln.
Aadir y restar selecciones
Al seleccionar un rea, si se mantiene la tecla Mays, sta se aade (+) a la seleccin, la teclar Alt, resta ( - )de
la seleccin. Tambin dispones de estas opciones en la barra de opciones (propiedades).
Seleccionaremos el champin que ser el sombrero del meln.
1 Esta vez aumenta el zoom sobre el champin utilizando la rueda del Mouse.
2 Selecciona la herramienta Lazo y arrastra un contorno basto alrededor del champin cometiendo errores
como se muestra en la figura.
3 Pulsa la tecla: Mays. (en el puntero aparecer
un signo ms. [+] )
Arrastra la herramienta Lazo alrededor del rea
que falta por aadir del champin.
5 Pulsa la tecla: Alt. (en el puntero aparecer un
signo menos. [-] )
Arrastra la herramienta Lazo alrededor del rea
que sobra de la seleccin.
Nota: Para cerrar la seleccin, finaliza la seleccin
cruzando el punto de inicio.
7 Escoge del men: Vista Encajar en pantalla
8 Para desplazar el sombrero de champin a la cabeza del meln, pulsa Alt+Control y arrastra una copia del
champin hasta la parte superior del meln.
Seleccionar con la herramienta Lazo magntico
Lazo magntico se utiliza para selecciones con bordes muy contrastados. Los lmites del borde se ajustan au-
tomticamente al borde que est trazando.
Utilizaremos el lazo magntico para seleccionar el gajo de pomelo (o naranja) y con-
vertirla en oreja.
1 Aumenta el zoom a un 200%. utilizando el deslizador de la paleta: Navegador
2 Mantn pulsado el botn Lazo hasta que se despliegue el submen.
Selecciona del submen: Lazo magntico.
3 Haz clic en la esquina inferior izquierda de la pulpa roja del gajo de pomelo, y mueve el ratn
trazando un contorno alrededor de la parte superior de la pulpa. Observa que la herramienta se ajusta al borde y
coloca puntos de sujecin.
Si la herramienta no sigue el borde con suficiente precisin (en reas de bajo contraste), coloca un punto de
sujecin haciendo clic con el ratn. Se pueden aadir tantos puntos de sujecin como sean necesarios. Tambin
se pueden eliminar pulsando la tecla (Supr)
Ofimega Acadmies. Salou Gua de Adobe PHOTOSHOP (PIJ - reducido) 19/05/2009 5
4 Cuando alcances la esquina inferior derecha de la
pulpa del pomelo, haz doble clic con el botn del
ratn para indicar que vuelva al punto de inicio y
cierre la seleccin.
5 Pulsa doble clic en la herramienta Mano para
encajar la imagen en la pantalla.
6 Haz clic en la herramienta Mover y arrastra la
oreja de pomelo hasta la mitad de la parte izquierda de la cara de meln. (No deselecciones.)
Transformar una seleccin
Utilizaremos el comando Transformacin libre para rotar y escalar la oreja izquierda del meln, duplicarla y
voltear la copia para crear la oreja derecha.
1 Elige del men: Edicin Transformacin libre. Aparece un cuadro delimitador alrededor de la oreja.
2 Para rotar la oreja, coloca el puntero fuera de un manipulador de esquina hasta que aparezca una flecha de
doble punta curvada y arrastra en la
direccin en la que desees rotar la oreja.
Observa que la oreja rota alrededor del
punto central de la seleccin (eje) ().
3 Para escalar la oreja, coloca el puntero
directamente sobre uno de los manipula-
dores de esquina y arrastra para reducir el
tamao de la oreja.
4 Para resituar la oreja, coloca el puntero
dentro del cuadro delimitador, (no en el
punto central), y arrastra. (Nota: Si colocas el puntero en el punto central y arrastras, el eje se desplaza).
5 Cuando la oreja se encuentre en la posicin correcta.
Pulsa la tecla: Intro para aplicar la transformacin.
Copiar y voltear la segunda oreja:
6 Coloca el puntero sobre la seleccin de la oreja, pulsa Control+Alt y arrastra la copia de la oreja hasta el lado
derecho de la cara. (Tambin puedes utilizar la herramienta: Mover y arrastrar con la tecla Alt)
7 Escoge del men: Edicin Transformar Voltear horizontal.
8 Si es necesario, arrastra para resituarla junto a la cara del meln o Edicin Transformacin libre, para rotar
la oreja y se ajuste a la parte derecha.
Para terminar, escogedle men: Archivo Guardar.
Combinar dos herramientas de seleccin.
Si el objeto que deseamos seleccionar tiene muchos colores pero su
fondo es homgeno, es ms sencillo seleccionar el fondo y luego
restar este:
1 Selecciona: Marco rectangular.
2 Arrastra una seleccin alrededor de los rbanos. ( estn seleccio-
nados los rbanos y el fondo blanco. )
3 Haz clic en la herramienta: Varita mgica y mantn pulsada la tecla Alt para restar la seleccin (o pulsa en el
botn: Restar de la seleccin de la barra de opciones )
4 Haz clic en cualquier parte del rea blanca del fondo que rodea los rbanos.
Al quitar el fondo, slo queda seleccionado los rbanos.
5 Pulsa Alt+Control y arrastra el rbano hasta encima del ojo izquierdo de la cara.
6 Pulsa Mays+Alt+Control, y arrastra la seleccin para duplicar y resituar la otra
ceja.
7 Escoge del men: Edicin Transformar Voltear horizontal para ajustar la
ceja derecha.
Recortar la imagen completada
Escoge la herramienta: Recortar ( ) y arrastra en diagonal formando un cuadro
alrededor del meln terminado. Pulsa la tecla: Intro para recortar la imagen. Escoge: Archivo Guardar.
0. Uso de las capas
Photoshop permite separar una imagen en capas.
Cada capa se puede modificar independientemente.
En esta leccin, aprenderemos a:
1. Crear , visualizar, ocultar , enlazar, eliminar, acoplar y cambiar la posicin de las capas
2. Aplicar modos y degradados a las capas para variar el efecto.
3. Aadir efectos de texto y capa a las capas.
Organizar ilustraciones en capas
Todos los archivos nuevos de Photoshop se crean con un capa fondo y se
pueden aadir ms capas.
Todas las capas nuevas de una imagen son transparentes.
Trabajar con capas es similar a colocar partes de un dibujo en lminas
transparentes.
Puesta en marcha
Escoge del men: Archivo Abrir. Busca y abre el archivo:
Archivos de programa\adobe\photoshop5\Training\tutorial\Lesson02
Start02.psd (O descomprime Ejemplos_photoshop de www.ofimega.es) Se
muestra un teclado.
Escoge del men: Archivo Guardar como, escribe el nombre: Cla-
se2.psd y haz clic en Guardar. (as preservamos el original)
Aadir imgenes en capas.
Crears una capa incorporando una imagen de otro archivo:
1. Escoge del men: Archivo Abrir. Busca la carpeta Lesson02 y abre el archivo: Clock. (reloj)
2. Selecciona la herramienta: Mover ( ). Haz clic dentro de la imagen Clock y arrstrala encima de tu archivo
clase2. El reloj aparece ahora en su propia capa, Capa 1, de la paleta Capas.
Nota: Si la paleta Capas no est visible, escoja: Ventana Capas.(F7)
3. Cierra el archivo Clock
4. Cambiar el nombre de la capa: En la paleta Capas, haz doble clic
sobre el nombre: Capa 1. Escribe: Reloj
5. El icono de ojo, en el extremo izquierdo del nombre de la capa,
indica que la capa est visible. Haciendo clic en este icono se puede
ocultar o mostrar.
6. Haz clic en el icono del ojo de la capa Reloj para ocultarla. Haz clic en el icono para volver a ver la capa.
Seleccionar y eliminar ilustraciones de una capa
Observa que, al desplazar la imagen del reloj sobre el teclado, tambin se desplaz el rea blanca que rodeaba el
reloj. Ahora eliminaremos esa rea blanca:
Mtodo 1: En la capa del reloj, selecciona la herramienta: Varita
mgica, haz clic en el rea blanca que rodea el reloj y pulsa la tecla:
Supr para eliminar la seleccin. El rea blanca desaparecer.
Escoge: Edicin Deshacer para probar el siguiente mtodo.
Mtodo 2: Escoge la herramienta: Borrador mgico y haz clic en
el rea blanca que rodea el reloj. El rea blanca desaparecer.
Aadir el archivo clase1:
Repite los mismos pasos para aadir a tu ilustracin el archivo del Sr. Meln creado en la clase1:
Escoge del men: Archivo Abrir. Busca y abre el archivo de la clase anterior clase1 Sr. Meln.
Si tienes las capas separadas, debes acoplarlas primero, para ello escoge antes en el meln: Capa Combinar
visibles
Haz clic dentro de la imagen y arrstrala encima de tu archivo clase2. Elimina el rea blanca de alrededor.
La paleta Capas se puede utilizar para
ocultar, visualizar, resituar, eliminar,
cambiar el nombre y combinar capas.
La paleta Capas muestra todas las
capas con su nombre y una miniatura
de la imagen de la capa, actualizada
conforme se edita la capa.
Ofimega Acadmies. Salou Gua de Adobe PHOTOSHOP (PIJ - reducido) 19/05/2009 7
Reorganizar capas
En Photoshop, el orden en el que se organizan las capas de una
imagen se denomina orden de apilamiento.
El orden se puede cambiar para que ciertas partes de la imagen
aparezcan delante o detrs de otras capas.
Pondremos la imagen del reloj al frente de las dems imgenes:
Haz clic en la capa Reloj de la paleta Capas y arrastra hacia
arriba hasta colocarla por encima de todas las capas. Suelta el botn del ratn. La capa Reloj se desplaza has-
ta la primera posicin del orden de apilamiento y la imagen del reloj aparece delante de las otras.
Cambiar la opacidad y el modo de una capa
La capa del reloj oculta ahora las imgenes situadas bajo ella. Puedes reducir la opacidad de la capa del reloj, lo
que permite ver las otras capas a travs de ella. Tambin puede aplicar
diferentes modos de fusin, fundiendo la imagen del reloj con las capas
inferiores.
Con la capa Reloj activa, haz clic en la flecha situada junto al cuadro
de texto: Opacidad de la paleta Capas y arrastra el regulador hasta el
50%. El reloj se vuelve parcialmente transparente y se pueden ver las capas inferiores.
En el men de modos (a la izquierda del cuadro de texto Opacidad) escoge: Diferencia y Oscurecer y obser-
va el efecto en la imagen del reloj. Selecciona el modo de pantalla utilizado en el ejemplo y cambia la opaci-
dad al 90%.
Escoge del men: Archivo Guardar.
Transformar y enlazar (link layers)
Al enlazar las capas, se pueden desplazar y transformar simultnea-
mente:
Photoshop CS: Con la capa Reloj activa, haz clic en el cuadro peque-
o situado a la derecha del icono de ojo de la capa Sr Meln. Observa
que en el cuadro aparece un icono de enlace (cadena).
Photoshop CS2: Haz clic en el icono inferior izquierdo de la paleta
capas.
Escalaremos ambas capas a la vez:
Escoge del men: Edicin Transformacin libre. Aparece un cuadro deli-
mitador en el frente del reloj.
Arrastra un manipulador de la esquina y reduce el reloj y el portador a un tamao menor.
Coloca el puntero dentro del cuadro delimitador y arrastra para mover las dos imgenes a
la esquina sup. Izquierda. Pulsa Intro para aplicar la transformacin.
Para desenlazar ambas capas pulsa en el icono de enlace (cadena) para ocultar el icono.
Ahora puedes mover el reloj al extremo opuesto de la ilustracin.
Aplicar degradado a una capa
Crears una capa y le aadirs un efecto de degradado (transicin gradual)
1 Haz clic en la capa fondo de la paleta Capas para activarla.
2 Escoge del men: Capa Nueva Capa.
3 En el cuadro de dilogo Nueva capa, escribe: Degradado y haz clic en OK.
Aparece la capa Degradado (transparente) sobre la capa fondo.
Ahora puedes aplicar un degradado a la nueva capa:
4 Haz clic en la herramienta: Degradado
5 En la barra de Opciones, escoge: Color frontal a transparente para el tipo de degradado.
6 En la paleta Muestras, selecciona un tono violeta oscuro.
7 En la capa Degradado, arrastra el mouse de izquierda a derecha por la imagen. El degradado oscurece par-
cialmente el teclado, ahora aclarars el efecto
cambiando la opacidad de la capa:
8 En la paleta Capas, cambia la opacidad de la capa
Degradado al 60%.
Todo el teclado se muestra a travs del degradado.
Escoge del men: Archivo Guardar.
Aadir texto
Al crear texto, ste aparece en un capa nueva.
Haz clic en la capa Reloj para activarla en la paleta Capas.
Selecciona la herramienta: Texto [T] y haz clic en la esquina superior derecha
de la imagen.
En la barra de opciones, selecciona un color beige con el selector de color.
Escoge una fuente y un tamao (por ejemplo: Helvetica 70)
Escribe INFORCOCINA. El texto se sita en una capa nueva en la esquina
superior izquierda de la imagen. Observa que aparece una capa nueva con un
icono en forma de T (capa de texto).
Puedes resituar el texto en la ilustracin con la herramienta mover.
Aadir un efecto de estilo
A las capas se les puede aadir efectos especiales de la coleccin de estilos
Con la capa de texto seleccionada, pulsa en el segundo estilo de la capa Estilos.
(resplandor de aro doble). El efecto se aplica al texto.
Modificar efecto de estilo
Junto al nombre de la capa aparece el smbolo: f . Pulsa doble clic sobre el icono.
En el cuadro de dilogo Estilos, activa las casillas que se muetran en la figura.
4 Haz clic en OK para aplicar el efecto de capa al texto.
Los efectos de capa se aplican automticamente a los cambios realizados en una
capa.
Modificar texto:
Puedes editar el texto y observar cmo el efecto de estilo contina.
5 Haz doble clic en el icono T de la capa de texto de la paleta Capas.
6 El texto Inforcocina aparece seleccionado.
7 Escribe el nuevo texto: OFICOCINA
8 Escoge del men: Archivo Guardar.
Acoplar y guardar imgenes JPEG
Al acoplar las capas se combinan en una nica capa de fondo, por lo que se reduce
bastante el tamao del archivo. Recuerda que no debes acoplar una imagen hasta no
estar completamente satisfecho con el diseo. Es recomendable tener una copia del archivo con las capas sepa-
radas, por si fuera necesario modificarlas posteriormente.
Escoge del men: Capa Acoplar imagen.
Escoja del men: Archivo Guardar como
En el cuadro de dilogo, escoge el tipo JPEG (JPG) y escribe el nombre cocina. Haz clic en Guardar
Al escoger JPEG, Photoshop muestra el cuadro de opciones de JPEG. Escoge calidad alta (8). Pulsa OK
Tendrs una imagen en formato JPEG lista para ver o aadir a tu lbum de imgenes.
Usar la paleta de historia
Si queremos deshacer una accin anterior, existen tres mtodos:
1. Hacer clic sobre un estado anterior hasta el que se desea deshacer:
Por ejemplo, pulsa por encima de la accin: Acoplar imagen para volver
a tener las capas separadas.
2. Eliminar un estado anterior, arrastrndolo a la papelera:
Selecciona y arrastra a la papelera: Modificar capa de texto. Eso permite
volver al tener el texto inicial: INFORCOCINA
3. C: Usar Pincel histrico y de historia:
Pincel histrico y de historia: utilizan como datos de origen un estado anterior especificado,
(haciendo clic en la columna de la izquierda de un estado de la historia).
Diferencia: El Pincel de historia, pinta reconstruyendo los datos de origen.
El Pincel histrico: utiliza adems opciones para colores y estilos artsticos.
Escoge del men: Archivo Guardar.
Ofimega Acadmies. Salou Gua de Adobe PHOTOSHOP (PIJ - reducido) 19/05/2009 9
1. Retocar fotografas
Esta leccin explica las tcnicas bsicas de correccin de imgenes: adquisicin,
redimensionamiento y retoque de fotografas.
En esta leccin aprender a realizar las tareas siguientes:
1. Escoger la resolucin correcta de una fotografa escaneada.
2. Recortar una imagen al tamao final.
3. Ajustar la gama de tonos de una imagen.
4. Eliminar un matiz de color de una imagen mediante una capa de ajuste.
5. Usar el comando Reemplazar color para cambiar el tono de una fotografa.
6. Ajustar la saturacin y el brillo de reas con las herramientas Esponja y Sobre-
exponer.
7. Usar la herramienta Tampn para eliminar objetos de la imagen.
8. Reemplazar partes de una imagen con otra imagen.
9. Aplicar el filtro Mscara de enfoque para finalizar el proceso de retoque de fotos.
10. Guardar un archivo de Adobe Photoshop con formato para programas de diseo de pginas.
Pasos bsicos de retoque
La mayora de los procesos de retoque de Photoshop siguen estos pasos generales:
1. Escanear la imagen: Eligiendo del men: Archivo Importar Twain32 (o modelo del escner)
2. Comprobar que la calidad y la resolucin de la imagen escaneada sean adecuadas a su uso.
3. Recortar la imagen al tamao final . Ajustar el contraste y luminosidad.
4. Ajustar el color y el tono en partes concretas de la imagen para realzar luces, medios tonos, sombras o colo-
res desaturados. Enfocar toda la imagen con nitidez.
Uso final de la imagen
Las tcnicas de retoque, resolucin y calidad, que se aplican
dependen del uso al que se destine.
En este ejemplo, utilizaremos una fotografa escaneada de
Venecia que se colocar en un diseo para una revista. El
tamao original de la foto es de 12,7 x 17,8 cm y el final del
diseo impreso de 7,6 x 15,2 cm.
Resolucin y tamao de la imagen
El primer paso es comprobar que la imagen tiene la resolucin correcta.
El trmino resolucin alude al nmero de pequeos cuadrados conocidos como
pixels que describen la imagen y establecen su nivel de detalle. La resolucin
se determina en dimensiones de pxel o nmero de pixels existentes a lo largo
de la anchura y la altura de la imagen.
Tipos de resolucin
En los grficos de ordenador, existen distintos tipos de resolucin:
Resolucin de la imagen: Es el nmero de pixels por unidad de longitud que contiene la imagen.
Normalmente se mide en pixels por pulgadas (ppi, pixels per inch). Una imagen de alta resolucin contiene
ms pixels y, por consiguiente, el tamao de su archivo es mayor, que una imagen de las mismas dimensio-
nes pero de baja resolucin.
Resolucin del monitor. Es el nmero de pixels por unidad de longitud de un monitor.
Normalmente se mide en puntos por pulgada (dpi, dots per inch). En Adobe Photoshop, los pixels de la ima-
gen se traducen directamente a pixels de monitor, lo que significa que cuando la resolucin de una imagen
es mayor que la resolucin del monitor, la imagen aparecer ms grande en pantalla que lo especificado en
sus dimensiones. Por ejemplo, al mostrar una imagen de 1 x 1 cm y 144 ppi en un monitor de 72 dpi, la
imagen cubrir un rea de 2 x 2 cm en la pantalla.
Resolucin de impresin: Es el nmero de puntos de tinta por pulgada producido por una impresora. Gene-
ralmente, impresoras e imgenes de gran resolucin producen imgenes de mejor calidad. La resolucin de
la imagen debe ser superior a la de impresin.
La resolucin de esta leccin
Pensado para grandes impresoras comerciales, se escanea la imagen a una resolucin entre 1,5 y 2 veces la li-
neatura o resolucin de la impresora. La imagen se escane a 200 ppi (133 x 1,5).
Puesta en marcha
Escoge del men: Archivo Abrir. Busca y abre la carpeta Training\tutorial\Lesson03. selecciona Start03 y
haz clic en Abrir. (El archivo es en realidad de baja resolucin para reducir su tamao)
Escoge del men: Archivo Guardar como, escribe el nombre Work03.psd y haz clic en Guardar.
Recuerda: Para escanear la fotografa directamente desde Photoshop, elige del men: Archivo Importar
Twain o modelo de escner. (Conecta el escner primero). Sigue las instrucciones y pulsa Transferir.
Recortar una imagen
Una vez escaneada la imagen y transferida a Photoshop, ya se puede
retocar. Para empezar, ajusta el zoom para ver toda la fotografa.
Pulsa el botn Recortar para seleccionarla.
En la barra de opciones, introduce las dimensiones de la imagen final: 7 cm (anchura) x 11 cm (altura).
Arrastra un marco alrededor de la imagen comprobando que se incluye la parte superior de la torre y la lona
naranja de la gndola de la parte inferior derecha. Observa que, a medida que arrastras el marco, ste conserva
las proporciones de las dimensiones especificadas.
Como la fotografa se escane ligeramente inclinada, enderezaremos la imagen antes de cortar.
Desplaza el puntero fuera del marco de recorte y arrastra a dextrrsum hasta que el marco quede paralelo a la
imagen.
Coloca el puntero dentro del marco de recorte y arrastra hasta que el borde derecho del marco quede alineado
con el borde derecho de la imagen.
Corrige el tamao del marco arrastrando su manipulador de esquina inferior derecha.
Pulsa Intro. Para
recortar.
Escoge: Archivo
Guardar.
Niveles: Ajustar la gama tonal
La gama tonal de una imagen representa su cantidad de contraste, que oscila entre los pixels ms oscuros (ne-
gro) y los ms claros (blanco). Vamos a corregir el contraste con el comando Niveles:
1. Escoge del men: Imagen Ajustar Niveles.. Observa el histograma del cuadro de dilogo. Los tringu-
los de la parte inferior del histograma representan las sombras (tringulo negro), las luces (tringulo blanco)
y los medios tonos o gama (tringulo gris). Si la imagen tuviera colores de toda la gama de brillos, el grfico
se extendera de un lado a otro del histograma, desde el tringulo negro al blanco. En vez de ello, el grfico
aparece agrupado hacia el centro, lo que indica que no existen colores muy oscuros o muy claros.
2. Ajustaremos los puntos blancos y negros
para extender su gama tonal.
3. Arrastra hacia dentro los tringulos iz-
quierdo y derecho, hacia donde el histo-
grama indica que empiezan los colores
ms oscuros y ms claros. Haz clic en OK
para aplicar los cambios.
4. Arrastra un poco el tringulo central
hacia la izquierda, para iluminar ligera-
mente los tonos medios.
5. Escoge: Ventana Histograma para
visualizar el panel histograma. La gama
tonal se extiende ahora por toda la gama
del histograma. Escoge: Archivo Guardar.
Niveles automticos:
En imgenes escaneadas y fotografas de baja calidad se aprecia la ausencia de blancos y negros puros.
Para extender la gama tonal con rapidez, dispones en el men de: Imagen Ajustar Niveles automticos.
Ofimega Acadmies. Salou Gua de Adobe PHOTOSHOP (PIJ - reducido) 19/05/2009 11
Crear una capa de ajuste. Eliminar dominancias de color (desequilibrios de color)
Algunas imgenes contienen dominancias de color (desequilibrios de color o un color dominante).
La fotografa de las gndolas es demasiado roja. (Nta: slo se observa en modo 24 bits)
Una capa de ajuste permite experimentar y ver cambios sin cambiar permanentemente los valores originales.
1. Escoge del men: Capa Nueva capa de ajuste Equilibrio de color y haz clic en OK para crear la capa
2. Para ajustar los medios tonos con menos rojo, arrastra el regulador superior hacia la izquierda (en el ejemplo
15) y el regulador del medio hacia la dere-
cha (en el ejemplo +8).
Haz clic en OK para aplicar los cambios.
3. En la paleta Capas, haz clic en el icono del
ojo contiguo a la capa Equilibrio de color
para ocultarla o mostrarla. Vers la diferen-
cia entre los colores ajustados y los origina-
les.
4. Escoge del men: Archivo Guardar.
Nota: Al hacer doble clic en la capa de ajuste
se pueden editar sus valores.
Reemplazar los colores de una imagen
Crearemos una mscara que nos permita aislar un rea de forma que los cambios afecten
slo al rea seleccionada y no al resto.
El comando Reemplazar color ajustan los componentes tono, saturacin y luminosidad.
Tono es el color, saturacin es la pureza del color y luminosidad es la cantidad de blanco y
negro de la imagen.
Vamos a cambiar el color de la lona naranja de la gndola situada en la esquina inferior
derecha de la imagen.
1. Selecciona la capa fondo y con el zoom haz clic en la lona para aumentarla.
2. Selecciona la herramienta Marco rectangular y arrastra la seleccin alrede-
dor de la lona. (comprueba que incluye toda la lona).
3. Escoge: Imagen Ajustes Reemplazar color para abrir el cuadro de
dilogo.
4. El rea Seleccin del cuadro de dilogo muestra un rectngulo negro.
5. Ahora utilizars la herramienta Cuentagotas para seleccionar el rea que se
reemplazar.
6. Haz clic en la herramienta Cuentagotas y en la lona naranja para seleccio-
narla.
7. A continuacin, selecciona la herramienta Cuentagotas positivo y arrstrala
sobre las otras reas de la lona hasta que quede totalmente resaltada en
blanco en el cuadro de dilogo.
8. Ajusta el nivel de tolerancia de la mscara desplazando el regulador Tole-
rancia hasta 61. La tolerancia controla el grado en que se incluyen en la
mscara los colores relacionados.
9. Arrastra el regulador Tono hasta 149, el regulador Saturacin hasta 17 y el
regulador Luminosidad hasta 39.
10. Escoge del men: Archivo Guardar.
Ajustar la saturacin con la herramienta Esponja
Ahora, saturaremos el color de la gndola (aumenta intensidad de color).
La herramienta esponja permite realizar cambios sutiles de saturacin en reas concretas.
Selecciona la herramienta Esponja
En la barra de Opciones (Propiedades), selecciona de la
lista Modo: Saturar.
Para ajustar la intensidad, haz clic en la flecha contigua al
cuadro de texto Flujo y arrastra el regulador desplegable al
90%.
Selecciona de la barra de opciones un pincel de dimetro
16 y arrastra la esponja adelante y atrs sobre la tela de la gndolas para aumentar su color.
Ajustar la luminosidad con la herramienta Sobreexponer
Seguidamente, utilizar la herramienta Sobreexponer para aclarar las luces del casco de la gndola y exagerar
los reflejos del agua. La herramienta Sobreexponer equivale a aumentar el tiempo de exposicin en una cmara
fotogrfica para aclarar la imagen.
1. Mantn presionado el botn Esponja y selecciona la herramienta Sobreexponer. En la barra de opciones
escoge Rango: Iluminaciones y fija Exposicin en el 50%.
2. Selecciona de la barra de opciones un pincel de dimetro 16
3. Resalta las luces del casco de la gndola arrastrando la
herramienta Sobreexponer sobre l. Antes y. Despus
Sobreexponer se utiliza para aclarar partes oscuras de una
imagen. Muy til en fotos tomadas a contraluz.
Corregir clonando el fondo
Con la herramienta Tampn, puedes eliminar un objeto o un rea al clonar o calcar un rea sobre la que desea
eliminar. Eliminaremos el pequeo bote pintando sobre l una copia del agua.
1. Con la herramienta Zoom, haz clic en el bote para aumentar la imagen.
2. Selecciona la herramienta Tampn de clonar ( ) del cuadro de herramientas.
(comprueba que en la barra de Opciones, la opcin Alineado est deseleccionada).
3. Centra la herramienta Tampn sobre el agua, entre la gndola grande y el poste de su derecha.
4. Mantn pulsada la tecla Alt mientras haces clic sobre el agua para capturar una muestra.
5. Arrastra el Tampn sobre el bote para pintar.
Aparecer encima de l una copia del agua acabas de
muestrear. Observa que la retcula (cruz) sigue al cursor
mientras pintas y representa el punto del que est clonan-
do. (ten cuidado que no salga del agua)
6. Escoge del men: Archivo Guardar.
Corregir con la herramienta parche
Con la herramienta Parche, puedes calcar una seleccin o un rea grande.
1. Haz clic sobre la lista de la paleta de historia para recuperar el barquito.
2. Con la seleccin rectangular forma un cuadro sobre el agua a la izquierda del
barquito.
3. Pulsa en la herramienta Parche y en la barra de opciones, selecciona Destino.
4. Arrastra la seleccin sobre el barquito. ste quedar tapado por una copia del agua seleccionada.
Corregir con la herramienta Pincel corrector
Al igual que el tampn de clonar, puedes calcar pintando.
5. Haz clic sobre la lista de la paleta de historia para recuperar el barquito.
7. Selecciona la herramienta Pincel corrector( ) del cuadro de herramientas. Mantn pulsada la tecla Alt
mientras haces clic sobre el agua para capturar una muestra.
8. Arrastra el Pincel corrector sobre el bote para pintar.
6. Arrastra la seleccin sobre el barquito. ste quedar tapado por una copia del agua seleccionada.
Reemplazar parte de una imagen
Vamos a sustituir el cielo por otro ms interesante de otro archivo:
1. Mantn presionada la tecla Mays mientras haces clic con la herramienta Varita mgica en las reas del
cielo para seleccionarlo.
2. Abre el archivo: Clouds.psd ubicado en la carpeta Lesson03 o del archivo ejemplos phoptoshop.
3. Escoge: Seleccin Todo y Edicin
Copiar. Cierra el archivo Clouds.psd.
4. Escoge: Edicin Pegar dentro para
pegar las nubes dentro de la seleccin.
Observa que la nueva capa se aade a la
paleta Capas.
5. Selecciona la herramienta Desplazar y
Ofimega Acadmies. Salou Gua de Adobe PHOTOSHOP (PIJ - reducido) 19/05/2009 13
arrastra las nubes a la posicin deseada. Ahora cambiars la opacidad de las nubes para que se fundan mejor
con el resto de la imagen.
6. De la capa de las nubes, fija la nueva opacidad a un 55%).
Mejora en la capa:
En lugar de: Pegar dentro podramos elegir: Pegar:
De la paleta de historia escoge deshacer hasta Pegar
dentro y en su lugar elige del men Pegar
Aparece la capa nubes por encima. Para pasar la capa
de nubes a una capa inferior, duplica la capa fondo
(Capa Duplicar capa) y arrastra la capa duplicada por encima de las nubes.
Repite en la capa duplicada la seleccin del cielo y luego elimina la seleccin pulsando la tecla: Suprimir. Apa-
recern las nubes de la capa inferior. De este modo podemos resituar mejor la capa nubes o cambiarla por otra.
Acoplars la imagen en una sola capa para poder aplicar el filtro Mscara de enfoque, el paso final del retoque:
Escoge del men: Capa Acoplar imagen. Escoge del men: Archivo Guardar.
Aplicar el filtro Mscara de enfoque
El ltimo paso del proceso de retoque fotogrfico es el filtro de enfoque, que
ajusta el contraste del borde simulando una imagen mejor enfocada.
Escoge: Filtro Enfocar Mscara de enfoque. Comprueba que la
opcin Previsualizar est seleccionada. Arrastra en la ventana de pre-
visualizacin para ver partes distintas de la imagen. Tambin puedes
cambiar el aumento de la previsualizacin con los botones ms y menos,
situados bajo la ventana.
Arrastra el regulador Cantidad = 120 % o hasta que la imagen tenga la
nitidez deseada y haz clic en OK para aplicar el filtro de enfoque.
Guardar la imagen en formato JPEG
Antes de guardar un archivo de Photoshop para utilizarlo en una publica-
cin, es necesario convertir la imagen al formato deseado. Un formato de calidad y que ocupa poco espacio es el
fomato JPEG.
Escoge del men: Archivo Guardar como ...
En la casilla del cuadro de dilogo Guardar como selecciona el formato: JPEG (*.JPG)
Escribe el nombre del archivo y haz clic en Guardar.
Ahora la imagen est completamente retocada, guardada y lista.
Avanzado: Mejoras en la seleccin:
Suavizar los bordes de una seleccin:
Para que no se note el recorte brusco de una seleccin (como a tijera) se suavizan los bordes con estos dos
mtodos:
1.- Suavizado: Activar la casilla: Suavizado, en sus opciones, antes de seleccionar con el lazo magntico,
varita etc Suaviza los bordes dentados de una seleccin mediante el suavizado de la transicin de color
2.- Calado: Con la seleccin realizada elegir del men: Seleccin Calar
Desenfoca los bordes creando una transicin entre la seleccin y los pxeles circundantes. Este desenfoque pue-
de provocar cierta prdida de detalle en el borde de la seleccin.
Combinar grficos vectoriales con imgenes. Exportar para web
Los diseos vectoriales se pueden aadir a Photoshop y su resultado se
puede tambin exportar a otros programas grficos.
En esta leccin, aprender a realizar las tareas siguientes:
1. Diferenciar entre grficos vectoriales y de mapa de bits.
2. Colocar un grfico de Adobe Illustrator (o de o Corel Draw ) en un archivo de Photoshop.
3. Escalar, distorsionar un grfico para que coincida con la perspectiva de una fotografa.
4. Aplicar diferentes modos de fusin a un grfico.
5. Exportar una imagen transparente.
Grficos vectoriales y grficos de mapa de bits
Adobe Photoshop utiliza imgenes de mapa de bits, o imgenes de trama, basadas en cuadrculas de pixels. Al
trabajar con imgenes de mapa de bits, se editan grupos de pixels y no objetos o formas.
Como los grficos de mapa de bits permiten representar graduaciones sutiles de sombras y colores, constituyen
el medio ms adecuado para ilustraciones fotogrficas. Una desventaja es que, al aumentar su escala, que pier-
den definicin y aparecen las imgenes dentadas.
Los grficos vectoriales, son objetos de dibujo basados en
vectores tangentes matemticos. Sus lneas conservan su niti-
dez al escalar, y son adecuados para carteles, ilustraciones, y
logotipos, que se escalan a diferentes tamaos.
Para decidir si utilizar Photoshop o un programa de grficos
vectoriales (como Illustrator o Corel Draw ), considere tan-
to la composicin de la imagen como su uso final previsto.
En general, use Adobe Photoshop o Corel Photo Paint en
ilustraciones de pintura o fotogrficas y para aplicar efectos
especiales a imgenes de arte lineal.
Use Adobe Illustrator o Corel Draw para crear ilustraciones
con lneas ntidas a cualquier aumento.
Puesta en marcha
1 Escoge del men: Archivo Abrir. Busca la carpeta Lesson04 selecciona Start01.psd y haz clic en Abrir.
O descomprime el archivo: Ejemplos_photoshop de la web www.ofimega.es
Colocar un archivo vectorial
Un archivo de Adobe Illustrator se puede abrir como nuevo archivo o se pueden utilizar los comandos Colocar o
Pegar para aadir un archivo de Illustrator a un archivo de Photoshop.
La ventaja de Colocar estriba en que permite escalar la imagen cuando todava es vectorial, con lo que no sacri-
fica la calidad. Permite formatos de Adobe Illustrator *.AI, *.EPS, *.PDF e incluso Adobe Acrobat.
Nota: Photoshop no puede abrir grficos directos de Corel Draw, pero Corel Draw s puede grabar un archivo en
formato de Adobe Ilustrador.
1 Con la foto de la caja de regalo abierta, escoge: Archivo Colocar. Selecciona el archi-
vo Logo.ai, en la carpeta Lesson04 y haz clic en Colocar. Observa que el logotipo aparece
con un cuadro delimitador alrededor y que Photoshop crea una nueva capa Logo.ai de la
imagen en la paleta Capas.
2 Pulsa Mays y arrastra un manipulador de esquina del cuadro delimitador para escalar el
logotipo de forma que se ajuste a la caja de regalo. (Pulsar Mays restringe las proporciones del logotipo.)
3 Coloca el puntero fuera del cuadro delimitador (el puntero se convertir en una flecha curva) y arrastra para
girar ligeramente el logotipo contradextrrsum. (a izquierdas)
4 Arrastra desde el interior para resituar el logo-
tipo y pulsa Intro para aplicar los cambios y
rasterizar el logo.
Vectorial
Mapa de bits
Ofimega Acadmies. Salou Gua de Adobe PHOTOSHOP (PIJ - reducido) 19/05/2009 15
Sesgar el grfico para que coincida con la fotografa
El paso siguiente es torcer el logo para que parezca pegado en la caja
Para ello, separaremos el logo en dos capas.
1 Con la capa Logo.ai activa, selecciona la herramienta Lazo poligonal y arrastra alre-
dedor de la parte superior de la caja haciendo clic en cada vrtice. Cierra la seleccin
cruzando el inicio.
2 Escoge: Capa Nueva Capa va cortar para cortar la mitad superior y colocarla en
otra capa., Aparece Capa 1 en la paleta Capas.
Vamos a inclinar la parte superior del logotipo:
3 Comprueba que la Capa 1 est activa y escoge: Edicin Transformar Sesgar. Alrededor de la mitad su-
perior del logotipo aparece un cuadro delimitador de transformacin.
4 Arrastrando los manipuladores centrales del cuadro delimitador inclina el logotipo
para que coincida con la perspectiva de la caja. Arrastra el manipulador superior iz-
quierdo hacia el vrtice posterior izquierdo de la parte superior de la caja.
5 Cuando el logotipo parezca envolver la parte superior de la caja, pulsa Intro para
aplicar la transformacin.
Usar modos de fusin de capa
1 Con la Capa 1 todava activa, cambia la opacidad al 60%. en modo: Normal (aclara la parte superior del logo
y hace que se funda mejor con la caja.)
2 Haz clic en la capa Logo.ai de la paleta Capas
para activarla, cambia la opacidad al 70% y
selecciona en modo: Multiplicar. Usar el modo
de fusin Multiplicar en la capa oscurece la parte
inferior del logotipo y hace que parezca estar en
sombra. 3 Escoge del men: Archivo Guardar.
Exportar imagen con fondo trasparente para web:
Al exportar un archivo de Photoshop, el fondo blanco que rodea la caja aparece como opaca. Para ocultar el
fondo que rodea la imagen, utilizars el Asistente de exportacin de imagen transparente:
1 Haz clic en el fondo de la paleta Capas para activarlo.
2 Selecciona el fondo blanco que rodea la caja.
Para ello, selecciona la caja con el lazo poligonal y luego elige del men: Seleccin Invertir.
3 Escoge: Ayuda Exportar imagen transpa-
rente
4 En el primer cuadro de dilogo, escoge la se-
gunda opcin, que indica que ya has selecciona-
do el rea de la imagen para convertir en trans-
parente. Haz clic en Siguiente.
5 Si en el siguiente cuadro escoge En lnea, en
el tercer cuadro acepta el formato GIF haz clic en OK. En el cuadro de dilogo final, haz clic en Terminar.
Observe que ahora hay dos archivos abiertos en el escritorio.
Adobe Image Ready. Exportar para JPG. GIF o HTML
Nota: A partir de Adobe Photoshop 6 se incorpora el programa complementario: Adobe Image Ready.
Elige del men: Archivo Guardar para web
Aparece el cuadro de dilogo de Image ready que te permite ver una imagen optimizada en distintos formatos
JPG de distintas capacidades y calidades, para que ocupen lo mnimo posible en una pgina web
Tambin puedes crear sectores para convertir una imagen en un mapa web con distintos hipervnculos y guar-
darla como una pgina web: HTML.
Ejercicio 2 de retoque fotogrfico
Abre el archivo tutorial\lesson02\clock.psd
Aumenta el zoom al 150% con la paleta del navegador escribiendo 150 en la casilla inferior izquierda
Selecciona la herramienta marco elptico pulsa Alt y haz clic en el centro de las agudas pequeas y arrastra
hacia el exterior hasta cubrir la esfera pequea del segundero.
Elige del men: Edicin Borrar.
Elige la herramienta cuentagotas y toma una muestra del color oscuro del fondo
del reloj
Elige la herramienta bote de pintura y haz clic sobre el crculo borrado. Habrs
rellenado el crculo del mismo color del fondo.
Si contina el crculo seleccionado, elige del men: Seleccin deseleccionar.
Elige la herramienta lpiz. Elige el de dimetro 10 y borra con el lpiz la porcin de
crculo restante.
Aumenta con el navegador el zoom al 200% y con un pincel de 5 pixeles
borra con el lpiz en nmero 12 que ha quedado cortado.
Para restituir el 12 elige la herramienta marco rectangular, selecciona el
segundo 1 del nmero 11 y elige de men edicin copiar y pegar.
Al pegar, aparece el nmero 1 en una nueva capa. Si no ves el nmero,
desactiva la visualizacin de la capa fondo pulsando sobre el ojo que
aparece en la paleta capas. selecciona con el marco rectangular el 1 y
desplzalo con la herramienta Mover fuera del rea del reloj. Vuelve a vi-
sualizar la capa fondo y coloca el nmero 1 en la posicin co-
rrecta.
Repite los mismos pasos para poner el nmero 2 pero selec-
cionndolo con la herramienta lazo.
Para unir todo en una capa elige del men: Capa Combinar
visibles
Haz clic sobre la capa fondo de la paleta de capas, para trabajar con ella.
Selecciona la herramienta varita mgica y haz clic sobre el fondo del re-
loj. Deselecciona (manteniendo pulsada la tecla ALT) el centro de las
agujas con la herramienta lazo poligonal.
Crea en la paleta de colores el color amarillo claro en combinacin RGB cuyos
valores son R: 255 G: 255 B: 240
Selecciona y rellena de color los crculos interiores de los nmeros restantes.
Aadir la marca del reloj:
Elige la herramienta texto (T). Selecciona de la barra el tipo de letra Times New
Roman, color oscuro y tamao 20
Dibuja un recuadro y escribe el texto: OFIMEGA en el cuadro,
Selecciona el texto y cntralo bajo el nmero 12.
Aplica un pequeo degradado al fondo.
En la barra de opciones pulsa sobre el tipo y modifica los tonos de
color a colores pasteles prximos al amarillo claro.
Guarda la imagen con el nombre reloj Ofimega.psd.
Вам также может понравиться
- CPM Estímulos Frontera 27112020Документ13 страницCPM Estímulos Frontera 27112020Humberto Villalobos QuirozОценок пока нет
- Segunda Seccion Poder Ejecutivo Secretaria de Hacienda Y Credito PublicoДокумент675 страницSegunda Seccion Poder Ejecutivo Secretaria de Hacienda Y Credito PublicoHumberto Villalobos QuirozОценок пока нет
- Crucigrama ANEXO J PetroleoДокумент4 страницыCrucigrama ANEXO J PetroleoHumberto Villalobos QuirozОценок пока нет
- Unidad8 El Proceso AdministrativoДокумент76 страницUnidad8 El Proceso Administrativoescueladegobierno100% (11)
- Unidad 7 Semana 6Документ31 страницаUnidad 7 Semana 6Humberto Villalobos QuirozОценок пока нет
- Draw Back 291200Документ5 страницDraw Back 291200Humberto Villalobos QuirozОценок пока нет
- Indice Ley - Aduanera CAAAREMДокумент2 страницыIndice Ley - Aduanera CAAAREMHumberto Villalobos QuirozОценок пока нет
- Formato de Verificacion de ReferenciasДокумент1 страницаFormato de Verificacion de ReferenciaspsicologocrОценок пока нет
- Formato de Verificacion de ReferenciasДокумент1 страницаFormato de Verificacion de ReferenciaspsicologocrОценок пока нет
- Formato de Verificacion de ReferenciasДокумент1 страницаFormato de Verificacion de ReferenciaspsicologocrОценок пока нет
- Ejercicios Photoshop PDFДокумент23 страницыEjercicios Photoshop PDFmedina2966100% (1)