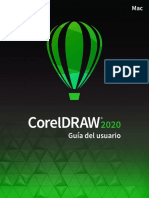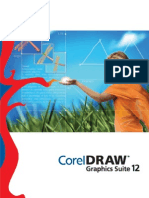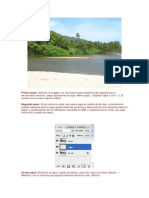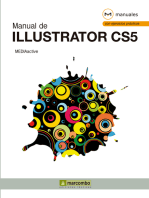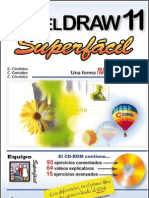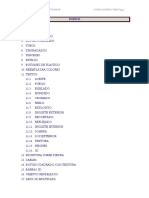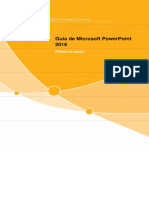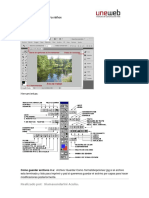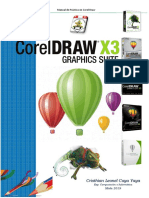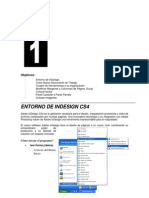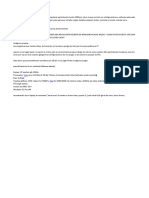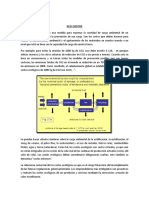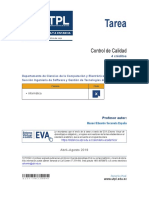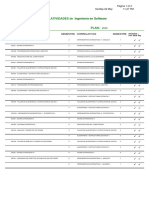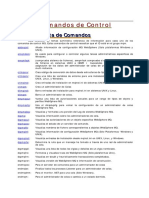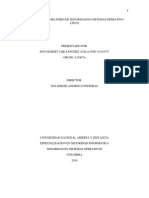Академический Документы
Профессиональный Документы
Культура Документы
87 Trucos Corel Draw
Загружено:
ChuluKayАвторское право
Доступные форматы
Поделиться этим документом
Поделиться или встроить документ
Этот документ был вам полезен?
Это неприемлемый материал?
Пожаловаться на этот документАвторское право:
Доступные форматы
87 Trucos Corel Draw
Загружено:
ChuluKayАвторское право:
Доступные форматы
Este tutorial va orientado hacia aquellos usuarios de CorelDRAW que ya aportan un mnimo de conocimiento en la interfaz de ste programa vectorial.
[b]nota:[/b] haga click en las imgenes para una mejor visualizacin.
SELECCIN 1- Atajo para seleccionar todos los elementos Para seleccionar todos los elementos del documento que hemos creado basta con hacer doble click sobre la herramienta de seleccin 2- 2 mtodos para seleccionar elementos Veamos en la siguiente imagen, dos alternativas a la hora de hacer una seleccin de objetos:
Sin presionar la tecla ALT vamos a seleccionar todos los objetos que abarque por completo nuestra rea de seleccin, en cambio con ALT presionado seleccionaremos cada objeto que toque dicho rea. 3- Des-seleccionar un objeto Para quitar un objeto de una seleccin mltiple, click sobre el objeto mientras pulsamos maysculas. 4- Quitar seleccin Para quitar la seleccin, pulsamos ESC. Muy til cuando no tenemos espacio en pantalla para hacer click donde no haya ningn objeto. 5- Seleccionar objetos que estn detrs Para seleccionar un objeto que est detrs de otro, click sobre el objeto de arriba con ALT presionado (si seguimos haciendo clicks ir seleccionando los objetos que se encuentren detrs sucesivamente hasta llegar al ltimo). 6- Seleccionar sin la herramienta seleccin Podemos seleccionar objetos con cualquier herramienta de dibujo mediante un clic, como si fuera la propia herramienta seleccin. 7- Nodos en figuras irregulares Para seleccionar muchos nodos en figuras irregulares imposibles de seleccionar con el recuadro convencional, mantenendremos pulsado ALT y arrastraremos el puntero con la herramienta forma dibujando a mano alzada el espacio a seleccionar. 8- Seleccionar todos los nodos Doble clic sobre la herramienta forma selecciona todos los nodos del objeto seleccionado. 9- Alternar entre dos herramientas Presionando la barra espaciadora alterna entre la herramienta actual y la anterior activa, excepto con la herramienta texto, en la que crea, obviamente, un espacio. Para que vaya a la herramienta seleccin desde la herramienta texto, debemos presionar CTRL + barra espaciadora.
10- Modificar objeto independientemente de grupo Para editar un objeto que pertenece a un grupo, de manera individual, presionamos CTRL y seleccionamos el objeto a editar.
OBJETOS 11- Lneas guas Las lneas guas las podemos mover como si fuesen objetos, e incluso seleccionar varias a la vez e incluso se pueden distribuir y cambiar de color haciendo click derecho en el color especifico con la gua seleccionada. 12- Redondear esquinas Con la herramienta forma, haciendo click sobre un nodo de esquina en un rectngulo, se des-seleccionan las otras 3 y podremos redondear esa esquina individualmente. 13- Rotar e inclinar Si pulsamos CTRL + SHIFT, podremos escalar y girar los objetos con un ngulo restringido. Si presionamos ALT, rotamos e inclinamos a la vez y ALT + CTRL, rota e inclina con el ngulo controlado. 14- Ajustar alto y ancho, atajo Podemos ajustar simultneamente el alto y ancho de un objeto si presionamos ALT mientras arrastramos una de las esquinas. De esta forma nos ahorramos ajustar primero el alto y luego el ancho mediante los nodos laterales del marco de seleccin. 15- Nodos equidistantes Si quieres situar nodos equidistantes en una curva, puedes seleccionar un nodo que no sea el primero de la curva y pulsar + varias veces. Cada vez crea un nodo nuevo en el centro entre el nodo seleccionado y el siguiente (en direccin hacia el primer nodo de la curva). 16- Primer y ltimo nodo Cerrar fcilmente una curva. En ocasiones es algo difcil encontrar el primer nodo y el ltimo de una curva para cerrarla. Para encontrar el primer nodo de una curva, la seleccionamos, cambiamos a herramienta forma y pulsamos la tecla Inicio
(home) del teclado. El primer nodo queda seleccionado. Para encontrar el ltimo nodo pulsaramos Fin (End). 17- Mezcla a partir de trayecto Creamos dos objetos, seleccionamos la herramienta mezcla interactiva y mientras pulsamos ALT dibujamos el trazo entre ambos. Al terminar el trazo sobre el otro objeto se crea la mezcla. 18- Guas paralelas y perpendiculares Cuando arrastramos desde las reglas nos salen lneas gua paralelas a la regla. Podemos sacarlas perpendiculares si las sacamos mientras pulsamos ALT. 19- Dibujar rectas y curvas Para alternar entre rectas y curvas en un mismo trazo sin dejar de dibujar con la herramienta mano alzada, hacemos una pulsacin sobre el TABULADOR y seguimos moviendo el cursor para situar el siguiente nodo. Para continuar con curvas volvemos a pulsar TABULADOR. 20- Agregar/eliminar nodo Doble click con la herramienta forma sobre una lnea crea un nodo nuevo. Doble click sobre un nodo, lo elimina. 21- Colorear mapa de bits monocromtico Podemos colorear fcilmente imgenes en blanco y negro de (1 bit). Para ello seleccionamos la imagen y modificamos su color de igual forma que lo hacemos con los objetos vectoriales. Botn izquierdo modifica la zona blanca y botn derecho el fondo. 22- Duplicar objetos equidistantes Para crear muchas objetos equidistantes, lo ms rpido es asignar los valores de posicin de duplicados a cero y la distancia que queremos, dibujar un objeto y duplicarlo dejando presionado CTRL+D. 23- Duplicar un objeto facilmente sta es una forma mucho mas eficiente de copiar y pegar, simplemente presionando la tecla "+" duplica un objeto y lo ubica en la misma posicin donde se encuentra el objeto original. La gran ventaja est tambin en que no consume recursos al no quedar copiado en el portapapeles. 24- Duplicar un objeto con el mouse
Este truco es algo difcil de explicar pero fcil de realizar, asi que si prestan suma atencin a las indicaciones no van a tener problemas. La idea consiste en seleccionar un objeto y arrastrarlo hacia cualquier posicin del documento, sin soltar el botn izquierdo del mouse presionar una vez el botn derecho, luego soltar el botn izquiero y se crear una copia o duplicado del objeto en cuestin. 25- Atajo para entrar a un powerclip Cuando creamos un powerclip resulta bastante tedioso ingresar dentro del mismo desde el menu efectos, para agilizar el trmite podemos ingresar haciendo click principal sobre el powerclip presionando la tecla CTRL. 26- Salir de un powerclip Hay 3 maneras diferentes de salir del modo de edicin del powerclip. a. La ms dificultosa es yendo al men?efectos?PowerClip?Finalizar la edicin en este nivel. b. Una sencilla es dirigirse al botn que se ubica en la esquina inferior izquierda del espacio de trabajo denominado Finalizar edicin del objeto c. Por ltimo la que personalmente ms utilizo es la de hacer click en cualquier parte fuera del rea de PowerClip presionando la tecla CTRL. 27- Crear rectngulo que abarque todo el espacio de trabajo. Bien, el ttulo lo dice todo, para lograr esto simplemente haya que hacer doble clik en la herramienta rectngulo [img]http://corelforum.corelclub.org/style_emoticons/default/herramienta_recta ngulo.gif[/img]. Una buena utilidad de ste atajo lo podrn ver ms adelante en el truco nmero 70. 28- Relleno degradado. Para ingresar en las propiedades del relleno degradado de un objeto simplemente presionamos F11. 29- Crear lineas rectas Usando la tecla CTRL restringimos los trayectos para que sean perfectamente horizontales, verticales o diagonales. 30- Crear rectas o Curvas sobre la marcha Consiste en dibujar las curvas en un solo paso, sin parar, alternando entre lineas rectas y curvas. En todo caso, al final siempre tendremos la posibilidad de modificarlas con la herramienta Forma. La diferencia es que haciendo click y arrastrando creamos el nodo y manipulamos los puntos de control a la vez.
- Un clic y un arrastre crea un nodo y sus puntos de control. - Para cambiar la direccin del trayecto sobre la marcha, o sea, crear un nodo asimtrico usamos la tecla C y arrastramos en el sentido deseado. En el ejemplo, el crculo rojo con flecha indica dnde se crea el nodo y hacia dnde se arrastran sus puntos de control para crear la curva. 31- Soldar elementos Para soldar dos elementos basta con seleccionarlos y pulsar el siguiente botn 32- Recortar elementos 33- Crear una interseccin Seleccionamos dos elementos y para obtener su interseccin como nuevo objeto pulsamos el siguiente botn 34- Agrupar Para agrupar varios elementos basta con seleccionarlos y presionar la combinacin de teclas CTRL+G. Luego desplazaremos el grupo por todo el documento como si de un solo objeto se tratase. 35- Desagrupar Para desagrupar un grupo de objetos presionamos CTRL+U. Una vez desagrupados podremos interactuar con ellos de forma individual. TEXTO 36- Espaciado e interlineado Con la herramienta forma podemos cambiar el espaciado entre caractres y el interlineado en un texto de estilo artstico. 37- Convertir a curva Para convertir un texto en objeto (a curva) pesionamos CTRL+Q. 38- Ajustar texto de prrafo a texto de prrafo (valga la redundancia) Esta funcin no est disponible para texto, ni en la barra de propiedades, ni en el men contextual ya que, normalmente, lo que queremos ajustar es texto a objetos o imgenes. Podemos crear un icono de la funcin ajustar texto a travs del men Herramientas?personalizacin?comandos?eliges la categora de texto, arrastramos el icono al escritorio y aceptamos. Tendremos una nueva caja de herramientas para poder aplicar el ajuste.
39- Ampliar/reducir texto de prrafo Para ampliar/reducir un marco de texto de prrafo ampliando/reduciendo a su vez el tamao de la tipografa (como lo hace por defecto el texto artstico), pulsamos ALT mientras arrastramos los tiradores. 40- Justificacin no forzada La ltima lnea del texto forzado a justificacin completa en ocasiones queda desprolijo. Para solucionar este defecto tenemos una buena opcin: ALT + 0160 aade un espacio, como cuando pulsas la barra espaciadora. Para no tener que repetir ALT + 0160 hasta que se ponga el texto en su sitio, podemos hacerlo 1 vez y retroceder ese espacio. Entonces simplemente pulsamos la barra espaciadora tantas veces como sea necesario. 41- Aumentar o disminuir con teclado el tamao del texto Seleccionamos el texto y mientras pulsamos CTRL tecleamos la flecha arriba del teclado numrico(8) para aumentar o la flecha abajo(2) para reducir. 42- Descombinar texto En un texto de estilo artstico de varias lneas, presionando CTRL+K nos separa las lneas, cada una como un objeto de texto. Si lo hacemos sobre una lnea de texto, separa las palabras y si lo hacemos sobre una palabra, separa las letras como elementos de texto diferentes. PROPIEDADES 43- Mezclar colores con un click Mezclar rpidamente colores desde la paleta. Despus de rellenar de color un objeto, podemos mezclar ese color con otros para encontrar el matiz que necesitamos. Simplemente pulsamos CTRL y hacemos clic sobre otro color. Se mezclar con el que tenga el objeto en porciones de 10% de tinta. Esto nos puede venir muy bien para, por ejemplo, oscurecer un objeto(presinando en el negro), aclararlo(en el blanco) o amarillar un verde tambin, entre tantas otras opciones.
VISUALIZACIN 44- Ajustar objetos en pantalla Presionando la tecla F4 Corel hace zoom sobre la totalidad de espacio que abarcan todos los objetos de un documento ajustando la visualizacin en pantalla al mximo.
45- Ajustar objetos en pantalla Algo similar sucede si presionamos F9 con la diferencia que no se ajusta al mximo en pantalla pero con el beneficio de que oculta todas las barras de propiedades y menues realizando una especie de visualizacin en pantalla completa. 46- Previsualizacin en pantalla completa Presionando la tecla F4 Corel hace zoom sobre la totalidad de espacio que abarcan todos los objetos de un documento ajustando la visualizacin en pantalla al mximo. 47- Zoom con Screoll Si dispones de un mouse con scroll, un truco que vas a utilizar muy a menudo es el de simplemente rodar el scroll hacia arriba y hacia abajo reduciendo y aumentando el zoom respectivamente. 48- Desplazamiento en pantalla con teclado Para desplazarnos por la pantalla con el teclado, en vez de con las barras de desplazamiento, pulsamos ALT+flechas de direccin. 49- Aumentar/reducir zoom con un solo click Con click botn principal aumenta. Con clic botn derecho reduce. Sin cambiar de herramienta zoom ni tocar el teclado. 50- Navegador Para movernos por pantalla tenemos el navegador que hay donde indica la siguiente imagen: Si pulsas y arrastras, te mueves por el documento. El rectngulo muestra la ventana visible. Una manera ms rpida de abrir el navegador es presionando la tecla N. 51- Microdesplazamiento Con la opcin de microdesplazamiento, podemos mover con las flechas del teclado el valor de desplazamiento, con CTRL microdesplazamiento y con Maysculas, sperdesplazamiento. Accedemos a personalizar sus valores haciendo doble clic sobre las reglas. 52- Visualizaciones distintas en cada ventana Puedes abrir dos ventanas de un mismo documento, pero con distintas visualizaciones entre si. Por ejemplo una en lneas de dibujo y la otra en visualizacin mejorada, todos los cambios que realicen en una se vern reflejados en la otra. Muy til en casos especificos.
53- Remuestreo de imagen En algunos pasajes de nuestro proyecto, especialmente en ocasiones que se hacen zooms se produce un error en la placa grfica y paree que se han perdido partes en el documento, pero esto es solo un error de muestreo ya que los objetos siguen estando. Para corregirlo ejecutamos la combinacin CTRL + W que hace un refresco de pantalla y nuestro dibujo vuelve a adoptar la forma que debera tener. 54- Abrir propiedades de color, atajo Podemos abrir rpidamente el cuadro de dilogo del relleno de un objeto seleccionado haciendo doble clic sobre su muestra de color de la barra de estado.
DESPLAZAMIENTO 55- Centrar relativo a otro objeto Suponiendo que creamos un objeto A y un objeto B, seleccionamos primero A y luego B sin soltar la tecla SHIT, a continuacin, si presionamos la tecla C el primer objeto seleccionado(A) se ubicar exactamente en el centro del ege vertical de segundo(B). Si presionamos la tecla E ocurrir lo mismo pero respecto al ege horizontal. Usando un poco la imaginacin se puede aprovechar mucho este tip. 56- Desplazar sosteniendo eje Muchas veces queremos desplazar un objeto paralelamente sin que pierda su eje ya sea a nivel horizontal o vertical, simplemente arrastrando el objeto con el mouse resulta casi imposible lograrlo, pero si mantenemos la tecla SHIFT presionada tendremos xito en nuestro objetivo. 57- Enviar al fondo Para enviar al fondo del documento un objeto lo seleccionamos y ejecutamos la combinacin de teclas SHIFT + AvPg. 58- Enviar al frente Para enviar al frente del documento un objeto lo seleccionamos y ejecutamos la combinacin de teclas SHIFT + RePg. 59- Enviar detrs Para enviar una posicin detrs un objeto lo seleccionamos y ejecutamos la combinacin de teclas CTRL + AvPg. 60- Enviar delante Para enviar una posicin hacia delante un objeto lo seleccionamos y ejecutamos la combinacin de teclas CTRL + RePg.
61- Detrs/Delante De... Puedes elegir ubicar un objeto delante o detrs de otro especifico si te diriges al men?organizar?orden?detrs de../delante de... se activar una flecha donde tendrs que ubicar y hacer click en el objeto en cuestin. 62- Crear copias de desplazamiento. Al mover un objeto podemos crear copias por su desplazamiento pulsando la barra espaciadora. Si pulsamos mientras CTRL, restringe el movimiento a horizontal o vertical y tambin funciona. 63- Duplicar objeto individual aunque est agrupado En principio no se puede duplicar un objeto perteneciente a un grupo, porque no aparece activo el comando, pero si lo desplazamos y hacemos clic con el botn derecho(ver truco 24), s se puede. El duplicado tambin pertenecer al grupo. 64- Quitar de grupo y volver a pegar Si queremos quitar un objeto rpidamente de un grupo sin desagrupar, cortamos el objeto y lo volvemos a pegar (CTRL+X y CTRL+V). Se quedar en la misma posicin, pero fuera del grupo. 65- Desplazarse por el documento moviendo el mouse Si tienen un mouse con scroll que acepte hacer clic con l, vern como el cursor se "pega" al desplazador de la barra de desplazamiento y se queda fijo en l hasta que hecemos clic para liberarlo. Con esta funcin slo hay que mover el ratn sin mantener pulsado para movernos por la barra de desplazamiento vertical. Funciona tambin con otros programas. 66- Desplazamiento de objetos, nodos y puntos de control Se pueden mover objetos, nodos y puntos de control, la distancia configurada como valor de desplazamiento Seleccione los objetos y presione las teclas de desplazamiento (flechas): Seleccionar un rango de nodos y presionar las teclas de desplazamiento: Seleccionar el punto de control deseado y presionar las teclas de desplazamiento: 67- Truco con deshacer/rehacer Problema: Usted elimin o modific un objeto algunos pasos atrs y ahora quiere recuperarlo, pero a la vez no quiere perder los nuevos cambios que acaba de hacer.
Solucin: 1. Presione [Deshacer] hasta que aparezca el objeto que se elimin. 2. Seleccione el objeto que quiere recuperar y presione [Copiar] (slo seleccione y copie, no haga ningn cambio) 3. Presione [Rehacer] para recuperar todos los cambios. 4. Presione [Pegar] para recuperar el objeto eliminado.
DOCUMENTO 68- Alternar entre ventanas As como para alternar entre programas pulsamos ALT+TABULADOR, para alternar entre documentos abiertos de Corel, pulsamos CTRL+TABULADOR. 69- Imprimir atajos de teclado Se pueden imprimir todos los atajos de teclado de los comandos de Corel para consultar los que ms usamos y poderlos aprender. Esto se hace desde el men Herramientas?opciones?espacio de trabajo?personalizacin?comandos?teclas de mtodo abreviado?ver todas. 70- Ajustar en pgina Si tienes una versin ms antigua de CorelDRAW a la X4 es posible que la opcin [b]encajar en pgina[/b] en el men [b]ver[/b] no est disponible. Para emular esto haremos uso de un truco visto anteriormente (el 27). Lo que hay que hacer es crear un rectngulo que abarque la totalidad del espacio de trabajo (doble click en la herramienta rectngulo [img]http://corelforum.corelclub.org/style_emoticons/default/herramienta_recta ngulo.gif[/img] y lo crea automaticamente) acto seguido le quitamos el contorno y el relleno para luego bloquearlo (click derecho sobre el objeto?bloquear), de esta manera no se va a mover por nada del mundo y nos servir como referencia para ajustar objetos a los bordes del espacio de trabajo. Estos ltimos pasos podemos verlos resumidos en la siguiente imagen:
71- Reiniciar valores por defecto Si en alguna ocasin el programa da algn error que no sabemos reparar o se ha desconfigurado algo que no sabemos como volver a configurar, es imprescindible saber que hay una opcin en corel para reiniciar todos los valores que vienen por defecto, como si recin lo hubiesen instalado. La forma de realizarlo es sencilla, abrimos normalmente CorelDRAW pero con la tecla F8 presionada. 72- Modificar mapas de bits Si hacemos doble click en un mapa de bits insertado en nuestro documento de CorelDRAW se abrir automticamente CorelPHOTOPAINT para una ptima edicin, al guardar el archivo desde CorelDRAW tambin se guardar automgicamaticamente. 73- Barras de herramienta transparentes
En las opciones de personalizacin, donde dice aplicacin, si pulsamos "convertir interfaz de usuario en transparente" aparecen ms opciones: grado de transparencia, y qu queremos hacer transparente (barras de comandos, ventanas acoplables ). 74- Administrador de objetos Cuando no encontremos algn elemento, o nos est dificultando poder seleccionaro podemos hacer lo siguiente: vamos al men?ventanas?ventanas acoplables?administrador de objetos. Esto nos desplegar una lista en el panel lateral derecho que contiene todos los objetos utilizados en nuestro documento, buscarlo ahi seguramente nos ahorre algo de tiempo. 75- Borrar todas las lineas guas Si despus de horas de trabajo nos damos cuenta que hemos agregado tantas lneas guas que estorban a la visual, hay un mtodo para no seleccionar y borrar una por una, haciendo doble click sobre una lnea gua (vertical/horizontal) se nos abre una ventana que es nada ms y nada menos que la de la personalizacin del documento, en las secciones de guas, horizontales y verticales tenemos las coordenadas de todas juntas, presionando el botn borrar, eliminamos todas las guas juntas, verticales y horizontales por separado. 76- Alternar entre Gotero y bote Si tenemos seleccionada alguna de estas dos herramientas, la tecla SHIFT presionada alternar entre una y otra y al soltarla volver a la herramienta activa (gotero o bote de pintura). 77- Desplegables laterales Los desplegables laterales de las herramientas de la caja de herramientas, se pueden "soltar" de la herramienta como si fuera una barra de herramientas nueva. 78- De una barra a la otra Para sacar nuevas barras de herramientas de la barra de propiedades o de una barra de herramientas y utilizarlas individualmente, seleccionamos el elemento de la barra deseada mientras pulsamos CTRL+ALT y lo arrastramos al escritorio. Esto crea un duplicado del elemento seleccionado. 79- Buscar Colores Para buscar un color por su nombre en la paleta de colores hacemos clic sobre un color mientras pulsamos Maysculas. Nos sale una ventana donde podemos escribir el nmero o el nombre de color.
80- Transparencia en Colores PANTONE Si mantenemos pulsado un color de la paleta de colores, nos sale una paleta emergente con porcentajes de tinta. En las paletas de tintas planas nos salen 10 niveles y en las dems nos salen 49. En estas ltimas el color original es el del centro. 81- Cdigos de barra modificables Si exportamos un codigo de barras generado en CorelDRAW a formatos como EPS (PostScript Encapsulados) o CMX (archivo de intercambio de CorelDRAW) luego haciendo una importacin del mismo podemos modificarlo a nuestro gusto como si de objetos se tratase, pero a tener cuidado en como se modifican estos valores que los cdigos de barra son muy sensibles. 82- Crear un Calendario de manera semi-automtica Una potente utilidad que posee CorelDRAW es la de generar de forma casi automtica una plantilla configurable para que crees tu propio calendario personalizado en unos pocos clicks. Para hacer uso de esta funcin iremos a men?herramientas?ejecutar macro y elegir la macro Wizard.CreateCalendar. Los pasos que le siguen son bastantes intuitivos, cuestin de probar. 83- Separar objeto de sombra Cuando agregamos una sombra interactiva a un objeto sta va pegada a su obejo donde lo muevas, si quieres separarlas seleccionas haciendo clik en la sobra y CTRL + K las separa. 84- Combinar objeto con sombra Para volver a combinar la sombra presionamos CTRL + L. 85- Eliminar estilos y visualizaciones Es muy comn en versiones de CorelDRAW X4 hacia atrs que en algn momento por alguna causa desconocida (por lo menos para mi) que est emparentada con algn dao en el registro de windows todos los archivos de CorelDRAW empiecen a demorar entre 5 y 10 minutos aproximadamente en abrir. Si vamos a men?ventana?ventanas acoplables?administrador de visualizacin(CTRL+F2) y a /?estilos grficos y texto vamos a ver que se han generado automticamente un monton de estilos y vistas, este es el motivo por el cual Corel demora tanto en cargar el archivo, obviamente es insalubre trabajar con archivos que tengan esa demora en abrir, una solucin es eliminar completamente dichos estilos y vistas, exportar el archivo a CMX y volver a importar. Esto limpiara el archivo de los estilos y las vistas, en caso contrario por ms que los borremos al volver a abrirlos no daremos cuenta que siguen ah.
86- Administrar color Al prinicpio, CorelDRAW, por defecto viene con una configuracin que generalmente hace que los colores no se vean correctamente en el monitor (no es el caso de la ultima versin [X5] que por lo que vi viene mejorado el asunto). Para modificar esos colores marcianos y configurar Corel para que los colores se asemejen aunque sea un poco mejor en el monitor a lo que sale luego impreso, la opcin ms fcil y ms generalizada (obvio doy una solucin general ya que cada PC tiene su propia configuracin y su propio hardware que para un funcionamiento ptimo cada uno necesitar una cosa diferente) vamos a ir a men?herramientas?administracin de color y configuramos el perfil que viene predefinido con el nombre de "optimizado para uso PREOFESSIONAL". 87- Centrar en pantalla Truco simple y muy utilizado. Presionando la tecla P con un objeto seleccionado Corel procede a ubicar dicho elemento exactamente en el centro de la pgina tanto horizontal como vertical.
Este artculo contiene en su mayora trucos/tips/consejos que he aprendido con el correr de los aos gracias a mi espritu de curiosidad y a profesionales que estuvieron trabajando al lado mio y enseandome da a da. Otros pocos los he recolectado del mejor foro de habla hispana sobre CorelDRAW www.corelclub.org en un artculo creado por el talento Juan Izquierdo Corts y hay 4 o 5 que los he encontrado en alguna pgina que ahora mismo no recuerdo. Si te gust la entrada y quers difundirla, estar encantado de que as sea. Y si me avisan, mejor. Si tu intencin es hurtar con un copy-paste toda la informacin e introducirla en otro portal otorgndote a ti mismo los derechos de autor, puedes hacerlo tambin, no me hago cargo de los trastornos de personalidad ni de los complejos de inferioridad que alguien pueda tener, aunque en algn momento de mi vida me hubiese gustado estudiar psicologa no estoy para analizar a los dems, as que si te sientes feliz hacindolo, nadie te lo va a impedir.
Вам также может понравиться
- CorelDRAW 2020Документ1 002 страницыCorelDRAW 2020Gabriel Gonzalo Davila Sanchez75% (4)
- Manual PhotoshopДокумент38 страницManual PhotoshopIndy Mota92% (13)
- Corel Draw 12 - Curso CompletoДокумент603 страницыCorel Draw 12 - Curso Completorgpontes100% (7)
- PDF Photoshop Desde Cero PDFДокумент20 страницPDF Photoshop Desde Cero PDFFernando Fiallos67% (3)
- Corel Draw 12 guía completa con ejercicios paso a pasoДокумент76 страницCorel Draw 12 guía completa con ejercicios paso a pasojhopilarmaei100% (1)
- Aprender Photoshop CS6 con 100 ejercicios prácticosОт EverandAprender Photoshop CS6 con 100 ejercicios prácticosРейтинг: 4 из 5 звезд4/5 (2)
- Ejercicios de PhotoshopДокумент151 страницаEjercicios de Photoshopomitrix100% (7)
- Windows 8 Manual de UsuarioДокумент322 страницыWindows 8 Manual de UsuarioMarckus BrodyОценок пока нет
- Corel Draw AvanzandoДокумент103 страницыCorel Draw Avanzandodeejaykuroi67% (3)
- Aprender Illustrator CS6 con 100 ejercicios prácticosОт EverandAprender Illustrator CS6 con 100 ejercicios prácticosРейтинг: 4 из 5 звезд4/5 (1)
- Manual de Practicas en CorelDrawДокумент22 страницыManual de Practicas en CorelDrawBenjamin MtzОценок пока нет
- Coreldraw 11 SuperfacilДокумент78 страницCoreldraw 11 SuperfacilYACKARE25% (4)
- Corel Draw x5 PDFДокумент322 страницыCorel Draw x5 PDFLuis GeredaОценок пока нет
- Curso de Photoshop Cs6Документ412 страницCurso de Photoshop Cs6Ana Fernández80% (5)
- Opciones IllustratorДокумент15 страницOpciones Illustratorruddy toalaОценок пока нет
- CURSO - DE - COREL - DRAW - AvanzadoДокумент5 страницCURSO - DE - COREL - DRAW - AvanzadoDany MontaneОценок пока нет
- CURSO PHP - MySQLДокумент28 страницCURSO PHP - MySQLJHON FREDY CAICEDO PEREA100% (1)
- Ejercicios PhotoshopДокумент119 страницEjercicios Photoshopsupermarinting100% (1)
- CorelDRAW X7Документ732 страницыCorelDRAW X7Flor TD67% (3)
- CorelDRAW 2019 PDFДокумент932 страницыCorelDRAW 2019 PDFsam100% (2)
- ExcelДокумент12 страницExcelRafa Euceda0% (1)
- Ejemplo de Documentación de RequisitosДокумент4 страницыEjemplo de Documentación de RequisitosPablo0% (2)
- Power Point 2016Документ19 страницPower Point 2016antonioОценок пока нет
- Guia Photoshop NiñosДокумент9 страницGuia Photoshop NiñosEliaGuadalupeMadridBeltránОценок пока нет
- Diseña tus Portadas con InkScape: Minilibros prácticos, #5От EverandDiseña tus Portadas con InkScape: Minilibros prácticos, #5Оценок пока нет
- PhotoshopДокумент68 страницPhotoshopUlises AP100% (3)
- Guia de Comandos IllustratorДокумент2 страницыGuia de Comandos Illustratorpope80100% (1)
- Curso Adobe Illustrator CCДокумент12 страницCurso Adobe Illustrator CCLobitoElMejorОценок пока нет
- Resultados 4Документ5 страницResultados 4Kathe VegaОценок пока нет
- Manual de PhotshopДокумент96 страницManual de PhotshopcyberdataОценок пока нет
- Manual de Practicas de Corel DrawДокумент9 страницManual de Practicas de Corel Drawcristhianleonel0% (1)
- CorelDRAW Graphics Suite 2019Документ22 страницыCorelDRAW Graphics Suite 2019Lubin Fernando Tascon100% (3)
- 86 TRUCOS Imprescindibles para CorelDRAWДокумент23 страницы86 TRUCOS Imprescindibles para CorelDRAWAlonso IbarraОценок пока нет
- Proyectos CAD con Tinkercad | Modelos 3D Parte 1: Aprende a crear objetos 3D avanzados con Tinkercad de forma divertidaОт EverandProyectos CAD con Tinkercad | Modelos 3D Parte 1: Aprende a crear objetos 3D avanzados con Tinkercad de forma divertidaОценок пока нет
- Corel Draw EjemplosДокумент37 страницCorel Draw EjemplosAntonio Ticona GómezОценок пока нет
- CorelDRAW X7Документ1 189 страницCorelDRAW X7ChristianHernándezSilvaОценок пока нет
- Manual Corel Draw 11 OriginalДокумент496 страницManual Corel Draw 11 Originaljefersonander100% (1)
- Introduccion A PythonДокумент28 страницIntroduccion A PythonFabian BallenОценок пока нет
- Trucos PhotoshopДокумент62 страницыTrucos Photoshopcapricho820% (1)
- Curso PhotoshopДокумент10 страницCurso PhotoshopAndres Felipe Serna GonzalezОценок пока нет
- Practicas Guiadas Gimp 2Документ22 страницыPracticas Guiadas Gimp 2Adrian NiculaОценок пока нет
- Funciones y arreglos en Java y pseudocódigoДокумент9 страницFunciones y arreglos en Java y pseudocódigodaniel centenoОценок пока нет
- Ejercicio Analisis Prueba de BombeoДокумент7 страницEjercicio Analisis Prueba de BombeoDaniel QuijanoОценок пока нет
- Manual 1 IndesignДокумент28 страницManual 1 IndesignLynn Cobeñas MuñozОценок пока нет
- Battery 4 Manual SpanishДокумент148 страницBattery 4 Manual SpanishFRANCO_CHAVARRI100% (2)
- 50 Trucos para Convertirte en "Experto" de Photoshop (Photoshop-Newsletter) PDFДокумент10 страниц50 Trucos para Convertirte en "Experto" de Photoshop (Photoshop-Newsletter) PDFartoilloОценок пока нет
- Photoshop CCДокумент17 страницPhotoshop CCRmr MauricioОценок пока нет
- Libro Profe WORD PDFДокумент96 страницLibro Profe WORD PDFAlberto PiedraОценок пока нет
- Tutorial Photoshop para Crear Un Poster LuminosoДокумент11 страницTutorial Photoshop para Crear Un Poster LuminosoWalter AlvarezОценок пока нет
- Guía optimización 3D y limpieza laptop HPДокумент145 страницGuía optimización 3D y limpieza laptop HPRudyAlonzoViruzОценок пока нет
- Apuntes de Corel DrawДокумент14 страницApuntes de Corel DrawJorge Zamarripa LeyvaОценок пока нет
- GimpДокумент64 страницыGimpManuel CostalesОценок пока нет
- Taller de WordpressДокумент120 страницTaller de WordpressDavid Muñoz100% (1)
- Manual Corel Draw X5Документ31 страницаManual Corel Draw X5ceps_2008Оценок пока нет
- Actividad 18 Evidencia 2 Grafica Sistemas de InformaciónДокумент16 страницActividad 18 Evidencia 2 Grafica Sistemas de InformaciónCarolina PaladinesОценок пока нет
- VistasДокумент4 страницыVistasAlex Mora HuichiОценок пока нет
- Eco CostosДокумент5 страницEco CostosMiguel Andre ZevallosОценок пока нет
- Adso Diseño de Fichas Tecnicas para La Recolecdion de Informacion Ga2-220501094.aa1-Ev02Документ6 страницAdso Diseño de Fichas Tecnicas para La Recolecdion de Informacion Ga2-220501094.aa1-Ev02josemontero8401Оценок пока нет
- Tarea CalidadДокумент5 страницTarea CalidadJuan Carlos Fajardo0% (1)
- Plan de Estudios Ingenieria Industrial y de Sistemas LXДокумент13 страницPlan de Estudios Ingenieria Industrial y de Sistemas LXGuillermo Sergio Alcocer GomezОценок пока нет
- Manual de Consulta Remota QueretaroДокумент25 страницManual de Consulta Remota QueretaroRicardo Hernandez DominguezОценок пока нет
- CD-8720 Open Modelica TesisДокумент133 страницыCD-8720 Open Modelica TesisCarlosОценок пока нет
- Plan de correlatividades de Ingeniería en SoftwareДокумент3 страницыPlan de correlatividades de Ingeniería en SoftwarePablo Nicolás Marcial SandriОценок пока нет
- Balancing Tools ES PRINTДокумент2 страницыBalancing Tools ES PRINTstratus3Оценок пока нет
- Comandos de Control MQ Series PDFДокумент99 страницComandos de Control MQ Series PDFJuan Lopez100% (1)
- Soporte RemotoДокумент63 страницыSoporte RemotofcampmorОценок пока нет
- Cuestionario DiagnósticoДокумент4 страницыCuestionario DiagnósticoSaùl ResilienteОценок пока нет
- Presentacion Curso Word para MiДокумент28 страницPresentacion Curso Word para MiJosue TAОценок пока нет
- A15 MdgaДокумент6 страницA15 Mdgaanita nmrОценок пока нет
- Estudio Sobre Las Bases de Datos NOSQL OДокумент349 страницEstudio Sobre Las Bases de Datos NOSQL OHenry EduardoОценок пока нет
- Políticas para El Desarrollo Y - o Mantenimiento de SistemasДокумент10 страницPolíticas para El Desarrollo Y - o Mantenimiento de SistemasRaul RomeroОценок пока нет
- AntivirusДокумент8 страницAntivirusJuli EsquibelОценок пока нет
- 2.9.2 MENESES - FLORES Lab - Basic Switch and End Device ConfigurationДокумент3 страницы2.9.2 MENESES - FLORES Lab - Basic Switch and End Device ConfigurationBryan MenesesОценок пока нет
- Practica 1 Seguridad Sistemas Operativo LinuxДокумент57 страницPractica 1 Seguridad Sistemas Operativo LinuxgilbertjairОценок пока нет
- Solución El Problema de Windows 10 Que Desordena Los Iconos y Las Vistas de CarpetasДокумент10 страницSolución El Problema de Windows 10 Que Desordena Los Iconos y Las Vistas de CarpetasAntonio NaveirasОценок пока нет
- Segunda Parte PHPДокумент85 страницSegunda Parte PHPRudy Alf PomaОценок пока нет
- Manual autorizaciones clínica Reina IsabelДокумент10 страницManual autorizaciones clínica Reina IsabelAUXILIAR SOFTWAREОценок пока нет