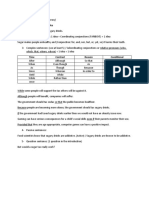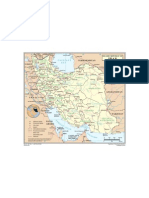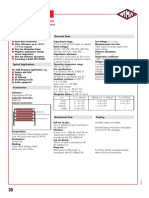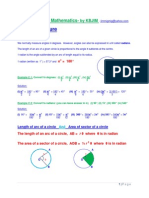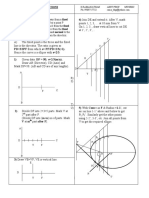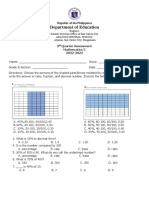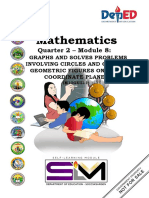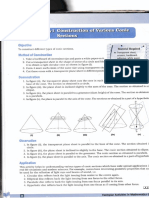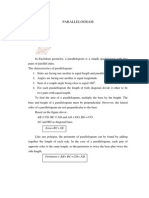Академический Документы
Профессиональный Документы
Культура Документы
Tut 1
Загружено:
navidelecОригинальное название
Авторское право
Доступные форматы
Поделиться этим документом
Поделиться или встроить документ
Этот документ был вам полезен?
Это неприемлемый материал?
Пожаловаться на этот документАвторское право:
Доступные форматы
Tut 1
Загружено:
navidelecАвторское право:
Доступные форматы
Some Tutorial On GAMBIT Course h_nazif@yahoo.
com
1- This example shows how several different meshing schemes will appear on the same face.
1. Create a face from a loop of straight edges that pass through the points: (0,0), (1,0), (2,1), and (1,1). 2. Mesh the face with the default scheme (Pave) using a spacing defined by Interval Size of 0.2. Why is this default scheme? 3. Remesh the face by forcing the Map scheme using a spacing of 0.2. 4. Remesh the face with the Tri-Primitive scheme using a spacing of 0.2. You will need to manually adjust one of the vertex types in this case. 5. Remesh the face with the Quad/Tri: Wedge Primitive scheme using a spacing of 0.2. Put the triangular element at the vertex located at (1,1).
2- You will mesh the edges and faces of the object shown below. It is the intent of this exercise to help you become familiar with the behavior of edge and face meshing.
1. You will first need to create the geometry. Create a circle primitive with R=9 centered about the origin in the xy-plane. 2. Create a square primitive with dimensions of 6 units per side also centered as above. 3. Split the circle with the square. This will leave a circular face with a square cut out and the square face that fits the cutout. 4. We want to obtain the upper half of the geometry. Create a square primitive with dimensions of 20 units to be used as a splitting tool. 5. Move the 20x20 square down 10 units (.y= -10). 6. Perform two subtraction operations on the two faces that resulted from the split operation in step 3. For the first subtract operation, you will want to use the retain option on the 20x20 square face so that you can use it for the second subtraction. For the second subtraction, do not use the retain option. This will automatically delete the large square. If you fail to do this, you can simply delete the large square once you perform both subtractions. 7. We now need to split the larger face into three separate faces. You will do so by creating face B (above) which will be used as a splitting tool. First split the curved edge using the Point option. Rather than specify a Uval as was done in the previous tutorial, we will specify the coordinates of the point. This will be simplified if we base the coordinates on cylindrical reference frame. Choose Cylindrical next to Type under Coordinate System and type in 60 (degrees) next to the t: input under local. This will result in two curved edges. 8. You can perform the second split on the larger of the two curved edges in a similar manner or by simply using a Uval of 0.5. 9. Create two new edges corresponding to edges (2) and (3) in the above figure. Prepared:Hamidreza Nazif 1
Some Tutorial On GAMBIT Course h_nazif@yahoo.com 10. Create face B using the Create Face from Wireframe form. 11. Split the large semi-circular face (less the cutout) with face B. This will create faces A and C. The result is four separate connected faces. 12. Mesh face D with a spacing defined by Interval Size of 0.5 using the default Map scheme (Type = Map). Always select the face (any entity in general) first before defining the interval size. If you reverse the order, the interval size will be reset once the face is picked. Note that the sizing is used to mesh all edges before the face is meshed. Convince yourself that the appropriate number of intervals appear on each edge. 13. Mesh face C with a spacing defined by Interval Size of 0.5 using the default Tri-Primitive scheme. 14. Mesh face A with a spacing defined by Interval Size of 1.0 using the default Tri-Primitive scheme. Note that in this case, the sizing is applied to those edges that have not already been meshed. 15. Mesh face B with a spacing defined by Interval Size of 1.0 using the default Map scheme. Note the error in the transcript window. The Map scheme requires an equal number of intervals on opposing edges. 16. Click on Undo. This will allow the previous command that resulted in the error to be removed from the journal file if you choose to perform a Cleanup Journal at a later time. 17. Mesh face B now using the Pave scheme and a spacing defined by Interval Size of 1.0. Again, pick the face first before making changes to the meshing parameters. 18. Click on Undo so that we can demonstrate another meshing characteristic. This will remove the mesh just created. Note that the mesh could have also been deleted using the Delete Face Mesh form or the Remove Old Mesh and Remove Lower Mesh options on the Mesh Faces form. 19. Use the Mesh Edges form to create a mesh on the top edge of face B using a spacing defined by Interval Count of 11. 20. Mesh face B again using the Pave scheme with a spacing defined by Interval Size of 1.0. Make certain that the Remove Lower Mesh option on the Mesh Face form is not enabled. If it is, it will delete the edge mesh you just created in the previous step. Note the error in the transcript window. The Pave meshing algorithm required an even number of intervals on the boundary loop of face B. 21. Type reset mesh in the command line. This deletes meshes. 22. Mesh edges 1-4 (as defined in the above picture) with grading. Select the edges first and make sure that the sense of each edge is pointing radially outwards. Use the (shift) middle mouse button to change the sense if it is not pointing in the right direction. Use the Successive Ratio grading Type of 1.1 and a spacing defined by Interval Count of 8. 23. Mesh face D using the default Map scheme and a spacing defined by Interval Size of 0.25. Note that the spacing here is selected to better match the spacing between the nodes on the edges nearest face D. You need to be continually aware of variations in cell size and minimize the jump in size among adjacent cells. 24. Mesh face B using the Map scheme and a spacing defined by Interval Size of 1.0. You may need to change the scheme from Pave to Map as a result of earlier operations. Note that for this case, as long as the Remove Lower Mesh option is not enabled, the interval size specified will be ignored since the Map scheme has already been provided sufficient information to complete the face mesh. 25. Click on Undo so that we can demonstrate another meshing characteristic. 26. Mesh face B now with the Pave scheme and a spacing defined by Interval Size of 1.0. Note that in this case, the spacing is used. Also note how the cell size changes rather abruptly. Edge premeshing in this case is inadequate for creating a good face mesh. This can be remedied by the use of sizing functions. This will be addressed in a later tutorial. 27. Click on Undo so that we can demonstrate another meshing characteristic.
Prepared:Hamidreza Nazif
Some Tutorial On GAMBIT Course h_nazif@yahoo.com 28. Select edges 1 and 4 only (as defined by the above picture) and remesh using doublesided grading. Since edges 1 and 4 have been soft-linked with edges 2 and 3, you will need to disable the Pick with Links option before selecting the edges. Use the Successive Ratio Type and set Ratio1 to 1.4 and Ratio2 to 1.2. 29. Mesh faces A and C with the default Tri-Primitive scheme using a spacing defined by Interval Count of 14. 30. Unite faces A and D. Note how the mesh is deleted. It is obviously wise to perform all geometry operations before proceeding to the meshing.
3- In this exercise, you will create the geometry for a hypothetical 3D flow probe. The geometry created here will be used in two other tutorials to demonstrate tetrahedral and hexahedral meshing techniques. This exercise will test your understanding of 3D boolean and split operations.
Assume you are asked to model the flow through and around a hypothetical flow probe when placed inside a pipe. Assume that boundary conditions are known at the inlet and outlet where placed. The 3D geometry is shown below. The flow enters the domain from the left and is allowed to pass through the probe core and around the probe housing and support. The following velocity vector plot indicates the region where the flow is to be modeled. Note that the probe support and housing are voids in the fluid region. For an added degree of complexity, assume that you are planning to use a Porous Media model in the core region. This requires that the core region be defined as a separate, though connected, volume from the other fluid area.
The model is simple enough that it can be created from volume primitives. Performing the following commands will generate and place the volume primitives necessary for creating the model: 1. Create a cylinder along the positive x-axis with Height = 20 and Radius = 5. 2. Create a cylinder along the positive x-axis with Height = 5 and Radius = 1 and move it 10 units in the positive x-direction. 3. Create a sphere with a Radius = 1 and move it 10 units in the positive x-direction. 4. Create a brick with Width = 1, Depth = 5, Height = 0.5 Centered about origin. Prepared:Hamidreza Nazif 3
Some Tutorial On GAMBIT Course h_nazif@yahoo.com 5. Create a cylinder with Height = 5, Radius = 0.25 with Centered-Y direction. 6. Move the cylinder created in the last step 0.5 units in the x-direction and unite it with the brick created in step 4. 7. Move this (united) object 12.5 units in the positive x-direction and 3 units in the positive y-direction. 8. Create a cylinder along the positive x-axis with Height = 10 and Radius = 0.5 and move it 7 units in the positive x-direction.
4- Perform the necessary operations to create the two volumes that encompass the fluid region. Note that the probe core volume is a simple circular cylinder. Verify that you have no duplicate (overlapping) volumes or faces and that the only voids present are those of the probe support and housing. Save your work.
In this first example, you will be creating a simple 2D centrifugal blower geometry. Unless otherwise noted, default settings apply. 1. You will first generate the geometry of one of the blades. The blade will then be moved into position and copied to create the set of blades that make up the impeller. Use the Create Real Vertex form to create a vertex with coordinates (0,0,0). To access this form, make sure that the Geometry button is selected in the Operation palette, that the Vertex button is enabled under the Geometry palette, and that the Create Real Vertex (by coordinates) is selected. 2. You will use the Create Real Circular Arc form to create the edges for the pressure and suction surfaces of the first blade. To access this form, switch from Vertex to Edge under the Geometry palette, and right click on the Create Edge button. Release the right mouse button on the Arc option. (Recall that additional options become visible when you right-click on any button that has a small red triangle in the lower left hand corner.) Note that there are three methods for creating circular arcs in the Create Real Circular Arc form. Select the last Method option on the right. This method allows the arc to be defined by inputting start and end angles. Input a radius of 7.81, a start angle of 247.3, and an end angle of 350.34. Enable the Center option and select the vertex at (0,0,0). The entire geometry will be created in the xy-plane. Click on Apply. 3. Create a second arc edge using the same method with the following inputs: radius = 9.6, start angle = 247.3, end angle = 328. 4. Use the Create Straight Edge form to connect the end points of the two arcs together as shown below. In this view, the trailing edge of the blade is to the right.
Prepared:Hamidreza Nazif
Some Tutorial On GAMBIT Course h_nazif@yahoo.com 5. Use the Create Face from Wireframe form to create a face from the 4 existing edges. In the next few steps, you will create the leading edge of the blade. 6. Use the Split Edge form to split in half the straight edge on the left. To do this, select the edge and then input a value of 0.5 for the U Value. This input window is available when the Split With object is set to Point (default). After typing in the value, hit Enter on the keyboard. You will see the splitting point snap to its new location in the graphics window. The split is performed once you hit Apply at the bottom of the form. A midpoint vertex now connects the two new edges. 7. Use the Summarize Edges form to obtain the length of one of the two new edges just created. The information will be posted in the transcript window. You may have to scroll up in the transcript window to see this information. The arc length of the edges should be 0.895. 8. You will create a circular face centered at the midpoint vertex that will define the shape of the leading edge of the blade. You will first create a new coordinate system, which will be used to help position the circular face. Bring up the Create Coordinate System form. You can access this only after selecting the Tools button under the Operation palette. You will define the new coordinate system by selecting vertices in the graphics window that defines the origin, the x-axis, and the xy-plane. First, select the Vertices option. The form changes to allow the selection of these vertices. Then, (a) select the midpoint vertex for the Origin. (b) Select one of the two vertices adjacent to the midpoint vertex (connected by a straight edge) to define the X-axis. (c) Select one of the two vertices at the far right of either of the two arcs to define the XY-plane (this point cannot be co-linear with the other two vertices selected). Upon clicking Apply, a new local coordinate system will be created in the graphics window as shown below. The orientation of your coordinate system will depend upon the vertices you select.
9. Use the Create Real Circular Face form to create a circular face primitive centered about the origin of the new coordinate system (the new coordinate system will be referenced by default). Use a radius of 0.895. 10. Use the Unite Real Faces form to unite the two faces. Neither face needs to be retained. The impeller blade is shown below.
Prepared:Hamidreza Nazif
Some Tutorial On GAMBIT Course h_nazif@yahoo.com
11. To eliminate input errors associated with coordinate system references, use the Delete Coordinate Systems form to delete the local coordinate system. The coordinate system may be selected in the graphics window as any other object is selected. 12. The Global coordinate system origin will be the center of rotation for the impeller. Use the Move/Copy Faces form to position the impeller blade face by translating it . X = 61.597, Y = 8.694, and Z = 0. 13. Use the Move/Copy Faces form to make 43 copies of the impeller blade face by rotating each copy 8.1818182 degrees about the +z-axis. (Note: The number of copies is an input to this form; you do not need to perform this operation 43 times. The transcript window will indicate that faces face.2 through face.44 were created.) 14. Create three circular face primitives of radii = 35, 50, and 75. The smallest circle will be used to represent the blower inlet. The other two circles will be used to represent the impeller zone. In the next step, you will import a set of vertices from a file that will define the outline of the blower casing. All faces will eventually be combined and connected to properly represent the impeller and blower geometry. 15. From the File menu, find the Import Vertex Data File form. Browse for the file blowercasing.dat and load the file into Gambit. You will see a set of 14 vertices appear in the graphics window. 16. Refer to the figure below to help create the last set of edges for the blower casing. Use the Create Straight Edge form to create the four straight edges that make up the outlet section of the blower. 17. Use the Create Real Circular Arc form to create the small circular arc connected to the right side of the blower outlet. In the form, select the second Method in the middle. This method allows the arc to be defined by selecting three vertices that will lie on the arc. The first and last vertices selected will define the endpoints of the arc. Select the three vertices to form the small circular arc and create the edge. 18. Continuing from the small circular arc and working your way around the blower casing, repeat the procedure outlined in step 17 to create the four additional circular arcs necessary to complete the outline of the blower casing.
Prepared:Hamidreza Nazif
Some Tutorial On GAMBIT Course h_nazif@yahoo.com
19. Use the Create Face from Wireframe to create a face defining the outline of the blower casing. In the next steps, all faces will be combined to properly represent the blower and impeller geometry. 20. Use the Split Face form to split the blower casing face with the largest circular face (R = 75) as Real Connected. Do not use the Retain option since a circular face with R=75 will be a product of the operation (the name of the R=75 face may change). 21. Using the same options, use the Split Face form to split the R=75 face with the R=50 face. Again, although a circular face with R=50 face will result from the operation, its name may change. The other product of this operation is the creation of the annular face that will host the impeller blades. 22. Use the Subtract Real Faces form to subtract the smallest circular face (R=35) from the R=50 face. Note that by performing a subtraction, the region within the inner circle is eliminated and therefore can not be modeled. Instead, an inlet boundary condition can be applied to the edge defining the inner circle. 23. Subtract all the impeller blade faces from the annular face created in step 21. (As an alternative to individually selecting all impeller blade faces in the graphics window, you may use the pick-list form to expedite your selections. In this form, move all faces to the picked list, and then return to the available list those faces that are not to be used in the operation.) In Fluent, the resulting face can be used to define a separate fluid zone in which a moving reference frame model can be applied. The following shaded picture indicates all the fluid regions that can be modeled.
Prepared:Hamidreza Nazif
Some Tutorial On GAMBIT Course h_nazif@yahoo.com
24. Convince yourself that there are only three faces and no overlapping (disconnected) edges. Using the Connect Edges form, attempt to connect all edges as Real. The transcript window should indicate that no edges were connected. 25. Save the database file. You will be asked to mesh a portion of this geometry in a later tutorial. 26. Investigate the use of the journal file to recreate the geometry. Type reset in the Command line and hit Return. 27. Pull up the Run Journal panel from the File menu and choose the Edit/Run option. You will use the journal file that was created during this session. You can access it by clicking on Current Journal. Hit Accept. 28. In the Edit/Run Journal form that appears, right click over the text window and release on the SelectAll option in the menu that appears. Familiarize yourself with some of the commands that were generated. Scroll to the bottom of the journal file and deselect, in the process field column on the left, the two rows that correspond to the reset and save commands. Click on Auto. The journal file, with the exception of these last two commands will be automatically executed.
Prepared:Hamidreza Nazif
Вам также может понравиться
- The Subtle Art of Not Giving a F*ck: A Counterintuitive Approach to Living a Good LifeОт EverandThe Subtle Art of Not Giving a F*ck: A Counterintuitive Approach to Living a Good LifeРейтинг: 4 из 5 звезд4/5 (5794)
- The Little Book of Hygge: Danish Secrets to Happy LivingОт EverandThe Little Book of Hygge: Danish Secrets to Happy LivingРейтинг: 3.5 из 5 звезд3.5/5 (400)
- Sentence TypesДокумент1 страницаSentence TypesnavidelecОценок пока нет
- Read MeДокумент1 страницаRead MenavidelecОценок пока нет
- German UNISДокумент2 страницыGerman UNISnavidelecОценок пока нет
- RTN 910 Product OverviewДокумент69 страницRTN 910 Product OverviewnavidelecОценок пока нет
- Learn With Pictures and Video S3: Talking About Your Daily Routine in GermanДокумент5 страницLearn With Pictures and Video S3: Talking About Your Daily Routine in GermannavidelecОценок пока нет
- Full Text 01Документ67 страницFull Text 01navidelecОценок пока нет
- IranДокумент1 страницаIranAlexander Krivov100% (32)
- IranДокумент1 страницаIranAlexander Krivov100% (32)
- Roadmap To Ielts Speaking Success PDFДокумент32 страницыRoadmap To Ielts Speaking Success PDFIrwin Taputuarai100% (2)
- Roadmap To Ielts Speaking Success PDFДокумент32 страницыRoadmap To Ielts Speaking Success PDFIrwin Taputuarai100% (2)
- Academic Writing Task 1BДокумент1 страницаAcademic Writing Task 1BBidin KudinОценок пока нет
- A Sweeping Cones Technique For Post Pareto Analysis2Документ6 страницA Sweeping Cones Technique For Post Pareto Analysis2navidelecОценок пока нет
- IELTS SpeakingДокумент4 страницыIELTS SpeakingnavidelecОценок пока нет
- Marina KarapetyanДокумент9 страницMarina KarapetyannavidelecОценок пока нет
- ResamplingДокумент2 страницыResamplingnavidelecОценок пока нет
- Wima FKP 2Документ9 страницWima FKP 2navidelecОценок пока нет
- DynCtrl12 Heffron Phillips 2012Документ25 страницDynCtrl12 Heffron Phillips 2012Anonymous JWBvoLОценок пока нет
- Sample Listening A: Answer Key: Page 1 of 1Документ1 страницаSample Listening A: Answer Key: Page 1 of 1navidelecОценок пока нет
- Listening Sample Task - Plan Map Diagram LabellingДокумент3 страницыListening Sample Task - Plan Map Diagram LabellingAdhi ThyanОценок пока нет
- Graduate CV TemplateДокумент2 страницыGraduate CV TemplateFrankie NguyenОценок пока нет
- Modeling and Circuit-Based Simulation of Photovoltaic ArraysДокумент11 страницModeling and Circuit-Based Simulation of Photovoltaic ArraysnavidelecОценок пока нет
- High Voltage OpampsДокумент7 страницHigh Voltage OpampsnavidelecОценок пока нет
- XpctargetДокумент22 страницыXpctargetnavidelecОценок пока нет
- Modeling and Circuit-Based Simulation of Photovoltaic ArraysДокумент11 страницModeling and Circuit-Based Simulation of Photovoltaic ArraysnavidelecОценок пока нет
- ASCO Low Power Solenoid White Paper 0810Документ9 страницASCO Low Power Solenoid White Paper 0810chayan83Оценок пока нет
- Simulation Analysis of 100kw Integrated Segmented Energy Storage For Grid Connected PV SystemДокумент10 страницSimulation Analysis of 100kw Integrated Segmented Energy Storage For Grid Connected PV SystemnavidelecОценок пока нет
- Electric Power QualityДокумент37 страницElectric Power Qualityapi-3771330100% (1)
- Simple MicroturbineДокумент24 страницыSimple MicroturbinenavidelecОценок пока нет
- Control Valves Basics - Sizing & SelectionДокумент64 страницыControl Valves Basics - Sizing & SelectionKajer quemar100% (1)
- آموزش VB6 در n+1 روزДокумент68 страницآموزش VB6 در n+1 روزMicroDump100% (1)
- Hidden Figures: The American Dream and the Untold Story of the Black Women Mathematicians Who Helped Win the Space RaceОт EverandHidden Figures: The American Dream and the Untold Story of the Black Women Mathematicians Who Helped Win the Space RaceРейтинг: 4 из 5 звезд4/5 (895)
- The Yellow House: A Memoir (2019 National Book Award Winner)От EverandThe Yellow House: A Memoir (2019 National Book Award Winner)Рейтинг: 4 из 5 звезд4/5 (98)
- The Emperor of All Maladies: A Biography of CancerОт EverandThe Emperor of All Maladies: A Biography of CancerРейтинг: 4.5 из 5 звезд4.5/5 (271)
- A Heartbreaking Work Of Staggering Genius: A Memoir Based on a True StoryОт EverandA Heartbreaking Work Of Staggering Genius: A Memoir Based on a True StoryРейтинг: 3.5 из 5 звезд3.5/5 (231)
- Never Split the Difference: Negotiating As If Your Life Depended On ItОт EverandNever Split the Difference: Negotiating As If Your Life Depended On ItРейтинг: 4.5 из 5 звезд4.5/5 (838)
- Elon Musk: Tesla, SpaceX, and the Quest for a Fantastic FutureОт EverandElon Musk: Tesla, SpaceX, and the Quest for a Fantastic FutureРейтинг: 4.5 из 5 звезд4.5/5 (474)
- Devil in the Grove: Thurgood Marshall, the Groveland Boys, and the Dawn of a New AmericaОт EverandDevil in the Grove: Thurgood Marshall, the Groveland Boys, and the Dawn of a New AmericaРейтинг: 4.5 из 5 звезд4.5/5 (266)
- The Unwinding: An Inner History of the New AmericaОт EverandThe Unwinding: An Inner History of the New AmericaРейтинг: 4 из 5 звезд4/5 (45)
- Team of Rivals: The Political Genius of Abraham LincolnОт EverandTeam of Rivals: The Political Genius of Abraham LincolnРейтинг: 4.5 из 5 звезд4.5/5 (234)
- The World Is Flat 3.0: A Brief History of the Twenty-first CenturyОт EverandThe World Is Flat 3.0: A Brief History of the Twenty-first CenturyРейтинг: 3.5 из 5 звезд3.5/5 (2259)
- The Gifts of Imperfection: Let Go of Who You Think You're Supposed to Be and Embrace Who You AreОт EverandThe Gifts of Imperfection: Let Go of Who You Think You're Supposed to Be and Embrace Who You AreРейтинг: 4 из 5 звезд4/5 (1090)
- The Hard Thing About Hard Things: Building a Business When There Are No Easy AnswersОт EverandThe Hard Thing About Hard Things: Building a Business When There Are No Easy AnswersРейтинг: 4.5 из 5 звезд4.5/5 (344)
- The Sympathizer: A Novel (Pulitzer Prize for Fiction)От EverandThe Sympathizer: A Novel (Pulitzer Prize for Fiction)Рейтинг: 4.5 из 5 звезд4.5/5 (121)
- Pcas6 - Java Programming: Practical RecordsДокумент26 страницPcas6 - Java Programming: Practical Recordsbest xerox0% (1)
- CATIA QuestionДокумент58 страницCATIA QuestionYuuvraj SinghОценок пока нет
- The Volume of A Sphere: I Can Use The Formula For The Volume of A Sphere or Hemisphere To Find The Volume of The FigureДокумент11 страницThe Volume of A Sphere: I Can Use The Formula For The Volume of A Sphere or Hemisphere To Find The Volume of The FigureNaz OmarОценок пока нет
- Short Tricks On Height & Distance - GovernmentAddaДокумент18 страницShort Tricks On Height & Distance - GovernmentAddaStephen Velasco VillaruzОценок пока нет
- 4MA0 4HR Que 20180608Документ24 страницы4MA0 4HR Que 20180608Newton JohnОценок пока нет
- Further Mathematics p2 With Recalls ReviewedДокумент16 страницFurther Mathematics p2 With Recalls ReviewedKeng ElsonОценок пока нет
- Math 462: HW5 Solutions: Due On August 15, 2014Документ9 страницMath 462: HW5 Solutions: Due On August 15, 2014Ivan JanitraОценок пока нет
- Kami Export - CARSON SCHMIDT - Chapter 7 Practice BДокумент5 страницKami Export - CARSON SCHMIDT - Chapter 7 Practice BCARSON SCHMIDTОценок пока нет
- Math 7-Q3-Module-8Документ17 страницMath 7-Q3-Module-8Jerry BasayОценок пока нет
- Strength - Bending StressДокумент7 страницStrength - Bending StressEuw ChaiwanontОценок пока нет
- Trigonometry 10th Edition Lial Test BankДокумент29 страницTrigonometry 10th Edition Lial Test BankStevenKrausepxade100% (13)
- A4 - Diagnostic Test - Q4 Math 7 SY 2022-2023Документ4 страницыA4 - Diagnostic Test - Q4 Math 7 SY 2022-2023V.G. Lopez AspirinОценок пока нет
- SPM Circular Measure F4Документ4 страницыSPM Circular Measure F4Chrystal BrownОценок пока нет
- 1.4 Ellipse - General Method PDFДокумент1 страница1.4 Ellipse - General Method PDFNarendra ChavdaОценок пока нет
- PHYF 115 Tutorial 2Документ2 страницыPHYF 115 Tutorial 2Azri RahimiОценок пока нет
- CS 455 - Computer Graphics: Window To Viewport TransformationsДокумент21 страницаCS 455 - Computer Graphics: Window To Viewport TransformationsShyam KaranthОценок пока нет
- Geometric Group Theory, and IntroductionДокумент231 страницаGeometric Group Theory, and IntroductionDiego Carvajal100% (3)
- 3rd Assessment Mathematics 5Документ5 страниц3rd Assessment Mathematics 5Raselle Alfonso Palisoc100% (1)
- JHS SLM 8 Q2 Math Grade 10 OkpagesДокумент20 страницJHS SLM 8 Q2 Math Grade 10 OkpagesDanica ApareceОценок пока нет
- Guía Matemática A La AlhambraДокумент50 страницGuía Matemática A La AlhambraAxlBassiОценок пока нет
- During A Relay RaceДокумент3 страницыDuring A Relay RaceharshanauocОценок пока нет
- Further PracticeДокумент6 страницFurther PracticeHo Yen SzeОценок пока нет
- Activity 7 Class 11Документ1 страницаActivity 7 Class 11DevanshОценок пока нет
- Catia FlowerДокумент25 страницCatia FlowerNaki otoОценок пока нет
- Linx Refresh April 2010 Mathematics With Answer Key OKДокумент17 страницLinx Refresh April 2010 Mathematics With Answer Key OKCharles Nunez100% (2)
- Activity. Real NumbersДокумент5 страницActivity. Real NumbersMica Ella OlivarОценок пока нет
- Parallelogram: AE BC AreaДокумент9 страницParallelogram: AE BC AreaPuji WidiaОценок пока нет
- Revision Worksheets - Grade 7Документ7 страницRevision Worksheets - Grade 7Sufyaan MohamedОценок пока нет
- Lecture 0312Документ6 страницLecture 0312ندا پوربافرانیОценок пока нет