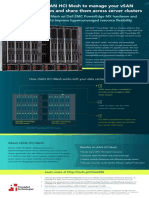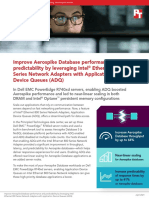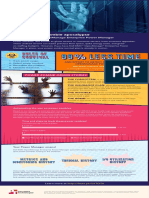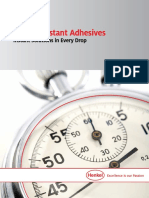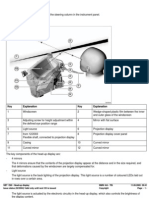Академический Документы
Профессиональный Документы
Культура Документы
Intel Xeon Processor E5-2690: Enterprise Workload Performance While Running Storage Efficiency Tasks
Загружено:
Principled Technologies0 оценок0% нашли этот документ полезным (0 голосов)
21 просмотров17 страницThe storage you choose for your data center has as a significant impact on the workload performance your infrastructure delivers to end-users. New, more powerful processors allow storage to perform critical space-saving tasks like deduplication, compression, and thin provisioning without negatively affecting performance.
In our tests, an Intel Xeon processor E5-2690-based storage appliance delivered 20.6 percent faster Exchange response times and had 10.2 percent better processor efficiency than an Intel Xeon processor X5680-based appliance. By selecting a storage appliance that capitalizes on the processing power of the Intel Xeon processor E5-2690, you can take advantage of the latest storage efficiency technologies to make better use of your storage and provide top-of-the-line workload performance to deliver a better experience for users.
Оригинальное название
Intel Xeon processor E5-2690: Enterprise workload performance while running storage efficiency tasks
Авторское право
© Attribution Non-Commercial (BY-NC)
Доступные форматы
PDF, TXT или читайте онлайн в Scribd
Поделиться этим документом
Поделиться или встроить документ
Этот документ был вам полезен?
Это неприемлемый материал?
Пожаловаться на этот документThe storage you choose for your data center has as a significant impact on the workload performance your infrastructure delivers to end-users. New, more powerful processors allow storage to perform critical space-saving tasks like deduplication, compression, and thin provisioning without negatively affecting performance.
In our tests, an Intel Xeon processor E5-2690-based storage appliance delivered 20.6 percent faster Exchange response times and had 10.2 percent better processor efficiency than an Intel Xeon processor X5680-based appliance. By selecting a storage appliance that capitalizes on the processing power of the Intel Xeon processor E5-2690, you can take advantage of the latest storage efficiency technologies to make better use of your storage and provide top-of-the-line workload performance to deliver a better experience for users.
Авторское право:
Attribution Non-Commercial (BY-NC)
Доступные форматы
Скачайте в формате PDF, TXT или читайте онлайн в Scribd
0 оценок0% нашли этот документ полезным (0 голосов)
21 просмотров17 страницIntel Xeon Processor E5-2690: Enterprise Workload Performance While Running Storage Efficiency Tasks
Загружено:
Principled TechnologiesThe storage you choose for your data center has as a significant impact on the workload performance your infrastructure delivers to end-users. New, more powerful processors allow storage to perform critical space-saving tasks like deduplication, compression, and thin provisioning without negatively affecting performance.
In our tests, an Intel Xeon processor E5-2690-based storage appliance delivered 20.6 percent faster Exchange response times and had 10.2 percent better processor efficiency than an Intel Xeon processor X5680-based appliance. By selecting a storage appliance that capitalizes on the processing power of the Intel Xeon processor E5-2690, you can take advantage of the latest storage efficiency technologies to make better use of your storage and provide top-of-the-line workload performance to deliver a better experience for users.
Авторское право:
Attribution Non-Commercial (BY-NC)
Доступные форматы
Скачайте в формате PDF, TXT или читайте онлайн в Scribd
Вы находитесь на странице: 1из 17
INTEL XEON PROCESSOR E5-2690: ENTERPRISE WORKLOAD
PERFORMANCE WHILE RUNNING STORAGE EFFICIENCY TASKS
A PRINCIPLED TECHNOLOGIES TEST REPORT
Commissioned by Intel Corporation; APRIL 2012
High-end storage appliances require powerful processors that not only deliver
optimal workload performance, but also have enough power to fully take advantage of
technologies that maximize storage capacity. Technologies such as inline data
deduplication, inline data compression, and thin provisioning all make more efficient
use of storage, to the ultimate benefit of your organization.
With the advent of storage appliances that run enterprise workloads directly,
the processor that drives your storage is more important than ever. What processor
best handles storage efficiency tasks while simultaneously delivering excellent workload
performance for end-users?
In our tests at Principled Technologies labs, we created two VMware vSphere
5-based storage appliances one powered by the new Intel Xeon processor E5-2690,
the other configured with an older Intel Xeon processor X5680 and compared their
enterprise workload performance while performing tasks that maximize storage
efficiency. We found that the Intel Xeon processor E5-2690-based storage appliance
deduplicated and compressed data, saving 50.2 percent in storage space while providing
a 20.6 percent better response time for Exchange users and using 10.2 percent better
processor efficiency (user/processor utilization), leaving room to complete more tasks
as demands grow.
A Principled Technologies test report 2
Intel Xeon processor E5-2690: Enterprise workload
performance while running storage efficiency tasks
STORE DATA EFFICIENTLY
With the technology of today, there is no need to waste valuable storage space.
Storage appliances use features such as inline deduplication, inline data compression,
and thin provisioning (see sidebar) to maximize storage space.
Storage appliances with powerful processors can perform these space-saving
operations while still delivering excellent performance for end users. The Intel Xeon
processor E5-2690 utilizes the latest I/O technologies including high-bandwidth memory
interfaces, high-performance PCI interfaces, and 10 Gigabit Ethernet (10GbE) and Fibre
Channel over Ethernet (FCoE) interconnects to maximize enterprise storage
performance.
Save space without sacrificing performance
We used VMware vSphere 5 to create VMs on a server board, setting up one
virtual machine (VM) as an Exchange server using Microsoft Exchange Server 2010,
and another as an intelligent storage subsystem. On each storage appliance we created,
we ran a 2,000-user Exchange workload while simultaneously performing inline
deduplication, inline data compression, and thin provisioning tasks to see how the
appliances stacked up.
The storage efficiency tasks we ran had a staggering impact on storage capacity.
For testing the deduplication ratio was 1.25x and compression ratio was 1.61x, for a
total space savings ratio of 2.01x (dedupe * compress/copies). This means that the
deduplication, compression, and thin provisioning technologies saved slightly over 50
percent storage space that would have otherwise gone to waste. Due to these savings,
our 618GB Exchange database used only 308 GB of physical disk space (see Figure 1).
Figure 1: Deduplication and
compression reduced storage
space the data used by 50.2
percent.
618
308
0
100
200
300
400
500
600
700
Without deduplication
and compression
With deduplication
and compression
G
B
Storage space used
50.2% storage
savings
Intelligent storage features
Inline deduplication -
Deduplication replaces
redundant data with a marker
pointing to the original data to
eliminate duplicate data while
maintaining the integrity of the
backup. Inline deduplication
processes and removes
duplicate data before it is ever
written to disk so that only one
copy remains, eliminating
redundancy and saving storage
capacity.
Inline data compression -
Inline data compression
compresses files in blocks to
reduce blank space and shrink
the amount of space that data
requires.
Thin provisioning -
Thin provisioning optimizes
available storage usage by
allocating blocks of data on
demand instead of upfront,
which eliminates blank space
so more data can be stored.
A Principled Technologies test report 3
Intel Xeon processor E5-2690: Enterprise workload
performance while running storage efficiency tasks
The response time the system provides for users is an important measure of
performance. The Intel Xeon processor E5-2690-based storage appliance provided
better response times for Exchange users up to 20.6 percent faster response time than
the Intel Xeon processor X5680-based storage appliance. Figure 2 shows the average
response time (MSExchangeIS\RPC Average Latency counter), in milliseconds for the
two systems.
Figure 2: Response times, in
milliseconds, for the storage
appliances. Lower times are
better.
33.27
26.42
0
5
10
15
20
25
30
35
40
Intel Xeon processor X5680-
based storage appliance
Intel Xeon processor E5-2690-
based storage appliance
M
i
l
l
i
s
e
c
o
n
d
s
Response time for 2,000 Exchange users (lower numbers
are better)
20.6% faster
response time
The Intel Xeon processor E5-2690-based storage appliance achieved a 20.6
percent better user response time than the Intel Xeon processor X5680-based storage
appliance, while using only 11.1 percent more power (see Figure 3).
Figure 3 shows the average CPU utilization for the two storage appliances. The
Intel Xeon processor E5-2690-based storage appliance had 10.2 percent better
processor efficiency than the Intel Xeon processor X5680-based storage appliance. (We
calculate processor efficiency as number of users/processor utilization.) The more
unutilized processing resources, the more room the system has to handle more tasks.
More processing power can support your solution as your business grows in the future.
Intel Xeon processor E5-2690-based
storage appliance
Intel Xeon processor X5680-based
storage appliance
Idle power (W) 195.0 213.2
Active power (W) 322.5 290.3
CPU utilization 46.0% 50.7%
Figure 3: Percentage CPU utilization for the storage appliances. Lower numbers are better.
A Principled Technologies test report 4
Intel Xeon processor E5-2690: Enterprise workload
performance while running storage efficiency tasks
IN CONCLUSION
The storage you choose for your data center has as a significant impact on the
workload performance your infrastructure delivers to end-users. New, more powerful
processors allow storage to perform critical space-saving tasks like deduplication,
compression, and thin provisioning without negatively affecting performance.
In our tests, an Intel Xeon processor E5-2690-based storage appliance delivered
20.6 percent faster Exchange response times and had 10.2 percent better processor
efficiency than an Intel Xeon processor X5680-based appliance. By selecting a storage
appliance that capitalizes on the processing power of the Intel Xeon processor E5-2690,
you can take advantage of the latest storage efficiency technologies to make better use
of your storage and provide top-of-the-line workload performance to deliver a better
experience for users.
A Principled Technologies test report 5
Intel Xeon processor E5-2690: Enterprise workload
performance while running storage efficiency tasks
APPENDIX A CONFIGURATION INFORMATION
Figure 4 provides detailed configuration information for the test systems.
System
Intel Xeon processor E5-2690-based
storage appliance
Intel Xeon processor X5680-based
storage appliance
Power supplies
Total number 1 1
Vendor and model number Delta Electronics DPS-1000HB A Delta Electronics DPS-1000HB A
Wattage of each (W) 1000 1000
Cooling fans
Total number 3 3
Vendor and model number San Ace 80 9G0812P1G15 San Ace 80 9G0812P1G15
Dimensions (h x w) of each 4 x 4 4 x 4
Volts 12 12
Amps 1.1 1.1
General
Number of processor packages 2 2
Number of cores per processor 8 6
Number of hardware threads per
core
2 2
System power management policy Balanced Balanced
CPU
Vendor Intel Intel
Name Xeon Xeon
Model number E5-2690 X5680
Stepping C1 B1
Socket type LGA2011 LGA1366
Core frequency (GHz) 2.9 3.3
Bus frequency 8.0 GT/s 6.4 GT/s
L1 cache 32 KB + 32KB (per core) 32 KB + 32KB (per core)
L2 cache 256 KB (per core) 256 KB (per core)
L3 cache (MB) 20 12
Platform
Vendor and model number Custom Build Custom Build
Motherboard model number Rose City 2DPC Intel S5520HCT
BIOS name and version American Megatrends 2.11.1210 American Megatrends 1.23.114
BIOS settings Enable VT-d Enable VT-d
Memory module(s)
Total RAM in system (GB) 64 48
Vendor and model number Micron MT16JTF51264AZ-1G6M1 Kingston KVR1333D3E9S/4GI
Type PC3-12800U PC3-10600
Speed (MHz) 1,600 1,333
Speed running in the system (MHz) 1,600 1,333
Timing/Latency (tCL-tRCD-tRP-
tRASmin)
11-11-11-32 9-9-9
A Principled Technologies test report 6
Intel Xeon processor E5-2690: Enterprise workload
performance while running storage efficiency tasks
System
Intel Xeon processor E5-2690-based
storage appliance
Intel Xeon processor X5680-based
storage appliance
Size (GB) 4 4
Number of RAM module(s) 16 16
Chip organization Double-sided Double-sided
Rank Dual Dual
Operating system
Name VMware ESXi 5.0.0 U1 VMware ESXi 5.0.0 U1
Build number 623860 623860
File system EXT3 NTFS
Kernel 5.0.0 U1 5.0.0 U1
Language English English
Graphics
Vendor and model number Integrated graphics Integrated graphics
Graphics memory (MB) 8 8
RAID controller
Vendor and model number Intel RAID Controller RS25DB080 Intel RAID Controller RS25DB080
Firmware version v23.2.1-0023 v23.2.1-0023
Cache size (GB) 1 1
SAS controller
Vendor and model number Dell 6Gbps SAS HBA Controller Dell 6Gbps SAS HBA Controller
Cache size(GB) 1 1
Hard drive 1
Vendor and model number Seagate ST3500414SS Seagate ST3500414SS
Number of disks in system 6 6
Size (GB) 500 500
Buffer size (MB) 16 16
RPM 7,200 7,200
Type SAS SAS
Firmware version KS64 KS64
Hard drive 2
Vendor and model number Intel SSDSA2BZ100G3 Intel SSDSA2BZ100G3
Number of disks in system 2 2
Size (GB) 100 100
Type SSD (SATA) SSD (SATA)
Firmware version 0303 0303
Hard drive 3
Vendor and model number Seagate ST373455SS Seagate ST373455SS
Number of disks in system 60 60
Size (GB) 73 73
Buffer size (MB) 16 16
RPM 15,000 15,000
Type SAS SAS
A Principled Technologies test report 7
Intel Xeon processor E5-2690: Enterprise workload
performance while running storage efficiency tasks
System
Intel Xeon processor E5-2690-based
storage appliance
Intel Xeon processor X5680-based
storage appliance
Firmware version S51A S51A
Ethernet adapters
Vendor and model number
Embedded Intel Quad Gigabit
Controller 82580EB
Embedded Intel Dual Gigabit Controller
82575EB
Type Integrated Integrated
USB ports
Number 2 external, 1 internal 2 external, 1 internal
Type 2.0 2.0
Figure 4: Configuration information for the storage appliances we tested.
A Principled Technologies test report 8
Intel Xeon processor E5-2690: Enterprise workload
performance while running storage efficiency tasks
APPENDIX B - HOW WE TESTED
About ZFS file systems
We tested the performance of the storage appliances using ZFS file systems. ZFS file systems are scalable, simply
administrated, and manage data in a pooled storage model that eliminates wasted bandwidth stranded storage space.
ZFS has built-in deduplication, compression, and thin provisioning capabilities, and uses variable block sizes to more
efficiently pack data onto hard drives.
About the Microsoft Load Generator 2010 benchmark
To test the configurations mail server performance, we used the Microsoft Load Generator 2010 (LoadGen)
benchmark, which performs tasks to simulate a standard user generating mail activity. We simulated 2,000 users and
used the following settings:
Mailbox Profile: 250MB mailboxes
Action Profile: Outlook_350
Client Type: Outlook 2007 Cached
LoadGen simulates the mail activity for the 2,000 users and then reports a PASS/FAIL rating, which is based on
acceptable response times.
For more details about LoadGen, see http://www.microsoft.com/downloads/details.aspx?FamilyId=DDEC1642-
F6E3-4D66-A82F-8D3062C6FA98&displaylang=en.
Configuring the test bed
We configured four trays of Dell PowerVault MD1000 storage as one zpool of mirror storage using 60 73GB,
15,000 RPM, SAS disks for Exchange data. We configured the 60 drives into a single 4TB LUN. We made the LUN
available via iSCSI on an internal virtual network and connected it to the Exchange VMs. We also configured two SSDs in
a RAID 1 mirror for Exchange logs.
Figure 5 illustrates our test bed setup.
A Principled Technologies test report 9
Intel Xeon processor E5-2690: Enterprise workload
performance while running storage efficiency tasks
Figure 5: The test bed we used.
For our purposes, we configured the VM as a standalone Exchange server environment with all roles included.
Results in your specific environment will vary. We used a separate server for Active Directory also running inside a VM.
As Figure 6 shows, ESXi connects to AD1 and uses all client VMs.
A Principled Technologies test report 10
Intel Xeon processor E5-2690: Enterprise workload
performance while running storage efficiency tasks
Figure 6: The logical test bed setup we used.
Adjusting BIOS settings
We used the latest released BIOS updates on all systems, and adjusted the default BIOS settings.
Installing VMware vSphere 5 (ESXi)
1. Insert the disk, and select Boot from disk.
2. On the Welcome screen, press Enter.
3. On the End User License Agreement (EULA) screen, press F11.
4. On the Select a Disk to Install or Upgrade Screen, select the relevant volume to install ESXi on, and press Enter.
5. On the Please Select a Keyboard Layout screen, press Enter.
6. On the Enter a Root Password Screen, assign a root password and confirm it by entering it again. Press Enter to
continue.
7. On the Confirm Install Screen, press F11 to install.
8. On the Installation complete screen, press Enter to reboot.
Configuring ESXi after installation
1. On the 5.0.0 ESXi screen, press F2, enter the root password, and press Enter.
2. On the System Customization screen, select Troubleshooting Options, and press Enter.
A Principled Technologies test report 11
Intel Xeon processor E5-2690: Enterprise workload
performance while running storage efficiency tasks
3. On the Troubleshooting Mode Options screen:
a. Select Enable ESXi Shell, and press Enter.
b. Select Enable SSH, press Enter, and press ESC.
4. On the System Customization screen, select Configure Management Network.
5. On the Configure Management Network screen, select IP Configuration.
6. On the IP Configuration screen, select set static IP, enter an IP address, subnet mask, and default gateway, and
press Enter.
7. On the Configure Management Network screen, press Esc. When asked if you want to apply the changes, press
Y.
Updating ESXi to the latest build
1. Download the latest ESXi build from VMware.
2. Using the vSphere client from another machine, connect to the ESXi server.
3. Select the Configuration tab, and select Storage under the Hardware heading.
4. Right-click the OS datastore, and select Browse Datastore.
5. Click the upload button, and select the build update ZIP file.
6. Using a telnet/ssh client from another machine, connect to the ESXi server using root credentials.
7. Run the following command using the path and name of the ESXi update:
esxcli software vib update d /vmfs/volumes/OS/ update-from-esxi5.0-
5.0_update01.zip
8. Repeat steps 6 and 7 for any subsequent systems.
Configuring VM networking
1. Using the vSphere client from another machine, connect to the ESXi server.
2. Add the necessary vSwitch for the network that virtual iSCSI storage traffic will use:
a. Click the host, click the Configuration tab, and click Networking.
b. Click Add Networking.
c. Choose Virtual Machine, and click Next.
d. Choose create a vSphere standard switch.
e. Do not select a NIC to associate with the vSwitch.
f. Assign the network label and assign IP settings.
g. Click Finish.
Configuring the external volumes
1. In the vSphere client, select the host.
2. Click the Configuration tab.
3. Click Storage, and click Add Storage
4. Choose Disk/LUN.
5. Select the disk, and click Next.
6. Accept the default of VMFS-5 for the file system.
7. Review the disk layout, and click Next.
8. Enter the datastore name, and click Next.
9. Accept the default of using maximum capacity, and click Next.
10. Click Finish.
11. Repeat steps 3 through 10 for the remaining LUNs.
Creating VM1 (Exchange VM)
1. In the vSphere client, connect to the ESXi host.
A Principled Technologies test report 12
Intel Xeon processor E5-2690: Enterprise workload
performance while running storage efficiency tasks
2. Click the Virtual Machines tab.
3. Right-click, and choose New Virtual Machine.
4. Choose Custom, and click Next.
5. Assign a name to the virtual machine, and click Next.
6. Select the OS Datastore on the internal storage, and click Next.
7. Choose Virtual Machine Version 8, and click Next.
8. Choose Windows, select Microsoft Windows Server 2008 R2 (64-bit), and click Next.
9. Choose 2 virtual sockets, and 6 or 8 cores per socket, and click Next.
10. Choose 22GB, and click Next.
11. Click 2 for the number of NICs, select vmxnet3, and click Next.
12. Leave the default virtual storage controller, and click Next.
13. Choose to create a new virtual disk, and click Next.
14. Make the OS virtual disk size 40 GB, choose thick-provisioned lazy zeroed, specify the OS datastore on the
internal storage, and click Next.
15. Keep the default virtual device node (0:0), and click Next.
16. Click Finish.
17. Right-click the VM, and choose Edit Settings.
18. On the Hardware tab, click Add
19. Click Hard Disk, and click Next.
20. Click Create a new virtual disk, and click Next.
21. Specify 80GB for the virtual disk size, choose thick-provisioned lazy zeroed, and specify the Log datastore.
22. Choose SCSI(1:0) for the device node, and click Next.
23. On the Hardware tab, click Add
24. Click Hard Disk, and click Next.
25. Click Create a new virtual disk, and click Next.
26. Specify 1TB for the virtual disk size, choose thick-provisioned lazy zeroed, and specify the OS datastore.
27. Choose SCSI(1:1) for the device node, and click Next.
28. Click SCSI Controller 1, and choose Change Type.
29. Choose VMware Paravirtual, and click OK.
30. Click Finish, and click OK.
31. Start the VM.
32. Attach the Windows Server 2008 R2 SP1 ISO image to the VM and install Windows Server 2008 R2 on your VM.
Installing the operating system on VM1
1. Insert the installation DVD for Windows Server 2008 R2 SP1 Enterprise into the DVD drive, and attach the
physical DVD drive to the VM. Alternatively, use an ISO image and connect to the ISO image from the VM
console.
2. Open the VM console on vSphere.
3. At the Language Selection Screen, click Next.
4. Click Install Now.
5. Select Windows Server 2008 R2 Enterprise (Full Installation), and click Next.
6. Click the I accept the license terms check box, and click Next.
7. Click Custom.
8. Click Next.
9. At the Users password must be changed before logging on warning screen, click OK.
10. Enter the desired password for the administrator in both fields, and click the arrow to continue.
11. At the Your password has been changed screen, click OK.
12. Install the latest VMware Tools package on the VM. Restart as necessary.
A Principled Technologies test report 13
Intel Xeon processor E5-2690: Enterprise workload
performance while running storage efficiency tasks
13. Connect the machine to the Internet, and install all available Windows updates. Restart as necessary.
14. Enable remote desktop access.
15. Change the hostname and reboot when the installation prompts you.
16. Create a shared folder to store test script files. Set permissions as needed.
17. Set up NIC 1:
a. Click StartControl Panel, right-click Network Connections, and choose Open.
b. Right-click the VM Loadgen traffic NIC, and choose Properties.
c. Select TCP/IP (v4), and choose Properties.
d. Set the IP address, subnet, gateway, and DNS server for the virtual NIC, which will handle outgoing server
traffic. Click OK, and click Close.
18. Set up NIC 2:
a. Click StartControl Panel, right-click Network Connections, and choose Open.
b. Right-click the VM iSCSI traffic NIC, and choose Properties.
c. Select TCP/IP (v4), and choose Properties.
d. Set the IP address and subnet for the virtual NIC, which will handle internal iSCSI traffic. Click OK, and
click Close.
Installing Exchange 2010 SP2 prerequisites on VM1
1. Select StartAdministrative ToolsServer Manager.
2. Click Add Roles.
3. At the Before You Begin screen, click Next.
4. At the Select Server Roles screen, click Web Server (IIS).
5. If prompted by an Add features required for Web Server (IIS) pop-up window, click Add Required Features.
6. Click Next.
7. At the Web Server (IIS) screen, click Next.
8. At the Select Role Services screen, select the IIS 6 Metabase Compatibility, IIS WMI Compatibility, HTTP Errors,
HTTP Redirection, IIS 6 Management Console, Basic Authentication, Windows Authentication, Tracing, Digest
Authentication, and Dynamic and Static content Compression checkboxes, and click Next.
9. At the Confirm Installation Selections screen, click Install.
10. At the Installation Results screen, click Close.
11. Select StartAdministrative ToolsServer Manager.
12. Click Features.
13. Click Add Features.
14. Select .NET Framework 3.5.1 Features.
15. When the Add Features Wizard pop-up window prompts you, click Add Required Role Services.
16. Click Next.
17. At the Introduction to Web Server (IIS) screen, click Next.
18. At the Select Role Services screen, click Next.
19. Click Install.
20. At the Installation Results screen, click Close.
21. Download the Microsoft Filter Pack 2.0.
(http://www.microsoft.com/downloads/en/details.aspx?FamilyID=5cd4dcd7-d3e6-4970-875e-aba93459fbee )
22. Run FilterPackx64.EXE.
23. Click Next.
24. Click I accept the terms in the License Agreement, and click Next.
25. Click OK once installation is complete.
26. Click StartAdministrative ToolsServices.
27. Right-click the Net.Tcp Port Sharing service, and click Properties.
A Principled Technologies test report 14
Intel Xeon processor E5-2690: Enterprise workload
performance while running storage efficiency tasks
28. Change the Net.Tcp Port Sharing startup type to Automatic, and click OK.
29. Open command prompt, type ServerManagerCmd i RSAT-ADDS, and press Enter.
30. Reboot the server.
Installing Exchange Server 2010 SP2 on VM1
1. Insert the Exchange Server 2010 installation DVD, and capture the DVD drive in the VM session. When the
Autoplay window appears, click Run Setup.EXE.
2. The installer should consider steps 1 and 2 to be complete (they appear grayed out). Click the link to Step 3:
Choose Exchange Language Option.
3. Click Install only languages from the DVD.
4. Click the link to Step 4: Install Microsoft Exchange Server.
5. To go past the introduction screen, click Next.
6. Accept the license agreement, and click Next.
7. Select No for error reporting, and click Next.
8. Select Typical Exchange Server Installation, and click Next.
9. Leave the organization name at default (First Organization), and click Next.
10. At the question about client computers running Outlook 2003 or Entourage, select No, and click Next.
11. To accept defaults for Configure Client Access server external domain, click Next.
12. At the Customer Experience Improvement Program screen, select I dont wish to join the program at this time,
and click Next.
13. Click Install to start the installation process.
14. Once the installation has completed, click Finish. Exchange should automatically open the Exchange
Management Console.
Creating VM2 (Storage VM)
1. In the vSphere client, connect to the ESXi host.
2. Click the Virtual Machines tab.
3. Right-click, and choose New Virtual Machine.
4. Choose Custom, and click Next.
5. Assign a name to the virtual machine, and click Next.
6. Select the OS Datastore on the internal storage, and click Next.
7. Choose Virtual Machine Version 8, and click Next.
8. Choose Other, and choose Solaris 11 (64-bit), and click Next.
9. Choose 2 virtual sockets, and 6 or 8 cores per socket, and click Next.
10. Choose 22GB, and click Next.
11. Click 2 for the number of NICs, select e1000 for NIC1 and vmxnet3 for NIC2, and click Next.
12. Leave the default virtual storage controller, and click Next.
13. Choose to create a new virtual disk, and click Next.
14. Make the OS virtual disk size 20 GB, choose thick-provisioned lazy zeroed, specify the OS datastore on the
internal storage, and click Next.
15. Keep the default virtual device node (0:0), and click Next.
16. Click Finish.
17. Right-click the VM, and choose Edit Settings.
18. On the Hardware tab, click Add
19. Click PCI Device, and click Next.
20. Specify the physical PCI/PCIe Device to connect, choose LSI 6Gbps SAS HBA Adapter, and click Next.
21. Click Finish, and click OK.
A Principled Technologies test report 15
Intel Xeon processor E5-2690: Enterprise workload
performance while running storage efficiency tasks
22. Start the VM.
Installing the operating system on VM2
1. Insert the installation CD for OpenIndiana 151a text install into the CD drive, and attach the physical CD drive to
the VM. Alternatively, use an ISO image and connect to the ISO image from the VM console. (See
http://openindiana.org/)
2. Open the VM console on vSphere.
3. Keep the default keyboard layout [47. US-English], and press Enter.
4. Keep the default language [7. English], and press Enter.
5. At the OpenIndiana oi_151a installation menu, press Enter to accept the default number [1].
6. At the Welcome to OpenIndiana screen, press F2.
7. Press F2 again.
8. Select Use the whole disk, and press F2.
9. Enter the computer name, select Automatically for the network connection configuration, and press F2.
10. Select the Time Zone, and press F2.
11. Enter the date and time, and press F2.
12. Enter and confirm the root password.
13. Create a user account with real name Test User and username testuser
14. Enter and confirm the user password, and press F2.
15. Review all the settings at the Installation Summary screen, and press F2 to begin installation.
16. Press F2 to reboot.
17. At the console login, use the login account testuser and the password entered during installation.
18. At the console, type su and enter the root password.
19. Type pkg update, and press Enter to update to the latest build (oi_151a2 as of 3/17/2012).
20. After the package update process completes, type reboot and press enter to apply the updates.
21. Once the console appears again, log in as testuser and su to gain root access.
22. Enter the following commands to install additional packages needed for iSCSI and VMware Tools:
a. pkg install storage-server
b. pkg install pkg:/x11/server/xserver-common
c. pkg install pkg:/x11/server/xorg
d. pkg install pkg:/x11/server/xorg/driver/xorg-video-vesa
23. Install the latest VMware Tools package on the VM (accept all the default settings). Restart as necessary.
Configuring the storage on VM2 (Storage VM)
1. Run the following commands to configure the storage:
a. zpool create data_pool mirror disk0 disk1 mirror disk2 disk3
b. zfs create -sp -b 8K -o dedup=on -o primarycache=metadata -o compress=gzip-9
-V 4T data_pool/data_disk
c. sbdadm create-lu /dev/zvol/rdsk/data_pool/data_disk
d. stmfadm add-view `stmfadm list-lu | awk '{print $3}'`
Configuring LoadGen 2010 client VMs
We installed Windows Server 2008 R2 SP1 on all clients. We installed the latest updates on as of 3/19/2012.
Configuring client VM01
1. Change the Computer name to VM01
2. Set NIC to the following:
A Principled Technologies test report 16
Intel Xeon processor E5-2690: Enterprise workload
performance while running storage efficiency tasks
IP address: 192.168.10.1xx (where xx is the VM##)
Subnet mask: 255.255.255.0
Default Gateway: 192.168.10.1
3. Join the domain testbed.zfs.
4. Reboot when necessary.
5. Repeat steps 1-4 for all 25 client VMs, change settings as necessary.
Installing .Net 3.5.1
A prerequisite for LoadGen is that you have .NET 3.5.1 Installed on the client. Repeat these steps for each client
after joining the domain.
1. On Client1, click Server Manager.
2. On Server Manager, expand Features.
3. At Features, click Add.
4. At the Features screen, check .Net Framework 3.5.1.
5. At the Add Features Wizard, click Add Required Role Services.
6. At the Select Features screen, click Next.
7. At the Web Server (ISS), screen click Next.
8. At the Select Role Services screen, click Next.
9. At the Confirm Installation Selections screen, click Install.
Installing LoadGen 2010
Repeat this for each client after joining the domain.
1. Double click loadgen2010.exe.
2. At the Welcome screen, click Next.
3. At the EULA screen, accept, and click Next.
4. At the Select Installation Folder screen, click Next.
5. At the Confirm Installation screen, click Next
6. At the Installation Complete screen, click Close.
7. At the Restart Your System prompt, click Yes.
Preparing LoadGen on the clients
1. Select StartAll ProgramsMicrosoft ExchangeExchange Load Generator.
2. When the Load Generator window appears, select Start a new test.
3. Select Create a new test configuration, and click Continue.
4. In the Specify test settings window, type Password1 as the Directory Access Password and Mailbox Account
Master Password, and click Continue with recipient management.
5. Make 2,000 users in the Mailbox Database, and click Continue.
6. To accept defaults for Advanced recipient settings, click Continue.
7. In the Specify test user groups window, select the plus sign (+) to add a user group.
8. Change the Client Type to Outlook 2007 Cached and the Action Profile to Outlook_350, 250MB and click
Continue.
9. Leave defaults in Remote configurations, and click Continue.
10. Click Save the configuration file as, and name it 250x2000.cfg
11. Click Start the initialization phase (recommended before running the test) to start initialization. The initialization
process might take several hours.
A Principled Technologies test report 17
Intel Xeon processor E5-2690: Enterprise workload
performance while running storage efficiency tasks
ABOUT PRINCIPLED TECHNOLOGIES
Principled Technologies, Inc.
1007 Slater Road, Suite 300
Durham, NC, 27703
www.principledtechnologies.com
We provide industry-leading technology assessment and fact-based marketing
services. We bring to every assignment extensive experience with and expertise
in all aspects of technology testing and analysis, from researching new
technologies, to developing new methodologies, to testing with existing and new
tools.
When the assessment is complete, we know how to present the results to a
broad range of target audiences. We provide our clients with the materials they
need, from market-focused data to use in their own collateral to custom sales
aids, such as test reports, performance assessments, and white papers. Every
document reflects the results of our trusted independent analysis.
We provide customized services that focus on our clients individual
requirements. Whether the technology involves hardware, software, Web sites,
or services, we offer the experience, expertise, and tools to help our clients
assess how it will fare against its competition, its performance, its market
readiness, and its quality and reliability.
Our founders, Mark L. Van Name and Bill Catchings, have worked together in
technology assessment for over 20 years. As journalists, they published over a
thousand articles on a wide array of technology subjects. They created and led
the Ziff-Davis Benchmark Operation, which developed such industry-standard
benchmarks as Ziff Davis Medias Winstone and WebBench. They founded and
led eTesting Labs, and after the acquisition of that company by Lionbridge
Technologies were the head and CTO of VeriTest.
Principled Technologies is a registered trademark of Principled Technologies, Inc.
All other product names are the trademarks of their respective owners.
Disclaimer of Warranties; Limitation of Liability:
PRINCIPLED TECHNOLOGIES, INC. HAS MADE REASONABLE EFFORTS TO ENSURE THE ACCURACY AND VALIDITY OF ITS TESTING, HOWEVER,
PRINCIPLED TECHNOLOGIES, INC. SPECIFICALLY DISCLAIMS ANY WARRANTY, EXPRESSED OR IMPLIED, RELATING TO THE TEST RESULTS AND
ANALYSIS, THEIR ACCURACY, COMPLETENESS OR QUALITY, INCLUDING ANY IMPLIED WARRANTY OF FITNESS FOR ANY PARTICULAR PURPOSE.
ALL PERSONS OR ENTITIES RELYING ON THE RESULTS OF ANY TESTING DO SO AT THEIR OWN RISK, AND AGREE THAT PRINCIPLED
TECHNOLOGIES, INC., ITS EMPLOYEES AND ITS SUBCONTRACTORS SHALL HAVE NO LIABILITY WHATSOEVER FROM ANY CLAIM OF LOSS OR
DAMAGE ON ACCOUNT OF ANY ALLEGED ERROR OR DEFECT IN ANY TESTING PROCEDURE OR RESULT.
IN NO EVENT SHALL PRINCIPLED TECHNOLOGIES, INC. BE LIABLE FOR INDIRECT, SPECIAL, INCIDENTAL, OR CONSEQUENTIAL DAMAGES IN
CONNECTION WITH ITS TESTING, EVEN IF ADVISED OF THE POSSIBILITY OF SUCH DAMAGES. IN NO EVENT SHALL PRINCIPLED TECHNOLOGIES,
INC.S LIABILITY, INCLUDING FOR DIRECT DAMAGES, EXCEED THE AMOUNTS PAID IN CONNECTION WITH PRINCIPLED TECHNOLOGIES, INC.S
TESTING. CUSTOMERS SOLE AND EXCLUSIVE REMEDIES ARE AS SET FORTH HEREIN.
Вам также может понравиться
- Use VMware vSAN HCI Mesh To Manage Your vSAN Storage Resources and Share Them Across Server Clusters - InfographicДокумент1 страницаUse VMware vSAN HCI Mesh To Manage Your vSAN Storage Resources and Share Them Across Server Clusters - InfographicPrincipled TechnologiesОценок пока нет
- Dell EMC PowerEdge R650 Servers Running VMware Vsphere 7.0 Update 2 Can Boost Transactional Database Performance To Help You Become Future ReadyДокумент5 страницDell EMC PowerEdge R650 Servers Running VMware Vsphere 7.0 Update 2 Can Boost Transactional Database Performance To Help You Become Future ReadyPrincipled TechnologiesОценок пока нет
- Support A Range of Student Activities With An Acer Chromebook 712 Powered by Intel ProcessorsДокумент13 страницSupport A Range of Student Activities With An Acer Chromebook 712 Powered by Intel ProcessorsPrincipled TechnologiesОценок пока нет
- Analyze More Data, Faster, by Upgrading To Latest-Generation Dell EMC PowerEdge R750 ServersДокумент5 страницAnalyze More Data, Faster, by Upgrading To Latest-Generation Dell EMC PowerEdge R750 ServersPrincipled TechnologiesОценок пока нет
- Choose Dell EMC Servers Powered by 3rd Gen AMD EPYC Processors For Better Performance On Multiple Workloads - InfographicДокумент1 страницаChoose Dell EMC Servers Powered by 3rd Gen AMD EPYC Processors For Better Performance On Multiple Workloads - InfographicPrincipled TechnologiesОценок пока нет
- Prepare Images in Kubernetes For Machine Learning Faster With A Dell EMC Cluster Powered by AMD EPYC 7543 ProcessorsДокумент7 страницPrepare Images in Kubernetes For Machine Learning Faster With A Dell EMC Cluster Powered by AMD EPYC 7543 ProcessorsPrincipled TechnologiesОценок пока нет
- Use VMware vSAN HCI Mesh To Manage Your vSAN Storage Resources and Share Them Across Server ClustersДокумент10 страницUse VMware vSAN HCI Mesh To Manage Your vSAN Storage Resources and Share Them Across Server ClustersPrincipled TechnologiesОценок пока нет
- Add Next-Generation Dell EMC PowerEdge MX Servers To Your VMware Cloud Foundation Infrastructure With Ease - InfographicДокумент1 страницаAdd Next-Generation Dell EMC PowerEdge MX Servers To Your VMware Cloud Foundation Infrastructure With Ease - InfographicPrincipled TechnologiesОценок пока нет
- Stop A Power Zombie Apocalypse Using Dell EMC OpenManage Enterprise Power Manager - SummaryДокумент2 страницыStop A Power Zombie Apocalypse Using Dell EMC OpenManage Enterprise Power Manager - SummaryPrincipled TechnologiesОценок пока нет
- Kubernetes On VMware Vsphere vs. Bare Metal: Which Delivered Better Density and Performance?Документ9 страницKubernetes On VMware Vsphere vs. Bare Metal: Which Delivered Better Density and Performance?Principled TechnologiesОценок пока нет
- Gain More K-Means Clustering Data Analysis Performance Per Dollar With 3rd Gen AMD EPYC 75F3 Processor-Powered Dell EMC PowerEdge R6525 ServersДокумент6 страницGain More K-Means Clustering Data Analysis Performance Per Dollar With 3rd Gen AMD EPYC 75F3 Processor-Powered Dell EMC PowerEdge R6525 ServersPrincipled TechnologiesОценок пока нет
- Boost SQL Server OLTP Performance by Choosing Dell EMC PowerEdge R6525 Servers Powered by 3rd Gen AMD EPYC 7543 ProcessorsДокумент5 страницBoost SQL Server OLTP Performance by Choosing Dell EMC PowerEdge R6525 Servers Powered by 3rd Gen AMD EPYC 7543 ProcessorsPrincipled TechnologiesОценок пока нет
- Working With Dell Rugged Devices in Real-World SituationsДокумент11 страницWorking With Dell Rugged Devices in Real-World SituationsPrincipled TechnologiesОценок пока нет
- Improve Aerospike Database Performance and Predictability by Leveraging Intel® Ethernet 800 Series Network Adapters With Application Device Queues (ADQ)Документ8 страницImprove Aerospike Database Performance and Predictability by Leveraging Intel® Ethernet 800 Series Network Adapters With Application Device Queues (ADQ)Principled TechnologiesОценок пока нет
- Hadle More Web App Users On Kubernetes Clusters With Microsoft Azure VMs Featuring 2nd Generation Intel Xeon Scalable ProcessorsДокумент6 страницHadle More Web App Users On Kubernetes Clusters With Microsoft Azure VMs Featuring 2nd Generation Intel Xeon Scalable ProcessorsPrincipled TechnologiesОценок пока нет
- A Dell Latitude 5320 Business Laptop With An Intel Core I5-1145g7 Vpro Processor Delivered Better Benchmark Performance and Battery LifeДокумент13 страницA Dell Latitude 5320 Business Laptop With An Intel Core I5-1145g7 Vpro Processor Delivered Better Benchmark Performance and Battery LifePrincipled TechnologiesОценок пока нет
- A Dell Latitude 7420 Business Laptop With An Intel Core I7-1185g7 Vpro Processor Received Better Marks For Performance and Battery LifeДокумент13 страницA Dell Latitude 7420 Business Laptop With An Intel Core I7-1185g7 Vpro Processor Received Better Marks For Performance and Battery LifePrincipled TechnologiesОценок пока нет
- Make Kubernetes Containers On Dell EMC PowerEdge R740xd Servers Easier To Manage With VMware Tanzu - InfographicДокумент1 страницаMake Kubernetes Containers On Dell EMC PowerEdge R740xd Servers Easier To Manage With VMware Tanzu - InfographicPrincipled TechnologiesОценок пока нет
- Accelerate I/O With NVMe Drives On The New Dell EMC PowerEdge R650 Server - InfographicДокумент1 страницаAccelerate I/O With NVMe Drives On The New Dell EMC PowerEdge R650 Server - InfographicPrincipled TechnologiesОценок пока нет
- The Evolution of Dell EMC PowerEdge Server Systems ManagementДокумент1 страницаThe Evolution of Dell EMC PowerEdge Server Systems ManagementPrincipled TechnologiesОценок пока нет
- Make Kubernetes Containers On Dell EMC PowerEdge R740xd Servers Easier To Manage With VMware TanzuДокумент10 страницMake Kubernetes Containers On Dell EMC PowerEdge R740xd Servers Easier To Manage With VMware TanzuPrincipled TechnologiesОценок пока нет
- Workstation Users Can Get Increased Performance and Value With The Dell Precision 3640 Tower - InfographicДокумент1 страницаWorkstation Users Can Get Increased Performance and Value With The Dell Precision 3640 Tower - InfographicPrincipled TechnologiesОценок пока нет
- Automate High-Touch Server Lifecycle Management Tasks - SummaryДокумент2 страницыAutomate High-Touch Server Lifecycle Management Tasks - SummaryPrincipled TechnologiesОценок пока нет
- Get MongoDB Database-Driven Insights For Less With Dell EMC PowerEdge R6515 Servers Powered by 3rd Gen AMD EPYC 75F3 ProcessorsДокумент6 страницGet MongoDB Database-Driven Insights For Less With Dell EMC PowerEdge R6515 Servers Powered by 3rd Gen AMD EPYC 75F3 ProcessorsPrincipled TechnologiesОценок пока нет
- Get Improved Performance and New Features From Dell EMC PowerEdge Servers With 3rd Gen AMD EPYC Processors - InfographicДокумент1 страницаGet Improved Performance and New Features From Dell EMC PowerEdge Servers With 3rd Gen AMD EPYC Processors - InfographicPrincipled TechnologiesОценок пока нет
- Enabling Two Security Features On 3rd Gen AMD EPYC Processors Minimally Affected OLTP Performance On A Dell EMC PowerEdge R6525 SystemДокумент5 страницEnabling Two Security Features On 3rd Gen AMD EPYC Processors Minimally Affected OLTP Performance On A Dell EMC PowerEdge R6525 SystemPrincipled TechnologiesОценок пока нет
- Stop A Power Zombie Apocalypse - Using Dell EMC OpenManage Enterprise Power Manager - InfographicДокумент1 страницаStop A Power Zombie Apocalypse - Using Dell EMC OpenManage Enterprise Power Manager - InfographicPrincipled TechnologiesОценок пока нет
- Stop A Power Zombie Apocalypse Using Dell EMC OpenManage Enterprise Power ManagerДокумент5 страницStop A Power Zombie Apocalypse Using Dell EMC OpenManage Enterprise Power ManagerPrincipled TechnologiesОценок пока нет
- Get MongoDB Database-Driven Insights For Less With Dell EMC PowerEdge R6515 Servers Powered by 3rd Gen AMD EPYC 75F3 Processors - SummaryДокумент2 страницыGet MongoDB Database-Driven Insights For Less With Dell EMC PowerEdge R6515 Servers Powered by 3rd Gen AMD EPYC 75F3 Processors - SummaryPrincipled TechnologiesОценок пока нет
- Support More Vdi Users With A Dell Emc Poweredge R7515 Server Powered by An Amd Epyc 75F3 ProcessorДокумент5 страницSupport More Vdi Users With A Dell Emc Poweredge R7515 Server Powered by An Amd Epyc 75F3 ProcessorPrincipled TechnologiesОценок пока нет
- The Subtle Art of Not Giving a F*ck: A Counterintuitive Approach to Living a Good LifeОт EverandThe Subtle Art of Not Giving a F*ck: A Counterintuitive Approach to Living a Good LifeРейтинг: 4 из 5 звезд4/5 (5794)
- The Yellow House: A Memoir (2019 National Book Award Winner)От EverandThe Yellow House: A Memoir (2019 National Book Award Winner)Рейтинг: 4 из 5 звезд4/5 (98)
- A Heartbreaking Work Of Staggering Genius: A Memoir Based on a True StoryОт EverandA Heartbreaking Work Of Staggering Genius: A Memoir Based on a True StoryРейтинг: 3.5 из 5 звезд3.5/5 (231)
- Hidden Figures: The American Dream and the Untold Story of the Black Women Mathematicians Who Helped Win the Space RaceОт EverandHidden Figures: The American Dream and the Untold Story of the Black Women Mathematicians Who Helped Win the Space RaceРейтинг: 4 из 5 звезд4/5 (895)
- The Little Book of Hygge: Danish Secrets to Happy LivingОт EverandThe Little Book of Hygge: Danish Secrets to Happy LivingРейтинг: 3.5 из 5 звезд3.5/5 (400)
- Never Split the Difference: Negotiating As If Your Life Depended On ItОт EverandNever Split the Difference: Negotiating As If Your Life Depended On ItРейтинг: 4.5 из 5 звезд4.5/5 (838)
- Elon Musk: Tesla, SpaceX, and the Quest for a Fantastic FutureОт EverandElon Musk: Tesla, SpaceX, and the Quest for a Fantastic FutureРейтинг: 4.5 из 5 звезд4.5/5 (474)
- The Emperor of All Maladies: A Biography of CancerОт EverandThe Emperor of All Maladies: A Biography of CancerРейтинг: 4.5 из 5 звезд4.5/5 (271)
- Team of Rivals: The Political Genius of Abraham LincolnОт EverandTeam of Rivals: The Political Genius of Abraham LincolnРейтинг: 4.5 из 5 звезд4.5/5 (234)
- Devil in the Grove: Thurgood Marshall, the Groveland Boys, and the Dawn of a New AmericaОт EverandDevil in the Grove: Thurgood Marshall, the Groveland Boys, and the Dawn of a New AmericaРейтинг: 4.5 из 5 звезд4.5/5 (266)
- The Hard Thing About Hard Things: Building a Business When There Are No Easy AnswersОт EverandThe Hard Thing About Hard Things: Building a Business When There Are No Easy AnswersРейтинг: 4.5 из 5 звезд4.5/5 (344)
- The World Is Flat 3.0: A Brief History of the Twenty-first CenturyОт EverandThe World Is Flat 3.0: A Brief History of the Twenty-first CenturyРейтинг: 3.5 из 5 звезд3.5/5 (2259)
- The Gifts of Imperfection: Let Go of Who You Think You're Supposed to Be and Embrace Who You AreОт EverandThe Gifts of Imperfection: Let Go of Who You Think You're Supposed to Be and Embrace Who You AreРейтинг: 4 из 5 звезд4/5 (1090)
- The Unwinding: An Inner History of the New AmericaОт EverandThe Unwinding: An Inner History of the New AmericaРейтинг: 4 из 5 звезд4/5 (45)
- The Sympathizer: A Novel (Pulitzer Prize for Fiction)От EverandThe Sympathizer: A Novel (Pulitzer Prize for Fiction)Рейтинг: 4.5 из 5 звезд4.5/5 (121)
- The Chengdu Jian-20Документ20 страницThe Chengdu Jian-20Cat CrysisОценок пока нет
- D758-Et Minipurge ManualДокумент39 страницD758-Et Minipurge ManualNicholas marcolan (nmarcolan)Оценок пока нет
- The CPL Exams: CHUF - CPL Human Factors ExaminationДокумент5 страницThe CPL Exams: CHUF - CPL Human Factors Examinationgreg mОценок пока нет
- Cross Platform Migration Using Transportable Tablespace 12c With Zero Downtime DBACLASS PDFДокумент22 страницыCross Platform Migration Using Transportable Tablespace 12c With Zero Downtime DBACLASS PDFSiva KumarОценок пока нет
- General InstallationE Instructions For Peikko Transport AnchorsДокумент10 страницGeneral InstallationE Instructions For Peikko Transport AnchorsMarko ŠimićОценок пока нет
- Non-Concurrent Space ForcesДокумент2 страницыNon-Concurrent Space ForcesJessica De GuzmanОценок пока нет
- Launchpad S and Mini Advanced Features GuideДокумент6 страницLaunchpad S and Mini Advanced Features GuidealessoniaОценок пока нет
- Api 4 Frevision 3Документ51 страницаApi 4 Frevision 3victorОценок пока нет
- 555 - 00028 Material Review Board Process Flow and Visual Managment1Документ14 страниц555 - 00028 Material Review Board Process Flow and Visual Managment1Samsung Joseph0% (1)
- Loctite Instant Adhesives: Instant Solutions in Every DropДокумент9 страницLoctite Instant Adhesives: Instant Solutions in Every DroptejassidhpuraОценок пока нет
- The Chattering Problem in Sliding Mode SystemsДокумент8 страницThe Chattering Problem in Sliding Mode SystemsBhaskar BiswasОценок пока нет
- Au GP1012 PDFДокумент1 страницаAu GP1012 PDFAkmalОценок пока нет
- Asterix Adsbtr Cat021 Part12 v2 6Документ91 страницаAsterix Adsbtr Cat021 Part12 v2 6DAI XUANLINGОценок пока нет
- 1.3.7 High - and Low-Level Languages and Their Translators PDFДокумент7 страниц1.3.7 High - and Low-Level Languages and Their Translators PDFArham NabiОценок пока нет
- MEMB453 - Eddy Current (ET) Home Quiz 2018S1Документ4 страницыMEMB453 - Eddy Current (ET) Home Quiz 2018S1Menny RossОценок пока нет
- Bending 6.3-6.4: Longitudinal Strain Flexure FormulaДокумент33 страницыBending 6.3-6.4: Longitudinal Strain Flexure FormulaPrasad GNОценок пока нет
- Principles of Communications: Systems, Modulation, and Noise, 7Документ2 страницыPrinciples of Communications: Systems, Modulation, and Noise, 7Rahul MenonОценок пока нет
- TQMДокумент55 страницTQMTanmoy GuhaОценок пока нет
- AAFDS Service SpecificationДокумент20 страницAAFDS Service SpecificationLUIS GIRALDOОценок пока нет
- Voided Biaxial Slabs - State of Art: IOP Conference Series: Earth and Environmental ScienceДокумент10 страницVoided Biaxial Slabs - State of Art: IOP Conference Series: Earth and Environmental ScienceShinde vishalОценок пока нет
- BMW HUD Factory SchematicДокумент4 страницыBMW HUD Factory SchematicGreg Wade100% (1)
- Ingersoll PDFДокумент76 страницIngersoll PDFTirso ArteroОценок пока нет
- GREYWECKДокумент260 страницGREYWECKarslanpasaОценок пока нет
- Getting Started With Openfoam: Eric PatersonДокумент41 страницаGetting Started With Openfoam: Eric PatersonReza Nazari0% (1)
- 03 Modern Photoelectric Effect LabДокумент3 страницы03 Modern Photoelectric Effect LabJuan David ParraОценок пока нет
- Flash 8Документ75 страницFlash 8rickoОценок пока нет
- Piyush NTPC Training ReportДокумент83 страницыPiyush NTPC Training ReportRavi GuptaОценок пока нет
- BlastingДокумент31 страницаBlastingTamerGalhoum100% (1)
- Bill of Materials Computation SheetДокумент45 страницBill of Materials Computation SheetNicole RodilОценок пока нет
- SAE-J1926 Port Reference DimensionsДокумент1 страницаSAE-J1926 Port Reference DimensionsSamuel RochetteОценок пока нет